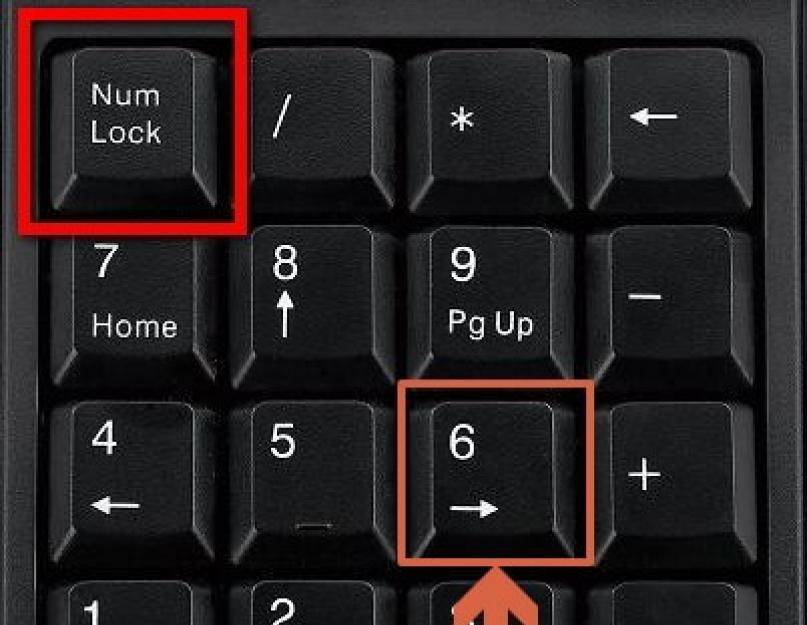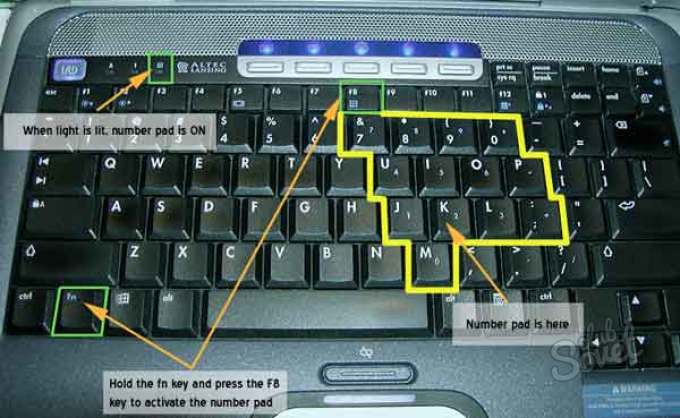Что делать если не пишет клавиатура на ноутбуке: подбор и сравнение вкладов, кредитов, кредитных карт, автострахование, калькулятор ОСАГО и каско, рейтинг страховых компаний
Содержание
Почему моя клавиатура не печатает двойные буквы? Как это исправить?
Путем настройки ключей фильтра в Ease of Access Center можно решить эту проблему
by Ташриф Шариф
Ташриф Шариф
Эксперт по Windows и программному обеспечению
Ташриф Шариф — разработчик программного обеспечения, ставший техническим писателем. Он обнаружил свой интерес к технологиям после того, как случайно прочитал технический журнал. Теперь он пишет обо всем, что связано с технологиями от… читать дальше
Обновлено
Рассмотрено
Alex Serban
Alex Serban
Windows Server & Networking Expert
Отойдя от корпоративного стиля работы, Алекс нашел вознаграждение в образе жизни постоянного анализа, координации команды и приставания к своим коллегам. Обладание сертификатом MCSA Windows Server. .. читать далее
.. читать далее
Партнерская информация
- Большинство пользователей сообщили, что эта проблема вызвана небольшой ошибкой конфигурации, которую можно легко устранить.
- В других случаях вам может потребоваться обновить драйверы клавиатуры или попробовать другое устройство, чтобы проверить, не связано ли это с аппаратным обеспечением.
XУСТАНОВИТЬ, НАЖИМАЯ НА ФАЙЛ ЗАГРУЗКИ
Fortect — это инструмент, который не просто очищает ваш компьютер, но имеет репозиторий с несколькими миллионами системных файлов Windows, хранящихся в их исходной версии. Когда на вашем ПК возникает проблема, Fortect исправит ее за вас, заменив поврежденные файлы свежими версиями. Чтобы устранить текущую проблему с ПК, выполните следующие действия:
- Загрузите Fortect и установите его на свой компьютер.
- Запустите процесс сканирования инструмента , чтобы найти поврежденные файлы, которые являются источником вашей проблемы.

- Щелкните правой кнопкой мыши Start Repair , чтобы инструмент мог запустить алгоритм исправления.
- В этом месяце Fortect скачали 0 читателей.
Если ваша система ОС Windows не позволяет вам вводить одну и ту же букву дважды или двойную букву, это может быть связано с ошибкой конфигурации в настройках Ease of Access. Многие пользователи обратились на форумы сообщества Microsoft, чтобы объяснить, что клавиатура не позволяет набирать двойные буквы.
Моя клавиатура не позволяет мне набрать одну и ту же букву дважды. Как будто клавиша «залипает», пока я не нажму другую клавишу. Например, чтобы ввести «буква», мне нужно было нажать кнопку «Удалить» между двумя буквами «t». Это также относится к клавишам со стрелками, возврату и т. д.
Причина, по которой я думаю, что клавиши «залипают», заключается в том, что когда я пытаюсь играть в игры, если я нажму клавишу один раз, она будет действовать так, как будто эта клавиша удерживается нажатой
Следуйте инструкциям ниже, чтобы решить эту проблему на вашем компьютере с Windows.
Почему моя клавиатура не позволяет мне набирать двойные буквы?
1. Настройте ключи фильтра в Центре специальных возможностей
- Нажмите Клавиша Windows + R , чтобы открыть «Выполнить».
- Введите control и нажмите OK , чтобы открыть панель управления.
- В Панели управления нажмите Специальные возможности.
- Открыть Центр специальных возможностей .
- Нажмите « Сделать клавиатуру более удобной в использовании ».
- Нажмите Настройка ключей фильтра.
- В « Параметры фильтра » выберите « Включить повтор клавиш и медленных клавиш ».
- Нажмите Применить и нажмите OK , чтобы сохранить изменения.
- Перезагрузите систему (необязательно) и проверьте, можете ли вы теперь набирать повторяющиеся буквы.

2. Запустите средство устранения неполадок клавиатуры
- Щелкните Start и выберите Settings.
- Нажмите Обновление и безопасность.
- На левой панели нажмите «Устранение неполадок».
- Прокрутите вниз и нажмите Клавиатура.
- Нажмите кнопку Запустить средство устранения неполадок .
- Windows просканирует систему на наличие проблем с клавиатурой и порекомендует соответствующие исправления.
- Перезагрузите систему после применения исправлений и проверьте наличие улучшений.
Если проблема не устранена, запустите средство устранения неполадок оборудования и устройств.
- Нажмите Клавиша Windows + R , чтобы открыть «Выполнить».
- Введите control и нажмите OK.
- В Панели управления щелкните Оборудование и звук.

- Найдите Устраните неполадки в верхней правой строке поиска.
- Щелкните Оборудование и звук.
- В разделе «Windows» выберите параметр Клавиатура .
- Нажмите Далее и подождите, пока Windows найдет и порекомендует соответствующие исправления.
3. Обновить драйвер клавиатуры
- Нажмите Клавиша Windows + R , чтобы открыть «Выполнить».
- Введите devmgmt.msc и нажмите OK , чтобы открыть диспетчер устройств.
- Разверните раздел Клавиатуры .
- Щелкните правой кнопкой мыши устройство Keyboard , которое вы указали в списке, и выберите Обновить драйвер.
- Выберите « Автоматический поиск обновленного программного обеспечения драйвера ” вариант.

- Теперь Windows будет искать на вашем компьютере и в Интернете последнюю версию драйвера для вашего устройства. Подождите, пока он загрузит и установит обновления.
- Перезагрузите систему после установки обновления.
После этого проблема с клавиатурой, которая не позволяла вводить двойные буквы, должна исчезнуть.
Кроме того, если вам нужна дополнительная поддержка со стороны специального программного обеспечения, которое будет автоматически обновлять любые драйверы, выберите лучшее программное обеспечение для обновления драйверов, чтобы сделать это быстро.
Была ли эта страница полезной?
Начать разговор
Делиться
Копировать ссылку
Новостная рассылка
Программное обеспечение сделок
Пятничный обзор
Я согласен с Политикой конфиденциальности в отношении моих персональных данных
Исправление: Клавиатура MacBook не позволяет мне печатать
Клавиатура, пожалуй, самое важное устройство ввода на вашем Mac. Он записывает тысячи нажатий клавиш каждый день, помогая вам вводить данные на ваш компьютер. Но ваш Mac может иногда мешать вам печатать.
Он записывает тысячи нажатий клавиш каждый день, помогая вам вводить данные на ваш компьютер. Но ваш Mac может иногда мешать вам печатать.
Эта проблема может проявляться по-разному. Иногда все клавиши не реагируют, и они просто издают звуковой сигнал при нажатии. В основном, клавиатура зависает полностью. В других случаях перестают работать только определенные клавиши. Итак, давайте посмотрим, что вы можете сделать, если ваша клавиатура Mac не работает.
Если эта проблема затрагивает внешнюю клавиатуру
Если ваша внешняя клавиатура ничего не печатает на вашем Mac, сделайте следующее:
- Отключите и снова подключите клавиатуру.
- Убедитесь, что разъем правильно вставлен в порт. Затем переключитесь на другой порт, если это возможно.
- Проверьте, работает ли другая внешняя клавиатура. Возможно, ваша текущая клавиатура неисправна.
Если эта проблема затрагивает встроенную клавиатуру, выполните следующие действия. Попробуйте подключить внешнюю клавиатуру к вашему Mac, чтобы вы могли ввести свой пароль и войти в свой компьютер. Часто внешние клавиатуры работают, несмотря на то, что встроенная клавиатура не отвечает. Кроме того, вы также можете использовать виртуальную клавиатуру.
Часто внешние клавиатуры работают, несмотря на то, что встроенная клавиатура не отвечает. Кроме того, вы также можете использовать виртуальную клавиатуру.
Проверить наличие обновлений
Убедитесь, что на вашем устройстве установлена последняя версия macOS. Иногда основные выпуски macOS сами по себе вызывают проблемы, но Apple обычно быстро их исправляет. Установите последние обновления и проверьте, исчезла ли проблема. Перейдите в Системные настройки , выберите Обновление программного обеспечения и проверьте наличие обновлений.
Отключить медленные клавиши и клавиши мыши
Если включена функция медленных клавиш, вам нужно дольше удерживать клавиши, чтобы ваш Mac распознавал вводимый текст.
- Щелкните меню Apple и выберите Системные настройки .
- Затем перейдите к Специальные возможности и нажмите Клавиатура .
- Выберите щелкните Аппаратное обеспечение и отключите Медленные клавиши , если этот параметр включен.

- Затем вернитесь в Специальные возможности и выберите Управление указателем .
- Выберите Альтернативные методы управления и отключите Клавиши мыши .
Не забудьте также проверить раскладку клавиатуры.
- Перейдите к Системные настройки , выберите Клавиатура , затем щелкните Источники ввода .
- Затем выберите Показать меню ввода в строке меню .
- Откройте меню ввода и проверьте текущую раскладку клавиатуры. При необходимости измените его.
Удалить недавно установленные приложения
Если эта проблема возникла после установки новой программы на ваш Mac, запустите Finder и перейдите к Applications .
Затем выберите недавно установленные программы и перетащите их в корзину. Не забудьте очистить корзину, чтобы навсегда удалить эти программы.
Удалить файлы .plist
Ряд пользователей решили проблемы с клавиатурой после удаления файлов .plist. Не забудьте сначала сделать резервную копию вашего компьютера.
- Запустите Finder и нажмите Command + Shift + G .
- Тип ~/Библиотека/Настройки/ в строке поиска и нажмите Go .
- Найдите и удалите следующие папки:
- com.apple.driver.AppleBluetoothMultitouch.trackpad.plist — если вы используете Magic Trackpad
- com.apple.driver.AppleBluetoothMultitouch.mouse.plist — для Magic Mouse
- com.apple.driver.AppleHIDMouse.plist — для проводной USB-мыши
- com.apple.AppleMultitouchTrackpad.plist
- com.apple.preference.trackpad.plist
- Перезагрузите Mac и проверьте результаты.
Загрузка в безопасном режиме
Если вы не можете связать эту проблему с клавиатурой с каким-либо конкретным приложением, попробуйте загрузить Mac в безопасном режиме. Таким образом, вы можете удалить из ОС многие ненужные элементы, такие как системные расширения, шрифты, файлы системного кэша и т. д. Если ваша клавиатура полностью функциональна в безопасном режиме, это указывает на то, что одна из ваших программ или настроек может ей мешать. Выйдите из безопасного режима и проверьте, исчезла ли проблема.
Таким образом, вы можете удалить из ОС многие ненужные элементы, такие как системные расширения, шрифты, файлы системного кэша и т. д. Если ваша клавиатура полностью функциональна в безопасном режиме, это указывает на то, что одна из ваших программ или настроек может ей мешать. Выйдите из безопасного режима и проверьте, исчезла ли проблема.
Как войти в безопасный режим на процессорах Intel
- Перезагрузите Mac и быстро удерживайте клавишу Shift , пока ваше устройство загружается.
- Вы можете отпустить клавишу Shift, когда на экране появится окно входа в систему.
- Затем войдите в свой Mac, и вы должны увидеть уведомление о безопасной загрузке в правом верхнем углу экрана.
Как войти в безопасный режим на Apple Silicon MacBook
- Перезагрузите устройство.
- Затем удерживайте кнопку питания около 10 секунд, пока устройство загружается.
- Вы можете отпустить кнопку питания, когда на экране появятся параметры запуска.

- Выберите загрузочный диск, нажмите клавишу Shift и выберите Продолжить в безопасном режиме .
- Теперь вы можете отпустить клавишу Shift и войти в свой Mac.
Создать новую учетную запись администратора
Ряд пользователей предположили, что создание новой учетной записи администратора может решить эту проблему.
- Перейдите в System Preferences и выберите Users & Groups .
- Щелкните значок замка, чтобы получить доступ к настройкам.
- Затем выберите тип учетной записи ( admin ).
- Введите имя пользователя и другие данные и нажмите кнопку Создать пользователя .
Сброс NVRAM и SMC
Ваш Mac сохраняет определенные настройки в NVRAM для быстрого доступа к ним. Но иногда ваше устройство может не получить настройки. Это может привести к множеству сбоев, в том числе к тому, что клавиатура не позволяет вам ничего печатать. Сбрасывая NVRAM, вы в основном возвращаете свои пользовательские настройки по умолчанию.
Сбрасывая NVRAM, вы в основном возвращаете свои пользовательские настройки по умолчанию.
Как сбросить NVRAM на Mac
- Сначала необходимо выключить компьютер. Затем снова загрузите его и сразу же нажмите и удерживайте эти клавиши: Option , Command , P и R .
- Если ваш Mac воспроизводит звук запуска, вы можете отпустить клавиши после того, как устройство воспроизведет второй звук. Если звук при запуске не включен, отпустите клавиши примерно через 20 секунд.
- На Mac, оснащенном чипом Apple T2 Security Chip, необходимо отпустить клавиши после того, как логотип Apple исчезнет во второй раз.
Если проблема с клавиатурой не устранена, продолжите процесс устранения неполадок, а также сбросьте SMC.
Сброс SMC на компьютерах Mac, выпущенных в 2017 г. или ранее
- Выключите компьютер.
- Нажмите и удерживайте все эти клавиши в левой части клавиатуры: Shift + Контроллер + Опция (Alt) .

- Далее зажмите кнопку Power . Вам нужно удерживать четыре клавиши одновременно около 10 секунд.
- Затем отпустите их все и включите свой Mac.
Сброс SMC
на компьютерах Mac с чипом безопасности Apple T2
Если ваш Mac оснащен чипом безопасности Apple T2, вам нужно нажать три кнопки в следующем порядке: Control (левая сторона) + Option (Alt) (левая сторона) + Shift (правая сторона). Имейте в виду, что вам нужно нажать кнопку Shift на правой стороне клавиатуры.
Затем также удерживайте кнопку питания и удерживайте все четыре клавиши в течение примерно 7 секунд. Перезагрузите компьютер и проверьте результаты.
Обратитесь в авторизованный ремонтный центр Apple
Если ничего не помогло, единственное, что вы можете сделать, это взять свой Mac, обратиться в авторизованный ремонтный центр и отремонтировать клавиатуру.
Заключение
Если клавиатура Mac не позволяет печатать, проверьте, работает ли внешняя клавиатура, или включите экранную клавиатуру.