Ошибки виндовс 7 где посмотреть: Просмотр событий и ошибок с помощью Просмотр событий
Содержание
Отчеты об ошибках Windows 7 ‹ Windows 7 — Впечатления и факты
30.09.2009 17:12
Если вы не хотите, чтобы информация об ошибках операционной системы и установленных программ сохранялась на компьютере и отправлялась в Microsoft, то вы можете настроить параметры сохранения и отправки отчетов об ошибках Windows 7.
Параметры отправки отчетов об ошибках и поиска решений проблем можно настроить двумя способами:
- С помощью Центра поддержки Windows 7
- С помощью Редактора локальной групповой политики
Важно: после изменения настроек отчетов об ошибках вы не сможете получать информацию о решении проблем в Центре поддержки Windows 7. Изменяйте эти настройки только если вы точно знаете, зачем вам это нужно.
Настройка отчетов об ошибках с помощью Центра поддержки Windows 7
1. Откройте Панель управления > Центр поддержки.
2. Нажмите Обслуживание > Параметры.
3. Чтобы изменить параметры отправки отчетов об ошибках для своей учетной записи, выберите один из предложенных вариантов:
- Автоматически проверять наличие решений (рекомендуется) – каждый раз при возникновении ошибки Windows 7 будет формировать полный отчет о критическом событии.
 Затем, при наличии подключения к Интернету, этот отчет будет автоматически отправлен в Microsoft. Если решение этой проблемы доступно в базе Microsoft, то в Центре поддержки появится уведомление об этом;
Затем, при наличии подключения к Интернету, этот отчет будет автоматически отправлен в Microsoft. Если решение этой проблемы доступно в базе Microsoft, то в Центре поддержки появится уведомление об этом;
- Автоматически проверять на наличие новых решений и при необходимости отправлять дополнительные данные отчета – практически, эта настройка не отличается от предыдущей;
- Каждый раз при возникновении проблемы отображать запрос до проверки на наличие решений – при возникновении ошибки Windows 7 будет формировать отчет о критическом событии. Затем на экран будет выведено диалоговое окно, предлагающее отправить отчет о проблеме в Microsoft. В случае вашего согласия и при наличии подключения к Интернету, отчет будет отправлен и если решение будет найдено, вы получите уведомление в Центре поддержки. Если же вы откажетесь отправлять отчет, то информация об ошибке будет сохранена на компьютере, но отправлена в Microsoft не будет, а вам придется искать решение проблемы самостоятельно;
- Не проверять на наличие новых решений (не рекомендуется) – при возникновении ошибки Windows 7 будет формировать отчет о критическом событии и сохранять его на компьютере.
 Никакой информации в Microsoft отправляться не будет.
Никакой информации в Microsoft отправляться не будет.
Чтобы отключить отправку отчетов об ошибках определенных программ, нажмите Выбрать программы, исключаемые из отчета.
Чтобы настроить отправку отчетов об ошибках для всех пользователей компьютера, войдите в Windows 7 как администратор, откройте Панель управления > Центр поддержки > Обслуживание > Параметры и нажмите Изменить параметры отчетов для всех пользователей.
Настройка отчетов об ошибках с помощью Редактора локальной групповой политики
Поскольку редактор локальной групповой политики присутствует не во всех версиях Windows 7, данный способ может быть применен только в Windows 7 Профессиональная, Windows 7 Максимальная и Windows 7 Корпоративная.
Важно: настройки, заданные в Редакторе локальной групповой политики, имеют более высокий приоритет, чем настройки, заданные в Центре поддержки.
1. Войдите в Windows 7 с правами администратора.
2. Откройте меню Пуск, введите в поисковую строку gpedit.msc и нажмите Ввод.
3. В левом меню Редактора локальной групповой политики откройте: Конфигурация компьютера -> Административные шаблоны -> Компоненты Windows -> Отчеты об ошибках Windows.
4. Выполните одно или несколько действий:
Чтобы запретить отправку в Microsoft дополнительных данных об ошибках, дважды щелкните пункт Не отправлять дополнительные данные, выберите Включить и нажмите ОК. Если данный параметр включен, любые запросы корпорации Microsoft на дополнительные данные в ответ на события в отчетах об ошибках Windows будут автоматически отклоняться без уведомления пользователя.
Чтобы отключить отправку отчетов об ошибках, дважды щелкните пункт Отключить отчеты об ошибках Windows, выберите Включить и нажмите ОК. Если этот параметр включен, то в случае обнаружения ошибок, Windows 7 не будет отправлять информацию о них в Microsoft.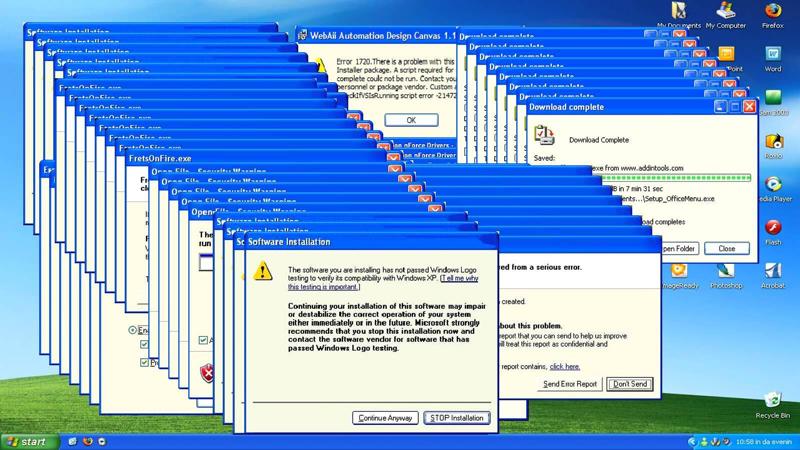 Однако и вы не сможете получать информацию о решениях проблем через Центр поддержки.
Однако и вы не сможете получать информацию о решениях проблем через Центр поддержки.
Чтобы отключить сохранение отчетов об ошибках, дважды щелкните пункт Отключить запись в журнал, выберите Включить и нажмите ОК. Если данный параметр включен, события отчетов об ошибках Windows не будут фиксироваться в системном журнале событий.
где находится лог действий и ошибок
Содержание:
- Журнал событий в Windows 7 — что это такое и для чего нужен
- Месторасположение журнала
- Переход в журнал событий в Windows 7, как открыть
- Через панель управления
- Через командную строку
- Создание ярлыка на рабочем столе
- Использование утилиты «Выполнить»
- Как использовать содержимое журнала
- Анализ лога действий и ошибок
- Возможные проблемы с открытием журнала
- Очистка, удаление и отключение журнала
Все ошибки и сбои, связанные с работой операционной системы, записываются в специальный журнал Windows.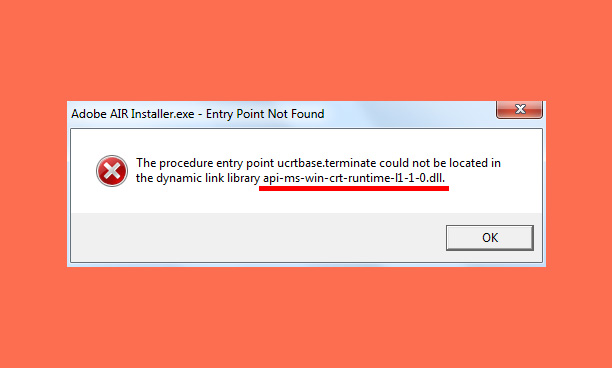 Благодаря ему пользователи могут посмотреть, из-за чего произошел тот или иной сбой. Все критически важные ошибки помещаются туда в автоматическом режиме, при условии, что владелец персонального компьютера активировал соответствующую службу. Если служба неактивна, то узнать, из-за чего перестала нормально работать Windows, невозможно.
Благодаря ему пользователи могут посмотреть, из-за чего произошел тот или иной сбой. Все критически важные ошибки помещаются туда в автоматическом режиме, при условии, что владелец персонального компьютера активировал соответствующую службу. Если служба неактивна, то узнать, из-за чего перестала нормально работать Windows, невозможно.
Журнал событий в Windows 7 — что это такое и для чего нужен
Журнал событий представляет собой место для хранения информации об ошибках, связанных с работой операционной системы Windows 7. В редакторе системного реестра присутствует активный ключ сборщика событий, который содержит в себе несколько подключей:
- Журнал установки и деинсталляции программного обеспечения.
- Журнал событий Windows 7, куда записываются данные о безопасности и системного аудита.
- Лог-файл для регистрации ошибок при работе критически важных драйверов.
Журнал сборщика событий Виндовс
Основной функционал:
- Открытие лога событий для системного администратора.

- Копирование определенных журналов в буфер обмена.
- Открытие истории произошедших событий.
- Настройка уведомление о регистрации новой системной записи.
- Копирование двоичных данных в архив.
- Создание резервной копии.
Важно! Если вовремя не очищать журнал, то он может сильно переполниться, и в этом случае запись будет полностью остановлена.
Месторасположение журнала
Чтобы найти журнал, требуется выполнить такую последовательность действий:
- Открыть «Проводник» через ярлык на рабочем экране «Мой компьютер».
- Далее следует перейти в раздел локальных томов и выбрать системный диск.
- После этого открыть каталог «Windows» и «System32».
- Далее следует прокрутить список компонентов вниз и выбрать директорию с наименованием «Winevt».
- В данном каталоге необходимо выбрать папку «Log».
Сборщик находится на локальном томе в папке «System32»
Переход в журнал событий в Windows 7, как открыть
Открыть журнал на семерке можно несколькими способами:
- Использовать панель управления.

- Зайти в командную строку.
- Создать ярлык на рабочем столе.
- С помощью штатной утилиты «Выполнить».
Через панель управления
Журнал событий Windows 10: как открыть, очистить или отключить
Инструкция:
- Необходимо открыть стартовое окно и в правом столбце выбрать «Панель управления».
- Далее открыть пункт «Безопасность» и «Администрирование».
- В списке штатных инструментов найти компонент «События».
- Далее откроется окно оснастки, где следует выбрать пункт «Журналы логирования Windows».
- Появится список из следующих пунктов: «Программы», «Инсталляция», «Параметры ОС», «Перенаправленные логи».
Через командную строку
Многие пользователи спрашивают, как посмотреть ошибки Виндовс 7? Чтобы осуществить просмотр сбоев нужно открыть журнал при помощи командной строки:
- Требуется на физической клавиатуре нажать одновременно клавиши WIN+R.
- Затем в окне штатной утилиты прописать исполняемый код с наименованием «CMD».

- После этого в окне консоли следует ввести код «eventvwr».
- На экране отобразится окно консоли, где нужно выбрать подраздел «Сборщик событий Windows».
Важно! Пользователи часто спрашивают, почему через командную строку сборщик событий перестал запускаться? В этой ситуации решение достаточно простое: нужно запустить командную строку с расширенными правами доступа. Запуск утилиты в этом случае производится через стартовое меню.
Открытие системного компонента при помощи командной строки
Создание ярлыка на рабочем столе
Инструкция:
- Правой кнопкой мыши нужно кликнуть по пустой области рабочего стола.
- В диалоговом меню необходимо нажать «Создать».
- Затем следует выбрать «Ярлык».
- В новом окне необходимо указать путь к исполняемому файлу. Путь выглядит следующим образом: C://(Локальный том)/Windows/System32/eventvwr.exe/.
Чтобы запустить сборщик событий, нужно применять расширенные права доступа.
Использование утилиты «Выполнить»
Журнал Виндовс 7, как открыть через утилиту «Выполнить»:
- Необходимо на физической клавиатуре выполнить следующую операцию: нажать одновременно сочетание клавиш WIN+R.
- Далее в поисковой строке ввести исполняемый код с наименованием «eventvwr».
- На экране отобразится консоль оснастки.
Как использовать содержимое журнала
Журнал ошибок Windows 10 — как посмотреть отчет
Пользоваться журналом событий достаточно просто. В первую очередь необходимо понять, что означает тот или иной код ошибок и из-за чего произошел сбой. В операционной системе предусмотрено несколько логов событий: архив историй и служебный журнал. В архиве хранятся данные о том, какие сбои фиксируются в данный момент. В свою очередь, в истории содержатся архивы ранее произошедших критических ошибок.
Анализ лога действий и ошибок
Анализ файлового лога системного журнала ОС Windows 7:
| Наименование функции | Что показывает |
| Сведенья | Данная функция позволит узнать, какая проблема привела к нестабильной работе ОС и исправить синий экран при вылете в BSOD.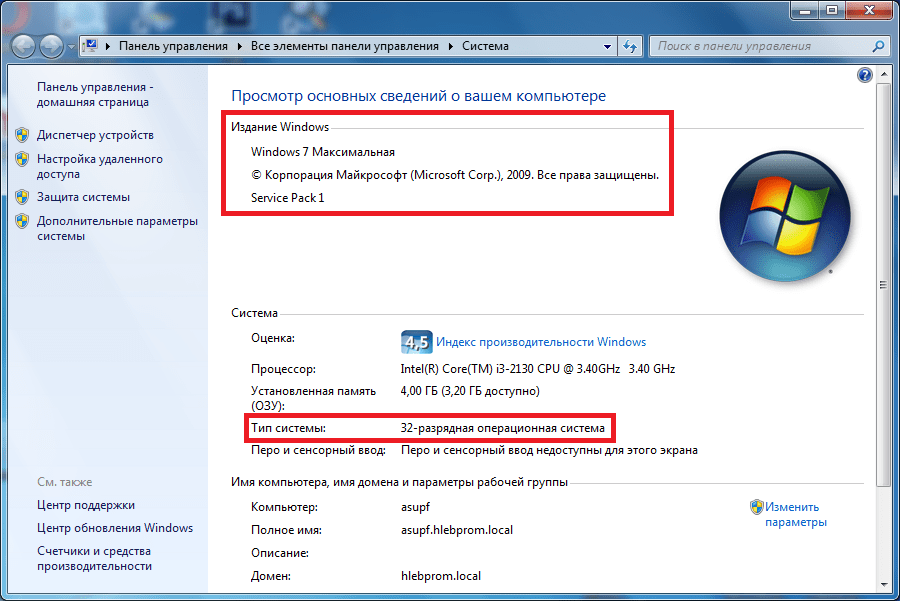 |
| Предупреждение | Данная функция позволяет посмотреть те сбоя, которые не требуют обязательного устранения. |
| Ошибка | Данная функция позволяет посмотреть информацию о тех ошибках, которые затронули программные компоненты операционной системы и привели к неактивности фоновых служб и процессов. |
| Успешный системный аудит | Данная функция присуствует только в журнале «Безопасность» и регистрирует количество неуспешных подключений к сети или сбоев при входе в профиль пользователя. |
| Аудит не был произведен | Данная функция позволяет посмотреть те события, которые связаны с неправильным или неуспешным открытием файлов и папок TrustedInstaller. |
Анализ журнала ошибок поможет установить, из-за чего произошел критический сбой
Возможные проблемы с открытием журнала
Как открыть PowerShell на Windows 10: что делать, если не запускается
У многих пользователей появляется проблема с открытием журнала сборщика событий.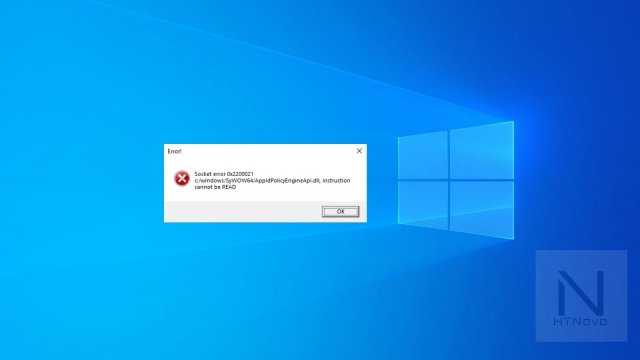 Он может просто перестать открываться или на экране появится ошибка. Устранить неисправность можно путем активации службы «Сборщик событий Windows»:
Он может просто перестать открываться или на экране появится ошибка. Устранить неисправность можно путем активации службы «Сборщик событий Windows»:
- Необходимо открыть «Диспетчер задач» с помощью сочетания клавиш «Ctrl+Alt+Del».
- Затем открыть «Службы» в списке найти пункт «Журнал Windows».
- Щелкнуть по компоненту правой кнопкой мыши и выбрать «Свойства».
- В пункте «Состояние» указать параметр «Отложенный запуск».
- В строке «Тип» указать «Включить» и щелкнуть «Ок».
Активация службы поможет избавиться от ошибок при открытии сборщика событий
Очистка, удаление и отключение журнала
Пользователи часто спрашивают, как удалить журнал ошибок в Windows 7? Удалить историю можно с помощью приложения Telamon:
- Скачать утилиту с проверенного сайта разработчиков программного обеспечения.
- Произвести установку программы в корень локального тома.
- Далее в главном окне найти кнопку «Smart Scan».
- После того, как будет произведено сканирование и оптимизация, пользователю утилита предложит удалить файлы лога-событий.

- В заключении нужно нажать на кнопку «Начать».
Очистка через штатную утилиту журнала событий:
- Требуется нажать клавиши WIN+R и в поисковой строке написать код «eventvwr».
- После того, как будет загружена консоль сборщика, требуется выделить один из логов и щелкнуть по нему правой кнопкой мыши.
- На экране появится контекстное меню, где нужно выбрать параметр «Очистить».
- Появится окно предупреждения о том, что все данные будут стерты, и в заключении необходимо щелкнуть «ОК».
Деактивация журнала действий в Windows 7 производится с помощью отключения соответствующей службы в программе Ashampoo Win Optimizer:
- Нужно скачать утилиту с проверенного сайта в интернете.
- Затем произвести инсталляцию ПО в корень локального тома.
- После этого нужно в главном окне программы найти пункт «Все модули».
- В разделе «Производительность» выбрать «Контроль над привязкой программ и работы служб».
- В списке «Службы» найти пункт «Сборщик событий».

- В левой колонке на панели инструментов щелкнуть «Отключить».
Программа Ashampoo поможет эффективно произвести отключение не только самого сборщика событий, но и всех зависимых служб в автоматическом режиме
Многие спрашивают, как посмотреть журнал событий в OS Windows 7. Сделать это можно через командную строку или с помощью утилиты «Выполнить». Журнал событий Windows помогает обнаружить ошибки ПО и вовремя их устранить. Открыть данный системный компонент можно с помощью командной строки или утилиты «Выполнить». Если журнал не запускается, необходимо проверить состояние зависящих служб. Рекомендуется периодически чистить логи, так как при достижении максимального объема запись будет остановлена.
Автор:
Сергей Алдонин
404: Страница не найдена
ITChannel
Страница, которую вы пытались открыть по этому адресу, похоже, не существует.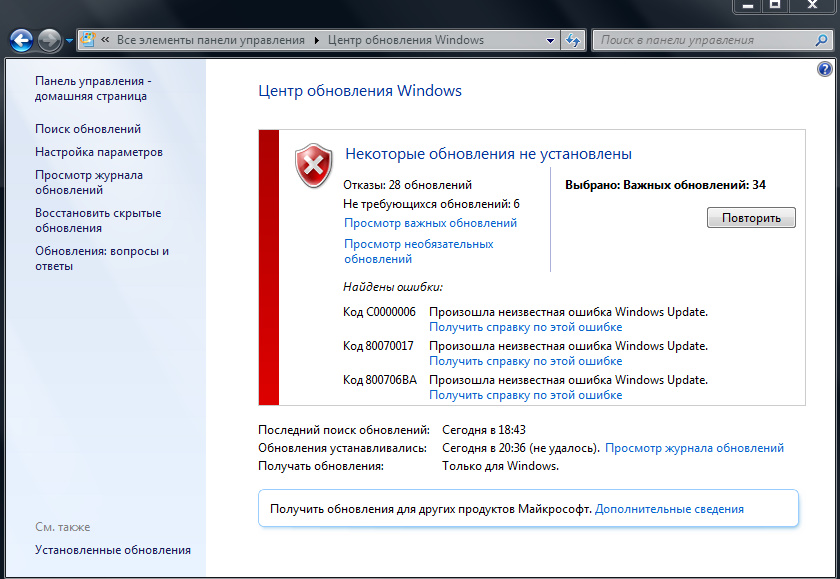 Обычно это результат плохой или устаревшей ссылки. Мы приносим свои извинения за доставленные неудобства.
Обычно это результат плохой или устаревшей ссылки. Мы приносим свои извинения за доставленные неудобства.
Что я могу сделать сейчас?
Если вы впервые посещаете TechTarget, добро пожаловать! Извините за обстоятельства, при которых мы встречаемся. Вот куда вы можете пойти отсюда:
Поиск
- Узнайте последние новости.
- Наша домашняя страница содержит самую свежую информацию о канале IT.
- Наша страница о нас содержит дополнительную информацию о сайте, на котором вы находитесь, IT Channel.
- Если вам нужно, свяжитесь с нами, мы будем рады услышать от вас.
Просмотр по категории
МикроскопUK
-
SCC добавляет миграцию Azure в свои области знанийChannel Player продолжает инвестировать в отношения с Microsoft и приобретать больше опыта
-
Темы 2023 года для каналаПриближается новый год, и уже ясно, какими будут основные темы, включая безопасность, устойчивость и .
 ..
.. -
Необходимо быть экологичным во всей отраслиОчевидно, что устойчивое развитие станет одной из ключевых областей, на которых поставщики каналов сбыта и ИТ должны будут сосредоточиться в следующем году
Безопасность
-
7 основных проблем корпоративной кибербезопасности в 2023 году
В 2022 году службы безопасностистолкнулись с беспрецедентными проблемами. Предстоящий год кажется не менее сложным. Вот тенденции кибербезопасности…
-
10 сертификатов по кибербезопасности, которые помогут вашей карьере в 2023 годуПрофессионалы отрасли пришли к общему мнению, что эти 10 сертификатов безопасности являются наиболее востребованными среди работодателей и специалистов по безопасности —…
-
Понимание текущих элементов и опций XDRЧто обеспечивают существующие расширенные продукты для обнаружения и реагирования? Узнайте о вариантах EDR+, SIEM+ и комплексных решениях, которые все .
 ..
..
Хранение
-
Лучшие методы хранения данных включают безопасность, устойчивостьБюджеты скудны, а риски повсеместны, поэтому администраторам крайне важно получить максимальную отдачу от хранилища. Эти советы касаются областей …
-
Топ-5 тенденций в области хранения данных на 2023 годЭти пять тенденций в области хранения данных включают те, которые только начинают набирать обороты, и те, которые приобретают все большую актуальность, в том числе …
-
RackTop Systems и Seagate углубляют сотрудничество в области безопасных NASRackTop Systems и Seagate предлагают дополнительные устройства хранения данных «под ключ» и интеграцию с частным облаком, сочетая безопасность …
Сеть
-
Планирование пропускной способности беспроводной сети и требования к нейПри планировании потребности в пропускной способности беспроводной сети подсчитайте общее количество конечных точек, отслеживайте использование пропускной способности приложения и учитывайте .
 ..
.. -
Стоят ли инвестиции в частные беспроводные сети?Частные беспроводные сети обеспечивают больший контроль над сетями, но подходят не для каждой организации. Вот что бы…
-
Новые коммутаторы Arista поддерживают 800GbE для гиперскейлеровНовые коммутаторы Arista предоставляют больше возможностей для предприятий и более высокие скорости для гиперскейлеров, требовательных к пропускной способности. Последний …
Облачные вычисления
-
Как выполнять и автоматизировать ротацию ключей в Azure Key VaultЧтобы добавить еще один уровень безопасности, узнайте, как автоматически менять ключи в хранилище ключей Azure с помощью пошаговых инструкций…
-
Развертывание Azure Key Vault и управление им с помощью TerraformTerraform управляет ресурсами с помощью файлов конфигурации на облачных платформах.
 Следуйте этому пошаговому руководству, чтобы узнать, как …
Следуйте этому пошаговому руководству, чтобы узнать, как … -
6 разработчиков вариантов PaaS с открытым исходным кодом, о которых следует знать в 2023 годуPaaS с открытым исходным кодом — хороший вариант для разработчиков, которым нужен контроль над хостингом приложений и упрощенное развертывание приложений, но не…
Управление данными
-
Прогноз данных на 2023 год: пора извлекать больше пользыОжидайте, что в 2023 году больше организаций будут оптимизировать использование данных для принятия решений и операций, поскольку новый год будет …
-
Какие ключевые роли должна включать в себя группа управления данными?Эти 10 ролей с разными обязанностями обычно входят в состав групп управления данными, на которые полагаются организации…
-
8 проблем интеграции данных и как их преодолетьЭти восемь проблем усложняют усилия по интеграции данных для операционных и аналитических целей.
 Вот почему, а также советы о том, как…
Вот почему, а также советы о том, как…
Бизнес-аналитика
-
ThoughtSpot, партнер DBT, присоединится к BI и моделированию данныхПоставщик аналитики и инструмента с открытым исходным кодом уже разработал интеграцию, которая сочетает в себе BI самообслуживания и семантическое моделирование,…
-
Инструмент Ascend.io предлагает бесплатный сбор данных для пользователей SnowflakeFree Ingest призывает клиентов поставщика использовать его инструменты импорта данных, а не сторонние, чтобы упростить…
-
Советы экспертов о том, как начать работу с аналитикой самообслуживанияВ дополнение к простой в использовании платформе BI, ключом к развитию успешной культуры данных, управляемой бизнес-аналитиками, является …
Ошибка 651 | Как решить проблему с подключением к Windows
Когда дело доходит до компьютеров дома или на работе, сложно найти способ обойти Windows.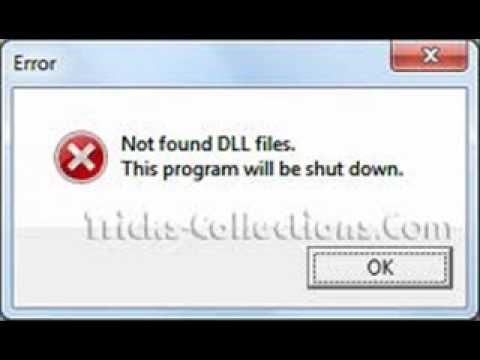 Операционная система сделана Microsoft бесплатно входит в состав большинства ПК, что делает его удобным вариантом для частных и профессиональных пользователей. С точки зрения функций и производительности, различные версии Windows оставляют желать лучшего, если бы не внезапно появляющиеся ошибки , которые редко можно расшифровать на основе одного только сообщения об ошибке.
Операционная система сделана Microsoft бесплатно входит в состав большинства ПК, что делает его удобным вариантом для частных и профессиональных пользователей. С точки зрения функций и производительности, различные версии Windows оставляют желать лучшего, если бы не внезапно появляющиеся ошибки , которые редко можно расшифровать на основе одного только сообщения об ошибке.
Среди этих загадочных уведомлений есть Ошибка 651 . Хотя ошибка 651 наиболее известна в контексте Windows 7, она также создает проблему для более новых версий, таких как Windows 8 и Windows 10, когда устанавливается сетевое подключение к локальной сети. Что стоит за этой ошибкой Windows и как решить проблему с подключением?
Содержание
- Ошибка Windows 651: что за этим стоит?
- Устранение ошибки 651 в Windows 10 — практическое руководство
- Решение 1. Перезагрузите сетевое устройство и ПК
- Решение 2.
 Переустановите драйверы сетевого адаптера Решение 4. Используйте ручные настройки скорости и дуплексного режима
Переустановите драйверы сетевого адаптера Решение 4. Используйте ручные настройки скорости и дуплексного режима
- Как устранить ошибку 651 в Windows 7 и 8
Ошибка Windows 651: что за этим стоит?
Даже если ваш компьютер правильно подключен к маршрутизатору или модему с помощью сетевого кабеля, нет гарантии, что вы сможете подключиться к Интернету. Например, неправильные конфигурации, старые или отсутствующие драйверы в системе могут привести к появлению сообщений об ошибках. Типичной сетевой проблемой такого рода является Ошибка 651, известная по системам Microsoft Windows 7, Windows 8 и Windows 10. Выглядит она примерно так:
Ошибка 651: модем (или другое подключающееся устройство) сообщил об ошибке.
В более новых версиях, таких как Windows 8 и Windows 10, ошибка 651 обычно возникает из-за проблемы с сетевым адаптером , где аппаратное обеспечение ПК соответствует аппаратному обеспечению сетевого устройства. Конкретно, виновником обычно является драйвер, который был неправильно установлен, устарел или полностью отсутствует в сетевом адаптере.
Конкретно, виновником обычно является драйвер, который был неправильно установлен, устарел или полностью отсутствует в сетевом адаптере.
Ошибка 651 также может быть прослежена до RASPPPOE ( RAS PPP o ver E thernet), особенно в Windows 7. Этот универсальный драйвер , который сохраняется в системном файле raspppoe.sys, , часто используется вместо официального драйвера от производитель сетевого устройства. Если этот файл поврежден, это может привести к проблемам с подключением.
Устранение ошибки 651 в Windows 10 — практическое руководство
Ошибка подключения 651 указывает на то, что связь 0157 между вашим ПК и маршрутизатором DSL или адаптером DLAN был прерван . К сожалению, поскольку для этого могут быть разные причины, универсального решения проблемы не существует. Тем не менее, следующие четыре подхода дают хороший шанс справиться с ошибкой 651 в Windows 10.
Решение 1. Перезагрузите сетевое устройство и ПК
Прежде чем искать драйверы или конкретные сетевые настройки, попробуйте перезагрузить устройства . Это означает отключение ваш маршрутизатор или адаптер DLAN от источника питания и повторное подключение через около 30 секунд .
Если у вас по-прежнему возникают проблемы с подключением, вы также можете попробовать перезагрузить компьютер . Чтобы сделать это в Windows 10, откройте меню «Пуск» с помощью значка Windows, нажмите кнопку « Вкл/выкл », а затем выберите параметр « Перезагрузить »:
Перезагрузка компьютера является одним из возможных способов устранения ошибки 651. в Windows 10.
Решение 2. Переустановите драйверы сетевого адаптера
Драйверы играют важную роль в сетевой связи. Если устройство подключено к вашему ПК с помощью кабеля локальной сети, сетевой адаптер должен быть оснащен соответствующим и обновленным пакетом драйверов. Windows 10 позаботится об этом автоматически, но всегда есть вероятность, что программное обеспечение драйвера устарело, повреждено или даже полностью отсутствует. В этом случае переустановка драйверов сетевого адаптера является самым быстрым способом решения возникших проблем, таких как ошибка 651.
Windows 10 позаботится об этом автоматически, но всегда есть вероятность, что программное обеспечение драйвера устарело, повреждено или даже полностью отсутствует. В этом случае переустановка драйверов сетевого адаптера является самым быстрым способом решения возникших проблем, таких как ошибка 651.
Ниже приведены отдельные шаги по переустановке драйверов сетевого адаптера:
- Откройте панель управления с помощью меню «Пуск» (значок Windows).
- Выберите « Диспетчер устройств » из списка элементов панели управления.
- Откройте запись « Сетевые адаптеры », щелкнув значок стрелки.
- Щелкните правой кнопкой мыши на Ethernet Connection , отвечающем за установление LAN-соединений, и выберите « Удалить ».
- После этого перезапустите Windows 10. Как только система снова заработает, она автоматически загрузит и переустановит программное обеспечение драйвера, которое вы только что удалили.
 Кроме того, вы можете загрузить драйвер для адаптера непосредственно с веб-сайта производителя и установить его вручную.
Кроме того, вы можете загрузить драйвер для адаптера непосредственно с веб-сайта производителя и установить его вручную.
Соединения по локальной сети устанавливаются с помощью адаптеров Ethernet.
Решение 3. Замените текущую версию файла raspppoe.sys
Как упоминалось выше, Windows иногда использует универсальный адаптер RASPPPoE для настройки сетевых адаптеров, что означает, что файл raspppoe.sys — еще один возможный виновник сбоев в сетевом оборудовании . Поэтому, если ваше соединение не удалось с ошибкой 651, возможно, этот файл поврежден. Если у вас есть второе устройство Windows, где локальная сеть работает как обычно, вы можете заменить поврежденный raspppoe.sys неповрежденной версией. Для этого выполните следующие действия:
- Откройте каталог \ Windows\System32\drivers на рабочем ПК с Windows.
- Скопируйте файл с именем raspppoe.
 sys (щелкните правой кнопкой мыши и «Копировать») на любое внешнее запоминающее устройство, такое как USB-накопитель или внешний жесткий диск (щелкните правой кнопкой мыши и «Вставить»).
sys (щелкните правой кнопкой мыши и «Копировать») на любое внешнее запоминающее устройство, такое как USB-накопитель или внешний жесткий диск (щелкните правой кнопкой мыши и «Вставить»). - Подключить накопитель к компьютеру с ошибкой 651. Откройте каталог \ Windows\System32\drivers и , замените файл raspppoe.sys на файл с вашего накопителя.
- Перезапустите Windows 10.
В каталоге Windows \Windows\System32\drivers вы найдете файлы для различных системных драйверов и драйверов устройств.
Если у вас нет доступа к файлу raspppoe.sys (чтобы скопировать и удалить его), вы можете дать себе необходимые полномочия, если вы являетесь администратором или имеете права администратора. Вы можете сделать это, выполнив следующие действия:
- Щелкните правой кнопкой мыши на файле raspppoe.sys .
- Выберите пункт меню « Свойства ».
- Нажмите на вкладку « Безопасность ».

- Изменить авторизацию доступа для вашей учетной записи пользователя.
Решение 4. Используйте ручные настройки скорости и режима дуплекса
Если первые три решения не помогли, вы также можете попробовать вручную настроить параметры широкополосного подключения. В частности, это означает установку скорости передачи для подключений по локальной сети не менее 10 Мбит/с (полный дуплекс) — в Windows 10 возможно увеличение до 100 Мбит/с или даже 1 Гбит/с.
Чтобы вручную определить скорость сети, следуйте этим инструкциям:
- Откройте панель управления с помощью меню «Пуск» Windows.
- Выберите « Центр управления сетями и общим доступом ».
- Нажмите « Изменить настройки адаптера » в меню слева.
- Щелкните правой кнопкой мыши подключение по локальной сети, которое вызывает ошибку 651, и выберите «Свойства» во всплывающем меню.
- Нажмите кнопку «Настроить», а затем перейдите на вкладку «Дополнительно».

- Выберите запись «Скорость и дуплексный режим» из списка, а затем установите желаемое значение (минимум 10 Мбит/с, полный дуплекс).
Вы также можете получить доступ к Центру управления сетями и общим доступом в Windows 10, запустив диалоговое окно запуска и введя команду «ncpa.cpl».
Как устранить ошибку 651 в Windows 7 и 8
Эта ошибка подключения к локальной сети не относится к Windows 10. Пользователи Windows 7 и 8 также знакомы с этой проблемой, которая может быть связана с трудностями связи между сетью ПК. оборудование и маршрутизатор или модем. Если вы используете одну из этих операционных систем и столкнулись с ошибкой 651, вы можете попробовать решения, которые мы обсуждали выше для Windows 10. Ошибка 651 в Windows 8 и 7 часто также может быть решается этими четырьмя способами :
- Перезагрузите сетевое устройство и/или компьютер
- Обновите и/или переустановите драйвер сетевого адаптера
- Замените текущую версию файла raspppoe.
 sys
sys - максимальная широкополосная скорость
- Конфигурация
- Windows
Статьи по теме
0xc004f Как устранить неудачную активацию Windows
- Конфигурация
Ошибка 0xc004f050 может появиться, когда вы пытаетесь активировать Windows 10, и активация не может быть успешно завершена. Существует ряд возможных причин, по которым вы не сможете активировать Windows. Они варьируются от простой опечатки в ключе продукта до аппаратных изменений на вашем устройстве. В этом руководстве мы покажем вам, как решить проблему.
0xc004f050 | Как устранить неудачную активацию Windows
0x80240fff: устранение ошибки Центра обновления Windows
- Конфигурация
Предполагается, что регулярные обновления Windows устраняют проблемы, но часто сам процесс обновления создает проблемы или не запускается.

 Затем, при наличии подключения к Интернету, этот отчет будет автоматически отправлен в Microsoft. Если решение этой проблемы доступно в базе Microsoft, то в Центре поддержки появится уведомление об этом;
Затем, при наличии подключения к Интернету, этот отчет будет автоматически отправлен в Microsoft. Если решение этой проблемы доступно в базе Microsoft, то в Центре поддержки появится уведомление об этом;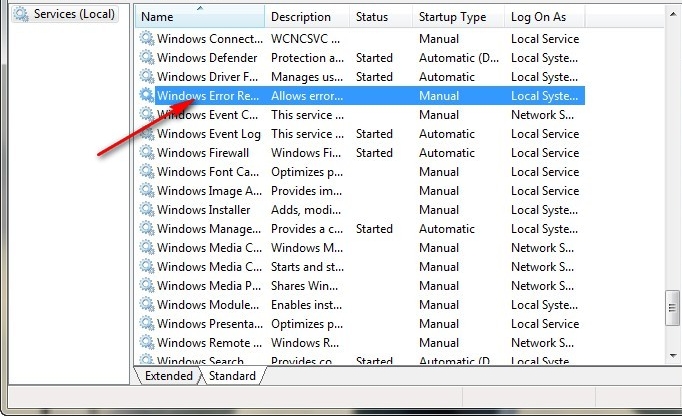 Никакой информации в Microsoft отправляться не будет.
Никакой информации в Microsoft отправляться не будет.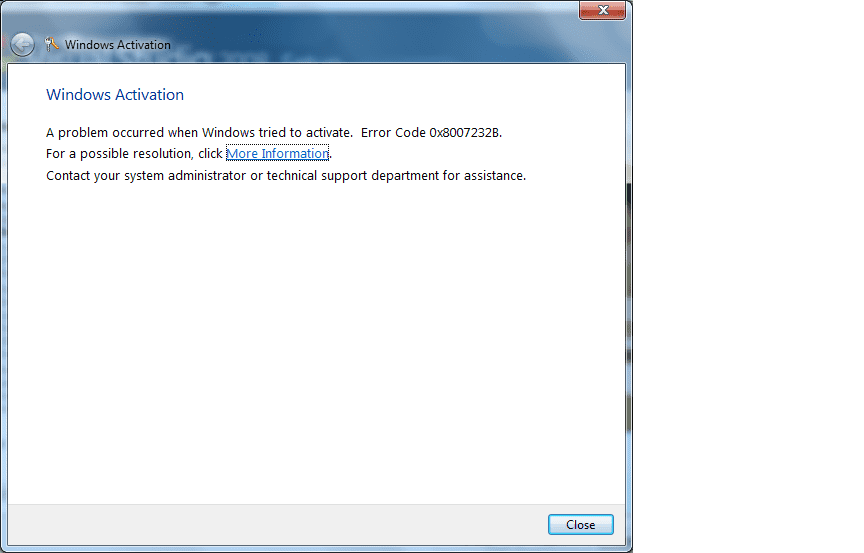
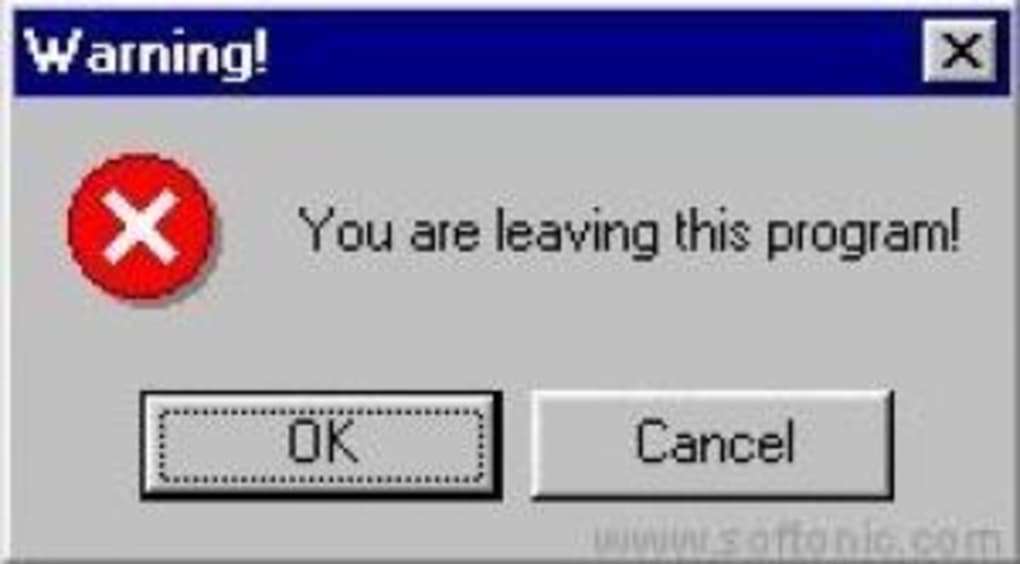

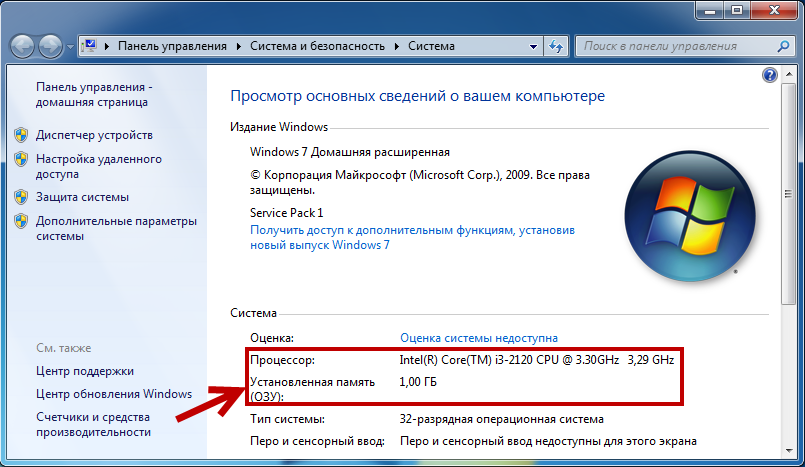

 ..
..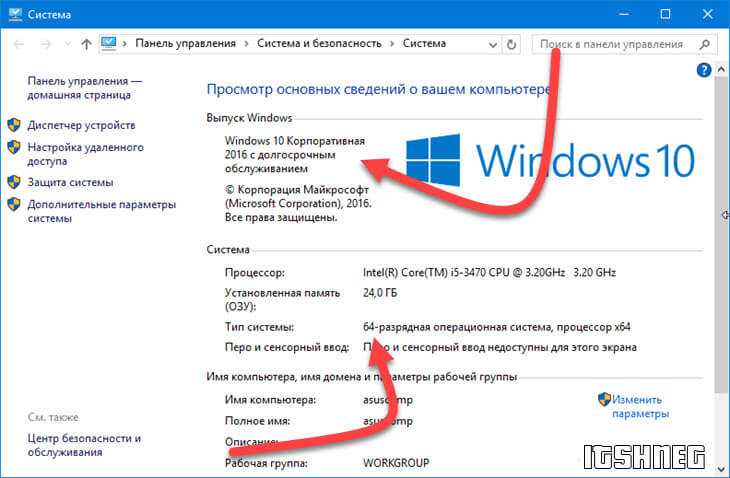 ..
..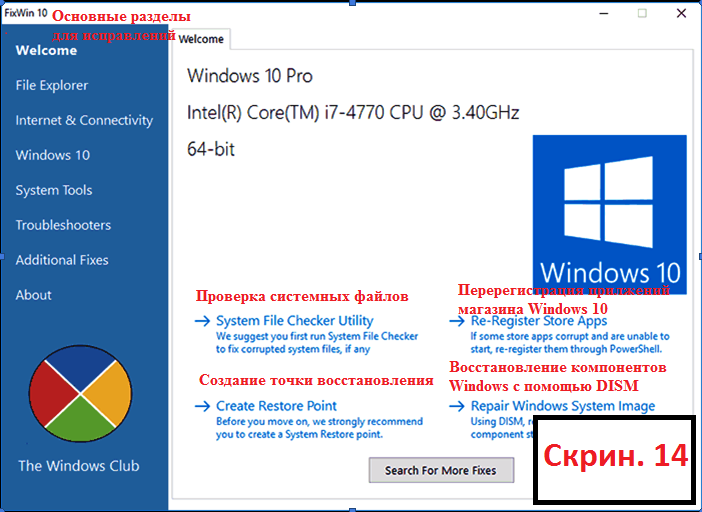 ..
..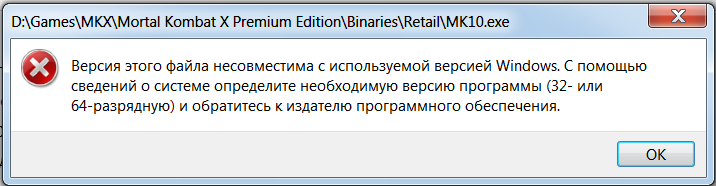 Следуйте этому пошаговому руководству, чтобы узнать, как …
Следуйте этому пошаговому руководству, чтобы узнать, как …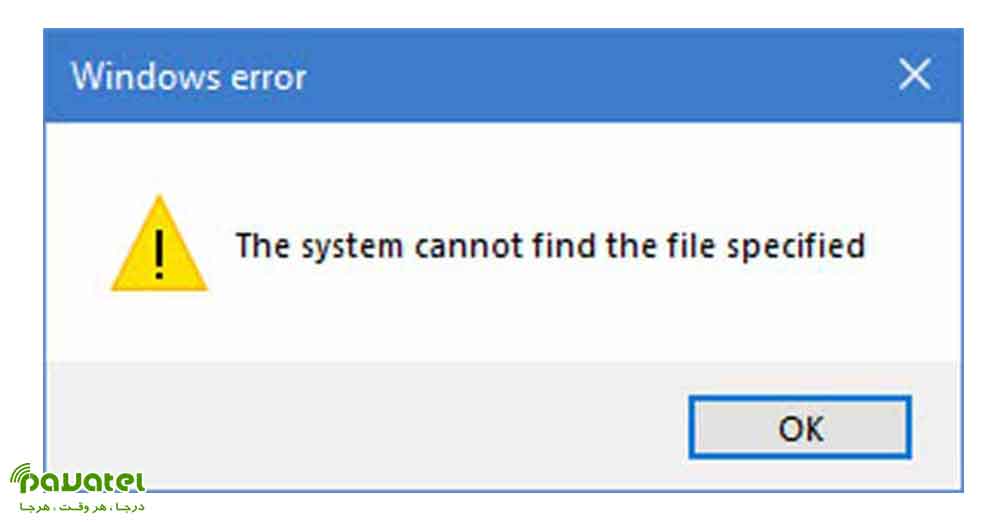 Вот почему, а также советы о том, как…
Вот почему, а также советы о том, как… Переустановите драйверы сетевого адаптера Решение 4. Используйте ручные настройки скорости и дуплексного режима
Переустановите драйверы сетевого адаптера Решение 4. Используйте ручные настройки скорости и дуплексного режима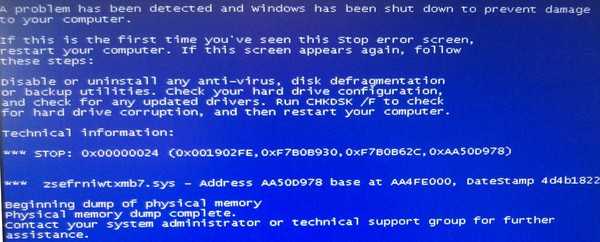 Кроме того, вы можете загрузить драйвер для адаптера непосредственно с веб-сайта производителя и установить его вручную.
Кроме того, вы можете загрузить драйвер для адаптера непосредственно с веб-сайта производителя и установить его вручную.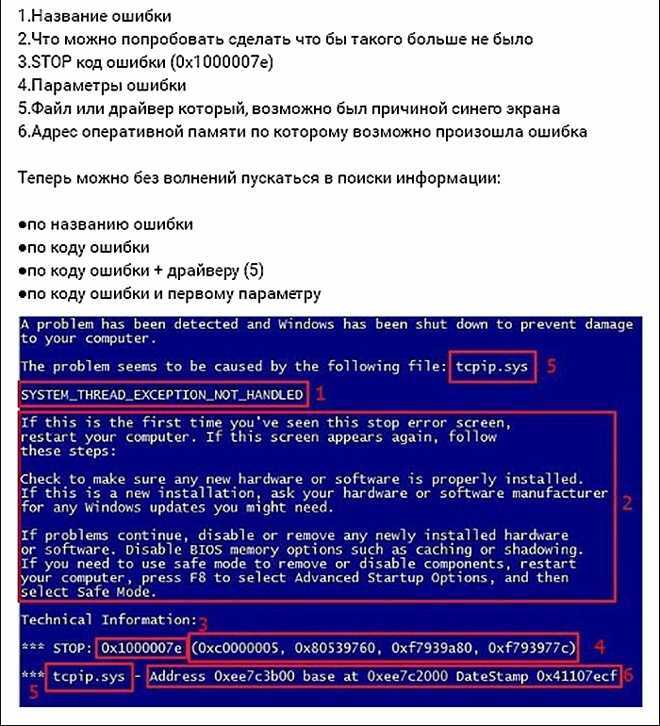 sys (щелкните правой кнопкой мыши и «Копировать») на любое внешнее запоминающее устройство, такое как USB-накопитель или внешний жесткий диск (щелкните правой кнопкой мыши и «Вставить»).
sys (щелкните правой кнопкой мыши и «Копировать») на любое внешнее запоминающее устройство, такое как USB-накопитель или внешний жесткий диск (щелкните правой кнопкой мыши и «Вставить»).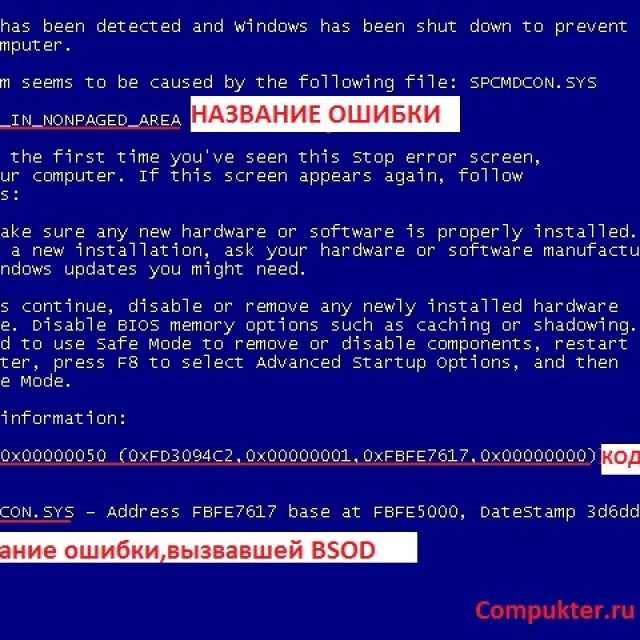
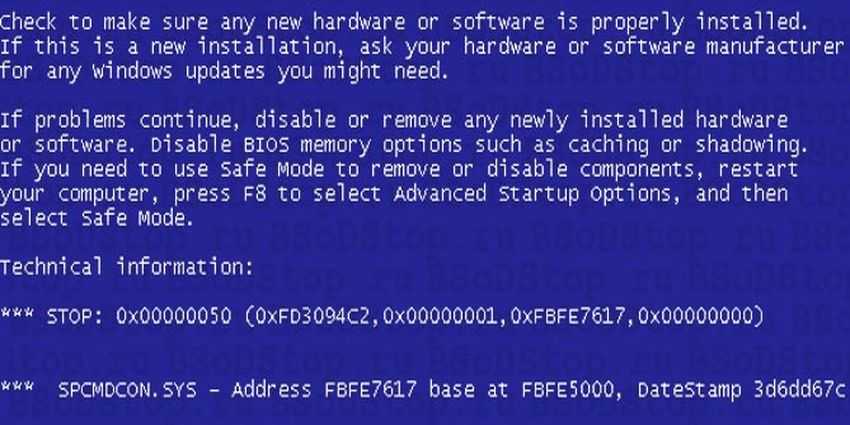
 sys
sys 