Мышка на ноуте не работает: Не работает тачпад на ноутбуке? Возможные решения проблемы
Содержание
Как исправить нажатие сенсорной панели, не работающее в Windows 10
- Home
- Windows
Все ноутбуки
оснащены сенсорными панелями. Эти устройства ввода улучшались с годами. Сенсорные панели десятилетней давности были функциональны в том смысле, что их можно было использовать так же, как мышь. Сенсорные панели сегодня — это точные сенсорные панели, способные распознавать жесты; пролистывание, пролистывание двумя пальцами, пролистывание тремя пальцами, пролистывание двумя пальцами, пролистывание тремя пальцами и т. д.
Исправить щелчок сенсорной панели не работает
Сенсорные панели раньше имели кнопки правой и левой кнопки мыши. Поскольку прецизионные сенсорные панели стали обычным явлением, эти кнопки были удалены. Вместо этого тачпад либо имеет «кликабельную» область, либо клики выполняются жестами.
Если вы не можете щелкнуть мышью на сенсорной панели, сначала попробуйте эти основные проверки;
- Подключите мышь и щелкните ею. Определите, работает ли щелчок в системе вообще. Если нет, ваша проблема не с сенсорной панелью, а с вводом.
- Попробуйте щелкнуть в разных приложениях и на рабочем столе. Некоторые приложения, особенно старые, могут не распознавать щелчок на сенсорной панели.
Если вы не можете щелкнуть сенсорной панелью, попробуйте выполнить указанные ниже действия.
1. Проверить кликабельную область
Убедитесь, что вы нажимаете нужную область сенсорной панели. Вся сенсорная панель может не регистрировать щелчок независимо от того, используете ли вы правильный жест. Самый простой способ определить это — проверить руководство для вашего ноутбука. Он должен выделять кликабельные области.
2. Проверьте жест щелчка
Сенсорная панель должна выполнять левый и правый щелчок. При отсутствии кнопок это остается за жестами.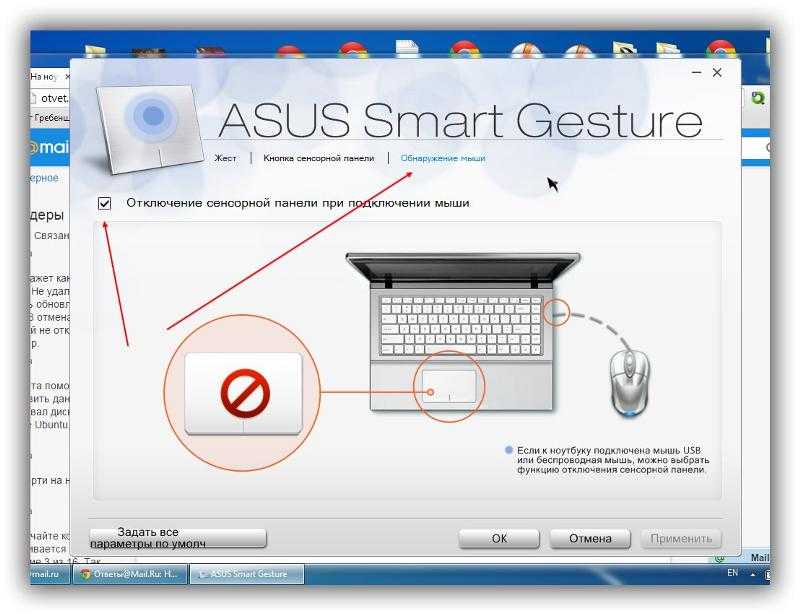 Убедитесь, что вы знаете правильный жест для нажатия. Жест может отличаться от системы к системе. Если у вас установлен инструмент управления сенсорной панелью, проверьте его настройки для жестов щелчка.
Убедитесь, что вы знаете правильный жест для нажатия. Жест может отличаться от системы к системе. Если у вас установлен инструмент управления сенсорной панелью, проверьте его настройки для жестов щелчка.
3. Удалите приложения, изменяющие жесты/щелчки
Если вы установили стороннее приложение, которое добавляет дополнительные жесты или переназначает жесты или клики, удалите их. Они могут мешать стандартной функции сенсорной панели.
- Откройте панель управления .
- Перейдите в Программы>Удалить программу.
- Выберите приложение , которое изменяет жесты, и нажмите Удалить вверху.
- Перезагрузите систему после удаления приложения.
4. Проверьте настройки сенсорной панели
Щелчки сенсорной панели выполняются с помощью жестов, и для того, чтобы сенсорная панель различала жесты, например. двойное касание, он смотрит, как быстро были выполнены нажатия. Этот интервал можно настроить так, чтобы он был длиннее или короче. Попробуйте изменить его и посмотрите, сможете ли вы щелкнуть.
Этот интервал можно настроить так, чтобы он был длиннее или короче. Попробуйте изменить его и посмотрите, сможете ли вы щелкнуть.
- Откройте приложение «Настройки » с помощью сочетания клавиш Win+I.
- Перейти к устройств.
- Выберите вкладку Сенсорная панель.
- Откройте раскрывающийся список чувствительности сенсорной панели и выберите другую чувствительность.
5. Удалите и переустановите драйвер сенсорной панели
.
Тачпад работает через драйверы, и эти драйверы отличаются от драйверов, которые использует мышь. Попробуйте удалить и переустановить драйвер сенсорной панели. Перед выполнением этих действий убедитесь, что у вас есть проводная или беспроводная мышь.
- Подключите мышь и разрешите ее настройку. Убедитесь, что он работает.
- Откройте диспетчер устройств .
- Развернуть Мышь и другие указывающие устройства (или попробовать Устройства интерфейса пользователя).

- Щелкните правой кнопкой мыши сенсорную панель и выберите Удалить устройство.
- Подтвердите, что вы хотите удалить устройство (используйте мышь).
- Перезагрузите систему.
- Откройте диспетчер устройств .
- Щелкните Сканировать на наличие изменений в оборудовании.
- Windows 10 установит драйверы для сенсорной панели.
6. Запустите средство устранения неполадок оборудования
Запустите встроенное средство устранения неполадок оборудования в Windows 10. Часто оно может выявлять и устранять проблемы с оборудованием, которые в противном случае было бы трудно найти и исправить пользователю.
- Коснитесь сочетания клавиш Win+R, чтобы открыть окно запуска.
- В поле запуска введите
msdt.exe -id DeviceDiagnosticи нажмите клавишу Enter.
- Запустите средство устранения неполадок и примените все рекомендуемые исправления.
7. Изменить параметры реестра
Настройки жестов касания сенсорной панели хранятся в реестре. Попробуйте изменить их, чтобы жест щелчка работал.
- Коснитесь сочетания клавиш Win+R , чтобы открыть окно запуска.
- В поле запуска введите
regeditи нажмите клавишу Enter. - Перейдите к этому ключу :
HKEY_LOCAL_MACHINE/SOFTWARE/Synaptics/SynTP/Install. - Дважды щелкните DeleteUserSettingsOnUpgrade и установите для него значение 0.
- Перезагрузите систему.
Примечание. DeleteUserSettingsOnUpgrade может отсутствовать. Если это не так, вы можете создать его.
8. Сброс или восстановление системы
Если ничего не помогает, у вас есть два варианта. Вы можете сбросить Windows 10. Это удалит все приложения из ОС и даст вам новую ОС для работы. Кроме того, вы можете восстановить систему до предыдущей точки, когда щелчок сенсорной панели работал. Этот метод основан на том факте, что у вас уже есть настроенная точка восстановления.
Вы можете сбросить Windows 10. Это удалит все приложения из ОС и даст вам новую ОС для работы. Кроме того, вы можете восстановить систему до предыдущей точки, когда щелчок сенсорной панели работал. Этот метод основан на том факте, что у вас уже есть настроенная точка восстановления.
Для восстановления системы;
- Откройте проводник .
- Вставьте эту оболочку проводника
:::{BB06C0E4-D293-4f75-8A90-CB05B6477EEE}в адресной строке и нажмите ввод. - Нажмите Дополнительные параметры системы в столбце слева.
- Перейдите на вкладку Защита системы.
- Нажмите кнопку Восстановление системы.
- Нажмите Далее и выберите точку восстановления.
- Следуйте инструкциям на экране.
Для сброса системы;
- Открыть Приложение «Настройки» с помощью сочетания клавиш Win+I.

- Перейти к Обновление и безопасность.
- Выберите Восстановление.
- Нажмите кнопку «Начать» в разделе «Сбросить этот компьютер».
- Выберите вариант , чтобы сохранить файлы.
- Следуйте инструкциям на экране для сброса Windows 10.
Заключение
Windows 10 устанавливает общие драйверы сенсорной панели при первой загрузке новой установки. Со временем он обновит эти драйверы, чтобы вы могли использовать жесты на точной сенсорной панели. Если вы установили новую версию Windows 10, установите все доступные обновления и при необходимости перезапустите систему.
8 исправлений для прокрутки сенсорной панели, не работающей
от Abdul Rahim
В то время как все компьютеры управляются ручной мышью, используемой для указания на рабочем столе, ноутбуки имеют сенсорную панель (или иногда называемую трекпадом) специально для указания и прокрутки на экране ПК.
Но что, если прокрутка тачпада внезапно перестала работать и перестала работать? Много раз пользователь начинает жаловаться, что его панель прокрутки не отвечает. Как и должно быть, и поверьте мне, это действительно раздражает любого человека вживую.
Как исправить отсутствие прокрутки сенсорной панели: Windows 11/10
Если прокрутка сенсорной панели на вашем ноутбуке также не работает для вас. Тогда вам, возможно, придется взглянуть на методы, упомянутые ниже в этой статье. И мы надеемся, что благодаря этому вы сможете снова включить сенсорную панель в Windows 10.
Прежде чем приступить к работе с методами, убедитесь, что прокрутка включена в настройках драйвера. Для этого выполните шаги, указанные ниже:
- Нажмите кнопку окна. (Или нажмите клавишу Windows на клавиатуре)
- Найдите настройки мыши, введя мышь в строке поиска.
- Нажмите на настройки мыши.
- Теперь выберите параметр «Настройки устройства».
- Нажмите Настройки.

- Найдите и нажмите на прокрутку на боковой панели.
- Установите флажки для вертикальной и горизонтальной прокрутки.
Эту функцию необходимо включить в настройках драйвера. Теперь прокрутка в Windows 10 должна быть включена. И, выполнив все шаги, проверьте, решает ли это вашу проблему.
В любом случае, если включение тачпада из настроек драйвера не работает. Перейдите к следующему шагу в этом списке.
Решения по устранению проблемы прокрутки тачпада
Чтобы решить проблему, когда прокрутка сенсорной панели не работает в Windows 10, вы можете попробовать выполнить следующие методы:
- Изменить схему указателя
- Обновить драйвер сенсорной панели
Откат обновления драйвера сенсорной панели
- Изменения редактора реестра
- Перезагрузка/перезагрузка вашего ПК
- Изменить указатель мыши
- Включите Scrolling Tow-Finer Scrolling
- или схема схемы.
 Чтобы изменить схему указателя сенсорной панели, выполните следующие действия:
Чтобы изменить схему указателя сенсорной панели, выполните следующие действия:- Найдите main.cpl , введя его в строку поиска Windows. После того, как вы нажмете на клавишу Windows.
- Теперь в результатах поиска нажмите main.cpl
- Теперь перейдите на вкладку указатели.
- Затем выберите предпочитаемую схему.
- Нажмите «Применить»
- Теперь нажмите «ОК» и закройте окно.
Способ 2. Обновление драйвера сенсорной панели
Если скроллер на сенсорной панели не работает, причиной этого может быть неактуальность драйвера сенсорной панели. Простое обновление драйвера сенсорной панели в Windows должно решить эту проблему.
Чтобы обновить драйвер сенсорной панели на вашем ПК, обязательно выполните указанные шаги.
- Первое, что вам нужно сделать, это открыть диспетчер устройств на вашем ПК. Используйте Windows Key + X , чтобы открыть опцию, как показано ниже.
 И нажмите Диспетчер устройств.
И нажмите Диспетчер устройств.
- Затем найдите параметр устройства с сенсорной панелью, перейдя к параметрам мыши и другим указывающим устройствам.
- Наконец, нажмите «Обновить драйвер», чтобы успешно обновить нужный драйвер.
Переустановка драйвера.
И теперь, чтобы переустановить драйвер на вашем ПК, вы должны удалить драйвер.
Для этого выполните следующие действия:
- Зайдите в Диспетчер устройств.
- Удалите нужный драйвер, щелкнув его правой кнопкой мыши и выбрав «Удалить».
После этого Windows автоматически попытается переустановить драйвер, который вы только что удалили.
Метод 3 — Откат обновления драйвера сенсорной панели
Несколько раз обновленные драйверы начинают вызывать у нас ненужные проблемы. И чтобы это исправить, лучше всего откатить драйвер устройства до предыдущего, решив для нас множество исправлений, поскольку может случиться так, что свежеобновленный драйвер несовместим с вашим устройством.

Теперь, чтобы откатить обновление драйвера сенсорной панели до предыдущего, следуйте указанным инструкциям:
- Откройте Диспетчер устройств.
- Теперь найдите драйвер мыши или драйвер сенсорной панели.
- Щелкните правой кнопкой мыши, чтобы просмотреть дополнительные параметры и выбрать свойства.
- Теперь в свойствах перейдите на вкладку Драйвер.
- На вкладке драйвера выберите откат драйвера устройства.
- Теперь следуйте инструкциям, и все готово.
Проверьте, устраняет ли это проблему в вашей системе. А если нет, попробуйте сделать следующий шаг.
Способ 4. Изменения в редакторе реестра
С помощью редактора реестра вы можете легко внести несколько изменений в клавиши/кнопки или функции на клавиатуре, сенсорной панели или мыши.
Во-первых, обязательно сделайте файл резервной копии реестра, чтобы избежать повреждения записей реестра, если вдруг что-то пойдет не так.
После создания резервной копии реестра все готово.

Выполните следующие действия, чтобы внести изменения в реестр и включить прокрутку.
- Откройте редактор реестра, выполнив поиск в строке поиска.
- В редакторе реестра
- Осторожно перейдите к HKEY_CURRENT_USER\Software\Synaptics\SynTP\TouchPadPS2 , нажав на значок стрелки рядом с папкой.
- Найдите и дважды нажмите на клавиши 2FingerTapPluginID и 3FingerTapPluginID на правой панели.
- Убедившись, что данные значения пусты, установите ключ, указанный ниже, на правильные значения. (Просто скопировав и вставив его в пустое поле данных)
- Ключ MultiFingerTapFlags для значения данных 2 или 3
- Клавиша 3FingerTapAction для 4.
- нажмите, чтобы работать. (или 4, если вы хотите, чтобы левый щелчок работал.)
Способ 5 — Перезагрузите/перезагрузите компьютер
ПК. Итак, для перезагрузки вашей системы:
- Нажмите Ключ Windows .

- Теперь нажмите кнопку питания и выберите параметр перезагрузки .
Если перезагрузка компьютера не работает, попробуйте запустить его в безопасном режиме/безопасной загрузке. Итак, чтобы перевести устройство в безопасный режим, выполните следующие действия:
- Открыть Запустить , выполнив поиск на панели задач или нажав клавишу Windows + R, чтобы открыть приложение «Выполнить».
- Теперь введите msconfig в окно ввода и нажмите Enter.
- Теперь откройте вкладку «Загрузка» и в разделе «Параметры загрузки» установите флажок «Безопасный режим» и нажмите «ОК», чтобы применить изменения.
Способ 6 — изменить указатель мыши/включить с помощью свойств мыши
Как бы странно это ни звучало, многие пользователи решили всю проблему «не работает прокрутка тачпада/трекпада», просто изменив указатель мыши.
Чтобы изменить указатель мыши, выполните следующие действия:
- Перейдите на панель управления .

- Затем найдите настройки мыши , зайдя в настройки устройства.
- После открытия настроек мыши откройте окно указателей .
- Выберите новый указатель и нажмите «Применить».
Обязательно проверьте, работает ли прокрутка на вашем ноутбуке. И если это не сработает, перейдите к другому методу из этого списка.
Исправить неработающую прокрутку двумя пальцами на сенсорной панели
Способ 7 — включить прокрутку двумя пальцами
- Сначала нажмите Windows + R , чтобы вызвать утилиту «Выполнить».
- Чтобы открыть раздел свойств мыши, введите main.cpl .
- Перейдите в настройки устройства, а затем нажмите на настройки, чтобы открыть свойства мыши.
Убедитесь, что поле для жеста несколькими пальцами заполнено галочкой, если перед полем нет галочки, просто нажмите на него, чтобы включить его.
Наконец, закройте окно после закрытия окна и перезагрузите компьютер, чтобы проверить, сработал ли метод.

Метод 8. Восстановление или удаление приложения Asus Smart Gesture (если применимо)
Если вы установили приложение Asus Smart Gesture на свой ноутбук, его удаление может решить вашу проблему в этом случае. Поврежденная или неполная загрузка установки могла быть причиной того, что сенсорная панель не работает. Итак, чтобы удалить его:
- Нажмите клавишу Windows и выполните поиск Asus Smart Gesture App .
- Как только вы его получите, нажмите Удалить из отображаемого меню.
- Теперь следуйте инструкциям, и приложение будет удалено из вашей системы. После этого проверьте, устранена ли проблема.
Теперь, если вы не хотите удалять приложение Asus Smart Gesture. Что вы можете сделать, так это восстановить его, переустановив в своей системе.
Вы также можете переустановить его отсюда. Или, чтобы восстановить его, выполните следующие действия:
- Откройте Панель управления .


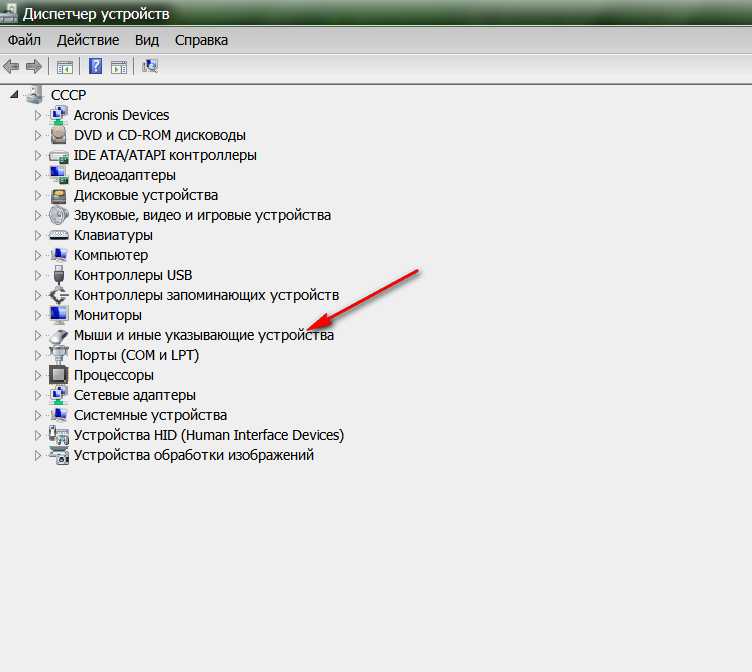
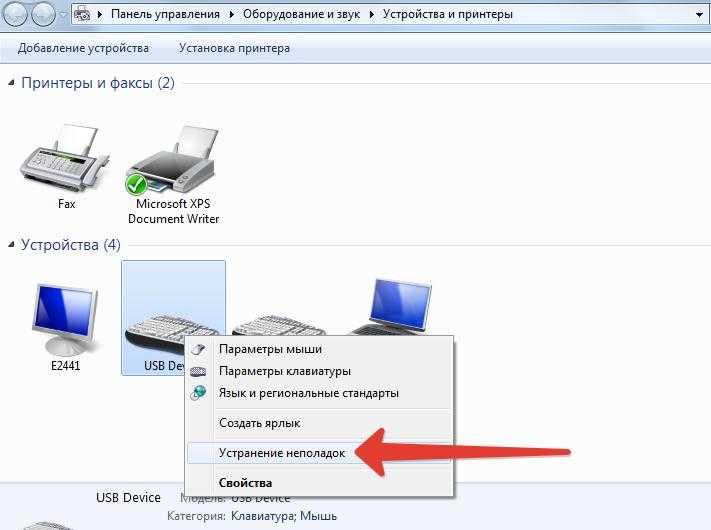


 Чтобы изменить схему указателя сенсорной панели, выполните следующие действия:
Чтобы изменить схему указателя сенсорной панели, выполните следующие действия: И нажмите Диспетчер устройств.
И нажмите Диспетчер устройств.





