Мышка на ноуте не работает: Не работает тачпад на ноутбуке? Возможные решения проблемы
Содержание
ХЕЛП! Не работает тачпад на ноуте!: politichanka — LiveJournal
?
Categories:
- Техника
- IT
- Компьютеры
- Cancel
Друзья, помогите, пожалуйста, что делать, если не работает тачпад на ноутбуке?
Исходные данные: ушла гулять, закрыла ноутбук (но не выключала), всё работало. Прихожу, открываю — не работает тачпад. Функциональной клавишей включила и отключила — все равно не работает тачпад. Подключила мышку с компа — мышка работает, но тачпад не работает. Мышку отключила, все равно тачпад не работает. Протерла тачпад влажной салфеточкой — все равно не работает.
Протерла тачпад влажной салфеточкой — все равно не работает.
Что делать?!? Как исправить?
АПД. Заработал тачпад! Вытянула батарею, перезагрузила и заработало! Спасибо spawn999 и ampir, которые мне посоветовали это сделать.
Tags: компьютеры, ноутбук, программисты, тачпад
Subscribe
По поводу прорыва Каховской дамбы
Почему нельзя было защитить дамбу? Поставить туда ПВО-шников, чтобы они отражали атаки ВСУ? Ведь стратегический же объект. Теперь много тонн…
Упадут ли цены на недвижимость в Москве?
Интересно, упадут ли цены на недвижимость в Москве после атаки беспилотников? В Крыму всё-таки немного просели цены на недвижимость с началом СВО и…
Наводнения в Италии: разлив Рубикона
В Италии сильные наводнения: — река Рубикон вышла из берегов, — затоплены сотни улиц, тысячи машин под водой, людей эвакуируют на вертолетах, -…
Photo
Hint http://pics. livejournal.com/igrick/pic/000r1edq
livejournal.com/igrick/pic/000r1edq
Previous
← Ctrl
← Alt
- 1
- 2
Next
Ctrl →
Alt →
По поводу прорыва Каховской дамбы
Почему нельзя было защитить дамбу? Поставить туда ПВО-шников, чтобы они отражали атаки ВСУ? Ведь стратегический же объект. Теперь много тонн…
Упадут ли цены на недвижимость в Москве?
Интересно, упадут ли цены на недвижимость в Москве после атаки беспилотников? В Крыму всё-таки немного просели цены на недвижимость с началом СВО и…
Наводнения в Италии: разлив Рубикона
В Италии сильные наводнения: — река Рубикон вышла из берегов, — затоплены сотни улиц, тысячи машин под водой, людей эвакуируют на вертолетах, -…
Почему не работает тачпад на ноутбуке: причины сбоя
Главная Статьи Почему не работает тачпад на ноутбуке?
«Почему не работает тачпад на ноутбуке?» — периодически этот вопрос задают многие пользователи данной техники. Ещё бы: проблема эта нередкая, а без тачпада представить себе комфортное использование ноутбука крайне затруднительно. Но без паники! Попробуем прояснить данный вопрос быстро и понятно.
Ещё бы: проблема эта нередкая, а без тачпада представить себе комфортное использование ноутбука крайне затруднительно. Но без паники! Попробуем прояснить данный вопрос быстро и понятно.
Почему не работает тачпад на ноутбуке: когда виноваты физические причины
Итак, когда проблема заключается в неких физических повреждениях, и что с этим можно сделать?
Раздумывая над тем, почему не работает тачпад на ноутбуке, следует проверить, не выключен ли он. Нередко подобное выключение происходит попросту случайно. Для того чтобы активировать тачпад вновь, нужно нажать определённую комбинацию клавиш в зависимости от того, с каким производителем пользователь имеет дело. Так, для Aser это Fn и F7, для Asus – Fn и F9. Также для Асус хороша комбинация Fn с F7, как в предыдущем случае. Пользователям Lenovo нужно нажимать Fn с F5, как правило. Либо же неплохая альтернатива в случае с Леново – это сочетание Fn и F8.
 Производитель Msi предусмотрел комбинацию клавиш Fn и F3. А для Samsung помогающие включить тачпад кнопки – это Fn и F5. Некоторые же модели – например, Hp – предусматривают наличие небольшого углубления в углу тачпада. Двойное нажатие на такое углубление отключает или же включает тачпад. Длительное нажатие приводит к аналогичным эффектам.
Производитель Msi предусмотрел комбинацию клавиш Fn и F3. А для Samsung помогающие включить тачпад кнопки – это Fn и F5. Некоторые же модели – например, Hp – предусматривают наличие небольшого углубления в углу тачпада. Двойное нажатие на такое углубление отключает или же включает тачпад. Длительное нажатие приводит к аналогичным эффектам.Также причиной может послужить физическое повреждение. Оно может быть на сенсоре, например. Либо может быть повреждён так называемый «южный мост». Последним термином называют микросхему, которая отвечает за нормальное функционирование периферийных устройств. И если сенсор, который треснул, можно просто заменить новым, починка микросхемы должна производиться только специалистом.
Достаточно распространенная причина – попадание влаги на тачпад. Она вполне может привести к окислению контактов. Также к окислению приводит и резкий перепад температур. Именно поэтому специалисты не рекомендуют включать нотубук сразу же, как только пользователь вошёл, например, в тёплое помещение с мороза.
 Следует отметить, что шлейф окисляется очень быстро – можно сказать, что он является слабым местом ноутбука. Причём ноутбука любой марки. В таком случае ноутбук либо относится специалисту, либо пользователь сам может удалить влагу, если он уже имел некоторый опыт в этом. Необходимо разобрать ноутбук, аккуратно промокнуть влагу, протереть контакты спиртом, высушить, убедиться в том, что шлейф подключен, а затем – вновь собрать технику.
Следует отметить, что шлейф окисляется очень быстро – можно сказать, что он является слабым местом ноутбука. Причём ноутбука любой марки. В таком случае ноутбук либо относится специалисту, либо пользователь сам может удалить влагу, если он уже имел некоторый опыт в этом. Необходимо разобрать ноутбук, аккуратно промокнуть влагу, протереть контакты спиртом, высушить, убедиться в том, что шлейф подключен, а затем – вновь собрать технику.Ещё одной причиной служит банальное загрязнение. В таком случае хозяин техники должен протереть ноутбук от жира и грязи какой-нибудь тряпочкой без ворса или же специальными салфетками.
О нефизических причинах сбоя в работе тачпада
В иных же случаях источник проблемы может заключаться в следующем:
Первым делом, необходимо проверить ноутбук на наличие вирусов. Вполне может быть, что работу какой-нибудь опции – например, тачпада – блокирует вирусная программа.
 Запуск хорошего антивирусного приложения порой тут же избавляет от проблемы.
Запуск хорошего антивирусного приложения порой тут же избавляет от проблемы.Не исключено, что произошёл сбой драйверов – как утверждают специалисты, подобное происходит часто. Для начала рекомендуется найти «Диспетчер устройств». Там несложно отыскать пункт, соответствующий сенсорному устройству. Теперь нужно смотреть по обстоятельствам: вполне может быть такое, что система установила драйвер дважды, из-за чего и произошла путаница. В таком случае один из драйверов нужно удалить, нажав по нему правой кнопкой мыши и выбрав соответствующий пункт. Затем ноутбук необходимо перезагрузить. Если же драйвер отображается как единичный, а рядом с ним красуется значок жёлтого восклицательного знака, необходимо либо произвести обновление, либо сделать «откат». Всё это обозначается соответствующими пунктами, которые легко найти.
Причиной проблемы может послужить так называемый «конфликт сенсорной службы». Не все пользователи знают об этом, но если у ноутбука экран сенсорный, он и тачпад могут вступать в конфликт.
 Поэтому лучше или приобретать ноутбук без такого экрана, или же покупать мышку. Если хочется пользоваться тачпадом, а сенсорный экран отключить, можно выбрать определённую комбинацию команд. То есть, нажав Win+R, ввести в открывшемся окошке «services.msc», затем выбрать «Tablet PC Input Service», нажать туда правой клавишей и выбрать вариант «Отключить».
Поэтому лучше или приобретать ноутбук без такого экрана, или же покупать мышку. Если хочется пользоваться тачпадом, а сенсорный экран отключить, можно выбрать определённую комбинацию команд. То есть, нажав Win+R, ввести в открывшемся окошке «services.msc», затем выбрать «Tablet PC Input Service», нажать туда правой клавишей и выбрать вариант «Отключить».Случаются и сбои в наборе микропрограмм BIOS. Для того чтобы устранить такие сбои, нужно зайти в BIOS посредством клавиши Del или же F2, выбрать пункт «Internal Pointing Device». Далее, отыскав вкладку «Advanced», нужно выбрать пункт «Enabled». Все настройки при этом важно сохранить!
О том, что удобнее – тачпад или мышка – можно спорить бесконечно. Однако, как только тачпад перестаёт функционировать, пользователи в большинстве своём сразу же ощущают дискомфорт. Но надеемся, что наши рекомендации помогут исправить это досадное недоразумение.
Самое интересное
Загрузить ещё
Как исправить неработающую сенсорную панель ноутбука Проблема
Сенсорная панель ноутбука является неотъемлемой частью любого ноутбука; без него эффективно работать становится сложно.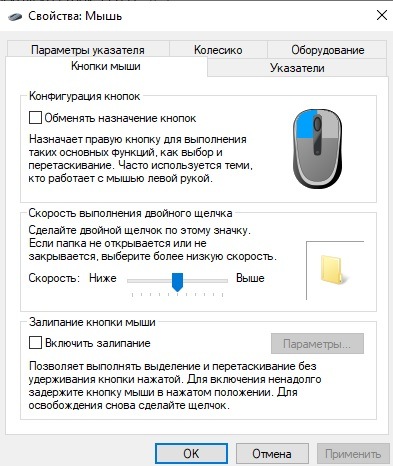 Это может быть неприятно, если сенсорная панель ноутбука не работает должным образом или не отвечает на команды, подаваемые с помощью пальца. Поскольку многие из нас полагаются на щелчки мыши, работа с нефункциональной сенсорной панелью может раздражать.
Это может быть неприятно, если сенсорная панель ноутбука не работает должным образом или не отвечает на команды, подаваемые с помощью пальца. Поскольку многие из нас полагаются на щелчки мыши, работа с нефункциональной сенсорной панелью может раздражать.
Точно так же пользователи могут столкнуться с тем, что сенсорный экран не работает в Windows 10. Большинство пользователей, предпочитающих сочетания клавиш, застревают, когда функциональные клавиши не работают. Но когда дело доходит до того, что сенсорная панель ноутбука не работает, наиболее распространенной причиной являются проблемы с драйверами. Что ж, даже случайное изменение настроек может привести к тому, что сенсорные панели не будут реагировать. С помощью приведенных ниже исправлений и проверок вы можете быстро исправить сенсорную панель ноутбука независимо от производителя ноутбука.
Начальные проверки сенсорной панели ноутбука не работают Проблема
Всегда рекомендуется выполнять некоторые начальные проверки, прежде чем переходить к таким сложным решениям, как настройка BIOS и обновление драйверов. Мы перечислили несколько проверок ниже, чтобы попытаться сэкономить ваше время и устранить нежелательные неполадки.
Мы перечислили несколько проверок ниже, чтобы попытаться сэкономить ваше время и устранить нежелательные неполадки.
1. Ваша система зависла?
Зависшая система не может отвечать на команды, отправленные с клавиатуры и сенсорной панели. И, следовательно, вам нужно проверить, находится ли ваша система в замороженном состоянии или работает нормально. Вы можете сделать это, нажав клавишу Windows или открыв приложение «Настройки» с помощью сочетаний клавиш (клавиша Windows + I).
Если система реагирует на нажатие клавиши, это означает, что система не зависла, и проблема связана с вашим тачпадом. И если ваша система зависла и не отвечает на команды, вводимые с клавиатуры, вам нужно чинить систему, а не тачпад. Однако, если ваша система не зависла, переходите к другим проверкам.
2. Отключается ли сенсорная панель с помощью функциональных клавиш?
Многие ноутбуки могут отключить тачпад, нажав комбинацию клавиши Fn и одной из функциональных клавиш. Функциональная клавиша, которая используется для отключения сенсорной панели, зависит от производителя и модели.
Вам нужно нажать клавишу Fn и специальную функциональную клавишу, чтобы включить сенсорную панель, которая была отключена случайно. Вы можете найти специальную функциональную клавишу, обратившись к руководству или проверив символ сенсорной панели на функциональных клавишах. Функциональная клавиша для включения сенсорной панели ноутбука
Если у вас нет такой клавиши или сенсорная панель ноутбука не работает даже после нажатия необходимые комбинации, ознакомьтесь с другими первоначальными проверками и решениями.
3. Нажата ли зона отключения сенсорной панели?
Многие производители ноутбуков предоставляют возможность отключить сенсорную панель, нажав «зону отключения сенсорной панели», доступную прямо на сенсорной панели ноутбука. Иногда это обозначается небольшим символом в виде прямоугольника, а в других случаях символическое представление отсутствует.
Вы можете дважды щелкнуть по этой зоне, чтобы снова включить сенсорную панель. Однако это также зависит от настроек производителя. Чтобы узнать, есть ли на вашем ноутбуке зона отключения сенсорной панели, вы можете посетить веб-сайт производителя и получить необходимую информацию. Вы также можете узнать, как включать и отключать зону отключения сенсорной панели.
Чтобы узнать, есть ли на вашем ноутбуке зона отключения сенсорной панели, вы можете посетить веб-сайт производителя и получить необходимую информацию. Вы также можете узнать, как включать и отключать зону отключения сенсорной панели.
4. Подключена ли другая мышь или USB?
Если к вашему ноутбуку подключена любая другая внешняя мышь, есть вероятность, что драйвер внешней мыши отключит драйвер тачпада. Ну, драйвер также можно отключить любым другим USB, который вы подключили к ноутбуку.
Вы можете удалить все подключенные USB-накопители и мышь с вашего ноутбука, а затем перезагрузить компьютер. После перезагрузки проверьте, правильно ли работает тачпад. Предположим, у вас ничего не подключено к вашему ПК, и вы не могли бы относиться ни к каким другим проверкам, упомянутым выше. В этом случае вам необходимо решить проблему с неработающей сенсорной панелью ноутбука с помощью решений, обсуждаемых ниже.
Как исправить неработающую сенсорную панель ноутбука Проблема
Если первоначальные проверки не сработали для вас, то очевидно, что с сенсорной панелью вашего ноутбука связаны некоторые основные проблемы. Основная проблема может быть устранена простым перезапуском или восстановлением системы, в зависимости от ее сложности. С помощью простых инструкций, приведенных ниже, любой может улучшить сенсорную панель своего ноутбука без каких-либо разочарований.
Основная проблема может быть устранена простым перезапуском или восстановлением системы, в зависимости от ее сложности. С помощью простых инструкций, приведенных ниже, любой может улучшить сенсорную панель своего ноутбука без каких-либо разочарований.
1. Перезагрузите ноутбук
Перезагрузка системы может исправить многие временные сбои в системе Windows 10. Итак, первое, что вы можете сделать, это перезагрузить компьютер, чтобы устранить проблему с неработающей сенсорной панелью ноутбука. Поскольку тачпад не работает, вы можете использовать сочетания клавиш для перезагрузки ноутбука.
Нажмите сочетание клавиш Alt + F4, чтобы открыть параметр «Завершение работы Windows», а затем с помощью клавиши со стрелкой вниз выберите «Перезагрузить» из множества доступных вариантов. Как только вы решите перезапустить, нажмите Enter. Это перезагрузит ваш ноутбук. Перезагрузите ноутбук с Windows 10
. Вы можете проверить, реагирует ли сенсорная панель на движения ваших пальцев после перезагрузки. Если проблема не устранена, ознакомьтесь с другими решениями.
Если проблема не устранена, ознакомьтесь с другими решениями.
2. Проверьте настройки сенсорной панели
Если настройки сенсорной панели не подходят, сенсорная панель ноутбука может вызвать у вас проблемы. Чтобы сделать правильные настройки, выполните шаги, указанные ниже.
Шаг 1: Нажмите клавишу Windows + I, чтобы открыть «Настройки», а затем используйте клавишу Tab, чтобы перейти к «Устройствам». Вы можете нажать Enter, чтобы открыть настройки устройств.
Шаг 2: В разделе «Устройства» перейдите к сенсорной панели (используйте клавишу Tab, как указано выше) и убедитесь, что переключатель под сенсорной панелью включен. Кроме того, установлен флажок «Оставлять сенсорную панель включенной при подключении мыши». Включите сенсорную панель и проверьте другие настройки
Если сенсорная панель не включена, вы можете перейти к переключателю сенсорной панели и нажать пробел, чтобы включить ее. . Вы можете использовать тот же способ, чтобы установить флажок, если он не отмечен.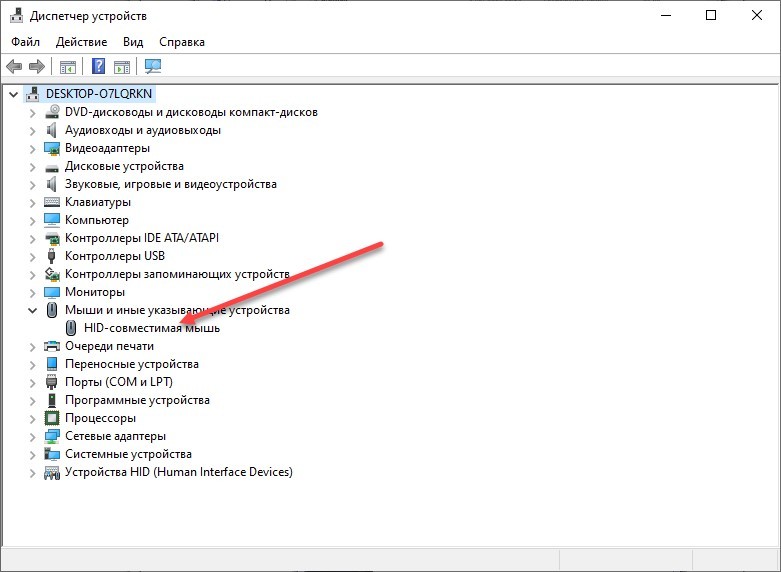
Примечание — Упомянутые выше настройки будут видны вам только в том случае, если у вас есть точная сенсорная панель. Если вы не видите переключатель включения/отключения, вы можете просто перейти к другому решению.
3. Изменение скорости курсора и чувствительности сенсорной панели
Многократная настройка параметров скорости и чувствительности может исправить сенсорную панель. Все, что вам нужно сделать, это перейти к настройкам сенсорной панели, как указано в приведенном выше решении, а затем перейти к изменению скорости курсора с помощью клавиши Tab. Затем вы можете использовать клавиши со стрелками вправо и влево для увеличения и уменьшения скорости.
Затем измените чувствительность, перейдя к чувствительности сенсорной панели и используя клавиши со стрелками вверх-вниз. После этого проверьте, не устранена ли проблема с неработающей сенсорной панелью ноутбука. Измените скорость курсора и чувствительность сенсорной панели
Примечание.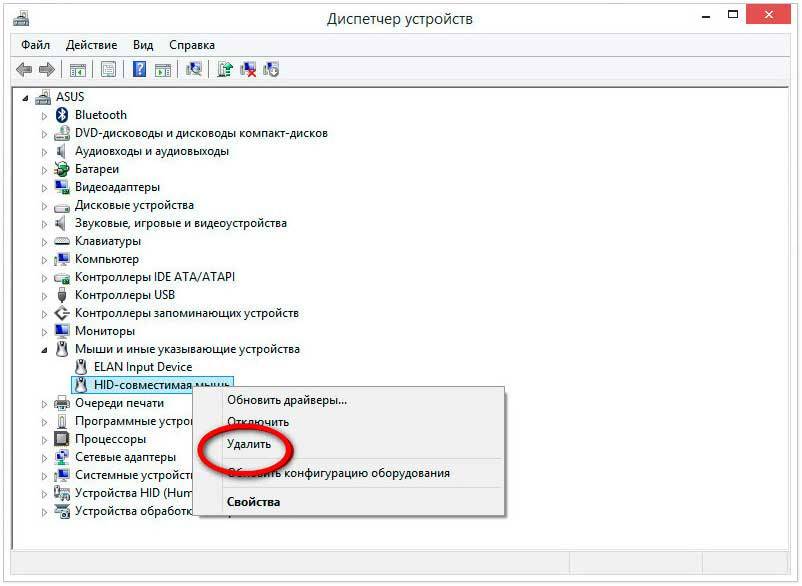 Люди, у которых нет сенсорной панели с высокой точностью, смогут изменить только чувствительность. Итак, вы можете изменить чувствительность и проверить, работает ли это.
Люди, у которых нет сенсорной панели с высокой точностью, смогут изменить только чувствительность. Итак, вы можете изменить чувствительность и проверить, работает ли это.
Мы рекомендуем не вносить существенных изменений в скорость и чувствительность. Увеличение или уменьшение скорости на единицу может быть достаточным для срабатывания сенсорной панели, а выбор чувствительности зависит от вашего использования.
4. Остановите службу ввода с планшета
Если вы используете ноутбук с сенсорным экраном, возможно, проблема связана с сенсорной панелью вашего ноутбука. TabletInputService может конфликтовать с функциональностью сенсорной панели, что приводит к тому, что сенсорная панель ноутбука не работает .
Если вы не используете функции сенсорного экрана в ноутбуке, отключение его службы не может повлиять на вашу работу. Однако, если вы используете его, вам может потребоваться включать и отключать его при необходимости.
Чтобы отключить TabletInputService, нажмите клавишу Windows + R, чтобы открыть «Выполнить», и введите там services.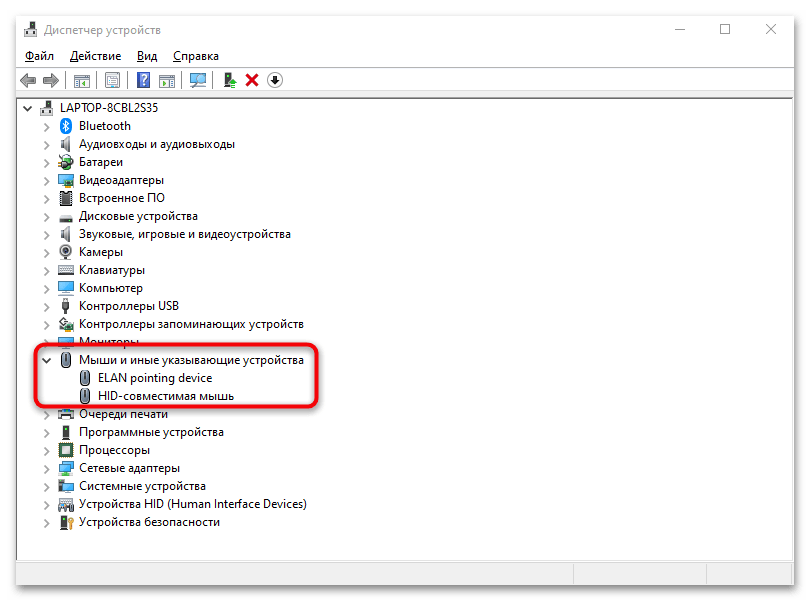 msc. Вам нужно нажать Enter, чтобы открыть приложение «Службы». Когда службы откроются, найдите «Служба ввода планшетного ПК» или «TabletInputService», а когда найдете, нажмите Enter, чтобы открыть ее свойства.
msc. Вам нужно нажать Enter, чтобы открыть приложение «Службы». Когда службы откроются, найдите «Служба ввода планшетного ПК» или «TabletInputService», а когда найдете, нажмите Enter, чтобы открыть ее свойства.
В окне «Свойства» с помощью клавиши Tab перейдите к кнопке «Стоп» и нажмите клавишу «Ввод», чтобы остановить службу. После остановки проверьте, нормально ли работает сенсорная панель. Если коврик для мыши по-прежнему не работает, то проблема не в сенсорном экране, и вы можете запустить службу так же, как остановили ее, и перейти к следующему исправлению.
Имя службы может отличаться для некоторых пользователей. Если вы не найдете название службы, упомянутой выше, в приложении «Службы», вы можете найти ее на сайте производителя или в руководстве, а затем отключить.
5. Обновите драйвер сенсорной панели
Если приведенные выше решения не помогли, возможно, вам придется поработать над драйверами, чтобы сенсорная панель заработала. Драйверы устройств в Windows 10 отвечают за работу устройств. И поэтому их необходимо регулярно обновлять. Устаревшие драйверы иногда могут работать со сбоями и вызывать проблемы с устройствами.
И поэтому их необходимо регулярно обновлять. Устаревшие драйверы иногда могут работать со сбоями и вызывать проблемы с устройствами.
Вам потребуется войти в учетную запись администратора, чтобы обновить драйвер. После входа в учетную запись администратора нажмите клавишу Windows + X, чтобы открыть меню быстрой ссылки, а затем откройте диспетчер устройств. В Диспетчере устройств перейдите к Мыши и другие указывающие устройства и разверните его с помощью клавиши со стрелкой вправо.
Поскольку ваша сенсорная панель не работает, вы не можете щелкнуть правой кнопкой мыши драйвер сенсорной панели. В этом случае вы можете использовать Shift + F10 в качестве сочетания клавиш, чтобы открыть контекстное меню драйвера тачпада. Обновить драйвер тачпада
Следуйте указаниям мастера на экране, чтобы завершить процесс обновления. После завершения обновления проверьте, решена ли проблема с неработающей сенсорной панелью ноутбука.
6. Откатить драйвер
Если вы столкнулись с проблемами после обновления драйвера сенсорной панели, причиной может быть нестабильная версия драйвера.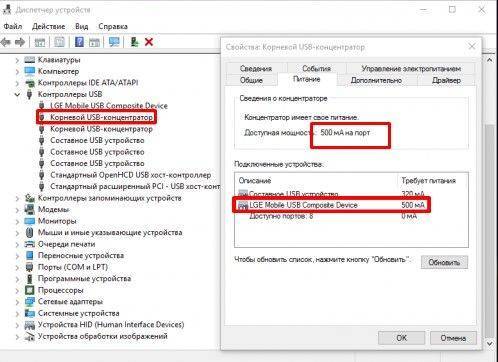 Можно откатить драйвер тачпада и удалить установленную нестабильную версию.
Можно откатить драйвер тачпада и удалить установленную нестабильную версию.
Откройте Диспетчер устройств, перейдите к драйверу сенсорной панели, как указано в приведенном выше решении, и выберите «Свойства» в контекстном меню. Далее перейдите на вкладку «Драйвер» в окне «Свойства». Вы увидите параметр «Откатить драйвер», перейдите к нему и нажмите Enter, чтобы откатить драйвер до предыдущей версии. Откатить драйвер до предыдущей версии
Следуйте инструкциям на экране, чтобы завершить процесс отката. Возможно, вам придется перезагрузить устройство, чтобы изменения вступили в силу. После перезагрузки проверьте, реагирует ли тачпад на команды.
7. Переустановите драйвер сенсорной панели
Вы можете удалить драйвер и переустановить его, если откат и обновление не помогли. Чтобы удалить драйвер, откройте диспетчер устройств и выберите «Удалить устройство» в контекстном меню драйвера сенсорной панели.
После удаления драйвера его можно снова установить вручную или использовать параметр поиска изменений оборудования.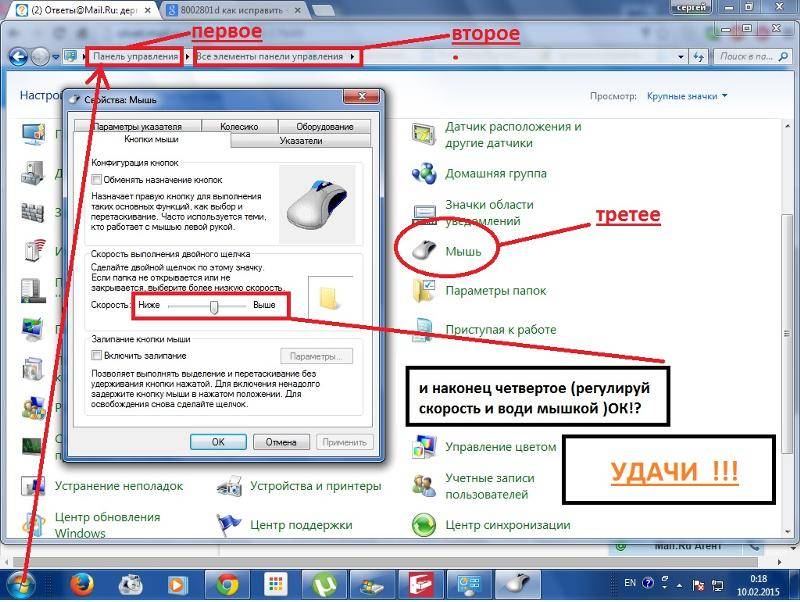 Чтобы использовать сканирование на наличие изменений в оборудовании и позволить Windows автоматически установить драйвер для вас, выберите Действие ➜ Сканирование на наличие изменений в оборудовании. Сканирование на наличие изменений в оборудовании
Чтобы использовать сканирование на наличие изменений в оборудовании и позволить Windows автоматически установить драйвер для вас, выберите Действие ➜ Сканирование на наличие изменений в оборудовании. Сканирование на наличие изменений в оборудовании
Затем вы можете перезагрузить компьютер и проверить, решена ли проблема с неработающей сенсорной панелью ноутбука после переустановки драйвера.
8. Используйте универсальные драйверы Windows
Вы можете использовать универсальные драйверы Windows, чтобы решить проблему с неработающей сенсорной панелью. Выполните шаги, указанные ниже, чтобы обновить драйвер тачпада на универсальный.
Шаг 1. Перейдите в диспетчер устройств и выберите «Обновить драйвер» в контекстном меню драйвера сенсорной панели.
Шаг 2. В окне «Обновить драйвер» выберите «Выполнить поиск драйвера на моем компьютере». Выберите «Выполнить поиск драйвера на моем компьютере»
Шаг 3: Когда появится следующий экран, выберите «Позвольте мне выбрать из списка доступных драйверов на моем компьютере», так как мы хотим установить общие драйверы.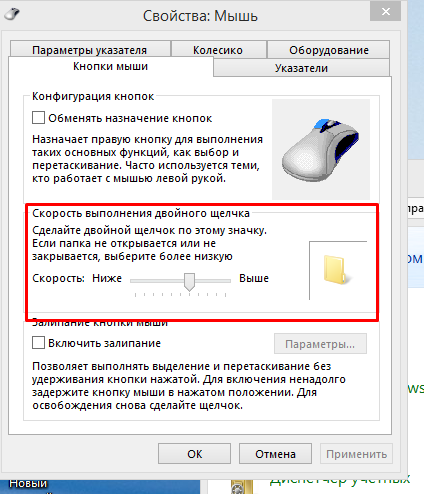 Затем перейдите к «Далее» и нажмите «Ввод». Выберите «Позвольте мне выбрать из списка доступных драйверов на моем компьютере»
Затем перейдите к «Далее» и нажмите «Ввод». Выберите «Позвольте мне выбрать из списка доступных драйверов на моем компьютере»
. Шаг 4: На следующем экране выберите один из драйверов мыши и нажмите «Далее». Следуйте инструкциям на экране, чтобы завершить процесс. Выберите одну из стандартных моделей мыши
. После этого проверьте, решена ли проблема с неработающей сенсорной панелью ноутбука. Если нет, то вам придется проверить другие решения из списка.
9. Удалите другие драйверы мыши
Если в вашей системе установлены другие внешние драйверы мыши, есть вероятность, что они конфликтуют с драйверами сенсорной панели. Вы можете легко удалить другие драйверы мыши с помощью диспетчера устройств.
Откройте Диспетчер устройств, как описано в приведенных выше решениях, перейдите к Мыши и другие указывающие устройства и разверните его.
Здесь вы увидите дополнительный драйвер мыши (если есть). Перейдите к дополнительным драйверам мыши по одному и нажмите Shift + F10. В контекстном меню выберите Удалить устройство, чтобы удалить драйвер.
В контекстном меню выберите Удалить устройство, чтобы удалить драйвер.
Если вы не найдете здесь дополнительных драйверов, вы можете перейти к следующему решению. После удаления драйверов перезагрузите систему и проверьте, решена ли проблема с сенсорной панелью.
10. Проверьте настройки BIOS
Мы рекомендуем это решение для людей, имеющих технические навыки, так как вход в BIOS сопряжен с определенным риском. Если в настройки BIOS будут внесены нежелательные изменения, вы можете необратимо повредить/сломать ноутбук. Вы можете проверить настройки BIOS, чтобы убедиться, что тачпад не отключен.
В BIOS перейдите к настройкам аппаратного устройства и проверьте, включена или отключена сенсорная панель. Если он отключен, включите его и перезагрузите систему. Однако, если сенсорная панель включена даже в настройках BIOS, нам нужно перейти к последнему варианту, чтобы исправить проблему с неработающей сенсорной панелью ноутбука.
11. Восстановление системы
Последним средством устранения проблем с сенсорной панелью на ноутбуке является восстановление системы. Вы можете восстановить свою систему до точки восстановления, созданной, когда все работало нормально. Если тачпад не работает из-за какого-то приложения с ошибками или поврежденных системных файлов, восстановление системы исправит это за вас.
Вы можете восстановить свою систему до точки восстановления, созданной, когда все работало нормально. Если тачпад не работает из-за какого-то приложения с ошибками или поврежденных системных файлов, восстановление системы исправит это за вас.
Ваши личные файлы не будут удалены в процессе восстановления; будут удалены только приложения, установленные после создания точки восстановления. Восстановление системы в Windows 10 выполняется легко и просто; единственное, что вам нужно сделать, это следовать инструкциям мастера на вашем экране.
Заключение
Управлять ноутбуком с помощью одной лишь клавиатуры действительно сложно. Тачпад или мышка нужны, чтобы свободно работать, не запоминая сочетания клавиш для всех задач. С помощью приведенных выше решений и проверок можно быстро исправить Сенсорная панель ноутбука не работает проблема. Однако решения будут работать только в том случае, если проблема заключается в программной части вашего ноутбука.
Если причиной проблемы с сенсорной панелью являются аппаратные компоненты ноутбука, вам может потребоваться обратиться в магазин производителя, чтобы устранить ее. В перечисленных выше решениях упоминались сочетания клавиш для быстрого и удобного выполнения всех задач без использования тачпада.
(обновлено 14 января 2021 г.)
Сенсорная панель ноутбука не работает после обновления Windows 10
Автор: Даррен
2 июля 2019 г.
в виндовс 10
«После того, как я обновил свой ноутбук с Windows 8 до Windows 10, я обнаружил, что сенсорная панель моего ноутбука не работает, потому что она не реагировала, когда я пытался коснуться ее. Я несколько раз пытался перезагрузить свой ноутбук, но сенсорная панель по-прежнему не работает в Windows 10. Это очень неприятная проблема. Пожалуйста помоги!»
После обновления до Windows 10 функция прокрутки сенсорной панели не работала, это, очевидно, одна из самых распространенных проблем. Основная проблема, по-видимому, заключается в проблемах совместимости драйвера сенсорной панели, включая Lenovo, HP, Asus, Acer, Dell или любую другую марку, когда они обновляются до Windows 10, их отдельные драйверы сенсорной панели могут быть несовместимы с новой версией Windows 10. драйвера сенсорной панели, в результате чего сенсорная панель ноутбука не работает.
драйвера сенсорной панели, в результате чего сенсорная панель ноутбука не работает.
Если вы ищете способы исправить сенсорную панель ноутбука, которая не работает после обновления Windows 10, вот несколько простых, но эффективных способов реализовать это. Вы можете следовать этим полезным советам ниже, и вскоре вы сможете решить эту надоедливую проблему.
- Способ 1: с помощью функциональных клавиш сенсорной панели
- Способ 2: путем включения сенсорной панели
- Способ 3: путем переустановки сенсорной панели
- Способ 4: путем запуска средства устранения неполадок Тачпад функциональные клавиши
При обновлении до Windows 10 и сенсорной панели ноутбука перестает работать, вы можете сначала проверить, отключена ли сенсорная панель, нажав на ноутбуке «Fn + функциональная клавиша сенсорной панели». Вот несколько распространенных комбинаций клавиш, которые включают/отключают сенсорные панели на ноутбуках с Windows 10: Fn + F1 (HP)/ Fn + F3 (Dell)/ Fn + F6 (Lenovo)/ Fn + F7 (Acer)/ Fn + F9 (Asus) .
 Это все разные ноутбуки с разными комбинациями тачпадов. Или вы можете следовать руководству пользователя ноутбука по соответствующим функциональным клавишам сенсорной панели, и как только вы их найдете, вы можете попробовать переключить их, чтобы избавиться от проблемы, связанной с тем, что сенсорная панель ноутбука не работает после обновления Windows 10. Здесь я беру Lenovo в качестве примера.
Это все разные ноутбуки с разными комбинациями тачпадов. Или вы можете следовать руководству пользователя ноутбука по соответствующим функциональным клавишам сенсорной панели, и как только вы их найдете, вы можете попробовать переключить их, чтобы избавиться от проблемы, связанной с тем, что сенсорная панель ноутбука не работает после обновления Windows 10. Здесь я беру Lenovo в качестве примера.Способ 2: исправить неработающую сенсорную панель, включив сенсорную панель
Шаг 1: Откройте «Настройки» в Windows 10. Выберите параметр «Устройства ».
Шаг 2. В окне «Настройки» перейдите к Мышь и сенсорная панель в меню слева и щелкните Дополнительные параметры мыши на правой панели.
Шаг 3: Когда появится диалоговое окно «Свойства мыши», перейдите на последнюю вкладку, название которой зависит от производителя, например, ELAN, «Настройки устройства» или «Synaptics» и т. д. Затем, если сенсорная панель отключена, нажмите Включите устройство , а затем нажмите OK , чтобы включить его.
 Перезагрузите компьютер, чтобы сохранить изменения.
Перезагрузите компьютер, чтобы сохранить изменения.Это должно помочь решить проблему с сенсорной панелью, которая не работает в Windows 10, но если вы все еще сталкиваетесь с проблемой сенсорной панели, перейдите к следующему способу.
Способ 3: исправить неработающую сенсорную панель путем переустановки сенсорной панели
Шаг 1. Откройте диспетчер устройств в Windows 10.0004 Удалить устройство Опция из контекстного меню.
Шаг 3: Перезагрузите компьютер. Windows автоматически переустановит драйвер сенсорной панели, что решит проблему с неработающей сенсорной панелью ноутбука.
Способ 4. Исправьте, что сенсорная панель не работает, запустив средство устранения неполадок
Шаг 1. Перейдите в приложение «Настройки», выберите вкладку «Обновление и безопасность ».
Шаг 2: Перейдите к опции Устранение неполадок слева и выберите Оборудование и устройства для запуска средства устранения неполадок.


 Производитель Msi предусмотрел комбинацию клавиш Fn и F3. А для Samsung помогающие включить тачпад кнопки – это Fn и F5. Некоторые же модели – например, Hp – предусматривают наличие небольшого углубления в углу тачпада. Двойное нажатие на такое углубление отключает или же включает тачпад. Длительное нажатие приводит к аналогичным эффектам.
Производитель Msi предусмотрел комбинацию клавиш Fn и F3. А для Samsung помогающие включить тачпад кнопки – это Fn и F5. Некоторые же модели – например, Hp – предусматривают наличие небольшого углубления в углу тачпада. Двойное нажатие на такое углубление отключает или же включает тачпад. Длительное нажатие приводит к аналогичным эффектам. Следует отметить, что шлейф окисляется очень быстро – можно сказать, что он является слабым местом ноутбука. Причём ноутбука любой марки. В таком случае ноутбук либо относится специалисту, либо пользователь сам может удалить влагу, если он уже имел некоторый опыт в этом. Необходимо разобрать ноутбук, аккуратно промокнуть влагу, протереть контакты спиртом, высушить, убедиться в том, что шлейф подключен, а затем – вновь собрать технику.
Следует отметить, что шлейф окисляется очень быстро – можно сказать, что он является слабым местом ноутбука. Причём ноутбука любой марки. В таком случае ноутбук либо относится специалисту, либо пользователь сам может удалить влагу, если он уже имел некоторый опыт в этом. Необходимо разобрать ноутбук, аккуратно промокнуть влагу, протереть контакты спиртом, высушить, убедиться в том, что шлейф подключен, а затем – вновь собрать технику. Запуск хорошего антивирусного приложения порой тут же избавляет от проблемы.
Запуск хорошего антивирусного приложения порой тут же избавляет от проблемы.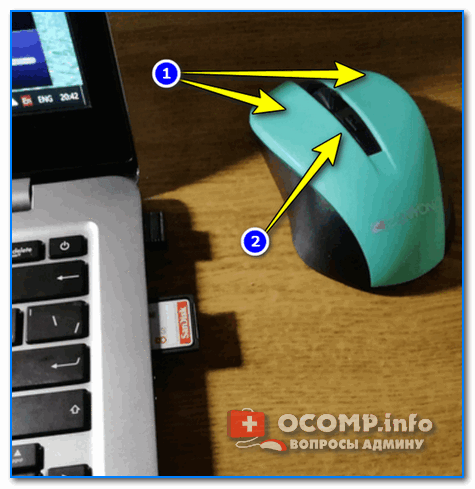 Поэтому лучше или приобретать ноутбук без такого экрана, или же покупать мышку. Если хочется пользоваться тачпадом, а сенсорный экран отключить, можно выбрать определённую комбинацию команд. То есть, нажав Win+R, ввести в открывшемся окошке «services.msc», затем выбрать «Tablet PC Input Service», нажать туда правой клавишей и выбрать вариант «Отключить».
Поэтому лучше или приобретать ноутбук без такого экрана, или же покупать мышку. Если хочется пользоваться тачпадом, а сенсорный экран отключить, можно выбрать определённую комбинацию команд. То есть, нажав Win+R, ввести в открывшемся окошке «services.msc», затем выбрать «Tablet PC Input Service», нажать туда правой клавишей и выбрать вариант «Отключить». Это все разные ноутбуки с разными комбинациями тачпадов. Или вы можете следовать руководству пользователя ноутбука по соответствующим функциональным клавишам сенсорной панели, и как только вы их найдете, вы можете попробовать переключить их, чтобы избавиться от проблемы, связанной с тем, что сенсорная панель ноутбука не работает после обновления Windows 10. Здесь я беру Lenovo в качестве примера.
Это все разные ноутбуки с разными комбинациями тачпадов. Или вы можете следовать руководству пользователя ноутбука по соответствующим функциональным клавишам сенсорной панели, и как только вы их найдете, вы можете попробовать переключить их, чтобы избавиться от проблемы, связанной с тем, что сенсорная панель ноутбука не работает после обновления Windows 10. Здесь я беру Lenovo в качестве примера. Перезагрузите компьютер, чтобы сохранить изменения.
Перезагрузите компьютер, чтобы сохранить изменения.
