Как сбросить настройки виндовс 7 на заводские: Сброс до заводских настроек Windows 7
Содержание
Решения 4 для восстановления заводских настроек Windows 7 / 8 с / без диска
Восстановление заводских настроек Windows — это универсальное решение для обеспечения нормальной работы вашего компьютера и защиты персональных данных на ПК, когда ваш компьютер страдает от вирусов, вредоносного или шпионского ПО или вы просто хотите его продать.
Каждый день миллионы компьютеров взламываются шпионским ПО, вредоносным ПО или вирусом. Хакеры собирают личную информацию и продают информацию в темной сети. Хуже того, некоторые хакеры шантажируют людей, блокируя личные файлы на ПК. Это не хороший способ заплатить выкуп. Вместо этого люди могут сбросить настройки компьютера до полного удаления вредоносных программ и вирусов с ПК.
Кроме того, это также хороший способ решения проблем сбоев, продажи компьютеров и т. Д.
В этой статье вы можете ознакомиться с подробными руководствами по сброс настроек Windows 8 и 7.
- Часть 1. Как восстановить заводские настройки Windows 7 без диска из режима восстановления системы
- Часть 2.
 Как восстановить заводские настройки Windows 7 с помощью Repair Disc
Как восстановить заводские настройки Windows 7 с помощью Repair Disc - Часть 3. Как восстановить заводские настройки Windows 7 без пароля
- Часть 4. Как обновить Windows 8 / 8.1 из раздела восстановления
Часть 1. Как восстановить заводские настройки Windows 7 без диска из режима восстановления системы
Производители компьютеров Windows предоставляют диск восстановления системы или раздела на жестком диске, чтобы помочь перезагрузить компьютер Windows.
В настоящее время большинство крупных компьютеров Windows 7 / 8 / 10, таких как HP, Dell и т. Д., Предоставляют разделы восстановления для сброса компьютера. Что вам нужно сделать, это перейти в режим восстановления системы и запустить функцию восстановления системы. Это самый простой способ восстановить заводские настройки Windows 7.
Шаг 1
Включите компьютер Windows 7. После появления логотипа нажмите и удерживайте F8 для загрузки в экран дополнительных параметров загрузки.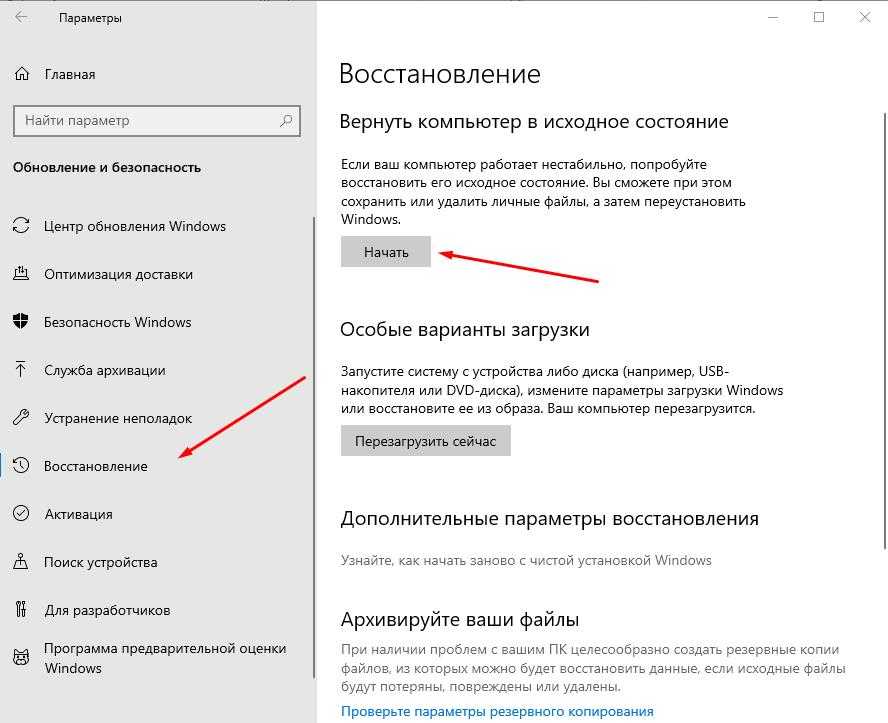 Вы можете нажать F8 несколько раз, чтобы убедиться, что ваш компьютер понимает вашу команду.
Вы можете нажать F8 несколько раз, чтобы убедиться, что ваш компьютер понимает вашу команду.
Шаг 2
Выбрать Ремонт компьютера среди Дополнительные параметры загрузки и ударил Enter ключ для открытия Параметры восстановления системы окно.
Шаг 3
В окне восстановления системы выберите Восстановить и нажмите Далее Кнопка продолжить.
Шаг 4
По умолчанию функция восстановления системы выберет самую последнюю доступную точку восстановления. Если вы хотите выбрать другую точку восстановления, установите флажок Показать больше точек восстановления и выберите подходящую. Нажми на Далее и затем Завершить для подтверждения настроек.
Шаг 5
После того, как вы нажмете кнопку «Да», начнется процесс восстановления. Когда процесс будет завершен, вы можете перезагрузить компьютер, чтобы убедиться, что сброс Windows 7 до заводских настроек прошел успешно.
О нас Сброс компьютера Windows 10Пожалуйста, нажмите здесь.
Часть 2. Как восстановить заводские настройки Windows 7 с помощью Repair Disc
Вышеуказанные методы доступны только в том случае, если вы можете получить доступ к вашему компьютеру Window 7 или Windows 8.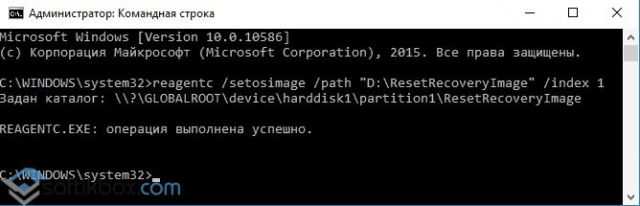 Если операционная система не запускалась в обычном режиме, вам необходимо использовать диск восстановления системы, чтобы устранить проблемы и восстановить заводские настройки Windows.
Если операционная система не запускалась в обычном режиме, вам необходимо использовать диск восстановления системы, чтобы устранить проблемы и восстановить заводские настройки Windows.
Шаг 1
Вставьте диск восстановления системы в дисковод CD-ROM. И перезагрузите компьютер как обычно.
Шаг 2
Когда сообщение будет нажимать любую клавишу для загрузки с CD / DVD или USB-накопителя, быстро нажмите любую клавишу на клавиатуре, иначе компьютер загрузится из операционной системы.
Шаг 3
Нажмите кнопку «Далее», чтобы начать восстановление операционной системы. Когда восстановление системы завершено, выберите Установка Windows а затем нажмите на Далее кнопку.
Шаг 4
В окне параметров восстановления выберите Восстановить и нажмите на Далее чтобы двигаться дальше. В следующем окне выберите точку восстановления и следуйте инструкциям, чтобы запустить заводской сброс Windows.
Шаг 5
Наконец, когда заводская перезагрузка завершается, перезагрузите компьютер как обычно.
Ваш ноутбук не получает DVD-привод? Проверьте этот пост, чтобы узнать о том, как сбросить ноутбук здесь.
Этот способ доступен как для Windows 7, так и для Windows 8. Если вы покупаете системы Windows в магазинах, вы можете найти диск восстановления системы в футляре. Или вы можете создать личный диск восстановления системы на доступном компьютере.
Часть 3. Как восстановить заводские настройки Windows 7 без пароля
Вышеуказанные способы 2 работают, когда вы можете посетить свою компьютерную систему. Однако, если вы просто забыли свой пароль для входа в Windows, сброс настроек Windows 7 на заводские настройки станет сложной задачей. Потому что вам нужно сначала найти или сбросить пароль, а затем следуйте приведенным ниже инструкциям, чтобы восстановить заводские настройки Windows 7 на компьютере.
Tipard Windows Password Reset Platinum имеет возможность сброса пароля Windows без ущерба для личных файлов. Он работает в Windows XP (SP2 или более поздней версии), Vista, 7, 8, 10, Windows Server 2003 / 2008, и вы можете легко сбросить пароль.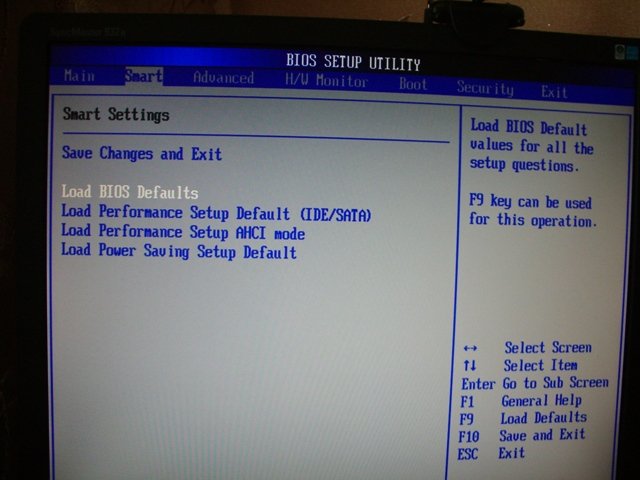
1. Как сделать загрузочный USB
Пользователи могут создавать загрузочный DVD-диск или загрузочный USB-накопитель. В качестве примера здесь используется загрузочный USB.
Шаг 1
Установите и откройте Windows Password Reset Platinum на доступном компьютере и подключите отформатированный USB-накопитель.
Шаг 2
В интерфейсе нажмите на Запись USB Кнопка Windows Password Reset Platinum сделает всю остальную работу автоматически.
Шаг 3
Когда загрузочный USB-диск будет выполнен, нажмите OK и отсоедините загрузочный USB-порт.
2. Как сбросить пароль Windows
Шаг 1
Подключите загрузочный USB-накопитель к компьютеру, когда вы забыли пароль Windows.
Шаг 2
Перед загрузкой операционной системы экран диспетчера паролей откроется автоматически.
Шаг 3
Выберите свой аккаунт и сбросить пароль нажав на Сброс пароля кнопку.
Шаг 4
Когда вы закончите, отключите загрузочный USB и перезагрузите компьютер с новым паролем.
Для получения более подробной информации о сбросе или обходе пароля Windows 7, проверьте это здесь.
Часть 4. Как обновить Windows 8 / 8.1 из раздела восстановления
Когда дело доходит до заводских настроек Windows 8 / 8.1, это проще. Microsoft улучшила многие функции Windows 8, включая функцию сброса настроек. Если у вас есть доступ к вашему компьютеру под управлением Windows 8 / 8.1, вы можете использовать встроенную функцию и сбросить Windows 8 до заводских настроек.
Microsoft улучшила многие функции в Windows 8, включая функцию сброса настроек. Если вы можете получить доступ к вашему компьютеру, запустите Windows 8 / 8.1, вы можете использовать встроенную функцию и сбросить Windows 8 до заводских настроек.
Шаг 1
Проведите пальцем слева от экрана, чтобы вызвать панель очарования и выберите Настройки меню с изображением шестерни.
Шаг 2
В диалоговом окне настроек нажмите Изменить настройки ПК опцию.
Шаг 3
Когда откроется экран настроек ПК, найдите Удалите все и переустановите окна. раздела под Общие Вкладка. Если ваш компьютер работает под управлением Windows 8.1, вам нужно выбрать Удалите все и переустановите Windows в разделе «Обновление и восстановление». меню.
раздела под Общие Вкладка. Если ваш компьютер работает под управлением Windows 8.1, вам нужно выбрать Удалите все и переустановите Windows в разделе «Обновление и восстановление». меню.
Шаг 4
Нажмите на Начать и нажмите Далее в Сброс окна вашего ПК.
Шаг 5
Выберите, чтобы удалить Только диск, на котором установлена Windows or Все диски продолжать. Затем выберите «Просто удалить мои файлы» или «Полностью очистите диск, чтобы двигаться дальше».
Шаг 6
Затем, нажмите Сброс Нажмите кнопку, чтобы запустить восстановление заводских настроек Windows 8. Через несколько минут вы получите новую операционную систему без вредоносных программ и вирусов. Учитывая, что он удаляет все личные данные с вашего компьютера, вам лучше сделать резервную копию перед сбросом.
Заключение
Основываясь на приведенных выше инструкциях, вы можете воспользоваться методами заводского сброса Windows 7, 8 / 8.1 в разных условиях. Если ваш компьютер доступен, вы можете использовать встроенные функции сброса системы для достижения заводских настроек Windows 7 или 8 / 8.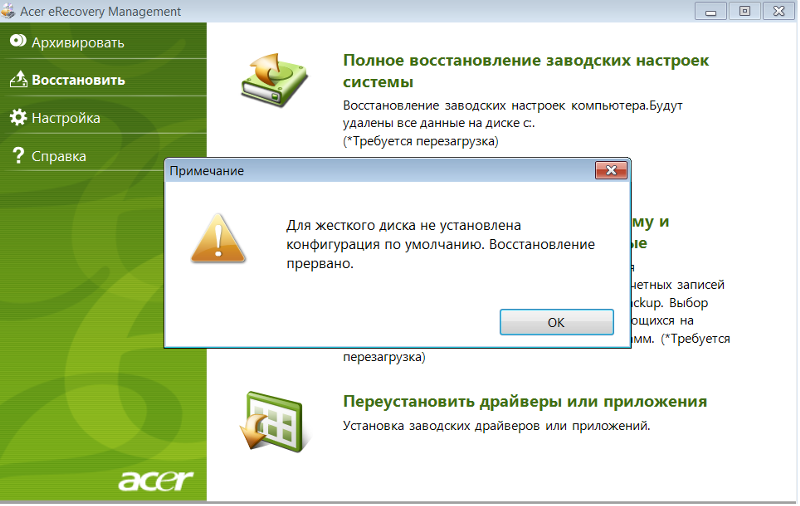 1. Преимущество этого метода быстро и не требует дополнительных инструментов. Но когда Windows 7 или Windows 8 аварийно завершает работу и не запускается в обычном режиме, вам необходимо сбросить Windows до заводских настроек с диска восстановления системы. Перед сбросом убедитесь, что у вас есть резервное копирование компьютера, потому что процесс может удалить личные данные с жесткого диска.
1. Преимущество этого метода быстро и не требует дополнительных инструментов. Но когда Windows 7 или Windows 8 аварийно завершает работу и не запускается в обычном режиме, вам необходимо сбросить Windows до заводских настроек с диска восстановления системы. Перед сбросом убедитесь, что у вас есть резервное копирование компьютера, потому что процесс может удалить личные данные с жесткого диска.
С другой стороны, если вы просто забыли пароль Windows, вы можете попробовать Tipard Windows Password Reset Platinum. Сброс пароля Windows Platinum — более простой способ сброса пароля Windows, по сравнению с заводским сбросом Windows. Кроме того, Windows Password Reset Platinum позволяет вам управлять и сбрасывать пароль Windows в предустановочной среде без ущерба для личных данных на вашем компьютере.
Сброс Windows 7/10 до заводских настроек: подробная инструкция
Иногда ошибки пользователя приводят к тому, что компьютер начинает работать со сбоями или дико тормозить. В такой ситуации вариантов остается немного и первое, что приходит на ум — полная переустановка Windows. Однако, в системе на подобный случай есть интересная альтернатива — возможность отката до заводских настроек, позволяющая вернуть Windows 10 в исходное состояние.
В такой ситуации вариантов остается немного и первое, что приходит на ум — полная переустановка Windows. Однако, в системе на подобный случай есть интересная альтернатива — возможность отката до заводских настроек, позволяющая вернуть Windows 10 в исходное состояние.
Мы сделали пошаговую инструкцию со скриншотами, которая наглядно объясняет, как сбросить Windows до заводских настроек. Пользуйтесь!
Как сбросить настройки Windows 10
Данный способ работает как на ноутбуках, так и на настольных компьютерах. Аналогично полной переустановке системы, при откате Windows будут утеряны абсолютно все пользовательские файлы. Так что рекомендуем предварительно сделать резервные копии, или скинуть самые важные данные на флешку.
О нюансах рассказали, теперь непосредственно инструкция:
- Откройте меню «Пуск» и перейдите по пути «Параметры» (значок шестеренки) > «Обновление и безопасность».
- Тут вам понадобится пункт «Восстановление», который находится в списке слева.

- Нажмите кнопку «Начать», которая расположена под заголовком «Вернуть компьютер в исходное состояние».
- Будут предложены два варианта: «Простое удаление файлов» и «Удаление файлов вместе с очисткой диска». Если вы планируете после сброса продолжать пользоваться компьютером — выбирайте первый. Второй пригодится, например, перед продажей ПК.
- Чтобы запустить процесс нажимаем кнопку «Продолжить».
После этого компьютер перезагрузится и начнется восстановления системы. Не трогайте его, пока идет сброс настроек Виндовс, так как любое вмешательство может нанести вред.
По завершению отката вы получите устройство с совершенно чистой версией Windows. Будто бы вы ее только что переустановили.
Как сбросить настройки Windows 7
Сбросить компьютер до заводских настроек можно и на семерке. Работает все аналогично: полный сброс возвращает систему в исходное состояние, удаляются все файлы и приложения. Поэтому не забываем о бэкапах и сохранении важных данных.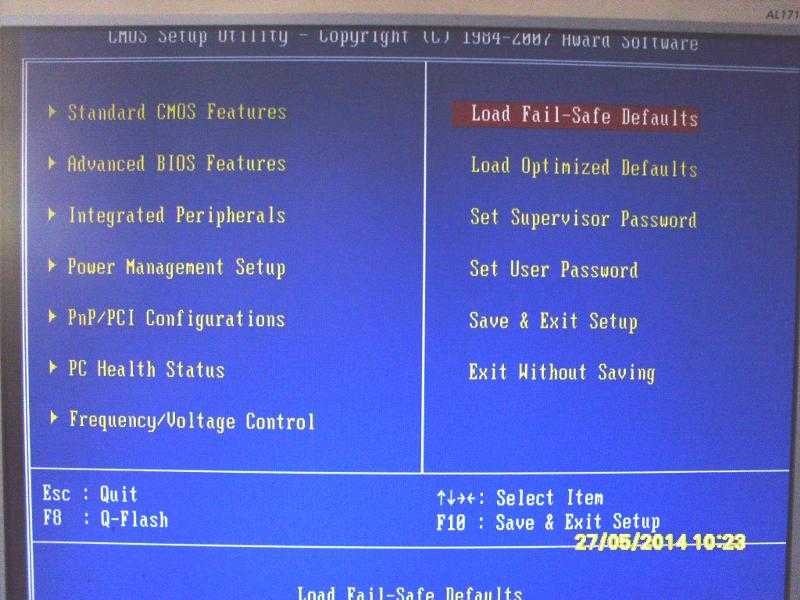
Как сбросить систему на Windows 7:
- Переходим в меню «Пуск».
- Открываем «Панель управления».
- В разделе «Система и безопасность выбираем «Архивирование данных компьютера».
- Выбираем «Восстановить системные параметры или компьютер».
- Далее «Расширенные методы восстановления».
- Тут нам понадобится второй вариант: «Вернуть компьютер в состояние, заданное изготовителем».
- Последующие шаги расписывать не будем, поскольку там нужно просто следовать рекомендациям и нажимать кнопку «Продолжить». Далее произойдет перезагрузка и начнется сброс системы, а по окончанию процесса вы получите устройство с чистой Windows 7.
Откат Windows до заводских настроек — удобнейший инструмент, который избавляет от возни с созданием образов на флешках и переустановки ОС. Вдобавок, он не требует никаких знаний и все делается буквально в пару кликов.
В тему: 10 крутых жестов на тачпаде ноутбука, которые упростят работу с Windows
ПОДЕЛИТЬСЯ
Как выполнить сброс до заводских настроек в Windows 7?[2023]
Если система Windows повреждена или возникли серьезные проблемы с программным обеспечением, пользователям необходимо восстановить заводские настройки системы.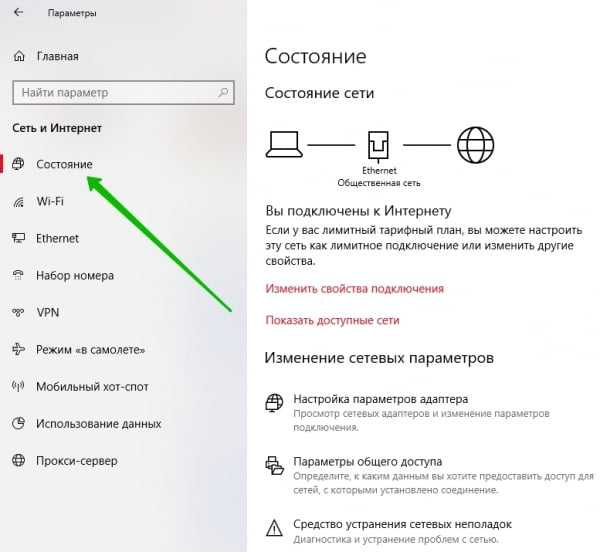 В конце концов, все системы начинают зависать и демонстрировать проблемы с производительностью, которые можно исправить только после сброса настроек. Итак, сегодня мы рассмотрим, как выполнить сброс настроек Windows 7 до заводских.
В конце концов, все системы начинают зависать и демонстрировать проблемы с производительностью, которые можно исправить только после сброса настроек. Итак, сегодня мы рассмотрим, как выполнить сброс настроек Windows 7 до заводских.
Внимательно изучите это руководство, и вы сможете решить проблемы в Windows 7. Давайте начнем.
- Часть 1: Зачем нужно сбрасывать Windows 7 до заводских настроек?
- Часть 2. Резервное копирование файлов перед восстановлением системы
- Часть 3: Как восстановить заводские настройки Windows 7?
- Часть 4. Восстановление потерянных данных после сброса настроек
Часть 1. Зачем нужно сбрасывать Windows 7 до заводских настроек?
Каждое электронное устройство имеет функцию сброса к заводским настройкам, которая восстанавливает устройства до исходного состояния путем стирания всех данных, хранящихся на устройствах. И у компьютера есть функция сброса до заводских настроек. Может быть несколько причин для сброса настроек Windows 7, в том числе:
- Вы собираетесь продать или передать свою систему другому лицу, а сброс к заводским настройкам поможет вам избежать утечки конфиденциальной информации.

- Восстановите вашу систему, чтобы отменить изменения в вашей системе.
- Ваша система работает в течение длительного времени, и вы можете восстановить заводские настройки, чтобы избавиться от данных, хранящихся в ней, для повышения производительности.
Конечно, может быть больше причин для сброса настроек Windows 7 до заводских. Например, если в вашей системе возникают незначительные проблемы из-за неправильной операции, вы можете выполнить сброс настроек Windows 7 до заводских, чтобы исправить это.
Часть 2: Резервное копирование файлов перед восстановлением системы:
Теперь, когда мы решили восстановить заводские настройки устройства, нам нужно сделать резервную копию файлов из первых рук. Сброс к заводским настройкам Windows 7 через диск Windows удалит все данные и разделы из системы. Итак, мы должны извлечь все приоритетные файлы.
Вы можете выбрать между использованием инструмента резервного копирования Windows или стороннего инструмента для резервного копирования.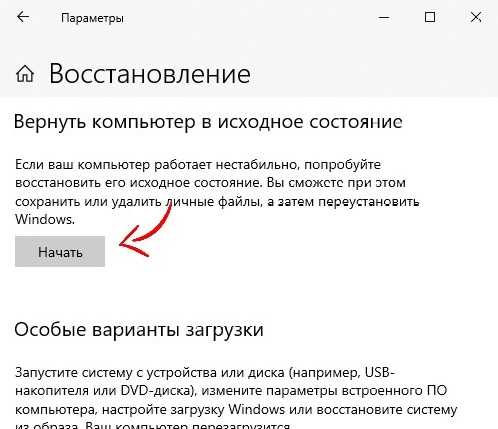 После завершения сброса вы можете вернуть файлы в систему с помощью резервной копии.
После завершения сброса вы можете вернуть файлы в систему с помощью резервной копии.
Часть 3. Как восстановить заводские настройки Windows 7?
В этом разделе мы обсудим два способа восстановления заводских настроек: один с установочным CD/DVD и один без CD/DVD. Вы можете выбрать вариант в соответствии с вашим состоянием.
3.1 Восстановление заводских настроек с помощью установочного компакт-диска/DVD:
Одна вещь, о которой вы пожалеете при выполнении сброса до заводских настроек в Windows 7 Professional, заключается в том, что в ней нет встроенной функции обновления и сброса, как в других версиях. Но, если у вас остался установочный диск или носитель для Windows 7, то вы можете использовать его для переустановки ОС. Вот шаги, которые вы должны выполнить.
Шаг 1: Открыть Recovery > Выберите метод расширенного восстановления в разделе «Восстановление системы».
Шаг 2: Выберите параметр «Переустановить Windows» (требуется установочный диск Windows) и продолжите. По умолчанию система предложит вам сначала выполнить резервное копирование. А если у вас уже есть резервная копия, то вы можете пропустить резервную копию и сразу нажать кнопку «Перезагрузить».
По умолчанию система предложит вам сначала выполнить резервное копирование. А если у вас уже есть резервная копия, то вы можете пропустить резервную копию и сразу нажать кнопку «Перезагрузить».
Шаг 3: Когда система перезагрузится, начнется процесс сброса настроек, и все в вашей системе будет удалено.
3.2: Возврат к заводским настройкам без установочного компакт-диска/DVD:
Если у вас нет установочного компакт-диска или DVD-диска, используйте метод сброса настроек Windows 7 с помощью командной строки. Этот метод включает в себя полное восстановление системы с использованием безопасного режима. Шаги, которые необходимо выполнить, приведены ниже:
Шаг 1: Перезагрузите компьютер и нажмите F8, чтобы открыть экран загрузки. В дополнительных параметрах загрузки выберите «Безопасный режим с командной строкой» и нажмите Enter.
Шаг 2: Войдите в систему как администратор и введите команду-rstrui. exe. Нажмите Enter и следуйте инструкциям мастера, чтобы продолжить восстановление системы.
exe. Нажмите Enter и следуйте инструкциям мастера, чтобы продолжить восстановление системы.
Или
Шаг 2 (альтернативный): Вы можете выбрать «Восстановление компьютера» на экране «Дополнительные параметры загрузки». Появится окно «Параметры восстановления системы», в котором выберите параметр «Восстановление системы».
Внимательно следуйте инструкциям, чтобы завершить сброс настроек. Все бренды, включая HP, Asus, Sony Vaio, Lenovo и Toshiba, также предоставили для этой цели средство восстановления. И есть подробное руководство по сбросу компьютеров Alienware к заводским настройкам.
Часть 4: Восстановление потерянных данных после сброса настроек:
Если вы сбросили Windows 7 до заводских настроек и по ошибке потеряли свои файлы, то вы находитесь на правильной странице. У нас есть идеальное решение для ваших проблем с потерей данных. Инструмент Recoverit Data Recovery предоставляет решение для миллионов пользователей, которые пострадали от проблем с потерей данных. Таким образом, если вы потеряли файлы из-за сброса настроек или сбоя системы, можно без проблем восстановить все файлы.
Таким образом, если вы потеряли файлы из-за сброса настроек или сбоя системы, можно без проблем восстановить все файлы.
Программное обеспечение предоставляет важные функции, которые позволяют пользователям вернуть все обратно:
Recoverit Data Recovery — лучшая программа для восстановления файлов
- Верните все виды файлов, включая изображения, видео, аудиофайлы, электронные поддержка более 1000 форматов
- Быстрое сканирование всех устройств хранения, таких как USB-накопитель, SSD, жесткий диск, флэш-накопитель и т. д.
- Решение для восстановления данных со 100% гарантией благодаря передовой системе сканирования
Загрузить | Win Скачать | Mac
Чтобы выполнить восстановление данных с помощью Recoverit, вам необходимо сначала загрузить и установить прикладное программное обеспечение в вашей системе. Затем вы можете следовать приведенному здесь руководству:
Шаг 1: Запустите Recoverit:
Запустите программу в своей системе и укажите место, где находились файлы.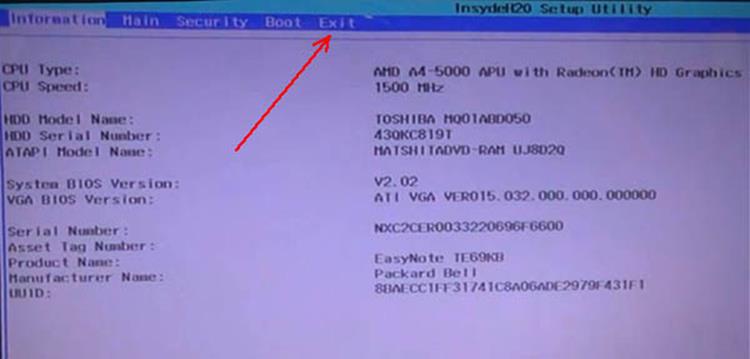 Затем нажмите кнопку «Старт», чтобы начать сканирование.
Затем нажмите кнопку «Старт», чтобы начать сканирование.
Шаг 2: Сканируйте расположение:
По умолчанию Recoverit выполнит полное сканирование. Завершение сканирования займет некоторое время, если размер файла меньше.
Программное обеспечение может «приостановить» или «остановить» сканирование в любой момент времени. Файлы будут перечислены на экране по пути к файлу или типу файла. Вы можете использовать дополнительные фильтры для поиска файлов, которые необходимо восстановить.
Шаг 3: Выбор и восстановление:
Как только вы определите файлы, начните их выбирать. Recoverit позволяет выборочное восстановление, что означает, что мы можем выбрать, какой файл мы хотим вернуть. Тщательно выбирайте файлы и предварительно просмотрите их, чтобы убедиться, что они доступны.
Наконец, нажмите кнопку «Восстановить» и решите, где вы хотите сохранить файлы. Восстановление всего займет некоторое время, но вам нужно сохранить их в другом месте, чем раньше, так как это может привести к перезаписи данных.
Вывод:
Обычно сброс до заводских настроек в Windows 7 выполняется, когда системе нанесен значительный ущерб. Какой бы ни была причина сброса до заводских настроек, вы можете следовать руководству и восстановить свою систему. А если вы сомневаетесь, что потеряли какие-то файлы, запустите Recoverit Data Recovery, чтобы вернуть все потерянное на устройство.
Загрузить | Win Скачать | Mac
Люди также спрашивают
Как восстановить заводские настройки компьютера Windows 7 без пароля?
Включите компьютер и непрерывно нажимайте клавишу, необходимую для запуска экрана. Теперь загрузитесь в Recovery Manager или в раздел восстановления, в зависимости от обстоятельств. Следуйте инструкциям на экране и верните Windows 7 к настройкам по умолчанию.
Как восстановить заводские настройки Windows 7 без раздела восстановления
Загрузите компьютер с загрузочного компакт-диска.
 Если у вас его нет, создайте диск сброса на полностью работающем компьютере. Перейдите к «Дополнительным параметрам загрузки» при загрузке компьютера и следуйте инструкциям на экране для сброса.
Если у вас его нет, создайте диск сброса на полностью работающем компьютере. Перейдите к «Дополнительным параметрам загрузки» при загрузке компьютера и следуйте инструкциям на экране для сброса.Как стереть жесткий диск Windows 7 без диска?
Удаление всех разделов на жестком диске и форматирование не могут полностью удалить данные на жестком диске. Желательно, чтобы вы нашли надежное программное обеспечение в Интернете и очистили свой жесткий диск, особенно если вы его раздаете или продаете.
Как удалить все в Windows 7 и начать сначала [Быстрая работа]
Как удалить все в Windows 7 и Windows 10? Как восстановить заводские настройки Windows 7 и Windows 10? Как полностью стереть ПК? Некоторые из вас могут искать эти проблемы в Google. Если вам также нужны ответы на эти проблемы, продолжайте читать, чтобы получить их.
Подготовительные работы для удаления всего в Windows 7 и Windows 10
Многие пользователи спрашивают как удалить все в Windows 7 или Windows 10 на форумах.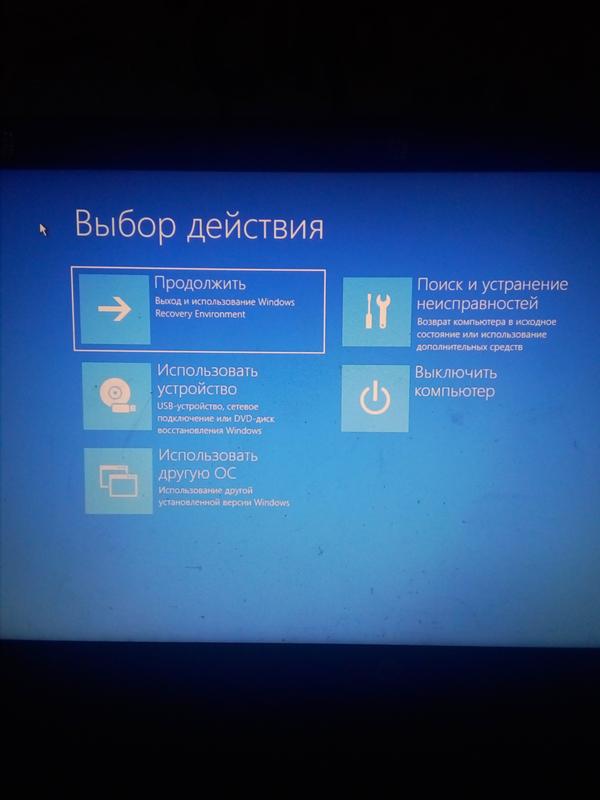 Они хотят удалить все на своих компьютерах и начать все заново. Одним словом, они хотят сделать свои компьютеры как новые.
Они хотят удалить все на своих компьютерах и начать все заново. Одним словом, они хотят сделать свои компьютеры как новые.
Они могут запланировать очистить компьютер Windows 7 или Windows 10, если произойдет одна из следующих ситуаций.
- Компьютер заполнен мусором и становится медленным и глючным.
- Компьютер переполнен и не может устанавливать обновления.
- Они только что купили второй компьютер и тут с ним происходят разные проблемы.
- Они решают продать или подарить свои компьютеры.
- …
Вы тоже хотите удалить все на своем компьютере Windows 7 или Windows 10? Если это так, вы можете прочитать дальше, чтобы узнать, как удалить все на вашем компьютере с Windows 7 или Windows 10.
Вам может быть интересна эта статья: Как выполнить дефрагментацию Windows 7 для повышения производительности компьютера.
Однако перед тем, как приступить к полной очистке ПК, следует выполнить резервное копирование важных файлов с компьютера на внешнее запоминающее устройство.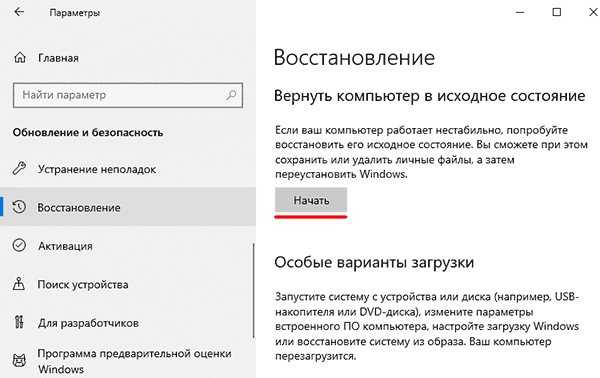 Что касается программного обеспечения для резервного копирования, рекомендуется использовать MiniTool Partition Wizard из-за его простоты и удобства.
Что касается программного обеспечения для резервного копирования, рекомендуется использовать MiniTool Partition Wizard из-за его простоты и удобства.
Скачать бесплатно
Вот руководство по резервному копированию файлов с помощью MiniTool. (Если на вашем компьютере нет важных файлов, вы можете пропустить процесс резервного копирования.)
Шаг 1: Загрузите MiniTool Partition Wizard и запустите его, чтобы получить его основной интерфейс. Затем щелкните правой кнопкой мыши раздел и выберите Копировать .
Шаг 2: Выберите целевое расположение, куда копируется раздел, и нажмите кнопку Далее .
Совет: Целевое расположение должно быть нераспределенным пространством. В противном случае кнопка Next будет недоступна.
Шаг 3: Настройте размер и расположение нового раздела и нажмите Готово .
Шаг 4: Нажмите кнопку Применить для выполнения отложенных операций.
Затем вы можете без проблем удалить все на своем компьютере.
Как полностью очистить ПК с Windows 7 или Windows 10
Как удалить все на компьютере Windows 7 или Windows 10? Вот три метода для вас.
Способ 1. Восстановление заводских настроек
Как мы все знаем, в отличие от Windows 10, Windows 7 не имеет встроенной функции сброса настроек. Когда вы решите сбросить компьютер до заводского состояния, вы должны использовать установочный носитель или диск восстановления.
Но, к счастью, для тех людей, которые спрашивают, как удалить все в Windows 7 без компакт-диска, они могут попробовать следующий метод, чтобы сбросить свои компьютеры с Windows 7 до заводского состояния.
Примечание: Этот параметр сброса к заводским настройкам появится только в том случае, если производитель компьютера создал скрытый раздел восстановления для вашего компьютера.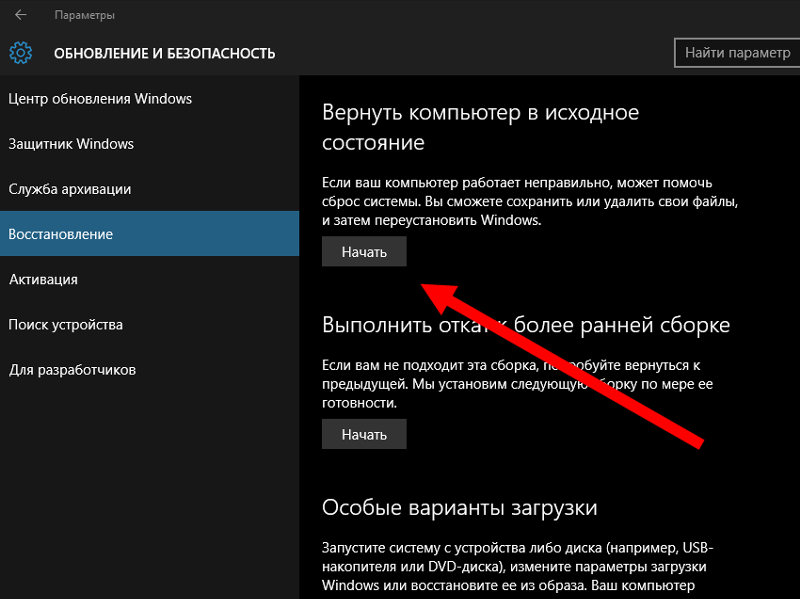
Вот руководство о том, как восстановить заводские настройки Windows 7 без компакт-диска.
Шаг 1: Нажмите кнопку Пуск и выберите Панель управления .
Шаг 2: Выберите Система и безопасность .
Шаг 3: Нажмите Резервное копирование и восстановление .
Шаг 4: Нажмите Восстановить настройки системы или ваш компьютер .
Шаг 5: Нажмите Расширенные методы восстановления .
Шаг 6: Затем вам будет предложено два варианта: « Использовать созданный ранее образ системы для восстановления компьютера » и « Вернуть компьютер в заводское состояние ». Пожалуйста, выберите последний вариант.
Совет: Если на вашем компьютере нет предустановленного раздела восстановления, вариант сброса к заводским настройкам будет заменен следующим параметром: «Переустановить Windows (требуется установочный диск Windows)».
Если компьютер куплен в магазине, вы можете использовать этот метод для восстановления его исходного состояния. Если этот компьютер куплен на вторичном рынке, вам следует использовать второй или третий способ, чтобы удалить все на компьютере, чтобы обеспечить безопасность компьютера.
Если на вашем компьютере установлена ОС Windows 10, вы можете использовать встроенную функцию перезагрузки этого компьютера, чтобы полностью стереть данные с компьютера. Вот учебник о том, как стереть компьютер Windows 10:
- Нажмите » Shift «, пока вы нажимаете кнопку Power > Restart , чтобы загрузиться в WinRE.
- Перейдите к Устранение неполадок > Сброс этого ПК . Затем вы увидите две опции: « Сохранить мои файлы » или « Удалить все ». Первый просто переустановит Windows 10, а второй переустановит Windows 10 и удалит все ваши личные файлы.

При выборе Удалить все вас спросят, хотите ли вы удалить все со всех дисков. Если вы хотите перепродать свой компьютер, нажмите Рекомендуется использовать все диски .
Кроме того, если вы не найдете заводской вариант на компьютере с Windows 7 или Windows 10 , вам следует использовать следующие методы.
Способ 2. Очистка компьютера с помощью команд
Второй способ — стереть жесткий диск с помощью команд. Этот метод работает как в Windows 7, так и в Windows 10, и он может одновременно стирать операционную систему и мусорные файлы. Некоторые люди не любят использовать этот метод, потому что он более сложный.
Вот руководство по очистке компьютера Windows 7 и Windows 10.
Шаг 1: Нажмите здесь, чтобы загрузить файлы образа диска Windows 7.
Шаг 2: Нажмите здесь, чтобы загрузить Windows7-USB-DVD-Download-Tool-Installer-en-US. exe (инструмент, используемый для записи загрузочного диска Windows 7).
exe (инструмент, используемый для записи загрузочного диска Windows 7).
Шаг 3: Откройте исполняемый файл и следуйте указаниям мастера, чтобы настроить Windows 7 USB DVD Download Tool.
Шаг 4: Запустите Windows 7 USB DVD Download Tool и выберите файл ISO. Затем нажмите Кнопка «Далее» .
Совет: Вы можете найти файл ISO, введя имя и путь к файлу ISO Windows в поле Исходный файл или нажав Обзор и выбрав файл во всплывающем диалоговом окне.
Шаг 5: Выберите Устройство USB , чтобы записать файл ISO на флэш-накопитель USB, или выберите DVD , чтобы записать файл ISO на диск DVD.
Шаг 6: Выберите съемный диск в раскрывающемся списке и нажмите Начать копирование .
Шаг 7: Всплывающее окно предупреждает, что выбранный съемный диск необходимо стереть.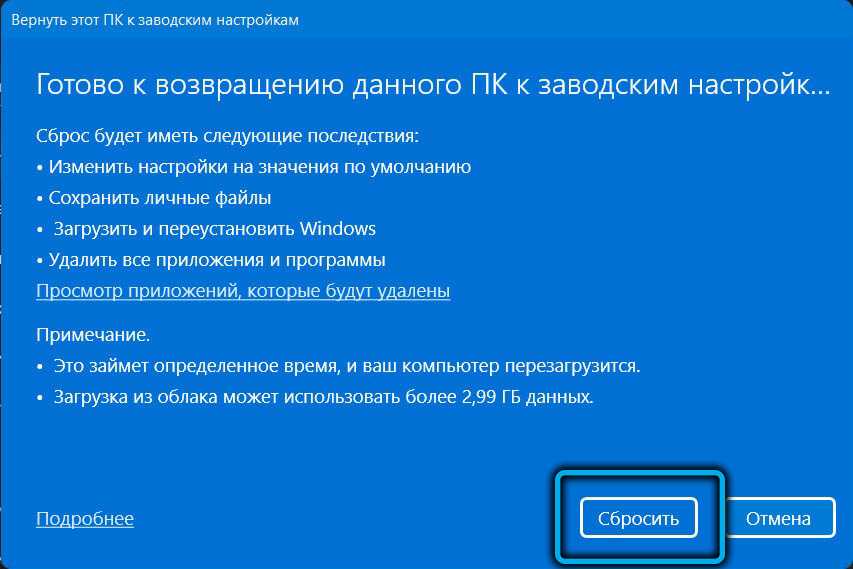 Нажмите Erase USB Device , чтобы продолжить, если на съемном диске нет важных файлов. В противном случае нажмите Отмена и сделайте резервную копию данных заранее.
Нажмите Erase USB Device , чтобы продолжить, если на съемном диске нет важных файлов. В противном случае нажмите Отмена и сделайте резервную копию данных заранее.
Шаг 8: После того, как установочный носитель Windows будет готов и подключен к вашему компьютеру, установите в микропрограмме , чтобы компьютер загружался с установочного носителя Windows.
Шаг 9: Затем введите WinPE , как показано на следующем рисунке. Щелкните Далее .
Шаг 10: Нажмите Восстановите компьютер . Затем нажмите Далее и выберите Командная строка .
Шаг 11: Введите следующие команды одну за другой, чтобы удалить все разделы на диске.
- Дискпарт
- Список дисков
- Выбор диска 2
- Очистить все
- Создать основной раздел
- Формат fs=ntfs быстрый
- присвоить букву = f
Внимание:
- Если дисков несколько, то их надо выбирать и чистить по очереди.

- При форматировании раздела файловая система может быть FAT32 или NTFS. Но файловая система NTFS рекомендуется, если размер раздела превышает 32 ГБ.
- Вы можете создать только один раздел для установки ОС. Затем вы сможете управлять своими дисками и разделами после переустановки ОС.
Затем вы можете выйти из окна cmd и выполнить процесс переустановки ОС. Но обратите внимание, что установочный носитель Windows 7 может помочь вам установить Windows 7 только на ваш компьютер. Если вы хотите удалить все в Windows 7 и установить Windows 10 на свой компьютер, вам следует создать установочный носитель Windows 10.
Этот метод позволяет отформатировать компьютер для уничтожения ненужных файлов, вирусов и т. д. Однако, если вы хотите лучше избежать раскрытия данных после продажи или передачи компьютера в дар, вы можете использовать стороннюю программу для более радикальной очистки компьютера.
Способ 3. Очистите компьютер сторонней программой
Честно говоря, данные можно легко восстановить, если просто удалить или отформатировать разделы (Нажмите, чтобы узнать, как восстановить удаленные файлы и восстановить данные из отформатированного раздела).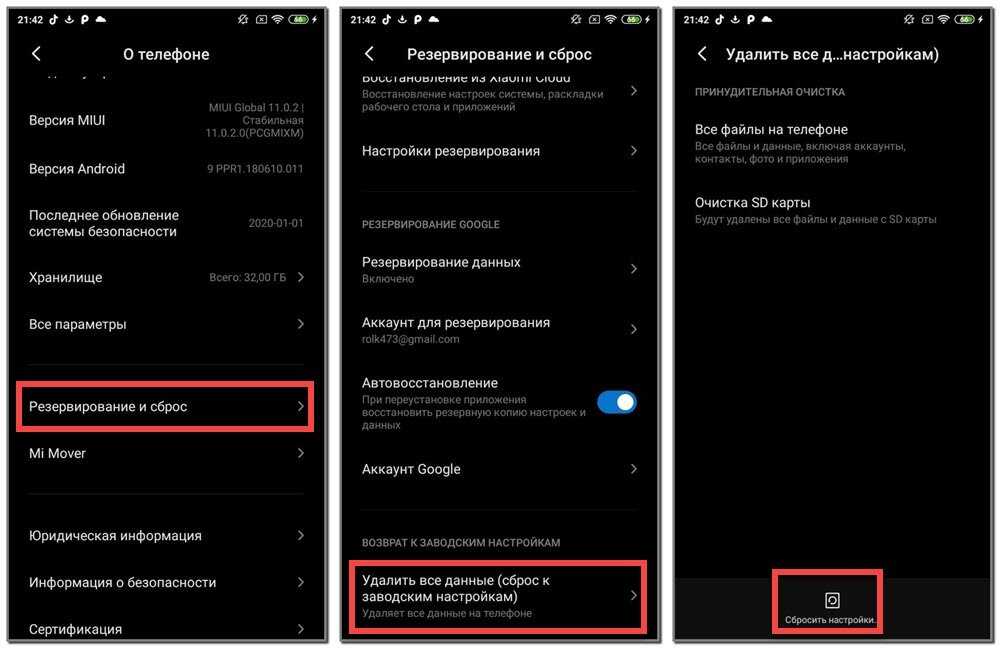 Если вы планируете продать или подарить свой компьютер, вы должны знать, как полностью стереть компьютер. Поэтому рекомендуется использовать MiniTool Partition Wizard. Вы можете использовать его, чтобы легко стереть ваш компьютер.
Если вы планируете продать или подарить свой компьютер, вы должны знать, как полностью стереть компьютер. Поэтому рекомендуется использовать MiniTool Partition Wizard. Вы можете использовать его, чтобы легко стереть ваш компьютер.
Купить сейчас
Вот руководство о том, как удалить все в Windows 7 и Windows 10 с помощью мастера создания разделов MiniTool.
Шаг 1: Купите Мастер создания разделов MiniTool и настройте его, чтобы получить доступ к основному интерфейсу. Затем нажмите Bootable Media после регистрации учетной записи.
Шаг 2: Нажмите Носитель на основе WinPE с подключаемым модулем MiniTool . Затем выберите место назначения мультимедиа.
Внимание:
- Вы можете выбрать флэш-накопитель USB или CD/DVD в качестве загрузочного носителя, и файл boot.iso будет записан на них напрямую.
- Если у вас нет вышеуказанных инструментов, вы можете выбрать ISO-файл.
 Таким образом, на вашем компьютере создается файл boot.iso. Но позже вам все равно нужно записать его на флэш-накопитель USB с помощью другого инструмента для создания мультимедиа.
Таким образом, на вашем компьютере создается файл boot.iso. Но позже вам все равно нужно записать его на флэш-накопитель USB с помощью другого инструмента для создания мультимедиа.
Примечание: Данные на целевом носителе будут уничтожены.
Шаг 3: Аналогично установить в прошивке , чтобы компьютер загружался с загрузочного диска.
Шаг 4: Подождите несколько минут и нажмите Управление дисками и разделами , чтобы перейти к основному интерфейсу. Затем щелкните диск правой кнопкой мыши и выберите Wipe Disk .
Шаг 5: Выберите способ очистки жесткого диска.
Внимание:
- Заполнить сектора нулями и заполнить сектора единицами: они запишут на диск один и тот же код. Таким образом, процесс перезаписи предотвратит легкое восстановление ваших данных другими.
- Заполнение секторов нулем и единицей: он будет случайным образом записывать нули и единицы в разделы, что делает данные более невосстановимыми.

- DoD 5220.22-M (3 прохода): Рекомендуется, если пользователи хотят радикально избавиться от раскрытия данных.
- DoD 5220.28-STD (7 проходов): обеспечивает более высокий уровень безопасности для данных, поскольку имеет больше проходов, чем DoD 5220.22-M (3 прохода).
Шаг 6: Нажмите кнопку Применить , чтобы выполнить операцию очистки.
Затем вы также можете использовать Мастер создания разделов MiniTool для создания нового раздела, если вы хотите установить новую ОС на компьютер. Вы можете обратиться к следующему руководству.
Шаг 1: Щелкните правой кнопкой мыши серое Нераспределенное пространство и выберите Создать .
Шаг 2: Установите параметры для нового раздела. Вы должны осторожно выбирать тип файловой системы, но для других параметров вы можете оставить их значения по умолчанию. Затем нажмите ОК кнопка.
Шаг 3: Нажмите кнопку Применить , чтобы выполнить команду создания раздела.
Затем вы можете установить новую ОС на свой компьютер. Для установки операционной системы можно использовать установочный носитель Windows. Конечно, вы также можете использовать MiniTool Partition Wizard для переноса ОС на свой компьютер.
На мой взгляд, миграция ОС рекомендуется по следующим двум причинам.
- Это более удобно, чем чистая установка.
- После миграции ОС вам нужно установить только несколько программ. Однако после чистой установки вы должны установить все необходимые вам программы.
Независимо от того, какой метод вы выберете, MiniTool Partition Wizard — это инструмент, которого вы заслуживаете, потому что это мощная программа для управления разделами. Вы также можете использовать его, чтобы ваш компьютер не был заполнен мусором.
Вот три метода, используемые для удаления всего в Windows 7.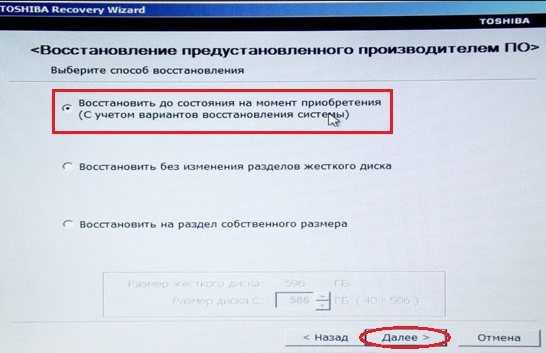 Если вы планируете удалить все на своем компьютере с Windows 7 и начать заново, вам это понадобится. Нажмите, чтобы твитнуть
Если вы планируете удалить все на своем компьютере с Windows 7 и начать заново, вам это понадобится. Нажмите, чтобы твитнуть
Полезна ли вам эта статья? Нам нужны ваши отзывы. Если вы не уверены в содержании этой статьи или у вас возникли другие связанные с этим проблемы, оставьте комментарий ниже для обсуждения или напишите нам по адресу [email protected] для получения помощи. Мы ответим вам как можно скорее.
Конечно, если у вас есть другие идеи, вы также можете оставить комментарий ниже для обмена.
Как удалить все в Windows 7 Часто задаваемые вопросы
???? Как удалить все с вашего компьютера Windows 7?
Вы можете восстановить заводские настройки компьютера или создать загрузочный носитель для очистки жесткого диска с помощью команд. Конечно, вы также можете использовать такой инструмент, как MiniTool Partition Wizard, чтобы помочь вам.
???? Как стереть компьютер Windows 7 без диска?
Шаг 1: Нажмите Пуск кнопку и выберите Панель управления .

 Как восстановить заводские настройки Windows 7 с помощью Repair Disc
Как восстановить заводские настройки Windows 7 с помощью Repair Disc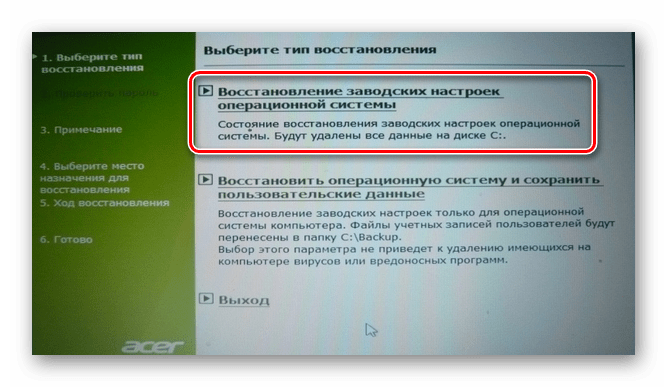

 Если у вас его нет, создайте диск сброса на полностью работающем компьютере. Перейдите к «Дополнительным параметрам загрузки» при загрузке компьютера и следуйте инструкциям на экране для сброса.
Если у вас его нет, создайте диск сброса на полностью работающем компьютере. Перейдите к «Дополнительным параметрам загрузки» при загрузке компьютера и следуйте инструкциям на экране для сброса.

 Таким образом, на вашем компьютере создается файл boot.iso. Но позже вам все равно нужно записать его на флэш-накопитель USB с помощью другого инструмента для создания мультимедиа.
Таким образом, на вашем компьютере создается файл boot.iso. Но позже вам все равно нужно записать его на флэш-накопитель USB с помощью другого инструмента для создания мультимедиа.
