Мышка на ноутбуке не двигается: Не работает мышка на ноутбуке, что делать
Содержание
Как разблокировать мышку на ноутбуке асус
Как разблокировать тачпад на ноутбуке ASUS?
Необходимо нажать сочетание клавиш, fn + кнопка в верхнем ряду, обозначающая включениеотключение тачпада. На asus чаще всего Fn + F9 или Fn + F7.
Как включить тачпад на ноутбуке ASUS?
Вот список комбинаций клавиш для включения тачпада для распространенных марок ноутбуков:
- Asus – Fn + F9 или Fn + F7.
- Acer – Fn + F7.
- Lenovo – Fn + F8 и Fn + F5.
- Dell – Fn + F5.
- Sony – Fn + F1.
- Toshiba – Fn + F5.
- Samsung – Fn + F5.
Как включить тачпад на ноутбуке ASUS Windows 10?
Включаем TouchPad на ноутбуке с Windows 10
- Для Asus это обычно Fn+F9 или Fn+F7.
- Для Lenovo – Fn+F8 или Fn+F5.
- На ноутбуках НР это может быть отдельная кнопка или двойной тап в левом углу тачпада.
- Для Acer есть комбинация Fn+F7.
- Для Dell используйте Fn+F5.
- В Sony попробуйте Fn+F1.

- В Toshiba — Fn+F5.
Как переключить с мышки на тачпад?
2 Горячие клавиши, чтобы включить или отключить тачпад на ноутбуке В других ноутбуках для включения/отключения тачпада нужно нажать сочетание клавиш Fn и одной из верхнего ряда F1-F12 . Клавиша Fn обычно находится в левом нижнем углу клавиатуры.
Почему не работает тачпад на ноутбуке ASUS?
Когда не работает тачпад на ноутбуке Asus или любом другом, то в первую очередь рекомендуется проверить наличие и свежесть драйверов для устройства. Зайдите в «Диспетчер устройств» и найдите там пункт, относящийся к сенсорному устройству ввода. Дальнейшие действия зависят от открывшейся картины.
Как включить сенсорную панель на ноутбуке?
Практически на всех ноутбуках TouchPad включается/выключается с помощью одной из клавиш из ряда F1-F12, нажатой в сочетании с кнопкой Fn. Например, на лэптопах ASUS действует сочетание Fn+F9. Возможные комбинации для других производителей: Acer – Fn + F7.
Как включить или отключить тачпад на ноутбуке HP?
Отключение сенсорной панели TouchPad или ClickPad
- Выполните поиск Windows по ключевой фразе Сенсорная панель.
 …
… - Щелкните Дополнительные параметры.
- Чтобы отключить сенсорную панель при использовании USB-мыши, установите флажок Отключить внешнее указывающее устройство, если подключено указывающее устройство USB.
Как включить сенсорный экран на Windows 10?
Включение и отключение сенсорного экрана в Windows 10
- Введите диспетчер устройств в поле поиска на панели задач и щелкните элемент Диспетчер устройств.
- Нажмите стрелку рядом с пунктом Устройства HID и выберите HID-совместимый сенсорный экран. (Их может быть несколько.)
- В верхней части окна выберите вкладку Действие.
Как включить тачпад на ноутбуке ASUS Vivobook?
Необходимо нажать сочетание клавиш, fn + кнопка в верхнем ряду, обозначающая включениеотключение тачпада. На asus чаще всего Fn + F9 или Fn + F7. yra p. у меня на ASUS — fn+f10.
Как включить тачпад на ноутбуке HP Probook?
Не выходя из окна Мышь. Свойства, нажмите комбинацию клавиш CTRL+TAB, чтобы перейти в меню Параметры устройства.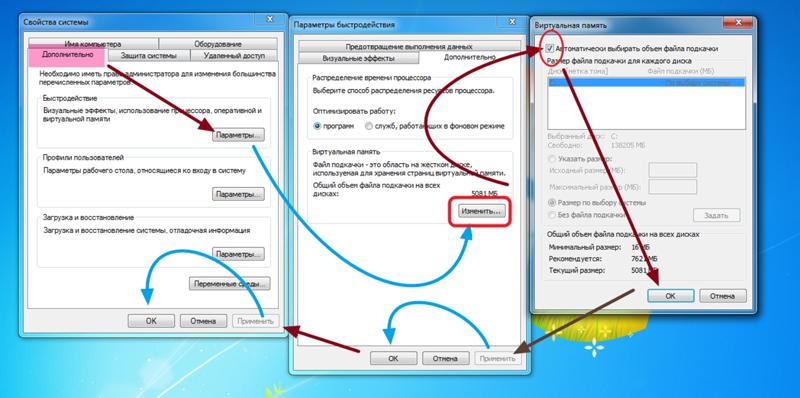 Нажимая кнопки со стрелками, выделите элемент «Сенсорная панель» (TouchPad) в разделе Устройства. Нажимая клавишу TAB, выделите кнопку Enable (Включить) и нажмите клавишу ВВОД.
Нажимая кнопки со стрелками, выделите элемент «Сенсорная панель» (TouchPad) в разделе Устройства. Нажимая клавишу TAB, выделите кнопку Enable (Включить) и нажмите клавишу ВВОД.
Как установить двойной клик на тачпаде?
На вкладке Кнопки мыши регулятором Скорость выполнения двойного щелчка (1) задайте интервал времени, в течение которого два щелчка кнопкой мыши воспринимаются системой как двойной щелчок. Если двойной щелчок по тачпаду компьютер принимает за два отдельных щелчка, передвиньте ползунок регулятора левее.
Как вернуть мышку на экран?
Но на помощь тогда придут некоторые комбинации с участием функциональных клавиш. Попробуйте нажать Fn + F3, Fn + F9 или Fn + F11. Это может вернуть курсор обратно на экран.
Как двигать мышкой с помощью клавиатуры?
Для того, чтобы управлять курсором мыши с помощью клавиатуры, необходимо включить особый режим работы — эмуляцию. Это делается следующим образом: нажимаем сочетание клавиш Left Alt + Left Shift + NumLock.
Что делать если на ноуте не работает тачпад?
Не работает Тачпад на ноутбуке? 5 способов решения TouchPad
- Повторное включение сенсорной панели с помощью клавиши Fn. …
- Удаление Других Драйверов Мыши …
- Обновление или откат драйвера тачпада …
- Включить тачпад в свойствах мыши …
- Отключить службу ввода сенсорного экрана для гибридных ноутбуков
Как настроить тачпад на ноутбуке?
Чтобы зайти в окно настройки тачпада, откройте меню Пуск, зайдите в Панель управления и перейдите к разделу Мышь (USB-мышка при этом должна быть отключена). Зайдя в настройки мышки, перейдите на вкладку Параметры устройства и нажмите на кнопку Параметры, расположенную под названием устройства.
Как проверить работу тачпада на ноутбуке?
На Windows 7 и XP узнать, какой тачпад на ноутбуке, можно зайдя через меню Пуск в Панель управления. Затем выберите сервис с названием Диспетчер устройств. Обратите внимание, что в седьмой версии Виндовс, окно находится слева. Далее ищите и открывайте вкладку Мыши и иные указывающие устройства.
Обратите внимание, что в седьмой версии Виндовс, окно находится слева. Далее ищите и открывайте вкладку Мыши и иные указывающие устройства.
Как разблокировать тачпад на ноутбуке ASUS?
Необходимо нажать сочетание клавиш, fn + кнопка в верхнем ряду, обозначающая включениеотключение тачпада. На asus чаще всего Fn + F9 или Fn + F7.
Как разблокировать тачпад на ноутбуке Асус?
Вот список комбинаций клавиш для включения тачпада для распространенных марок ноутбуков:
- Asus – Fn + F9 или Fn + F7.
- Acer – Fn + F7.
- Lenovo – Fn + F8 и Fn + F5.
- Dell – Fn + F5.
- Sony – Fn + F1.
- Toshiba – Fn + F5.
- Samsung – Fn + F5.
Как включить тачпад на ноутбуке ASUS Windows 10?
Включаем TouchPad на ноутбуке с Windows 10
- Для Asus это обычно Fn+F9 или Fn+F7.
- Для Lenovo – Fn+F8 или Fn+F5.
- На ноутбуках НР это может быть отдельная кнопка или двойной тап в левом углу тачпада.
- Для Acer есть комбинация Fn+F7.

- Для Dell используйте Fn+F5.
- В Sony попробуйте Fn+F1.
- В Toshiba — Fn+F5.
Что делать если не работает тачпад на ноутбуке ASUS?
Помочь решить проблему могут следующие комбинации клавиш, в зависимости от производителя устройства:
- Asus — Fn+F7 или Fn+F9;
- Lenovo — Fn+F5 или Fn+F8;
- Toshiba — Fn+F5;
- Samsung — Fn+F6 или Fn+F5.
Как настроить тачпад на ноутбуке ASUS?
Стандартные методы активации тачпада на ноутбуке с Windows 10
- Для Asus есть два варианта: Fn+F9 или Fn+F7.
- Для Lenovo — Fn+F8 или Fn+F5.
- Для Acer — Fn+F7.
- Для Dell используйте Fn+F5.
- В Toshiba — Fn+F5.
- Для Samsung также используют сочетание Fn+F5.
Как включить тачпад на ноутбуке ASUS Windows 7?
Необходимо нажать сочетание клавиш, fn + кнопка в верхнем ряду, обозначающая включениеотключение тачпада. На asus чаще всего Fn + F9 или Fn + F7.
Как включить тачпад на ноутбуке Asus в биосе?
Настройка в BIOS
- Перезагрузите ноутбук. При включении нажимайте клавишу Delete или F2, чтобы попасть в BIOS.
- Зайдите на вкладку «Advanced» и найдите параметр «Internal Pointing Device». Установите для него значение «Enabled».
- Сохраните конфигурацию, нажав F10 и «Y».
Как включить сенсорную панель на ноутбуке Acer виндовс 10?
Включаем тачпад при помощи горячих клавиш
В зависимости от модели ноутбука в Windows 10 сенсорная панель может активироваться различными сочетаниями: Toshiba — сочетание кнопок fn +F5. Acer – сочетание fn +F7. Dell — сочетание fn +F5.
Как зайти в настройки тачпада?
Чтобы зайти в окно настройки тачпада, откройте меню Пуск, зайдите в Панель управления и перейдите к разделу Мышь (USB-мышка при этом должна быть отключена). Зайдя в настройки мышки, перейдите на вкладку Параметры устройства и нажмите на кнопку Параметры, расположенную под названием устройства.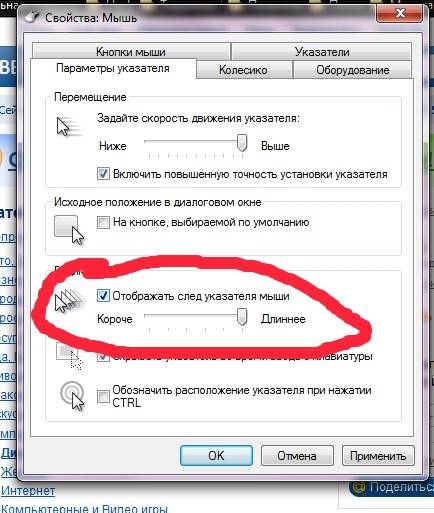
Как определить какой тачпад на ноутбуке?
Как узнать, какой тачпад на ноутбуке?
- Зайти в Диспетчер устройств (Панель управления->Система->Диспетчер устройств (в Windows 7 слева))
- Открыть раздел “Мыши и иные указывающие устройства”
- В этом разделе присутствует наименование модели тачпада (например Synaptics PS/2 port TouchPad, т. е. тачпад производства Synaptics на порту PS/2)
Что делать если отключился тачпад на ноутбуке?
Не работает Тачпад на ноутбуке? 5 способов решения TouchPad
- Повторное включение сенсорной панели с помощью клавиши Fn. …
- Удаление Других Драйверов Мыши …
- Обновление или откат драйвера тачпада …
- Включить тачпад в свойствах мыши …
- Отключить службу ввода сенсорного экрана для гибридных ноутбуков
Что делать если завис курсор на ноутбуке?
Если зависает мышь, вы можете устранить эту проблему, нажав на Fn + F9 или Fn + F7 и попытаться снова переместить курсор мыши, чтобы комбинации Fn включали и отключали функцию сенсорной панели.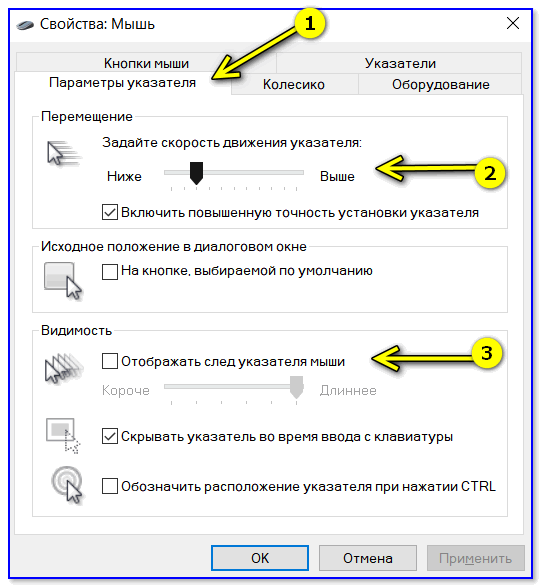 Если вы можете случайно нажать на комбо, попробуйте нажать его еще раз, чтобы ваш указатель снова стал нормальным.
Если вы можете случайно нажать на комбо, попробуйте нажать его еще раз, чтобы ваш указатель снова стал нормальным.
Что делать если не двигается курсор мыши на ноутбуке?
Перед походом в сервисный центр, стоит попробовать устранить неисправность самостоятельно:
- Проверить, включен ли touchpad, и если нет — включить его;
- Очистить поверхность панели;
- Обновить или переустановить драйвер;
- Активировать тачпад в BIOS;
- Откатить ОС.
Как изменить прокрутку на тачпаде?
Чтобы изменить существующее направление прокрутки, выполните следующие действия:
- Откройте Настройки (Win + I) и перейдите на Устройства.
- Теперь выберите Сенсорная панель в левом меню.
- Найдите настройку под названием Направление прокрутки.
- Нажмите на выпадающий список и выберите желаемую настройку.
Как прокручивать страницы с помощью тачпада?
Чтобы настроить тачпад для прокрутки страницы, необходимо зайти в панель управления, выбрать мелкие значки, найти значок мыши и открыть его. В появившемся окне настройки тачпада открываем свойство «Прокрутка» и выбираем функцию «Прокрутка одним пальцем» или «Прокрутка двумя пальцами».
В появившемся окне настройки тачпада открываем свойство «Прокрутка» и выбираем функцию «Прокрутка одним пальцем» или «Прокрутка двумя пальцами».
Как настроить тачпад на ноутбуке Lenovo?
Чтобы подключить тачпад на ноутбуке Lenovo этим способом, зайдите в «Панель управления», выберите там раздел «Мышь», а там — «Параметры аппарата». Во вкладке вы обнаружите две функции: «Активировать» и «Деактивировать». Поставьте необходимые отметки, и настройка сенсора на ноутбуке Леново будет выполнена.
Как включить тачпад на ноутбуке
TouchPad – сенсорная панель, позволяющая управлять курсором без мышки. Большинство владельцев лэптопов активно пользуются им. Но иногда он просто перестает работать. Как включить тачпад на ноутбуке? Предлагаем несколько вариантов того, как это можно сделать.
Просто перезагружаем
Иногда обычной перезагрузки лэптопа достаточно, чтобы сенсорная панель опять заработала нормально. Выполнить перезагрузку можно, используя компьютерную мышку. Если по какой-либо причине сделать это невозможно, то можно воспользоваться клавиатурой. Варианты решений здесь могут быть разными:
Если по какой-либо причине сделать это невозможно, то можно воспользоваться клавиатурой. Варианты решений здесь могут быть разными:
- Открываем меню «Пуск», нажимаем Win (кнопку с нанесенным логотипом Windows). Затем используем стрелки, чтобы выбрать пункт «Завершение работы», нажимаем Enter и выбираем строку «Перезагрузка».
- Одновременным нажатием клавиш Ctrl+Alt+Delete заходим в меню «Пуск». Дальше, как и в первом случае.
- Нажимаем Alt+F4 и выбираем перезагрузить.
Горячие клавиши
Практически на всех современных лэптопах — Apple, DELL, Xiaomi, Acer, Fujitsu, HP, Lenovo, Toshiba, Samsung, Sony имеются комбинации клавиш, позволяющие отключать и включать сенсорную панель. В основном это сочетание клавиши «Fn» и одной из функциональных клавиш (F1-F12). Их следует нажать одновременно.
Следует отметить, для различных марок ноутбуков комбинации будут отличаться. Рассмотрим на примере наиболее популярных брендов лэптопов какие из них следует использовать, когда не работает тачпад:
- В Acer используется комбинация Fn + F7.

- В Asus может быть два варианта Fn + F9 либо Fn + F7.
- В Lenovo возможны два вида сочетаний Fn + F8 или Fn + F5.
- В Samsung, Toshiba, Dell необходимо одновременно нажать клавиши Fn и F5.
- Если ноутбук Sony, то нажать нужно Fn + F1.
- В MSI — Fn+F3.
В данном перечне отсутствует распространенный бренд HP, так как в устройствах этой марки для данных целей есть специальная кнопка, которая располагается под клавиатурой или на самой сенсорной панели (стоит поискать точку или впадинку).
Как включить тачпад на ноутбуке через BIOS
- Запускаем перезагрузку и когда производится запуск лэптопа нажимаем клавишу F2 либо Del. Так мы сможем попасть в BIOS. Следует быть очень внимательным и не пропустить момент (внизу экрана высвечивается подсказка). В противном случае придется делать перезагрузку еще раз.
- В появившемся меню следует открыть вкладку «Advanced» и отыскать параметр «Internal Pointing Device». Чтобы тачпад работал, его значение должно быть «Enabled».
 Обратите внимание, в разных версиях BIOS наименование вкладок и параметров может быть различным. Поэтому желательно вначале изучить руководство по эксплуатации для вашей модели.
Обратите внимание, в разных версиях BIOS наименование вкладок и параметров может быть различным. Поэтому желательно вначале изучить руководство по эксплуатации для вашей модели. - Сохраняем выбранную конфигурацию посредством нажатия F10 и «Y».
Помните, любая ошибка при работе в BIOS может вызвать непоправимые последствия. Поэтому следует быть очень осторожным.
Включение тачпада через панель инструментов
- В панели управления находим вкладку «Оборудование и звук» и выбираем подраздел «Мышь».
- Проверяем, подключен ли тачпад. При необходимости включаем его.
Еще один момент – в некоторых портативных компьютерах предусмотрено отключение сенсорной панели при подключении обычной мыши. Проверьте, не установлена ли у вас такая опция.
Если вы уже перепробовали все вышеназванные варианты, однако, как и раньше не работает тачпад, то речь может идти о физической поломке. В этом случае лучше обратиться к профессионалам.
Что делать, если курсор Mac завис?
Курсор абсолютно необходим для работы на компьютере практически любому человеку. Обычный пользователь, скорее всего, понятия не имеет, как использовать командную строку, и поэтому для использования своей технологии ему требуется мышь или трекпад. Естественно, любые проблемы, связанные с курсором, вызывают большое разочарование и останавливают любую работу, которую вы выполняете, когда они возникают.
Обычный пользователь, скорее всего, понятия не имеет, как использовать командную строку, и поэтому для использования своей технологии ему требуется мышь или трекпад. Естественно, любые проблемы, связанные с курсором, вызывают большое разочарование и останавливают любую работу, которую вы выполняете, когда они возникают.
Прежде чем мы начнем
Если вам повезет, ваш курсор Mac зависнет из-за чего-то незначительного. Но, к сожалению, также верно и то, что подобные проблемы могут быть вызваны вредоносными программами либо преднамеренно, либо как непреднамеренный побочный эффект. Если вы окажетесь в такой ситуации, может помочь запустить антивирусное сканирование с помощью MacKeeper, чтобы узнать, является ли это причиной или нет.
- Запустите MacKeeper и выберите «Антивирус» в меню слева
- Нажмите «Начать сканирование»
- Подождите, пока MacKeeper выполнит поиск вредоносных файлов на вашем Mac на вашем Mac нет вредоносных программ, но если они есть, MacKeeper позаботится об этом.
Если вы хотите бесплатно, вы можете это сделать с одним бесплатным исправлением и без обязательств по покупке.
Будь то зависание трекпада или неправильное поведение курсора, на компьютерах Mac существует ряд решений таких проблем. Давайте разберемся и выясним, как решить вашу конкретную проблему.
Курсор MacBook Pro завис
Если ваш курсор продолжает зависать и постоянно застревает в одном и том же положении, вы увидите вращающееся радужное колесо, указывающее на проблему. Если у вас есть проблемы, связанные с мышью, параметры могут быть ограничены, поскольку вы ограничены клавиатурой. Ну так что ты делаешь?
Вот несколько вещей, которые вы можете попробовать:
- Перезагрузите Mac. Хотя на первый взгляд это кажется простым, этот шаг на самом деле используется для устранения многих проблем с macOS и, скорее всего, сработает, когда дело доходит до зависания курсора
- Принудительно закрыть меню.
 Если сбой начался во время запуска или использования определенного приложения, проще всего выйти из него. Однако, поскольку приложение не отвечает, простое закрытие окна невозможно — вы должны принудительно закрыть его через меню «Принудительный выход». Это единственный доступный способ, так как вы не можете использовать мышь. Нажмите Command (⌘) + Option + Escape , чтобы открыть его, и перейдите к проблемному приложению с помощью клавиш со стрелками, затем нажмите . Введите , когда найдете его
Если сбой начался во время запуска или использования определенного приложения, проще всего выйти из него. Однако, поскольку приложение не отвечает, простое закрытие окна невозможно — вы должны принудительно закрыть его через меню «Принудительный выход». Это единственный доступный способ, так как вы не можете использовать мышь. Нажмите Command (⌘) + Option + Escape , чтобы открыть его, и перейдите к проблемному приложению с помощью клавиш со стрелками, затем нажмите . Введите , когда найдете его
- Сброс SMC. Контроллер управления системой (SMC) отвечает за многочисленные основные функции вашего MacBook, такие как управление питанием. Перезапуск может помочь при устранении общих проблем с производительностью. Для этого перезагрузите Mac и удерживайте клавиш Shift + Option + Control , как только он начнет загружаться. Удерживайте около 7 секунд, затем добавьте кнопку питания в комбинацию и удерживайте еще 10 секунд.
 Затем отпустите все клавиши и перезагрузите компьютер в обычном режиме
Затем отпустите все клавиши и перезагрузите компьютер в обычном режиме
Исправление неустойчивого танца курсора на трекпаде MacBook Pro
Проблема с танцующим курсором начинается с того, что ваш MacBook зависает на несколько секунд. Поначалу вроде бы прошло, но вскоре последуют странные события: прыгающий курсор, браузер живет своей жизнью, быстро меняются настройки дисплея.
Хотя эта неисправность напоминает классическое поведение ПК, вызванное некоторыми вирусами, в случае компьютеров Mac это маловероятно. Не помешает выполнить сканирование на наличие вредоносных программ, особенно если вы подозреваете, что стали жертвой фишинга. В противном случае ваши стандартные решения не сработают — сбрасывать SMC или NVRAM в этой ситуации бессмысленно.
Так что же помогает? Все, что вам нужно сделать, это настроить несколько параметров в Системных настройках. Вот пошаговое руководство:
- Щелкните меню Apple в верхнем левом углу экрана и выберите «Системные настройки» из раскрывающегося списка.
 влево, прокрутите вниз, пока не увидите параметр мыши и трекпада
влево, прокрутите вниз, пока не увидите параметр мыши и трекпада - Откройте настройки и установите флажок Игнорировать встроенный трекпад при наличии мыши или беспроводного трекпада
- Если курсор не возвращается в нормальное состояние мгновенно, перезагрузите компьютер.
Трекпад Mac продолжает зависать
Зависание трекпада является распространенной проблемой и часто сопровождается гашением экрана Mac. Это не может быть решено сбросом SMC или NVRAM — лучший способ приблизиться к этому — через безопасный режим. Это инструмент Mac, который позволяет изолировать проблему, чтобы увидеть, возникает ли она из-за определенного приложения, элемента входа или расширения. Чтобы запустить его, перезагрузите компьютер и зажмите клавишу Shift сразу после начала загрузки. Затем войдите в систему как обычно — вы увидите индикатор безопасной загрузки в правом верхнем углу экрана.
Если ваш трекпад по-прежнему не работает после запуска в безопасном режиме, скорее всего, у вас есть конфликтующие элементы входа. Перейдите в Системные настройки → Пользователи и группы → Элементы входа и удалите все ненужные приложения, которые вам не нужно открывать при запуске компьютера.
Перейдите в Системные настройки → Пользователи и группы → Элементы входа и удалите все ненужные приложения, которые вам не нужно открывать при запуске компьютера.
Проверьте, сохраняется ли проблема, если вы используете свой Mac из другой учетной записи пользователя. На той же вкладке «Пользователи и группы» в «Системных настройках» создайте новую учетную запись и войдите в нее при следующем перезапуске Mac.
Курсор MacBook Pro исчезает
Это довольно редкое явление, но когда это происходит, затронутые пользователи теряются. Сам курсор по-прежнему можно использовать — вы можете нажимать на вкладки, значки и ссылки, но поскольку он невидим, процесс становится пыткой.
Это явление, скорее всего, произойдет, когда у вас закончится память или вы используете ресурсоемкие приложения и браузеры с десятками открытых вкладок. Таким образом, самый логичный способ заставить ваш курсор снова появиться — закрыть все запущенные в данный момент приложения. Есть три способа принудительного выхода:
Есть три способа принудительного выхода:
- Через док. Наведите курсор на значок приложения в Dock. Несмотря на то, что оно невидимо, вы будете знать, что находитесь в правильном положении, когда увидите название приложения. Удерживая клавишу Option , щелкните правой кнопкой мыши значок, затем щелкните параметр Force Quit .
- Через меню принудительного выхода. Это оптимальный вариант, так как не требует использования мыши. Нажмите Command (⌘) + Option + Escape , чтобы открыть меню принудительного выхода, и используйте клавиши со стрелками для перехода вверх и вниз по списку. Нажмите Enter, чтобы закрыть все приложения.
- Через монитор активности. Нажмите Control + Space , чтобы открыть поиск Spotlight и просмотр Activity Monitor, затем нажмите Enter, чтобы открыть приложение. В меню в верхней части экрана нажмите Вид → Оконные процессы , чтобы отобразить все активные в данный момент приложения.
 Выберите каждый из них (Command (⌘) + A) и нажмите на крестик в левом верхнем углу.
Выберите каждый из них (Command (⌘) + A) и нажмите на крестик в левом верхнем углу.
Если ни один из них не работает, перезагрузите компьютер.
Мышь Mac продолжает зависать
Проблемы с мышью и клавиатурой характерны как для проводных, так и для беспроводных устройств, подключенных к Mac. Даже собственная мышь Magic Mouse Mac может вызвать проблемы. Первое, что нужно сделать, это, конечно же, проверить, не нужно ли починить Bluetooth-соединение, и убедиться, что мышь заряжена. Если это на месте, но проблема не устранена, попробуйте отключить все периферийные устройства: мониторы, принтеры, планшеты, клавиатуры и т. д. Если вы используете мышь с MacBook, перейдите в Системные настройки → Специальные возможности → Мышь и трекпад и установите флажок рядом с Игнорировать встроенный трекпад, если присутствует мышь или беспроводной трекпад.
Зависшую мышь можно решить, сбросив SMC и NVRAM:
- Чтобы сбросить SMC, перезагрузите Mac и удерживайте нажатыми Shift + Control + Option клавиши, как только он начнет загружаться.
 Удерживайте в течение 10 секунд, затем добавьте кнопку питания в комбинацию и удерживайте еще 10 секунд. Отпустите комбинацию и запустите машину в обычном режиме
Удерживайте в течение 10 секунд, затем добавьте кнопку питания в комбинацию и удерживайте еще 10 секунд. Отпустите комбинацию и запустите машину в обычном режиме - Чтобы сбросить NVRAM, перезагрузите Mac и удерживайте Command (⌘) + Option + P + R , когда он начнет загрузку. Удерживайте клавиши, пока не услышите второй сигнал запуска или дважды не увидите логотип Apple. Затем отпустите клавиши и войдите в систему в обычном режиме
Заключение
Как видите, большинство проблем с вашим курсором вы легко можете решить самостоятельно. Следуйте этому руководству, чтобы избежать ненужной траты времени и денег в сервисном центре.
Автор
Руслана Лищук
Уже более 5 лет Руслана поддерживает пользователей Mac, и она живет и дышит всем Mac. Технический эксперт, любитель Apple и, ну, милашка. Скажи привет в LinkedIn!
Уже более 5 лет Руслана поддерживает пользователей Mac, и она живет и дышит всем Mac. Технический эксперт, любитель Apple и, ну, милашка. Скажи привет в LinkedIn!
Технический эксперт, любитель Apple и, ну, милашка. Скажи привет в LinkedIn!
19 способов исправить неработающий курсор ноутбука в Windows 2023
19 способов исправить неработающий курсор на ноутбуке в Windows – Стационарный курсор на ноутбуке может доставлять неудобства, особенно если вы не можете использовать клавиатуру в качестве альтернативы. Статья ниже поможет с любым типом зависания курсора, с которым вы можете столкнуться.
19 способов исправить неработающий курсор ноутбука в Windows
Содержание
Как исправить неработающий курсор ноутбука в Windows 2023
Если вы используете Windows 10 и ваш курсор зависает, прыгает или исчезает во время игры или во время делать что-то на работе, то этот учебник поможет.
Подробнее:
- Как удалить файлы на ноутбуке с Windows 11
- Как свернуть панель задач Windows 11
- 8 способов исправить неисправимую ошибку WHEA Windows
- Как выбрать все файлы на ПК с Windows 11
В Windows 10 есть встроенная функция, благодаря которой курсор исчезает при вводе текста.
Эта функция очень полезна при использовании ноутбука с Windows 10, потому что, если ваш курсор активен, он будет прыгать повсюду, если вы случайно коснетесь его во время ввода чего-либо.
Следуя приведенным ниже инструкциям, вы сможете решить проблему с курсором, а также узнаете, как правильно использовать функцию курсора.
Почему курсор ноутбука не работает
Почему курсор ноутбука не работает
Когда ваша мышь не двигается, трудно сказать, является ли проблема зависшим приложением, сенсорной панелью вашего ноутбука или просто зависшим компьютер.
Такое поведение может происходить по следующим причинам:
• Указатель не перемещается в Windows 10
По словам пользователей, распространенная проблема с мышью заключается в том, что указатель зависает. Пользователи сообщают, что в Windows 10 их указатель зависает случайным образом.
• Курсор зависает каждые несколько секунд
Еще одна проблема с курсором мыши заключается в том, что он часто зависает. Из-за этой ошибки вы не сможете выполнять даже элементарные задачи.
Из-за этой ошибки вы не сможете выполнять даже элементарные задачи.
• Курсор зависает при наборе текста
Это разновидность неподвижного курсора ноутбука, и многие пользователи сообщают, что их курсор зависает при наборе текста. Это звучит как странная ошибка, но вы сможете исправить ее с помощью одного из наших решений.
• Курсор зависает, а затем исчезает
Иногда курсор ноутбука не двигается или зависает, а затем исчезает. Это может быть большой проблемой и, скорее всего, вызвано проблемным драйвером.
• Курсор вообще не двигается
Еще одна проблема, которая может возникнуть с мышами для ноутбуков, — невозможность двигать курсор. По словам пользователей, их курсор застрял на месте и вообще не может двигаться.
• Перескакивание курсора
Одной из наиболее распространенных проблем является перескакивание курсора. Это может быть раздражающей проблемой, но вы можете решить ее с помощью одного из решений в этом руководстве.
• Курсор не появляется
Это еще одна проблема, о которой сообщают пользователи на своих ПК. По их словам, их курсор исчез, из-за чего они не могли пользоваться мышью.
По их словам, их курсор исчез, из-за чего они не могли пользоваться мышью.
Вы можете подумать, что неподвижный курсор мыши определенно является проблемой мыши или сенсорной панели, но это только одна из возможных причин, и это не всегда так.
Другие причины включают частичный сбой компьютера, использование одним приложением всех ресурсов ЦП, сбой драйвера мыши или зависание используемого вами приложения.
Приведенные ниже действия по устранению неполадок помогут локализовать проблему и разблокировать зависшую мышь на ноутбуке.
Как исправить, что курсор ноутбука не работает на ноутбуке
Как исправить, что курсор ноутбука не работает на ноутбуке
Эта проблема относится ко всем выпускам Windows 10, Windows 8, Windows 7 и Windows Vista, включая 32- разрядные и 64-разрядные версии этих операционных систем.
Выполните следующие действия, чтобы исправить курсор ноутбука, который не двигается:
№1. Проверьте наличие физических проблем
Проверьте наличие физических проблем
В зависимости от того, какая мышь не работает:
• Если это мышь с сенсорной панелью, перейдите к следующему решению.
• Если это внешняя мышь, попробуйте другой порт или мышь, которая работает по-другому, и замените/зарядите аккумулятор (если применимо), чтобы посмотреть, устранит ли это проблему. Если нет, перейдите к решениям ниже.
#2. Перезагрузите ноутбук
Обычно один из способов решить подобную проблему — попытаться перезагрузить компьютер.
Однако, когда компьютер не отвечает, это непросто.
Попробуйте несколько способов выключения зависшего компьютера, включая принудительный запуск.
#3. Проверьте свойства мыши
Другая возможная причина того, что курсор ноутбука не двигается, — это отключение трекпада.
Чтобы освободить мышь:
1. На клавиатуре нажмите клавишу с логотипом Windows , затем скопируйте и вставьте main. cpl в поле и нажмите ОК .
cpl в поле и нажмите ОК .
2. Перейдите на вкладку Настройки устройства > ваше устройство > Включить > Применить > OK .
Надеюсь, на этот раз ваша мышь не зависнет и работает нормально. Если проблема не устранена, попробуйте следующее решение.
#4. Попробуйте функциональные клавиши
Иногда проблема с недвижением мыши возникает только потому, что вы нажали функциональную клавишу и по незнанию отключили трекпад.
Если это так, нам, возможно, придется нажать кнопку еще раз, чтобы снова включить его.
Вот как:
1. На клавиатуре нажмите и удерживайте клавишу Fn и нажмите клавишу сенсорной панели (или F7, F8, F9 или F5, в зависимости от марки используемого ноутбука). .
2. Переместите мышь и проверьте, устранена ли проблема с зависанием мыши на ноутбуке.
Если проблема не устранена, перейдите к следующему решению ниже.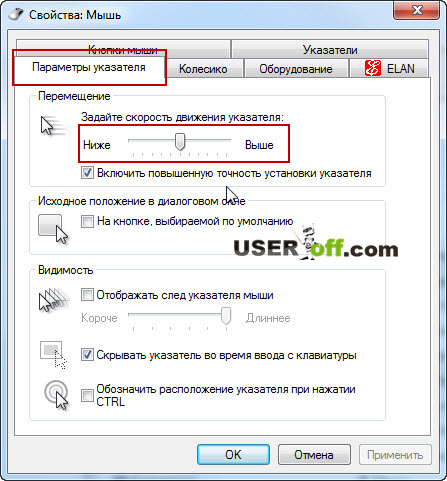
#5. Отключить функцию исчезновения в Windows 10
1. Щелкните левой кнопкой мыши значок на рабочем столе в Windows 8, 10 Стартовое меню .
2. Переместите курсор мыши в правый нижний угол экрана.
3. Появится меню и щелкните левой кнопкой мыши значок Настройки , появившийся на экране ноутбука.
4. Щелкните левой кнопкой мыши Панель управления функция l.
5. Щелкните левой кнопкой мыши значок Mouse .
6. Откроется окно с Свойствами мыши ; Вам нужно щелкнуть левой кнопкой мыши на вкладке Параметры указателя в верхней части окна.
7. Снимите флажок рядом с Скрыть указатель при вводе .
8. Щелкните левой кнопкой мыши кнопку OK в нижней части экрана.
9. Закройте все открытые окна и перезагрузите устройство с Windows 8 или Windows 10.
#6.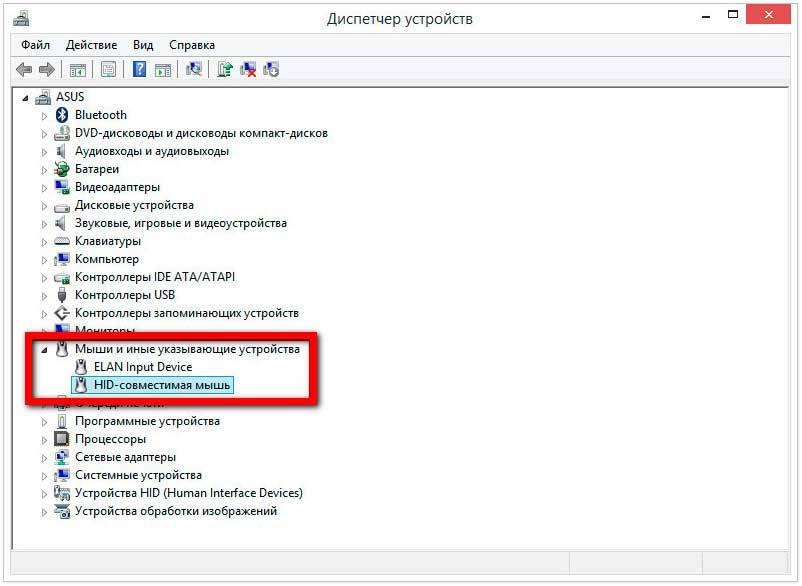 Дважды коснитесь сенсорной панели
Дважды коснитесь сенсорной панели
На многих ноутбуках, таких как ноутбуки HP, двойное касание сенсорной панели — это один из способов включения или отключения сенсорной панели.
Этот параметр часто включен по умолчанию, поэтому случайное двойное нажатие может отключить сенсорную панель.
Дважды нажмите еще раз, чтобы снова включить его.
#7. Проверьте, не отключена ли сенсорная панель
Пользователи иногда случайно отключают сенсорную панель своего ноутбука, из-за чего курсор не двигается.
Также можно случайно отключить клавиатуру.
Если ноутбук и сенсорная панель используют один и тот же драйвер, сенсорная панель также перестанет работать.
У каждого производителя ноутбуков есть сочетание клавиш, которое отключает трекпад.
На некоторых клавиатурах есть функциональные клавиши с изображением трекпада, которые включают или отключают их.
Выполните поиск на веб-сайте производителя, чтобы узнать о сочетаниях клавиш, чтобы их можно было избежать.
#8. Включить мышь
Если эта проблема возникает на вашем ноутбуке, вам необходимо проверить, активировано ли ваше устройство.
Для этого выполните следующие действия:
1. Выберите Панель управления > Мышь .
2. Перейдите на последнюю вкладку справа и убедитесь, что устройство включено.
И вы можете получить к нему доступ, открыв Диспетчер устройств и выполнив поиск Мыши и другие указательные устройства .
Найдите восклицательный знак, который может указывать на отключенный или неисправный драйвер мыши.
В Диспетчере устройств также можно отключить жесткие диски, такие как мышь или трекпад.
После этого ваша мышь снова появится, и все начнет нормально работать.
Имейте в виду, что вам, возможно, придется выполнять эти действия с помощью клавиатуры.
#9. Устранение неполадок
1. Откройте панель управления.
2. Выберите параметр Устранение неполадок .
Выберите параметр Устранение неполадок .
3. Откроется окно Устранение неполадок , в правой части окна щелкните левой кнопкой мыши параметр Оборудование и звук .
4. Теперь в категории Устройство щелкните левой кнопкой мыши кнопку Далее для Оборудование и устройства .
5. Начнется сканирование, после чего щелкните левой кнопкой мыши Примените это исправление .
6. Закройте все открытые окна.
7. Перезагрузите устройство с Windows 8 или Windows 10 и посмотрите, может ли двигаться неподвижный курсор ноутбука.
Читайте также:
• Как исправить не могу щелкнуть правой кнопкой мыши на ноутбуке
#10. Обновите драйвер мыши
Если курсор ноутбука по-прежнему зависает, вам может потребоваться сделать это в безопасном режиме.
Если автоматический поиск драйвера не работает, вам может потребоваться загрузить драйвер с веб-сайта производителя мыши.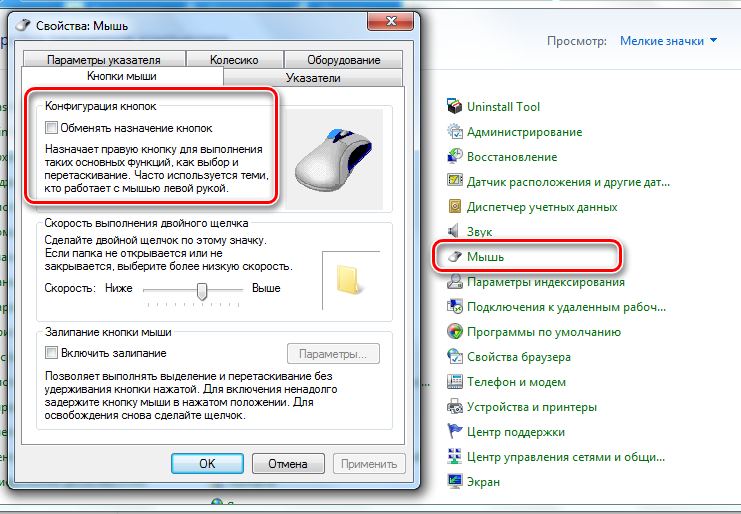
Если ваш трекпад не работает, вы можете получить драйверы с веб-сайта производителя компьютера.
Перезагрузите компьютер после обновления драйверов.
#11. Переустановите драйвер мыши
Обновите драйверы вручную
Иногда курсор ноутбука не двигается из-за вашего драйвера мыши.
Некоторые пользователи сообщали, что их мышь распознавалась как мышь PS/2, а не мышь USB, и это вызывало различные проблемы.
Если курсор ноутбука не двигается, не прыгает и не исчезает, вы можете решить проблему, переустановив драйверы.
Для этого выполните следующие действия:
1. Нажмите Windows клавишу + X , чтобы открыть меню Win + X и выберите Диспетчер устройств в меню.
2. Найдите свою мышь, щелкните ее правой кнопкой мыши и выберите Удалить устройство .
3. Когда появится подтверждающее сообщение, нажмите Удалить .
4. После этого ваша мышь будет отключена. Используя клавиши клавиатуры, вы можете перейти к Действие > Сканировать аппаратные изменения .
Если вы не можете открыть это меню с помощью клавиатуры, просто перезагрузите компьютер.
После этого ваша мышь будет обнаружена, и вы сможете без проблем использовать ее снова.
Автоматическое обновление драйвера мыши
Обновление драйверов вручную может занять много времени.
Поэтому мы рекомендуем использовать специальный инструмент, который может сделать это автоматически.
Рекомендуемые ниже инструменты работают быстро и без проблем обновят и восстановят все ваши драйверы за один раз.
Часто стандартные драйверы для жесткого диска и периферийных устройств ПК не обновляются должным образом системой.
Существует ключевое различие между универсальными драйверами и драйверами производителя.
Поиск подходящей версии драйвера для каждого компонента вашего жесткого диска может быть утомительным.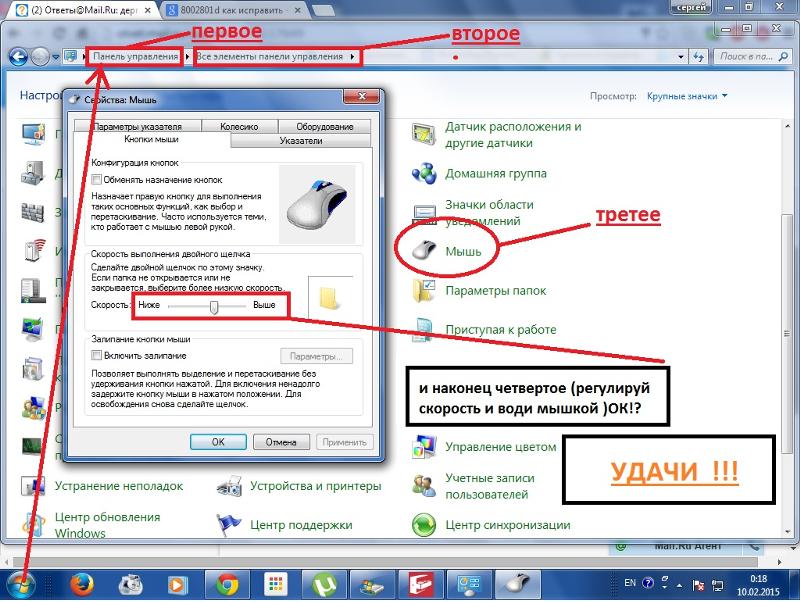
Вот почему автоматический помощник может помочь вам каждый раз находить и обновлять вашу систему с помощью нужных драйверов, и мы настоятельно рекомендуем DriverFix .
Вот как это сделать:
1. Загрузите и установите DriverFix.
2. Запустите программное обеспечение.
3. Дождитесь обнаружения всех ваших неисправных драйверов.
4. Теперь DriverFix покажет вам все проблемные драйверы, и вам просто нужно выбрать тот, который вы хотите исправить.
5. Подождите, пока приложение загрузит и установит последние версии драйверов.
6. Перезагрузите компьютер, чтобы изменения вступили в силу.
Отказ от ответственности: Для выполнения определенных действий эту программу необходимо обновить с бесплатной версии.
#12. Вернуться к предыдущему драйверу
Иногда проблемы с курсором могут возникать из-за новых драйверов.
По словам пользователей, эта проблема может возникнуть, если вы недавно обновили драйверы мыши или сенсорной панели.
Если курсор ноутбука не двигается, не прыгает и не исчезает, вам необходимо выполнить откат к более старой версии драйвера.
Это можно сделать, выполнив следующие действия:
1. Откройте Диспетчер устройств и найдите проблемное устройство. Дважды щелкните устройство, чтобы открыть свойства .
2. Когда откроется окно Свойства , перейдите на вкладку Драйвер и нажмите кнопку Откатить драйвер .
После отката к более старой версии драйвера проверьте, решена ли проблема.
Если опция Откатить драйвер недоступна, возможно, вам придется переустановить драйвер, выполнив действия, описанные в Решении 4.
Вы должны понимать, что иногда Windows может автоматически обновлять драйверы и вызывать повторное появление этой проблемы.
Чтобы предотвратить это, обязательно ознакомьтесь с нашей статьей о том, как запретить Windows автоматически обновлять определенные драйверы .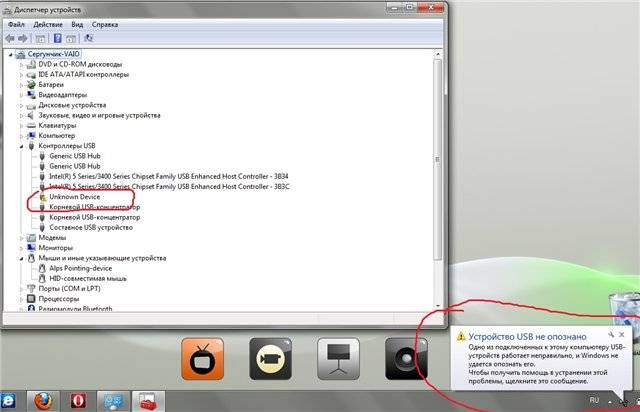
#13. Отключите дополнительные драйверы мыши из диспетчера устройств
По мнению пользователей, проблема с вашим курсором может быть связана с некоторыми драйверами мыши на вашем ПК.
Если курсор ноутбука не двигается, не прыгает и не исчезает, вам может потребоваться отключить дополнительные драйверы мыши на вашем ПК.
Для этого выполните следующие действия:
1. Откройте Диспетчер устройств и перейдите к разделу Мыши и другие указывающие устройства .
2. Если вы видите несколько записей в этом разделе, вам следует отключить все устройства, которые вы не используете.
- Для этого просто щелкните правой кнопкой мыши устройство, которое хотите отключить, и выберите в меню Отключить устройство.
3. Появится окно подтверждения. Нажмите Да , чтобы продолжить.
После удаления улучшений курсор ноутбука, который не двигался, должен снова работать.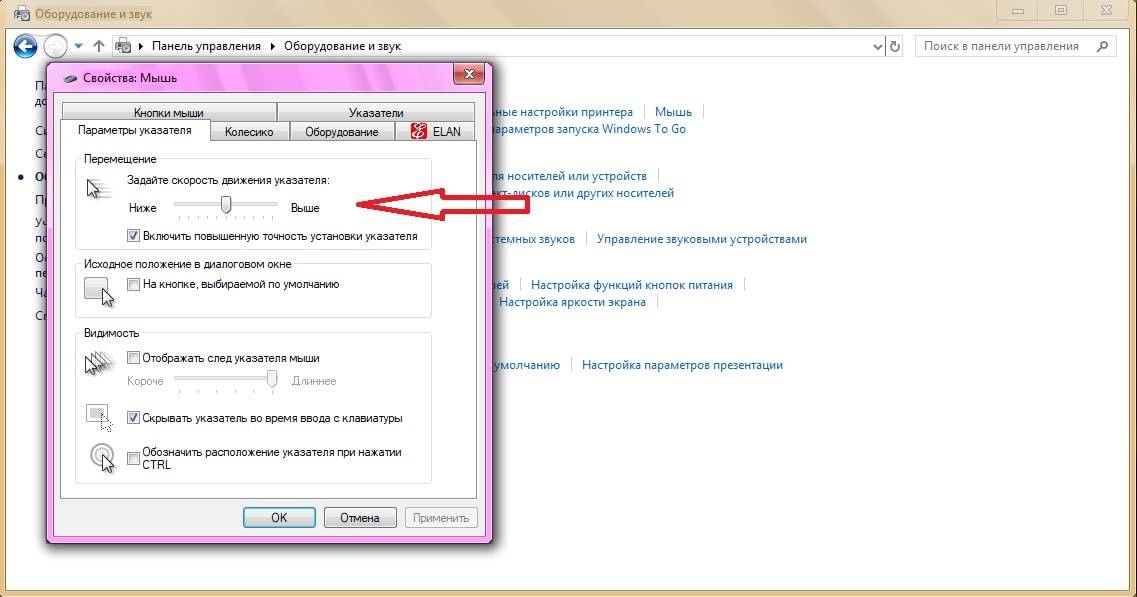
#14. Снимите флажок «Увеличить точность указателя».
2. Перейдите на вкладку Параметры указателя и отключите функцию Повышение точности указателя .
Теперь нажмите Применить и OK , чтобы сохранить изменения.
После отключения этой функции проблема с курсором исчезнет.
#15. Отключить зону управления HP
Если курсор ноутбука не двигается, не прыгает и не исчезает, проблема может быть связана с зоной управления HP.
Некоторые пользователи сообщили, что решили проблему, просто отключив зону управления HP.
Для этого выполните следующие простые действия:
1. Перейдите к Мышь в Панель управления .
2. Перейдите на вкладку HP Control Zone и отключите HP Control Zone 9.0353 . Нажмите Применить и ОК .
Отключение этой функции — один из способов исправить неподвижный курсор ноутбука.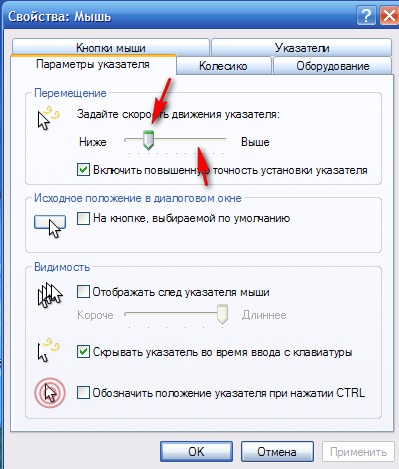
Обратите внимание, что HP Control Zone может быть недоступна на вашем ПК, если это не устройство HP.
#16. Удалить AdAware
Иногда сторонние приложения могут вызывать проблемы с мышью.
Многие пользователи сообщают, что курсор ноутбука не может двигаться, прыгать или исчезать из-за AdAware.
Это надежное антишпионское приложение, но иногда оно может вызывать различные проблемы.
Пользователи сообщили, что удаление AdAware решило их проблему, поэтому попробуйте.
Если вы хотите продолжить использовать это приложение, обязательно обновите его до последней версии и проверьте, решает ли это проблему.
#17. Удалить недавно установленные приложения
Если курсор ноутбука больше не двигается после перезагрузки, возможно, проблема связана с драйвером или приложением.
Загрузите компьютер в безопасном режиме, затем удалите все недавно установленные приложения.
Перезагрузите компьютер, когда закончите.
#18. Отключить Realtek HD Audio Manager
По словам пользователей, иногда Realtek HD Audio Manager может вызывать проблемы с курсором на ноутбуках с Windows 10.
Если курсор ноутбука не перемещается, не прыгает и не исчезает, необходимо запретить автоматический запуск Realtek HD Audio Manager на вашем ПК.
Для этого выполните следующие действия:
1. Нажмите Ctrl + Shift + Esc , чтобы открыть Диспетчер задач 9.0008 .
2. Когда откроется Диспетчер задач , перейдите на вкладку Запуск . Найдите Realtek HD Audio Manager , щелкните правой кнопкой мыши и выберите Отключить .
После этого перезагрузите компьютер и проверьте, появляется ли проблема снова.
Если вы не можете найти Realtek HD Audio Manager в списке, вы можете решить проблему, перейдя в C: Programs -> FilesRealtekAudioHDA и переименовав FMAPP. exe в .
exe в .
После этого приложение не будет запускаться автоматически при каждом включении ноутбука.
#19. Запустите сканирование SFC
Средство проверки системных файлов (SFC) – это удобная функция в Windows, которая помогает сканировать ваши системные файлы и восстанавливать отсутствующие или поврежденные системные файлы (включая те, которые связаны с проблемами, связанными с зависанием мыши).
Вот как запустить сканирование SFC:
1) На клавиатуре нажмите клавишу Windows и введите cmd . Затем щелкните правой кнопкой мыши Командная строка и выберите Запуск от имени администратора .
Нажмите Да при появлении запроса на подтверждение.
2) В окне командной строки введите SFC /scannow и нажмите Введите .
SFC потребуется некоторое время, чтобы заменить поврежденные системные файлы новыми, если они будут обнаружены, поэтому наберитесь терпения.


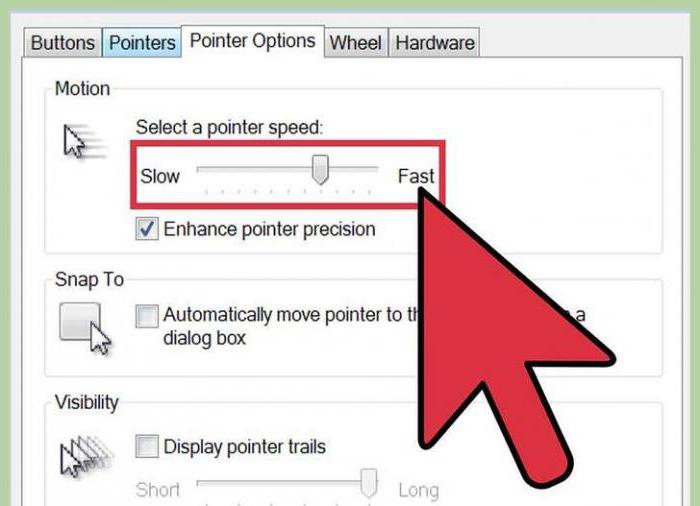 …
…
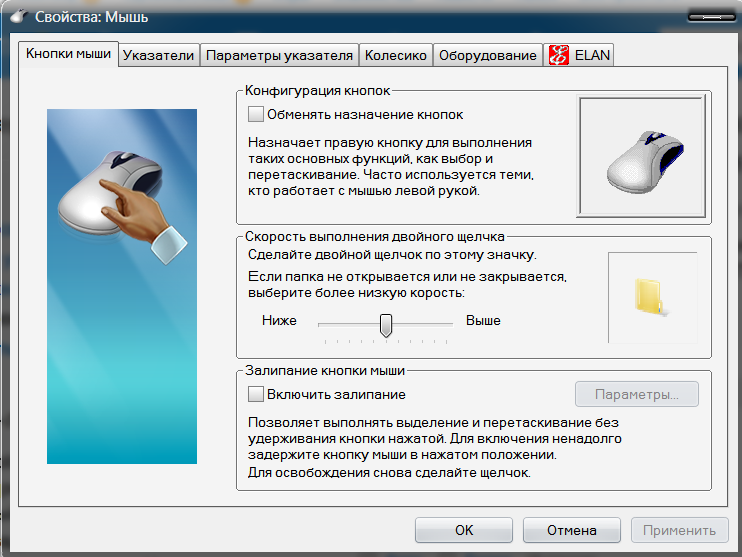
 Обратите внимание, в разных версиях BIOS наименование вкладок и параметров может быть различным. Поэтому желательно вначале изучить руководство по эксплуатации для вашей модели.
Обратите внимание, в разных версиях BIOS наименование вкладок и параметров может быть различным. Поэтому желательно вначале изучить руководство по эксплуатации для вашей модели. Если вы хотите бесплатно, вы можете это сделать с одним бесплатным исправлением и без обязательств по покупке.
Если вы хотите бесплатно, вы можете это сделать с одним бесплатным исправлением и без обязательств по покупке. Если сбой начался во время запуска или использования определенного приложения, проще всего выйти из него. Однако, поскольку приложение не отвечает, простое закрытие окна невозможно — вы должны принудительно закрыть его через меню «Принудительный выход». Это единственный доступный способ, так как вы не можете использовать мышь. Нажмите Command (⌘) + Option + Escape , чтобы открыть его, и перейдите к проблемному приложению с помощью клавиш со стрелками, затем нажмите . Введите , когда найдете его
Если сбой начался во время запуска или использования определенного приложения, проще всего выйти из него. Однако, поскольку приложение не отвечает, простое закрытие окна невозможно — вы должны принудительно закрыть его через меню «Принудительный выход». Это единственный доступный способ, так как вы не можете использовать мышь. Нажмите Command (⌘) + Option + Escape , чтобы открыть его, и перейдите к проблемному приложению с помощью клавиш со стрелками, затем нажмите . Введите , когда найдете его Затем отпустите все клавиши и перезагрузите компьютер в обычном режиме
Затем отпустите все клавиши и перезагрузите компьютер в обычном режиме влево, прокрутите вниз, пока не увидите параметр мыши и трекпада
влево, прокрутите вниз, пока не увидите параметр мыши и трекпада Выберите каждый из них (Command (⌘) + A) и нажмите на крестик в левом верхнем углу.
Выберите каждый из них (Command (⌘) + A) и нажмите на крестик в левом верхнем углу. Удерживайте в течение 10 секунд, затем добавьте кнопку питания в комбинацию и удерживайте еще 10 секунд. Отпустите комбинацию и запустите машину в обычном режиме
Удерживайте в течение 10 секунд, затем добавьте кнопку питания в комбинацию и удерживайте еще 10 секунд. Отпустите комбинацию и запустите машину в обычном режиме