Мышка на ноутбуке горит но не работает: причины и способы устранения проблемы
Содержание
Страница не найдена — GEEKon
Популярное на сайте
Программа Bonjour – что это, зачем нужна, как удалить
Если в списке программ и приложений вашего компьютера вы обнаружили ПО Bonjour, что это за программа и для чего она предназначена вы сможете узнать…
19805
Настройка Proxy в Telegram
В связи с блокировкой мессенджера на территории РФ, вопрос «как настроить прокси в телеграмме ios и android» остается актуальным. Рассмотрим подробнее способы настойки промежуточного…
18638
Создание базы данных в MS Access 2007: пошаговая инструкция
В современном мире нужны инструменты, которые бы позволяли хранить, систематизировать и обрабатывать большие объемы информации, с которыми сложно работать в Excel или Word.
Подобные хранилища используются…
Как скинуть фото с iPhone на компьютер
В Apple постарались максимально закрыть операционную систему от вмешательства со стороны пользователей, что сделало ее наиболее безопасной ОС, но в то же время вызвало. ..
..
Вывод экрана смартфона через компьютер
Просматривать видео или изображения со смартфонов удобнее на больших мониторах. Сделать это просто – достаточно транслировать контент с гаджета на дисплей. Ниже рассмотрим методы,…
Как устранить ошибку торрент-клиента: системе не удается найти указанный путь?
При работе с торрент-клиентом у пользователей возникает ошибка: системе не удается найти указанный путь, торрент не скачивается. В статье разберем причины возникшей ошибки и…
4 способа, как отправить СМС с компьютера на телефон
Отправка СМС с компьютера для кого-то может показаться неактуальным вопросом. Причиной такого мнения может стать тот факт, что современные мобильные операторы в своих пакетах…
Как можно разблокировать найденный айфон
Не редко можно услышать, как кто-то нашел на улице телефон. Такие случаи довольно постоянные. Но что делать, когда нашел айфон и как его разблокировать?…
Ошибка: “Программе установки не удалось создать новый или найти существующий системный раздел”
Время от времени, в ходе установки Windows система сообщает, что программе установки не удалось создать новый или найти существующий системный раздел. Эта проблема не…
Эта проблема не…
Установка Android на компьютер или ноутбук
Бывают случаи, когда возникает необходимость воспользоваться мобильной ОС. Но что делать, если рядом нет смартфона с подходящей системой? Рассмотрим подробно, как установить Android на…
Протокол TCP/IPv4 без доступа к интернету
Каждый владелец персонального компьютера или ноутбука сталкивался с проблемами доступа к сети Интернет. Бывало так, что все настройки произведены, доступ к сети есть, Wi-Fi…
Обзор процесса Pythonw.exe
Существует множество языков программирования, которые используются для написания разного рода приложений. Если не вдаваться в технические подробности, то для работы каждой программы нужны библиотеки…
Инструкция создания буклета в Microsoft Word
Буклет — удобный формат размещения полезной информации. Это:
реклама;
краткое ознакомление с материалом по работе;
основные рекомендации для решения вопросов о состоянии здоровья, организации ремонта и т.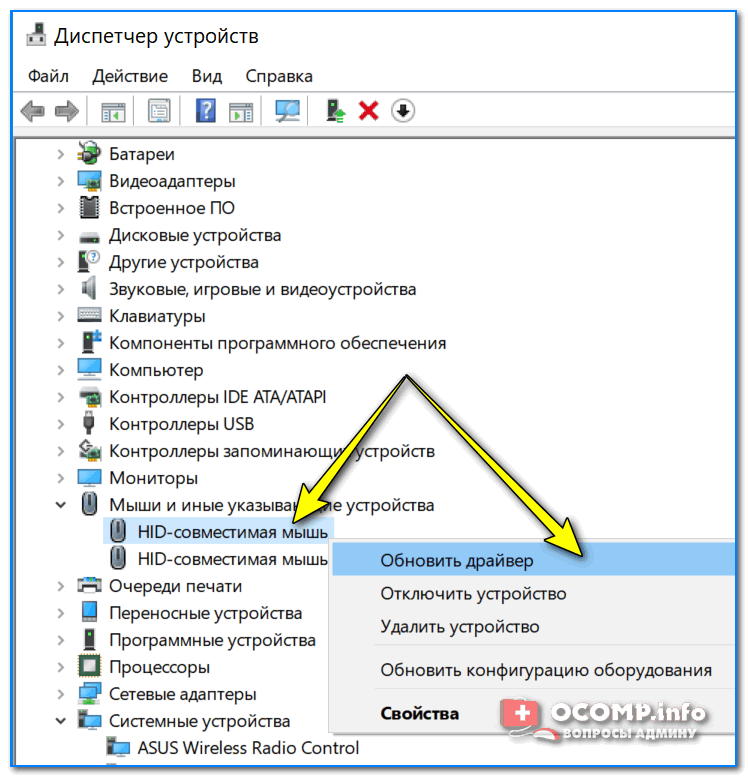 п.
п.
Буклет…
156294
Как узнать адрес человека: инструкция
Многие сталкивались с проблемой, когда нужно узнать место проживания человека. Это может быть близкий или дальний родственник, одноклассник, коллега по работе, старый друг и…
Что делать, если не устанавливаются обновления на Windows 7
Каждый продукт Windows имеет свой жизненный цикл. Он начинается, когда систему только выпустили и заканчивается, когда ее поддержка и исправления ошибок прекращаются. Не исключение…
37181
Как настроить яркость монитора
Настройка яркости монитора напрямую влияет на работу за компьютером. Неправильная установка параметров может отобразиться на вашем зрении. Поскольку вся визуализация происходит через монитор, его…
31282
Как посмотреть удаленную историю в браузере?
История браузера — конфиденциальная информация каждого пользователя, которую можно не записывать, если включить режим “Инкогнито”, записывать для того, чтобы помнить, какие сайты посещал, а…
Как установить Linux второй операционной системой
Пользователи Windows иногда задумываются об альтернативах, устраивающие их в той мере, которой не хватает при использовании коммерческой ОС, но не удаляя ее. В этой…
Определяемся с версией: какая Windows 10 подойдет лучше для пользования?
Сегодня версия Windows 10 уже успела полюбиться многим пользователям. Кто-то с комфортом пользуется профессиональной версией данного программного обеспечения, кто-то «юзает» домашнюю версию и остается…
Актуальные игры на ПК для девушек
Компьютерные игры в большей степени стали развлечением парней, но не малая часть женского пола тоже увлекается виртуальным миром игр. В нашем списке представлены лучшие…
72716
Телефоны с хорошей камерой: недорогие модели
До 2021 года появилось огромное количество смартфонов с качественными (и не очень) камерами, начиная от бюджетников и заканчивая флагманами. Выбирать бюджетный смартфон с хорошей…
Как взломать Wi-Fi сеть: лучшие способы
В мире беспроводных технологий, любая система подвержена риску, что ее взломают. Беспроводные сети или Wi-Fi имеют свои слабые точки, которыми можно воспользоваться. Взлом Wi-Fi…
Как быстро обрезать фото на ПК: простые способы
Иногда возникает необходимость обрезать фото, а так не хочется устанавливать непонятные программы. Но есть всё-таки простые способы решения нашей проблемы.
Стандартные средства Windows
Не все знают,…
Как установить Windows 10 в UEFI BIOS на диски со структурой MBR или GPT
В процессе установки чистой Windows 10 могут возникнуть сложности, связанные с появлением материнских плат с UEFI вместо BIOS и неоднозначной структурой жестких дисков, таких.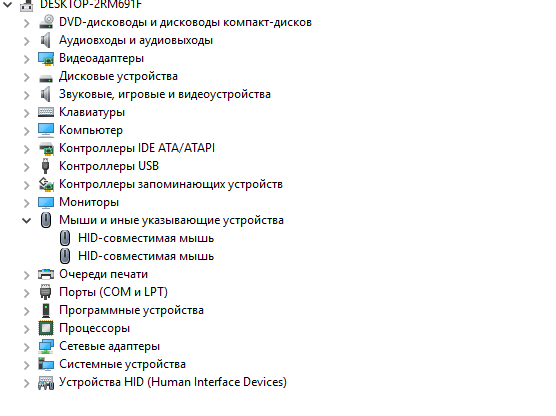 ..
..
Что делать, если не загружается БИОС: проблемы и решение
Многие владельцы ПК и ноутбуков сталкиваются с очень неприятной проблемой. Когда человек в один из дней пытается запустить свой компьютер, то у него ничего…
88560
Что делать, если не включается ноутбук – черный экран?
Каждый третий владелец ноутбука сталкивается с проблемой «черного экрана» при запуске. Причин, которые вызывают неполадку, может быть уйма, но прежде чем обращаться в сервис…
Как исправить ошибку ntoskrnl.exe
Иногда в работе операционной системы Windows случаются сбои, приводящие к ошибкам, которые могут проявляться по-разному. Последствие неисправной работы системного файла ntoskrnl.exe — синий экран….
61396
Топ тяжелых игр на Android
Практически все компании, выпускающие смартфоны, делают флагманы, аппаратная составляющая которых существенно отличается от бюджетных и средних моделей. Одной из главных причин такой начинки является…
Одной из главных причин такой начинки является…
Лучшие программы для регулировки скорости кулера
Длительная нагрузка для компьютера грозит перегревом вентилятора. Особо остро проблема ощущается в жаркое время года. Перегревшийся кулер замедляет работу компьютера, а иногда это чревато…
Протокол TCP/IPv6: включение, настройка, исправление ошибок
Множество интернет провайдеров уже предоставляют для своих клиентов доступ в интернет через протокол TCP/IPv6. Настраивать сетевую плату для работы с протоколом не сложно. Но…
Показать еще
[/vc_column][vc_column el_class=»td-main-sidebar»][vc_row_inner][vc_column_inner][vc_widget_sidebar sidebar_id=»td-default»][/vc_column_inner][/vc_row_inner][/vc_column][/vc_row][vc_row][vc_column][/vc_column][vc_column][/vc_column][/vc_row]
[РЕШЕНО] Не включается ноутбук — черный экран. Все способы решения.
Если вы попали на эту статью, значит вам пришлось столкнуться с проблемой когда не включается ноутбук и появляется черный экран.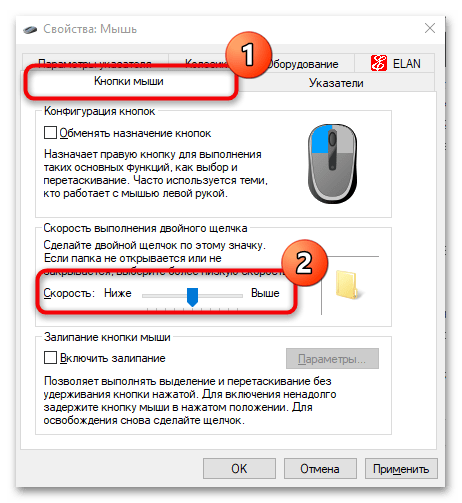 Это самая распространенная проблема связанная с аппаратной частью ноутбука, а что бы быть точнее с аппаратными настройкам.
Это самая распространенная проблема связанная с аппаратной частью ноутбука, а что бы быть точнее с аппаратными настройкам.
Благодарим сервис по ремонту ноутбуков FIXIT.BY (Минск, Беларусь) за помощь в подготовке этого материала.
Ниже мы рассмотрим способ как выполнить сброс аппаратных настроек. Данный способ помогает когда слетели аппаратные настройки, но он не поможет если Ваш ноутбук был залит водой.
Содержание
- Сбрасываем настройки ноутбука
- Проверяем экран на работоспособность
- Обнуляем настройки BIOS
- Включаем ноутбук переустановкой планок памяти (RAM)
В статье «Не включается ноутбук, причины и способы их устранения» мы рассматривали физические проблемы связанные с появлением черного экрана.
Все действия вы производите на свой страх и риск, если вы в чем то не уверены лучше обратитесь в сервисный центр. Обычно стоимость ремонта ноутбука значительно отличается от стоимости ремонта компьютеров.
Как выполнить сброс аппаратных настроек
Для выполнения аппаратного сброса настроек необходимо выполнить следующие действия.
- Отключить ноутбук от сети или другого источника питания. Сюда относится отключение ноутбука от зарядного устройства, а так же извлечение батареи.
- Необходимо нажать и удерживать кнопку питания около 20 секунд
- После этого вставьте батарею и подключите ноутбук к питанию.
- Включите ноутбук и выберите, стрелками на клавиатуре, обычную загрузку Windows.
Зачем это нужно? Все очень просто. В ноутбуке хранится остаточный заряд конденсаторов для сохранения настроек. При включение ноутбука без источника питания – этот заряд исчезает и все настройки слетают.
Если эти действия не дали никакого результата перейдите к следующему пункту.
Проверка исправности экрана ноутбука
Проверка работоспособности экрана ноутбука может помочь решить проблему с «Не включается ноутбук и появляется черный экран».
Данный способ рекомендовано использовать если при нажатии на кнопку питания ноутбук подает признаки жизни, т.е индикаторы питания, работы ж/д и т.д. начинаю мигать, кулер начинает шуметь.
В этом случает рекомендовано подключить внешний монитор и перезагрузить ноутбук. Если ноутбук включился и загрузилась ОС, значит проблемы с экраном и без сервисного центра вам не обойтись.
Сброс настроек BIOS
Если проблема «не включается ноутбук и появляется черный экран» появилась после изменения настроек BIOS, тогда необходимо просто сбросить и откатиться к заводским настройкам. Это действие выполняется в несколько шагов.
Более подробно ознакомиться с информацией “как зайти в БИОС на Windows 10” или “Как Войти В BIOS На Windows 7” ВЫ можете в наших статьях.
- При включении ноутбука жмем клавишу F10 или F1 в течении 10 секунду для попадания в BIOS.
- Затем необходимо нажать f9 или выбрать опцию “Load Setup Defaults” и enter для возврата к заводским настройкам.

- Нажимаем клавишу f10 и enter – это действие сохраняет настройки и перезагружает ноутбук.
Если эти действия не помогли, ознакомьтесь с следующим шагом.
Переустановка модуля оперативной памяти
Изображение так же может не выводится из за неправильной установки модуля памяти или проблем с контактами (очень часто этот способ помогает избавиться от проблемы «не включается ноутбук и появляется черный экран» после попадания на него воды или влаги, но перед этим убедитесь, что ваш ноутбук полностью сухой и не в коем случае не выполняйте ни каких действий если он не просох).
Для этого необходимо извлечь модуль оперативной памяти, продуть разъемы.
– Если у вас установлена одна планка оперативной памяти, а доступно 2 разъема под нее, просто поменяйте местами.
А сейчас разберемся как извлечь оперативную память.
- При разборе ноутбука самым первым действием необходимо отключить его от питания, а также извлечь батарею, а после только приступать к самой разборке.

- На многих ноутбуках есть отведенный специальный отсек для оперативной памяти, его необходимо открутить. Если вам не повезло и на вашем ноутбуке нет такого отсека, необходимо полностью открутить заднюю крышку ноутбука.
На рисунке показано как выглядит отсек под оперативную память.
Оперативная память держится с помощью 2-х фиксаторов с правой и левой стороны, по этому, с начало необходимо отогнуть эти фиксаторы, а только после этого извлекать оперативную память.
На рисунке под цифрой 1 показано куда необходимо отгинать фиксаторы.
- Аккуратно извлеките оперативную память, продуйте разъемы и можете их поменять местами.
Оперативная память вставляется под углом 45 градусов и ее необходимо плотно зафиксировать в пазах.
После этого необходимо надавить сверху на оперативную память, чтобы сработали фиксаторы и они защелкнулись.
 После этого можете приступать к сборке ноутбука.
После этого можете приступать к сборке ноутбука. - Обратно соберите ноутбук, вставьте батарею и подключите в сеть. Включайте ноутбук.
Маленький совет пока вы не начали разбирать ноутбук. Болтики имеют разную высоту, поэтому группируйте их и складывайте в разные коробочки.
Если эти действия не дали никакого результата, необходимо выполнить переустановку BIOS.
Для этого необходимо зайти на сайт производителя, найти и скачать последнюю версию BIOS. В архиве будет файлик readme в нем подробная инструкция по установки.
Переустановку BIOS необходимо выполнять в самом последнем случае, а вообще лучше обратится в сервисный центр, т.к проблема может быть вовсе не в BIOS, а к примеру, в северном или южном мостах, видеокартой и т.д.
P.S Если вы заметили что ваш ноутбук систематически выключается и появляется черный экран, я рекомендую ознакомиться с “5-ю причинами внезапного выключения ноутбука”.
На этом все, надеюсь наша статья помогла вам справиться с проблемой “Почему не включается ноутбук и появляется черный экран”. Не понятные моменты вы можете задавать в комментариях и мы поможем вам решить вашу проблему.
Как исправить черный экран с курсором?
Вопрос
Проблема: Как исправить черный экран с курсором?
Здравствуйте. Что-то случилось с моим компьютером с Windows 10 — он внезапно завис, и после загрузки ничего не было видно. Я имею в виду, что это был просто курсор мыши, который я мог двигать, и больше ничего. Как мне оправиться от этого? Имея только черный экран с курсором, я никак не могу использовать свой компьютер, кроме открытия диспетчера задач, который мало помогает решить эту проблему.
Решенный Ответ
Черный экран с курсором, также известный как черный экран смерти, [1] обычно является результатом сбоя системы Windows — возникает во время критической ошибки, и система не может загрузиться. В результате все, что видят пользователи, — это подвижный курсор, но на экране не видно ничего, кроме черного фона. Многие могут подумать, что они находятся в ужасной ситуации и что их системы Windows сломаны.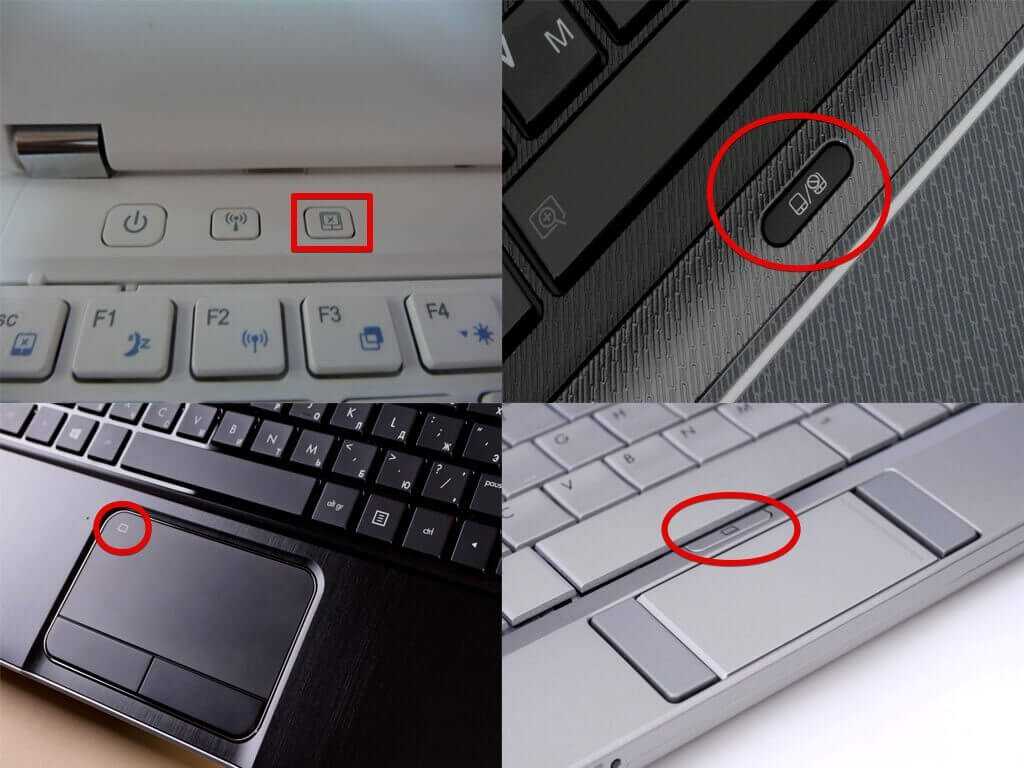 Однако проблема является относительно распространенной, и ее довольно легко исправить, если выполняются правильные действия по устранению неполадок.
Однако проблема является относительно распространенной, и ее довольно легко исправить, если выполняются правильные действия по устранению неполадок.
Как правило, когда пользователи загружаются в Windows 10 (или другую версию ОС, если на то пошло), они могут видеть отличительные компоненты графического интерфейса пользователя (GUI), такие как кнопка «Пуск» и меню, панель задач, панель задач и т. д. Однако при возникновении критической ошибки пользователи не видят ничего, кроме черного экрана с курсором.
Следовательно, они не могут использовать самые основные функции системы, такие как загрузка программ, изменение настроек, просмотр изображений или видео и т. д. Большинство людей по-прежнему могут открывать диспетчер задач с помощью комбинации клавиш быстрого доступа, хотя обычно они этого не делают. не знаю, что они могут сделать. Другими словами, компьютер становится практически бесполезным.
Существует две версии проблемы:
- Пользователи могут войти в Windows, но ни один из элементов графического интерфейса не виден
- Пользователи не могут войти в Windows, так как операционная система не обходит начальную фазу загрузки
В этой статье мы предоставим решения для обоих, чтобы вы могли исправить черный экран с курсором независимо от того, можете ли вы загрузиться в Windows или нет.
Как исправить черный экран с курсором?
В отличие от синего экрана смерти [2] ошибок, черный экран с курсором не предоставляет никакой информации о причине возникновения проблемы, а также нет кода ошибки, который помог бы пользователям искать ответы в Интернете. Тем не менее, черный экран может появиться по разным причинам, включая драйверы видеокарты, проблемы с оборудованием [3] , повреждение системных файлов, заражение вредоносным ПО и многое другое.
Примечание: если вы можете загрузиться в Windows и не хотите тратить время на эту проблему, или вы не очень хорошо разбираетесь в компьютерах и хотите быстрого решения, мы предлагаем вам попробовать Стиральную машину RestoroMac X9— программа для ремонта ПК, которая может автоматически устранять наиболее распространенные проблемы Windows. Если вы хотите продолжить ручные решения, проверьте их ниже.
Исправить 1. Проверить наличие технических проблем
Исправить сейчас! Исправить сейчас!
Для восстановления поврежденной системы необходимо приобрести лицензионную версию Restoro Mac Washing Machine X9.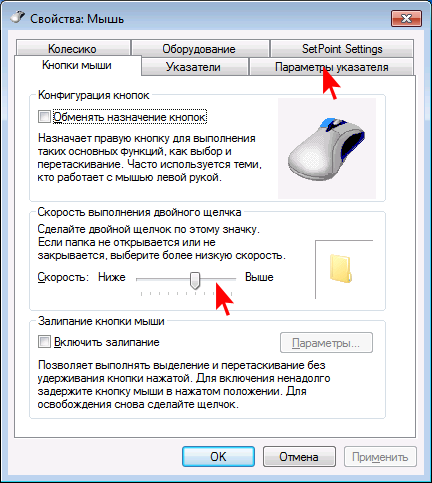
Прежде всего, мы хотели бы отметить, что черный экран с курсором может возникать из-за различных технических проблем, таких как неисправный соединительный кабель, неисправный монитор, проблема с двумя мониторами и т. д. Поэтому, прежде чем продолжить и попытаться получить доступ Безопасный режим, мы предлагаем вам проверить основы:
- Проверить наличие проблем с подключением. Убедитесь, что кабель, соединяющий монитор и компьютер, вставлен правильно. Кроме того, следует визуально проверить кабель на наличие повреждений (обратите внимание, делайте это при выключенном компьютере).
- Подключите компьютер к другому монитору и проверьте, работает ли он. Если верно последнее, ваш монитор нуждается в замене или ремонте.
- Отключите все внешние устройства, такие как камеры, телефоны, принтеры и т. д. Перезагрузите компьютер и посмотрите, решит ли это проблему.
- Если вы используете ноутбук, выключите его и извлеките аккумулятор. Нажмите и удерживайте кнопку питания в течение 60 секунд, а затем снова установите в компьютер батарею и снова попытайтесь войти в Windows.

- Если вы используете несколько дисплеев, нажмите Win + P , чтобы выбрать параметр Только экран ПК. Проверьте, выбран ли правильный дисплей
Примечание. Если у вас есть доступ к Windows, перейдите к исправлению номер 2.
Исправление 2. Перезагрузитесь в безопасном режиме [если применимо]
Исправить сейчас! Исправить сейчас!
Для восстановления поврежденной системы необходимо приобрести лицензионную версию Restoro Mac Washing Machine X9.
Если ничего из вышеперечисленного не помогло исправить черный экран с курсором, вы должны войти в безопасный режим, выполнив следующие действия:
- Перезагрузите вашу машину
- Когда появится логотип Windows, нажмите кнопку Power на вашем ПК, чтобы прервать последовательность загрузки
- Повторите вышеуказанный шаг еще два раза — это должно автоматически загрузить вас в Режим расширенного запуска
- Теперь выберите Устранение неполадок > Дополнительные параметры > Параметры запуска и Перезагрузка
- После очередной перезагрузки выберите F4/4 для доступа к безопасному режиму или F5/5 для доступа к безопасному режиму с сетевым доступом к безопасному режиму
Вы сможете нормально работать с машиной в безопасном режиме.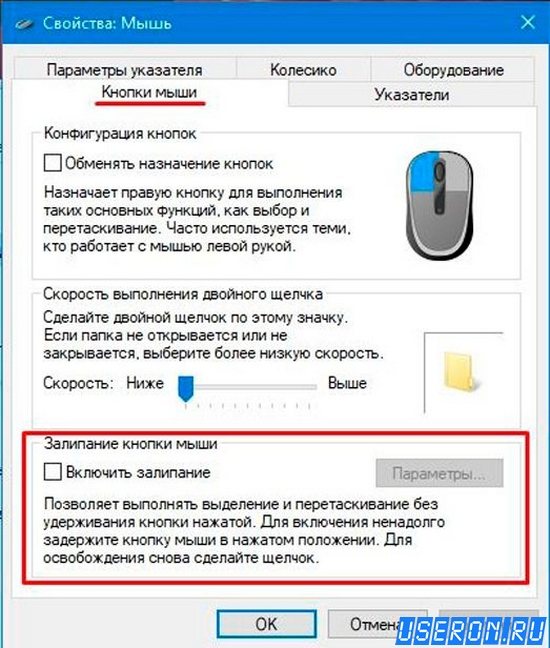 Таким образом, приступайте к исправлениям, представленным ниже. Если по какой-то причине вы не смогли получить доступ к этому режиму, воспользуйтесь следующим способом.
Таким образом, приступайте к исправлениям, представленным ниже. Если по какой-то причине вы не смогли получить доступ к этому режиму, воспользуйтесь следующим способом.
Исправить 3. Отключить службу готовности приложений
Исправить сейчас! Исправить сейчас!
Для восстановления поврежденной системы необходимо приобрести лицензионную версию Restoro Mac Washing Machine X9.
Если вам не удалось получить доступ к безопасному режиму, вы все равно можете попытаться исправить черный экран с помощью курсора с помощью диспетчера задач:
- Нажмите Ctrl + Shift + Esc , чтобы открыть весь диспетчер задач
- Щелкните Файл > Запустить новую задачу
- Введите services.msc и нажмите Введите или нажмите OK
- После открытия Services найдите AppReadiness и дважды щелкните его
- В разделе Тип запуска нажмите кнопку раскрывающегося списка и выберите Отключено
- Нажмите Применить, OK, и перезагрузите вашу систему.

Исправление 4. Сбросьте настройки графического драйвера
Исправьте сейчас! Исправьте прямо сейчас!
Для восстановления поврежденной системы необходимо приобрести лицензионную версию Restoro Mac Washing Machine X9.
Если ваша сцена не отвечает и вы видите только курсор, попробуйте перезапустить графический драйвер. Для этого все, что вам нужно сделать, это одновременно нажать Win + Ctrl + Shift + B на клавиатуре.
Исправить 5. Отключить параметр быстрого запуска
Исправить сейчас! Исправить сейчас!
Для восстановления поврежденной системы необходимо приобрести лицензионную версию Restoro Mac Washing Machine X9.
Быстрый запуск технически является отличным дополнением к любому компьютеру с Windows — он помогает пользователям быстрее входить в Windows после выхода их компьютеров из спящего режима. Однако в некоторых случаях эта функция оказывает негативное влияние на компьютер, [4] включая черный экран с проблемой курсора. Поскольку эта функция включена по умолчанию, большинство пользователей не знают, что они ее используют. Таким образом, выполните следующие действия, чтобы отключить его:
Поскольку эта функция включена по умолчанию, большинство пользователей не знают, что они ее используют. Таким образом, выполните следующие действия, чтобы отключить его:
- Введите Панель управления в поиск Windows и нажмите Введите
- Когда панель управления откроется, выберите представление Маленькие значки
- Нажмите Электропитание Панель управления > Маленькие значки
- В левой части окна выберите Выберите, что делают кнопки питания
- Выберите параметр Изменить параметры, которые в данный момент недоступны вверху
- Снимите флажок с параметром Включить быстрый запуск (рекомендуется) и нажмите Сохранить изменения Отключить быстрый запуск
- Перезагрузитесь в обычный режим и посмотрите, исчезла ли проблема.
Исправление 6. Переустановите графические драйверы
Исправьте сейчас! Исправьте прямо сейчас!
Для восстановления поврежденной системы необходимо приобрести лицензионную версию Restoro Mac Washing Machine X9.
Эта проблема может быть вызвана поврежденными драйверами. Чтобы убедиться, что установлены правильные драйверы, необходимо переустановить их через Диспетчер устройств:
- Щелкните правой кнопкой мыши кнопку Пуск и выберите Диспетчер устройств
- Разверните раздел Адаптеры дисплея
- Щелкните правой кнопкой мыши установленный драйвер и выберите Удалить устройство
- Отметьте Удалить программное обеспечение драйвера для этого устройства коробка
- Щелкните Удалить и перезагрузить ваш компьютер
- Запустить Диспетчер устройств еще раз
- Нажмите Сканировать аппаратные изменения вверху Переустановите графические драйверы
- Перезагрузите еще раз.
Совет: Если вы начинающий пользователь компьютера, работа с драйверами может занять много времени и быть довольно сложной.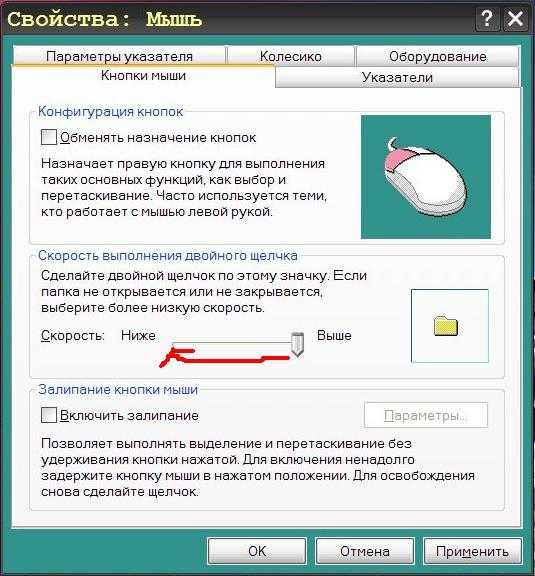 Поэтому, если вам нужно быстрое решение любых проблем, связанных с драйверами, мы рекомендуем использовать DriverFix. Он может автоматически обновлять ваши драйверы и создавать резервные копии, если что-то пойдет не так, избегая проблем, связанных с совместимостью.
Поэтому, если вам нужно быстрое решение любых проблем, связанных с драйверами, мы рекомендуем использовать DriverFix. Он может автоматически обновлять ваши драйверы и создавать резервные копии, если что-то пойдет не так, избегая проблем, связанных с совместимостью.
Исправить 7. Перезапустите проводник Windows
Исправьте сейчас! Исправьте сейчас!
Для восстановления поврежденной системы необходимо приобрести лицензионную версию Restoro Mac Washing Machine X9.
- Нажмите Ctrl + Shift + ESC , чтобы открыть Диспетчер задач
- Выберите Подробнее.
- Найдите Проводник Windows и щелкните его правой кнопкой мыши
- Выбрать Перезапустить Перезапустить проводник
- Короткая вспышка перезапустит проводник Windows.
Исправление 8. Переустановите последние обновления
Исправьте сейчас! Исправьте прямо сейчас!
Для восстановления поврежденной системы необходимо приобрести лицензионную версию Restoro Mac Washing Machine X9.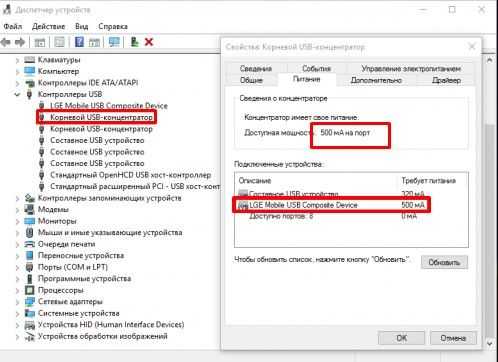
Обновления Windows часто могут вызывать различные проблемы, если они были установлены неправильно или просто содержат ошибки. Вот как удалить последние обновления Windows:
- Введите Панель управления в поиск Windows и нажмите E n ter
- Выберите Программы > Удаление программы
- В левой части выберите Просмотр установленных обновлений
- Щелкните правой кнопкой мыши самое последнее обновление и выберите Удалить Переустановить обновления Windows
- Перезагрузите ваш ПК
- Щелкните правой кнопкой мыши Пуск , выберите Настройки
- Перейти к Обновление и безопасность
- Нажмите Проверить наличие обновлений — подождите, пока Windows загрузит и установит новейшие обновления
- Перезагрузить еще раз.
Исправить 9.
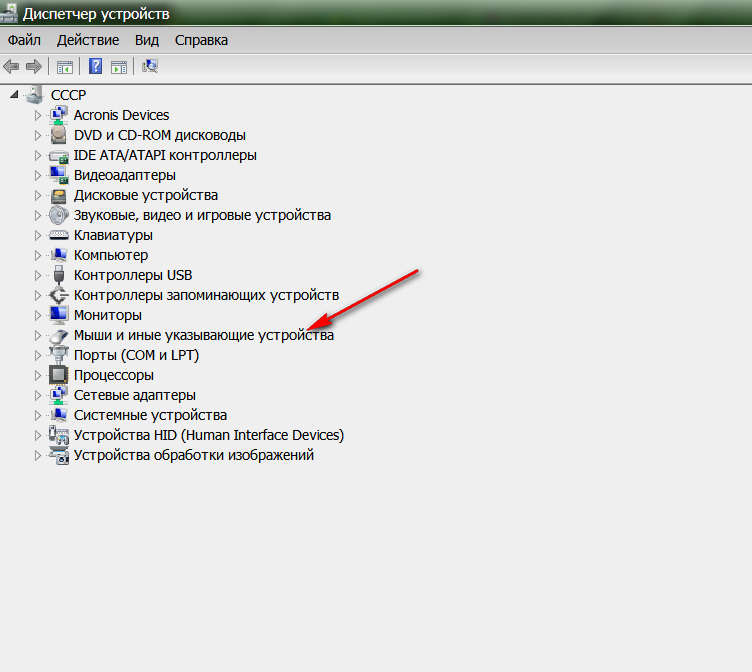 Используйте восстановление системы
Используйте восстановление системы
Исправьте сейчас! Исправьте сейчас!
Для восстановления поврежденной системы необходимо приобрести лицензионную версию Restoro Mac Washing Machine X9.
Восстановление системы можно использовать для возврата состояния вашего компьютера к более ранней дате. Другими словами, если у вас раньше не было проблем, вам следует выполнить откат:
- Нажмите Win + R на клавиатуре
- В новом окне введите rstrui.exe и нажмите Введите
- Выберите Выберите другую точку восстановления и выберите Далее
- Галочка Показать больше точек восстановления
- Выберите точку восстановления, в которой проблема отсутствовала
- Нажмите Далее и затем выберите Готово
- Ваш компьютер перезапустит и вернется к более ранней дате.
 Обратите внимание, что вам, возможно, придется переустановить некоторые программы после этого процесса.
Обратите внимание, что вам, возможно, придется переустановить некоторые программы после этого процесса.
Исправить 10. Перезагрузить компьютер
Исправить сейчас! Исправить сейчас!
Для восстановления поврежденной системы необходимо приобрести лицензионную версию Restoro Mac Washing Machine X9.
Больше ничего не помогло, попробуйте перезагрузить компьютер — эта опция не тронет ваши личные файлы, но удалит все установленные программы.
- Щелкните правой кнопкой мыши Пуск и выберите Настройки
- Перейти к Обновление и безопасность
- С левой стороны выберите Recovery
- Под Сбросьте этот компьютер , нажмите Начать
- Выберите опцию Сохранить мои файлы
- Следуйте инструкциям на экране, чтобы завершить процесс.
Исправить 11.
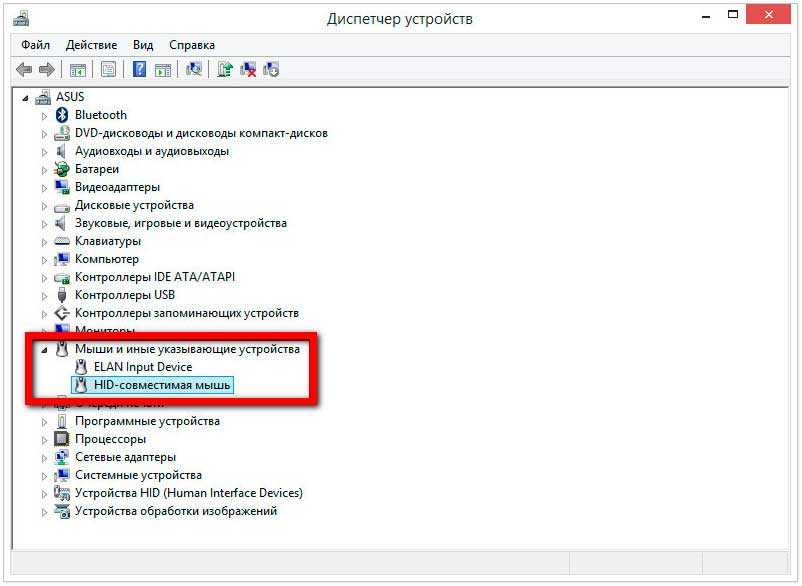 Переустановить Windows
Переустановить Windows
Исправить сейчас! Исправить сейчас!
Для восстановления поврежденной системы необходимо приобрести лицензионную версию Restoro Mac Washing Machine X9.
Если ни одно из приведенных выше решений не помогло, переустановите Windows с помощью Media Creation Tool от Microsoft:
- Посетите официальный сайт Microsoft и загрузите установочный носитель Windows 10 (версия Windows 11)
- Дважды щелкните программу установки и выберите Да , когда появится UAC
- Принять условия
- Выберите Создайте установочный носитель (USB-накопитель, DVD или файл ISO) для другого ПК вариант и нажмите Далее
- Установите флажок Использовать рекомендуемые параметры для этого ПК и нажмите Далее
- Выберите ISO-файл и нажмите Далее
- После того, как вы подготовили ISO-образ, вставьте его в неисправный ПК
- Перезагрузите компьютер и быстро нажмите F8, F10, F12, Del или другую кнопку, которая позволит вам загрузиться в BIOS
- Здесь переходим в раздел Boot и ставим приоритет загрузки Флешка
- Перезагрузите систему и следуйте инструкциям на экране до переустановить Windows .

Вы можете найти больше доступных вариантов в нашей статье «Как сбросить Windows до заводских настроек».
Автоматическое исправление ошибок
Команда ugetfix.com делает все возможное, чтобы помочь пользователям найти лучшие решения для устранения их ошибок. Если вы не хотите возиться с методами ручного ремонта, используйте автоматическое программное обеспечение. Все рекомендуемые продукты были протестированы и одобрены нашими специалистами. Инструменты, которые вы можете использовать для исправления вашей ошибки, перечислены ниже:
Restoro — запатентованная специализированная программа восстановления Windows. Он продиагностирует ваш поврежденный компьютер. Он просканирует все системные файлы, библиотеки DLL и ключи реестра, которые были повреждены угрозами безопасности. Стиральная машина Mac X9 — запатентованная специализированная программа восстановления Mac OS X. Он продиагностирует ваш поврежденный компьютер. Он будет сканировать все системные файлы и ключи реестра, которые были повреждены угрозами безопасности.
Этот запатентованный процесс восстановления использует базу данных из 25 миллионов компонентов, которые могут заменить любой поврежденный или отсутствующий файл на компьютере пользователя.
Для восстановления поврежденной системы необходимо приобрести лицензионную версию средства удаления вредоносных программ Restoro. Для восстановления поврежденной системы необходимо приобрести лицензионную версию средства удаления вредоносных программ Mac Washing Machine X9.
Private Internet Access — это VPN, которая может предотвратить отслеживание вашего интернет-провайдера, правительства и третьих лиц в Интернете и позволит вам оставаться полностью анонимным. Программное обеспечение предоставляет выделенные серверы для торрентов и потоковой передачи, обеспечивая оптимальную производительность и не замедляя работу. Вы также можете обойти географические ограничения и просматривать такие сервисы, как Netflix, BBC, Disney+ и другие популярные потоковые сервисы без ограничений, независимо от того, где вы находитесь.
Атаки вредоносных программ, особенно программ-вымогателей, представляют наибольшую опасность для ваших фотографий, видео, рабочих или учебных файлов. Поскольку киберпреступники используют надежный алгоритм шифрования для блокировки данных, его больше нельзя использовать, пока не будет выплачен выкуп в биткойнах. Вместо того, чтобы платить хакерам, вы должны сначала попробовать использовать альтернативные методы восстановления, которые могут помочь вам восстановить хотя бы часть потерянных данных. В противном случае вы также можете потерять свои деньги вместе с файлами. Один из лучших инструментов, который смог восстановить хотя бы часть зашифрованных файлов — Data Recovery Pro.
•
Французский
•
Летувью
•
Польски
•
Немецкий
•
Español
Правый клик не работает в Windows 10? 19 способов исправить
У вас возникли проблемы с выполнением щелчка правой кнопкой мыши (или вторичного щелчка) с помощью мыши или сенсорной панели в Windows 10? Поскольку вы не можете выполнять серьезную работу без доступа к каким-либо контекстным меню, это проблема, которую необходимо решить как можно скорее. Конечно, вы можете щелкнуть правой кнопкой мыши с помощью клавиатуры, но это не совсем практичное долгосрочное решение!
Конечно, вы можете щелкнуть правой кнопкой мыши с помощью клавиатуры, но это не совсем практичное долгосрочное решение!
Многие факторы, такие как мелкие ошибки, устаревшие драйверы и неправильные настройки, могут помешать Windows 10 зарегистрировать щелчок правой кнопкой мыши с указывающего устройства вашего ПК. Однако приведенный ниже список советов по устранению неполадок и исправлений должен помочь вам исправить ситуацию, когда щелчок правой кнопкой мыши не работает в Windows 10.
Содержание
сенсорной панели непосредственно перед тем, как возникла проблема, вы можете попробовать перезапустить проводник. Это часто приводит к избавлению от любых случайных сбоев с контекстными меню.
1. Нажмите Windows + X и выберите Диспетчер задач .
2. Выберите Подробнее , чтобы развернуть представление диспетчера задач по умолчанию.
3. Найдите и выберите Проводник Windows на вкладке Процессы.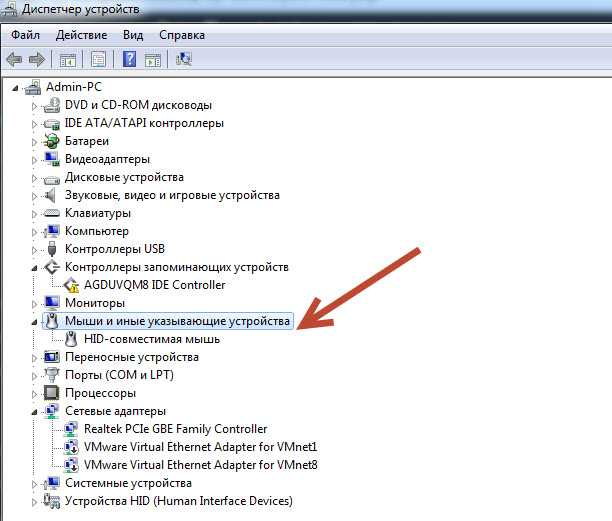 Затем выберите Перезапустить .
Затем выберите Перезапустить .
2. Перезагрузите Windows 10
Один только перезапуск Проводника может не решить проблему с щелчком правой кнопкой мыши в Windows 10. Если проблема не устранена, перезагрузите Windows 10. Сделайте это сейчас, прежде чем переходить к следующему исправлению.
3. Отключить/повторно подключить мышь
Отключение внешнего указывающего устройства от ПК и его повторное подключение — еще один способ исправить нечетные проблемы, связанные с вводом данных в Windows 10. Если мышь или сенсорная панель имеют переключатель ВКЛ/ВЫКЛ, вы также следует попробовать подвигать его вперед и назад, чтобы перезагрузить внутреннюю схему.
4. Проверьте настройки мыши
Если кажется, что кнопки на вашей мыши перевернуты (как при щелчке левой кнопкой мыши правой кнопкой мыши и наоборот), вы должны использовать приложение «Настройки» в Windows 10, чтобы исправить это.
1. Откройте меню Пуск и выберите Настройки .
2. Выберите Устройства .
3. Переключитесь на боковую вкладку Mouse . Затем откройте раскрывающееся меню под . Выберите основную кнопку и выберите Left .
5. Проверьте настройки сенсорной панели
При использовании сенсорной панели необходимо подтвердить, что вы настроили щелчок правой кнопкой мыши или вторичный щелчок для регистрации нужным образом.
1. Откройте Запустите меню и выберите Настройки .
2. Выберите Устройства .
3. Переключитесь на боковую вкладку Touchpad . Затем проверьте параметры ввода в разделе Taps для параметров конфигурации, связанных с щелчком правой кнопкой мыши.
Например, вы должны включить Коснитесь двумя пальцами, чтобы щелкнуть правой кнопкой мыши , если вы хотите выполнить вторичный щелчок, коснувшись сенсорной панели двумя пальцами.
6. Проверьте программное обеспечение поддержки мыши/тачпада
Устройства ввода могут поставляться со специальным программным обеспечением поддержки, которое переопределяет параметры мыши и сенсорной панели по умолчанию в приложении «Настройки» Windows 10. Если вы установили такую программу, откройте ее и при необходимости измените любые настройки, связанные с операцией щелчка правой кнопкой мыши.
7. Удалить недавно установленное программное обеспечение
Если проблема возникла сразу после установки стороннего приложения, возможно, вы имеете дело с конфликтом, связанным с программным обеспечением. Попробуйте удалить программу с компьютера и проверьте, помогает ли это.
8. Отключите сторонние программы настройки
Сторонние программы настройки мыши (например, Mouse Manager) являются еще одной причиной, по которой щелчок правой кнопкой мыши может перестать работать в Windows 10. Если на вашем компьютере установлено что-то подобное, проверьте мышь привязки клавиш, чтобы убедиться, что вы правильно их настроили. Вы также можете удалить приложение с вашего компьютера.
Вы также можете удалить приложение с вашего компьютера.
9. Отключите режим планшета Windows 10
Вы используете Windows 10 в режиме планшета? Из-за того, что пользовательский интерфейс ориентирован на сенсорный экран, щелчок правой кнопкой мыши или сенсорной панелью может привести к проблемам. Попробуйте отключить режим планшета с помощью Режим планшета Плитка в Центре уведомлений.
10. Переустановите драйверы мыши/сенсорной панели
Переустановка мыши или сенсорной панели на вашем компьютере может решить проблемы, вызванные поврежденными драйверами устройств ввода.
1. Нажмите Windows + X и выберите параметр с надписью Диспетчер устройств .
2. Разверните Мыши и другие указывающие устройства и выберите мышь или сенсорную панель.
3. Откройте меню Действие и выберите Удаление устройства .
4. Установите флажок рядом с Удалить программное обеспечение драйвера для устройства и выберите Удалить .
Установите флажок рядом с Удалить программное обеспечение драйвера для устройства и выберите Удалить .
5. Перезагрузите компьютер. Вы больше не можете использовать указывающее устройство, поэтому нажмите Ctrl + Alt + Удалить и выберите Power > Перезапустите с помощью клавиш со стрелками на клавиатуре. Windows 10 должна автоматически добавить мышь/тачпад обратно после завершения перезагрузки.
11. Обновите драйверы мыши/сенсорной панели
Если у вас по-прежнему возникают проблемы с выполнением щелчка правой кнопкой мыши на компьютере, необходимо найти на веб-сайте производителя мыши/сенсорной панели специальные драйверы и установить их. Вы также можете использовать средство обновления драйверов для автоматического получения обновлений.
12. Обновление Windows 10
Новые обновления Windows 10 могут содержать исправления для любых известных проблем с мышью или сенсорной панелью.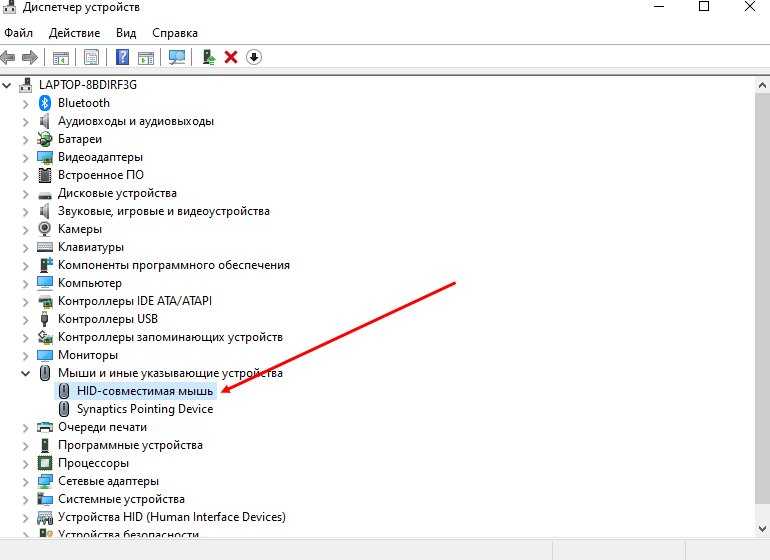 Если вы не обновляли свой компьютер в последнее время, рассмотрите возможность сделать это сейчас.
Если вы не обновляли свой компьютер в последнее время, рассмотрите возможность сделать это сейчас.
1. Выберите Настройки в меню Пуск .
2. Выберите Обновление и безопасность .
3. Перейдите на боковую вкладку Обновления Windows и выберите Проверить наличие обновлений .
Если ваш компьютер обнаружит какие-либо обновления, установите их. Если вы видите какие-либо обновления, связанные с оборудованием, в списке Просмотреть дополнительные обновления , также установите их.
13. Изменение параметров управления питанием для USB-концентратора
Еще один способ исправить проблемы, связанные с щелчком правой кнопкой мыши на внешних указывающих устройствах, — запретить компьютеру отключать питание своих USB-портов.
1. Откройте Диспетчер устройств.
2. Разверните Контроллеры универсальной последовательной шины и выберите экземпляр Корневой концентратор USB .
3. Откройте меню Действие и выберите Свойства .
4. Перейдите на вкладку Power Management и снимите флажок рядом с Разрешить компьютеру отключать это устройство для экономии энергии .
5. Выберите OK .
6. Повторите эти действия для всех остальных экземпляров корневого USB-концентратора .
14. Поиск вредоносных программ
Вредоносные программы могут захватывать различные функции в Windows 10 и препятствовать их правильной работе. Следовательно, рекомендуется сканировать и удалять вредоносные программы с помощью системы безопасности Windows. Если он ничего не обнаруживает, проверьте всю систему с помощью специального инструмента для удаления вредоносных программ, такого как Malwarebytes.
15. Запустите средство проверки системных файлов
Вы по-прежнему сталкиваетесь с проблемами, когда щелчок правой кнопкой мыши не работает на вашем ПК? Попробуйте использовать средство проверки системных файлов, чтобы исправить любые системные ошибки.
1. Нажмите Windows + S , чтобы открыть поиск Windows. Затем введите cmd и выберите Открыть от имени администратора .
2. Введите sfc /scannow в консоль командной строки.
3. Нажмите Введите , чтобы запустить средство проверки системных файлов.
16. Отключить параметр локальной групповой политики
Если операция щелчка правой кнопкой мыши не работает только в проводнике и на рабочем столе, вероятной причиной является определенный параметр локальной групповой политики. Вы должны отключить его.
1. Нажмите Windows + R , введите gpedit.msc и выберите OK для запуска редактора локальной групповой политики.
2. Выберите Конфигурация пользователя . Затем разверните Административные шаблоны > Компоненты Windows > Проводник .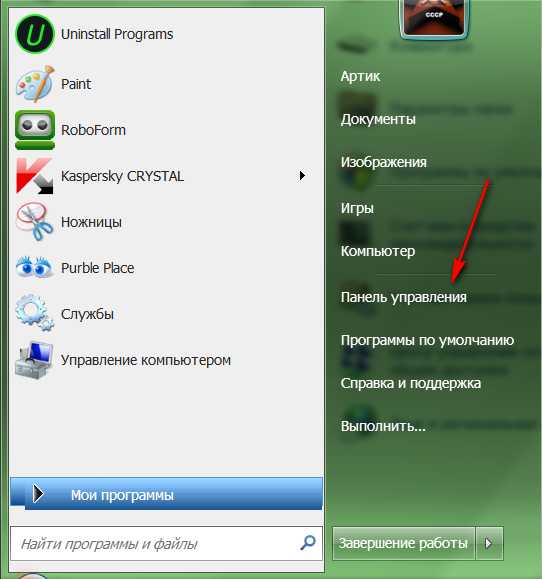
3. Найдите и дважды щелкните политику с меткой Удалить контекстное меню по умолчанию Проводника .
4. Выберите переключатель рядом с Не настроено или Отключено .
5. Выберите Применить > OK .
17. Отключить сторонние расширения оболочки
Сторонние расширения оболочки вставляют различные параметры в контекстные меню, вызываемые правой кнопкой мыши. Это может замедлить работу или вообще предотвратить загрузку меню. Вы можете отключить проблемные расширения оболочки, используя ShellExView.
1. Загрузите и откройте ShellExView.
2. Откройте меню Options и выберите Filter By Extension Type .
3. Выберите Контекстное меню и выберите OK .
4. Найдите сторонние (не Microsoft) расширения оболочки, используя столбцы Описание , Название продукта и Компания .
5. Выберите стороннее расширение оболочки и нажмите клавишу F7 , чтобы отключить его. Вы должны подтвердить, можете ли вы щелкнуть правой кнопкой мыши после этого. Продолжайте повторять, пока не столкнетесь с расширением, вызывающим проблему.
18. Обновление программ
Если проблемы, связанные с щелчком правой кнопкой мыши, возникают только в определенной программе на вашем компьютере, попробуйте обновить ее. Обычно вы можете найти возможность обновить приложение в меню Справка или на странице Настройки . Или вы можете проверить наличие новых версий на веб-сайте разработчика. Вы также можете рассмотреть возможность переустановки программы.
19. Сброс Windows 10
Не помогло ни одно из вышеперечисленных исправлений? Если мышь или сенсорная панель работают правильно на другом устройстве с Windows 10, вы, вероятно, имеете дело с глубоко укоренившимися проблемами в операционной системе. Вы можете исправить это, сбросив Windows 10 до заводских настроек.

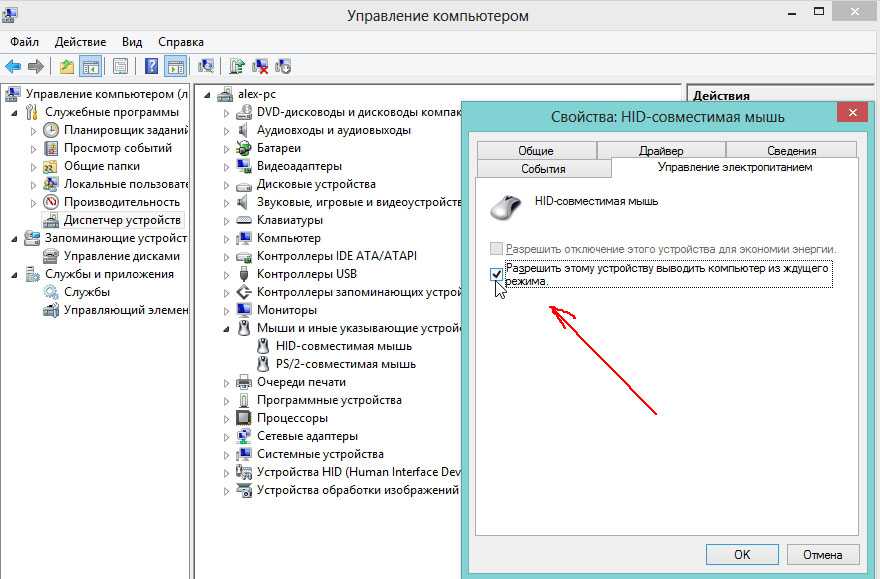
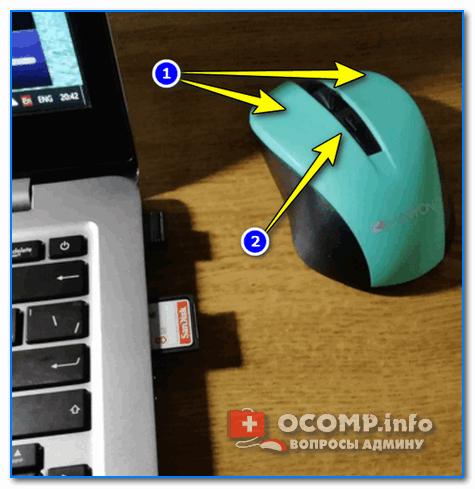

 После этого можете приступать к сборке ноутбука.
После этого можете приступать к сборке ноутбука.
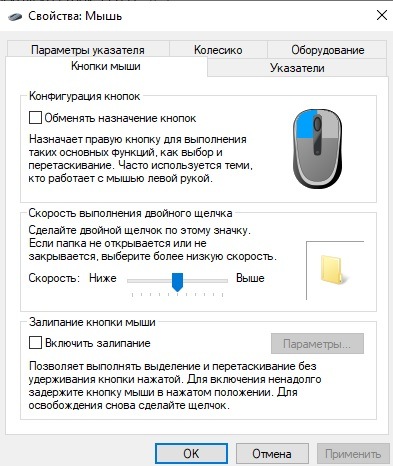
 Обратите внимание, что вам, возможно, придется переустановить некоторые программы после этого процесса.
Обратите внимание, что вам, возможно, придется переустановить некоторые программы после этого процесса.
