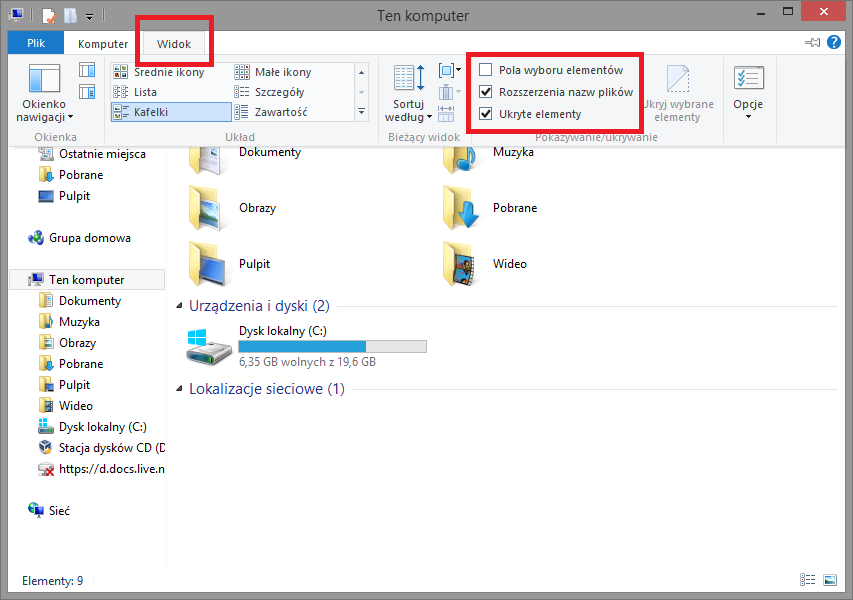Как в windows 8 менять расширение файла: Как показать расширение файла в Win 8?
Содержание
Как изменить расширение у файла в Windows 7, 8?
Расширение файла представляет собой 2-3 символьное сокращение из букв и цифр, добавляемое к имени файла. Используется главным образом для идентификации файла: чтобы ОС знала какой программой открывать данный тип файла.
Например, один из самых популярных форматов музыки — это «mp3». По умолчанию в ОС Windows такие файлы открывает программа Windows Media Player. Если у такого файла расширение («mp3») поменять на «jpg» (формат картинки) — то этот музыкальный файл попытается открыть совсем другая программа в ОС и скорее всего выведет вам ошибку о том, что файл испорчен. Поэтому, расширение файла очень важная вещь.
В ОС Windows 7, 8, обычно, расширения файлов не отображаются. Вместо них пользователю предлагается определять типы файлов по значкам. В принципе, можно и по значкам, только когда нужно изменить расширение файла — то нужно сначала включить его отображение. Рассмотрим подобный вопрос далее…
Как включить отображение расширения
Windows 7
1) Заходим в проводник, сверху на панельке нажимаем по «упорядочить/параметры папок. ..». См. скриншот ниже.
..». См. скриншот ниже.
Рис. 1 Параметры папок в Windows 7
2) Далее заходим в меню «вид» и крутим колесико мышки до конца.
Рис. 2 меню вид
3) В самом низу нас интересует два пункта:
«Скрывать расширения для зарегистрированных типов файлов» — снимите галочку с этого пункта. После этого у вас начнут отображаться все расширения файлов в Windows 7.
«Показывать скрытые файлы и папки» — рекомендуется так же включить, только осторожнее с системным диском: прежде чем удалить с него скрытые файлы — «семь раз отмерьте»…
Рис . 3 Показывать расширения у файлов.
Собственно, настройка в Windows 7 завершена.
Windows 8
1) Заходим в проводник в любую из папок. Как видно на примере ниже, есть текстовый файл, но расширение не отображается.
Рис. 4 Отображение файла в Windows 8
2) Переходим в меню «вид», панелька находиться сверху.
Рис. 5 Меню вид
3) Далее в меню «вид» нужно найти функцию «Расширения имен файлов».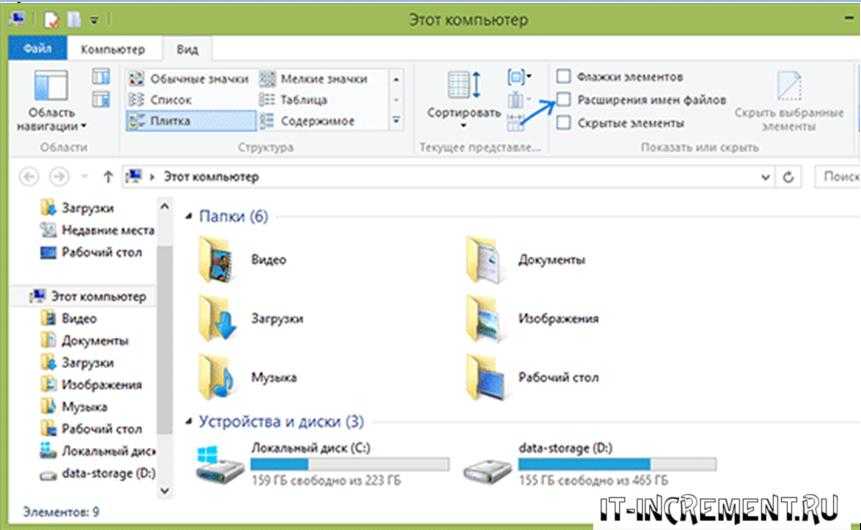 Вам нужно поставить напротив нее галочку. Обычно эта область находится слева, сверху.
Вам нужно поставить напротив нее галочку. Обычно эта область находится слева, сверху.
Рис. 6 Ставим галочку, чтобы включить отображение расширения
4) Теперь отображение расширения включено, представляет собой «txt».
Рис. 6 Редактируем расширение…
Как изменить расширение у файла
1) В проводнике
Изменить расширение очень легко. Достаточно нажать по файлу правой кнопкой мыши, и выбрать во всплывшем контекстном меню команду переименовать. Затем после точки, в конце имени файла, заменить 2-3 символа на любые другие (см. рис. 6 чуть выше в статье).
2) В коммандерах
На мой взгляд для этих целей намного удобнее пользоваться каким-нибудь файловым менеджером (многие их называют коммандерами). Мне по душе использовать Total Commander.
Total Commander
Официальный сайт: http://wincmd.ru/
Одна из лучших программ в своем роде. Основное направление — замена проводнику для работы с файлами.
Позволяет выполнять широкий спектр разнообразных задач: поиск файлов, редактирование, групповое переименование, работа с архивами и т.д. Рекомендую иметь на ПК подобную программу.
Так вот, в Total’e вы видите сразу и файл и его расширение (т.е. не нужно ничего заранее включать). Кстати, довольно легко включить сразу же отображение всех скрытых файлов (см. рис. 7 ниже: красная стрелка).
Рис. 7 Редактирование имени файла в Total Commander.
Кстати, в отличие от проводника Total не тормозит при просмотре большого количества файлов в папке. Например, откройте в проводнике папку в которой 1000 картинок: даже на современном и мощном ПК вы заметите притормаживания.
Не забывайте только о том, что неправильно указанное расширение может повлиять на открытие файла: программа может просто отказаться его запускать!
И еще одно: не меняйте расширения без надобности.
Удачной работы!
Источник
Настройка ассоциации файлов: руководство для Windows 7,8,10
Ассоциация файлов – это функция, которая встроена в операционную систему Windows. Её назначение – определять, какая программа будет задействована, когда пользователь будет открывать файлы, папки, программы.
Её назначение – определять, какая программа будет задействована, когда пользователь будет открывать файлы, папки, программы.
Для удобства можно потратить немного времени и один раз настроить эти параметры – тогда тот или иной файл будет открывать выбранная вами программа. Многие пользователи не догадываются о том, что у них есть возможность выбирать программы для открытия разных файлов. Вопрос с ассоциацией встает тогда, когда возникают проблемы и неполадки.
Могут возникнуть ситуации, когда необходим сброс ассоциации файлов Windows. Во-первых, случается, что на компьютере установлено несколько программ, которые могут открывать определенный тип. Например, чтобы открыть фотографии и другие изображения можно выбрать ACDSee, Irfan View, даже Paint.
Не всегда программа, назначенная по умолчанию, устраивает пользователя. Например, в Paint удобно рисовать, но использовать его для просмотра изображений не придет в голову продвинутому пользователю. Если эта программа была случайно установлена как основная – вам остается либо мучиться, либо изменить ассоциацию файлов.
Бывают ситуации, когда утилита, с помощью которой ранее открывался файл, удалена. Если удаление было совершено с ошибками, либо была нарушена сама процедура, случается её ассоциация остается. Программы уже нет, но она назначена на работу с конкретными типами файлов. Для решения этой проблемы также будет необходимо изменить настройку ассоциации. Чтоб такие проблемы не возникали в будущем – пользуйтесь специальной процедурой удаления программ.
В общем, мы убедились, что ситуации, когда нарушена ассоциация файлов в Windows, возникают довольно часто. Поэтому, полезно будет узнать, как настроить ассоциацию, исправить или восстановить её.
Существует несколько способов, чтобы решить эту проблему. Рассмотрим каждый из них.
Ассоциация файлов в Windows 7
Чтобы восстановить ассоциацию файлов в Windows 7 воспользуемся следующим методом. Наведите курсор мышки на файл, кликните правой кнопкой. Из появившегося списка выберите пункт, который предлагает «Открыть с помощью…». Появится окно с перечнем программ. Находите там приложение, которое подходит для открытия вашего файла, сохраняете свой выбор. Это достаточно легкий способ назначить ассоциацию, но мы рассмотрим и другие способы, которые подходят для остальных версий ОС.
Появится окно с перечнем программ. Находите там приложение, которое подходит для открытия вашего файла, сохраняете свой выбор. Это достаточно легкий способ назначить ассоциацию, но мы рассмотрим и другие способы, которые подходят для остальных версий ОС.
Ассоциации файлов в Windows 8
Если вследствие системных ошибок или сбоев, а также по вине пользователя нарушилась ассоциация файлов в Windows 8, вы наверняка столкнетесь с некоторыми проблемами. Например, вместо программ могут открываться совершенно другие приложения. Если вы хотите исправить эту проблему – используйте один из трех методов.
- Воспользуйтесь методом, который описывался для Windows
- Второй способ – зайдите в панель управления и найдите «Программы по умолчанию». Далее нажимаете на «Сопоставление типов файлов…» и выбираете утилиты, которые будут открывать те или иные типы файлов.
- Так же решить проблему можно открыв «Параметры компьютера» в панели (Charm).
 Зайдите во вкладку «Изменение параметров», «Поиск и приложения». Далее задаете либо «Выбор по умолчанию», либо произведите назначение программ вручную.
Зайдите во вкладку «Изменение параметров», «Поиск и приложения». Далее задаете либо «Выбор по умолчанию», либо произведите назначение программ вручную.
Ассоциация файлов в Windows 10
В этой версии ОС разработчики добавили возможность восстановить ассоциацию файлов по умолчанию в Windows. Нажимаете Win+l, найдите вкладку «Система», в которой надо найти установки приложений по умолчанию. Выбирая пункт «Сброс к рекомендованным значениям», вы возвращаете настройки ассоциации к заводским параметрам. Все типы файлов будут открываться теми программами, которые были заданы на этапе установки ОС. Далее, если хотите настроить ассоциации файлов в Windows 10 под себя, в том же окне задайте те значения, которые вам подходят.
Как вы смогли убедиться, эта процедура не занимает много времени и не требует особенных навыков.
Для исправления ошибок в ассоциации файлов в любой операционной системе можно воспользоваться программами, которых много в интернете. Их легко скачать, они совершенно бесплатны. Программы немного весят, имеют интуитивно понятный интерфейс, что позволяет легко работать с ними. Например, для Windows 7 и 8 подойдут File Association Fixer и Unassoc. С помощью этих утилит вы быстро и эффективно справитесь с нарушением ассоциации файлов.
Их легко скачать, они совершенно бесплатны. Программы немного весят, имеют интуитивно понятный интерфейс, что позволяет легко работать с ними. Например, для Windows 7 и 8 подойдут File Association Fixer и Unassoc. С помощью этих утилит вы быстро и эффективно справитесь с нарушением ассоциации файлов.
Как настроить приложения по умолчанию в Windows и macOS
Если вы откроете файл на своем компьютере, он запустится в любом приложении, установленном в качестве программы по умолчанию. Текстовый файл откроется в Блокноте или WordPad; фото можно отобразить в Preview или Photos; песню можно воспроизвести в проигрывателе Windows Media или приложении Apple Music. Щелкните гиперссылку, и веб-страница откроется либо в Microsoft Edge, либо в Safari.
Однако вы можете изменить приложение по умолчанию, если у вас есть альтернатива. Текстовые файлы можно открывать в текстовых процессорах, таких как Word или Pages; фото можно отобразить в Adobe Photoshop; песню можно воспроизвести в сторонних приложениях, таких как VLC Media Player; а веб-страницы можно открывать в Chrome, Firefox или другом браузере.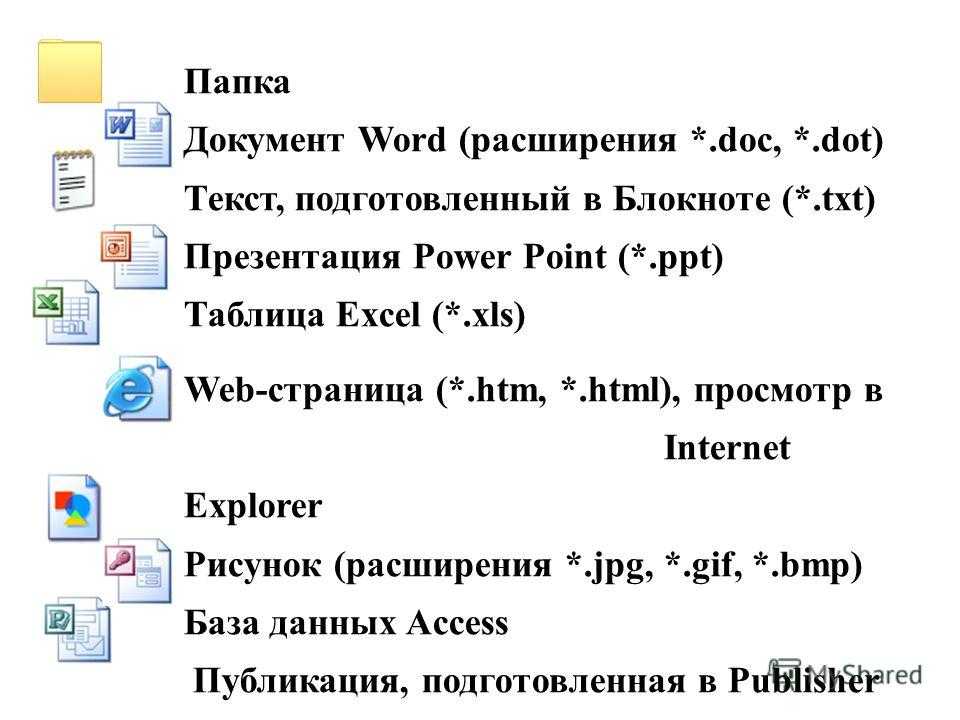
Независимо от того, используете ли вы Windows или macOS, вы можете изменить приложение по умолчанию для определенного типа файлов на другую предпочтительную программу. Давайте посмотрим, как это работает на разных платформах.
Windows 10
В Windows 10 вы можете изменить приложение по умолчанию для определенных файлов несколькими способами. Откройте проводник и щелкните правой кнопкой мыши файл, который хотите открыть. Во всплывающем меню выберите Открыть с помощью . Чтобы открыть файл с определенным приложением только один раз, щелкните имя приложения. Чтобы всегда открывать этот тип файла в определенном приложении, нажмите Выберите другое приложение . В меню вы также можете выполнить поиск в Магазине Microsoft, чтобы найти и установить другое приложение, способное открывать файл.
Выберите приложение, которое вы хотите установить в качестве нового приложения по умолчанию. Установите флажок рядом с Всегда использовать это приложение и нажмите OK.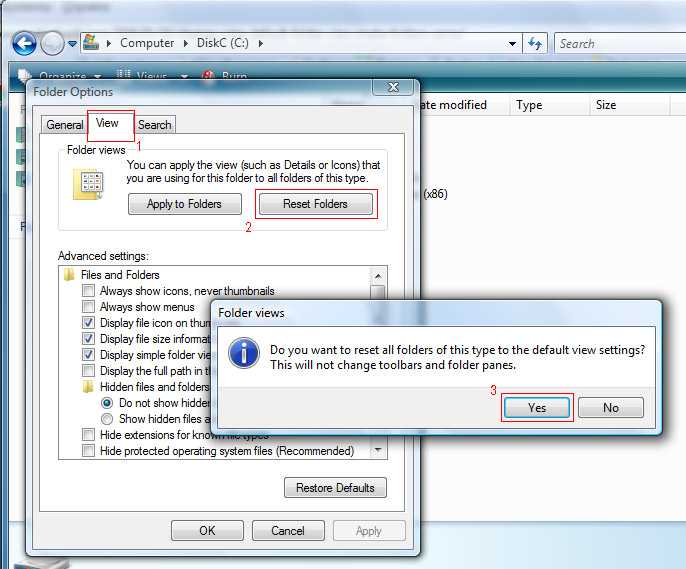 Любой файл того же типа или расширения теперь будет открываться в выбранном вами приложении.
Любой файл того же типа или расширения теперь будет открываться в выбранном вами приложении.
Вы также можете установить приложение по умолчанию через Настройки > Приложения > Приложения по умолчанию . На главном экране вы увидите Почту, Карты, Музыкальный проигрыватель, Средство просмотра фотографий, Видеопроигрыватель и Веб-браузер. Нажмите один и выберите новое приложение по умолчанию. Подождите пару секунд, пока изменения вступят в силу.
Выбор приложений по умолчанию по типу файла
В некоторых случаях вам может потребоваться открыть разные подмножества файлов одного типа в разных приложениях — например, открыть файл JPG в одном приложении и файл PNG в другом приложении. Чтобы установить это, прокрутите вниз меню «Приложения по умолчанию» и нажмите «Выбрать приложения по умолчанию по типу файла ». Прокрутите вниз до конкретного расширения, для которого вы хотите установить приложение по умолчанию. Нажмите на нее, а затем выберите предпочитаемое приложение.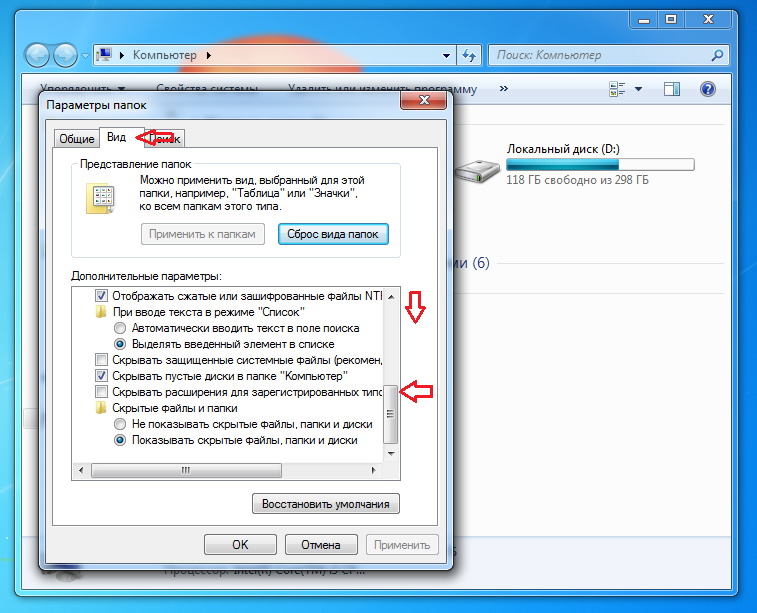
Выберите приложения по умолчанию по протоколу
Другой вариант — установить приложение по умолчанию на основе протокола файла. Например, вы можете указать Windows открыть протокол Acrobat с Adobe Reader, протокол MailTo с Mail или Microsoft Outlook и протокол телефонных звонков Zoom с приложением Zoom. Для этого щелкните ссылку «Выбрать приложения по умолчанию по протоколу » в нижней части меню «Приложения по умолчанию». Выберите приложение, которое вы хотите установить, и измените его на предпочтительный вариант.
Установить значения по умолчанию для приложений
Еще один вариант — установить значения по умолчанию для приложений, а не для файлов или типов протоколов. Например, вы можете использовать Firefox для открытия HTTP-ссылок, а Chrome — для открытия HTML-документов. Нажмите Установите значения по умолчанию с помощью ссылки приложения в нижней части меню приложений по умолчанию. Выберите приложение, которым хотите управлять, и нажмите кнопку «Управление».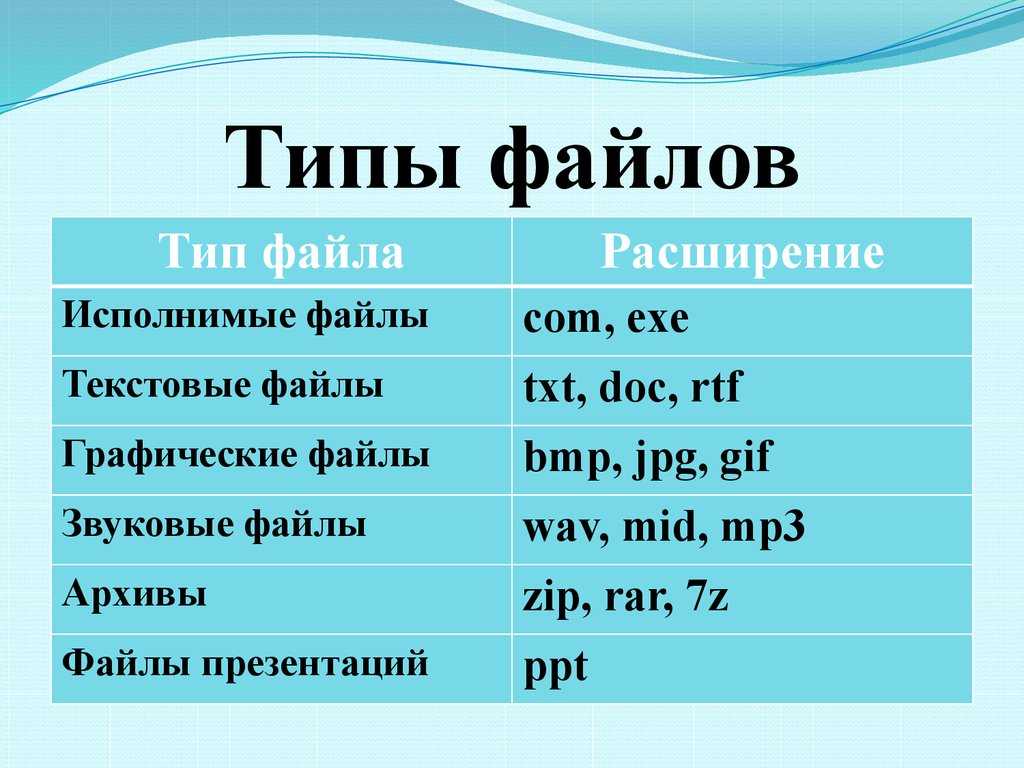 Затем выберите протоколы, которые вы хотите назначить этому приложению.
Затем выберите протоколы, которые вы хотите назначить этому приложению.
Windows 8.1
Вы можете изменить приложение по умолчанию в Windows 8.1 через проводник, настройки или панель управления.
Чтобы использовать проводник, щелкните правой кнопкой мыши тип файла, которым вы хотите управлять, и выберите Открыть в во всплывающем меню. Нажмите Использовать программу по умолчанию и выберите программу, которую вы хотите установить по умолчанию. Убедитесь, что рядом с установлен флажок Использовать это приложение для всех файлов .xxx . Щелкните ссылку «Дополнительные параметры», чтобы увидеть еще больше программ, из которых можно выбирать.
Чтобы использовать настройки, откройте панель чудо-кнопок, выберите «Настройки» и нажмите «Изменить настройки ПК» . На экране «Параметры ПК» щелкните параметр «Поиск и приложения» , а затем щелкните «По умолчанию». Здесь процесс изменения приложения по умолчанию такой же, как и в Windows 10. Вы также можете изменить значения по умолчанию по типу файла или по протоколу.
Вы также можете изменить значения по умолчанию по типу файла или по протоколу.
Чтобы изменить значения по умолчанию с помощью панели управления, щелкните правой кнопкой мыши кнопку «Пуск» и выберите в меню пункт «Панель управления». Щелкните Программы > Программы по умолчанию > Установите программы по умолчанию , затем щелкните конкретную программу, которую вы хотите установить, например веб-браузер. Чтобы связать все поддерживаемые типы файлов с выбранной программой, нажмите Установить эту программу по умолчанию . Затем Windows сообщит вам, что программа имеет все значения по умолчанию.
Рекомендовано нашей редакцией
Как изменить веб-браузер по умолчанию
Как редактировать стандартные ответы на сообщения на Apple Watch
Как изменить браузер по умолчанию и почтовые приложения в iOS 14
Чтобы более точно настроить значения по умолчанию, нажмите Выберите значения по умолчанию для этой программы . На следующем экране установите флажки для любых типов файлов, которые вы хотите связать с выбранным вами приложением.
На следующем экране установите флажки для любых типов файлов, которые вы хотите связать с выбранным вами приложением.
В качестве еще одного варианта вернитесь к экрану «Программы по умолчанию» и нажмите Свяжите тип файла или протокол с определенной программой . Дважды щелкните определенное расширение и выберите приложение, которое вы хотите использовать, чтобы всегда открывать этот тип файла.
Windows 7
Если вы все еще используете Windows 7 (вы не должны), вы можете изменить значение по умолчанию с помощью проводника Windows или панели управления. Откройте проводник Windows, щелкните правой кнопкой мыши тип файла, который вы хотите установить, и перейдите к команде Открыть с помощью . Нажмите на опцию Выберите программу по умолчанию . В окне «Открыть с помощью» выберите приложение, которое вы хотите использовать в качестве нового приложения по умолчанию. Не забудьте поставить галочку на Всегда используйте выбранную программу для открытия файлов такого типа . Нажмите «ОК». Установка или изменение приложения по умолчанию через панель управления работает так же в Windows 7, как и в Windows 8.1.
Нажмите «ОК». Установка или изменение приложения по умолчанию через панель управления работает так же в Windows 7, как и в Windows 8.1.
macOS
В macOS щелкните правой кнопкой мыши файл, который вы хотите установить, и перейдите к команде Открыть с помощью . Чтобы открыть файл с определенным приложением только один раз, щелкните имя приложения. Чтобы всегда открывать файл с этим приложением, щелкните запись «Другое». Просмотрите список рекомендуемых приложений; вы также можете изменить представление, чтобы показать все установленные приложения. Выберите приложение, которое хотите использовать, установите флажок Всегда открывать с помощью , а затем нажмите кнопку Открыть.
Либо щелкните файл правой кнопкой мыши и выберите Получить информацию . Щелкните стрелку вниз для Открыть с помощью , щелкните раскрывающееся меню, чтобы выбрать приложение по умолчанию, а затем щелкните Изменить все , чтобы всегда ассоциировать этот тип файла с выбранным вами приложением.
Яблочный вентилятор?
Подпишитесь на нашу Еженедельную сводку Apple , чтобы получать последние новости, обзоры, советы и многое другое прямо на ваш почтовый ящик.
Этот информационный бюллетень может содержать рекламу, предложения или партнерские ссылки. Подписка на информационный бюллетень означает ваше согласие с нашими Условиями использования и Политикой конфиденциальности. Вы можете отказаться от подписки на информационные бюллетени в любое время.
Спасибо за регистрацию!
Ваша подписка подтверждена. Следите за своим почтовым ящиком!
Подпишитесь на другие информационные бюллетени
Как показать или скрыть расширения файлов в Windows 8.1
Реклама
РЕКОМЕНДУЕТСЯ: Нажмите здесь, чтобы исправить проблемы с Windows и оптимизировать производительность системы
По умолчанию файловый менеджер Windows 8.1, приложение File Explorer (ранее известное как Windows Explorer) не показывает расширение файла для большинства типов файлов.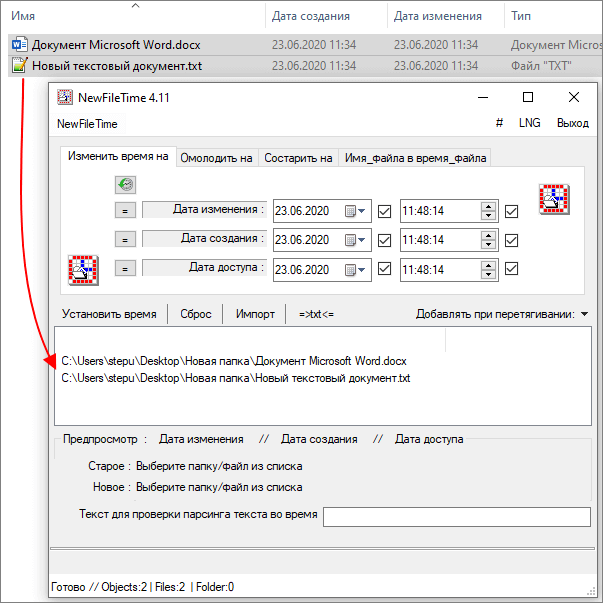 Это угроза безопасности, поскольку любой может отправить вам вредоносный файл с именем Runme.txt.exe, но Windows скроет часть .exe, поэтому неопытный пользователь может непреднамеренно открыть файл, думая, что это текстовый файл, и вредоносное ПО заразит его. его или ее ПК.
Это угроза безопасности, поскольку любой может отправить вам вредоносный файл с именем Runme.txt.exe, но Windows скроет часть .exe, поэтому неопытный пользователь может непреднамеренно открыть файл, думая, что это текстовый файл, и вредоносное ПО заразит его. его или ее ПК.
В этой статье мы рассмотрим, как изменить это поведение, чтобы всегда отображались расширения файлов, и, в качестве бонуса, мы также рассмотрим, как мы можем заставить File Explorer всегда показывать или всегда скрывать расширения файлов для определенного типа файлов. .
Реклама
В Windows 8.1 есть несколько параметров, позволяющих отображать или скрывать расширения файлов в проводнике. Давайте исследуем их все.
Первый вариант — в современном ленточном интерфейсе. На вкладке «Вид» есть флажок для переключения расширений имени файла.
Установите флажок Расширения имен файлов , и они сразу же отобразятся:
Довольно просто, правда? Давайте рассмотрим второй метод, который также полезен для пользователей Windows 7 и Windows XP/Vista.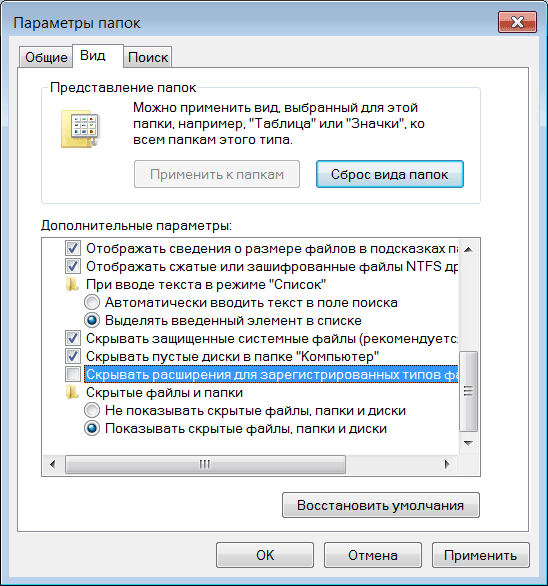
Второй вариант находится в разделе «Свойства папки» на панели управления. Вы также можете получить доступ к параметрам папки на вкладке «Вид» на ленте проводника. Если вы используете Windows 7 или более ранние версии Windows, нажмите Alt, затем T, чтобы отобразить меню «Инструменты». В меню «Инструменты» вы увидите «Параметры папки».
На экране появится диалоговое окно «Параметры папки»:
Здесь перейдите на вкладку «Вид» и снимите флажок Скрыть расширения для известных файлов типов .
Результат будет тот же — расширения будут включены.
Вы можете заметить, что некоторые файлы, например файлы DLL, имеют расширения, отображаемые в проводнике, даже если вы отключили расширения. На приведенном ниже снимке экрана видно, что флажок File name extensions снят, однако для файлов *.dll видны расширения.
Значит ли это, что настройка расширения нарушена из dll-файлов? №
В Windows можно заставить проводник скрывать или показывать расширения файлов для файлов определенного типа. Это можно сделать с помощью редактора реестра. Например, давайте сделаем расширение файла EXE всегда видимым. Посмотрите на следующее изображение:
Это можно сделать с помощью редактора реестра. Например, давайте сделаем расширение файла EXE всегда видимым. Посмотрите на следующее изображение:
Один из двух файлов – это файл EXE, а второй – файл значка (.ICO). Они совершенно одинаково выглядят в окне проводника, когда расширения файлов скрыты.
Чтобы заставить Проводник отображать расширение для EXE-файлов, необходимо сделать следующее:
- Откройте редактор реестра. Если вы не знакомы с приложением Registry Editor, вот отличная статья для вас.
- Перейдите к следующему ключу:
HKEY_CLASSES_ROOT\.exe
Совет. Вы можете получить доступ к любому нужному разделу реестра одним щелчком мыши.
- Посмотрите на правую сторону и увидите значение по умолчанию. Значение data: exefile.
Это значение называется ProgID и указывает нам на требуемый подраздел ключа HKCR, т. е.
HKEY_CLASSES_ROOT\exefile
Откройте этот подраздел и создайте здесь значение пустой строки с именем AlwaysShowExt
03 : 02 из сеанса Windows и снова войдите в систему или просто перезапустите оболочку проводника.


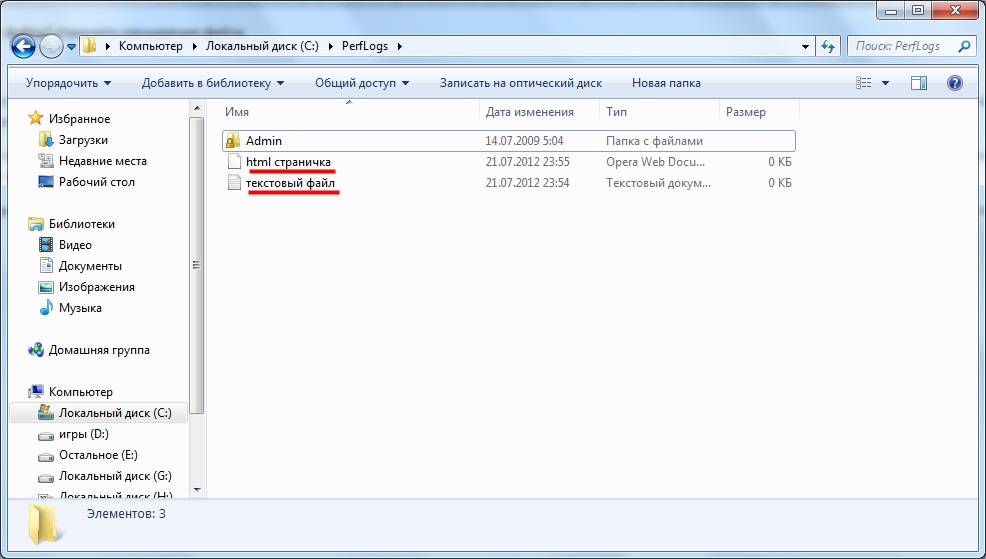 Позволяет выполнять широкий спектр разнообразных задач: поиск файлов, редактирование, групповое переименование, работа с архивами и т.д. Рекомендую иметь на ПК подобную программу.
Позволяет выполнять широкий спектр разнообразных задач: поиск файлов, редактирование, групповое переименование, работа с архивами и т.д. Рекомендую иметь на ПК подобную программу.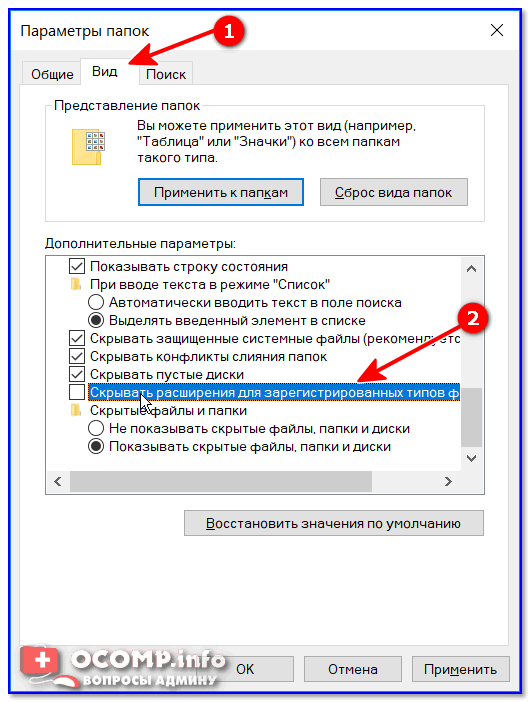 Зайдите во вкладку «Изменение параметров», «Поиск и приложения». Далее задаете либо «Выбор по умолчанию», либо произведите назначение программ вручную.
Зайдите во вкладку «Изменение параметров», «Поиск и приложения». Далее задаете либо «Выбор по умолчанию», либо произведите назначение программ вручную.