Как раздать wifi с ноутбука windows 10 с 3g модема: Как раздать Wi-Fi с ноутбука, если интернет через USB модем (3G/4G)?
Содержание
Как раздать Wi-Fi с ноутбука, если интернет через USB модем (3G/4G)?
Привет! Продолжаем тему раздачи интернета по Wi-Fi с ноутбука, или стационарного компьютера (с Wi-Fi адаптером). И в этой статье я расскажу, как раздать Wi-Fi, если у вас интернет подключен через USB модем, то есть 3G, или 4G соединение. Сейчас, такой интернет как правило используют в селах, так как в городе есть возможность проложить обычный кабельный интернет. Он дешевле, работает стабильнее, и скорость выше.
Если у вас интернет через USB модем, у вас есть ноутбук, или ПК с Wi-Fi адаптером, о которых я писал здесь, и вы хотите раздать Wi-Fi с компьютера для своего смартфона, планшета, или других компьютеров, то эта статья то что вам нужно. У нас на сайте уже есть инструкции по настройке раздачи интернета в Windows 7 и Windows 10. Но, там я показывал на примере, когда интернет был подключен по сетевому кабелю. Если вы сюда зашли случайно, и у вас интернет не через USB модем, то вот эти инструкции:
- Как раздать интернет по Wi-Fi с ноутбука на Windows 7?
- Как раздать Wi-Fi с ноутбука на Windows 10?
- Так же можете попробовать настроить раздачу через функцию Мобильный хот-спот.
 Есть она только в Windows 10. Там все намного проще. Но не всегда она работает с USB-модемами.
Есть она только в Windows 10. Там все намного проще. Но не всегда она работает с USB-модемами.
Открою вам один небольшой секрет, раздать интернет с USB модема можно и через роутер. Есть специальные модели, которые поддерживают 3G/4G модемы и отлично с ними работают. На эту тему я подробно писал в отдельной статье: как раздать интернет по Wi-Fi c 3G USB модема. Ну а если вы не хотите покупать Wi-Fi роутер, то ваш ноутбук может его заменить. Хоть это и не всегда удобно, и нужно будет настроить точку доступа в Windows, чем мы сейчас и займемся.
Показывать я буду на примере Windows 7. Но, и в Windows 8, и в Windows 10, настройка раздачи интернета с USB модема будет точно такая же. А модем у меня Huawei EC 306 и оператор Интертелеком. Да, у вас скорее всего и другой модем, и другой оператор (МТС, Билайн, Мегафон и т. д.), поэтому, я не могу точно сказать, что этот способ у вас будет работать. Нужно пробовать. Как я вижу по комментариям к другим статьям, бывают случаи, когда с USB модема раздать интернет не получается (может просто неправильно настраивают). Но с 3G модемами оператора Интертелеком, все работает, ноутбук раздает Wi-Fi без проблем.
Но с 3G модемами оператора Интертелеком, все работает, ноутбук раздает Wi-Fi без проблем.
Запускам раздачу интернета по Wi-Fi с USB модема в Windows
Настраивать мы будем с помощью командной строки. То есть, без каких-либо сторонних программ. Но, если для запуска точки доступа вы привыкли использовать программы типа Switch Virtual Router, Virtual Router Plus, Connectify и т. д., то думаю, что они с соединением через модем так же будут отлично работать.
Прежде чем приступить к настройке:
- У вас должен быть ноутбук, или компьютер (с адаптером), на котором работает Wi-Fi. Если беспроводное подключение не работает, то обновите/установите драйвер на свой адаптер.
- USB модем должен быть подключен и настроен. Соединение запущенное, и интерне на вашем компьютере (на котором будем настраивать) должен работать.
Если все хорошо, то можно приступать. Запускам командную строку. Откройте пуск, и в строке поиска введите «Командная строка». В результатах поиска появится «Командная строка», нажмите на нее правой кнопкой мыши и выберите Запуск от имени администратора.
Теперь, скопируйте эту команду:
netsh wlan set hostednetwork mode=allow ssid=»help-wifi-com» key=»12345678″ keyUsage=persistent
«help-wifi-com» – это имя сети, которую будет раздавать ноутбук, а «12345678» – пароль, который нужно будет указать для подключения к вашей сети.
Вставьте ее в командную строку (правой кнопкой мыши — вставить. В Windows 10 просто нажмите правой кнопкой мыши на курсор), и нажмите Ентер, что бы выполнить ее. Должен появится отчет, как у меня на скриншоте ниже.
Если все как у меня на скриншоте, то можно продолжать.
Дальше, таким же образом выполните следующую команду, что бы запустить раздачу Wi-Fi:
netsh wlan start hostednetwork
Должен появится отчет: «Размещенная сеть запущена». А если у вас там появился отчет, что «Не удалось запустить размещенную сеть…», то проверьте включен ли Wi-Fi. Если включен, то обновите драйвер Wi-Fi адаптера.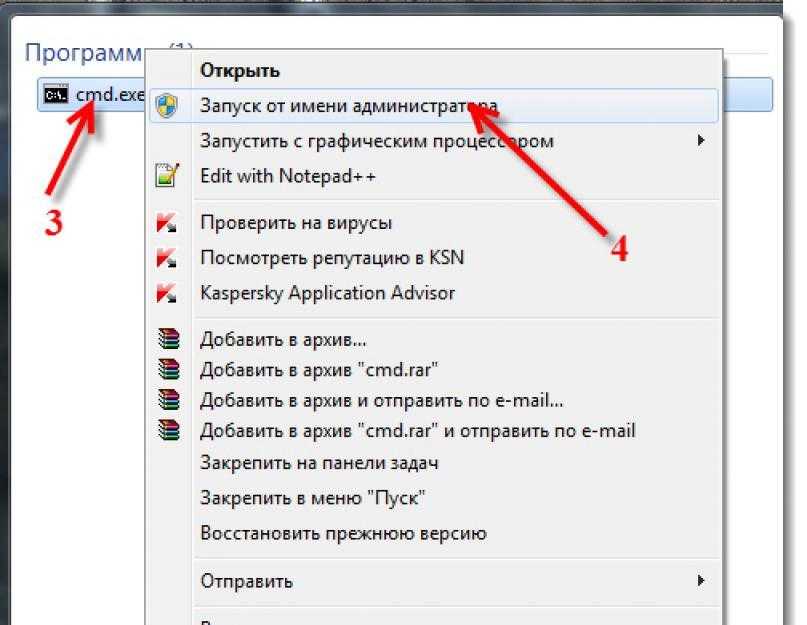 О решении этой ошибки я писал в статье: не удалось запустить размещенную сеть в Windows.
О решении этой ошибки я писал в статье: не удалось запустить размещенную сеть в Windows.
Командную строку пока оставляем открытой. Теперь, самое важное. Нам нужно разрешить общий доступ к интернету, для подключения, которое настроено через наш USB модем. Если вы включите сейчас Wi-Fi на своем телефоне, или планшете, то увидите, что там уже есть запущенная нами сеть, с именем «help-wifi-com» (если вы его не меняли). К ней уже можно подключится. Но, интернет работать не будет, пока мы не откроем общий доступ, через 3G/4G модем.
Настройка общего доступа к интернету через USB модем
Нажмите правой кнопкой мыши на значок подключения к интернету (кстати, он может у вас быть в виде антенны с красным крестиком), и выберите Центр управления сетями и общим доступом. Дальше, откройте Изменение параметров адаптера.
Там у нас должно появится подключение с названием Беспроводное сетевое соединение 3 (цифра в конце может быть другой). В Windows 10 оно называется Подключение по локальной сети. Именно для него нам нужно открыть доступ к интернету.
В Windows 10 оно называется Подключение по локальной сети. Именно для него нам нужно открыть доступ к интернету.
Сейчас внимание! Нажимаем правой кнопкой мыши на то соединение, через которое мы подключимся к интернету. Скорее всего, оно называется так же, как и ваш оператор. У меня, это Интертелеком. Под называнием, будет еще указан модем. Выбираем пункт Свойства.
В новом окне переходим на вкладку Доступ (если появится какое-то соединение, просто жмем Ok). Ставим галочку возле пункта Разрешить другим пользователям сети использовать подключение к Интернету данного компьютера, в выпадающем окне выберите Беспроводное сетевое соединение 3 (у вас может быть цифра другая) и нажимаем Ok.
Скорее всего, появится сообщение, что настройки будут применены при следующем запуске соединения. Поэтому, сейчас отключаем подключение к интернету, и подключаемся снова.
Уже все должно работать.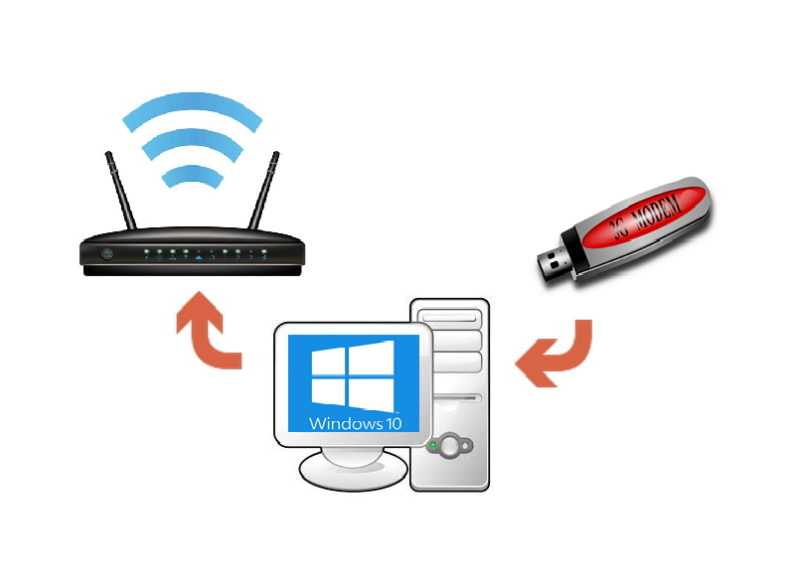 Подключите свое устройство к Wi-Fi сети, которую раздает компьютер. Интернет уже должен работать. Если Wi-Fi сеть есть, но интернет не работает, то проверьте настройки общего доступа, и отключите антивирус. Об этой проблеме, я писал в статье: Раздали Wi-Fi с ноутбука, а интернет не работает «Без доступа к интернету».
Подключите свое устройство к Wi-Fi сети, которую раздает компьютер. Интернет уже должен работать. Если Wi-Fi сеть есть, но интернет не работает, то проверьте настройки общего доступа, и отключите антивирус. Об этой проблеме, я писал в статье: Раздали Wi-Fi с ноутбука, а интернет не работает «Без доступа к интернету».
Управление размещенной сетью:
Для остановки раздачи Wi-Fi, в командной строек нужно выполнить такую команду:
netsh wlan stop hostednetwork
Для запуска сети выполняем уже знакомую нам команду (этой командой нужно запускать сеть после каждой перезагрузки компьютера):
netsh wlan start hostednetwork
А для смены имени Wi-Fi сети, или пароля, нужно выполнить такую команду:
netsh wlan set hostednetwork mode=allow ssid=»help-wifi-com» key=»12345678″ keyUsage=persistent
Изменив в ней нужные параметры.
При желании можно настроить автоматический запуск раздачи Wi-Fi при включении ноутбука, или запускать сеть вручную путем запуска . bat файла.
bat файла.
Если у вас появляться какие-то проблемы в процессе запуска сети, то почитайте советы по их решению в конце этой статьи.
Надеюсь, у вас все получилось, и вы смогли раздать интернет, который получаете через USB 3G/4G модем. Если что-то не выходит, то пишите в комментариях, будем разбираться. Ну и не забывайте о том, что не с каждым модемом может получится настроить. В основном, проблема сводится к тому, что в свойствах соединения нет вкладки «доступ».
Интернет с 3G/4G USB модема через компьютер на роутер и раздача по Wi-Fi
Уже несколько раз, в комментариях к другим статьям я обещал написать инструкцию по подключению USB 3G/4G модема к Wi-Fi роутеру. Но не напрямую, а через компьютер. Когда USB модем у нас подключен к компьютеру, или ноутбуку, Wi-Fi роутер так же подключен к компьютеру по сетевому кабелю, по которому он получает интернет от модема и раздает его на другие устройства. Схема выглядит примерно так:
USB 3G/4G модем + компьютер или ноутбук (Windows) + Wi-Fi роутер = раздача интернета с роутера по Wi-Fi и сетевому кабелю.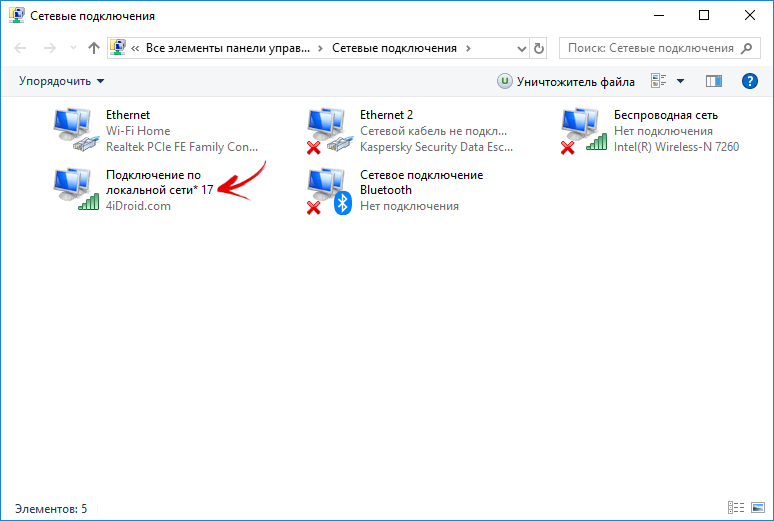
Вот еще фото моей схемы:
Кому это может пригодится? Да многим, кто пользуется интернетом через 3G/4G USB модем. В России это в основном провайдеры Yota, МТС, Билайн. В Украине самый популярный наверное Интертелеком.
Когда у нас USB модем, то мы можем подключить к интернету только одно устройство, компьютер, или ноутбук. Но что делать, когда устройств несколько? Как их подключить к интернету. Правильно, нужно интернет раздать через роутер. В данной ситуации, более правильным будет купить специальный Wi-Fi роутер, который поддерживает подключение USB модемов. О выборе таких роутеров я писал в статье Как раздать интернет по Wi-Fi c 3G USB модема? Роутеры с поддержкой USB модемов.
Но таких роутеров не много, они работают не со всеми модемами, да и нужно тратить деньги на покупку специального роутера для USB модема. А у многих есть какие-то старые, обычные маршрутизаторы, которые не поддерживают подключение USB модемов. И с помощью обычного роутера можно так же раздать интернет с 3G/4G модема. Правда, в этом случае нам еще понадобится компьютер, или ноутбук.
Правда, в этом случае нам еще понадобится компьютер, или ноутбук.
Минус данного способа в том, что компьютер все время должен быть включен. Так как модем с роутером будет соединен через компьютер.
Есть еще один способ раздать интернет с USB модема по Wi-Fi. Когда в роли роутера будет выступать ноутбук (ПК с Wi-Fi адаптером). Настройку такой схемы я подробно описывал в статье как раздать Wi-Fi с ноутбука, если интернет через USB модем (3G/4G). Возможно, эта схема понравится вам больше. Да и роутер в данном случае не нужен.
Несколько важных моментов:
- На вашем компьютере (ноутбуке) должен быть настроен интернет через USB модем. Скорее всего, понадобится настройка подключения именно средствами Windows, а не через программу, которая была установлена с драйверами модема. Если у вас оператор Интертелеком, то инструкцию по настройке подключения можно посмотреть здесь.
- На роутере сделайте сброс настроек к заводским. Чтобы старые параметры нам не помешали.
 Включите роутер, найдите кнопку Reset/Сброс, нажмите и подержите ее примерно 10 секунд.
Включите роутер, найдите кнопку Reset/Сброс, нажмите и подержите ее примерно 10 секунд. - Так же, я сразу советую отключить антивирус (встроенный в него брандмауэр). У меня ничего не работало, пока я не отключил встроенный в Dr.Web брандмауэр.
- Нам понадобится сетевой кабель для соединения роутера с компьютером. Как правило, сетевой кабель идет в комплекте с роутером.
Вроде бы все выяснили, можно переходить к настройке.
Отключите соединение через модем на компьютере (отключитесь от интернета).
С помощью сетевого кабеля соедините компьютер с роутером. На компьютере, или ноутбуке сетевой кабель подключаем в разъем сетевой карты, а на роутере в WAN (Интернет) порт. Хочу заметить, что роутер у вас может быть другой. Ничего страшного. Вот схема подключения:
Дальше, на компьютере нажимаем правой кнопкой мыши на значок подключения к интернету, и выбираем Центр управления сетями и общим доступом. Дальше, выбираем «Изменение параметров адаптера».
Дальше нажимаем правой кнопкой мыши на подключение, через которое вы подключаетесь к интернету (через 3G/4G модем), и выбираем Свойства. Само подключение может иметь название вашего оператора. Или просто «Телефонное подключение», как у меня.
В новом окне переходим на вкладку Доступ. Там ставим галочку возле «Разрешить другим пользователям сети использовать подключение к Интернету данного компьютера» В выпадающем списке выбираем «Подключение по локальной сети» (в Windows 10 — Ethernet). Нажимаем Ok.
Если вы были подключены к интернету, то появится сообщение, что изменения вступят в силу после повторного подключения к интернету. Просто отключаемся от интернета, и подключаемся заново. Если подключение было разорвано, то подключитесь к интернету. Возле вашего подключения должна появится надпись «Общедоступно».
В свойствах «Подключение по локальной сети» будет прописан IP-адрес и маска модсети. Так и должно быть, не меняйте их.
Подключитесь к интернету через модем, и роутер будет автоматически получать интернет с компьютера (в моем случае с ноутбука).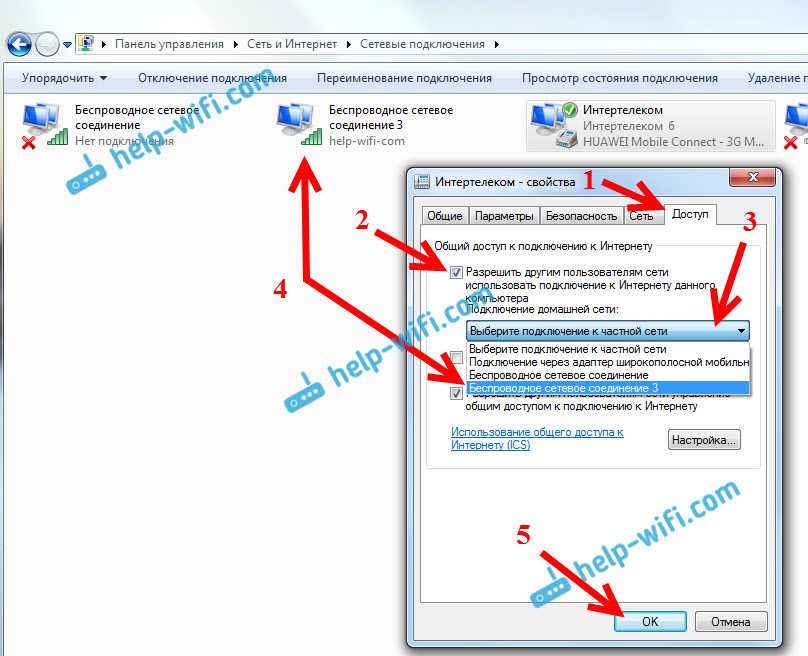 Если ваш роутер был на заводских настройках, то по умолчанию, там тип подключения стоит Динамический IP. Так и должно быть, ведь роутер автоматически получает IP от компьютера.
Если ваш роутер был на заводских настройках, то по умолчанию, там тип подключения стоит Динамический IP. Так и должно быть, ведь роутер автоматически получает IP от компьютера.
Вы уже можете подключатся к роутеру по Wi-Fi, или по кабелю, и пользоваться интернетом. Если интернет через роутер не работает, то сначала попробуйте перезагрузить его. Если это не поможет, перезагрузите ноутбук и заново подключитесь к интернету. Отключите на компьютере антивирус (брандмауэр).
У меня все заработало сразу. Я через телефон подключился к роутеру TP-LInk, зашел в его настройки (на вкладку, где задаются настройки подключения к интернету), и там увидел, что роутер получил IP-адрес от ноутбука. А это значит, что все работает.
У меня роутер раздавал интернет, который получал от ноутбука, который был подключен к интернету через 3G USB модем от Интертелеком.
После того, как роутер будет получать и раздавать интернет, вы можете сменить другие настройки маршрутизатора.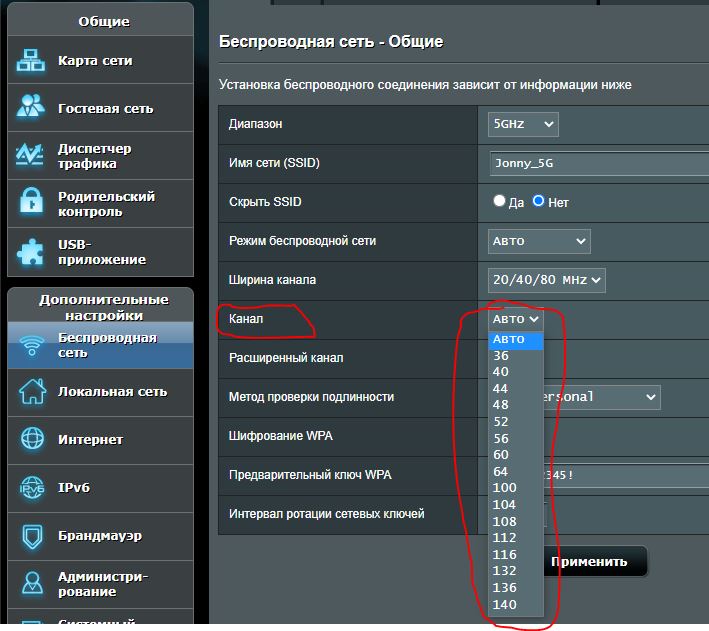 Например, настроить Wi-Fi сеть, поставить пароль на Wi-Fi.
Например, настроить Wi-Fi сеть, поставить пароль на Wi-Fi.
Послесловие
По идеи, таким же способом можно вместо роутера передать интернет на другой компьютер, соединив их сетевым кабелем. Только на другом компьютере, в свойствах подключения по локальной сети ставим автоматическое получение IP и DNS. Я не проверял, но должно работать.
Нужно понимать, что данный способ может работать не со всеми модемами и подключениями. Так как разных модемов, операторов, настроек и прочего очень много, то не исключено, что возникнут какие-то проблемы в процессе настройки.
В моем случае все заработало. Надеюсь, у вас так же получилось все настроить. Задавать вопросы и делится советами можно в комментариях.
Windows 7 — Как сделать мой ноутбук точкой доступа Wi-Fi (используя Интернет с USB-устройства 3G)
спросил
Изменено
6 лет, 4 месяца назад
Просмотрено
106 тысяч раз
У меня есть устройство USB 3G для доступа в Интернет на моем ноутбуке с Windows 7. Я также заинтересован в использовании этого интернет-соединения на моем мобильном телефоне Android. Итак, я планирую сделать свой ноутбук точкой доступа Wi-Fi, чтобы я мог использовать Wi-Fi для совместного использования моего интернет-соединения с моим мобильным телефоном. Может ли кто-нибудь помочь мне, как это сделать?
Я также заинтересован в использовании этого интернет-соединения на моем мобильном телефоне Android. Итак, я планирую сделать свой ноутбук точкой доступа Wi-Fi, чтобы я мог использовать Wi-Fi для совместного использования моего интернет-соединения с моим мобильным телефоном. Может ли кто-нибудь помочь мне, как это сделать?
Примечание : Бесплатное программное обеспечение или программное обеспечение с открытым исходным кодом.
- windows-7
- беспроводная сеть
- интернет
- точка доступа
0
Вы не могли сделать это до Windows 7… потому что ни одна предыдущая версия Windows не включала компоненты Virtual WiFi. Итак, если вы хотите сделать это с XP или Vista, забудьте об этом.
Сейчас. Если у вас Windows 7, вы можете использовать Virtual Router. Это все еще бета-версия, так что это бесплатно. Вы также можете попробовать Connectify и посмотреть, подходит ли вам ограниченная облегченная версия, или вы можете использовать MyRouter.
3
Вы можете создать специальную беспроводную сеть на своем ноутбуке, а затем совместно использовать подключение к Интернету через модем USB 3G с этой специальной сетью, чтобы каждое устройство, которое будет подключаться к специальной сети, имело доступ в Интернет.
Как разделить Интернет-соединение с Ad Hoc Network в Windows 7
С некоторыми дешевыми китайскими модемами я несколько раз получал BSOD после часа работы.
Надеюсь, это поможет.
0
На вашем ноутбуке, подключенном к локальному соединению: откройте cmd и выполните следующие команды
netsh wlan set hostednetwork mode=allow ssid=name_of_network key=password netsh wlan запустить размещенную сеть
, затем активируйте совместное использование этого локального соединения с этим новым созданным Wi-Fi-соединением мини-порта.
На мобильном телефоне Android активируйте функции Wi-Fi, затем выберите name_of_network и введите пароль.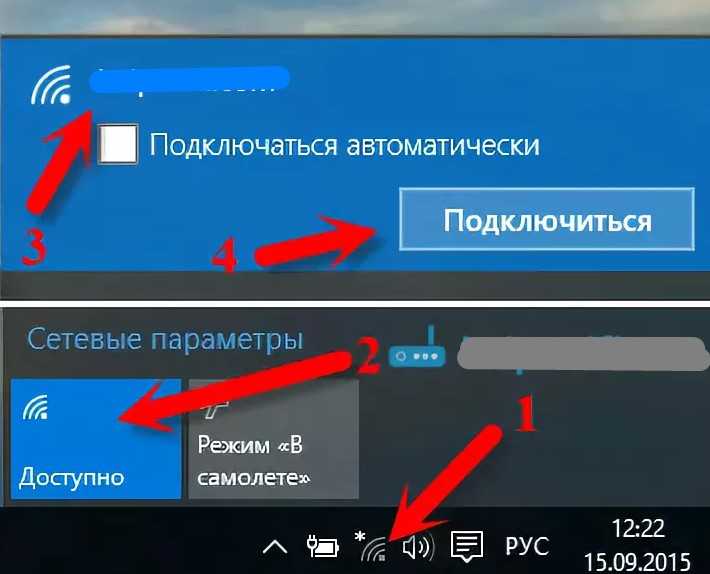
Если другие соединения вместо локального соединения, поделились интернетом с него на мини-порт Wi-Fi-соединения.
1
Лучше всего загрузить mHotspot (превратите свой ноутбук с Windows 7 и 8 в точку доступа Wi-Fi и создайте виртуальный маршрутизатор Wi-Fi)
Установите и запустите mHotspot
Затем откройте окно команд Run (нажав Windows + клавиша R на клавиатуре). Введите
ncpa.cplи нажмите Введите .Вы увидите, что открыто новое окно. Выберите адаптер беспроводной сети (mHotspot) в центре управления сетями и общим доступом. После этого щелкните правой кнопкой мыши и выберите Свойства
Теперь переключите вкладку на вкладку Общий доступ и установите флажок справа от Разрешить другим пользователям подключаться через Интернет-соединение этого компьютера и снимите второй флажок Разрешить другим пользователям управлять .

Убедитесь, что ваш брандмауэр не блокирует подключение телефона к точке доступа
.
Как правильно указано, Connectify Hotspot является платным продуктом. Тем не менее, есть много бесплатных альтернатив.
Я использовал MyPublicWiFi, и он отлично работает. Просто предостережение: большинство этих программ застревают в WiFi, говоря, что они получают IP-адрес. Это связано с вашими настройками безопасности.
Сначала я удалил свой брандмауэр и включил брандмауэр Windows. Затем я установил программное обеспечение точки доступа и разрешил для него разрешение в брандмауэре Windows при появлении запроса. После этого я проверил, все работает нормально. Затем я переустановил брандмауэр. Это решило проблему.
Как раздать ПК Интернет через беспроводной маршрутизатор в Windows?
Задавать вопрос
спросил
Изменено
2 года, 11 месяцев назад
Просмотрено
126 тысяч раз
Я только что купил беспроводной маршрутизатор с 4 портами локальной сети Ethernet и одним портом глобальной сети. В руководстве, прилагаемом к маршрутизатору, предлагается подключить широкополосный (кабельный/xDSL) модем к порту WAN. Однако у меня НЕ широкополосный модем. Я использую USB-модем 4G для подключения к Интернету.
В руководстве, прилагаемом к маршрутизатору, предлагается подключить широкополосный (кабельный/xDSL) модем к порту WAN. Однако у меня НЕ широкополосный модем. Я использую USB-модем 4G для подключения к Интернету.
Что я хотел бы сделать, так это предоставить доступ к Интернету своим компьютерам через беспроводной маршрутизатор.
Что я уже пробовал:
- Открыт «Центр управления сетями и общим доступом» (у меня Windows 8)
- В списке указаны два адаптера. Один — адаптер Computers Eternet (я подключил его к WAN-порту маршрутизатора), а другой — USB-интернет.
- Щелкните правой кнопкой мыши USB-адаптер Интернета -> Свойства -> Общий доступ -> (установлен флажок) Разрешить другим пользователям сети подключаться через подключение к Интернету этого компьютера
Ожидаемый результат: Я хотел иметь возможность подключить планшет Samsung к Интернету с помощью беспроводного маршрутизатора.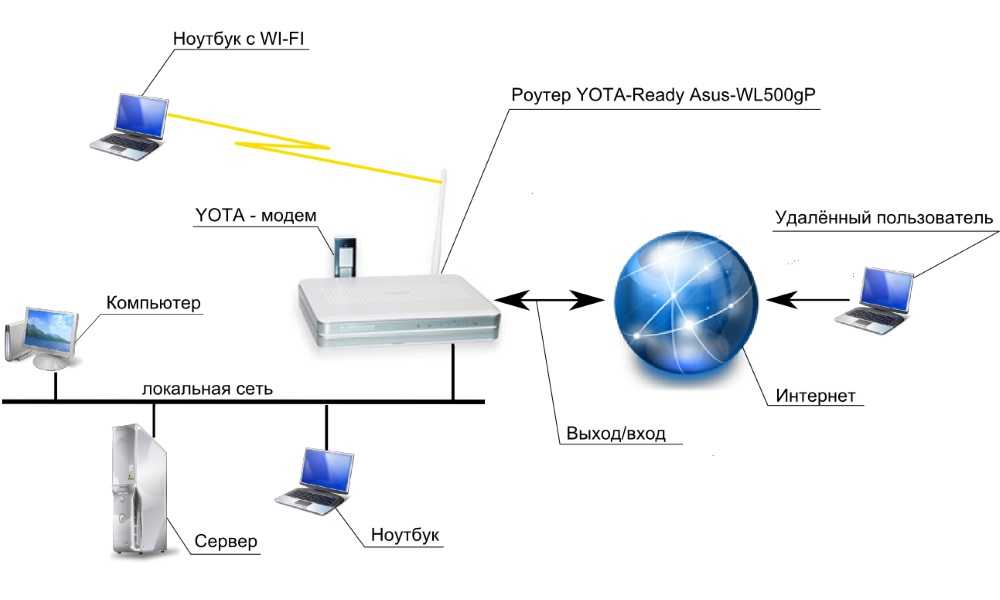 Но, похоже, он не работает. Маршрутизатор не маршрутизирует Интернет.
Но, похоже, он не работает. Маршрутизатор не маршрутизирует Интернет.
Что я делаю не так? Я чувствую, что решение достаточно простое, но я совершенно новичок в сети. Это моя первая попытка на самом деле.
Будем очень признательны за любую помощь.
РЕДАКТИРОВАТЬ: После того, как я установил мост между двумя подключениями, я потерял подключение к Интернету. Следующий скриншот может помочь
Установив мост, я подключил другой компьютер к маршрутизатору через кабель Ethernet. На этом компьютере IP-адреса, указанные на странице конфигурации маршрутизатора (192.168.1.2), казались правильными. Однако на этом компьютере также не было подключения к Интернету.
- windows
- роутер
- ics
3
Наконец-то я нашел решение. Это действительно просто, просто как ничего! Совместное использование подключения к Интернету — это то, что вам нужно. Это то, что я пробовал ранее, но раньше это не работало из-за некоторых ошибок в конфигурации маршрутизатора.
Это то, что я пробовал ранее, но раньше это не работало из-за некоторых ошибок в конфигурации маршрутизатора.
- Модем 4G после подключения будет отображаться в Сетевых подключениях как Ethernet-адаптер.
- Порт WAN маршрутизатора должен быть подключен к порту LAN компьютера.
- Щелкните правой кнопкой мыши адаптер, подключенный к Интернету.
- Выберите Свойства.
- Перейдите на вкладку Общий доступ и установите флажок Разрешить другим пользователям сети подключаться через интернет-соединение этого компьютера
- Важно убедиться, что маршрутизатор настроен на «Автоматическое получение IP-адреса». Обычно это можно сделать, подключив маршрутизатор к ПК через порт LAN и используя веб-браузер. Подробности должны быть в руководстве маршрутизатора.
1
Пытался сделать то же самое. У меня есть адаптер Wi-Fi на моем компьютере, который подключен к Wi-Fi в моем здании. Мне нужно было подключить принтер к маршрутизатору, чтобы я мог печатать со своих устройств. Вот как я это сделал.
Мне нужно было подключить принтер к маршрутизатору, чтобы я мог печатать со своих устройств. Вот как я это сделал.
- Установите маршрутизатор WAN на DCHP.
- Подключил порт WAN маршрутизатора к порту Ethernet моего ПК.
- В настройках «Сетевые подключения» я убедился, что «Общий доступ» НЕ ПРОВЕРЕН для беспроводного подключения.
- Выбрал неизвестное соединение (Ethernet-адаптер) и, удерживая нажатой клавишу Ctrl, один раз щелкнул беспроводной адаптер (выделив оба).
- Щелкните правой кнопкой мыши один из них (неважно какой) и выберите «Создать мост».
Вот и все. Прекрасно работает.
1
Когда вы включаете ICS на сетевой карте № 1, а Windows устанавливает для вашей сетевой карты № 2 значение 192.168.137.1, перейдите на страницу конфигурации маршрутизатора и вручную установите IP-адрес маршрутизатора на 192.168.137.2 /255.255.255.0.
gateway 192.168.137. 1
1
Оставьте DHCP маршрутизатора включенным, чтобы любой, кто подключается к маршрутизатору, получил сетевой IP-адрес.
Я не думаю, что ваш компьютер будет выступать в качестве сервера DHCP в этом случае.
Кроме того, компьютер между модемом и маршрутизатором изолирован от всех на маршрутизаторе.
Это полурабочее решение. Я хотел, чтобы все были в одной сети, но этот метод этого не делает.
Тем не менее, у всех есть доступ к Интернету.
1
Пытался сделать то же самое. Я купил маршрутизатор 3G/4G (TP-Link MR3420) с 4 портами Ethernet LAN и одним портом WAN. В руководстве, прилагаемом к маршрутизатору, предлагается подключить широкополосный (кабельный/xDSL) модем к порту WAN. Однако у меня НЕТ широкополосного модема. Первоначально я использовал USB-модем 4G для подключения к Интернету через USB-порт маршрутизатора, но мне нужно было поделиться My Mobile 4G Internet с маршрутизатором через USB-кабель.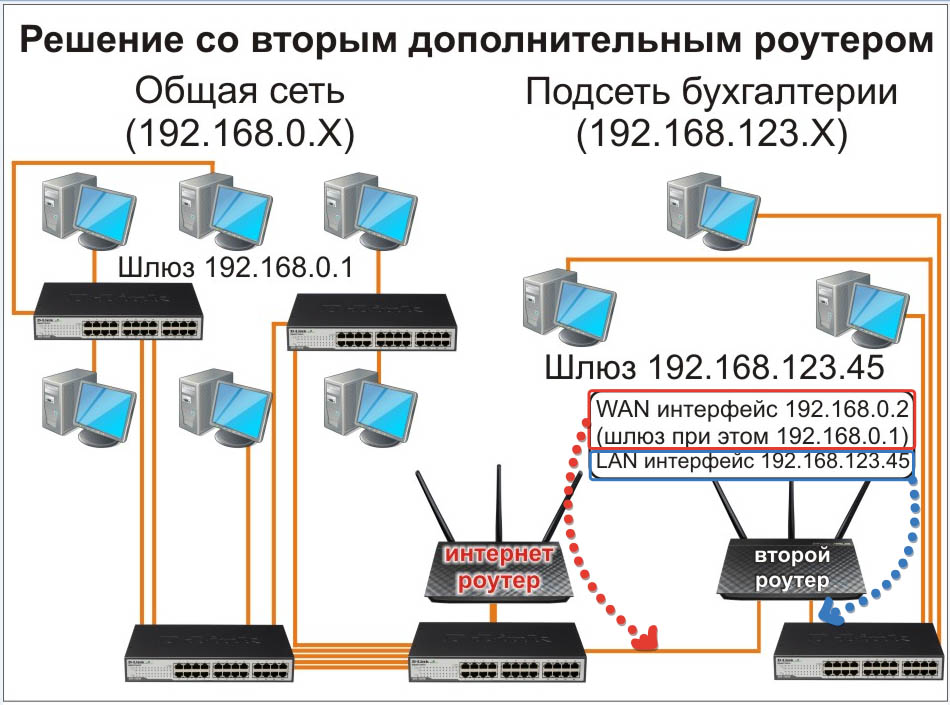 Вот как я это сделал..
Вот как я это сделал..
1. Подключите 4G-телефон к USB-порту ноутбука и включите USB-привязку на телефоне. В настройках адаптера эта сеть будет называться (Сеть № 1).
2.Проверьте, работает ли интернет на ноутбуке.
- В настройках «Сетевые подключения» я убедился, что «Общий доступ» НЕ ПРОВЕРЕН для сети № 1.
4. Установите маршрутизатор WAN на DCHP.
5. Подключил порт WAN маршрутизатора к порту Ethernet моего ПК.
6.Выберите Неизвестное соединение (Ethernet-адаптер) и, удерживая нажатой клавишу Ctrl, один раз щелкните Беспроводной адаптер (выделив оба).
7. Щелкните правой кнопкой мыши один из них (неважно какой) и выберите «Создать мост».
Теперь с другого ноутбука или мобильного телефона войдите на страницу администрирования маршрутизатора в разделе настроек WAN. Определите тип подключения к глобальной сети и дайте ему обновить следующие настройки.
IP-адрес:
192.168.xx.xxx
Маска подсети:
255.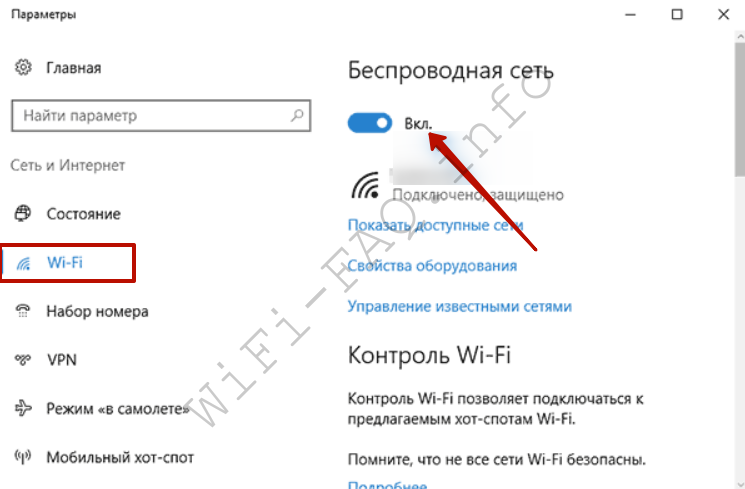 255.255.0
255.255.0
Шлюз по умолчанию:
192.168.xx.yyy
Через несколько минут вы должны заметить, что индикатор Интернета WAN становится зеленым с желтого.
Наслаждайтесь новой настройкой интернета 4G.
МОЙ ответ на его вопрос:
для совместного использования «USB/привязанного телефона-интернета» к маршрутизатору через порт LAN, чтобы у вас был доступ к сетевой группе <так что вы не на порту WAN> будет той же идеей в Linux / Windows.
В этом примере я буду использовать 10.42.0.1 «общедоступный Интернет Linux по умолчанию» в качестве IP-адреса компьютера.
Пример для Windows 10:
- Подключите USB-модем и порт Ethernet к локальной сети на маршрутизаторе
- В сетевых адаптерах выберите подключение к Интернету (USB-модем/привязанный телефон) — в свойствах включите общий доступ к подключению к Интернету
В сетевых адаптерах выберите ваше сетевое соединение (Ethernet / LAN — откройте свойства tcp/ip4, установите IP-адрес вручную на «10.
 42.0.1 / 255.255.255.0».
42.0.1 / 255.255.255.0».
Примечание:
Это для того, чтобы вы запомнили IP-адрес для настройки устройства…
Адрес Windows по умолчанию — 192.168.137.1, и его также можно использовать, мой пример — для 0-config при переключении ОС и компьютеров, которые являются моим интернет-устройством…Настройка устройства:
Измените подключение устройства на ручные настройки IP (отключите DCHP), а затем
- Установите IP-адрес таким, каким вы хотите его видеть (192.168.10.69 или «10.42.0.2» /или 69.69.69.69) сетевой маской на
255.255.255.0, «чтобы они могли видеть эфир и остальную часть группа для общения» -
<важная настройка>изменить установить шлюз на «10.42.0.1»
Примечание:
Иногда вам может потребоваться также установить DNS для вашего интернет-сервера (10.42.0.1), а также общедоступный DNS (1.1 .1.1 // 8.8.8.8) это редко встречается на устройствах, но иногда, когда возникают проблемы, проблема решается (некоторые старые карты LAN/WiFi. .. Не забудьте добавить оба в DNS 1 и 2.
.. Не забудьте добавить оба в DNS 1 и 2.
- Установите IP-адрес таким, каким вы хотите его видеть (192.168.10.69 или «10.42.0.2» /или 69.69.69.69) сетевой маской на
Я надеюсь, что это может помочь кому-то еще, моя проблема в этот день заключалась в том, чтобы поделиться своим привязанным телефоном «easytether» и иметь возможность быть в сети для потоковой передачи или обмена файлами, мне потребовалось немного времени, чтобы понять это, Единственным недостатком является то, что вам необходимо настроить все устройства, которые имеют доступ к Интернету, с помощью ручных настроек IP…
Единственная альтернатива использованию способов, описанных другими с использованием порта WAN, — это создать VPN-сервер/клиент «удаленная сеть» для доступа ваша сеть.
Вот правильные настройки(если «получить IP авто» у вас не работает)
1.Установите USB модем(или любую другую сеть с выходом в интернет) как общий и подключите кабель к ПК LAN RJ45 и роутеру WAN интерфейс.
2. Сетевое подключение LAN- нажмите свойства—> сеть ipv4 и установите эти параметры 7 Откройте веб-интерфейс маршрутизатора в веб-браузере (обычно 192.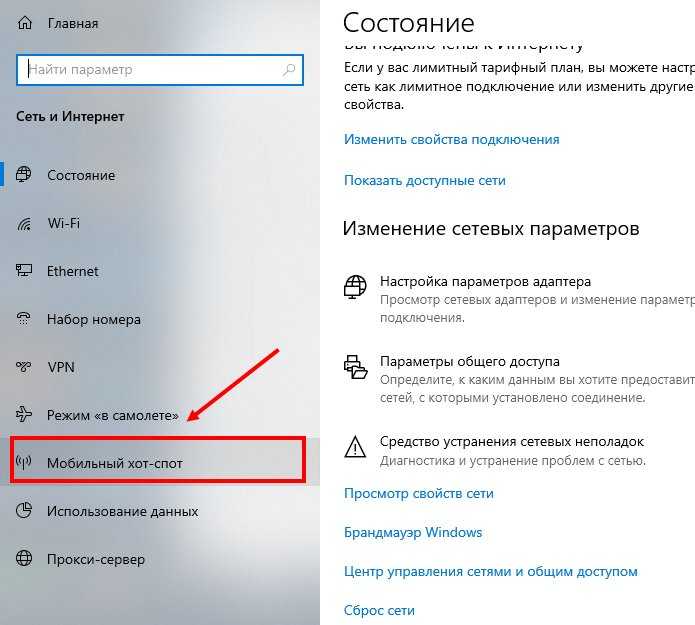 168.1.1, но может отличаться для вашего маршрутизатора, например, 192.168.0.1 ..etc) и установите для настроек WAN значение Static IP и установите эти параметры
168.1.1, но может отличаться для вашего маршрутизатора, например, 192.168.0.1 ..etc) и установите для настроек WAN значение Static IP и установите эти параметры
IP 192.168.2.101
Сетевая маска 255.255.255.0
Шлюз 192.168.2.100
сохранить…
Вот и все
90 002 Метод, объясненный Ракибом Ансари, отлично работает. Нет проблемы с назначением IP-адреса, как упоминалось другими. Позвольте мне объяснить, как это происходит в Windows:
Предположим, у вас есть подключение к Интернету в Ethernet5, и вы хотите поделиться им с Ethernet1. При совместном использовании Windows автоматически устанавливает IPv4-адрес Ethernet1 на 19.2.168.137.1. (вам необходимо подключить локальную сеть Ethernet1 ПК к глобальной сети маршрутизатора и установить параметр «автоматически получать IP-адрес» в настройках маршрутизатора).
Windows включает новую функцию виртуальной точки доступа под названием Wireless Hosted Network. IP-адрес по умолчанию, используемый Windows, — 192.

 Есть она только в Windows 10. Там все намного проще. Но не всегда она работает с USB-модемами.
Есть она только в Windows 10. Там все намного проще. Но не всегда она работает с USB-модемами.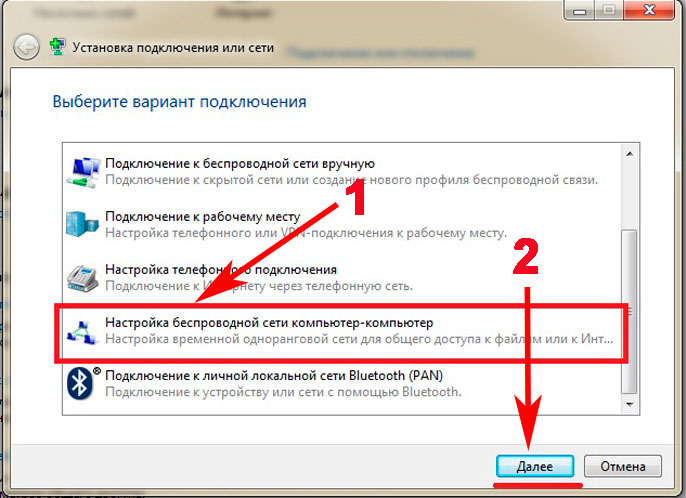 Включите роутер, найдите кнопку Reset/Сброс, нажмите и подержите ее примерно 10 секунд.
Включите роутер, найдите кнопку Reset/Сброс, нажмите и подержите ее примерно 10 секунд.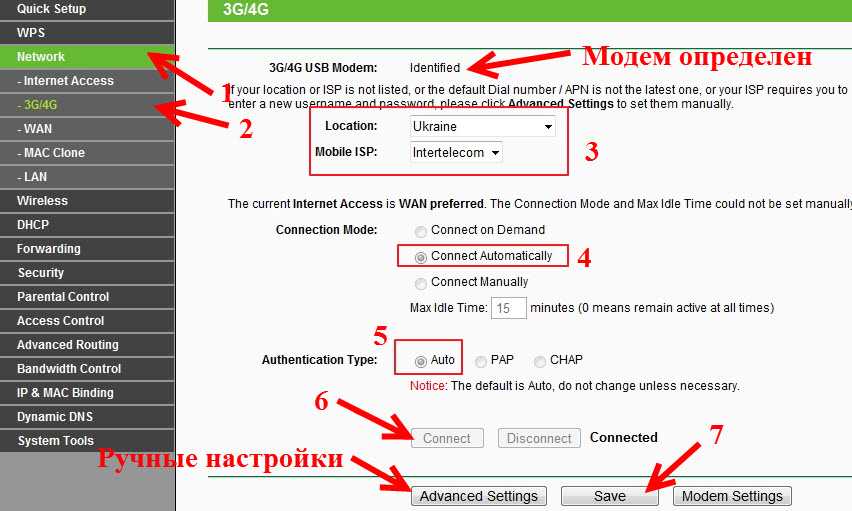
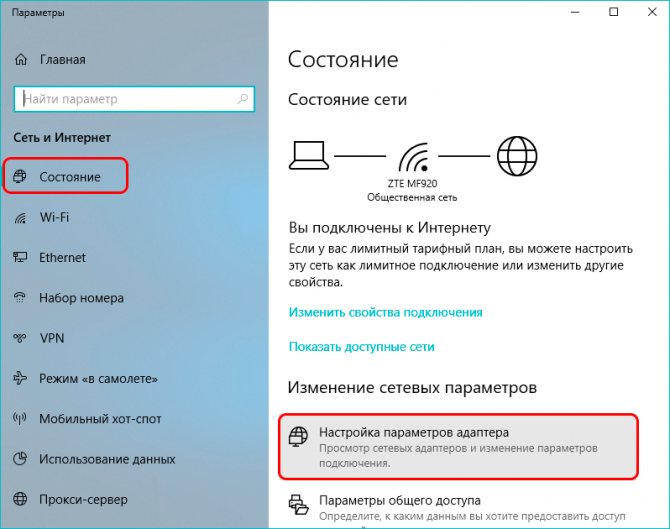 42.0.1 / 255.255.255.0».
42.0.1 / 255.255.255.0».  .. Не забудьте добавить оба в DNS 1 и 2.
.. Не забудьте добавить оба в DNS 1 и 2.