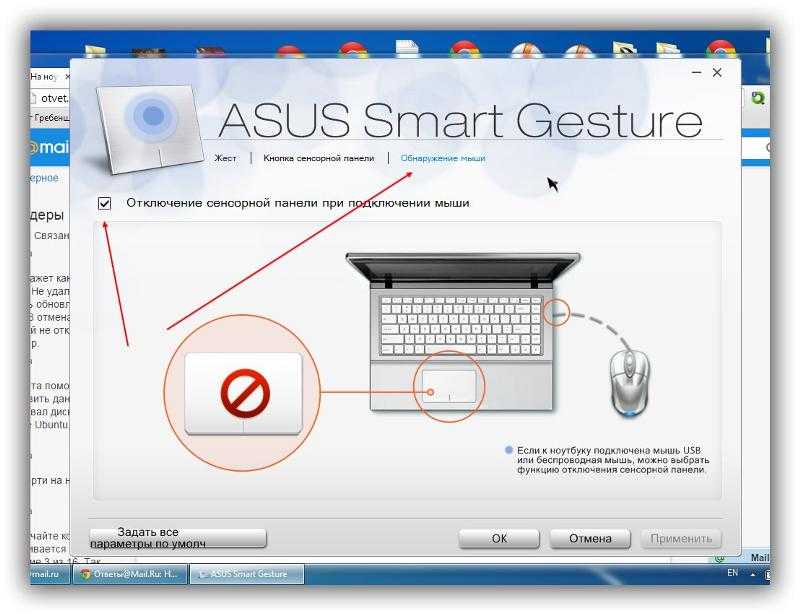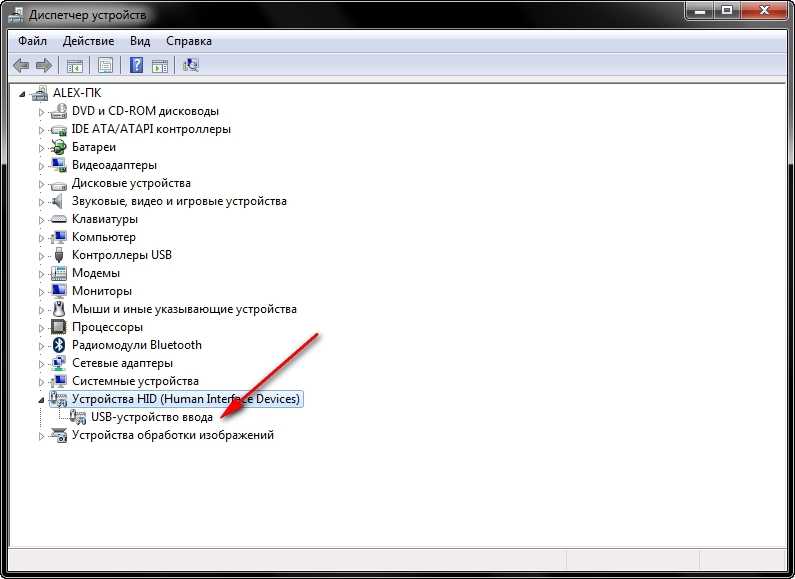Мышь ноутбука не работает: Не работает тачпад на ноутбуке? Возможные решения проблемы
Содержание
Не работает тачпад на ноутбуке в Windows 10: как включить
Хотя многие пользователи ноутбуков предпочитают пользоваться отдельной подключенной мышкой, в некоторых случаях тачпад просто незаменим. К сожалению, с последним иногда возникают определенные сложности, связанные с его работой.
Обычно тачпад не реагирует на нажатия пользователя в следующих случаях:
- Что-то произошло с драйвером тачпада. Это часто происходит при переустановке или обновлении системы, а иногда — в результате каких-то внутренних ошибок в работе операционной системы.
- Тачпад выключен в настройках. В таком случае проблем с его включением возникнуть не должно.
В этой статье мы постараемся детально разобрать все способы, пользуясь которыми можно включить тачпад в Windows 10.
Содержание
- Включение с тачпада с помощью горячих клавиш
- Настройки активности тачпада в Параметрах системы
- Устранение неполадок сенсорной панели путем обновления драйвера
- Заключение
Включение с тачпада с помощью горячих клавиш
Смотрите также: «Как поменять разрешение экрана в Windows 10»
На клавиатурах многих ноутбуков есть специальная функциональная клавиша в диапазоне F1-F12, отвечающая за включение и выключение сенсорной панели. Как правило, на данной клавише присутствует соответствующее схематическое изображение с присутствием на нем тачпада.
Как правило, на данной клавише присутствует соответствующее схематическое изображение с присутствием на нем тачпада.
Если вы не можете определить, какая клавиша отвечает за эту функцию именно на вашем ноутбуке — рекомендуем поискать информацию в интернете, указав в соответствующем запросе свою модель. Но, как правило, это достаточно интуитивно понятно и без поиска в сети.
Включение/выключение происходит путем одновременного нажатия данной функциональной клавиши и кнопки Fn, которая находится рядом с CTRL в нижнем ряду слева.
Если сочетание клавиш сработало, на экране, скорее всего, появится уведомление об активации (на изображении ниже) или деактивации сенсорной панели.
Данный метод в большинстве случаев решает вопрос. Но иногда проблема может скрываться несколько глубже, и простым нажатием сочетания клавиш для включения тачпада уже не обойтись.
Настройки активности тачпада в Параметрах системы
В данном методе потребуется изменить настройки тачпада в параметрах системы.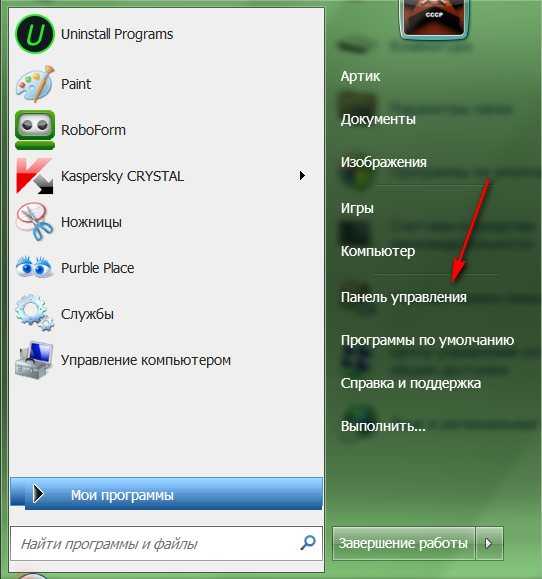 Для этого следуем описанным ниже инструкциям:
Для этого следуем описанным ниже инструкциям:
- Запускаем Параметры системы. Сделать это можно нажатием клавиш Win+I, либо выбрав соответствующий пункт в контекстном меню меню Пуск, которое запускается щелчком правой кнопки по значку Пуск.
- В открывшихся параметрах выбираем раздел «Устройства».
- Переключаемся в подраздел «Сенсорная панель». В правой части окна проверяем, включена ли вообще сенсорная панель. Также ставим галочку напротив пункта «Не отключать сенсорную панель при подключении мыши», если она не стоит. Чаще всего именно это является причиной того, что тачпад перестает работать.
- В этом же подразделе есть ряд дополнительных параметров для настройки, хотя для большинство пользователей вполне довольны базовыми настройками и редко что-либо меняют. К примеру, здесь можно выбрать чувствительность сенсора, а также настроить касания, прокрутку и масштабирования.
- Можно задать задать жесты тремя пальцами и т.д.
- Также можно сбросить параметры сенсорной панели, нажав на кнопку «Сбросить» в самом низу.
 В целом, лучше начинать именно с этого шага, если у вас есть проблемы с тачпадом, и уже потом приступать к его настройке.
В целом, лучше начинать именно с этого шага, если у вас есть проблемы с тачпадом, и уже потом приступать к его настройке.
Устранение неполадок сенсорной панели путем обновления драйвера
Смотрите также: «Как узнать лицензионный ключ продукта Windows 10»
Возможно, для решения проблемы с неработающим тачпадом придется прибегнуть к такому шагу, как установка или обновление драйвера устройства. Иногда сенсорная панель может перестать работать из-за того, что при очередном обновлении операционной системы драйверы скачиваются с сайта Microsoft, что может не подходить конкретно вашему устройству.
На самом деле, ничего сложного в установке драйвера нет. Сделать это можно двумя способами: с помощью автоматического обновления и вручную.
Автоматический поиск и установка драйвера
Это наиболее простой способ, который выполняется буквально за несколько действий.
- Нажимаем правой кнопкой мыши по значку меню Пуск (либо одновременно жмем клавиши Win+X) и в открывшемся перечне выбираем пункт «Диспетчер устройств».

- Раскрываем список под названием «Мыши и иные указывающие устройства». В предложенном перечне двойным щелчком открываем свойства нашего устройства.
- В окне свойств переходим во вкладку «Драйвер» и нажимаем кнопку «Обновить драйвер».
- Откроется окно обновления. Жмем кнопку «Автоматический поиск обновленных драйверов».
- Система попытается найти более свежий драйвер для дальнейшей установки на компьютер.
- Либо же появится информационное сообщение о том, что на ПК установлены самые подходящие драйверы устройства.
Ручное обновление драйвера
Возможно, автоматически система найти нужный драйвер не сможет, либо найдет не то, что требовалось. В этих случаях придется проводить поиск и установку драйвера самостоятельно.
- Заходим на официальный сайт своего ноутбука в разделе поддержки ищем свою модель. В нашем случае, это ноутбук Acer.
- Находим и скачиваем драйвер тачпада для операционной системы Windows 10.

- Скачиваем и устанавливаем драйвер, запустив инсталляцию двойным щелчком мыши по файлу установки в папке со скаченным драйвером.
Примечание: В особых случаях бывает так, что тачпад отключен в настройках BIOS/UEFI. В этом случае все зависит от вашей версии BIOS. Нужно детально изучить руководство к вашему ПК и найти информацию со словами Touchpad, касательно того, как именно можно активировать сенсорную панель.
Заключение
В большинстве случае проблема неработающего тачпада в Windows 10 решается довольно просто — нажатием определенного сочетания клавиш на ноутбуке, либо внесением соответствующих корректировок в параметры системы. Однако, в некоторых случаях приходится устанавливать или обновлять драйверы сенсорной панели. Хотя и в этом случае особых сложностей возникнуть не должно, так как в «десятке» предусмотрена функция автоматического обновления драйверов. Либо же можно перейти на сайт производителя ПК и скачать нужный драйвер там.
Смотрите также: «Как изменить имя компьютера в Windows 10»
В ноутбуке не работает тачпад. Почему возникает неисправность и как решить проблему.
- Просмотр(активная вкладка)
- Следить
13.06.2020 — 14:48
Сервисный центр
Большое количество людей, не представляющей своей жизни и работы без интернета, выбирают в качестве помощника такое устройство, как ноутбук, или как его еще называют, портативный (мобильный) компьютер. И это совершенно не удивляет, ведь именно благодаря своей мобильности, ноутбук максимально популярен и востребован. Его можно использовать практически везде, дома, на работе, в любой поездке или путешествии, в самолете или поезде, в парке или за столиком в кафе. Современные ноутбуки наделены отличными техническими характеристиками и функциями, используя веб-камеру с помощью ноутбука можно общаться с близкими или коллегами по Skype.
Удовольствие от использования компьютером продолжается до тех пор, пока в один прекрасный день с ним не происходит неприятность, проявляющаяся в виде той или иной неисправности. Многие пользователи, узнав стоимость ремонта ноутбука, обращаются в сервисный центр к опытным специалистам и после того, как выполняется профессиональный ремонт ноутбуков (г. Киев), продолжают в полной мере наслаждаться всеми преимуществами высоких технологий.
Многие пользователи, узнав стоимость ремонта ноутбука, обращаются в сервисный центр к опытным специалистам и после того, как выполняется профессиональный ремонт ноутбуков (г. Киев), продолжают в полной мере наслаждаться всеми преимуществами высоких технологий.
Как показывает практика, потребность обращения в сервис, возникает как правило, внезапно. Более того, причиной возникновения неисправности может стать любой фактор, к примеру, пролитый на корпус ноутбука чай, кофе, сок или любая другая жидкость, загрязнение устройства, любые другие механические воздействия, такие как падения, сильные удары, вибрации, сотрясения. Очень часто ноутбук переносят в обычном рюкзаке, хотя для этих целей предусмотрены специальные сумки, в которых устройство чувствует себя в полной безопасности. Нечаянно прижали в транспорте, сумка с ноутбуком упала или на нее что-то уронили, нечаянно сели и др. Все это приводит к тому, что устройство рано или поздно выходит из строя, а значит ремонт ноутбука станет неизбежным.
Не стоит сбрасывать со счетов и внутренние факторы, поскольку составляющие компьютера тоже не вечны, соответственно в любой момент нужно быть готовым к тому, что потребуется их замена. Если такая неприятная ситуация все же произошла и ремонт ноутбука Делл или ремонт ноутбуков Emachines требуется в срочном порядке, но, не стоит паниковать и уж тем более, отчаиваться. В зависимости от того, насколько сложной окажется неисправность, мастерами сервисного центра будут предприняты все меры, чтобы вы не остались надолго без своего верного помощника, будь то ремонт ноутбуков HP в Киеве или любых других.
Как известно, любая компьютерная техника, и ноутбуки не исключение, подвержена различным поломкам. Сегодня мы поговорим о том, по какой причине из строя выходит тачпад, что этому предшествует и как решить данную проблему.
Небольшая информация о тачпаде.
Тачпад (touchpad) используется в ноутбуке для управления курсором на экране, по сути это аналог компьютерной мыши. Внешне он выглядит, как сенсорная панель рядом с клавиатурой. Ввод управляющих команд выполняется посредством касания к сенсорной поверхности. Тачпад имеет вид прямоугольника, у которого скругленные края. Он может как встроенным, так и подключаться отдельно. Если данная составляющая выходит из строя, ремонт нетбука станет обязательным.
Внешне он выглядит, как сенсорная панель рядом с клавиатурой. Ввод управляющих команд выполняется посредством касания к сенсорной поверхности. Тачпад имеет вид прямоугольника, у которого скругленные края. Он может как встроенным, так и подключаться отдельно. Если данная составляющая выходит из строя, ремонт нетбука станет обязательным.
В ноутбуках тачпад применяется еще с 80-х годов прошлого века. Изначально он не отличался удобным использованием, вызывая тем самым у многих пользователей только раздражение. Сейчас ситуация с тачпадами, которыми оснащены современные ноутбуки, кардинально изменилась в лучшую сторону. Пользоваться ними стало значительно легче, удобнее и комфортнее. Это факт! Кто бы что не говорил, при этом, тачпад является крайне необходимым, а иногда, единственным органом взаимодействия с ноутбуком.
Как работает тачпад?
Сенсорная панель в ноутбуке состоит из емкостных датчиков, которые образуют сетку на поверхности. Все емкости на панели измеряет контроллер, он же записывает в память.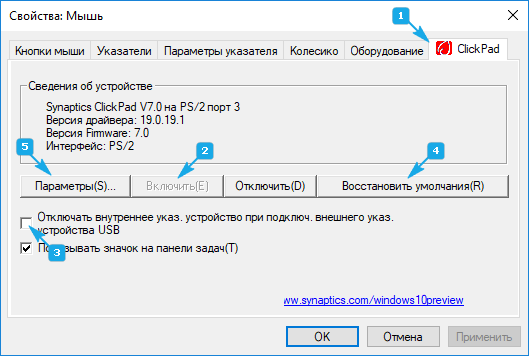 Затем с определенной периодичностью сравнивает их с текущими значениями. Одной из характеристик тачпада является период считывания информации с поверхности. Из-за касания пальцем изменяется емкость между двумя датчиками. Степень изменения емкости зависит от силы нажатия пальцем. Если данный модуль плохо работает, это сигнал того, что пришло время выполнить срочный ремонт ноутбуков. По этому поводу лучшим решением станет обращение в сервисный центр по ремонту ноутбуков.
Затем с определенной периодичностью сравнивает их с текущими значениями. Одной из характеристик тачпада является период считывания информации с поверхности. Из-за касания пальцем изменяется емкость между двумя датчиками. Степень изменения емкости зависит от силы нажатия пальцем. Если данный модуль плохо работает, это сигнал того, что пришло время выполнить срочный ремонт ноутбуков. По этому поводу лучшим решением станет обращение в сервисный центр по ремонту ноутбуков.
По причине того, что сетка датчиков с малым разрешением, посредством тачпада крайне сложно выполнять точную работу, к примеру, в графическом редакторе или в серьезной компьютерной игре. При этом, чтобы выполнять обычную работу Но для обычной работы такой функции, как touchpad вполне достаточно.
Давайте рассмотрим возможные варианты, когда не работает тачпад, когда потребуется ремонт ноутбуков Леново или любых других. Условно возможные неисправности с тачпадом можно разделить на аппаратные и программные.
Аппаратные проблемы.
К аппаратным неисправностям тачпада можно отнести только один фактор — когда он сломан физически. Если тачпад вышел из строя по причине залития, падения компьютера или просто по прошествии времени, ремонт нетбуков может состоять исключительно в замене данного модуля. Как определить, что тачпад неисправный?
1. Неадекватная работа тачпада (с интервалами, то работает, то нет) — первый признак его поломки. Не всегда срабатывают клавиши, такое также часто случается. Верным признаком того, что тачпад залит какой-то жидкостью, является его периодичная работа. В данном случае ремонта нетбука будет состоять в замене, вышедшей из строя детали.
2. Часто случается так, что при включении ноутбука тачпад работает ка всегда, но только стоит выполнить перезагрузку, начинает не реагировать на действия пользователя. Такое явление — это результат инициализации тачпада ноутбуком, как аппаратного устройства. Другими словами, тачпад с «плавающей» неисправностью.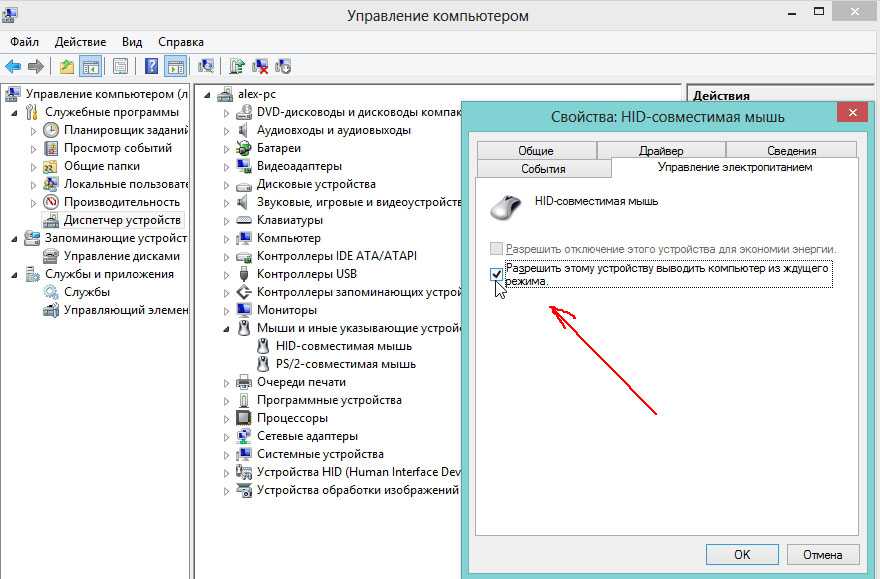 Иногда ноутбук его инициализирует, поэтому можно спокойно работать, а иногда перестает, поэтому тачпад и перестает работать. Такое поведение говорит о признаках износа.
Иногда ноутбук его инициализирует, поэтому можно спокойно работать, а иногда перестает, поэтому тачпад и перестает работать. Такое поведение говорит о признаках износа.
3. В тачпаде клавиши работают, при этом сам он нет, или же наоборот. Бывают случаи, когда не срабатывают одна или все клавиши тачпада. А бывает так, что клавиши рабочие, при этом сенсорная поверхность отказывается обрабатывать жесты. Если это не носит периодический характер, например, как в первом случае, тогда быстрее всего причина не в залитии, а в физической деградации составляющих тачпада. Возможно, пользователем прикладывались к нему излишние усилия, что могло привести к тому, что начала расслаиваться сенсорная панель. К такой проблеме может также привести резкие перепады температур. Более того, клавиши просто вырабатывают свой ресурс.
Программные проблемы.
К самым распространенным неисправностям тачпада можно отнести программные. Причин, по которым требуется ремонт ноутбуков в Киеве, на самом деле, масса. Это — начиная от невнимательности пользователя и заканчивая «капризами» ОС. Давайте рассмотрим по пунктам, начиная от самых банальных и заканчивая более серьезными.
Это — начиная от невнимательности пользователя и заканчивая «капризами» ОС. Давайте рассмотрим по пунктам, начиная от самых банальных и заканчивая более серьезными.
1. Пользователь забыл отключить мышь. Если с проводом все наглядно, то возможно, что беспроводной небольших размеров адаптер мыши не замечен в порту USB. Дело состоит в том, что для удобства при подключении внешней мыши отключается интегрированный тачпад. Нужно вынуть из порта USB адаптер мыши, и тачпад опять заработает. Эту настройку можно легко активировать в свойствах тачпада в ОС. В данном случае для ремонта ноутбука нет оснований.
2. Пользователь сам его выключил. Здесь все предельно ясно — нужно снова его включить. На большинстве ноутбуков это можно сделать комбинацией клавиш Fn+F7, или Fn+любая другая клавиша, на которой видна рука с поднятым указательным пальцем. Что интересно, такая проблема является одной из самых распространенных. Очень часто тачпад специально отключают, что бы он не мешал, к примеру, если нет настройки автоотключения, после чего просто забывают включить.
3. Проблема с драйверами ОС также может стать причиной, по которой не будет работать тачпад. Иногда операционная система может банально отключить тачпад, иногда может повредиться его драйвер, а в некоторых случаях просто напросто тачпад работает некорректно. Более того, часто бывает так, что устанавливая операционную систему о нем могут просто забыть. Чтобы проверить это, нужно зайти в диспетчер устройств Windows, нажать на иконку «Пуск», после чего выбрать «Диспетчер». В окне, которое откроется, найти пункт «Мыши и другие указывающие устройства». «PS/2-совместимая мышь» — это и есть тачпад. Если обнаружить таковой не получилось, или на его иконке виден треугольник желтого цвета или красный круг, соответственно проблема существует. Самым здравым решением в данной ситуации станет скачивание с официального сайта производителя ноутбука драйвера и последующая его установка. Не составит также труда узнать, правильно ли все сделано, поскольку тачпад должен начать работать.
4. Вирусы. Проблемой того, что перестает работать тачпад очень редко являются вирусы. Уже давно не пишется специальный вредоносный код для отключения тачпада, поэтому возможно вы могли стать «жертвой» чьей-то шутки. Подобные опции с отключением тачпада или других средств ввода информации достаточно часто встречаются в программах-приколах. Решением в данной ситуации может стать приобретение хорошего антивируса, а также очищение системы от вредоносных программ.
5. BIOS. Предостережение: если вы не уверены в своих силах, настоятельно рекомендуется доверить обновление биоса ноутбука профессионалам, поскольку неправильные самостоятельные действия сделают только хуже.
Не в обиду Джобсу!
Многие наверняка заметили, что «львиная» доля программных неисправностей, о которых мы рассказали в данной статье, относятся к ноутбукам, работающим на базе операционной системы Windows. Это совершенно никакая не дискриминация! Все предельно просто — в MacOS нет драйверов, мало вирусного Программного Обеспечения, а главное, закрыт доступ в BIOS. Соответственно и неисправностей, которые связаны с работой тачпада, как правило отсутствуют, соответственно, ремонт ультрабуков не требуется.
Соответственно и неисправностей, которые связаны с работой тачпада, как правило отсутствуют, соответственно, ремонт ультрабуков не требуется.
И напоследок, несколько выводов.
В завершение нашей статьи необходимо отметить еще одну неисправность тачпада, которая относится в причинно-следственному типу. Другими словами, само устройство ввода может быть полностью исправно, но не функционировать из-за того, что из строя вышли другие элементы в аппаратной части мобильного компьютера, которые несут ответственность за работу тачпада. Обратившись вовремя в сервисный центр будет проведена предварительная диагностика и точно определено, есть проблема с тачпадом или нет.
Подводя итоги, можно с уверенностью констатировать, что в большинстве случаев тачпад выходит из строя по вине самих же пользователей. Серьезные программные и аппаратные проблемына самом деле встречаются не так часто, но все же ремонт ноутбуков никто не отменял.
ремонт ноутбука
Комментариев: 0
Просмотров: 845
Исправить/включить прокрутку сенсорной панели ноутбука HP не работает
Сенсорная панель вашего ноутбука HP не работает?
Прокрутка сенсорной панели ноутбука hp не работает с Windows 10?
Хотите узнать, как исправить неработающую сенсорную панель на ноутбуке HP?
Люди задают и такие вопросы. Такая ситуация может быть досадной. Но вам не нужно беспокоиться о том, что проблема может быть легко решена, выполнив несколько простых шагов.
Такая ситуация может быть досадной. Но вам не нужно беспокоиться о том, что проблема может быть легко решена, выполнив несколько простых шагов.
В прошлом многие пользователи жаловались на такие проблемы, как –
- Почему сенсорная панель HP не работает?
- Как включить сенсорную панель на ноутбуке HP?
- Как снова включить сенсорную панель?
- Почему моя сенсорная панель не работает?
Мы подготовили исчерпывающий список различных решений для решения проблемы, с которой вы столкнулись HP Touchpad не работает?
Примечание. Прежде чем приступить к выполнению шагов от 1 до 10 ниже, важно создать точку восстановления системы в Windows 10 на случай, если что-то пойдет не так.
Содержание –
- Перезагрузите ноутбук
- Включить сенсорную панель HP
- Обновление драйвера сенсорной панели HP
- Переустановите драйвер мыши
- Используйте функциональные клавиши
- Выполнить чистую загрузку
- Включить настройки сенсорной панели
- Включить сенсорную панель из BIOS
- Включить сенсорную панель в свойствах мыши
- Запустите HP Diagnostic
- Последние мысли
1- Перезагрузите ноутбук, если сенсорная панель HP не работает
Чтобы устранить проблему с сенсорной панелью ноутбука, ноутбуку HP может потребоваться перезагрузка.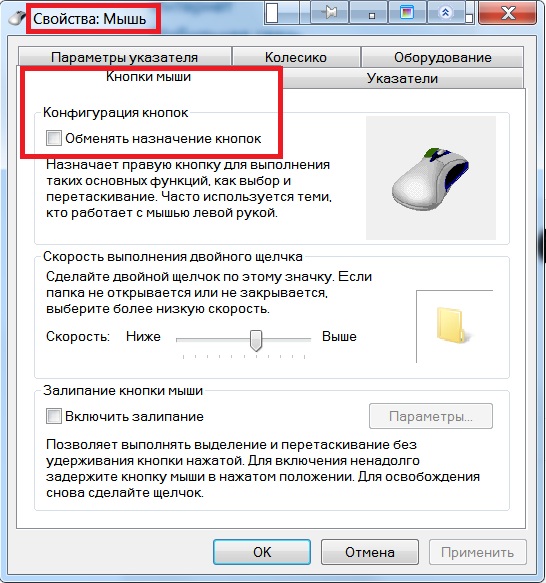 Если вы еще не пробовали перезагрузить ноутбук, сделайте это прямо сейчас. Если у вас нет внешней мыши, вы можете попробовать , одновременно нажимая клавиши Ctrl, Alt и Delete вместе с вкладкой, пока не будет выделен символ питания.
Если вы еще не пробовали перезагрузить ноутбук, сделайте это прямо сейчас. Если у вас нет внешней мыши, вы можете попробовать , одновременно нажимая клавиши Ctrl, Alt и Delete вместе с вкладкой, пока не будет выделен символ питания.
2- Включите сенсорную панель HP для исправления сенсорной панели HP
Проверьте сенсорную панель HP, она может быть отключена Центром обновления Windows. Вы можете включить сенсорную панель hp, выполнив следующие простые шаги —
- Щелкните правой кнопкой мыши на кнопке поиска, а затем вам нужно нажать на Поиск.
- Перед вами появится поле поиска, здесь вам нужно ввести «мышь».
- Теперь вам нужно щелкнуть мышью, это откроет окно свойств мыши перед вами.
- Перейдите на вкладку настроек устройства и нажмите «Включить».
3- Обновите драйвер сенсорной панели, чтобы включить сенсорную панель на ноутбуке HP
Начните этот метод с , нажав Ключ Windows вместе с X, а затем , выбрав Диспетчер устройств.
На этом шаге вам нужно развернуть Мыши и другие указывающие устройства на вашем ноутбуке.
Вы должны щелкнуть правой кнопкой мыши в свойствах HP и выбрать Свойства.
Вы должны перейти на вкладку Драйвер и нажать на опции обновления программного обеспечения драйвера
(вы найдете эту опцию в разделе «Сведения о драйвере»).
Теперь вам нужно выбрать Поиск драйверов на моем компьютере.
Выберите Позвольте мне выбрать из списка дисков устройств на моем компьютере.
Вы увидите перед собой список и выберите HID-совместимое устройство и нажмите Далее.
- После успешной установки драйвера перезагрузите свой ноутбук, чтобы сохранить изменения.
- Если вам по-прежнему не удается решить проблему, обязательно обратитесь в службу поддержки HP по номеру .

4- Переустановите драйверы мыши, если сенсорная панель HP/мышь не работает
Вам нужно нажать Ключ Windows вместе с R , чтобы открыть диалоговое окно «Выполнить». Введите control в диалоговом окне и нажмите enter. Перед вами откроется Панель управления.
В окне диспетчера устройств необходимо развернуть Мыши и другие указывающие устройства.
Теперь щелкните правой кнопкой мыши на устройстве с сенсорной панелью и нажмите Удалить.
В случае, если он запрашивает некоторую проверку, вам нужно нажать Да.
Перезагрузите ноутбук, чтобы сохранить изменения.
Драйверы по умолчанию будут установлены Windows для вашей мыши и исправят сенсорную панель HP, не работающую в Windows 10.
5- Используйте функциональные клавиши для включения сенсорной панели в Windows 10
Время от времени вы могли случайно отключить сенсорную панель, из-за которой вам, возможно, придется столкнуться с этой проблемой, и теперь вы ищете способы включения сенсорной панели на ноутбуке hp.
Комбинация для включения/отключения сенсорной панели может различаться в зависимости от бренда. Для ноутбуков HP сочетание клавиш для включения сенсорной панели — Fn + F3. Если у вас ноутбук Lenovo, то это Fn+F8.
В настоящее время ноутбуки несут маркировку или символ тачпада на функциональных клавишах. После того, как вы успешно нашли это, вам нужно нажать комбинацию. Это поможет включить/отключить сенсорную панель, а также решить проблему с сенсорной панелью .
Примечание — ноутбуки HP поставляются с драйверами сенсорной панели Synaptics. С помощью этих драйверов вы можете включать, отключать и настраивать различные параметры тачпада.
Если проблема не устранена, вы можете дважды коснитесь индикатора включения/выключения сенсорной панели. Это выключит свет сенсорной панели и включит сенсорную панель.
6- Выполните чистую загрузку для исправления HP TouchPad
Иногда использование стороннего программного обеспечения может привести к конфликту с мышью, из-за чего мышь ноутбука hp может не работать. Вы можете избавиться от этой проблемы, и для этого вам нужно выполнить чистую загрузку на вашем ноутбуке и шаг за шагом диагностировать проблему.
Вы можете избавиться от этой проблемы, и для этого вам нужно выполнить чистую загрузку на вашем ноутбуке и шаг за шагом диагностировать проблему.
7- Включить сенсорную панель в настройках, если коврик для мыши для ноутбука HP перестает работать?
Запустите этот метод с помощью , нажав клавишу Windows вместе с I, а затем выберите Устройства.
Вам нужно выбрать Сенсорная панель в меню слева.
Вы должны включить переключатель «Вкл.» под сенсорной панелью.
Перезагрузите ноутбук, чтобы сохранить изменения.
Это должно решить проблему с сенсорной панелью HP, но если проблема не устранена, перейдите к следующему способу.
8- Включить сенсорную панель из конфигурации BIOS
Если сенсорная панель отключена в BIOS, возможно, вам придется столкнуться с проблемой неработающей клавиатуры ноутбука HP и сенсорной панели. Вам нужно включить тачпад в биосе HP, это поможет решить проблему, с которой вы столкнулись.
Вам нужно включить тачпад в биосе HP, это поможет решить проблему, с которой вы столкнулись.
Перезагрузите вашу Windows, когда вы увидите старт экрана загрузки нажатие либо клавиши F2, либо F8, либо Delete.
9- Разрешить сенсорной панели в свойствах мыши включать HP TouchPad Scroll
Нажмите клавишу Windows вместе с I, а затем выберите Устройства.
С левой стороны вы увидите список устройств. Вам нужно выбрать Мышь из этих устройств, а затем нажать на Дополнительные параметры мыши.
В окне «Свойства мыши» вам нужно переключиться на последнюю вкладку, т.е. Настройки устройства , ELAN или Synaptics (это может отличаться в зависимости от производителя).
На этом этапе нажмите ваше устройство и нажмите Включить.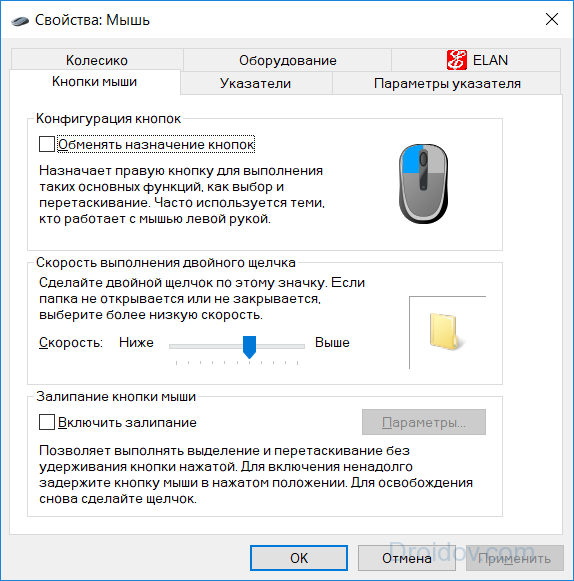
Перезагрузите ноутбук HP, чтобы сохранить изменения.
10- Запустите Hp Diagnostics, чтобы разблокировать заблокированную сенсорную панель
Если вы не можете решить проблему с помощью описанных выше методов, вам необходимо запустить диагностику HP, чтобы устранить проблему, используя это официальное руководство. Компьютеры HP оснащены диагностическим программным обеспечением. С помощью этого инструмента вы можете диагностировать компьютерное оборудование на наличие ошибок.
Запустить быстрый тест —
- Для этого вам необходимо открыть аппаратную диагностику ПК ноутбука HP и инициировать быстрый тест.
- Первый шаг включает открытие приложения программы обновления драйверов HP PC Hardware Diagnostics для Windows.
- В главном меню будут Системные тесты, вам нужно нажать на них.
- Теперь вам нужно нажать на вкладке System Fast Test.

- Нажмите Выполнить один раз.
Вы увидите, сколько времени осталось для завершения теста, а также результаты теста для каждого дисплея на экране.
В ситуации, когда один из компонентов не прошел тест, не нужно паниковать, вместо этого запишите идентификатор отказа.
Вы также можете связаться со службой поддержки клиентов HP для получения квалифицированной помощи. Вы также можете получить доступ к подробностям из журналов тестирования в главном меню.
Если ни один системный компонент не вышел из строя, сенсорная панель hp не будет работать? Вы должны двигаться дальше и запустить расширенный тест.
Вам необходимо снова открыть программу HP Hardware Diagnostics для ПК и запустить расширенный тест.
- Откройте приложение HP PC Hardware Diagnostics для Windows.
- В главном меню будут Системные тесты, вам нужно нажать на них.
- Теперь вам нужно нажать на вкладке System Extensive Test.

- Нажмите Выполнить один раз.
Вы увидите, сколько времени осталось для завершения теста, а также результаты теста для каждого дисплея на экране. Тест может занять два или более часа.
В ситуации, когда один из компонентов не прошел тест, не нужно паниковать, вместо этого запишите идентификатор отказа.
Заключительные мысли
Это решило вашу проблему прокрутки двумя пальцами, которая не работает на вашем ноутбуке HP с Windows 10? Следуя приведенным выше общим методам, вы можете легко решить эту проблему. Мы надеемся, что обсуждаемая выше информация помогла вам решить проблему с неработающей сенсорной панелью ноутбука HP.
Похожие сообщения
- Установка неподписанных драйверов — Windows 10
- Решения для устранения исчезновения курсора в Windows 10
- Коды ошибок синего экрана Windows 10 (коды остановки)
- способов отключить обязательное использование подписи драйверов в Windows 10
- Fix Фоновая интеллектуальная служба передачи не запускается Ошибка
Как исправить неработающую прокрутку двумя пальцами в Windows 10
Новые ноутбуки с Windows 10 поставляются с поддержкой Precision Touchpad, которая включает прокрутку двумя пальцами, которую можно использовать для управления процессом прокрутки, повышения скорости навигации и повышения производительности.
Если вы проводите пальцем по ноутбуку, а прокрутка двумя пальцами не работает, в этом руководстве представлены некоторые исправления, которые вы можете попробовать, чтобы функция прокрутки двумя пальцами снова заработала.
Содержание
6 способов
исправить неработающую прокрутку двумя пальцами в Windows 10
Жесты сенсорной панели — это быстрый способ преодолеть ограничения, присущие традиционным сенсорным панелям. Попробуйте следующие способы решения проблемы.
Прежде чем переходить к более продвинутым решениям, рекомендуется проверить, включили ли вы функцию прокрутки двумя пальцами через панель управления или настройки Windows. Когда эта функция включена, вы можете провести двумя пальцами по любой части сенсорной панели для прокрутки вверх и вниз.
1.
Как включить прокрутку двумя пальцами с помощью панели управления
Выполните следующие действия, чтобы включить прокрутку двумя пальцами через панель управления Windows на вашем ПК.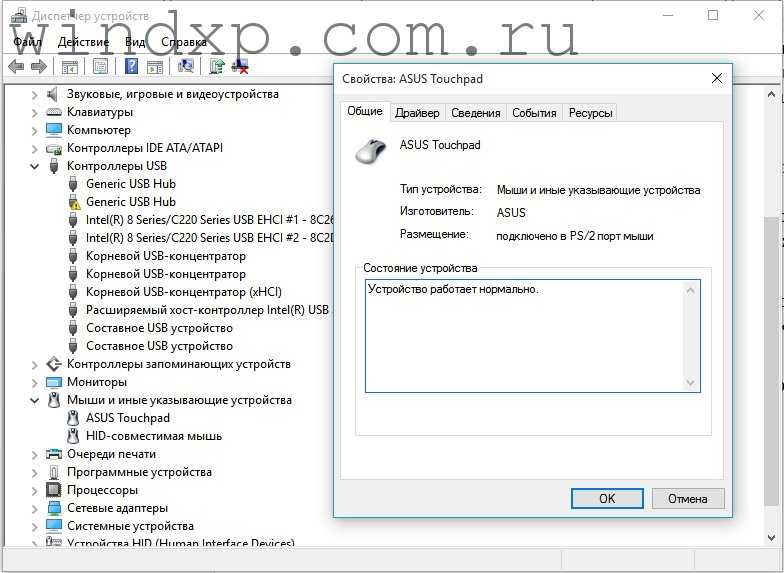
- Откройте панель управления и выберите Оборудование и звук .
- Затем выберите Мышь в разделе Устройства .
- Выберите вкладку Настройки устройства и выделите Synaptics TouchPad . Если вы используете ноутбук Lenovo ThinkPad, перейдите на вкладку ThinkPad .
- Нажмите кнопку Настройки .
- Разверните параметр MultiFinger Gestures и установите флажок рядом с Прокрутка двумя пальцами . Для ноутбука Lenovo ThinkPad установите флажок в разделе Scrolling .
- Выберите Применить или OK , чтобы включить прокрутку двумя пальцами.
2.
Как включить прокрутку двумя пальцами с помощью приложения «Настройки»
Вы также можете включить прокрутку двумя пальцами в Windows 10 через приложение «Настройки» на ноутбуке.
- Выберите Пуск (значок Windows) > Настройки (значок шестеренки) > Устройства .
- Выберите Сенсорная панель слева, чтобы открыть настройки сенсорной панели.
- Вы увидите множество параметров в настройках тачпада Windows 10. Например, если ваш ноутбук поддерживает Precision TouchPad, вы можете разблокировать несколько жестов для использования.
Примечание . Проверьте верхнюю часть окна сенсорной панели, чтобы убедиться, что ваш ноутбук поддерживает прецизионную сенсорную панель. Если вы видите слова «Ваш компьютер оснащен высокоточной сенсорной панелью», это означает, что ваш компьютер поддерживает эту функцию, и вы можете настроить жесты сенсорной панели.
- Найдите Прокрутка и масштабирование , а затем выберите поле Перетащите два пальца для прокрутки , чтобы включить функцию прокрутки двумя пальцами.

Примечание . Вы можете настроить прокрутку двумя пальцами на своем ноутбуке, задав направление прокрутки страницы при пролистывании. Выберите Направление прокрутки и установите его так, чтобы движение вниз прокручивало вниз или движение вниз прокручивало вверх в зависимости от того, что кажется естественным.
3.
Обновление, переустановка или откат драйверов сенсорной панели
Если драйвер сенсорной панели устарел или установлен неправильно, это может повлиять на работу прокрутки двумя пальцами. Чтобы решить эту проблему, вы можете обновить, переустановить или откатить драйвер сенсорной панели, а затем снова проверить, правильно ли работает эта функция.
Ниже мы покажем вам, как автоматически обновить драйвер с помощью Windows, но это не всегда может быть лучшей версией драйвера. Рекомендуется перейти на веб-сайт производителя и вручную загрузить последнюю версию драйвера сенсорной панели.
Чтобы переустановить драйвер сенсорной панели:
- Щелкните правой кнопкой мыши Пуск > Диспетчер устройств .

- Выберите Мыши и другие указывающие устройства , чтобы расширить категорию. Щелкните правой кнопкой мыши сенсорную панель и выберите Удалить устройство .
- Затем установите флажок Удалить программное обеспечение драйвера для этого устройства и выберите Удалить .
- Перезагрузите компьютер, и Windows автоматически обновит драйвер сенсорной панели. Если Windows не установила драйвер, щелкните правой кнопкой мыши Запустите > Диспетчер устройств , щелкните правой кнопкой мыши имя своего ПК и выберите Сканировать аппаратные изменения для обнаружения и установки отсутствующих драйверов.
Чтобы обновить драйверы сенсорной панели:
- Щелкните правой кнопкой мыши Пуск > Диспетчер устройств > Мыши и другие указывающие устройства Категория s, чтобы развернуть ее.

- Щелкните правой кнопкой мыши Сенсорная панель > Обновить драйвер .
- Выберите Автоматический поиск или обновление программного обеспечения драйвера , чтобы Windows могла искать в Интернете или на вашем компьютере новейшее программное обеспечение драйвера для сенсорной панели.
Если вы загрузили драйвер вручную, вы также можете выбрать Найдите на моем компьютере программное обеспечение драйвера и выберите файл драйвера. Если обновление драйвера тачпада не помогло решить проблему неработающей прокрутки двумя пальцами на вашем ноутбуке, вы можете откатить драйвер тачпада.
Этот метод удаляет текущий установленный драйвер сенсорной панели, а затем устанавливает драйвер, который был там ранее. Вы можете использовать это, когда новый драйвер работает неправильно.
Чтобы откатить драйвер тачпада:
- Открыть Диспетчер устройств > Мыши и другие указывающие устройства .

- Щелкните правой кнопкой мыши Сенсорная панель и выберите Свойства .
- Выберите вкладку Драйвер и выберите Откатить драйвер .
Примечание . Если кнопка «Откатить драйвер» неактивна или недоступна, это означает, что для сенсорной панели не установлена предыдущая версия драйвера.
4.
Изменить указатель мыши
Указатель мыши отражает движения мыши, сенсорной панели или указывающего устройства. В некоторых случаях изменение указателя мыши помогает исправить функцию прокрутки двумя пальцами, когда она не работает.
- Введите мышь в поле поиска и выберите Настройки мыши или Изменить настройки мыши . Кроме того, вы можете открыть настройки мыши, выбрав Пуск > Настройки 9.0066 > Мышь и тачпад .

- Выберите Дополнительные параметры мыши в окне настроек мыши.
- Далее выберите вкладку Указатели .
- В разделе Схема выберите Windows по умолчанию (схема системы) , а затем выберите Применить , чтобы сохранить изменения. После этого снова проверьте прокрутку двумя пальцами.
5.
Редактировать реестр Windows
Если вы попробовали указанные выше исправления, но функция прокрутки двумя пальцами по-прежнему не работает, вы можете отредактировать ключ реестра Windows, чтобы попытаться решить проблему.
Примечание : сделайте резервную копию вашего реестра, прежде чем выполнять описанные ниже шаги, так как любая небольшая ошибка может повредить систему вашего компьютера.
- Щелкните правой кнопкой мыши Пуск > Выполнить .

- Введите regedit в диалоговом окне Выполнить и нажмите Enter или выберите OK .
- Перейдите к HKEY_CURRENT_USER \ SOGHATE \ SYNAPTICS \ SYNTP \ Your Touch PADNAME
- Двойной щелчок 2FingertAppluginid и 3FingErtERTAPPLUGPPLUGINITPPLUGINITPPLUGINITPPLUGINITPPLUGINITPPLUGINITPPLUGINID.
- Затем установите следующие значения в каждом из этих полей:
- MultiFingerTapFlags : 2 или 3
- 2FingerTapAction : 2 (правый щелчок) или 4 (средний щелчок)
- 3FingerTapPluginActionID : 0
- 3FingerTapAction : 4
- Ex the Registry
- прокрутка снова работает.
6.
Включить Touch Events API
Если функция прокрутки двумя пальцами не работает при использовании браузера Chrome, включите Touch Events API и еще раз проверьте прокрутку двумя пальцами.
- Введите chrome://flags/ в адресной строке браузера Chrome.
- Найдите Touch Events API в поле Флаги поиска .
- Выберите раскрывающееся меню справа от параметра Touch Events API и выберите Enabled .
- Перезапустите Chrome и снова попробуйте использовать прокрутку двумя пальцами.
Делайте больше с сенсорной панелью
Сенсорная панель вашего ноутбука имеет множество настроек, которые вы можете настроить, чтобы сделать больше. Теперь, когда у вас снова работает прокрутка двумя пальцами, почему бы не изучить все сочетания клавиш в Windows 10, которые вы можете использовать, когда сенсорная панель вас подводит?
Перепробовали все вышеперечисленное, но все равно не получается? Расскажите нам об этом в комментарии, и мы постараемся помочь.
Элси — технический писатель и редактор, уделяющий особое внимание Windows, Android и iOS.

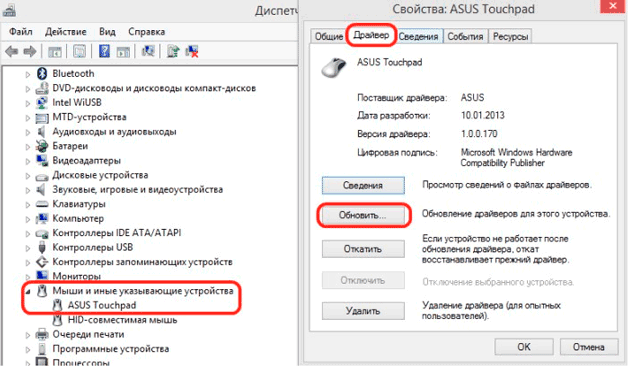 В целом, лучше начинать именно с этого шага, если у вас есть проблемы с тачпадом, и уже потом приступать к его настройке.
В целом, лучше начинать именно с этого шага, если у вас есть проблемы с тачпадом, и уже потом приступать к его настройке.