Как установить windows 7 с диска через bios: Как настроить BIOS для установки Windows с диска CD/DVD/BD
Содержание
Пошаговая установка Windows 7 — Компьютерная помощь
Содержание
- Коротко о популярности Windows 7.
- Первым делом…
- Процесс установки в пошаговом режиме.
- Основная стадия пошаговой установки.
- Завершение установки Windows.
Коротко о популярности Windows 7.
Пошаговая установка Windows 7 – одна из самых популярных тем на любом портале, который создан специально для пользователей с малым багажом знаний в области «домашней» информатики. Еще совсем недавно самой популярной оперционкой являлась многофункциональная ХР, а теперь, на смену ей пришла Windows 7 с массой дополнений. Сегодня 7-ка доведена до совершенства, ее используют по всему миру, хотя на планете полным полно людей, которые очень любят поругать Microsoft за отдельный баг в работе системы.
Windows 7 наделена отличной оптимизацией и небольшим потреблением ресурсов компьютера. Кроме того, эта винда отличается прекрасной визуализацией, набором дополнительных гаджетов на рабочем столе и еще кучей привлекательных «вкусняшек». Собственно, пошаговая установка Windows 7 выглядит достаточно просто, намного проще, чем процесс установки Windows XP. Наш сегодняшний пост поможет убедиться в этом.
Собственно, пошаговая установка Windows 7 выглядит достаточно просто, намного проще, чем процесс установки Windows XP. Наш сегодняшний пост поможет убедиться в этом.
Первым делом…
Перед тем, как прибегать к основной стадии, по традиции, следует подготовиться к установке Windows 7. Если вы первый раз прибегаете к повторению пошаговой инструкции, то внимательно читайте каждый шаг, ибо великий BIOS и сам Билл Гейтс вам этого не простят.
Сначала необходимо убедиться, что ваше железо сможет работать с данной операционкой. Для стабильной производительности, «под капотом» должен присутствовать процессор с производительностью не менее 1 ГГц. Объем оперативки должен составлять 1 Гб для 32-х разрядной версии, а так же 4 Гб для версии в 64-х. На жестком диске необходимо освободить более 20-25 Гб для нормальной работы системы. Требования к графической системе – наличие устройства DirectX версии 9. 0 и выше.
0 и выше.
Процесс установки в пошаговом режиме.
[adsense]
Итак, вообразим, вы уже скачали установочный образ винды или же раздобыли диск. Вы можете выбрать один из двух вариантов установки – через дисковод или же USB-порт. Записать образы в CD или же Flash-накопитель можно через специальные программы. Я обычно пользуюсь приложением ULTRA ISO. Скачайте ее, затем активируйте пробный период, после чего приложение готово к употреблению.
Пошаговая установка Windows 7 начинается с работы в BIOS. Как нам уже известно, компьютер автоматически загружает ядро операционной системы с жесткого диска, который скрыт от пользовательских глаз в большой коробочке из металла и пластика. Так вот, для запуска программы инсталляции винды, необходимо сделать так, чтобы система попыталась загрузиться с флешки, ну или с диска, в зависимости от ваших предпочтений.
Сначала необходимо открыть BIOS, при этом ваш накопитель с установочным образом Windows должен быть подключен к компу. На данном этапе пошаговой инструкции рассказывается, как выполнить загрузку с флешки или диска. Итак, для запуска BIOS необходимо выключить ПК, а затем снова включить его. При появлении «начального экрана», где чаще всего изображаются логотипы производителя, необходимо нажать на ESC, F2 или DELETE. Внимание! На разных машинах, БИОС открывается по разному, поэтому, вам может потребоваться перебрать все клавиши F-блока. Чаще всего компьютер сам пишет, какую кнопку следует нажать что бы попасть в BIOS.
На данном этапе пошаговой инструкции рассказывается, как выполнить загрузку с флешки или диска. Итак, для запуска BIOS необходимо выключить ПК, а затем снова включить его. При появлении «начального экрана», где чаще всего изображаются логотипы производителя, необходимо нажать на ESC, F2 или DELETE. Внимание! На разных машинах, БИОС открывается по разному, поэтому, вам может потребоваться перебрать все клавиши F-блока. Чаще всего компьютер сам пишет, какую кнопку следует нажать что бы попасть в BIOS.
Если вы все сделали правильно, то перед вами выскочит странный экран с кучей непонятных надписей. Это и есть тот самый BIOS, который нам так нужен. Далее, пошаговая инструкция предлагает вам открыть вкладку, в названии которой виднеется слово BOOT. После этого перехода, обратите внимание на надписи настроек, где должно присутствовать слово Config. Как только вы перейдете в это меню, перед вами выскочит список устройств, где первое место занимает винт. Необходимо выбрать первый пункт, затем нажать Enter, а так же выбрать дисковод или USB-порт. С одного из этих устройств будет выполняться инсталляция, что нам и требовалось провернуть. Подробнее о настройках приоритета загрузки в BIOS вы можете узнать здесь.
Необходимо выбрать первый пункт, затем нажать Enter, а так же выбрать дисковод или USB-порт. С одного из этих устройств будет выполняться инсталляция, что нам и требовалось провернуть. Подробнее о настройках приоритета загрузки в BIOS вы можете узнать здесь.
При выходе не забудьте сохранить эти настройки. Обычно это клавиша F10. Кстати, никаких явных отличий между инсталляцией через привод и флешку нет. Неявное различие наблюдается в BIOS, где нужно выбирать разные конфигурации.
Основная стадия пошаговой установки.
Итак, если вы увидите следующую картину, тогда мы напали на верный след. (если установка идет с диска) Пошаговая установка Windows 7 начнется, как только вы нажмете на любую клавишу. В случае с флешкой у вас просто скорее всего откроется меню, где вам нужно будет выбрать «Установка windows 7».
После этого, возможно выскочит несколько окошек, на которых говорится, что установка вот-вот начнется, так же здесь потребуется выбрать язык программы, после чего нажимать на «Далее». Вам потребуется сделать выбор между имеющимися версиями винды, если, конечно, внутри ISO образа находится сборник программ.
Вам потребуется сделать выбор между имеющимися версиями винды, если, конечно, внутри ISO образа находится сборник программ.
Соглашаемся с лицензионным соглашением, затем выбираем функцию «полная установка». Обновления зачастую бывает недостаточно, поэтому я предлагаю не церемониться с этим вопросом. Выберите нужный раздел жесткого диска, отформатируйте его, если нужно – увеличьте его размер. Затем выберите этот раздел, нажмите «далее».
Сам процесс инсталляции винды выглядит скучно, кстати, у вас появится свободные 40 минут для того, чтобы морально настроиться на завершающие штрихи. Компьютер будет несколько раз перезагружаться и все время будет выскакивать данная надпись если вы ставите операционную систему с диска:
Трогать ничего не нужно. Смеренно ждем, когда загрузка пойдет уже не с диска, а с жесткого диска вашего компьютера и продолжится установка.
Если вы ставите винду с флешки то в появившемся меню после перезагрузки компьютера нужно выбрать «загрузка с жесткого диска» или подождать пока таймер времени (обычно секунд 15) не истекет. Тогда установка все равно пойдет с жесткого диска, так как вы не выбрали не 1 из пунктов меню(что нам и было нужно))
Тогда установка все равно пойдет с жесткого диска, так как вы не выбрали не 1 из пунктов меню(что нам и было нужно))
Завершение установки Windows.
После нескольких перезагрузок высветится такое окно: Введите имя своей учетки, имя компьютера и жмите «Далее».
Не забудьте выбрать режим скачивания обновлений, рекомендуется отложить решение.
Последний этап – настройка сети. Как правило, здесь всегда выбирается «домашняя сеть».
Поздравляю, самое страшное позади. Теперь остается настроить операционную систему. Какие основные настройки применить, как поставить драйвера и базовые программы читайте в статье «После установки windows 7».
Также, вы можете посмотреть видео ниже, в котором показано, как правильно устанавливать Windows 7. Удачи!
(Visited 794 times, 1 visits today)
Исправление: «Отсутствует требуемый драйвер устройства привода CD/DVD» Сообщение об ошибке при установке Windows 7 с USB-накопителя
Компакт-диски и DVD-диски очень быстро устаревают и уступают место USB-накопителям. Это верно даже в случае установочного носителя Windows. Хотя верно то, что Windows 7 вышла в то время, когда использование компакт-дисков и DVD-дисков для установки Windows все еще было нормой, сегодня наиболее распространенным установочным носителем Windows 7 являются USB-накопители. Почти каждый человек, который хочет установить Windows 7 на компьютер в наши дни, использует для этого установочный USB-накопитель Windows 7, но то, что это наиболее часто используемая дорога, не означает, что она не ухабистая. При использовании установочных USB-накопителей Windows 7 для установки Windows 7 на компьютеры многие люди сообщали о появлении сообщения об ошибке в самом начале процесса установки, которое гласит:
Это верно даже в случае установочного носителя Windows. Хотя верно то, что Windows 7 вышла в то время, когда использование компакт-дисков и DVD-дисков для установки Windows все еще было нормой, сегодня наиболее распространенным установочным носителем Windows 7 являются USB-накопители. Почти каждый человек, который хочет установить Windows 7 на компьютер в наши дни, использует для этого установочный USB-накопитель Windows 7, но то, что это наиболее часто используемая дорога, не означает, что она не ухабистая. При использовании установочных USB-накопителей Windows 7 для установки Windows 7 на компьютеры многие люди сообщали о появлении сообщения об ошибке в самом начале процесса установки, которое гласит:
“ Отсутствует требуемый драйвер дисковода CD/DVD. Если у вас есть дискета с драйверами, компакт-диск, DVD-диск или USB-накопитель, вставьте его сейчас. »
Отсутствует требуемый драйвер устройства привода CD/DVD
Что вызывает сообщение об ошибке «Отсутствует требуемый драйвер устройства привода CD/DVD»?
Увидев это сообщение об ошибке, любой пострадавший пользователь наверняка задастся вопросом, почему он вообще его видит. Сообщение об ошибке указывает на отсутствующий драйвер устройства привода CD/DVD, в то время как они не используют привод CD/DVD для установки Windows 7 в первую очередь — они используют USB-накопитель. Ну, это просто разница в терминологии — семантика остается прежней. Эта ошибка, в тех случаях, когда она не вызвана случайностью или чем-то невероятно общим, вызвана использованием диска USB 3.0 для установки Windows 7. Видите ли, среда установки Windows 7 не имеет встроенной поддержки USB 3.0. потому что формат просто не был таким уж распространенным, когда впервые вышла Windows 7. В этом случае при использовании установочного USB-накопителя Windows 7 с интерфейсом USB 3.0 или подключении установочного USB-накопителя Windows 7 к порту USB 3.0 на вашем компьютере вы увидите значок “ Отсутствует требуемый драйвер дисковода CD/DVD. Сообщение об ошибке ” при попытке установить Windows 7. Даже если это не так, в некоторых случаях низкая скорость USB 3.0 вызвана тем, что ISO-образ Windows 7 относительно старше, чем формат и это также может вызвать ошибки во время установки.
Сообщение об ошибке указывает на отсутствующий драйвер устройства привода CD/DVD, в то время как они не используют привод CD/DVD для установки Windows 7 в первую очередь — они используют USB-накопитель. Ну, это просто разница в терминологии — семантика остается прежней. Эта ошибка, в тех случаях, когда она не вызвана случайностью или чем-то невероятно общим, вызвана использованием диска USB 3.0 для установки Windows 7. Видите ли, среда установки Windows 7 не имеет встроенной поддержки USB 3.0. потому что формат просто не был таким уж распространенным, когда впервые вышла Windows 7. В этом случае при использовании установочного USB-накопителя Windows 7 с интерфейсом USB 3.0 или подключении установочного USB-накопителя Windows 7 к порту USB 3.0 на вашем компьютере вы увидите значок “ Отсутствует требуемый драйвер дисковода CD/DVD. Сообщение об ошибке ” при попытке установить Windows 7. Даже если это не так, в некоторых случаях низкая скорость USB 3.0 вызвана тем, что ISO-образ Windows 7 относительно старше, чем формат и это также может вызвать ошибки во время установки.
Однако известно не только то, что вызывает эту проблему, но и способы ее устранения. Ниже приведены наиболее эффективные решения, которые вы можете использовать, чтобы попытаться решить эту проблему, избавиться от « Отсутствует требуемый драйвер дисковода CD/DVD ”сообщение об ошибке и успешная установка Windows 7 с использованием вашей установки Windows 7 USB:
Решение 1. Отключите USB-накопитель и снова подключите его
Прежде всего, вы нужно исключить случайность или какую-то разовую проблему с вашим установочным USB-портом или USB-портом, к которому он подключен, или какую-то другую невероятно общую проблему, является причиной, по которой вы видите « Требуемый CD / DVD Драйвер устройства привода отсутствует »сообщение об ошибке при попытке установить Windows 7. Для этого все, что вам нужно сделать, это отключить установочный USB-накопитель Windows 7, немного подождать и снова подключить его к USB-порту. После этого попробуйте загрузиться с установочного USB-накопителя и установить Windows 7, чтобы проверить, сохраняется ли сообщение об ошибке.
После этого попробуйте загрузиться с установочного USB-накопителя и установить Windows 7, чтобы проверить, сохраняется ли сообщение об ошибке.
Решение 2. Отключите USB-накопитель и подключите его к другому USB-порту.0006» сообщение об ошибке при установке Windows 7 с установочного USB-накопителя Windows 7 из-за какой-то проблемы с USB-портом, к которому подключен USB-накопитель. Если с USB-портом проблем нет, то используемый вами USB-порт может быть просто портом USB 3.0, и, как уже говорилось ранее, среда установки Windows 7 просто не поддерживает USB 3.0, а это означает, что он может просто не работать. для чтения установочных файлов, находящихся на установочном USB-накопителе. Если это так, вы можете избавиться от сообщения об ошибке, просто отключив USB-накопитель от USB-порта, к которому он подключен, и подключив его к другому USB-порту на вашем компьютере. В вашем случае очень поможет, если порт USB, к которому вы подключаете установочный USB, является портом, который, как вы точно знаете, является портом USB 2. 0. Кроме того, убедитесь, что на портах USB нет проблем с скачком напряжения, потому что это также может прервать установку ISO.
0. Кроме того, убедитесь, что на портах USB нет проблем с скачком напряжения, потому что это также может прервать установку ISO.
Если установочный USB-накопитель подключен к другому USB-порту, попробуйте загрузиться с установочного USB-накопителя и установить Windows 7, чтобы проверить, устранена ли проблема.
Решение 3. Отключите конфигурацию USB 3.0 в предоперационной версии
На многих компьютерах, особенно на компьютерах с портами USB 3.0, в BIOS есть параметр Конфигурация USB 3.0 в предоперационной версии . Этот изящный маленький параметр определяет, будут ли USB-порты на компьютере до того, как компьютер загрузится в свою операционную систему, функционировать как порты USB 3.0 или порты USB 2.0. Если вы видите “ Отсутствует требуемый драйвер устройства привода CD/DVD ”Сообщение об ошибке при попытке установить Windows 7 с установочного USB-накопителя Windows 7, вы можете избавиться от сообщения об ошибке, отключив Конфигурация USB 3.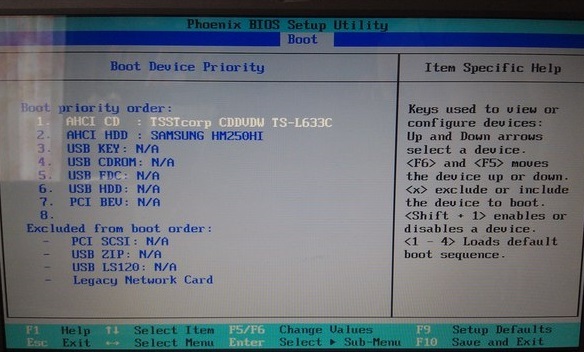 0 в Pre -OS в BIOS вашего компьютера (или установив для него значение Auto , что, по сути, дает то же самое, что и мы, отключив ). Если вы хотите использовать это решение, вам необходимо:
0 в Pre -OS в BIOS вашего компьютера (или установив для него значение Auto , что, по сути, дает то же самое, что и мы, отключив ). Если вы хотите использовать это решение, вам необходимо:
- Удалите установочный USB-накопитель Windows 7 с компьютера и перезапустите его.
- На самом первом экране вы видите, когда компьютер загрузится, нажмите клавишу, указанную на экране, чтобы войти в ваш компьютер BIOS или Setup . Клавиша, которую нужно нажать, будет четко указана на первом экране, который вы увидите при загрузке компьютера, и зависит от производителя компьютера. Нажмите [клавишу], чтобы войти в настройки
- Как только вы окажетесь внутри своего компьютера BIOS , перейдите к Конфигурация системы .
- Найдите и перейдите к настройке USB 3.0 Configuration in Pre-OS .
Найдите конфигурацию USB 3.
 0 в настройках Pre-OS. в качестве портов USB 2.0, пока загруженная ОС или USB-порты, пока ОС не будет загружена, рассматриваются как порты USB 3.0 или USB 2.0 в зависимости от типа подключенных к ним USB-накопителей.
0 в настройках Pre-OS. в качестве портов USB 2.0, пока загруженная ОС или USB-порты, пока ОС не будет загружена, рассматриваются как порты USB 3.0 или USB 2.0 в зависимости от типа подключенных к ним USB-накопителей.Установите для конфигурации USB 3.0 в Pre-OS значение Auto или Disabled
- Сохраните сделанные вами изменения и выйдите из вашего компьютера BIOS .
Когда вы закончите, снова подключите установочный USB-накопитель Windows 7 к компьютеру, загрузитесь с него и попытайтесь установить Windows 7. Теперь вы сможете успешно установить Windows 7, не запуская » Требуемый компакт-диск/ Отсутствует драйвер устройства DVD-привода »сообщение об ошибке. Обязательно установите Конфигурация USB 3.0 в предоперационной версии вернуться к Включено после установки Windows 7.
Способ 4. Отключите режим AHCI
Если ваш привод CD/DVD не совместим с драйвером Microsoft AHCI (msahci. sys), возможно, ваш контроллер диска настроен на AHCI в BIOS системы.
sys), возможно, ваш контроллер диска настроен на AHCI в BIOS системы.
Интерфейс SATA может работать в двух режимах, IDE и AHCI:
IDE: Режим совместимости для старого оборудования и программного обеспечения. Фактически в этом режиме пропускная способность SATA ничем не отличается от его предшественника, интерфейса ATA (или PATA);
AHCI: Новый режим для устройств памяти, при котором компьютер может использовать все преимущества SATA, в первую очередь более высокую скорость обмена данными с SSD и HDD (технология Native Command Queuing, или NCQ), а также горячую замену жестких дисков диски. Когда вы активируете режим AHCI, он увеличивает скорость доступа к файлам в устройствах памяти и повышает общую производительность вашего компьютера.
Вы можете решить эту проблему, отключив режим AHCI для контроллера диска в BIOS. Существует несколько производителей BIOS и версий BIOS, вам следует проверить документацию по вашей системе или посетить веб-сайт производителя вашего ПК, чтобы получить точные инструкции по изменению этого параметра.
Основной процесс изменения настроек контроллера диска заключается в перезагрузке компьютера и входе в систему BIOS.
- Перезагрузите компьютер и дождитесь его полного выключения.
- Когда компьютер загружается, нажмите несколько раз клавишу «F2» или «F12» , чтобы войти в биос компьютера.
- Оказавшись внутри биоса, перемещайтесь по нему, пока не дойдете до настройки контроллера хранилища, которая предлагает вам выбрать из «AHCI», «IDE», режим RAID или «ATA» .
- Обязательно выберите другой параметр и отмените выбор параметра AHCI в этом параметре.
Отмена выбора этой опции
- Сохраните изменения и перезагрузите компьютер.
- Убедитесь, что изменение этого параметра устранило проблему, и если это не так, обязательно попробуйте все остальные варианты один за другим, прежде чем отказываться от этого метода. Предупреждение: Неправильные настройки в системном BIOS могут привести к неправильной работе вашего ПК.
 Если вы не знакомы с настройкой BIOS системы, вам следует обратиться за помощью к производителю ПК.
Если вы не знакомы с настройкой BIOS системы, вам следует обратиться за помощью к производителю ПК.
Способ 5. Установка драйвера IRST вручную (только для пользователей DELL)
Технология Intel Rapid Storage — это приложение для Windows, обеспечивающее повышенную производительность и надежность систем, оснащенных дисками SATA, для настольных, мобильных и серверных платформ. . При использовании одного или нескольких дисков SATA вы можете повысить производительность и снизить энергопотребление.
Этот драйвер также может быть необходим для правильного использования материнской платы, которую вы используете, поскольку Intel известна тем, что продвигает свои драйверы материнской платы по сравнению с другими, и вы действительно можете решить эту проблему, установив этот драйвер. Чтобы установить этот драйвер, выполните следующие действия.
- Загрузите « Intel Rapid Storage Technology F6 Driver» для 64-разрядной версии Windows 7 с веб-сайта поддержки Dell (dell.
 com/support/home).
com/support/home). - Щелкните ссылку Драйверы и загружаемые материалы. Убедитесь, что используемая операционная система выбрана из списка доступных.
- Щелкните стрелку и щелкните ссылку для загрузки драйвера Intel Rapid Storage Technology F6.
- Извлеките и скопируйте драйверы IRST на ключ USB 3.0, дважды щелкните файл и следуйте инструкциям по извлечению сжатых файлов.).
- Загрузите систему с 64-разрядного носителя Windows 7 Professional, используя меню загрузки F12 , чтобы выбрать загрузочное устройство.
- При появлении запроса на загрузку драйвера вставьте ключ USB 3.0, содержащий драйвер IRST, и установите драйвер Intel Rapid Storage Technology.
- Теперь установка Windows 7 Профессиональная должна быть продолжена.
Примечание: Если ваша система не распознает какие-либо USB-устройства, то, скорее всего, вы пытаетесь установить Windows 7 на систему с набором микросхем Skylake. Загрузка самой последней версии Dell Windows 7 ISO или вставка драйвера USB 3. 0 в образ Windows 7 должны решить проблему.
0 в образ Windows 7 должны решить проблему.
Способ 6. Используйте утилиту USB3.0 Creator Utility
Утилита Intel USB 3.0 Creator Utility — это инструмент для добавления поддержки драйверов USB 3.0 на установочный носитель Windows 7. Большинство пользователей сообщили, что отсутствующие драйверы USB3 были основной причиной проблемы, поэтому выполните шаги, перечисленные ниже, чтобы использовать утилиту USB Creator для подготовки флэш-накопителя:
- Обязательно полностью выключите компьютер.
- Используйте подключение к Интернету на другом компьютере, а затем загрузите «win7-USB3.0-creator-utility.zip». После загрузки вы можете разархивировать zip-файл, если хотите. Нажмите здесь, чтобы загрузить win7-USB3.0-creator-utility.zip 9.0005 Примечание: Ознакомьтесь с другими альтернативными утилитами для установки отсутствующих драйверов загрузочного USB-накопителя Windows 7.
- Извлеките ZIP-файл и запустите этот файл « Installer_Creator.
 exe », который находится внутри ZIP-файла.
exe », который находится внутри ZIP-файла. - Нажмите «Да» , и Windows запросит у вас разрешение на запуск этого файла. Пожалуйста, позвольте ему работать. После его разрешения перед вами откроется «утилита создания драйверов USB 3.0».
- Нажмите значок кнопки обзора (3 точки) и выберите USB-накопитель (загрузочный USB-накопитель Windows 7).
- Нажмите OK
- Нажмите «Создать образ» После нажатия начнется установка. Это займет время, поэтому дождитесь сообщения об окончании «Обновление завершено». После получения этого готового сообщения вы можете закрыть утилиту и вынуть USB-накопитель (флешку) из компьютера.
Теперь ваш USB-накопитель готов, и на него загружены драйверы USB 3.0. Вы можете использовать этот USB-накопитель для установки Windows 7 даже на компьютеры нового поколения. - Вставьте этот USB-накопитель в компьютер, на который вы хотите установить ОС Windows 7.
 Вставьте этот загрузочный диск Windows 7 в другой USB-порт компьютера и не подключайте его к тому же порту, к которому вы его подключали в прошлый раз.
Вставьте этот загрузочный диск Windows 7 в другой USB-порт компьютера и не подключайте его к тому же порту, к которому вы его подключали в прошлый раз. - Загрузите компьютер с USB-накопителя, и, надеюсь, проблема была решена до сих пор.
Способ 7. Создание загрузочного USB-накопителя с помощью служебной программы Windows
Многие пользователи сообщают, что им удалось обойти эту проблему путем повторной записи файлов ISO на USB-накопитель с помощью служебной программы Windows. Вряд ли какие-либо коммерческие USB-накопители изначально подходят для этих разнообразных задач. Это связано с тем, что большинство моделей загружаются только с одной файловой системой, когда вы их впервые получаете, например, с файловой системой FAT32 или exFAT. Вы можете просто использовать приложение cmd.exe, более известное как «Командная строка», для создания загрузочного USB-накопителя во всех операционных системах из Windows Vista (включая Windows 10). Это выглядит следующим образом:
- Вставьте USB-накопитель в USB-порт вашего компьютера.

- Найдите приложение « cmd » в меню «Пуск» Windows, щелкните правой кнопкой мыши элемент и выберите « Запуск от имени администратора » в контекстном меню. Откроется небольшое окно с белым текстом на черном фоне.
Запуск cmd от имени администратора
- Введите команду « diskpart » и подтвердите ввод клавишей ввода (вы также будете делать это после каждой второй введенной команды). Это запустит диспетчер устройств хранения.
- Введите команду « list disk », чтобы отобразить все доступные устройства хранения.
Список доступных дисков в DISKPART
- Вы можете распознать свой USB-накопитель по его объему памяти, и обычно он указан как «диск 1» . В системном разделе «диск 0» — это обычно ваш ПК, то есть жесткий диск или твердотельный накопитель на вашем компьютере.
- Исходя из предположения, что ваш USB имеет метку «диск 1», введите команду « sel disk 1 » для его выбора (или соответствующий «диск 2» и т.
 д.).
д.). - Введите команду « clean », чтобы удалить все файлы с USB.
- Введите команду « создать основной раздел », чтобы создать основной раздел.
- Введите команду « list par » и выберите вновь созданный основной раздел с помощью « sel par 1 ».
- Активируйте раздел командой « active ».
- Отформатируйте USB с помощью команды « format fs=FAT32 label=«WINDOWSUSB» quick override » (вместо «WINDOWS USB» вы также можете выбрать другую метку, если она не содержит пробелов или специальных символов. Позже диск будет отображаться под этим именем, если вы подключите его к работающему компьютеру с Windows). Форматирование может занять некоторое время, и вы можете отслеживать его ход на процентной шкале.
- Как только процесс завершится, введите команду « assign », чтобы автоматически назначить букву диска (например, «G:») вашему USB.

- Введите « exit », чтобы закрыть DiskPart, а затем еще раз « exit », чтобы закрыть командную строку.
- Чтобы завершить процесс, вам просто нужно скопировать ISO-файл Windows на загрузочный USB-накопитель. Это делается простым перетаскиванием. Примечание: Если вы используете установочный диск, вы также можете перетащить оттуда все установочные файлы на свой диск (используйте параметры папки, чтобы сначала отобразить все скрытые файлы). Это все возможно и в командной строке. Для исходного носителя с буквой диска «D:» и USB-накопителя с буквой «G:» соответствующая команда будет выглядеть следующим образом: « xcopy D:\*.* G:\*.* /S /E /F ” (все пробелы преднамеренно).
- Теперь перезагрузите систему, загрузитесь с USB-накопителя и попробуйте установить Windows 7. Будем надеяться, что ошибка была исправлена.
Способ 8. Вставьте драйверы контроллера USB3 в boot. wim
wim
Судя по описанию ошибки, у вас может возникнуть соблазн найти и добавить контроллер хранилища в файл boot.wim, содержащий среду WinPE. При выполнении установки с USB программа установки Windows должна иметь драйверы контроллера USB для доступа к исходным файлам установки. Сообщение об ошибке было устранено путем внедрения драйверов контроллера USB3 в boot.wim с помощью следующих шагов:
- Скопируйте файл boot.wim, содержащий среду установки Windows, с установочного носителя в папку D:\Temp .
- Загрузите драйверы контроллера USB3 с веб-сайта производителя ноутбука, а затем извлеките драйверы (файлы cat/inf/sys, а не setup.exe!) из этого установочного пакета. После этого скопируйте драйверы в следующий каталог:
D:\Temp\drivers .
- Теперь создайте временный каталог точки монтирования в следующем месте:
D:\Temp\Mount.
- Смонтируйте файл WIM с помощью команды, указанной ниже:
dism /mount-wim /wimfile:D:\TEMP\boot.
 wim /index:2 /mountdir:D:\TEMP\mount
wim /index:2 /mountdir:D:\TEMP\mount - После этого введите драйверы концентратора USB3, используя следующие команды одну за другой соответственно:
dism /image:"D:\Temp\mount" /add-driver /driver:"D:\Temp\drivers\USB3\nusb3hub.inf"
- Затем добавьте драйверы хост-контроллера USB3 с помощью приведенных ниже команд:
dism /image:"D:\Temp\mount" /add-driver /driver:"D:\Temp\drivers\USB3\nusb3xhc.inf"
- После добавления драйверов размонтируйте образ WIM и зафиксируйте все изменения образа:
dism /unmount-wim /mountdir:D:\Temp\mount /commit
- Скопируйте образ boot.wim обратно на установочный USB-носитель, перезагрузите ноутбук и установите Windows.
Метод 9: Используйте утилиту GigaByte
Чтобы установить Win7 на компьютер на базе Skylake (или более новый), процессор которого MS по-прежнему поддерживает Win7, необходимо заново создать новый установочный носитель Win7 (например, новый загрузочный USB-накопитель), который содержит необходимые драйверы USB 3. 0, поскольку USB-мышь/клавиатура поддерживается USB 3.0 в SKylake или более новых чипсетах. Эти необходимые драйверы USB 3.0 отсутствуют на исходном установочном носителе Win7. То же самое верно и для драйверов NVMe (либо для Intel, либо для Samsung), если вы хотите установить Win7 на целевой твердотельный накопитель NVMe, поскольку эти необходимые драйверы NVMe также отсутствуют на исходном установочном носителе Win7.
0, поскольку USB-мышь/клавиатура поддерживается USB 3.0 в SKylake или более новых чипсетах. Эти необходимые драйверы USB 3.0 отсутствуют на исходном установочном носителе Win7. То же самое верно и для драйверов NVMe (либо для Intel, либо для Samsung), если вы хотите установить Win7 на целевой твердотельный накопитель NVMe, поскольку эти необходимые драйверы NVMe также отсутствуют на исходном установочном носителе Win7.
Самый простой и надежный способ создать пригодный для использования загрузочный USB-носитель для установки Win7 с необходимым драйвером USB 3.0 (а также, при необходимости, необходимыми драйверами NVMe) — это использовать служебную программу Gigabyte USB Installation, разработанную несколько лет назад для поддержки их собственные пользователи, купившие материнские платы Gigabyte на базе чипсета Intel 100 Series.
Утилита Gigabyte доступна на сайте загрузки Gigabyte, прокрутив страницу вниз и развернув «Утилиты» 9Категория 0006. Он описывается как: Windows USB Installation Tool, (Примечание) Поддержка материнских плат Intel серии 100/200/X299. ОС: Windows 7 64-битная, Windows 7 32-битная. Прямая ссылка на утилиту на этой странице здесь.
ОС: Windows 7 64-битная, Windows 7 32-битная. Прямая ссылка на утилиту на этой странице здесь.
Просто запустите утилиту, укажите исходный установщик Win7 (CD/DVD или смонтированный файл ISO), укажите выходное устройство (например, флэш-накопитель USB емкостью 8 ГБ или больше) и проверьте драйвер USB 3.0 и, возможно, драйвер NVMe. Вы должны снять третий флажок «пакеты», который по какой-то причине автоматически щелкнет, если вы установите второй флажок NVME. Утилита загрузит отсутствующие запрошенные драйверы вместе с исходным носителем Win7 на новый загрузочный USB-накопитель, который затем можно будет использовать для установки Win7 на компьютер Skylake или более новый.
ВАЖНОЕ ПРИМЕЧАНИЕ: После загрузки ZIP-файла перед его распаковкой необходимо снять присутствующий флаг безопасности BLOCKED . Если вы сначала не удалите флаг безопасности перед распаковкой, результатом распаковки будет предотвращение доступа к расширенным файлам при фактическом запуске утилиты Gigabyte (которая также является одним из файлов, встроенных в ZIP-файл), и это закончится ненормально с сообщением об ошибке «невозможно добавить драйверы…».
Чтобы решить проблему, щелкните правой кнопкой мыши ZIP-файл, выберите «Свойства», и вы увидите пункт «Безопасность» внизу вкладки «Общие». Нажмите кнопку РАЗБЛОКИРОВАТЬ, затем ПРИМЕНИТЬ/ОК, и теперь вы можете распаковать этот ZIP-файл. Все расширенные файлы теперь будут прекрасно читаться утилитой Gigabyte, а процесс добавления драйверов USB 3.0 (и опционально NVMe) на исходный установочный носитель Win7 CD/DVD или ISO для создания нового выходного загрузочного USB-накопителя будет выполняться до нормальное завершение.
Метод 10. Отключение принудительной подписи драйверов
Принудительная подпись драйверов гарантирует, что в ядро Windows будут загружаться только те драйверы, которые были отправлены в Microsoft для подписи. Это предотвращает проникновение вредоносных программ в ядро Windows. Некоторые пользователи отключили подписывание драйверов, и им удалось обойти эту проблему после выполнения этого шага. После выполнения этого шага вы сможете установить драйверы, которые официально не подписаны.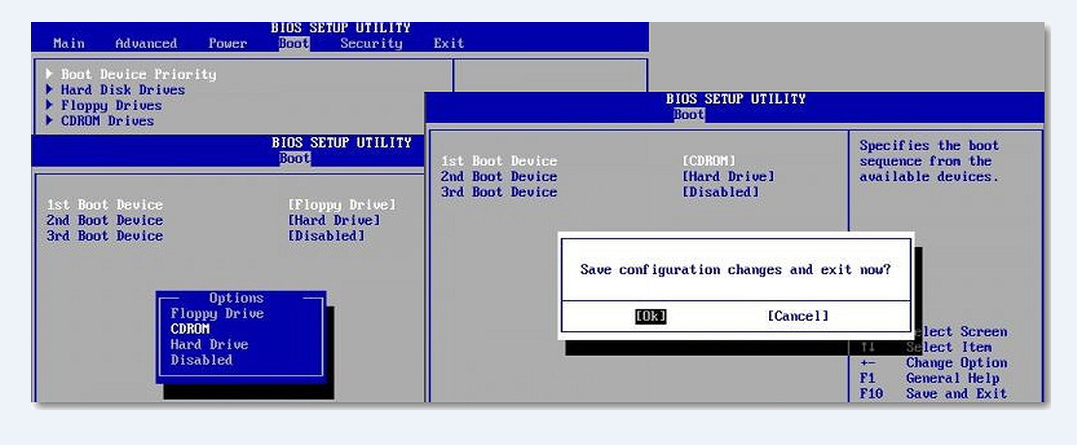 Убедитесь, что вы знаете, что делаете, и вам следует устанавливать только те драйверы, которым вы доверяете. Выполните шаги, перечисленные ниже, чтобы отключить подпись драйвера:
Убедитесь, что вы знаете, что делаете, и вам следует устанавливать только те драйверы, которым вы доверяете. Выполните шаги, перечисленные ниже, чтобы отключить подпись драйвера:
- Перезагрузите компьютер и подождите, пока он полностью выключится.
- Снова включите компьютер и при запуске нажимайте и касайтесь клавиши F8 примерно каждую секунду, пока не появятся дополнительные параметры загрузки.
- Когда появится всплывающее меню, с помощью клавиши со стрелкой вниз прокрутите до « Отключить обязательное использование подписи драйверов » и нажмите «Ввод». Продолжить процесс загрузки.
Отключить проверку подписи драйверов.
ПРИМЕЧАНИЕ: Это временное решение. Вы должны повторять этот процесс каждый раз, когда хотите использовать неподписанные драйверы.
Отключить обязательную проверку подписи драйверов навсегда:
Вы можете попробовать команды для постоянного и полного отключения принудительной подписи драйверов.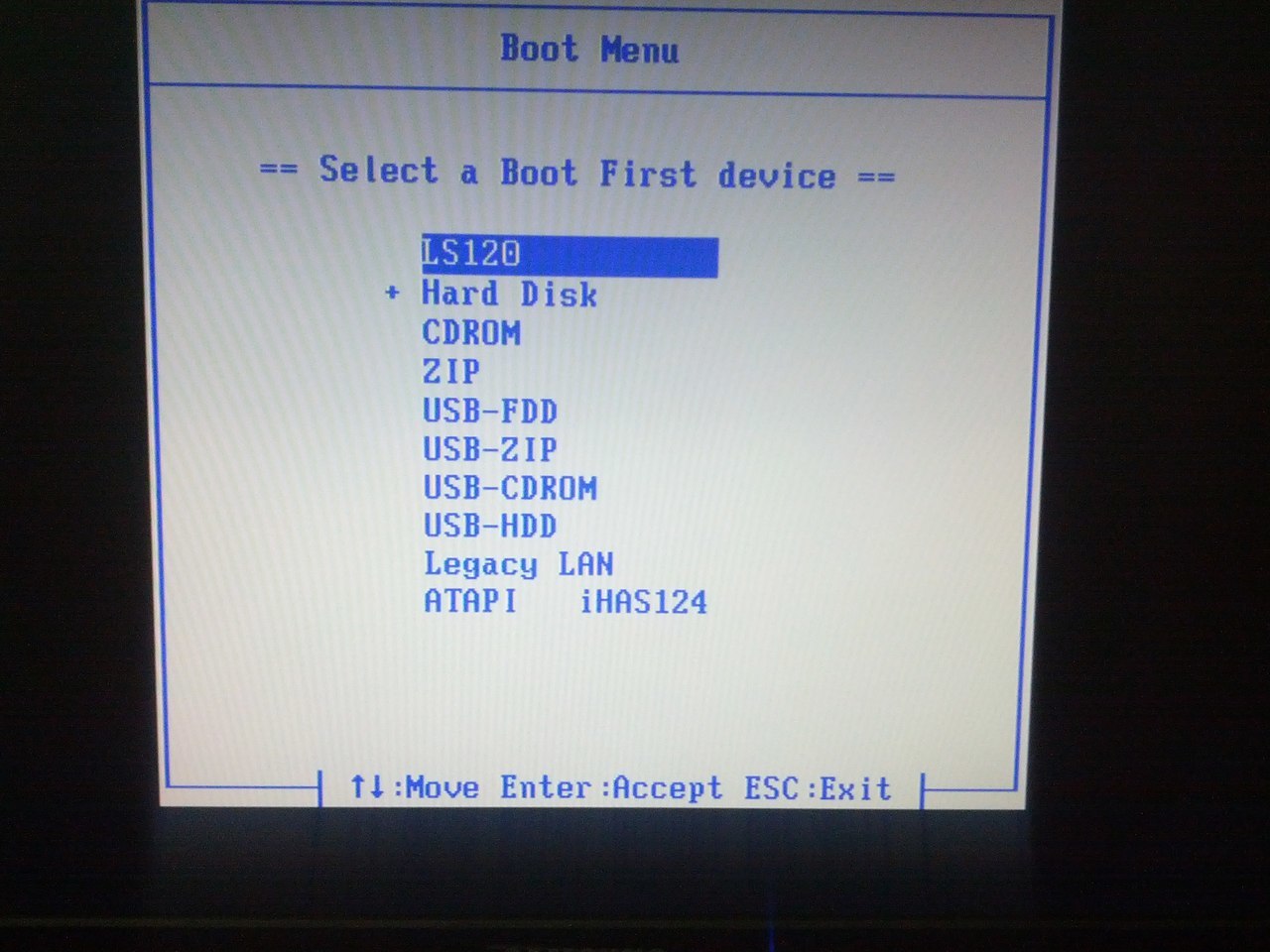
- Нажмите «Windows» + «R», чтобы открыть окно «Выполнить».
- В командной строке введите «cmd» и нажмите «Shift» + «Ctrl» + «Enter», чтобы запустить с правами администратора.
- Введите следующие команды одну за другой и нажмите клавишу Enter:
bcdedit /set testsigning on bcdedit.exe - установить параметры загрузки DDISABLE_INTEGRITY_CHECKS bcdedit.exe -set TESTSIGNING ON
Примечание: Вы должны получить сообщение «Операция успешно завершена».
- Закрытие командной строки теперь, и вы сможете установить любые драйверы, не требуя цифровой подписи.
Метод 11: Воссоздайте вашу виртуальную машину
Некоторые люди предположили, что файл iso работал совершенно нормально, и эта проблема возникла в их системах, когда они обновили свои Parallels. Некоторые сообщили, что проблема не исчезла, пока они не поняли, что пытаются установить виртуальную машину предыдущей версии. Когда они удалили старый и создали новый, это сработало. Поэтому, если вы читаете это, просто обновите свои Parallels, удалите свои виртуальные машины и начните заново, не беспокойтесь о конфигурации, просто убедитесь, что вы начинаете все заново.
Когда они удалили старый и создали новый, это сработало. Поэтому, если вы читаете это, просто обновите свои Parallels, удалите свои виртуальные машины и начните заново, не беспокойтесь о конфигурации, просто убедитесь, что вы начинаете все заново.
- Прежде всего, удалите вашу виртуальную машину из вашей системы.
- После этого обновите Parallels Desktop. Например, это может быть 8.0.18608 или что-то в этом роде.
- Создайте виртуальную машину, используя новый загруженный файл ISO. Вы можете использовать менеджер загрузок, например ex. Folx и т. д.
- Наконец, заново создайте виртуальную машину, и, надеюсь, проблема будет устранена.
Способ 12. Загрузите драйверы SATA (только для пользователей HP)
Если вы устанавливаете с OEM-диска, поставляемого с компьютером, проблема может быть связана с ним. HP печально известна проприетарными драйверами SATA. Если вы не можете найти оригинальный OEM-диск, перейдите на веб-сайт HP, загрузите драйверы SATA и поместите их на USB-накопитель.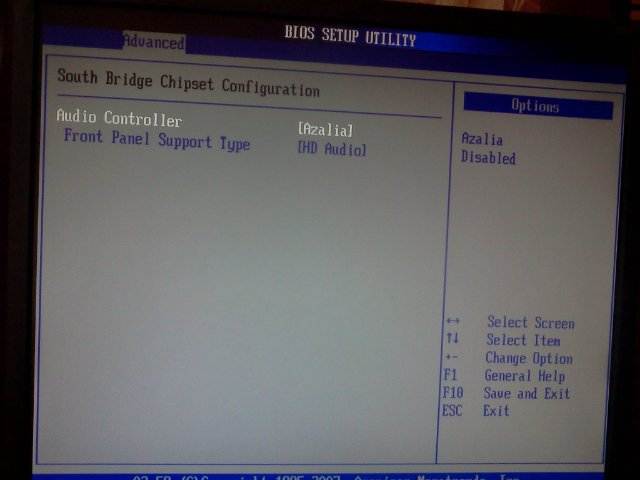 Щелкните параметр обзора, и он позволит вам выбрать драйвер с USB-накопителя. Это должно быть все, что вам нужно сделать.
Щелкните параметр обзора, и он позволит вам выбрать драйвер с USB-накопителя. Это должно быть все, что вам нужно сделать.
Способ 13. Обратитесь в службу поддержки клиентов по номеру
Некоторые компьютерщики сообщают, что эта ошибка обычно возникает, когда DVD-диск с Windows 7 или образ ISO, используемый для создания указанного DVD, поврежден. Лучшим решением этой проблемы является повторная загрузка ISO-образа Windows 7 для использования с Parallels. Также перезапишите новый образ ISO на DVD, если вам все еще нужен физический диск (для Boot Camp).
Если эта ошибка возникает с розничным DVD-диском, вы можете запросить замену или проверить, что ваш оптический дисковод находится в полном рабочем состоянии (предварительно попробовав использовать на нем чистящее средство для линз CD/DVD).
Метод 14: Проверка аппаратных сбоев
Другим эффективным решением этой проблемы является извлечение носителя DVD и проверка на наличие царапин, трещин или пятен, которые могут затруднить чтение DVD, если носитель поцарапан или треснул, вы должны получить сменный носитель. Если DVD грязный или испачканный, очистите его теплой водой и мягкой тканью. Убедитесь, что DVD-диск полностью чистый и сухой, прежде чем снова вставлять его в дисковод CD/DVD. Затем перезагрузите компьютер и нажмите любую клавишу при появлении запроса и запустите программу установки.
Если DVD грязный или испачканный, очистите его теплой водой и мягкой тканью. Убедитесь, что DVD-диск полностью чистый и сухой, прежде чем снова вставлять его в дисковод CD/DVD. Затем перезагрузите компьютер и нажмите любую клавишу при появлении запроса и запустите программу установки.
Обходной путь: Если вы все еще не можете избавиться от этой проблемы, последнее, что вам осталось, это записать образ ISO на DVD, потому что эта ошибка появляется только при использовании USB-накопителя. Если вы хотите использовать USB-накопитель, проверьте индикатор USB-накопителя. Вы заметите, что всякий раз, когда возникает ошибка, свет мигает гармонически. Поэтому попробуйте пару раз медленно и плавно потянуть и протолкнуть флешку в концентраторе. После этого вы увидите, что индикатор начнет непрерывно мигать, и вскоре эта ошибка исчезнет. Имейте в виду, что не прилагайте слишком много усилий к палочке, просто тяните и толкайте ее очень осторожно
Как установить Windows 7 с компакт-диском или DVD-диском с операционной системой или без него
Опубликовано от Enigma
см. видеоруководство ниже или @ http://youtu.be/39AYBtpIGec
В этом руководстве мы рассмотрим (с иллюстрациями), как установить Windows 7 с помощью компакт-диска или DVD-диска Windows или USB-накопителя. Процедуры установки Windows 7 и 8 практически одинаковы (см. https://www.hovatek.com/blog/how-to-install-windows-8-with-and-without-the-operating-system-cd- dvd/ ), за исключением того, что Windows 8 может потребовать ввода лицензионного ключа перед установкой.
Часть 1. Получение файлов операционной системы (ОС) в загрузочном формате
Если у вас уже есть CD/DVD с операционной системой, пропустите этот шаг. С другой стороны, если на рассматриваемом ПК нет привода CD/DVD или у вас нет CD/DVD с ОС, то эта часть для вас
С другой стороны, если на рассматриваемом ПК нет привода CD/DVD или у вас нет CD/DVD с ОС, то эта часть для вас
Требования
- USB-накопитель (более 4 ГБ)
- ПК
- Инструмент загрузки Windows 7 USB DVD
- ISO-файл Windows 7 (или загрузите с веб-сайта Microsoft)
Процедура
- Запустите средство загрузки Windows 7 USB DVD и нажмите «Обзор».
- В появившемся окне выберите файл ISO и нажмите «Открыть»
- Нажмите «Далее»
- В разделе «Выберите тип носителя» выберите «USB-устройство».
- Выберите желаемое USB-устройство и нажмите «Начать копирование». Если будет предложено отформатировать его, нажмите «Да/ОК»
- Когда задача будет выполнена на 100 %, закройте средство загрузки Windows 7 USB DVD и извлеките USB-накопитель
.
Теперь, когда у вас есть загрузочные файлы ОС, вы можете перейти к части 2.
Часть 2. Установка Windows 7 с помощью CD/DVD/загрузочного USB-накопителя
Теперь вставьте компакт-диск/DVD-диск Windows 7 в дисковод CD/DVD. Если вы используете загрузочный USB-накопитель, подключите его к ПК. После вставки компакт-диска или DVD-диска с Windows 7 или подключения загрузочного USB-накопителя выключите компьютер и выполните следующие действия.
Если вы используете загрузочный USB-накопитель, подключите его к ПК. После вставки компакт-диска или DVD-диска с Windows 7 или подключения загрузочного USB-накопителя выключите компьютер и выполните следующие действия.
Загрузите ПК. Когда будет предложено нажать любую клавишу для загрузки с CD/DVD, нажмите любую клавишу
* Примечание. Если вы не получили это приглашение и компьютер просто загружается в обычном режиме, измените порядок загрузки на загрузку с компакт-диска / USB перед жестким диском (либо в BIOS или с помощью функциональных кнопок вверху)
После нажатия любой клавиши Windows начнет загрузку файлов
После завершения загрузки файлов Windows выберите язык, формат времени и раскладку клавиатуры, затем нажмите «Далее»
Нажмите «Установить сейчас»
9000 3
Дождитесь завершения установки
Выберите ОС, которую вы хотите установить, затем нажмите «Далее»
Отметьте «Я принимаю условия лицензии», затем нажмите «Далее»
Выделите раздел, на который вы хотите установить Windows [не использовать параметры диска (дополнительно)] внизу
Если вы хотите отформатировать раздел, нажмите «Параметры диска (дополнительно)», выберите «Форматировать», иначе , просто нажмите «Далее»
Windows начнет установку, просто оставьте ее (ничего не трогайте, даже если она перезапустится), пока не дойдете до шага ниже
В диалоговом окне «Настройка Windows» введите ваш предпочитаемое имя ПК, затем нажмите «Далее»
Введите предпочитаемый пароль или просто оставьте все поля пустыми, затем нажмите «Далее».

 0 в настройках Pre-OS. в качестве портов USB 2.0, пока загруженная ОС или USB-порты, пока ОС не будет загружена, рассматриваются как порты USB 3.0 или USB 2.0 в зависимости от типа подключенных к ним USB-накопителей.
0 в настройках Pre-OS. в качестве портов USB 2.0, пока загруженная ОС или USB-порты, пока ОС не будет загружена, рассматриваются как порты USB 3.0 или USB 2.0 в зависимости от типа подключенных к ним USB-накопителей. Если вы не знакомы с настройкой BIOS системы, вам следует обратиться за помощью к производителю ПК.
Если вы не знакомы с настройкой BIOS системы, вам следует обратиться за помощью к производителю ПК.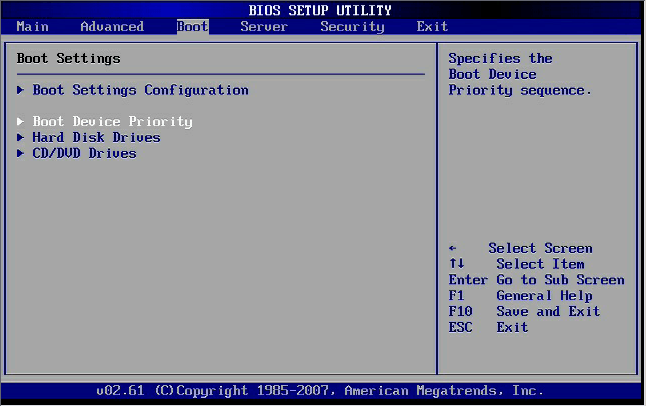 com/support/home).
com/support/home).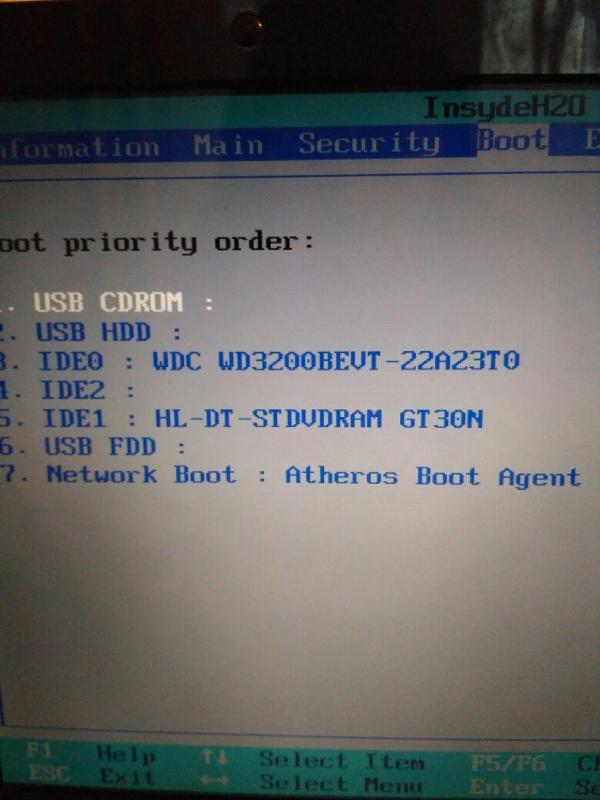 exe », который находится внутри ZIP-файла.
exe », который находится внутри ZIP-файла.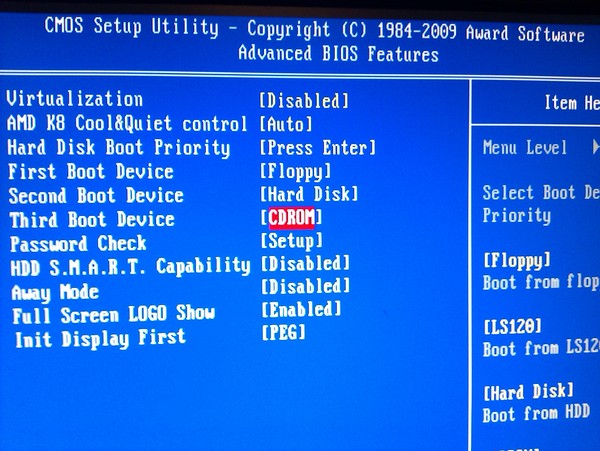 Вставьте этот загрузочный диск Windows 7 в другой USB-порт компьютера и не подключайте его к тому же порту, к которому вы его подключали в прошлый раз.
Вставьте этот загрузочный диск Windows 7 в другой USB-порт компьютера и не подключайте его к тому же порту, к которому вы его подключали в прошлый раз.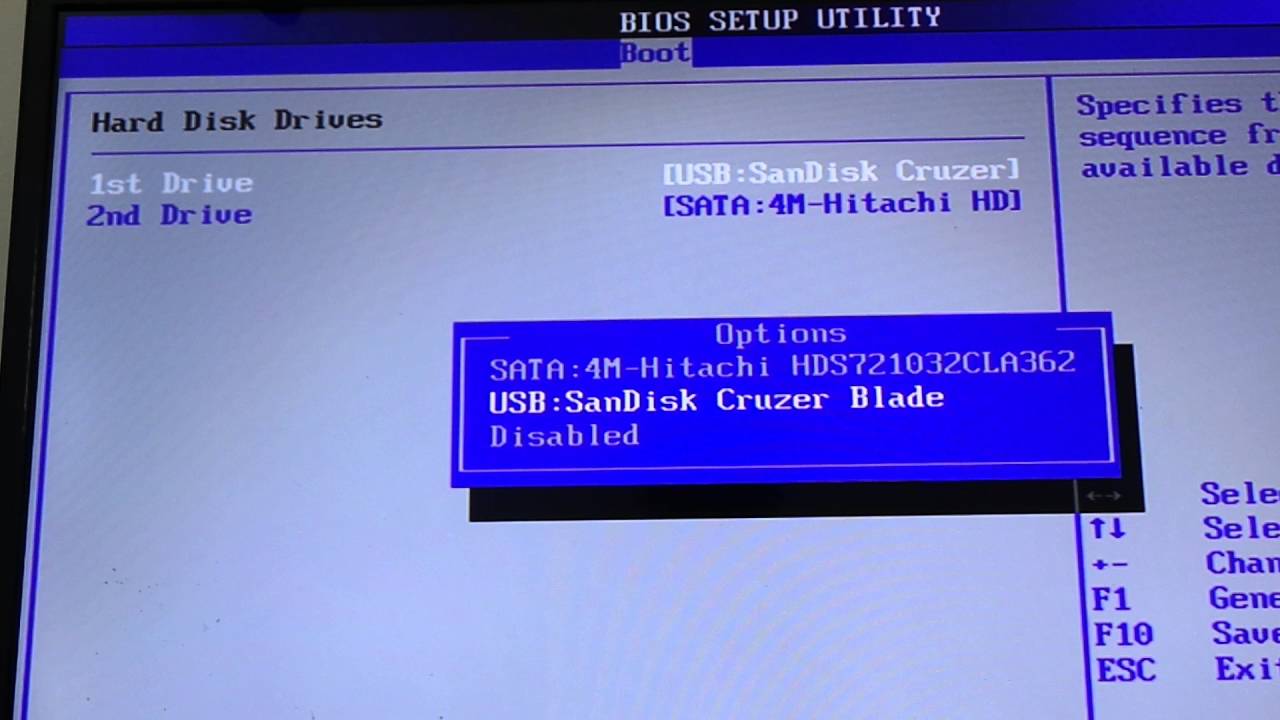
 д.).
д.).
 wim /index:2 /mountdir:D:\TEMP\mount
wim /index:2 /mountdir:D:\TEMP\mount 