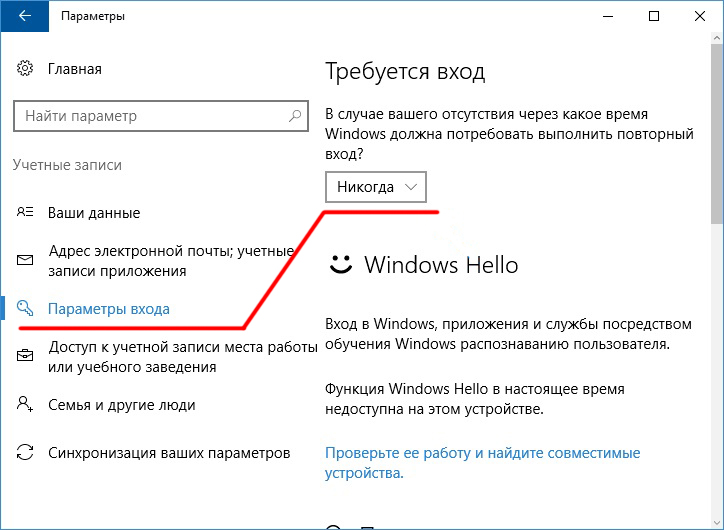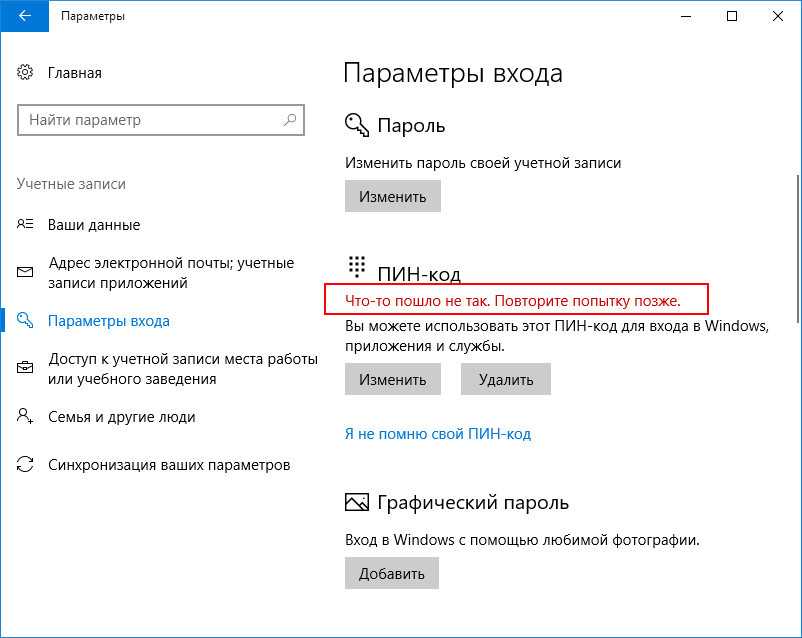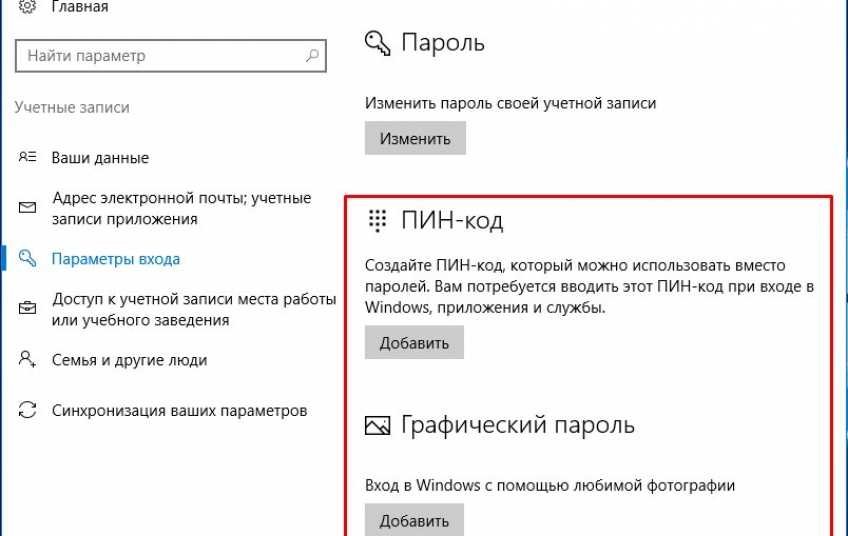Войти в виндовс 10 без пароля: Вход без пароля в Windows 10: как сделать автоматический запуск
Содержание
2 способа обойти экран входа в Windows 10 без пароля
Спонсоров
Вы не можете войти в Windows 10, потому что забыли пароль? Вы перепробовали все возможные пароли, и ничего не помогло? Итак, вы застряли на экране входа в Windows 10 и не можете двигаться дальше? Не волнуйся; эта статья поможет вам. Мы покажем вам, как обойти экран входа в Windows 10 без пароля. Будьте уверены, вы сможете восстановить доступ к Windows 10 без потери данных.
Способ 1: обойти вход в Windows 10 с помощью iSumsoft Windows Password Refixer
iSumsoft Windows Password Refixer — это специализированный инструмент для сброса пароля Windows, предназначенный для сброса или удаления паролей учетных записей Windows. Это самый простой и быстрый способ обойти экран входа в Windows10 без пароля. Инструмент имеет следующие особенности:
- Безопасный и простой в использовании
- Быстро сбросить пароли Windows без потери данных.
- Добавьте новые учетные записи локального администратора для Windows.

- Совместимость с Windows 7/8/10/11 и Windows Server.
- Работает для любой марки ноутбука и настольного компьютера.
Вот как iSumsoft Windows Password Refixer поможет вам обойти экран входа в Windows 10 без пароля.
Шаг 1: Создайте диск для сброса пароля.
Поскольку вы не можете войти в свою Windows 10, вам необходимо выполнить этот шаг на другом компьютере. Если поблизости нет второго компьютера, одолжите его у кого-нибудь другого.
Загрузите и установите iSumsoft Windows Password Refixer на другой работающий компьютер и подключите к нему USB-накопитель.
Запустите iSumsoft Windows Password Refixer и нажмите кнопку USB-устройство.
На следующей странице убедитесь, что ваш USB-накопитель выбран, и нажмите кнопку «Начать запись».
Нажмите «Да» во всплывающем диалоговом окне, чтобы подтвердить, что вы хотите продолжить. Программное обеспечение немедленно начнет записывать файлы, необходимые для обхода пароля входа в Windows 10, на ваш USB-накопитель, чтобы создать диск для сброса пароля.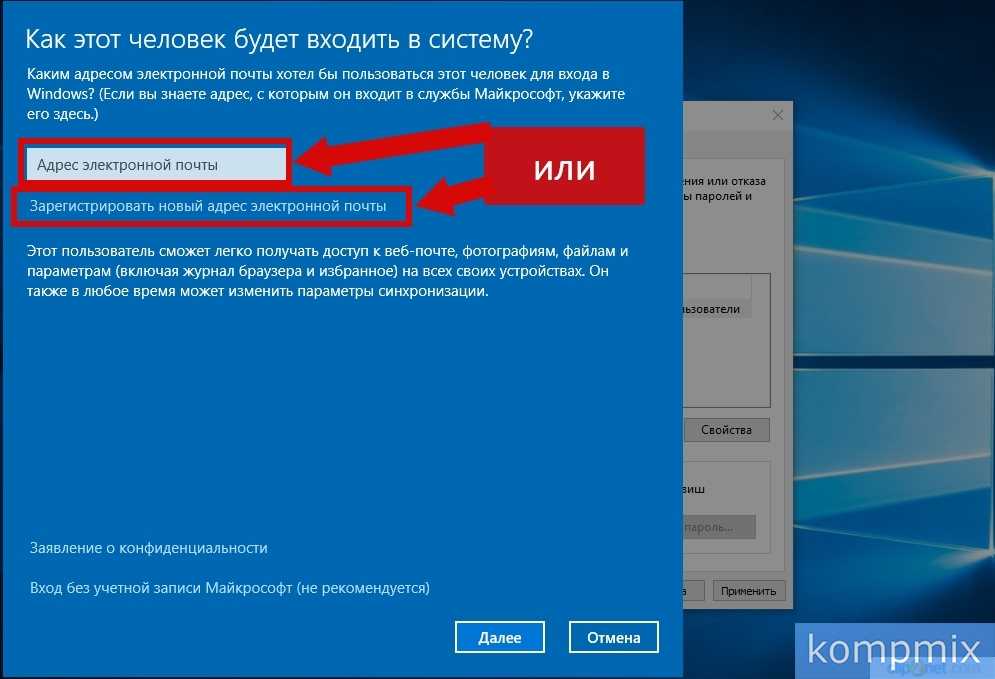 Процесс создания обычно занимает всего несколько секунд.
Процесс создания обычно занимает всего несколько секунд.
Когда вы видите всплывающее диалоговое окно с надписью «Запись успешно завершена», это означает, что диск для сброса пароля был успешно создан. Затем извлеките USB-накопитель из компьютера.
Шаг 2: Загрузите компьютер с диска.
Подключите USB-накопитель для сброса пароля, который вы только что создали, к заблокированному компьютеру, на котором вы хотите обойти экран входа в Windows 10.
Запустите (или перезагрузите) компьютер, и после его запуска нажмите и удерживайте F12 или F8 (или Esc, в зависимости от производителя вашего компьютера), пока не появится меню загрузки.
В меню загрузки выберите USB-накопитель в качестве загрузочного устройства и нажмите «ОК». Ваш компьютер загрузится с USB-накопителя.
Когда ваш компьютер завершит загрузку с USB-накопителя, вы увидите на экране iSumsoft Windows Password Refixer.
Шаг 3: Удалите пароль для своей учетной записи.
В окне iSumsoft Windows Password Refixer выберите свою Windows 10, выберите пользователя, чей пароль вы забыли, и нажмите кнопку «Сбросить пароль».
Во всплывающем диалоговом окне нажмите «Да», и ваш пароль будет немедленно сброшен на пустой (то есть удален).
Нажмите кнопку «Перезагрузить», затем нажмите «Да» и быстро извлеките USB-накопитель из компьютера. Ваш компьютер перезагрузится в обычном режиме.
Шаг 4. Обойдите экран входа в Windows 10.
Как только ваш компьютер завершит перезагрузку, он пропустит экран входа в Windows 10 и автоматически войдет в Windows 10 без пароля.
Способ 2: обойти вход в Windows 10 с помощью командной строки
Если вы хотите обойти пароль для входа в Windows 10 без использования стороннего программного обеспечения, вам подойдет командная строка. Выполните шаги, описанные ниже.
Шаг 1: Загрузите компьютер с USB-накопителя Windows 10.
Во-первых, вам нужно сделать загрузочную флешку Windows 10 на другом рабочем компьютере, если у вас его нет.
Подключите USB-накопитель Windows 10 к компьютеру, на котором вы хотите обойти экран входа в Windows 10, а затем загрузите компьютер с USB-накопителя.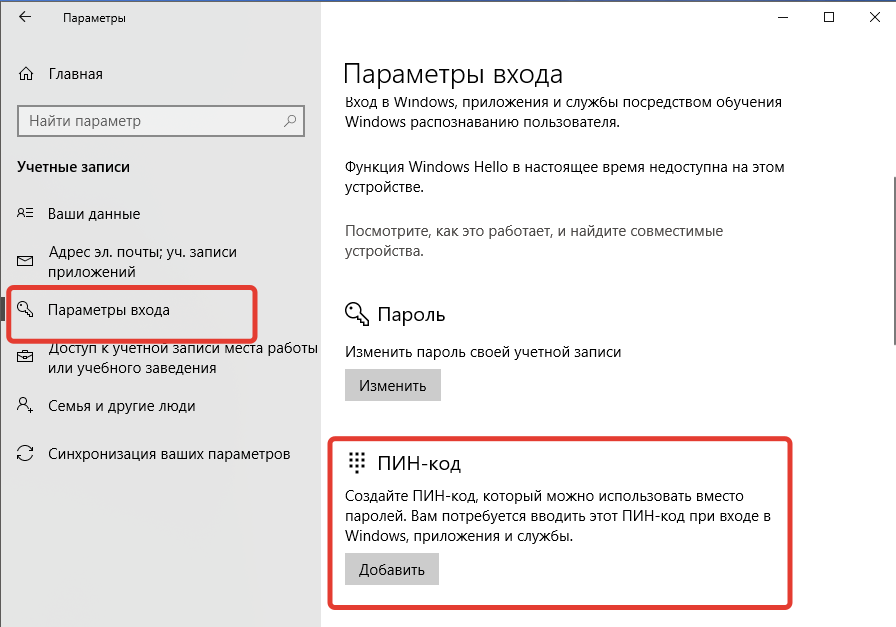
Шаг 2: Замените Utilman.exe на Cmd.exe.
После того, как ваш компьютер завершит загрузку с USB-накопителя, вы увидите окно «Установка Windows». Нажмите «Далее», а затем «Восстановить компьютер».
На вашем компьютере появится синий экран «Выберите вариант». Выберите «Устранение неполадок», а затем «Восстановление образа системы».
Вы увидите окно «Re-image your computer». Нажмите «Отмена», а затем «Далее». На следующей странице нажмите кнопку «Дополнительно», выберите «Установить драйвер» и нажмите «ОК». Это вызовет диалоговое окно Открыть.
В диалоговом окне «Открыть» откройте диск операционной системы, на котором установлена ваша Windows 10, а затем перейдите в папку Windows\System32.
В папке System32 найдите файл с именем Utilman и переименуйте его в Utilman1. Вам нужно обновить текущую папку, чтобы увидеть изменения.
Опять же, в папке System32 найдите файл с именем cmd и переименуйте его в Utilman.
Закройте все окна на экране, а когда вы вернетесь к экрану «Выберите вариант», выберите «Продолжить».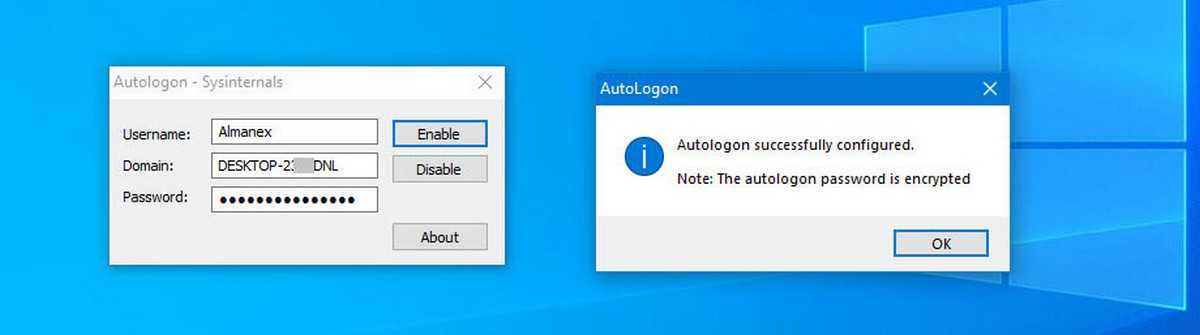 Ваш компьютер перезагрузится в Windows 10 как обычно.
Ваш компьютер перезагрузится в Windows 10 как обычно.
Шаг 3: обойти пароль для входа в Windows 10 с помощью cmd.
Когда вы попадете на экран входа в Windows 10, нажмите кнопку «Стереть доступ» в правом нижнем углу. Это вызовет окно командной строки.
В окне командной строки введите сетевое имя пользователя «» и нажмите Enter. Замените имя пользователя на фактическое имя учетной записи Windows. Это сбросит ваш пароль Windows 10 на пустой.
Закройте окно командной строки и нажмите «Войти» на экране входа, чтобы войти в Windows 10 без пароля.
Подводя итог
Когда вы забыли свой пароль Windows 10 и не можете войти в систему, вы можете задаться вопросом, есть ли способ обойти экран входа в Windows 10 без пароля. К счастью, оба iSumsoft Windows Password Refixer и Командная строка может помочь вам в этом. Оба метода безопасны и надежны. Просто выберите метод, который лучше всего подходит для вас.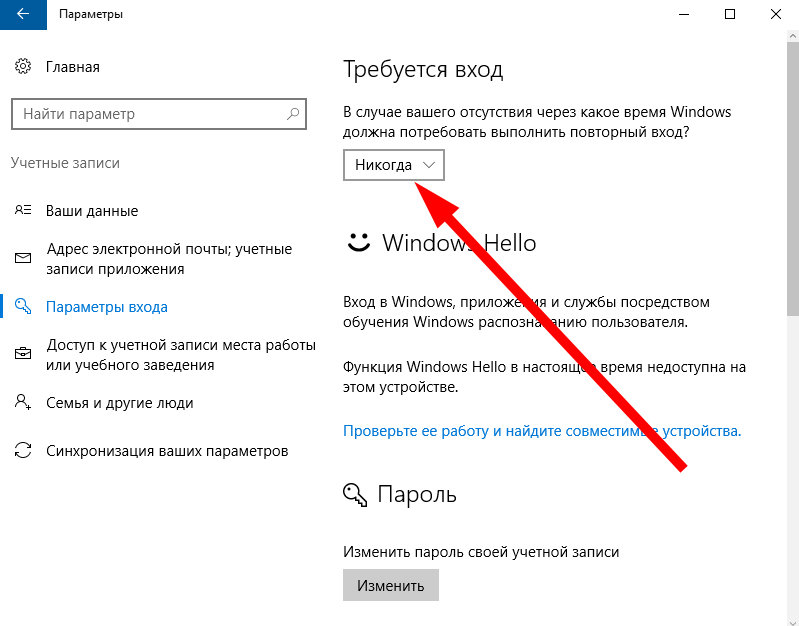 Стоит отметить, что оба метода требуют использования USB-накопителя.
Стоит отметить, что оба метода требуют использования USB-накопителя.
Автоматический вход в Виндовс 10: параметры, как включить, отключить
Содержание:
- Как настроить автовход без выбора пользователя
- Использование AutoLogon для входа в учетку без пароля
- Автовход Windows 10 с помощью редактора реестра
- Как полностью удалить пароль в Windows 10
- Как отключить запрос пароля с экрана блокировки
- Как деактивировать Рassword в локальных групповых политиках
В целях безопасности хранения пользовательских данных на своих электронных девайсах юзеры устанавливают символьные или графические пароли. При каждом запуске стационарного компьютера или ноутбука операционная система будет запрашивать пароль, без ввода которого полноценно использовать все возможности ОС будет невозможно. Однако если помимо владельца ни у кого нет доступа к компьютеру, опцию автологин Windows 10 можно деактивировать. Делают это, используя встроенные инструменты операционной системы, настройки электропитания, а также сторонние программы для активации автоматического входа.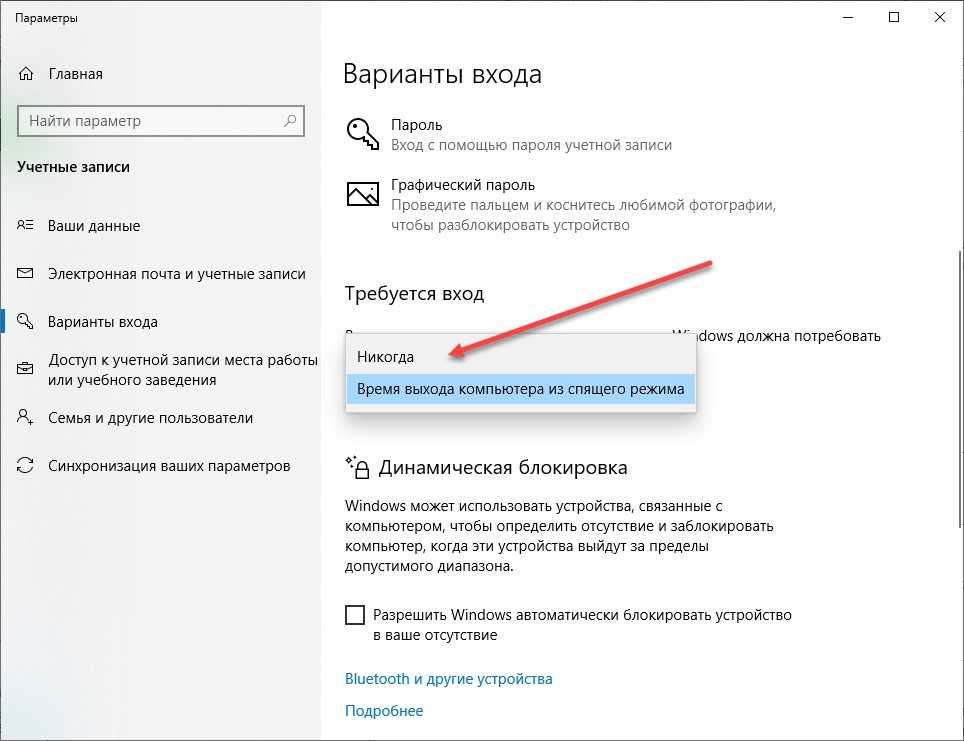 Для выбора наиболее предпочтительного варианта необходимо ознакомиться с реализацией каждого в отдельности.
Для выбора наиболее предпочтительного варианта необходимо ознакомиться с реализацией каждого в отдельности.
Как настроить автовход без выбора пользователя
Как операционная система Windows 10 запрашивает пароль
У Windows 10 без пароля вход возможен, как в остальных версиях данной операционной системы. Вход в Виндовс без пароля в версии 10 можно сделать, обратившись к настройкам учетных записей пользователя. Пользователи, ранее использующие другие версии ОС Windows, должны знать, что процесс активации/деактивации пароля не имеет никаких отличий.
Инструкция, как настроить авто вход без выбора учетной записи:
- На клавиатуре нажать сочетание клавиш «Windows» «R», на первой кнопке изображена эмблема операционной системы. На экране отобразится форма, в которую вводится одна из команд «nеtрlwiz» и «cоntrоl usеrpаsswоrds2», затем нажимают «ОК». Основной целью команд является отображение на экране всех характеристик учеток.
- Чтобы автоматически входить в Windows 10, пользователь во встроенных инструментах выбирает конкретный «аккаунт», для работы с которым нужно убрать код безопасности, затем убрать галочку напротив строки «Требовать ввод имени пользователя и пароля».

- В этом шаге пользователю нужно нажать на кнопки «ОК» или «Применить», после чего система потребует ввести старый пароль доступа для вступления в силу изменений.
Как убрать логин и пароль через настройки учетных записей в ОС Windows 10
Использование AutoLogon для входа в учетку без пароля
Автологин Windows 7 — вход в систему без ввода пароля
Также вход в Виндовс 10 без ввода пароля можно активировать при помощи инструмента AutoLogon. Это бесплатная программа, которую можно скачать не только с официального сайта разработчиков Windows, но и крупных платформ, где «хранятся» бесплатные и взломанные программы.
Настраивать автоматический вход в Windows 10 без ввода пароля можно несколькими способами. Если использование встроенных опций не помогло решить проблему, можно смело приступать к установке сторонней программы. Как только будет скачан установочный файл, его потребуется запустить, после чего согласиться с условиями пользования, ввести текущий логин и пароль, и в завершении тапнуть на кнопку «Enable».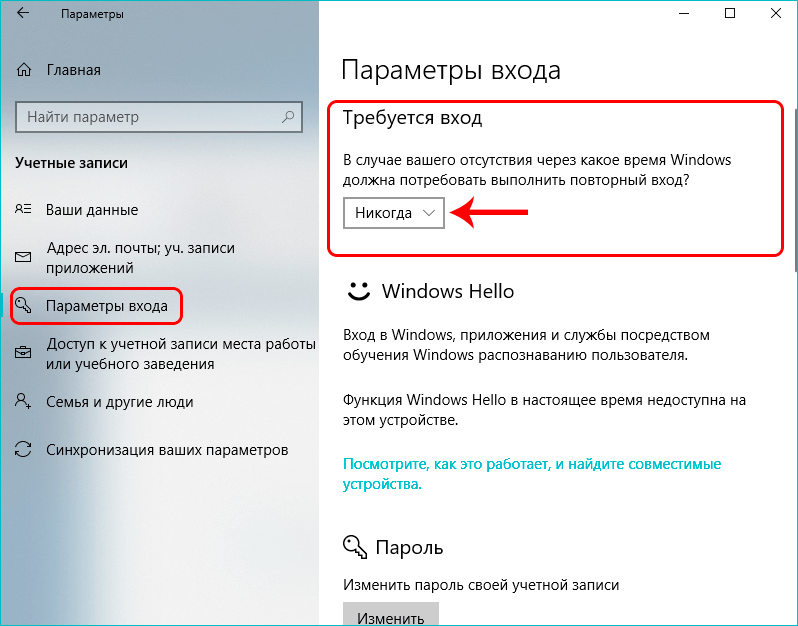 Об активации необходимой опции система уведомит пользователя сообщением на экране.
Об активации необходимой опции система уведомит пользователя сообщением на экране.
Если в процессе эксплуатации понадобится деактивировать эту опцию, пользователю достаточно запустить программу и тапнуть на кнопку «Disable».
Инструкция по использованию программы Autologon
Обратите внимание! Скачивать сторонние приложения необходимо только с проверенных источников, в противном случае с установочным файлом может быть загружен и вредоносный файл, угрожающий не только работоспособности операционной системы, но и целостности, хранению персональных данных.
Автовход Windows 10 с помощью редактора реестра
Сброс пароля в Windows 7 через флешку — программа, инструкция
Чтобы каждый раз не вводить пароль при включении стационарного компьютера или ПК, необходимо изменить параметры в редакторе реестра. Этот способ принято считать универсальным, поскольку он может применяться на любом ПК, на котором установлена ОС Windows 10.
Алгоритм действий в данном случае выглядит так:
- На клавиатуре одновременно зажать комбинацию клавиш «Windows» + «R», на первой кнопке изображен логотип ОС.

- На экране отобразится адресная строка, где потребуется в соответствующем поле ввести команду «regedit», и нажатием на кнопку «ОК», активировать ввод.
- После выполненных действий на экране отобразится окно редактора реестра. Пользователю понадобится зайти на ветку «HKLM», далее пройти следующий путь на своем ПК «Software» — «Microsoft» — «Windows NT» — «CurrentVersion» — «Winlogon».
- В этом шаге необходимо дважды кликнуть правой кнопкой мышки на строку «AutoAdminLogon» и присвоить ей значение в единицу.
- Если на ПК используется доменное имя, то в разделе «DеfаultDоmаinNаmе» потребуется указать имя домена или компьютера.
- Чтобы изменить имя пользователя, учетная запись которого должна загружаться в автоматическом режиме, в строке «DеfаultUsеrNаmе» указывают необходимого юзера, а затем прописывают строку «DefaultPassword», куда вставляют пароль, который соответствует логину.
Особенности использования редактора реестра для отключения пароля при запуске ОС
Обратите внимание! В завершении пользователю остается закрыть окно редактора реестра и перезагрузить компьютер.
Как полностью удалить пароль в Windows 10
Сброс пароля на Windows XP — как разблокировать компьютер
Если на компьютере используется локальная учетная запись, то у пользователя есть возможность полностью удалить/убрать код безопасности. Если это сделать, то система не будет запрашивать его ввод даже при блокировке компьютера комбинациями клавиш «Windows» + «L».
Инструкция, как это сделать выглядит следующим образом:
- От имени администратора запустить командную строку. Для этого через поиск на панели задач необходимо набрать «Командная строка», а после нахождения нужного элемента – тапнуть по нему правой кнопкой мыши и выбрать пункт «Запустить от имени администратора».
- В соответствующей форме ввести команду «net user» и нажать «Enter». На экране отобразится список пользователей, включая скрытых системных. Пользователю необходимо правильно запомнить имя.
Использование командной строки для отключения Password
Обратите внимание! Если имя пользователя состоит из нескольких слов, то их записывают в кавычках.
Если все вышеперечисленные действия были выполнены правильно, то пароль будет удален и при каждом запуске операционной системы авторизация в ней будет не нужна.
Как отключить запрос пароля с экрана блокировки
Основной недостаток автоматического входа в систему Windows 10 без ввода пароля заключается в том, что любое третье лицо в подходящий для него момент может воспользоваться компьютером, где хранится конфиденциальная информация (фото, видео, аудио, документы и прочие разновидности медиафайлов).
Инструкция по деактивации пароля с экрана блокировки выглядит следующим образом:
- На клавиатуре задать сочетание клавиш «Windows» + «R», на первой кнопке изображена эмблема операционной системы.
- На экране отобразится небольшая форма, куда потребуется ввести команды «control desk.cpl», а затем «@screensaver». Далее нажать кнопку «ОК».
- На экране отобразится окно с параметрами экранной заставки. Пользователю потребуется снять выделения с поля, задающего вход в систему со скринсейвера, и деактивировать его.

Деактивация запроса пароля с экрана блокировки
Как деактивировать Рassword в локальных групповых политиках
Чтобы воспользоваться этим методом, нужно в строгой последовательности следовать инструкции:
- На клавиатуре зажать «Win» + «R». На экране отобразится форма, в которую потребуется ввести команду «gpedit.msc» и нажать ввод.
- Далее пользователю необходимо выбрать шаблоны конфигурации, перейдя в папки системы, электропитания и параметров, которые определяют работу устройства в спящем режиме.
- Деактивировать все параметры, которые требуют ввода ключа доступа при выходе из спящего режима для батарейного и сетевого режима.
Чтобы заданные настройки обязательно вступили в силу, их нужно сохранить, нажав на кнопку «Применить».
Применение локальных групповых политиков для отключения пароля
Начинающий и опытный пользователь ПК из статьи узнал, как войти в Windows (Виндовс) 10 без пароля несколькими способами. Какой выбирать, каждый для себя должен решить сам. Стоит лишь отметить, что процесс активации автовхода прост и понятен для новичков, а также пользователей, которые проделывали подобные манипуляции на других версиях операционной системы Windows. При этом важно не забывать, что сторонние утилиты нужно скачивать с проверенных источников, чтобы не подвергать работу операционной системы и свои данные опасности.
Стоит лишь отметить, что процесс активации автовхода прост и понятен для новичков, а также пользователей, которые проделывали подобные манипуляции на других версиях операционной системы Windows. При этом важно не забывать, что сторонние утилиты нужно скачивать с проверенных источников, чтобы не подвергать работу операционной системы и свои данные опасности.
Автор:
Сергей Алдонин
Как войти в Windows 10 без пароля (обновлено)
Запомнить пароль может быть очень сложно, и он не всегда может быть необходим. Например, если вы используете ПК с Windows и никто кроме вас не имеет доступа к этому ПК, вы можете войти в систему без пароля.
Если вы уже установили пароль для входа на ПК с Windows 10, вот несколько шагов, которые вы можете предпринять, чтобы удалить пароль из Windows 10 и войти без пароля.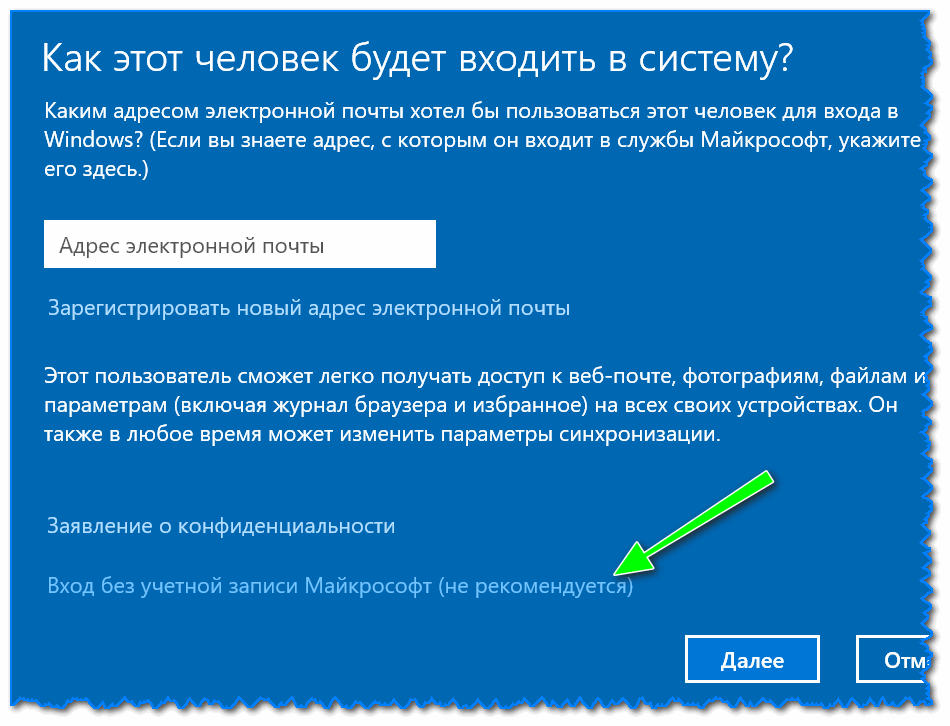
Мы слышали несколько жалоб на то, что традиционный метод не работает в последней версии Windows 10, например, 21h2. Опция «пользователи должны ввести имя пользователя и пароль для использования этого компьютера» в настоящее время недоступна.
Обычно это происходит на компьютере, который входит в систему с учетной записью Microsoft. Вы должны преобразовать учетную запись Microsoft в локальную учетную запись, чтобы отключить вход по паролю из последней версии Windows 10.
Как преобразовать учетную запись Microsoft в локальную учетную запись левая панель.
Щелкните параметр в правой части панели с надписью Войдите вместо этого с локальной учетной записью .
Появится окно с просьбой сделать резервную копию ваших данных. Если вы еще этого не сделали, нажмите Закрыть , сделайте резервную копию и повторите с шага 1, в противном случае нажмите Пропустить этот шаг.
Вас попросят подтвердить, хотите ли вы преобразовать учетную запись Microsoft в локальную учетную запись, нажмите «Далее».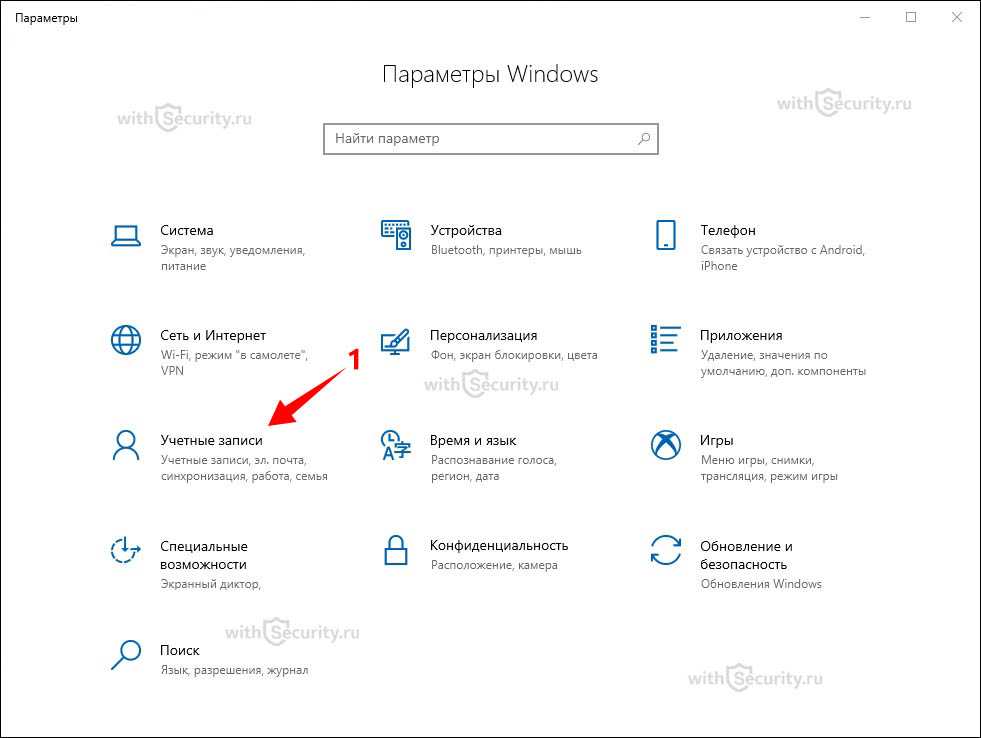
Просит ввести текущий пароль или PIN-код Window Hello. После этого дайте имя пользователя новой локальной учетной записи, оставьте поля пароля пустыми и нажмите «Далее».
Наконец, нажмите Выйти и закончить. Весь процесс может занять несколько минут, но после его завершения у вас будет создана локальная учетная запись, и вы сможете использовать следующие методы (представленные ниже) для входа в Windows 10 без пароля.
Обойти окно входа в систему в старых версиях Windows 10 довольно просто, если следовать описанной ниже тактике. Тем не менее, не забывайте дважды проверять каждый шаг, так как вы изменяете системные настройки, и если вы не сделаете их правильно, вы можете получить непригодный для использования ПК с Windows 10.
Способ 1: netplwiz
Нажмите «Пуск», перейдите в «Настройки» -> «Учетные записи» -> «Параметры входа» слева.
Теперь отключите параметр входа в систему Window Hello.
Затем нажмите «Пуск», введите «выполнить» без кавычек и нажмите «Ввод».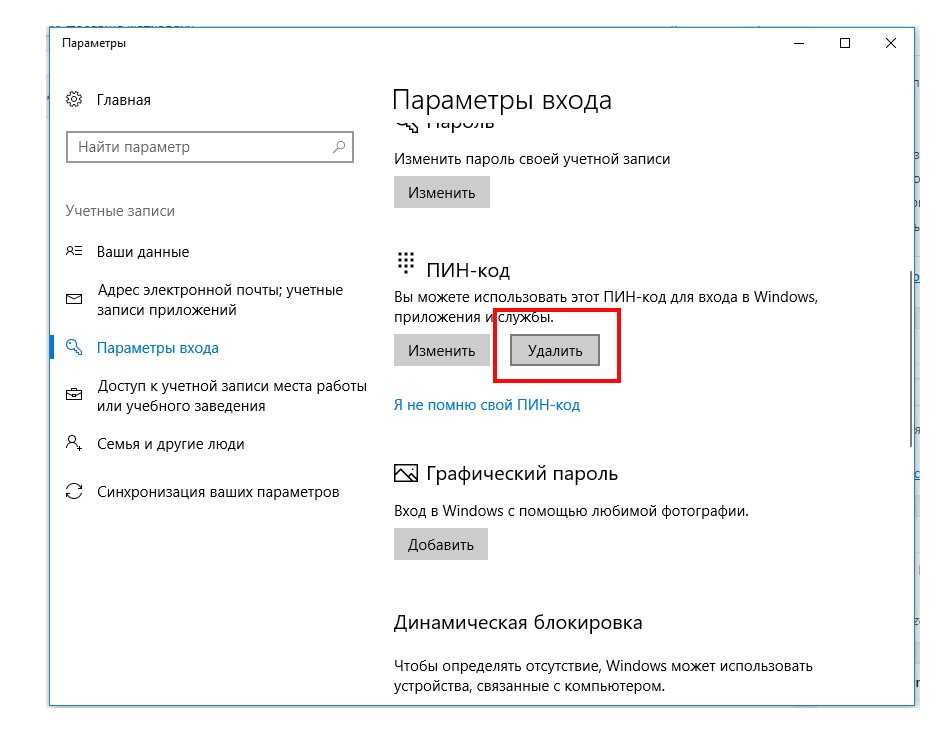
В появившемся диалоговом окне «Выполнить» введите «netplwiz» без кавычек и нажмите «ОК».
Появится окно «Учетные записи пользователей», в котором вы найдете всех пользователей вашего ПК с Windows. Выберите пользователя, для которого вы хотите войти без пароля.
После того, как вы выбрали пользователя, найдите флажок вверху с надписью «Пользователи должны ввести имя пользователя и пароль, чтобы использовать этот компьютер». Снимите флажок и нажмите ОК.
Если все сделано правильно, вы должны получить еще одно всплывающее окно, которое запросит текущий пароль для входа. Убедитесь, что имя пользователя в этом всплывающем окне соответствует имени пользователя, для которого вы хотите войти в систему без пароля, дважды введите пароль и, наконец, нажмите OK
Способ 2: Редактор реестра Windows
Нажмите «Пуск», введите «run» без кавычек и нажмите Enter. Введите «regedit» в диалоговом окне «Выполнить» без кавычек и нажмите Enter.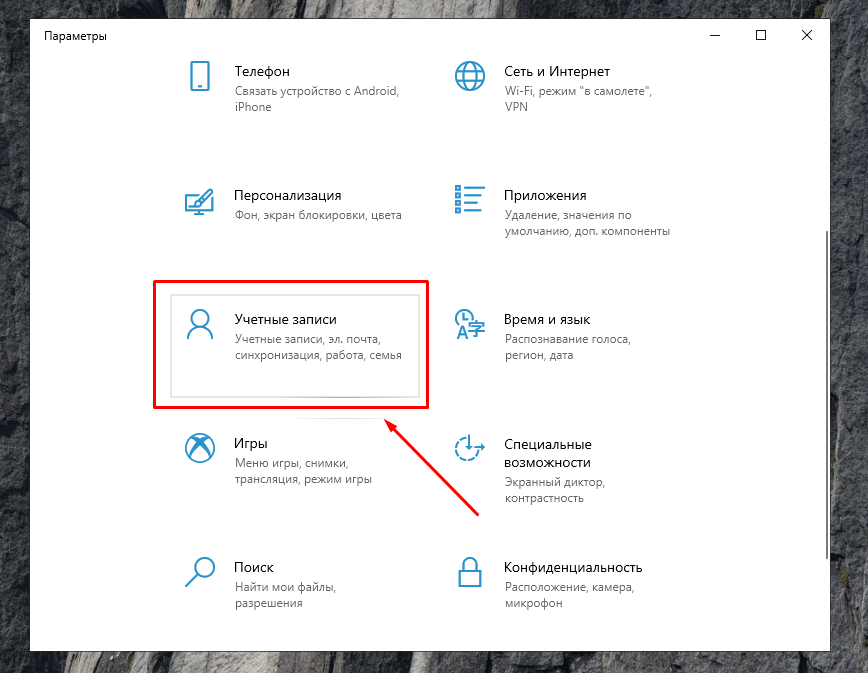
Перейдите к указанному ниже ключу в редакторе реестра, используя древовидную структуру в левой части экрана.
HKEY_LOCAL_MACHINE\SOFTWARE\Microsoft\Windows NT\CurrentVersion\Winlogon
В правой части экрана найдите запись с именем DefaultUserName, дважды щелкните эту запись и убедитесь, что ваша учетная запись Microsoft или имя локальной учетной записи пользователя появится в поле «Значение» и нажмите OK.
Теперь найдите другую запись с именем DefaultPassword. Если его там нет, вам нужно создать его, щелкнув правой кнопкой мыши пустое место в правой части окна, щелкнув «Создать», а затем щелкнув «Строковое значение». Переименуйте его в «DefaultPassword», введите свой пароль в поле «Значение» и нажмите кнопку «ОК».
Наконец, найдите запись с пометкой AutoAdminLogon , дважды щелкните ее, а затем измените ее значение с 0 (ноль) на 1 (единица)
После этого закройте редактор реестра, перезагрузите ПК с Windows 10, и вы иметь возможность войти без пароля.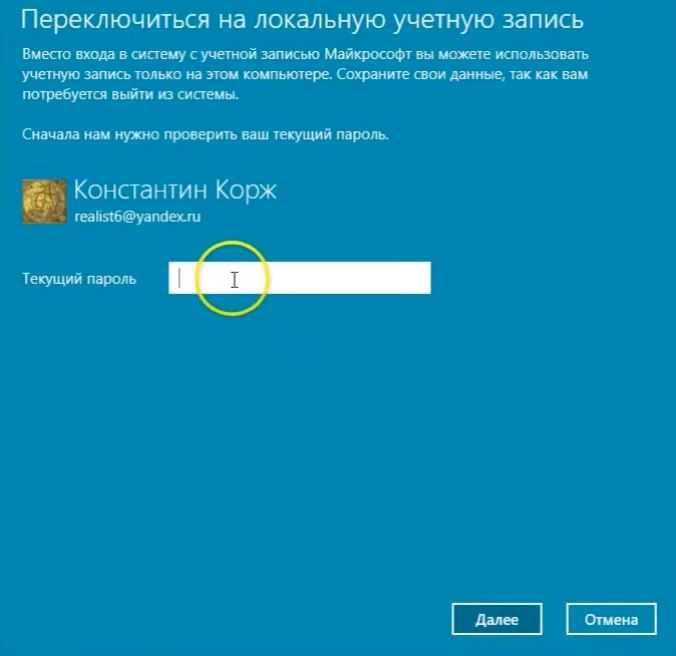
Тем не менее, все сказано и сделано, лично я бы не советовал вам входить в Windows 10 без пароля. Он обеспечивает хорошую безопасность ПК с Windows, если на нем хранятся конфиденциальные документы.
Автоматический вход в Windows без пароля
Хотите узнать, как автоматически войти в Windows без пароля? Мы можем помочь тебе.
Если мы хотим войти в Windows 10, мы должны каждый раз вводить пароль для локальной или Microsoft (онлайн) учетной записи. Хотя это обеспечивает определенный уровень защиты устройства от доступа третьих лиц, это создает неудобства для домашних пользователей, поскольку увеличивает время доступа к рабочему столу устройства.
Чтобы избавиться от этого неудобства, мы можем использовать Автоматический вход. Однако это снижает безопасность компьютера. Поэтому автологин следует включать только в том случае, если мы являемся единственным пользователем компьютера и уверены, что никто другой не сможет получить физический доступ к устройству. В противном случае это поставит под угрозу сохранность персональных данных.
В противном случае это поставит под угрозу сохранность персональных данных.
Здесь, в Bobcares, мы устраняем подобные проблемы в рамках наших служб управления сервером. Сегодня мы увидим, как наши инженеры службы поддержки решают эту проблему для наших клиентов.
Способы автоматического входа в Windows без пароля
Ниже приведены методы, которым следуют наши технические специалисты для автоматического входа в Windows без пароля
1. Отключите пароль для входа в Windows 10 в настройках учетной записи пользователя
Самый простой способ отключить вход с паролем в Windows 10 — установить соответствующий параметр в диалоговом окне настроек учетной записи пользователя.
1. Сначала в строке «Выполнить» введите следующую команду:
netplwiz
или
control userpassword
2. Затем в списке локальных учетных записей пользователей снимите флажок «Пользователь должен ввести имя пользователя и пароль для использования этого компьютера» и сохраните изменения (ОК).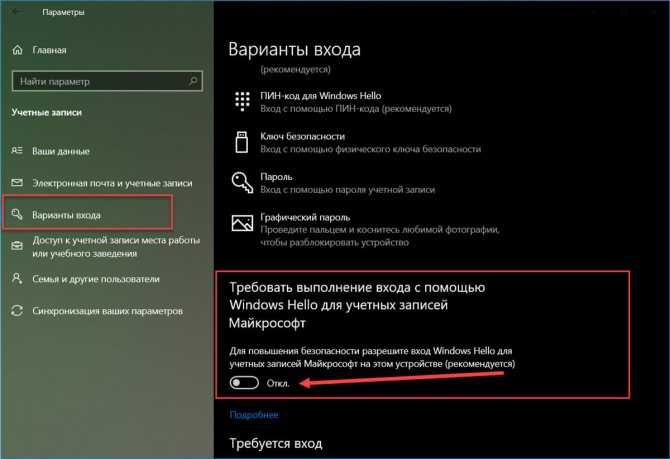
3. После этого вводим учетную запись пользователя и пароль (дважды), которые нам нужно использовать для автоматического входа и нажимаем «ОК».
4. Наконец, перезагрузите компьютер.
2. Как включить автоматический вход в Windows через реестр
Другой способ автоматического входа в Windows без пароля — включить автоматический вход через реестр.
Этот метод автоматического входа в систему менее безопасен, так как реестр будет хранить пароль в виде обычного текста и может быть просмотрен любым локальным пользователем.
Ниже приведены шаги для включения автоматического входа через реестр:
1. Во-первых, введите regedit в строке «Выполнить».
2. Затем перейдите в раздел реестра HKEY_LOCAL_MACHINE\Software\Microsoft\Windows NT\CurrentVersion\Winlogon
3. И изменить значение параметра реестра AutoAdminLogon с 0 на 1
4. После этого создать новый строковый параметр DefaultDomainName, в качестве его значения указать доменное имя или имя локального компьютера.
5. Затем закройте редактор реестра и перезагрузите компьютер.
Чтобы включить автоматический вход через реестр, мы можем использовать следующие команды (замените root и P@ssword на имя пользователя и пароль, WORKGROUP следует заменить на имя домена AD, если используется доменная учетная запись):
reg add «HKLM\SOFTWARE\Microsoft\Windows NT\CurrentVersion\Winlogon» /v AutoAdminLogon /t REG_SZ /d 1 /f reg add «HKLM\SOFTWARE\Microsoft\Windows NT\CurrentVersion\Winlogon» /v Имя пользователя по умолчанию /t REG_SZ /d root /f reg add «HKLM\SOFTWARE\Microsoft\Windows NT\CurrentVersion\Winlogon» /v Пароль по умолчанию /t REG_SZ /d P@ssword /f reg add «HKLM\SOFTWARE\Microsoft\Windows NT\CurrentVersion\Winlogon» /v ForceAutoLogon /t REG_SZ /d 1 /f reg add «HKLM\SOFTWARE\Microsoft\Windows NT\CurrentVersion\Winlogon» /v ИмяДомена по умолчанию /t REG_SZ /d WORKGROUP /f reg add «HKLM\SOFTWARE\Microsoft\Windows NT\CurrentVersion\Winlogon» /v IgnoreShiftOvveride /t REG_SZ /d 1 /f reg add «HKLM\SOFTWARE\Microsoft\Windows NT\CurrentVersion\Winlogon» /v AutoLogonCount /t REG_DWORD /d 1 /f
В качестве альтернативы мы можем использовать сценарий PowerShell для сохранения информации о входе пользователя в реестр:
$Username = 'bob' $Pass = 'Боб$uperP@ss' $RegistryPath = ‘HKLM:\SOFTWARE\Microsoft\Windows NT\CurrentVersion\Winlogon’ Set-ItemProperty $RegistryPath «AutoAdminLogon» — значение «1» — тип строки Set-ItemProperty $RegistryPath ‘DefaultUsername’ -Value $Username -type String Set-ItemProperty $RegistryPath ‘DefaultPassword’ -Value $Pass -type String Перезагрузка-компьютер
3.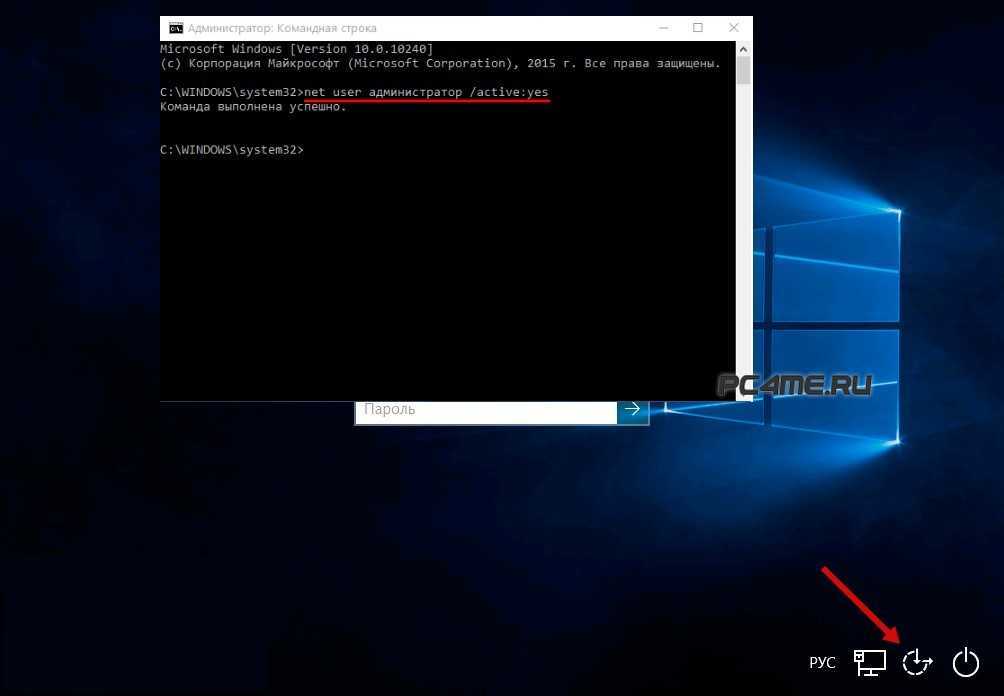 Отключить запрос пароля после сна/гибернации в Windows 10
Отключить запрос пароля после сна/гибернации в Windows 10
С помощью GPO мы можем отключить запрос пароля при выходе компьютера из спящего режима или гибернации.
Это можно сделать, выполнив следующие действия:
1. Сначала запустите консоль g pedit.msc .
2. Затем перейдите в раздел политики Конфигурация компьютера -> Административные шаблоны -> Система -> Управление питанием -> Параметры сна.
3. После этого отключите параметры GPO «Требовать пароль при пробуждении компьютера (от батареи)» и «Требовать пароль при пробуждении компьютера от батареи (от сети)».
4. Включите безопасный автоматический вход без пароля с помощью инструмента AutoLogon
Для более безопасного автоматического входа в Windows 10 мы можем использовать бесплатный инструмент AutoLogon для Windows.
Мы можем сделать это, выполнив следующие шаги:
1. Сначала мы должны загрузить и запустить Autologon.exe (или autologon64.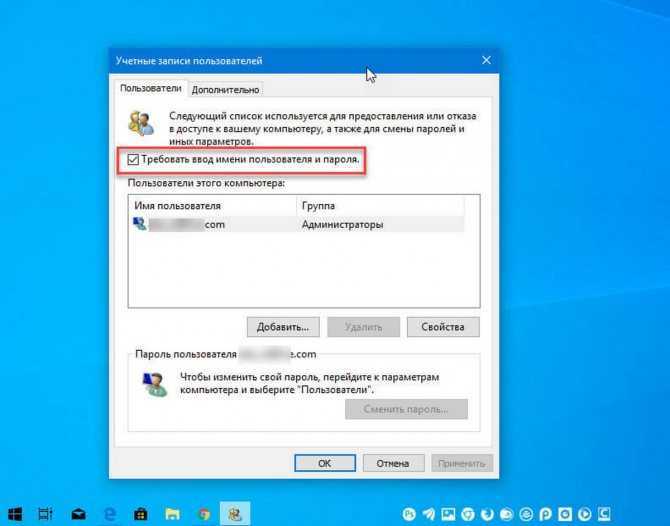 exe) от имени администратора.
exe) от имени администратора.
2. Затем примите условия лицензионного соглашения.
3. Указываем учетную запись пользователя, домен и пароль пользователя, под которым мы хотим выполнить автологин и нажимаем кнопку Включить:
Автовход настроен успешно. Пароль для автоматического входа в систему зашифрован.
4. Появится окно, в котором указано, что автовход включен.
Мы можем установить учетные данные пользователя для автоматического входа в Windows с помощью параметров командной строки Autologon. Чтобы настроить автоматический вход в Windows для пользователя, мы можем использовать следующую команду:
autologon64.exe ИМЯ_ПОЛЬЗОВАТЕЛЯ ПАРОЛЬ ДОМЕНА /accepteula
Чтобы отключить автоматический вход в Windows 10 без пароля, просто нажмите кнопку «Отключить».
Как исправить «Microsoft удаляет автоматический вход пользователя в Windows 10 20h2/20h3»
Начиная со сборки Windows 10 2004 (20h2), Microsoft решила удалить возможность настройки автоматического входа для локальных учетных записей в панели управления пользователя. Если мы используем локальную учетную запись Windows, а не учетную запись Microsoft (MSA), то параметр «Пользователь должен ввести имя пользователя и пароль для использования этого компьютера» не отображается.
Если мы используем локальную учетную запись Windows, а не учетную запись Microsoft (MSA), то параметр «Пользователь должен ввести имя пользователя и пароль для использования этого компьютера» не отображается.
Чтобы отобразить параметр, используемый для отключения входа по паролю в Windows 10 20h3, откройте консоль powershell.exe и отредактируйте реестр:
New-ItemProperty -Path «HKLM:\SOFTWARE\Microsoft\Windows NT\CurrentVersion\PasswordLess\Device» -Name DevicePasswordLessBuildVersion -Value 0 -Type Dword –Force
Это значение раздела реестра отключает параметр Windows 10 «Требовать Вход в Windows Hello для учетных записей Microsoft».
Наконец, закройте и перезапустите консоль netplwiz и убедитесь, что установлен флажок.
Таким образом, мы можем настроить автоматический вход без пароля на последних сборках Windows 10 (20х2 и 20х3).
Мы не можем снять флажок «Пользователь должен ввести имя пользователя и пароль, чтобы использовать этот компьютер» на компьютере, присоединенном к домену Active Directory, из-за политики паролей домена по умолчанию.