Как разбить флешку на разделы в windows 7: Как разбить USB-флэшку на разделы
Содержание
Делим флешки на разделы для Windows. Часть I / Хабр
На данный момент в сети есть много информации о том, как разделить флешку на разделы и чтобы еще, после всего этого, Windows мог нормально работать с обеими разделами. Для пользователей Linux в этом вопросе проблем не возникает. Им не нужно ничего особенно для того, чтобы разделить и пользоваться всеми разделами на флешке. Но Windows в этом вопросе более консервативный, так как в свое время решил, что сменные флеш-накопители могут иметь только один активный раздел. То есть, даже если вы поделите флешку на два раздела средствами Linux, а потом решите воспользоваться ею в ОС Windows, то вам покажут только первый раздел.
Во время поисков ответа на вопрос — как сделать два активных раздела, видимых в Windows — можно столкнуться с конкретными примерами, которые работают только на определенных флешках. Некоторые производители флешек позаботились о том, чтобы у них была утилита для качественного деления флешки на разделы. Но как быть тем обладателям флешек, производители которых даже и не думали о надобности создания подобной утилиты.
Но как быть тем обладателям флешек, производители которых даже и не думали о надобности создания подобной утилиты.
Есть еще один вариант, о котором речь пойдет в следующей части статьи. Задача заключается в том, чтобы заставить Windows «видеть» флешку в качестве жесткого диска. Понятно, такой способ будет актуален только для той Windows, в которой будут проделаны соответствующие действия, но и это уже неплохо. Чтобы заставить флешку представляться в качестве жесткого диска и в других системах, нужно перепрошивать контроллер, а как было сказано ранее и в статье по восстановлению флешек, для этого уже понадобятся специальные утилиты от производителей флешек или утилиты для перепрошивки конкретных контроллеров.
Изменения на уровне флешки
Давайте начнем с того варианта, который позволит сделать изменения на уровне флешки, без надобности вносить какие-то изменения в ОС. Понятно, что этот вариант подойдет только тем флешка, для которых доступны утилиты: от производителей самих флешек, от производителей контроллеров или более универсальные утилиты, для разных типов контроллеров.
Более или менее универсальной утилитой для перевода контроллера в режим HDD, является BootIt, так как она работает с разными контроллерами, но, к сожалению, не со всеми. Минусом программы является то, что она корректно работает только под Windows XP, но, к счастью, в более старших версиях Windows есть функция, которая позволяет запускать программы в режиме совместимости. Это меня и спасло при использовании программы в Windows 7. Итак, приступим…
На самом деле, утилита BootIt довольно примитивная, поэтому сложностей с ней возникнуть не должно. Но, раз уж я начал описывать, то сделаю это более или менее подробно:
1. Для начала нужно запустить программу, и если вы это делаете из под Windows 7, как и я, то для запуска воспользуйтесь контекстным меню, которое появляется после нажатия на файле правой кнопкой мыши и выберем пункт «Исправление неполадок совместимости»:
2. Далее используем рекомендованные параметры и запускаем программу.
3. Настраивать в утилите ничего не нужно, потребуется лишь выбрать флешку, которую мы хотим перевести в режим HDD и нажать на кнопку «Flip Removable Bit»:
Настраивать в утилите ничего не нужно, потребуется лишь выбрать флешку, которую мы хотим перевести в режим HDD и нажать на кнопку «Flip Removable Bit»:
4. После короткого раздумья, программа сообщит, что необходимо извлечь флешку и вставить повторно, чтобы изменения вступили в силу.
5. Здесь настает момент истины, так как именно на этом шаге становится ясно, смогла ли программа перевести контроллер нашей флешки в нужный нам режим. Идем в «Управление дисками» выбираем нашу флешку, нажимаем на ней правой кнопкой мыши и если у вас пункт «Удалить том…» — активный, значит все не зря. Вы можете удалить текущий раздел и создать необходимое вам количество:
Если не помогло
Если же эти действия оказались бесполезными и контроллер флешки остался в том же режиме — не стоит отчаиваться. Может все еще не так уж и плохо, ведь это далеко не единственная утилита, которая может вам помочь. Производители контроллеров, в своих утилитах по их перепрошивке иногда не забывают о пункте, который позволит делить флешку на разделы.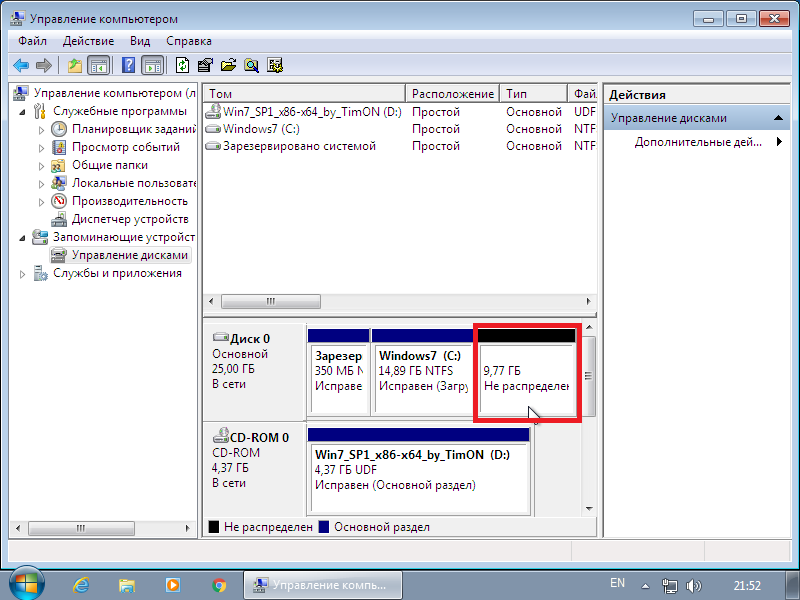 Для того, чтобы найти утилиту для перепрошивки контроллера, который используется в вашей флешке — советую ознакомиться с моей статьей о восстановлении флешек. Там есть вся информация, которая необходима.
Для того, чтобы найти утилиту для перепрошивки контроллера, который используется в вашей флешке — советую ознакомиться с моей статьей о восстановлении флешек. Там есть вся информация, которая необходима.
Еще одним вариантом, может быть поиск «родной» утилиты для флешки, которая тоже, без особых усилий, позволит разделить вашу флешку на разделы. Ну а если, вдруг, вы не найдете ничего подходящего, всегда можно попросить помощи в комментариях, указав VID и PID вашего контроллера.
Что дальше?
В следующей части статьи я опишу способ, который позволит внести необходимые изменения на уровне операционной системы. Как показала практика, порой и этого варианта достаточно для достижения необходимых результатов. Поэтому, до встречи в следующей части!
Как объединить или разбить флешку на разделы
Нередко пользователи покупают заранее разделённый на два или более сектора USB-флеш-накопитель и не знают, как сделать из этой смеси один-единственный раздел.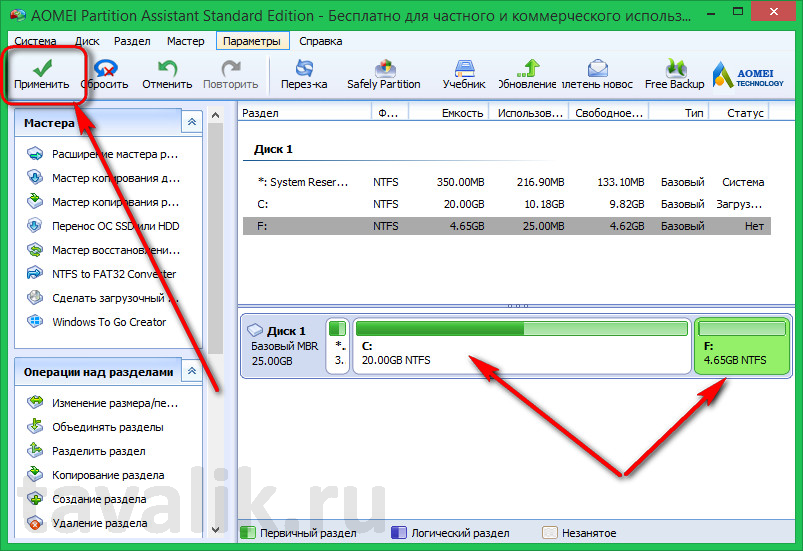 Также часто бывают случаи, когда пользователь хотел бы самостоятельно разделить флешку на несколько частей. В этой статье мы рассмотрим обе проблемы и разберёмся, как объединить или разбить флешку на разделы.
Также часто бывают случаи, когда пользователь хотел бы самостоятельно разделить флешку на несколько частей. В этой статье мы рассмотрим обе проблемы и разберёмся, как объединить или разбить флешку на разделы.
Методика разделения или объединения разделов на флешке.
Попробуем обойтись средствами WIndows
Важно знать, что разделённый USB-накопитель таким способом будет виден только на том компьютере, где непосредственно проходили манипуляции, которые будут описаны ниже. Другие компьютеры будут видеть только первый раздел носителя. Лишний кусочек знаний нам никогда не помешает.
Итак, мы имеем флешку, на ней очень много свободного пространства, допустим, это мультизагрузочный накопитель, и мы можем, если что, установить с него любую из предусмотренных операционных систем.
Внутренними средствами Windows разделить накопитель проблематично, давайте перейдём в оснастку управления дисками. Для этого жмём на «Мой компьютер» (если у вас Windows 7) или на «Этот компьютер» (если у вас Windows 10) правой кнопкой мыши и выбираем пункт «Управление», далее переходим в управление дисками.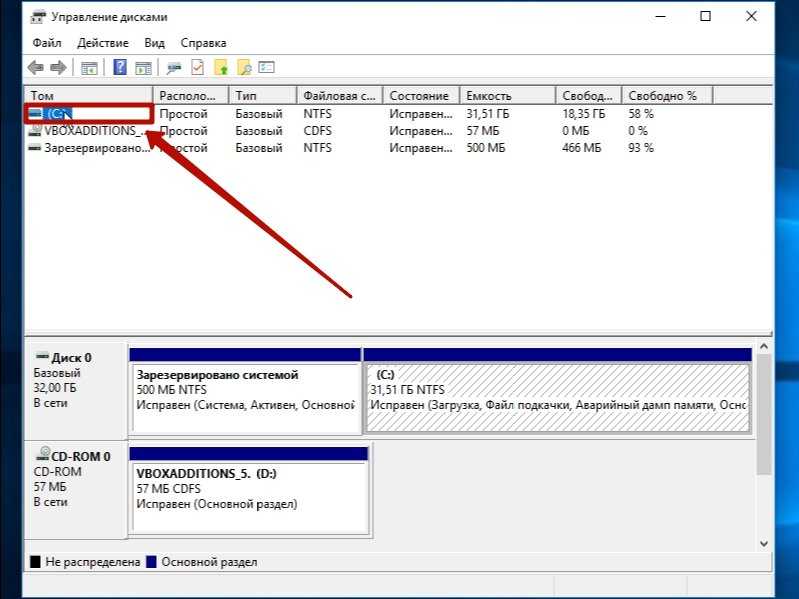
Перед нами наше съёмное устройство, разделить на разделы флешку просто нет никакой возможности. Но сделать это всё-таки можно, с помощью специального драйвера.
Редактируем файлы
Нас интересует ID нашей флешки, найти его можно в диспетчере устройств, вызвав контекстное меню и выбрав пункт «Свойства». Далее нужно перейти на вкладку «Сведения», в выпадающем меню отыскать строчку «ИД оборудования». Нам нужна самая первая строчка, копируем её и сохраняем в любом текстовом редакторе, например, «Блокнот». Сворачиваем и текстовый редактор, и диспетчер устройств.
Нам нужен драйвер для внешних накопителей Hitachi Microdrive. Он поможет системе определять USB-накопитель как жёсткий диск, тогда мы сможем удалять разделы и создавать новые как на обычном винчестере. Архив в интернете в свободном доступе, есть и для 32-разрядных систем, и для 64.
Итак, мы скачали архив, распаковываем его, открываем папку. Нас интересует файл с расширением «.inf», вызываем контекстное меню, выбираем «Открыть с помощью» и в появившемся окне находим любой текстовый редактор, например, «Блокнот».
Нам нужно отредактировать одну строку в разделе, который показан на скриншоте.
После строки [cfadisk_device] есть три сгруппированные строчки, нам нужна последняя. Открываем блокнот с сохранённым ИД и копируем часть строки после выражения «USBSTOR\», вставляем эту фразу в наш текстовый файл после выражения «DISK&VEN_». Чёткую инструкцию здесь дать нельзя, потому что у всех свой ИД USB-накопителя, поэтому и вставлять каждый будет разное. Чтобы было понятнее, ниже скриншоты «Как было» и «Как стало». Не ошибитесь, иначе ничего не получится. Сохраняем отредактированный файл.
Обновляем драйвер устройства
Снова переходим в диспетчер устройств. Находим наше устройство, кликаем по нему правой кнопкой мыши и выбираем пункт «Обновить драйверы». Выбираем следующие элементы интерфейса:
- Выполнить поиск на этом компьютере;
- Выбрать из списка уже установленных драйверов;
- Установить с диска;
Жмём кнопку «Обзор» и находим наш драйвер с файлом, который мы только что отредактировали.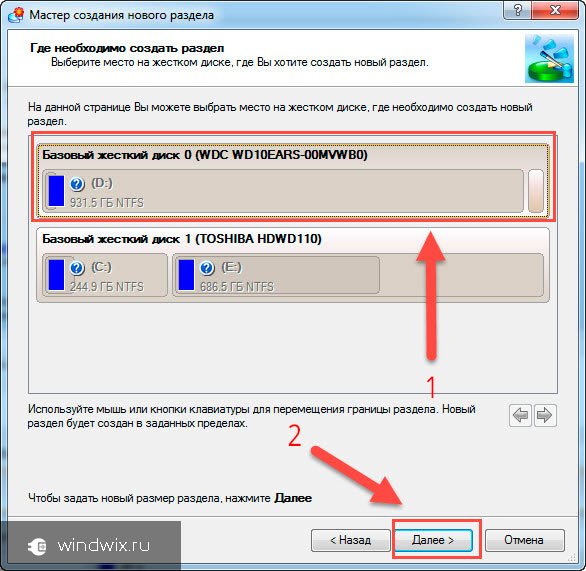 Подтверждаем свой выбор и жмём кнопку «Далее». Нас два раза предупредят об опасности происходящего, игнорируем предупреждения, жмём «Да» и «Всё равно установить этот драйвер». После небольшого ожидания драйвер заканчивает установку, закрываем окно и перезагружаем компьютер.
Подтверждаем свой выбор и жмём кнопку «Далее». Нас два раза предупредят об опасности происходящего, игнорируем предупреждения, жмём «Да» и «Всё равно установить этот драйвер». После небольшого ожидания драйвер заканчивает установку, закрываем окно и перезагружаем компьютер.
Как разбить на 2 диска флешку? Теперь наш компьютер видит USB-накопитель как локальный диск. Стало быть, мы его можем разделить на несколько разделов. Открываем оснастку управления дисками. Диск был съёмным, а стал основным. Далее стандартная процедура по разделению накопителя на тома. Жмём правой кнопкой по нужному тому и выбираем пункт «Сжать том», указываем нужный размер, высвобождается пространство. Размечаем это пространство: кликаем правой кнопкой по неразмеченной области и выбираем пункт «Создать новый том», следуем указаниям мастера. Если у вас появилось желание вернуть всё обратно, то переносим, всё что успели сохранить на втором разделе в другое место, например, на один из разделов винчестера. Удаляем том и соединяем область с первым разделом флешки.
Теперь первый раздел мы можем использовать как мультизагрузочный, а на втором, например, хранить музыку. Обе части автономны и друг другу не мешают.
Естественный вопрос — как вернуть всё обратно? Очень просто. Открываем Диспетчер устройств, находим нашу флешку, жмём правой кнопкой мыши и выбираем пункт «Свойства». Далее переходим на вкладку «Драйвер» и жмём кнопку «Откатить». После таких манипуляций накопитель вернётся в изначальное состояние.
Заключение
Мы разобрались, как разбить флешку на два раздела, точно так же можно и объединить её разделы, не важно, сколько их будет. Как оказалось, манипуляции совсем несложные, суть заключается в изменении «отношения» системы к носителю. Флешка стала якобы винчестером, и после этого мы уже можем как разбить флешку на несколько разделов, так и объединить 2 диска.
Как сделать раздел USB-накопителя в Windows 7/8/10?
Абдул Рахим
Чтобы создать раздел USB-накопителя, подключите флэш-накопитель USB к ноутбуку в Windows 10, используйте инструмент форматирования для настройки совместимой файловой системы, а затем начните загружать на него файлы. Если в этом методе нет ничего плохого, несколько ситуаций, в которых может быть полезно разделить USB-накопитель на несколько разделов.
Давайте посмотрим, сможем ли мы использовать Windows 10 для создания нескольких разделов на USB-накопителе. Предположим, что на USB-накопителе уже создан основной раздел, занимающий все пространство. Мы сожмем его и разделим на два или несколько разделов:
Хотя для создания нескольких разделов на USB-накопителе требуется несколько шагов, это несложно. Все, что вам нужно сделать, это удалить USB-накопитель и настроить новый макет магазина.
- Очистка USB-накопителей
Если у вас есть ошибки или другие проблемы, вы можете использовать «Управление дисками», чтобы очистить USB-накопитель и начать заново с нового раздела.
Следуйте этим инструкциям, чтобы очистить и отформатировать флэш-накопитель USB с помощью diskmgmt.MSC . Обязательно сделайте резервную копию всех важных данных, чтобы стереть все данные на USB-накопителе.
- Установите флэш-накопитель USB.
- Откройте Пуск в левом нижнем углу.
- Найдите «Создание и форматирование разделов жесткого диска», затем откройте «Инструмент управления дисками», щелкнув верхний результат.
- Выберите Удалить том из контекстного меню, когда вы щелкните правой кнопкой мыши съемный носитель.
- Выберите вариант Да.
- Выберите «Новый простой том» в контекстном меню, щелкнув правой кнопкой мыши «Нераспределенное» пространство.
- Затем нажмите кнопку Далее.
- Чтобы использовать все доступное пространство, нажмите кнопку «Далее» еще раз.
- Выберите вариант, чтобы назначить следующую букву диска.
- Действия по созданию нескольких разделов на USB-накопителе
Чтобы создать несколько разделов на съемном USB-накопителе, выполните следующие действия:
- Запустите программу.

- Чтобы открыть интерфейс, найдите «Управление дисками» и нажмите «Создать и отформатировать разделы жесткого диска».
- Выберите параметр «Новое простое значение» в контекстном меню, щелкнув правой кнопкой мыши нераспределенное пространство.
- Затем нажмите кнопку Далее.
- Выделите объем пространства, который необходимо выделить для первого раздела в мегабайтах, в разделе «Простой размер тома в МБ».
- Затем нажмите кнопку Далее.
- Выберите букву для нового раздела в раскрывающемся меню «Назначить следующую букву диска».
- Затем нажмите кнопку Далее.
- Выберите опцию exFAT в раскрывающемся меню «Файловые системы».
- Выберите параметр «По умолчанию» в раскрывающемся меню «Размер единицы распределения».
- Введите описательное имя диска в области «Значение».
- Выберите разрешение для выполнения быстрого форматирования.
- Снимите флажок «Включить сжатие файлов и папок», если в этом нет необходимости.

- Затем нажмите кнопку Далее.
- Завершите, нажав кнопку Готово.
- Выберите параметр «Новое простое значение» в контекстном меню, щелкнув правой кнопкой мыши оставшееся нераспределенное пространство.
- Затем нажмите кнопку Далее.
- Установите долю пространства, которое вы хотите выделить для второго раздела, в разделе «Размер простого тома в МБ».
- Затем нажмите кнопку Далее.
- Выберите букву для нового диска в раскрывающемся меню «Назначить следующую букву диска».
- Затем нажмите кнопку Далее.
(Примечание. Вы не сможете использовать файловые системы FAT32, если размер вашего USB-накопителя превышает 32 ГБ. Если вам нужно использовать FAT32, убедитесь, что размер данных раздела меньше 32768 мегабайт.
Сделайте раздел больше 32769 мегабайт, если вы хотите использовать опцию exFAT. Создайте раздел FAT32, а затем используйте параметр «Формат», чтобы изменить файловую систему на exFAT, если вы хотите использовать exFAT на разделе размером менее 32 ГБ.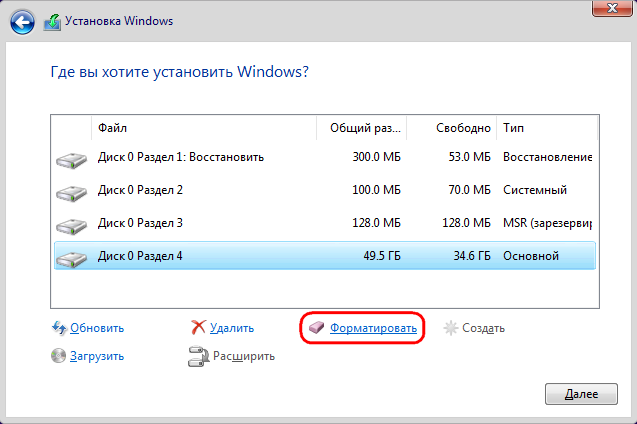 )
)
На флэш-накопителе USB, как создать несколько разделов с защитой паролем.
Разделение USB-накопителя
Чтобы создать два раздела на USB-накопителе, выполните следующие действия:
- Запустите программу.
- Чтобы открыть интерфейс, найдите «Управление дисками» и нажмите на верхний результат.
- Выберите параметр «Новое простое значение» в контекстном меню, щелкнув правой кнопкой мыши нераспределенное пространство.
- Затем нажмите кнопку Далее.
- Выделите объем пространства данных в мегабайтах, который вы хотите выделить для раздела, который будет доступен всем, кто подключит диск к устройству в разделе «Простой размер тома в МБ».
- Затем нажмите кнопку Далее.
- Выберите букву для нового диска в раскрывающемся меню «Назначить следующую букву диска».
- Затем нажмите кнопку Далее.
- Выберите опцию exFAT в раскрывающемся меню «Файловая система».
- Выберите параметр «По умолчанию» в раскрывающемся меню «Размер единицы распределения».

- Введите описательное имя диска в области «Значение».
- Выберите параметр для выполнения быстрого форматирования.
- Снимите флажок Включить сжатие файлов и папок, если в этом нет необходимости.
- Затем нажмите кнопку Далее.
- Завершите, нажав кнопку Готово.
После выполнения этих мер у вас будет два раздела на съемном диске, и все, что осталось, — это зашифровать раздел, в котором будут храниться ваши важные файлы, с помощью BitLocker.
Как решить проблемы с дисками с помощью DiskPart в Windows 10?
Выполните следующие действия, чтобы использовать DiskPart для решения проблем с жестким диском в Windows 10:
- Перейти к началу
- Щелкните правой кнопкой мыши верхний результат поиска командной строки и выберите «Запуск от имени администратора».
- Чтобы запустить DiskPart, введите следующую команду и нажмите Enter:
- дискпарт
- Чтобы вывести список всех активных дисков, введите следующую команду и нажмите Enter:
- Список дисков
- Чтобы выбрать диск, который вы хотите очистить, введите следующую команду и нажмите Enter:
- выберите диск (НОМЕР ДИСКА)
- Замените НОМЕР ДИСКА на номер диска, который необходимо исправить в столбце «Диск» в команде.
 Вы рискуете стереть не тот диск, если не будете внимательно следовать этому шагу.
Вы рискуете стереть не тот диск, если не будете внимательно следовать этому шагу.
- Чтобы очистить диск, введите следующую команду и нажмите Enter:
- Чистый
- Чтобы убедиться, что диск по-прежнему выбран, введите следующую команду и нажмите Enter:
- список дисков
- Рядом с выбранным диском в выходных данных должна появиться звездочка (*).
- Чтобы создать новый раздел, введите следующую команду и нажмите Enter:
- Создать основной раздел
- Чтобы выбрать новый основной раздел, введите следующую команду и нажмите Enter:
- выбрать раздел 1
- Чтобы активировать раздел, введите следующую команду и нажмите Enter:
- активный
- Чтобы отформатировать раздел в NTFS и назначить имя диска, введите следующую команду и нажмите Enter:
- формат fs=FILE-SYSTEM label=DRIVE-LABEL quick
- Замените FILE-SYSTEM на файловую систему, которую вы хотите использовать, например NTFS или FAT32, и DRIVE-LABEL на имя диска, которое должно отображаться в проводнике в команде.
 Быстрый выбор доступен, если вы хотите быстро выполнить формат. Однако, если вы не уверены в состоянии диска, лучше отказаться от этого варианта. Только имейте в виду, что форматирование может занять много времени в зависимости от размера жесткого диска.
Быстрый выбор доступен, если вы хотите быстро выполнить формат. Однако, если вы не уверены в состоянии диска, лучше отказаться от этого варианта. Только имейте в виду, что форматирование может занять много времени в зависимости от размера жесткого диска. - В этом примере используется файловая система NTFS для форматирования диска и имя раздела «Данные»:
- формат fs=метка ntfs=Быстрые данные
- Чтобы присвоить флешке букву и сделать ее видимой в проводнике, введите следующую команду и нажмите Enter:
- назначить букву = DRIVE-LETTER
- Измените DRIVE-LETTER на букву, которую вы хотите использовать для диска, которая еще не назначена другому устройству в команде.
- В этом примере присваивается буква «G»:
- присвоить букву=g
- Чтобы закрыть DiskPart, введите следующую команду и нажмите Enter:
- выезд
- Чтобы закрыть командную строку, введите следующую команду и нажмите Enter:
- выход
- Если съемный USB-накопитель физически не поврежден, вы сможете получить к нему доступ через проводник и начать сохранять на нем файлы после выполнения этих шагов.

Заключение
Прочитав этот фрагмент текста, вы сможете эффективно выполнить разбиение USB-накопителя. Здесь мы предоставили несколько методов с защитой паролем или без нее. Вы можете использовать встроенные инструменты Windows 10 или отдельный инструмент для создания разделов, такой как RUFUS, для создания нескольких разделов на USB-накопителе.
Обязательно ознакомьтесь с Как создать установочный носитель Windows 10 с помощью инструмента создания носителя.
windows — Как разбить флэш-накопитель USB на разделы?
спросил
Изменено
3 года, 8 месяцев назад
Просмотрено
176 тысяч раз
По умолчанию Windows не позволяет разбивать флэш-накопитель USB на разделы.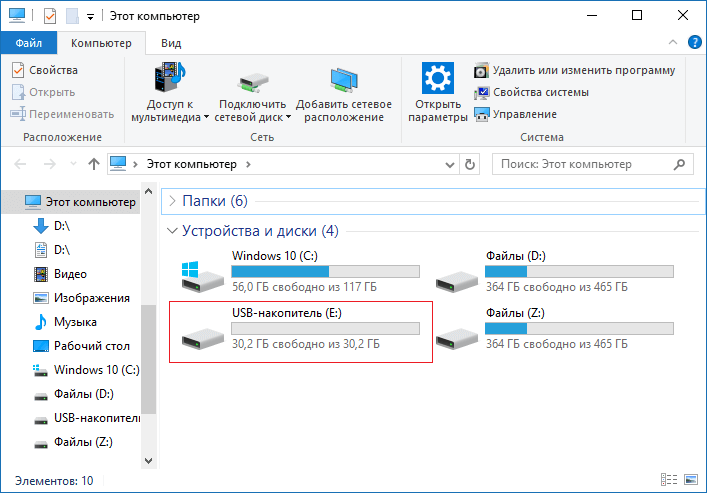 Как вы можете это сделать?
Как вы можете это сделать?
На случай, если кому-то интересно, Зачем вам это?
Это интересно в случае с диском BitLocker ToGo, где вы можете взять большой флэш-накопитель (например, 4 или 8 ГБ) и отформатировать небольшой объем диска для обычного использования в качестве диска Fat32, а оставшийся раздел оставить зашифрованным с помощью BitLocker. Это позволяет вам хранить некоторые несекретные данные в незашифрованном разделе (например, переносные приложения).
- windows
- usb
- разделение
- usb-flash-накопитель
3
Это можно сделать с помощью инструмента командной строки под названием diskpart
Шаги (в Windows 10) следующие:
- Щелкните значок Windows
- Введите
cmd(не нажимайте Enter) - Щелкните правой кнопкой мыши параметр «Командная строка» (это был первый вариант для меня), выберите «Запуск от имени администратора» и нажмите «Да» во всплывающем окне подтверждения
Нажмите в окне «Администратор: Командная строка», введите
diskpartи нажмите Enter (с этого момента будьте осторожны — вы выполняете низкоуровневые действия со своими дисками и можете удалить свой основной диск, если не будете осторожны)Вы должны увидеть приглашение
DISKPART>. Введите
Введите list diskи нажмите Enter. Вы получите список дисков — вы хотите найти USB-накопитель. Вероятно, он будет намного меньше вашего основного диска. Я использую свою систему в качестве примера — ваша, вероятно, будет другой, поэтому вам придется выяснить, какой диск является USB-накопителем. Вы же не хотите ошибиться! Если у вас есть какие-либо сомнения, обратитесь за помощью к более техническому другу. Вы можете уничтожить свои данные, если ошибетесь!
Например, в моей системе я вижу:
DISKPART> list disk Диск ### Статус Размер Свободен Dyn Gpt -------- ------------- ------- ------- --- --- Диск 0 Онлайн 1863 ГБ 10 МБ * Диск 1 Интернет 58 ГБ 0 Б *
USB-накопитель в моем случае — это Диск 1 (у меня диск на 64 Гб, 58 достаточно близко!). Это явно не 1863Gb Disk 0, это мой основной диск Windows. Я не хочу приближаться к этому!
Теперь я хочу
выбрать диск 1и нажать Enter (В вашей системе это может быть 2 или другое число. Почти наверняка НЕ 0.)
Почти наверняка НЕ 0.)Теперь введите
список разделов [введите], и вы увидите разделы на вашем USB-накопителе.У меня был раздел EFI размером 200 МБ, который я хотел удалить. Это был раздел 1, поэтому я сделал
, выбрал раздел 1 [введите]Раздел EFI на моем диске был защищен, поэтому, когда я попытался удалить раздел, мне не удалось. Команда, чтобы заставить это
удалить переопределение раздела. Это удалит выбранный раздел. Примечание. Мне пришлось использовать справочную систему, чтобы понять это:help delete partition [enter]дал мне то, что мне было нужно.После того, как вы удалили раздел(ы), вы можете вернуться в Управление дисками и переформатировать/переразбить диск с помощью приятного графического интерфейса 🙂
Вы можете просмотреть все команды diskpart, набрав help [enter] . Там много всего, но я предпочитаю делать как можно меньше в diskpart, а затем возвращаться к графическому интерфейсу управления дисками.
4
По умолчанию Windows Vista/7 позволяет разбивать USB-накопитель на разделы. Команда diskpart .
5
Проблема
В отличие от Linux, Windows не может разбить или правильно использовать разделенный на разделы (флэш-накопитель USB) UFD; то есть если подключить разбитый на разделы UFD, то будет виден только первый раздел.
Решение
Решение должно решить две проблемы: создание разделов и отображение разделов.
Что касается первого варианта, можно использовать Linux, возможно, живой дистрибутив, специально предназначенный для создания образов и разбиения на разделы, например Clonezilla. Существуют также бесплатные инструменты Windows, такие как Bootice.
Вторая задача — сделать все (не только первый) пригодными для использования в Windows. Не рекомендуется использовать инструменты, переворачивающие бит съемного носителя, так как они могут повредить несовместимые флешки.
Лучше установить фильтр. Программа, похожая на дисковод, добавляющая им дополнительную функциональность. В нашем случае UFD отображается как фиксированный диск. См., например, Karyonix diskmod.sys, обсуждаемый на reboot.pro.
Побочные эффекты и альтернативное использование
Поскольку Windows может видеть только первый раздел UFD без фильтра, можно сделать некоторые файлы Linux невидимыми для пользователя Windows, сохранив их на другом разделе.
Особым случаем является дистрибутив Linux с ручкой. Если вы хотите использовать перо и для хранения документов и не хотите, чтобы в Windows файлы ОС Linux были видны, просто не устанавливайте Linux на первый раздел.
2
Windows должна быть в состоянии распознать флэш-накопитель как «неподвижный диск».
Это можно сделать, либо перевернув съемный бит (что не всегда работает), либо изменив файлы cfadisk.c и .inf , если вы используете XP. (Вы должны уметь программировать для последнего.)
(Вы должны уметь программировать для последнего.)
1
Я исхожу из перспективы Linux, поэтому я бы просто использовал cfdisk или, если вам нравится графический интерфейс, gparted .
Вы можете держать под рукой live CD, такой как Ubuntu, для подобных вещей. Просто загрузитесь с компакт-диска, сделайте то, что вам нужно, перезагрузитесь в Windows. (это также отлично подходит для аварийного восстановления)
Вы можете использовать Windows cmd.exe: запустите его от имени администратора и используйте консольную утилиту diskpart.exe для разбиения диска.
Руководство: http://ss64.com/nt/diskpart.html
1
Один из способов сделать это — использовать инструмент BootIt. этот инструмент удалил съемный бит на флэш-накопителе и позволяет разделить диск.
Я уверен, что есть лучшие способы сделать это, но это единственный способ, который я могу придумать.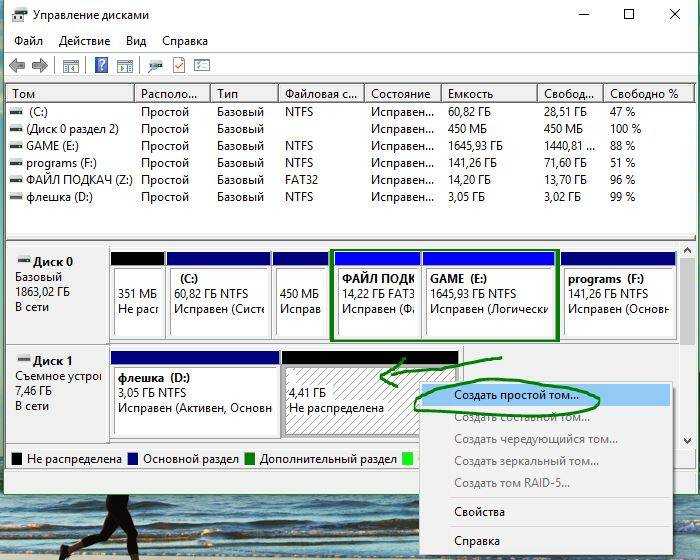
2
Другой ответ: Поместите один или несколько файлов виртуального жесткого диска (VHD) на диск и смонтируйте их, если вам нужна другая файловая система. В Windows средство управления дисками позволяет подключать VHD-файлы как физические диски, чтобы к VHD-файлу можно было получить доступ так же, как к физическому диску.
2
Из коробки Windows не позволяет
вам разделить USB Thumb / Flash Drive. Как вы можете это сделать?
Это старая тема.
Вышеупомянутое не относится к Windows 10.
В Windows 10 (и, возможно, более ранних версиях) как diskpart.exe (командная строка), так и diskmgr.msc (графический интерфейс) позволяют создавать несколько разделов и форматировать тома на USB-накопители.
Просто используйте свой любимый инструмент для создания разделов — либо Управление дисками в Windows, либо Gparted в *nix, либо другой — Все они должны понимать USB-накопители, и вы просто разбиваете их, как если бы это был любой другой жесткий диск.

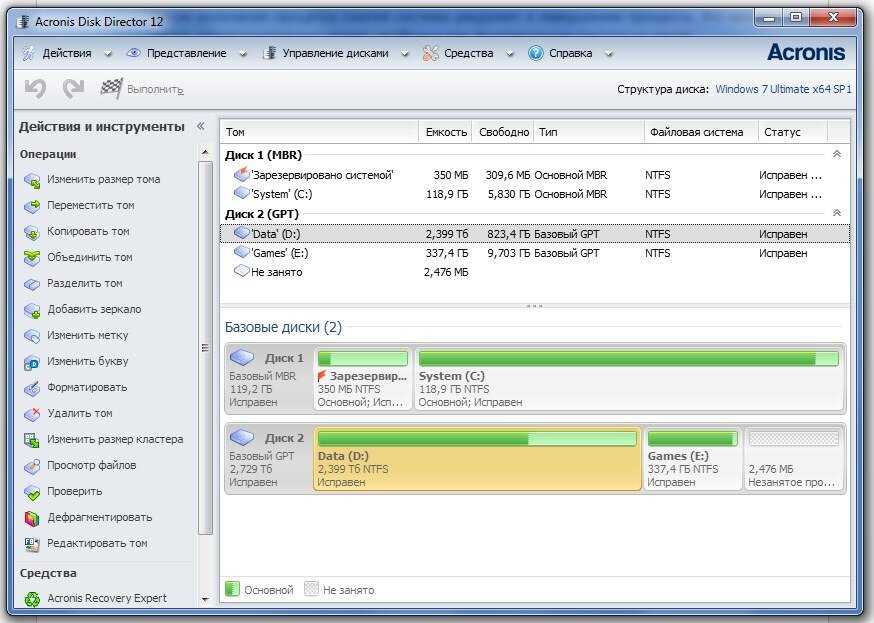


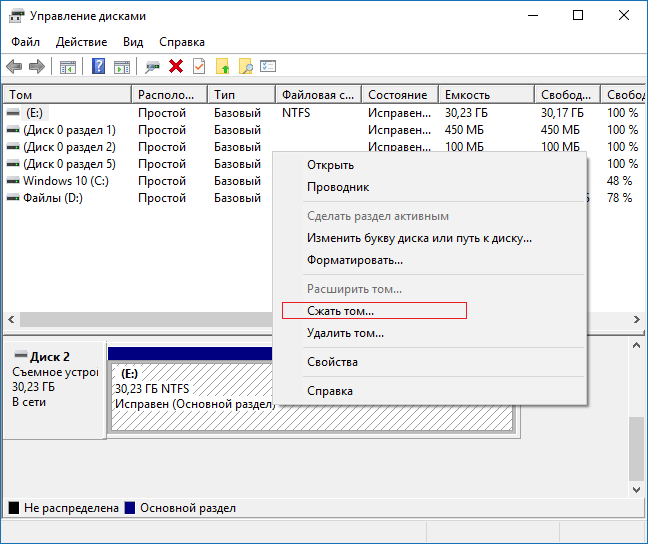 Вы рискуете стереть не тот диск, если не будете внимательно следовать этому шагу.
Вы рискуете стереть не тот диск, если не будете внимательно следовать этому шагу. Быстрый выбор доступен, если вы хотите быстро выполнить формат. Однако, если вы не уверены в состоянии диска, лучше отказаться от этого варианта. Только имейте в виду, что форматирование может занять много времени в зависимости от размера жесткого диска.
Быстрый выбор доступен, если вы хотите быстро выполнить формат. Однако, если вы не уверены в состоянии диска, лучше отказаться от этого варианта. Только имейте в виду, что форматирование может занять много времени в зависимости от размера жесткого диска.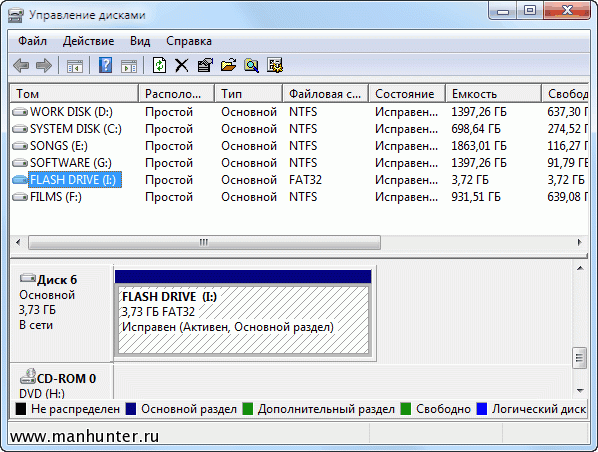
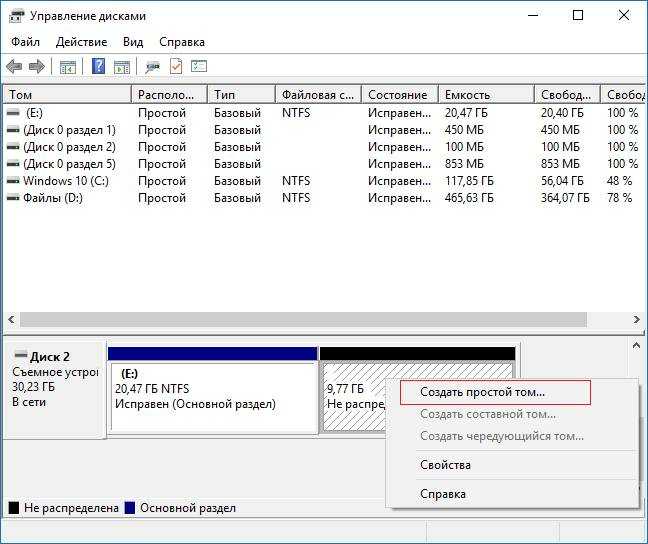 Введите
Введите 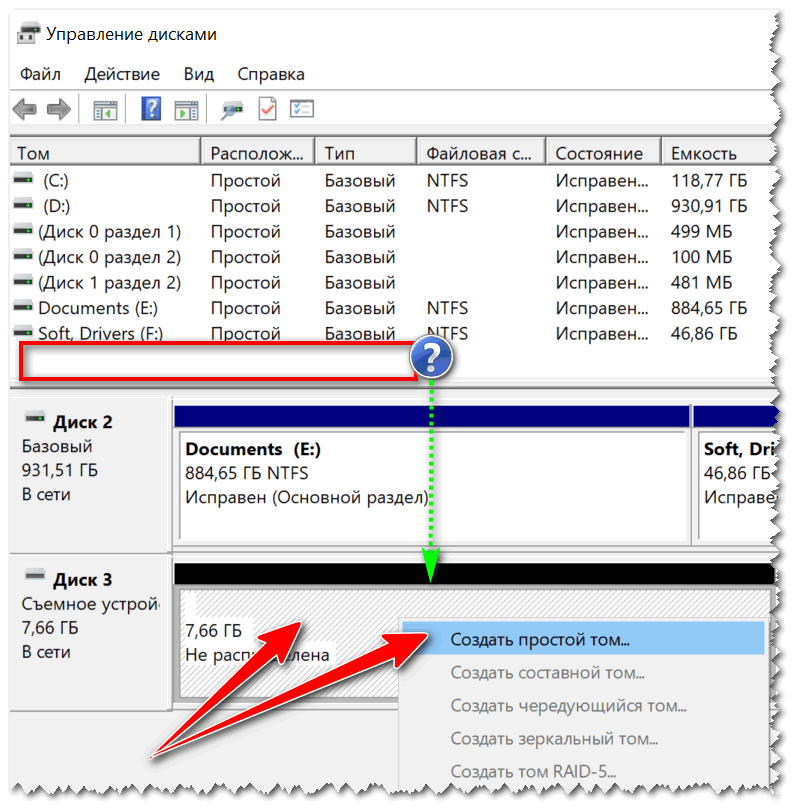 Почти наверняка НЕ 0.)
Почти наверняка НЕ 0.)