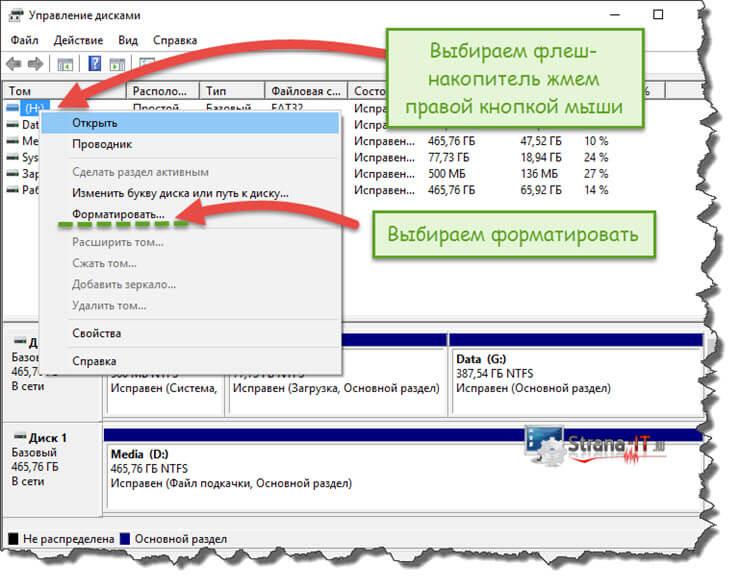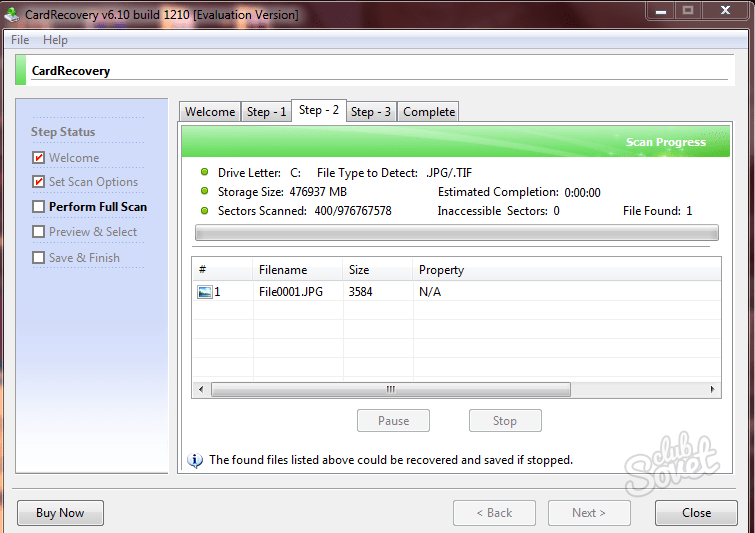Как восстановить флешку микро сд без форматирования: Инструмент для ремонта SD-карт | 10 способов для восстановления повреждённой SD-карты
Содержание
[2022] 13 Способов исправить поврежденную SD карту без форматирования
4DDiG Рождество Распродажи — Скидка 40%! Код: XMAS40RU
Карты SD — это дополнительное средство хранения данных, используемое во многих цифровых устройствах, таких как цифровые камеры, мобильные телефоны и компьютерные системы. Это удобное и выгодное средство хранения данных, которое также используется для переноса данных. Все цифровые устройства имеют бесчисленные преимущества, и по многим причинам возникает страх потерять хранящиеся в них данные. SD-карты также уязвимы, и многие внешние и внутренние факторы могут повредить их независимо от причины. Боль удваивается, если данные, хранящиеся на SD-карте, относятся к памятному событию. В этом руководстве мы покажем вам 13 способов, как исправить поврежденную SD-карту.
Часть 1: Симптомы повреждения SD-карты
Часть 2: Предварительные проверки для исправления поврежденной SD-карты
Часть 3: 10 Передовых решений для Исправления поврежденной SD-карты без потери данных
Исправление 1: Отображение скрытых файлов, хранящихся на поврежденной SD-карте
Исправление 2: Попробуйте команду chkdsk для проверки ошибок карты памяти
Исправление 3: Назначьте новую букву диска, если SD-карта не обнаруживается ПК
Исправление 4: Переустановите драйвер SD-карты
Исправление 5: Используйте средство устранения неполадок Windows для исправления поврежденной SD-карты
Исправление 6: Используйте решение для ремонта SD-карты, предоставленное производителем
Исправление 7: Используйте функцию «Проверка ошибок» диска
Исправление 8: Используйте Diskpart в команде CMD
Исправление 9: Форматирование для восстановления поврежденной SD-карты
Исправление 10: Восстановление данных с поврежденной SD-карты, если не работает
Часть 4: Советы по предотвращению повреждения SD-карты в будущем
Часть 5: Часто задаваемые вопросы о поврежденной SD-карте
1. Можно ли восстановить данные с поврежденной карты памяти без её форматирования?
Можно ли восстановить данные с поврежденной карты памяти без её форматирования?
2. В чем разница между поврежденной SD-картой и испорченной SD-картой?
3. Есть ли риск при выполнении chkdsk на SD-карте?
Часть 1: Симптомы повреждения SD-карты
Иногда SD-карта работает ненормально, что указывает на то, что ее что-то беспокоит. Различные симптомы указывают на то, что SD-карта постепенно повреждается. Обнаружение этих симптомов может снизить риск потери данных. По крайней мере, вы могли бы переместить свои важные данные до того, как они будут потеряны с поврежденной SD-карты. Признаки несоответствия на самом деле говорят в вашу пользу, предупреждая вас о необходимости извлечь свои данные и сохранить их на каком-нибудь другом устройстве. Давайте рассмотрим наиболее распространенные признаки.
Что Означает Коррупция?
SD-карта повреждена, что означает, что вы не можете получить доступ к файлам с нее, и файлы, которые вы храните на ней, могут исчезнуть, поскольку SD-карта не может быть открыта или не может быть распознана вашим компьютером.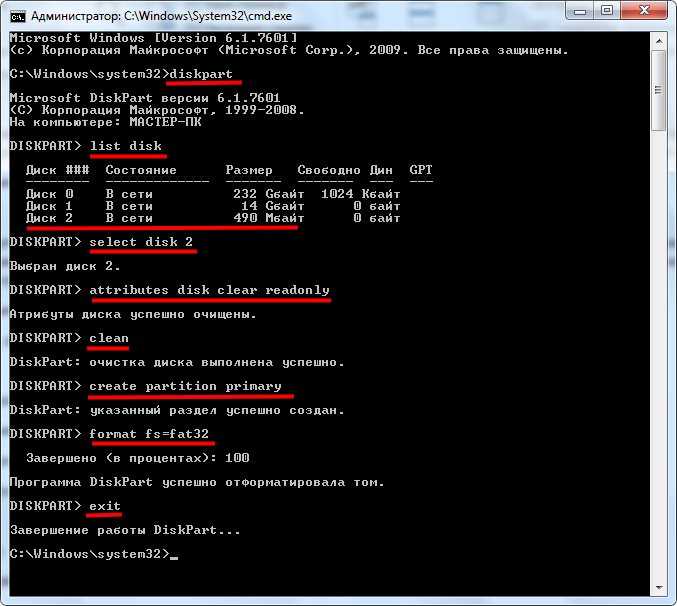 Вы можете проверить вышеуказанные симптомы повреждения SD-карты, чтобы узнать, повреждена ли ваша SD-карта или нет.
Вы можете проверить вышеуказанные симптомы повреждения SD-карты, чтобы узнать, повреждена ли ваша SD-карта или нет.
Часть 2: Предварительные проверки для исправления поврежденной SD-карты
Попробуйте несколько элементарных проверок, которые могут сработать, прежде чем переходить к более сложным методам исправления. Эти биты работают точно так же, как первая помощь поврежденной SD-карте, и гарантируют, что SD-карта является проблемной.
1. Замените адаптер/Устройство чтения карт памяти или USB-порт
Считыватель карт также является деликатным устройством. Он может быть поврежден, поэтому важно проверить, работает ли SD-карта в другом кард-ридере; также попробуйте другой USB-порт, если порт работает неправильно.
2. Попробуйте использовать карту на другом устройстве / ПК
Попробуйте подключиться к SD-карте и получить к ней доступ с помощью другой системы, чтобы узнать, не распознает ли система карту или сама карта повреждена.
3. Защищена ли ваша SD-карта от записи?
SD-карта становится бесполезной, если она защищена от записи.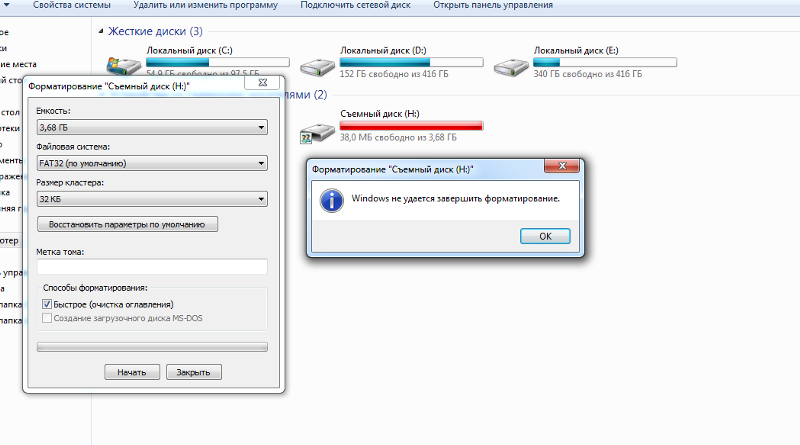 Вы не можете записывать какие-либо новые данные на карту, удалять файлы или форматировать ее в любом состоянии.
Вы не можете записывать какие-либо новые данные на карту, удалять файлы или форматировать ее в любом состоянии.
Ознакомьтесь с пошаговым руководством по удалению защиты от записи с USB здесь.
Часть 3: 10 Передовых решений для Исправления поврежденной SD-карты без потери данных
Попробуйте приведенные 10 решений для исправления поврежденной SD-карты. Каждый из них предназначен для исправления различных ошибок и повреждений карты.
Исправление 1: Отображение скрытых файлов, хранящихся на поврежденной SD-карте
Иногда это отлично работает для исправления и восстановления поврежденной SD-карты, особенно если карта ничего не показывает, хотя на ней хранятся данные.
Подключите карту к вашей системе.
Откройте Проводник > Инструменты > Параметры папки > Вкладка Просмотр.
Отметьте галочкой опцию «Скрытые элементы». Проверьте, можете ли вы теперь видеть скрытые файлы.
Исправление 2: Попробуйте команду chkdsk для проверки ошибок карты памяти
Существует простая и быстро реагирующая утилита командной строки, доступная для исправления поврежденной SD-карты.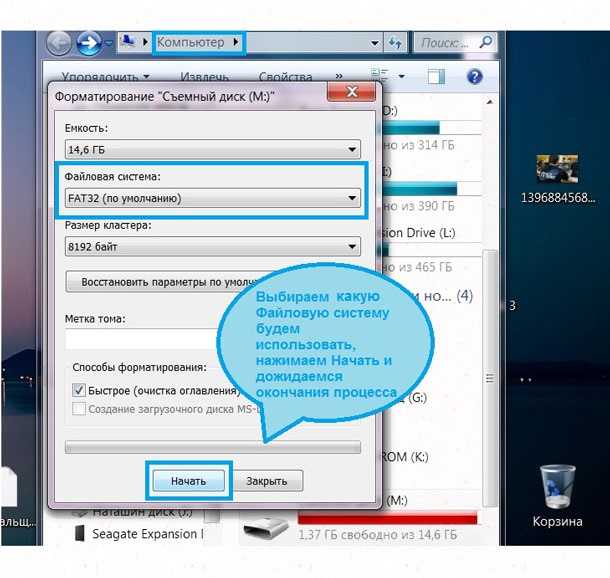 CHKDSK проверяет файловую систему на наличие соответствующих физических ошибок. С его помощью невероятно легко исправить и восстановить файлы с поврежденной SD-карты.
CHKDSK проверяет файловую систему на наличие соответствующих физических ошибок. С его помощью невероятно легко исправить и восстановить файлы с поврежденной SD-карты.
Введите “cmd” на панели задач.
Выберите Запуск от имени администратора.
Введите: chkdsk X: /f Убедитесь, что вы заменили X буквой, присвоенной SD-карте.
Нажмите клавишу Enter.
Дайте команде CHKDSK завершиться. Это занимает время в зависимости от объема данных, содержащихся на вашей SD-карте.
Исправление 3: Назначьте новую букву диска, если SD-карта не обнаруживается ПК
Если карта не читается, вы можете назначить новую букву диска, чтобы решить эту проблему.
Перейдите в раздел Управление дисками из списка меню.
Найдите SD-карту в разделе Управление дисками.
Щелкните по нему правой кнопкой мыши и выберите «Изменить букву диска и пути» в контекстном меню.
Нажмите «Изменить» во всплывающем меню.
Выберите букву диска из выпадающего списка и нажмите кнопку ОК.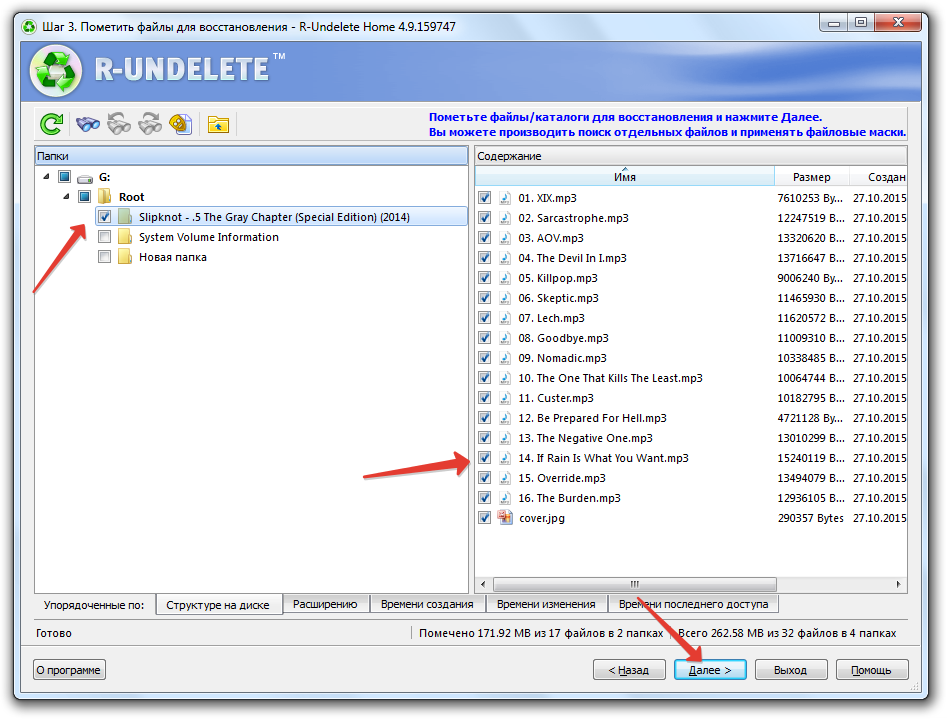
Исправление 4: Переустановите драйвер SD-карты
Переустановка драйвера для кард-ридера — это еще одно решение, которое может помочь восстановить поврежденную SD-карту.
Перейдите в диспетчер устройств в окне «Управление компьютером».
Откройте раздел «Устройства с технологией памяти».
Найдите устройство чтения карт памяти.
Укажите марку и модель устройства чтения карт памяти.
Выберите опцию «Удалить устройство».
Удалите, выбрав опцию «Удалить программное обеспечение драйвера для этого устройства».
Перезагрузите компьютер.
Загрузите последнюю версию драйвера с веб-сайта устройства чтения карт памяти и установите его.
Исправление 5: Используйте средство устранения неполадок Windows для исправления поврежденной SD-карты
Средство устранения неполадок может легко находить и исправлять ошибки, связанные с оборудованием.
Подключите SD-карту к вашей системе.
Перейдите в раздел Устранение неполадок на вкладке обновления и безопасность в настройках Windows.
Нажмите кнопку «Запустить средство устранения неполадок».
Исправление 6: Используйте решение для ремонта SD-карты, предоставленное производителем
Авторитетные производители SD-карт предоставляют услуги, помогающие пользователям устранять повреждения SD-карт. Это может быть вашим последним средством для восстановления данных с поврежденной SD-карты. Обращение за помощью к производителю может занять много времени и быть дорогостоящим, но оно того стоит, если данные являются ценными.
Исправление 7: Используйте функцию «Проверка ошибок» диска
Еще один практический способ восстановить данные с поврежденной SD-карты — запустить проверку ошибок и самостоятельно восстановить поврежденную SD-карту.
Откройте проводник Windows.
Перейдите к свойствам SD-карты.
Нажмите кнопку «Проверить» на вкладке «Инструменты».
Исправление 8: Используйте Diskpart в команде CMD
Сначала определите номер диска, присвоенный SD-карте.
Перейдите в меню «Начать», щелкните правой кнопкой мыши на компьютере и выберите «Управление дисками».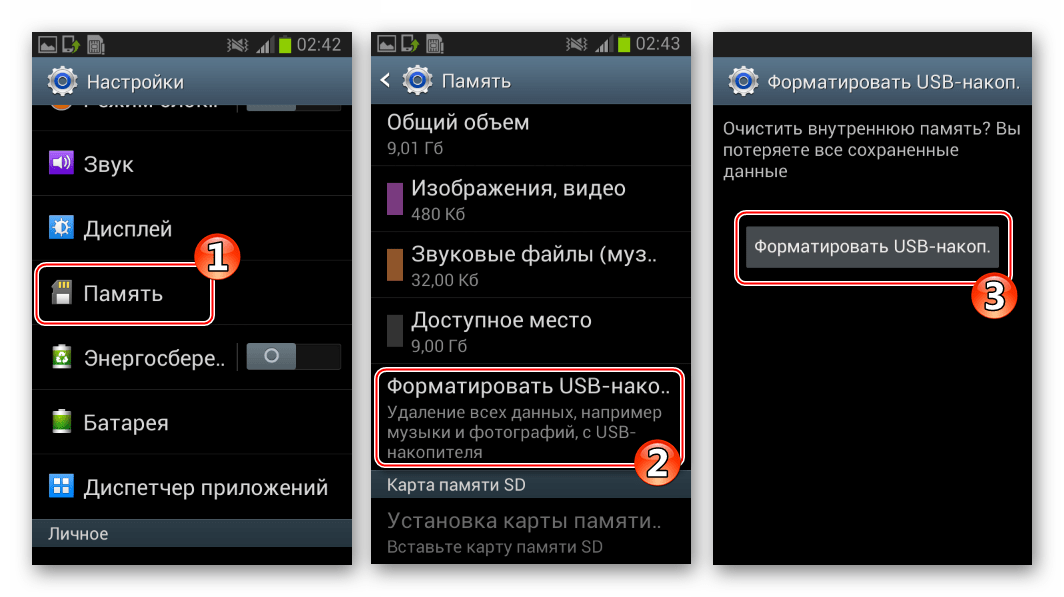
Выберите пункт Управление.
Выберите Управление дисками.
Ищите дисковод, а не вниз по номеру диска.
Чтобы разделить диск с помощью команды cmd, выполните следующие действия:
Откройте окно командной строки.
Выберите пункт Администратор во всплывающем меню.
Введите diskpart и нажмите Enter.
Запишите список дисков и нажмите Enter.
Выберите номер диска.
Введите clean и нажмите Enter.
Исправление 9: Форматирование для восстановления поврежденной SD-карты
Вы можете использовать это форматирование для восстановления поврежденной SD-карты. Это почти устраняет каждую проблему с коррупцией.
Подключите SD-карту к настольному компьютеру / ноутбуку.
Дважды щелкните Мой компьютер/ Этот компьютер, чтобы открыть проводник Windows.
Щелкните правой кнопкой мыши на вашей SD-карте в разделе Устройства и диски и выберите Формат.
Щелкните поле Файловая система. Выберите один из них — NTFS, FAT32, exFAT, который вы хотите отформатировать.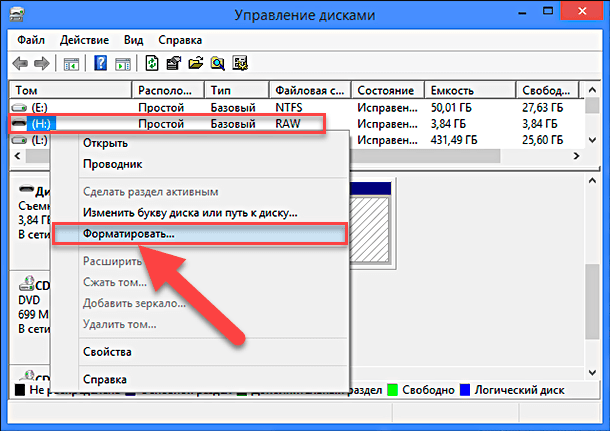
Нажмите кнопку Начать.
Исправление 10: Восстановление данных с поврежденной SD-карты, если не работает
Если ничего не работает, последний способ — использовать средство восстановления данных SD-карты для извлечения данных с поврежденной SD-карты. Программное обеспечение для восстановления данных Tenorshare 4DDiG — это замечательный инструмент для восстановления поврежденной / отформатированной SD-карты. Он поддерживает более 1000 типов данных, включая фотографии, видео, аудио, документы и многое другое с помощью простых 3 шагов. Ниже приведены его особенности:
- Восстановить нераспознанную / недоступную / поврежденную / отформатированную SD-карту.
- Восстановление данных с Windows / Mac / SD-карт / флэш-накопителей USB / внешних жестких дисков / цифровой камеры и т.д.
- Восстановить более 1000 типов типов данных.
- Поддерживает Windows 11/10/8.1/8/7.
- Восстановление данных из вышедшей из строя системы.
Скачать бесплатно
Для ПК
Безопасная загрузка
Скачать бесплатно
ДЛЯ Mac
Безопасная загрузка
Выполните следующие действия, чтобы восстановить данные с поврежденной SD-карты:
- Шаг 1:Выберите SD-карту
- Шаг 2:Сканирование и предварительный просмотр
- Шаг 3:Восстановление файлов
После установки 4DDiG на ваш компьютер подключите поврежденную SD-карту к ПК и запустите программу. 4DDiG должен мгновенно обнаружить поврежденную SD-карту, чтобы вы могли выбрать SD-карту, с которой вы потеряли свои данные, и нажать «Начать», чтобы продолжить.
4DDiG должен мгновенно обнаружить поврежденную SD-карту, чтобы вы могли выбрать SD-карту, с которой вы потеряли свои данные, и нажать «Начать», чтобы продолжить.
4DDiG быстро проверяет выбранный вами диск со всех сторон, чтобы обнаружить и восстановить поврежденную информацию. Если вы не можете отследить нужную вам утерянную информацию, вы можете нажать кнопку глубокого сканирования, что может занять много времени. После сканирования вы можете выбрать файлы для предварительного просмотра перед восстановлением данных.
Программное обеспечение для восстановления 4DDiG может просматривать и восстанавливать различные типы записей, такие как фотографии, записи, звуки или архивы. Вы можете нажать на кнопку Восстановить, чтобы вернуть их с вашего жесткого диска. После того, как вы нажмете на кнопку Восстановить, откроется диалоговое окно с запросом места, в котором вы хотите восстановить документы. Выберите область и нажмите кнопку ОК.
Выберите область и нажмите кнопку ОК.
Часть 4: Советы по предотвращению повреждения SD-карты в будущем
Следуйте простым действиям, описанным ниже, чтобы избежать повреждения SD-карты:
- Отформатируйте новую SD-карту непосредственно перед ее использованием и делайте это часто, когда она пуста.
- Всякий раз, когда вы хотите очистить свою SD-карту, отформатируйте ее вместо того, чтобы удалять все.
- Правильно извлеките карту вместо того, чтобы вытаскивать ее напрямую.
- Используйте несколько карт вместо одной карты большого объема памяти и храните их в надежном месте.
Часть 5: Часто задаваемые вопросы о поврежденной SD-карте
1. Можно ли восстановить данные с поврежденной карты памяти без её форматирования?
Лучший способ восстановить данные с SD-карты — это запустить надежный инструмент восстановления, такой как Tenorshare 4DDiG. Это просто, быстро и бесплатно попробовать.
2. В чем разница между поврежденной SD-картой и испорченной SD-картой?
Вы не можете сказать наверняка, пока не узнаете, что карта была повреждена физически. Любая SD-карта, которая не является неузнаваемой или не работает, считается поврежденной.
Любая SD-карта, которая не является неузнаваемой или не работает, считается поврежденной.
3. Есть ли риск при выполнении chkdsk на SD-карте?
Запуск chkdsk сопряжен с потенциальным риском потери данных. Вам лучше сначала воспользоваться профессиональным средством восстановления данных, прежде чем запускать chkdsk на SD-карте.
Заключение:
Восстановление данных с SD-карты является сложной задачей из-за ее уязвимости и небольшого размера. Если у вас есть важные данные на вашей SD-карте, рекомендуется использовать средство восстановления для их восстановления. Лучшим инструментом восстановления, который является экспертом в восстановлении любых данных без особых усилий, является Tenorshare 4DDiG . Тем не менее, вы можете использовать другие исправления, описанные в этой статье, если вы не боитесь потерять все, что находится внутри карты.
Александр Кокин
(Нажмите, чтобы оценить этот пост)
Вы оценили 4.5 ( участвовали)
Home>>
- SD карта >>
- Как исправить поврежденную SD карту без потери данных?
Восстановление данных с флешки, жесткого диска
Восстановление данных — это извлечение информации из запоминающих устройств (таких как жесткий диск или флешка) в тех случаях, когда обычным способом прочитать её невозможно.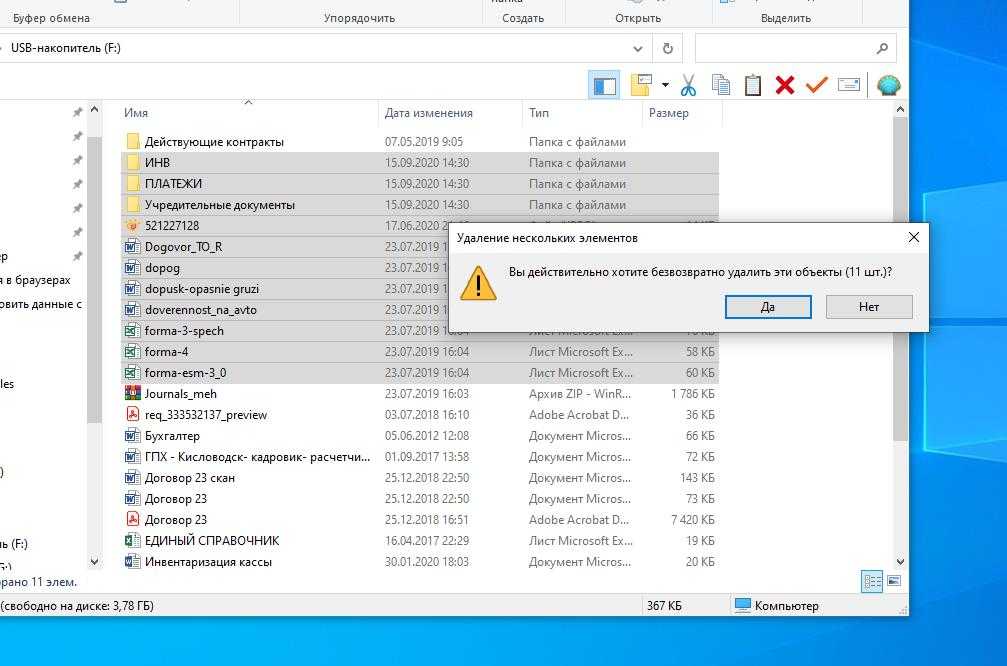
Необходимость восстановления может возникнуть, когда файлы были лишь отмечены как удалённые, но продолжают храниться на жёстком диске или флеш-накопителе до того момента, когда будут перезаписаны. Сегодня существует два основных метода восстановления данных. Программно-аппаратный способ применяется в тех случаях, когда программный метод не дает положительного результата.
Программный способ представляет собой восстановление файлов без физического вмешательства в структуру накопителя, модулей служебной информации и работу его микропрограммы. Способ применяется в случае сохранения работоспособности накопителя при утрате доступа к данным, хранящимся на нём.
Причиной этого может быть удаление информации, форматирование логических дисков, некорректное вмешательство в логическую геометрию накопителя, полное или частичное нарушение файловой системы с информацией о размещении данных на накопителе. Восстановление информации можно провести с помощью множества программ, в т.ч. и бесплатных.
Файловая система требует восстановления структуры при форматировании логического диска или его раздела. При этом атрибуты и структура данных не нарушаются, однако изменяется или приводится к начальному состоянию информация о располагаемых на данном накопителе данных. «Быстрое форматирование» производит только малую часть обновления файловой таблицы, при этом остается часть служебных записей, которую необходимо лишь интерпретировать для прочтения данных в нужном порядке.
При полном форматировании может обновиться вся файловая таблица, поэтому восстановить структуру папок и файлов возможно не всегда. При восстановлении данных с отсутствующей информацией о структуре можно воспользоваться восстановлением файлов по сигнатурам. В случае повреждения файловой системы в результате неисправности носителя или программного сбоя, часть информации можно будет восстановить программами для восстановления удаленных данных. Успех процесса зависит от объема повреждений.
Во время удаления данных, информация физически остается на накопителе (будь то flash карта или hdd), однако в файловой системе она более не отображается, а место на носителе, где она располагалась ранее, помечается в качестве свободного и готового к записи новых данных. В этом случае изменяются атрибуты файлов, а при записи в раздел логического диска может произойти полное или частичное замещение помеченных удаленными данных.
В этом случае изменяются атрибуты файлов, а при записи в раздел логического диска может произойти полное или частичное замещение помеченных удаленными данных.
Подобные файлы могут быть прочитаны и восстановлены вместе со своими атрибутами с помощью прочтения служебных записей файловой системы. Существуют не только программы для восстановления удаленных данных, но и комплексные решения, в которых восстановление таких данных является лишь одной из функций. Однако существуют и специальные программы для уничтожения данных — «шредеры». После их правильного использования восстановление любых данных становится невозможным.
[2022] 13 способов исправить поврежденную SD-карту без форматирования
SD-карты являются дополнительным средством хранения, используемым для многих цифровых устройств, таких как цифровые камеры, мобильные телефоны и компьютерные системы. Это удобный и полезный способ хранения емкости для передачи данных. Все цифровые устройства обладают неисчислимыми преимуществами и страхом потери хранящихся в них данных по многим причинам.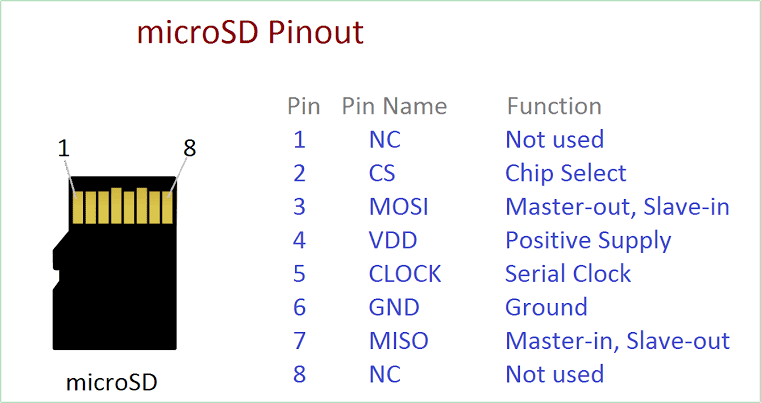 SD-карты также уязвимы, и многие внешние и внутренние факторы могут повредить их независимо от причины. Боль удваивается, если данные на SD-карте относятся к памятному событию. В этом руководстве мы покажем вам 13 способов на как исправить поврежденную SD-карту .
SD-карты также уязвимы, и многие внешние и внутренние факторы могут повредить их независимо от причины. Боль удваивается, если данные на SD-карте относятся к памятному событию. В этом руководстве мы покажем вам 13 способов на как исправить поврежденную SD-карту .
Часть 1: Признаки поврежденной SD-карты
Часть 2: Предварительные проверки для исправления поврежденной SD-карты
Часть 3: 10 передовых решений для исправления поврежденной SD-карты без потери данных повреждена SD-карта
Исправление 2: Попробуйте выполнить команду chkdsk для проверки ошибок карты памяти
Исправление 3: Назначьте новую букву диска, если SD-карта не обнаружена ПК
Исправление 4: Переустановите драйвер SD-карты
Исправление 5: используйте средство устранения неполадок Windows для исправления поврежденной SD-карты
Исправление 6: используйте решение для восстановления SD-карты, предоставленное производителем
Исправление 7: используйте функцию «Проверка ошибок» диска
Исправление 8: используйте Diskpart в команде CMD
Исправление 9. Форматирование для восстановления поврежденной SD-карты
Форматирование для восстановления поврежденной SD-карты
Исправление 10. Восстановление данных с поврежденной SD-карты, если ничего не работает
Часть 4. Советы по предотвращению повреждения SD-карты в будущем
Часть 5. Часто задаваемые вопросы о поврежденной SD-карте
1. Можно ли восстановить данные с поврежденной карты памяти без ее форматирования?
2. В чем разница между поврежденной SD-картой и поврежденной SD-картой?
3. Есть ли риск запуска chkdsk на SD-карте?
Видеоурок о том, как исправить поврежденную SD-карту
Скачать бесплатно
Для ПК
Безопасная загрузка
Скачать бесплатно
Для Mac
Безопасная загрузка
Часть 1: Симптомы поврежденной SD-карты
Иногда SD-карта ведет себя ненормально, что указывает на то, что ее что-то беспокоит. Различные симптомы указывают на то, что SD-карта постепенно повреждается. Обнаружение этих симптомов может снизить риск потери данных. По крайней мере, вы можете переместить важные данные, прежде чем они потеряются с поврежденной SD-карты. Признаки несоответствия на самом деле в вашу пользу, предупреждая вас, чтобы вы взяли свои данные и сохранили их на каком-то другом гаджете. Рассмотрим самые распространенные признаки.
Обнаружение этих симптомов может снизить риск потери данных. По крайней мере, вы можете переместить важные данные, прежде чем они потеряются с поврежденной SD-карты. Признаки несоответствия на самом деле в вашу пользу, предупреждая вас, чтобы вы взяли свои данные и сохранили их на каком-то другом гаджете. Рассмотрим самые распространенные признаки.
Что значит коррумпированный?
SD-карта повреждена, что означает, что вы не можете получить доступ к файлам с нее, и файлы, которые вы храните на ней, могут исчезнуть, поскольку SD-карта не может быть открыта или не может быть распознана вашим компьютером. Вы можете проверить вышеуказанные симптомы повреждения SD-карты, чтобы увидеть, повреждена ли ваша SD-карта или нет.
Часть 2. Предварительные проверки для исправления поврежденной SD-карты
Попробуйте некоторые элементарные проверки, которые могут сработать, прежде чем углубляться в более сложные методы исправления. Эти биты работают так же, как первая помощь поврежденной SD-карте, и гарантируют, что SD-карта проблематична.
1. Замените адаптер/кардридер или порт USB
Устройство чтения карт также является хрупким устройством. Она может быть повреждена, поэтому необходимо проверить, работает ли SD-карта в другом кардридере; Кроме того, попробуйте другой порт USB, если порт работает неправильно.
2. Попробуйте использовать карту на другом устройстве/ПК
Попробуйте подключить и получить доступ к SD-карте с другой системой, чтобы убедиться, что система не распознает карту или сама карта повреждена.
3. Ваша SD-карта защищена от записи?
SD-карта становится бесполезной, если она защищена от записи. Вы не можете записывать новые данные на карту, удалять файлы или форматировать ее ни при каких условиях.
Как снять защиту от записи с USB или SD-карты в Windows 10 и Mac?
Ознакомьтесь с пошаговым руководством «Как снять защиту от записи с USB-накопителя» или «Снять защиту от записи с SD-карты» здесь.
Часть 3: 10 передовых решений для исправления поврежденной SD-карты
Попробуйте данные 10 решений, чтобы исправить поврежденную SD-карту. Каждый из них предназначен для исправления различных ошибок и повреждений карты.
Каждый из них предназначен для исправления различных ошибок и повреждений карты.
Исправление 1: проверьте наличие скрытых файлов на поврежденной SD-карте
Иногда это отлично работает для исправления и восстановления поврежденной SD-карты, особенно если карта ничего не показывает, хотя на ней хранятся данные.
Шаг 1 : Подключите карту к вашей системе.
Шаг 2 : Откройте «Проводник» > «Инструменты» > «Параметры папки» > вкладка «Вид».
Шаг 3 : Отметьте опцию «Скрытые элементы». Проверьте, видите ли вы сейчас скрытые файлы.
Исправление 2: используйте команду CHKDSK для проверки ошибки
Существует простая и быстро реагирующая утилита командной строки для исправления поврежденной SD-карты. CHKDSK проверяет файловую систему на наличие соответствующих физических ошибок. С его помощью невероятно легко исправлять и восстанавливать файлы с поврежденной SD-карты.
Шаг 1 : Введите «cmd» на панели задач.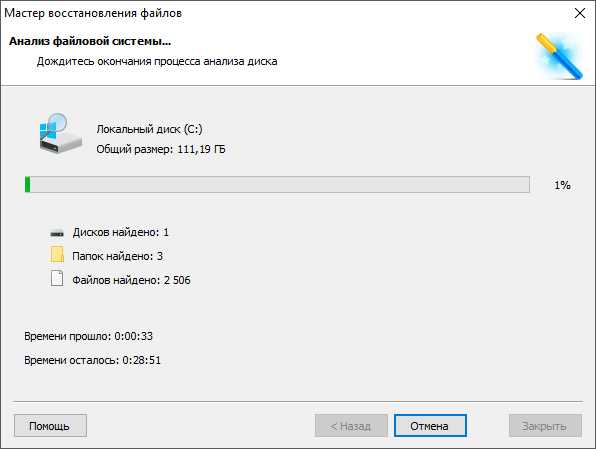
Шаг 2 : Выберите «Запуск от имени администратора».
Шаг 3 : Введите: chkdsk X: /f Обязательно замените X буквой, присвоенной SD-карте.
Шаг 4 : Нажмите Enter.
Шаг 5 : Дайте команде CHKDSK завершиться. Это занимает время в зависимости от объема данных, содержащихся на вашей SD-карте.
Исправление 3: Назначьте новую букву диска
Если карта не читается, вы можете назначить новую букву диска, чтобы решить эту проблему.
Шаг 1 : Перейдите в Управление дисками из списка меню.
Шаг 2 : Найдите SD-карту в управлении дисками.
Шаг 3 : Щелкните правой кнопкой мыши и выберите «Изменить букву диска и путь» в контекстном меню.
Шаг 4 : Нажмите «Изменить» во всплывающем меню.
Шаг 5 : Выберите букву диска из раскрывающегося списка и нажмите OK.
Исправление 4: переустановите драйвер SD-карты
Переустановка драйвера для устройства чтения карт памяти — еще одно решение, которое может помочь восстановить поврежденную SD-карту.
Шаг 1 : Перейдите в Диспетчер устройств в окне «Управление компьютером».
Шаг 2 : Откройте «Устройства памяти».
Шаг 3 : Найдите устройство чтения карт.
Шаг 4 : Сразу укажите марку и модель кард-ридера.
Шаг 5 : Выберите опцию «Удалить устройство».
Шаг 6 : Удалите, выбрав опцию «Удалить драйвер для этого устройства».
Шаг 7 : Перезагрузите компьютер.
Шаг 8 : Загрузите последнюю версию драйвера с веб-сайта кард-ридера и установите его.
Исправление 5: используйте средство устранения неполадок Windows для исправления ошибок SD-карты
Средство устранения неполадок может легко найти и исправить ошибки, связанные с оборудованием.
Шаг 1 : Подключите SD-карту к вашей системе.
Шаг 2 : Перейдите к разделу «Устранение неполадок» на вкладке «Обновление и безопасность» в настройках Windows.
Шаг 3 : Нажмите «Запустить средство устранения неполадок».
Исправление 6: используйте ремонтное решение производителя
Авторитетные производители SD-карт предоставляют услуги, помогающие пользователям исправить повреждение SD-карты. Это может быть вашим последним средством для восстановления данных с поврежденной SD-карты. Обращение за помощью к производителю может занять много времени и денег, но оно того стоит, если данные представляют ценность.
Исправление 7: используйте функцию «Проверка ошибок» диска
Еще один практический способ восстановить данные с поврежденной SD-карты — запустить проверку ошибок и самостоятельно восстановить поврежденную SD-карту.
Шаг 1 : Откройте проводник Windows.
Шаг 2 : Перейдите к свойствам SD-карты.
Шаг 3 : Нажмите кнопку «Проверить» на вкладке «Инструменты».
Исправление 8: используйте Diskpart в команде CMD
Сначала определите номер диска, присвоенный SD-карте.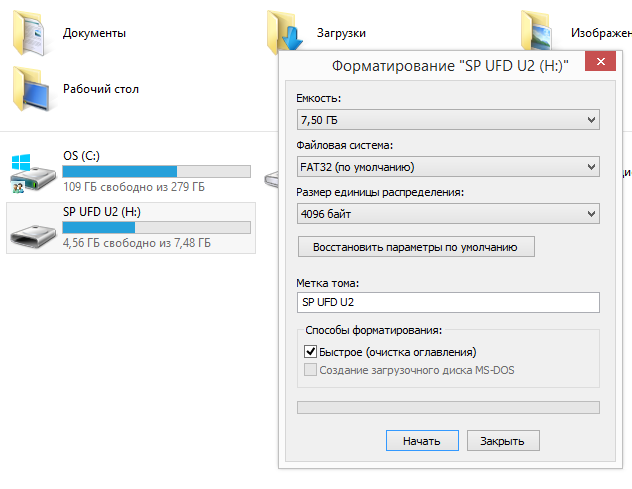
Шаг 1 : Перейдите в меню «Пуск», щелкните правой кнопкой мыши «Компьютер» и выберите «Управление дисками».
Шаг 2 : Выберите «Управление».
Шаг 3 : Выберите Управление дисками.
Шаг 4 : Ищите диск, а не номер диска.
Для Diskpart в команде cmd выполните следующие действия:
Шаг 1 : Откройте окно командной строки.
Шаг 2 : Выберите «Администратор» во всплывающем меню.
Шаг 3 : Введите diskpart и нажмите Enter.
Шаг 4 : Запишите список дисков и нажмите Enter.
Шаг 5 : Выберите номер диска.
Шаг 6 : Введите clean и нажмите Enter.
Исправление 9: форматирование поврежденной SD-карты
Вы можете использовать это форматирование для восстановления поврежденной SD-карты. Это почти устраняет каждую проблему с коррупцией.
Шаг 1 : Подключите SD-карту к настольному/ноутбуку.
Шаг 2 : Дважды щелкните Мой компьютер/Этот компьютер, чтобы открыть проводник Windows.
Шаг 3 : Щелкните правой кнопкой мыши SD-карту в разделе «Устройства и диски» и выберите «Форматировать».
Шаг 4 : Щелкните поле Файловая система. Выберите один из них — NTFS, FAT32, exFAT, который вы хотите отформатировать.
Шаг 5 : Нажмите «Пуск».
Исправление 10: восстановить данные с поврежденной SD-карты, если ничего не работает
Если ничего не работает, последний метод — использовать инструмент восстановления данных SD-карты для извлечения данных с поврежденной SD-карты. Программное обеспечение для восстановления данных Tenorshare 4DDiG — замечательный инструмент для восстановления поврежденных/отформатированных SD-карт. Он поддерживает более 1000 типов данных, включая фотографии, видео, аудио, документы и многое другое, всего за 3 простых шага. Ниже приведены его особенности:
- Восстановление нераспознанной/недоступной/поврежденной/отформатированной SD-карты.

- Восстановление данных с Windows/Mac/SD-карт/USB-накопителей/внешних жестких дисков/цифровых камер и т. д.
- Восстановить более 1000 типов данных.
- Поддерживает Windows 11/10/8.1/8/7.
- Восстановить данные из аварийной системы.
Скачать бесплатно
Для ПК
Безопасная загрузка
Скачать бесплатно
Для Mac
Безопасная загрузка
Выполните следующие шаги, чтобы восстановить данные с поврежденной SD-карты:
- Шаг 1: Выберите SD-карту
- Шаг 2: сканирование и предварительный просмотр
- Шаг 3: Восстановление файлов
После установки 4DDiG на свой компьютер подключите поврежденную SD-карту к ПК и запустите программу. 4DDiG должен мгновенно обнаружить поврежденную SD-карту, чтобы вы могли выбрать SD-карту, с которой вы потеряли свои данные, и нажать «Старт», чтобы продолжить.
4DDiG быстро проверяет выбранный вами диск, чтобы обнаружить и восстановить поврежденную информацию. Если вы не можете отследить потерянную информацию, которая вам нужна, вы можете нажать «Глубокое сканирование», что может занять много времени. После сканирования вы можете выбрать файлы для предварительного просмотра перед восстановлением данных.
После сканирования вы можете выбрать файлы для предварительного просмотра перед восстановлением данных.
Программное обеспечение 4DDiG Recovery может просматривать и восстанавливать различные типы записей, такие как фотографии, записи, звуки или архивы. Вы можете нажать «Восстановить», чтобы вернуть их с жесткого диска. После того, как вы нажмете «Восстановить», откроется диалоговое окно с запросом места, куда вы хотите восстановить документы. Выберите область и щелкните OK.
Часть 4. Советы по предотвращению повреждения SD-карты в будущем
Следуйте простым действиям, описанным ниже, чтобы избежать повреждения SD-карты:
- Отформатируйте новую SD-карту непосредственно перед ее использованием и делайте это часто, когда она пуста.
- Всякий раз, когда вы хотите очистить свою SD-карту, отформатируйте ее, а не удаляйте все.
- Правильно извлеките карту, а не вытягивайте ее напрямую.

- Используйте несколько карт вместо одной карты памяти большого размера и храните их в надежном месте.
Часть 5. Часто задаваемые вопросы о поврежденной SD-карте
1. Можно ли восстановить данные с поврежденной карты памяти без ее форматирования?
Лучший способ восстановить данные с SD-карты — запустить надежный инструмент восстановления, такой как Tenorshare 4DDiG. Это просто, быстро и бесплатно.
2. В чем разница между поврежденной SD-картой и поврежденной SD-картой?
Вы не сможете точно сказать, пока не узнаете, что карта физически повреждена. Любая SD-карта, которая не является неузнаваемой или не работает, считается поврежденной или поврежденной.
3. Есть ли риск запуска chkdsk на SD-карте?
Запуск chkdsk связан с потенциальным риском потери данных. Вам лучше сначала использовать профессиональный инструмент для восстановления данных, прежде чем запускать chkdsk на SD-карте.
Заключение:
Восстановление данных с SD-карты является сложной задачей из-за ее уязвимости и небольшого размера.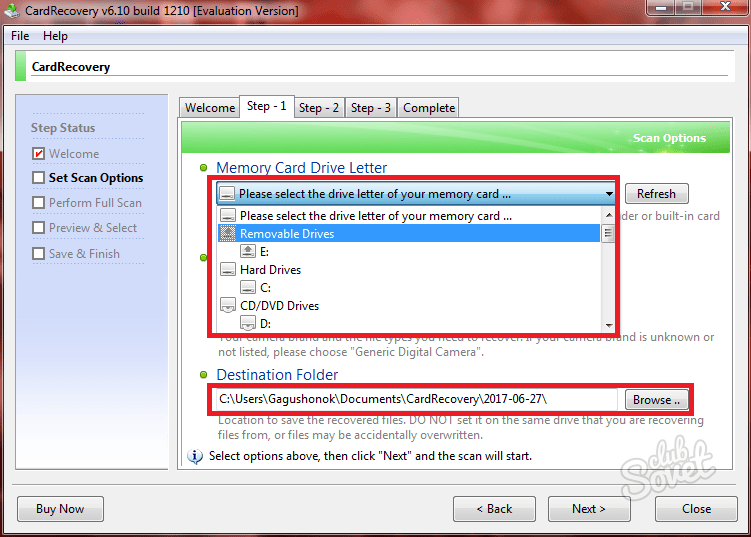 Если у вас есть важные данные на SD-карте, рекомендуется использовать инструмент восстановления для их восстановления. Tenorshare 4DDiG — лучший инструмент для восстановления любых данных без особых усилий. Тем не менее, вы можете использовать другие исправления, описанные в этой статье, если не боитесь потерять то, что находится внутри карты.
Если у вас есть важные данные на SD-карте, рекомендуется использовать инструмент восстановления для их восстановления. Tenorshare 4DDiG — лучший инструмент для восстановления любых данных без особых усилий. Тем не менее, вы можете использовать другие исправления, описанные в этой статье, если не боитесь потерять то, что находится внутри карты.
Восстановление USB-файлов без форматирования
Эта статья посвящена USB-накопителю и способам восстановления его файлов без форматирования. Здесь вы узнаете, почему форматирование поврежденной флешки не является решением для восстановления файлов и как легко восстановить файлы с USB-накопителя.
Несколько слов о форматировании
При форматировании флешки или другого накопителя перед пользователем всегда встает вопрос: полное или быстрое форматирование? Часто, не задумываясь, вы выбираете тот или иной вариант, толком не зная разницы между ними. Итак, для ясности, вот краткое пояснение:
При быстром форматировании все место на диске помечается как неиспользуемое, а данные еще какое-то время хранятся на диске. Это делает восстановление данных относительно простым. Кроме того, по сравнению с полным форматированием, быстрое форматирование занимает гораздо меньше времени.
Это делает восстановление данных относительно простым. Кроме того, по сравнению с полным форматированием, быстрое форматирование занимает гораздо меньше времени.
Что касается полного форматирования, то этот процесс не такой быстрый, так как проверяются все сектора и в результате затираются нулями. Восстановление файлов возможно, но это будет не так просто. В любом случае постарайтесь сделать это как можно быстрее, во избежание затирания флешки новыми данными.
Все, что нужно для восстановления USB-файлов без форматирования
Для восстановления данных с USB-накопителя без форматирования необходимо использовать профессиональное программное обеспечение, такое как DiskInternals Uneraser™. Это, несомненно, лучшее программное обеспечение для восстановления потерянных изображений, видео, аудио, документов и т. д.
Программное обеспечение позволяет восстанавливать файлы в Windows 10, 8, 7 и более ранних версиях. DiskInternals Uneraser™ имеет простой в использовании встроенный мастер восстановления.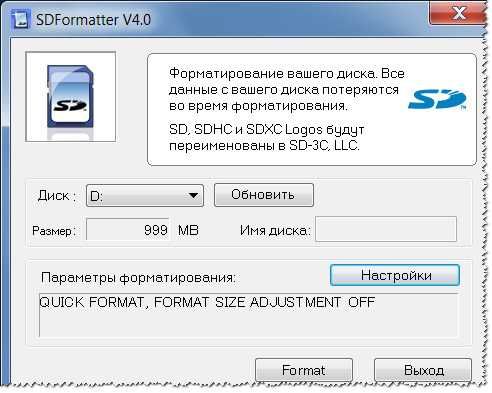 Он поможет вам быстро и автоматически восстановить любые данные. Но это не означает, что вы не можете восстановить файлы вручную, если хотите сделать это самостоятельно.
Он поможет вам быстро и автоматически восстановить любые данные. Но это не означает, что вы не можете восстановить файлы вручную, если хотите сделать это самостоятельно.
Вы можете использовать бесплатную пробную версию DiskInternals Uneraser™ перед покупкой лицензии.
Только после того, как вы убедитесь, что ваши файлы восстановлены, вам необходимо приобрести лицензию на этот продукт, чтобы вы могли сохранить найденные файлы. Не требуется переустановка или исследования!
Восстановить данные с USB-накопителя без форматирования можно прямо сейчас, используя пошаговую инструкцию, описанную ниже.
Восстановление данных с USB-накопителя без форматирования
- 1. Загрузите пробную версию DiskInternals Uneraser™ для восстановления файлов на USB-накопителе без форматирования.
- 2. Запустите программу и нажмите кнопку «Далее» столько раз, сколько необходимо для установки программного обеспечения.
- 3. Мастер восстановления загрузится автоматически.

- 4. Затем вы увидите все устройства хранения, которые есть на вашем компьютере (жесткий диск, USB-накопитель, SD-карта и т. д.). Щелкните левой кнопкой мыши USB-накопитель, на котором находятся нужные файлы. Нажмите «Далее.
- 5. Затем выберите тип файла, который вы хотите восстановить, или пропустите этот шаг.
- 6. Выберите режим сканирования диска: быстрый или полный. Первый вариант гораздо быстрее, но восстановить можно только недавно удаленные файлы. Глубокое сканирование позволит вам найти гораздо более старые файлы.
Левой кнопкой мыши выберите нужный вариант сканирования. Дождитесь завершения процесса.
- 7. Файлы, которые можно восстановить, отмечены красным крестом в левом верхнем углу.
- 8. Предварительный просмотр. Щелкните правой кнопкой мыши «Просмотр в новом окне» или нажмите горячие клавиши Ctrl + P.
DiskInternals Uneraser — как просмотреть удаленные фотографии.