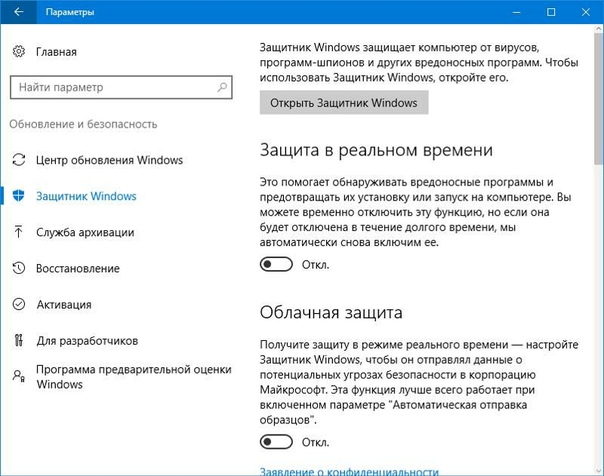Как отключить defender: Dr.Web® — инновационные технологии антивирусной безопасности. Комплексная защита от интернет-угроз.
Содержание
Как отключить Microsoft Defender в Windows 11
Microsoft Defender — это встроенное антивирусное программное обеспечение Windows 11. Как правило, мы рекомендуем оставлять его активным — он редко будет чему-то мешать, а в составе Windows Security может не только защищать от угроз, но и выявлять потенциальные уязвимости. Однако, если вам абсолютно необходимо отключить Защитника, вот как это сделать временно или навсегда.
БЫСТРЫЙ ОТВЕТ
Чтобы временно отключить защиту Defender в режиме реального времени:
- Используя панель поиска Windows, найдите Безопасность Windows и откройте приложение.
- Щелкните Защита от вирусов и угроз .
- В разделе Параметры защиты от вирусов и угроз нажмите Управление параметрами .
- Выключить Постоянная защита . Эта функция в конечном итоге снова включится сама по себе, если у вас нет стороннего приложения, которое заменит ее.

ПЕРЕХОД К КЛЮЧЕВЫМ РАЗДЕЛАМ
- Как отключить Microsoft Defender в Windows 11
- Как навсегда отключить Microsoft Defender в Windows 11
Как отключить Защитник Microsoft в Windows 11
Если вы собираетесь отключить Защитник без замены антивирусного программного обеспечения, вам следует делать это только временно. Windows, пожалуй, является наиболее часто подвергаемой атакам платформой из-за таких факторов, как популярность и количество потенциальных векторов, поэтому выход в Интернет с нулевой защитой — это прямой путь к катастрофе. Тем не менее, в редких случаях Защитник может мешать работе других приложений, поэтому вот как отключить его достаточно далеко, чтобы исправить или диагностировать проблему.
Временное прекращение защиты в реальном времени
Roger Fingas / Android Authority
- Используя строку поиска Windows, найдите Windows Security и откройте приложение.

- Щелкните Защита от вирусов и угроз .
- В разделе Параметры защиты от вирусов и угроз нажмите Управление параметрами .
- Выключить Постоянная защита . Это основной компонент, который сканирует вредоносные программы (включая вирусы) и блокирует их.
Нравится вам это или нет, защита в реальном времени автоматически включится через «короткое время», как выражается Microsoft. Это лишает вас некоторой свободы, но эта функция очень важна для вашей безопасности. На самом деле, мы бы рекомендовали снова включить его самостоятельно сразу после завершения всего, что побудило отключить его в первую очередь.
Отключение брандмауэра Defender
Roger Fingas / Android Authority
- Используя строку поиска Windows, найдите Безопасность Windows и откройте приложение.
- Щелкните Брандмауэр и защита сети .

- Щелкните Доменная сеть , Частная сеть и/или Общедоступная сеть и отключите Брандмауэр Microsoft Defender по мере необходимости.
В отличие от защиты в реальном времени, настройки брандмауэра будут отключены до тех пор, пока вы не включите их снова. Мы рекомендуем оставить как можно большую часть брандмауэра включенным, особенно компонент общедоступной сети, так как он наиболее уязвим. Если брандмауэр мешает приложению, лучше использовать Брандмауэр и защита сети > По возможности разрешайте приложение через брандмауэр .
Как навсегда отключить Microsoft Defender в Windows 11
Единственный способ навсегда отключить компонент защиты в реальном времени Defender — установить другое антивирусное приложение. Одним из самых популярных вариантов является Malwarebytes, но хотя его базовая версия бесплатна, вам придется приобрести подписку Premium, чтобы получить функции в реальном времени. Существует множество альтернативных антивирусных приложений, большинство из которых также требуют платы за полную защиту.
Существует множество альтернативных антивирусных приложений, большинство из которых также требуют платы за полную защиту.
Обратите внимание: если в стороннем приложении отсутствует защита в режиме реального времени или она отключена вручную, собственные инструменты Защитника сработают снова.
Часто задаваемые вопросы
Да, если у вас нет готового к установке другого антивирусного приложения. Пользователи Windows сталкиваются с серьезными вредоносными программами всякий раз, когда они находятся в сети, и без защиты в реальном времени или активных функций брандмауэра ничто не может заблокировать вредоносное ПО, когда вы сталкиваетесь с ним. Вам может повезти, но рисковать не стоит.
Прекращение защиты в реальном времени и регулярное сканирование файлов могут технически повысить производительность, но влияние этих функций временное и становится все более неуместным. У вас могут возникнуть проблемы, если сканирование начнется, когда вы играете в требовательную 3D-игру, и в этом случае вы должны убедиться, что у вашего ПК есть время для выполнения сканирования вне развлечений.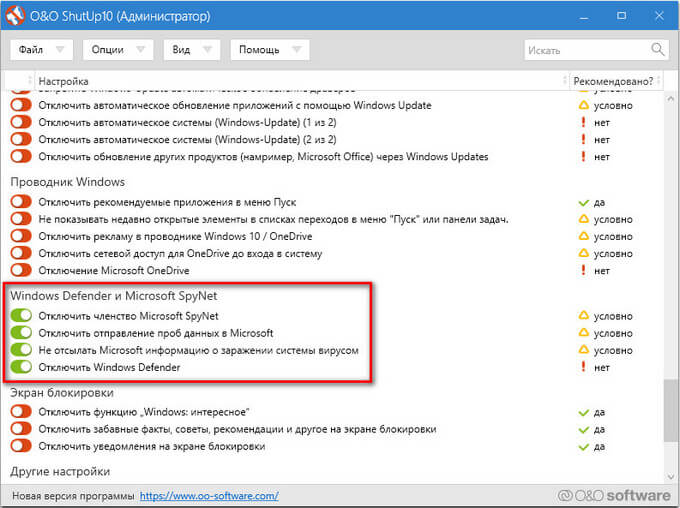
Не надо — Дефендер должен отключиться сам, хотя проверить не помешает. Как уже упоминалось, Защитник все равно сработает, если стороннее приложение не обеспечивает защиту в режиме реального времени.
Как отключить брандмауэр в Windows 11
Вы можете отключить (или включить) брандмауэр Microsoft Defender несколькими способами, и вот как это сделать в Windows 11.
Мауро Хук
@pureinfotech
- Чтобы отключить брандмауэр в Windows 11, откройте Безопасность Windows > Брандмауэр и защита сети , выберите активную сеть и отключите брандмауэр Microsoft Defender.
- Либо откройте Панель управления > Система и безопасность > Брандмауэр Защитника Windows , выберите параметр «Включить или отключить брандмауэр Защитника Windows» и отключите брандмауэр Windows 11.

- Кроме того, вы всегда можете управлять брандмауэром Microsoft Defender из командной строки или PowerShell.
В Windows 11 вы можете отключить брандмауэр Microsoft Defender несколькими способами, и в этом руководстве мы покажем вам, как это сделать. Брандмауэр Microsoft Defender — это встроенный в систему брандмауэр, предназначенный для мониторинга входящего и исходящего сетевого трафика, чтобы разрешать или блокировать подключения на основе предопределенных правил для защиты вашего компьютера и информации от несанкционированного доступа.
Хотя не рекомендуется отключать брандмауэр Windows 11, поскольку он может сделать ваше устройство уязвимым, вам может потребоваться отключить защиту по разным причинам. Например, вы устраняете неполадки в сети, тестируете приложение по сети или хотите использовать другое приложение для обеспечения безопасности.
Независимо от причины, Windows 11 позволяет отключить брандмауэр по крайней мере четырьмя способами, используя приложение безопасности Windows, панель управления, командную строку и PowerShell.
В этом руководстве вы узнаете, как отключить (повторно включить) встроенный брандмауэр в Windows 11.
- Отключить брандмауэр в Windows 11 из Windows Security
- Отключить брандмауэр в Windows 11 из панели управления
- Отключить брандмауэр в Windows 11 из командной строки
- Отключить брандмауэр в Windows 11 из PowerShell
Отключить брандмауэр в Windows 11 из системы безопасности Windows
Чтобы отключить брандмауэр в Windows 11, выполните следующие действия:
Откройте Безопасность Windows в Windows 11.
Нажмите Брандмауэр и защита сети .
Выберите параметр сети active .
Выключите тумблер «Брандмауэр защитника Microsoft» , чтобы отключить брандмауэр.
После выполнения этих шагов брандмауэр отключится для активного сетевого профиля. Если вы хотите отключить брандмауэр для всех сетей, отключите функцию безопасности для всех профилей, включая «Доменная сеть», «Частная сеть» и «Общедоступная сеть».
Если вы хотите отключить брандмауэр для всех сетей, отключите функцию безопасности для всех профилей, включая «Доменная сеть», «Частная сеть» и «Общедоступная сеть».
Включить брандмауэр с помощью системы безопасности Windows
Чтобы включить брандмауэр в Windows 11, выполните следующие действия:
Откройте Безопасность Windows в Windows 11.
Нажмите Брандмауэр и защита сети .
Нажмите кнопку Включить в профиле сети. Или нажмите кнопку Восстановить настройки (если применимо).
После выполнения этих шагов брандмауэр Microsoft Defender снова включится на компьютере.
Отключить брандмауэр в Windows 11 из панели управления
Чтобы отключить брандмауэр Windows 11 из панели управления, выполните следующие действия:
Открыть Панель управления .
Нажмите Система и безопасность .

Нажмите Брандмауэр Защитника Windows .
Щелкните параметр «Включение или отключение брандмауэра Защитника Windows» на левой панели.
Выберите параметр «Отключить брандмауэр Защитника Windows» в разделе «Настройки частной сети».
Выберите параметр «Отключить брандмауэр Защитника Windows» в разделе «Параметры общедоступной сети».
Нажмите кнопку OK .
После выполнения этих шагов брандмауэр больше не будет защищать устройство от вредоносных подключений.
Включение брандмауэра с помощью панели управления
Чтобы снова включить брандмауэр с помощью панели управления, выполните следующие действия:
Открыть Панель управления .
Нажмите Система и безопасность .

Нажмите Брандмауэр Защитника Windows .
Нажмите «Включить или отключить брандмауэр Защитника Windows» параметр на левой панели.
Совет: Вы также можете нажать кнопку «Использовать рекомендуемые настройки» , чтобы включить брандмауэр для всех сетевых профилей.
Выберите параметр «Включить брандмауэр Защитника Windows» в разделе «Параметры частной сети».
Выберите параметр «Включить брандмауэр Защитника Windows» в разделе «Параметры общедоступной сети».
Нажмите кнопку OK .
После выполнения этих шагов на компьютере включится встроенный брандмауэр.
Отключить брандмауэр в Windows 11 из командной строки
Чтобы отключить брандмауэр из командной строки, выполните следующие действия:
Открыть Запустить .

Найдите Командная строка , щелкните правой кнопкой мыши верхний результат и выберите Запуск от имени администратора 9вариант 0006.
Введите следующую команду, чтобы отключить брандмауэр для текущего сетевого профиля, и нажмите . Введите :
.
netsh advfirewall отключил состояние текущего профиля
(необязательно) Введите следующую команду, чтобы отключить брандмауэр Defender для всех сетевых профилей (доменных, частных и общедоступных), и нажмите . Введите :
.
netsh advfirewall отключил состояние всех профилей
(необязательно) Введите следующую команду, чтобы отключить брандмауэр для сетевого профиля домена, и нажмите . Введите :
.
netsh advfirewall отключил состояние профиля домена
(необязательно) Введите следующую команду, чтобы отключить брандмауэр для профиля частной сети, и нажмите .
 Введите :
Введите :.
netsh advfirewall отключил состояние частного профиля
(необязательно) Введите следующую команду, чтобы отключить брандмауэр для профиля общедоступной сети, и нажмите 9.0005 Введите :
netsh advfirewall отключил состояние публичного профиля
После выполнения этих шагов брандмауэр отключится в указанных вами сетевых профилях.
Включение брандмауэра с помощью командной строки
Чтобы включить встроенный брандмауэр с помощью командной строки, выполните следующие действия:
Открыть Запустить .
Найдите Командная строка , щелкните правой кнопкой мыши верхний результат и выберите Запуск от имени администратора вариант.
Введите следующую команду, чтобы включить брандмауэр для текущего сетевого профиля, и нажмите . Введите :
netsh advfirewall устанавливает состояние текущего профиля на
(необязательно) Введите следующую команду, чтобы включить брандмауэр для всех сетевых профилей (доменных, частных и общедоступных), и нажмите .
 Введите :
Введите :.
netsh advfirewall устанавливает состояние всех профилей на
(необязательно) Введите следующую команду, чтобы включить брандмауэр для сетевого профиля домена, и нажмите . Введите :
.
netsh advfirewall устанавливает состояние профиля домена на
(необязательно) Введите следующую команду, чтобы включить брандмауэр для профиля частной сети, и нажмите . Введите :
.
netsh advfirewall устанавливает состояние частного профиля на
(необязательно) Введите следующую команду, чтобы включить брандмауэр для профиля общедоступной сети, и нажмите 9.0005 Введите :
netsh advfirewall устанавливает состояние публичного профиля на
После выполнения этих шагов брандмауэр включится для указанных сетевых профилей.
Отключить брандмауэр в Windows 11 из PowerShell
Чтобы отключить брандмауэр Microsoft Defender с помощью команд PowerShell, выполните следующие действия:
Открыть Запустить .

Найдите PowerShell , щелкните правой кнопкой мыши верхний результат и выберите Запуск от имени администратора вариант.
Введите следующую команду, чтобы отключить брандмауэр для текущего сетевого профиля, и нажмите . Введите :
.
Set-NetFirewallProfile -Profile Domain,Public,Private -Enabled False
Совет: Чтобы отключить брандмауэр для определенного профиля, вы можете удалить имя профиля (Домен, Общедоступный или Частный) из команды. Например,
Set-NetFirewallProfile -Profile Private -Enabled False.
После выполнения этих шагов системный брандмауэр отключится на устройстве.
Включение брандмауэра с помощью PowerShell
Чтобы включить брандмауэр с помощью команд PowerShell, выполните следующие действия:
Открыть Запустить .
Найдите PowerShell , щелкните правой кнопкой мыши верхний результат и выберите параметр «Запуск от имени администратора ».

Введите следующую команду, чтобы включить брандмауэр для текущего сетевого профиля, и нажмите Введите :
Set-NetFirewallProfile-Profile Domain, Public, Private-Enabled True
Подсказка: Чтобы включить брандмауэр для определенного профиля, вы можете удалить имя профиля (Домен, Общедоступный или Частный) из команды. Например,
Set-NetFirewallProfile -Profile Private -Enabled True.
После выполнения этих шагов брандмауэр разрешит или запретит доступ к сети в зависимости от настроенных правил.
Поскольку вы здесь…
У меня есть небольшая просьба. Это независимый сайт, и создание контента требует много тяжелой работы. Хотя больше людей читают Pureinfotech, многие используют блокировщик рекламы. Таким образом, доходы от рекламы быстро падают . И, в отличие от многих других сайтов, здесь нет платного доступа, блокирующего читателей.








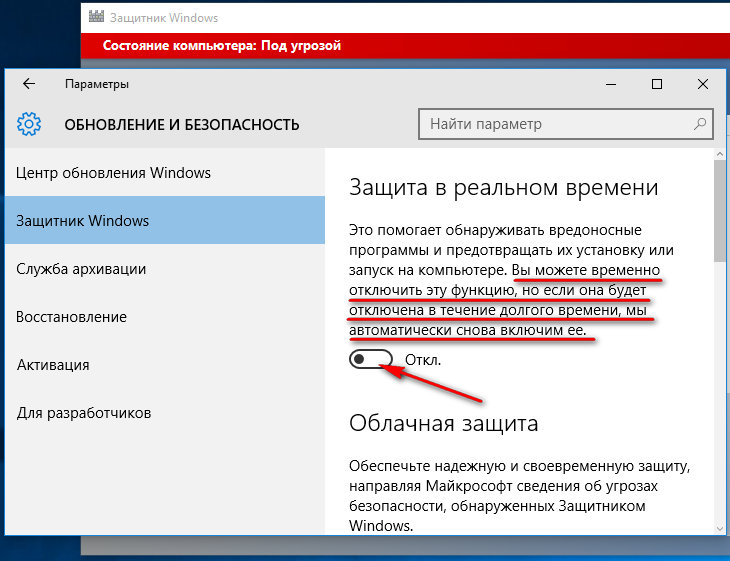 Введите :
Введите : Введите :
Введите :