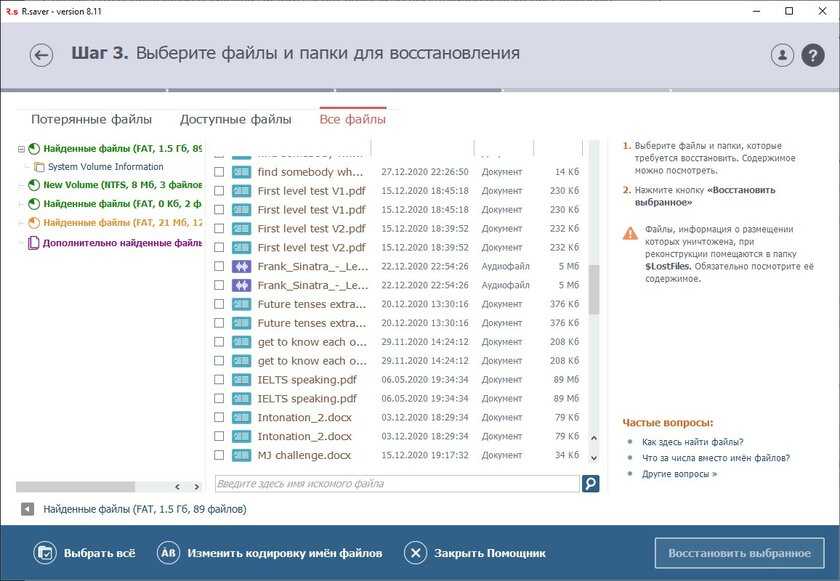Можно ли восстановить файлы с форматированной флешки: Восстановление данных после форматирования
Содержание
Восстановление данных с флешки, жесткого диска
Восстановление данных — это извлечение информации из запоминающих устройств (таких как жесткий диск или флешка) в тех случаях, когда обычным способом прочитать её невозможно.
Необходимость восстановления может возникнуть, когда файлы были лишь отмечены как удалённые, но продолжают храниться на жёстком диске или флеш-накопителе до того момента, когда будут перезаписаны. Сегодня существует два основных метода восстановления данных. Программно-аппаратный способ применяется в тех случаях, когда программный метод не дает положительного результата.
Программный способ представляет собой восстановление файлов без физического вмешательства в структуру накопителя, модулей служебной информации и работу его микропрограммы. Способ применяется в случае сохранения работоспособности накопителя при утрате доступа к данным, хранящимся на нём.
Причиной этого может быть удаление информации, форматирование логических дисков, некорректное вмешательство в логическую геометрию накопителя, полное или частичное нарушение файловой системы с информацией о размещении данных на накопителе. Восстановление информации можно провести с помощью множества программ, в т.ч. и бесплатных.
Восстановление информации можно провести с помощью множества программ, в т.ч. и бесплатных.
Файловая система требует восстановления структуры при форматировании логического диска или его раздела. При этом атрибуты и структура данных не нарушаются, однако изменяется или приводится к начальному состоянию информация о располагаемых на данном накопителе данных. «Быстрое форматирование» производит только малую часть обновления файловой таблицы, при этом остается часть служебных записей, которую необходимо лишь интерпретировать для прочтения данных в нужном порядке.
При полном форматировании может обновиться вся файловая таблица, поэтому восстановить структуру папок и файлов возможно не всегда. При восстановлении данных с отсутствующей информацией о структуре можно воспользоваться восстановлением файлов по сигнатурам. В случае повреждения файловой системы в результате неисправности носителя или программного сбоя, часть информации можно будет восстановить программами для восстановления удаленных данных. Успех процесса зависит от объема повреждений.
Успех процесса зависит от объема повреждений.
Во время удаления данных, информация физически остается на накопителе (будь то flash карта или hdd), однако в файловой системе она более не отображается, а место на носителе, где она располагалась ранее, помечается в качестве свободного и готового к записи новых данных. В этом случае изменяются атрибуты файлов, а при записи в раздел логического диска может произойти полное или частичное замещение помеченных удаленными данных.
Подобные файлы могут быть прочитаны и восстановлены вместе со своими атрибутами с помощью прочтения служебных записей файловой системы. Существуют не только программы для восстановления удаленных данных, но и комплексные решения, в которых восстановление таких данных является лишь одной из функций. Однако существуют и специальные программы для уничтожения данных — «шредеры». После их правильного использования восстановление любых данных становится невозможным.
Как восстановить удаленные фотографии карты памяти, фотоаппарата, компьютера программой для восстановления фотографий Starus Photo Recovery
Современный век олицетворен нашим ежедневным потреблением и созданием цифрового контента. Если это включает в себя фотографии, видео и программное обеспечение, возникает вопрос о хранении необходимого материала. В то время как все более стремительные и обременительные требования к большему количеству хранилищ — сохранить весь контент, который мы хотим для простого доступа — не следует игнорировать.
Если это включает в себя фотографии, видео и программное обеспечение, возникает вопрос о хранении необходимого материала. В то время как все более стремительные и обременительные требования к большему количеству хранилищ — сохранить весь контент, который мы хотим для простого доступа — не следует игнорировать.
Здесь мы сосредоточимся на том, как бороться с возможностью потери данных, судьба, которую некоторые будут уподоблять грабежу или даже лоботомии. Примером такой болезненной ситуации является потеря фотографий из теперь вездесущей формы флеш-памяти — SD-карты, которую мы все используем на наших камерах или мобильных телефонах (в более мелкой форме карты microSD).
Восстановление данных и фото с карты памяти
Сразу стоит отметить, что 100% удаленной информации не всегда можно вернуть. Это зависит от причины исчезновения файлов: обычное удаление, форматирование, ошибка или выход карты памяти из строя. В последнем случае, если карта памяти не подает признаков жизни, не определяется компьютером и не видна ни в одной программе, то шансы что-то восстановить очень невелики.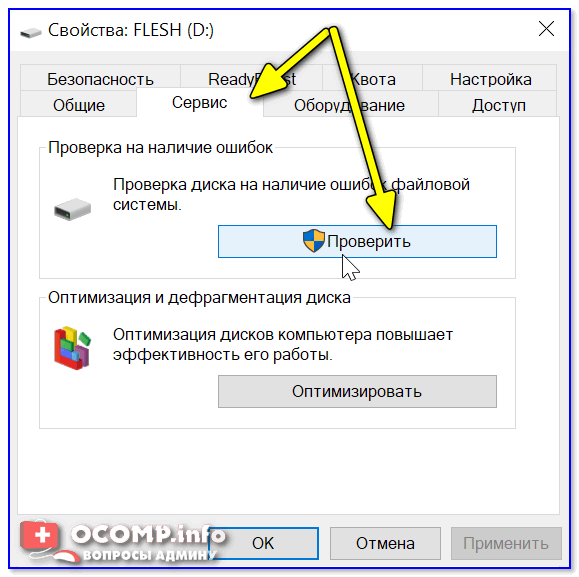
Важно! Не рекомендуется записывать на такую карту памяти новую информацию. Из-за этого может произойти затирание старых данных, которые уже не будут пригодны для восстановления.
Способ 1: Active File Recovery
Одна из мощнейших утилит для восстановления данных с любых носителей, в том числе карт SD и MicroSD.
Скачать Active File Recovery бесплатно
В использовании она предельно проста:
- В перечне дисков выделите карту памяти.
- Для начала можно прибегнуть к быстрому сканированию, которого в большинстве случаев достаточно. Для этого в верхней панели нажмите кнопку «QuickScan».
- Это может занять время, если на карте было очень много информации. В итоге Вы увидите перечень пропавших файлов. Можно выделить отдельные из них или сразу все. Для запуска восстановления нажмите кнопку «Recover».
- В появившемся окне укажите место, где появится папка с восстановленными файлами.
 Чтобы эта папка сразу открылась, должна стоять галочка напротив «Browse output folder…». После этого нажмите «Recover».
Чтобы эта папка сразу открылась, должна стоять галочка напротив «Browse output folder…». После этого нажмите «Recover». - Если такое сканирование результатов не дало, то можно использовать «SuperScan» – продвинутый, но более длительный поиск файлов, которые были удалены после форматирования или по другим более серьезным причинам. Для запуска нажмите «SuperScan» в верхней панели.
Способ 2: Auslogics File Recovery
Этот инструмент также подходит для восстановления любых типов утраченных файлов. Интерфейс выполнен на русском языке, поэтому разобраться, что к чему несложно:
- Скачайте, установите и запустите Auslogics File Recovery.
- Отметьте галочкой карту памяти.
- Если Вам нужно вернуть отдельные файлы, то можно выполнить поиск только по определенному типу, например, изображения. Если нужно восстановить все, то оставьте маркер на соответствующем варианте и нажмите «Далее».
- Если Вы помните, когда произошло удаление, то желательно это указать.
 Так на поиск уйдет меньше времени. Нажмите «Далее».
Так на поиск уйдет меньше времени. Нажмите «Далее». - В следующем окне можно будет ввести название искомого файла. Если нужно восстановить все, то просто нажмите «Далее».
- На последнем этапе настроек лучше тоже оставить все как есть и нажать «Поиск».
- Появится список всех файлов, которые можно вернуть. Отметьте нужные и нажмите «Восстановить выбранные».
- Останется выбрать место сохранения этих данных. Появится стандартное окно выбора папки Windows.
Если таким образом ничего не нашлось, программа предложит провести глубокое сканирование. Во многих случаях оно бывает эффективным.
Совет: Заведите себе правило через определенные промежутки времени сбрасывать накопившиеся файлы с карты памяти на компьютер.
Способ 3: CardRecovery
Предназначена специально для работы с картами памяти, используемых на цифровых фотоаппаратах. Хотя в случае с другими устройствами тоже будет полезна.
Официальный сайт CardRecovery
Восстановление файлов предполагает несколько шагов:
- Находясь в главном окне программы, нажмите «Next».

- В первом блоке выберите съемный носитель.
- Во втором – название производителя фотоаппарата. Здесь можно отметить и камеру телефона.
- Поставьте галочки напротив необходимых типов файла.
- В блоке «Destination Folder» нужно указать место, куда извлекутся файлы.
- Нажмите «Next».
- После сканирования Вы увидите все доступные для восстановления файлы. Нажмите «Next».
- Отметьте нужные файлы и нажмите «Next».
В указанной папке Вы найдете удаленное содержимое карты памяти.
Чем грозит доверить работу неопытным студентам?
Конечно, попытка сэкономить может вылиться и в обращение к неопытным мастерам, обещающим восстановить видео с карты памяти фотоаппарата за пару секунд. Но, даже имея профильное образование, они зачастую используют непрофессиональные методы.
В погоне за быстрыми деньгами, они даже не тратят время на обучение, считая, что смогут провести восстановление данных с карты памяти фотоаппарата, зная только теорию.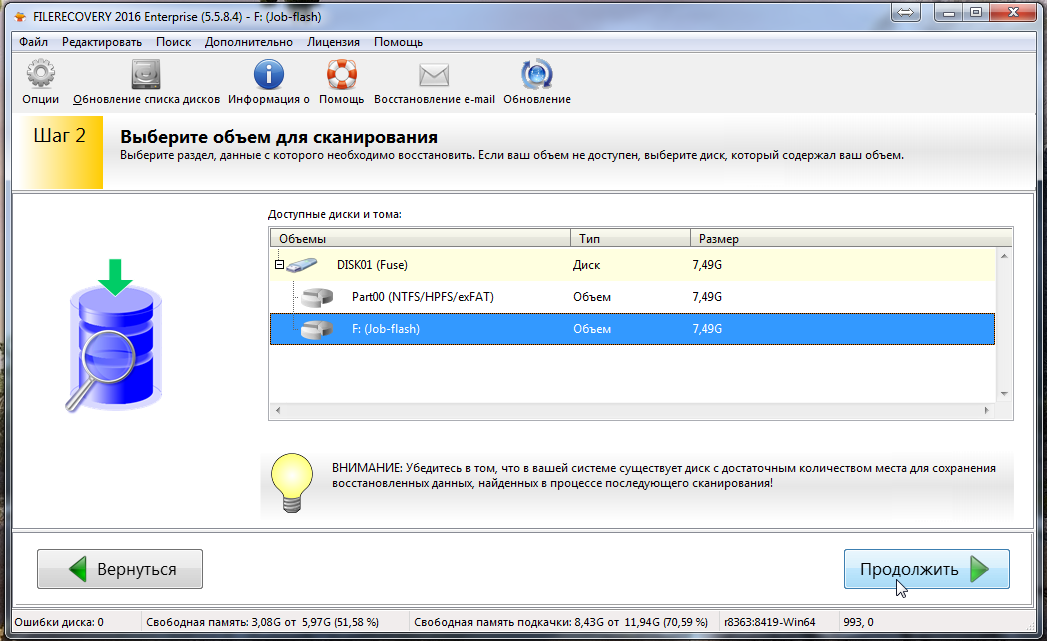 Конечно, у них может и получиться, но риск немалый ― студент может просто сломать SD.
Конечно, у них может и получиться, но риск немалый ― студент может просто сломать SD.
Подключение SD-карты к компьютеру
Восстановить данные на карте памяти получится только после ее подключения к ПК. Делается это несколькими способами:
- SD-карта вставляется в кард-ридер, который подключается в USB-разъем компьютера.
- К телефону, фотоаппарату или другому устройству подсоединяется соответствующий шнур, второй его конец также вставляется в USB-разъем. В случае подключения смартфона, нужно выбрать режим накопителя.
Как видите, ничего сложного в этом нет. Когда подключение выполнено, можно запускать утилиту.
Программа для восстановления данных
Существует множество программ, которые позволяют восстановить удаленные данные. В большинстве случаев они универсальные – подходят для HDD и SSD дисков, флешек, SD-карт. Чтобы повысить шансы успешного выполнения процедуры, важно исключить запись информации после удаления файлов.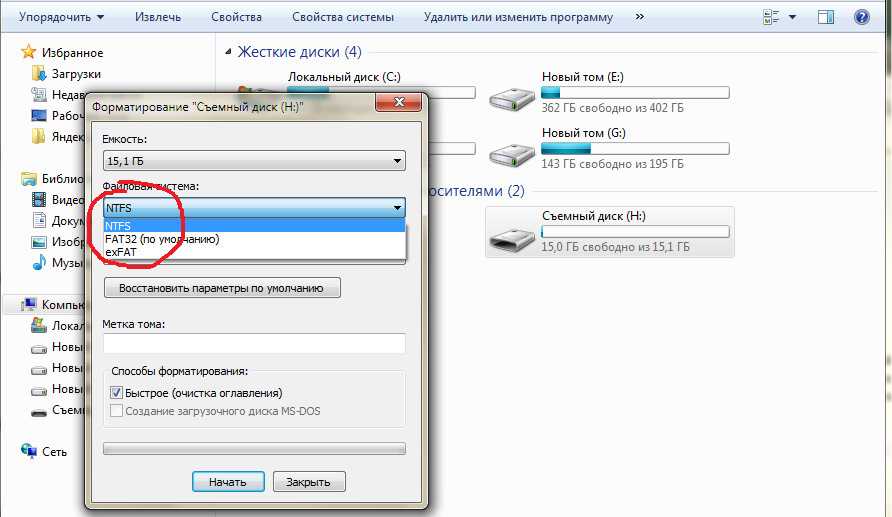
Разберем процесс пошагово на примере двух наиболее эффективных утилит.
Использование Easy Recovery
Инструкция по восстановлению данных с SD-карты:
- Перейти по ссылке: https://freesoft.ru/windows/easyrecovery. Справа нажать зеленую кнопку «Скачать». Выбрать зеркало и указать путь сохранения файла.
- Запустить установочный пакет и следовать инструкциям.
- Подключить карту памяти к компьютеру и запустить программу.
- На начальном окне выбрать тип носителя «Карты памяти», нажать «Продолжить».
- На шаге №3 указать операцию – восстановление данных. В нижней части окна поставить галочку напротив типа файловой системы, обычно это FAT.
- Система выполнит сканирование и отобразит список найденных документов. Слева будет отображено дерево папок, кликом правой кнопки вызывается контекстное меню, где требуется выбрать команду «Сохранить как…».
- Указать место для сохранения на жестком диске компьютера.

Восстанавливаемые данные можно записывать только на альтернативный накопитель. Если провести сохранения на ту же SD-карту, часть данных сотрется навсегда.
Использование R-Undelete
Разработчики предлагают бесплатную программу для восстановления файлов с флешки, обладающую высокой эффективностью. Версия утилиты для домашних пользователей работает без ограничений только с файловой системой FAT. Если есть необходимость вернуть файлы, удаленные с жесткого диска (формат NTFS), придется заплатить деньги.
Пошаговая инструкция по восстановлению данных:
- Перейти по ссылке: https://www.r-undelete.com/ru/. Нажать кнопку «Загрузить».
- Запустить скачанный файл и следовать инструкциям установщика.
- После запуска программы и подключения SD-карты, в левой части окна выбрать диск, на котором находились удаленные данные.
- Кликнуть по кнопке «Show files».
- Программа выполнит поиск документов и отобразит их в виде списка.
 Слева присутствует дополнительное меню, с помощью которого можно переключать отображение документов только определенного типа. Например, картинки, аудио, видео.
Слева присутствует дополнительное меню, с помощью которого можно переключать отображение документов только определенного типа. Например, картинки, аудио, видео. - Для фотографий существует возможность предпросмотра. Для этого потребуется в нижней части окна переключить режим просмотра на «Tiles».
- Клик по иконке лупы открывает область ввода, куда можно вписать название документа.
- Если удаленные файлы не были найдены, потребуется воспользоваться функцией «Deep scan». Она запускается по клику на одноименную кнопку, расположенную в нижнем правом углу. В зависимости от производительности ПК, глубокий поиск может занять много времени.
- Следующим этапом восстановления MicroSD карты станет выбор файлов. Необходимо сделать клик слева от имени документа, появится зеленая галочка.
- Выбрать способ сохранения: 1. Для каждого типа файлов создается отдельная папка (документы, фото, видео и т.д.). Чтобы выбрать этот вариант – поставить отметку около пункта «to file type folders».

- 2. Все документы восстанавливаются согласно структуре, которая существовала на карте памяти. Поставить отметку на пункте «to folder structure».
Можно закрывать программу или перейти на вкладку «Disks», чтобы повторить процедуру в отношении другой карты памяти.
Возможные проблемы
Основная проблема, которая может возникнуть – компьютер не распознает подключенную SD-карту. Существует несколько причин ее возникновения:
- Буква подключенного накопителя совпадает с той, что уже присвоена жесткому диску. Решение заключается в использовании системной программы «Управление дисками». После ее запуска нажать правой кнопкой по карте памяти и выбрать пункт «Изменить букву…».
 Назначить новое имя карты и сохранить данные.
Назначить новое имя карты и сохранить данные. - Отсутствие нужных драйверов. Решение проблемы восстановления карты памяти MicroSD заключается в использовании программы DriverPack Solution. Утилита найдет отсутствующие драйвера и предложит выполнить их установку. После перезагрузки ОС неполадка исчезнет.
- Наличие вирусов. В некоторых случаях вредоносный код блокирует отображение карты. Потребуется просканировать носители антивирусом и удалить найденные угрозы.
Если решить проблему так и не удалось, можно попытаться подключить накопитель к другому компьютеру или ноутбуку. В случае использования кард-ридера, следует попытаться выполнить подключение карты в составе смартфона или другого устройства.
Восстановление утраченных файлов не проблема, если после удаления не производилась запись новых данных. Использование упомянутых выше программ позволит справиться с задачей самостоятельно, потребуется лишь следовать инструкции.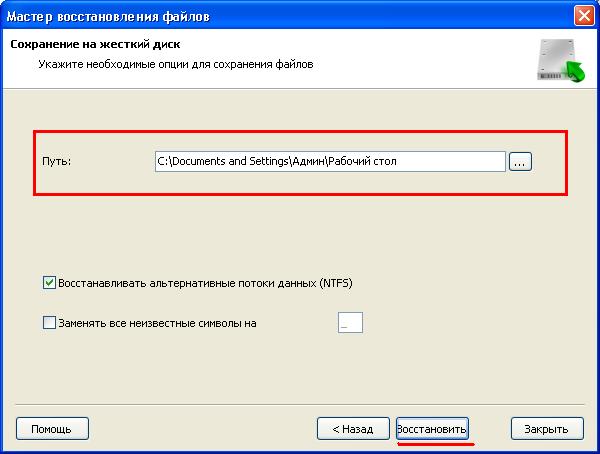
Виталий Солодкий
Основное меню ФЕНИКС
Вирус скрыл файлы
Друзья, давайте начнем с этого пункта. Если вы ничего не делали, а фотографии пропали с флешки, тогда есть вероятность, что ее заразил вирус. Он попадает на носитель и скрывает все файлы, а взамен создает их с расширением .exe, которые открывать настоятельно не разрешается. Первым делом, просканируйте антивирусной программой флешку. После посмотрите, есть ли скрытые файлы. Что бы отобразить эту функцию на компьютере, перейдите в Пуск > Панель управления > Параметры папок.
В диалоговом окне уберите галочку с «Скрывать защищенные системные файлы» и поставьте кружочек на «Показать скрытые файлы, папки и диски». Нажимаем «Применить».
Теперь переходим и смотрим на флешке. Если файлы были скрытые, они отобразятся.
Рекомендуется после поставить обратно галочку на «Скрывать защищенные системные файлы», что бы вы случайно не удалили важные файлы на компьютере.
Причины повреждения SD-карты:
- Ошибка операционной системы смартфона: Нередко скрытые от глаз пользователей процессы Android могут привести не только к поломке носителя, но и к потере личных файлов.

- Потеря физического соединения: Если во время копирования файлов с ПК на телефон отключить USB-кабель, SD-карта с высокой долей вероятности будет повреждена.
- Устаревшая файловая система: Если вы используете для карты памяти файловую систему FAT (не путать с FAT32), это лишь вопрос времени когда накопитель выйдет из строя.
К счастью, симптомы всех типов повреждений карты весьма схожи и вам не составит труда определить степень работоспособности устройства.
Почему не стоит волноваться, если удалились фотографии
В операционных системах, использующих файловые системы NTFS, таких как Android и Windows, вся информация о файлах (путь к ним, атрибуты) находится в особой таблице. Когда пользователь стирает файл из диска, физически он остается на носителе, а в таблицу разделов вносятся изменения – метка, что объект удален, но его структура и метаданные сохраняются, пока не будут перезаписаны. И пока этого не произойдет, данные можно восстановить целиком. Если же часть файла была перезаписана новым – возможно восстановление его фрагмента.
Если же часть файла была перезаписана новым – возможно восстановление его фрагмента.
В случае незначительных повреждений структуры файловой системы программе для восстановления данных придется сканировать каждый сектор пространства накопителя в поисках сигнатур удаленных файлов.
Сигнатура – это шестнадцатеричный код, располагаемый вначале любого файла. Он является идентификатором каждого типа данных (jpeg, avi).
При повреждении файловой системы таблица разделов может также подвергнуться повреждениям: пути к файлам, их имена и атрибуты теряются, а опознать содержимое такого объекта можно только по сигнатуре. Здесь помогут функции предварительного просмотра и группировка найденных файлов по их типам.
Симптомы повреждения SD-карты:
- Визуальная составляющая: фото и видео-файлы открываются не полностью или не открываются вовсе.
- Техническая составляющая: SD-карта недоступна для чтения/записи и не распознается считывающими устройствами (телефон, компьютер).

- Сигналы операционной системы: Windows информирует пользователя о наличии повреждения карты и предлагает совершить форматирование.
В этой статье мы рассмотрим два эффективных способа ремонта поврежденных SD-карт и метод, который гарантированно поможет вам восстановить любой утраченный файл.
Ремонт поврежденной SD-карты
Форматирование
Самым простым и быстрым способом, который поможет вам вернуть накопитель к полноценному функционированию, является привычное всем форматирование. Чтобы отформатировать SD-карту выполните следующие действия:
1. Откройте Мой компьютер.
2. Щелкните правой кнопкой мыши по диску, который необходимо отформатировать.
3. Восстановите параметры по умолчанию и запустите процесс.
Программа SDFormatter
Должно быть, вы задаетесь вопросом: “Мы же совсем недавно рассмотрели вопрос форматирования. Зачем опять к нему возвращаться?” И вы безусловно правы в ситуации, когда речь заходит об обычном форматировании.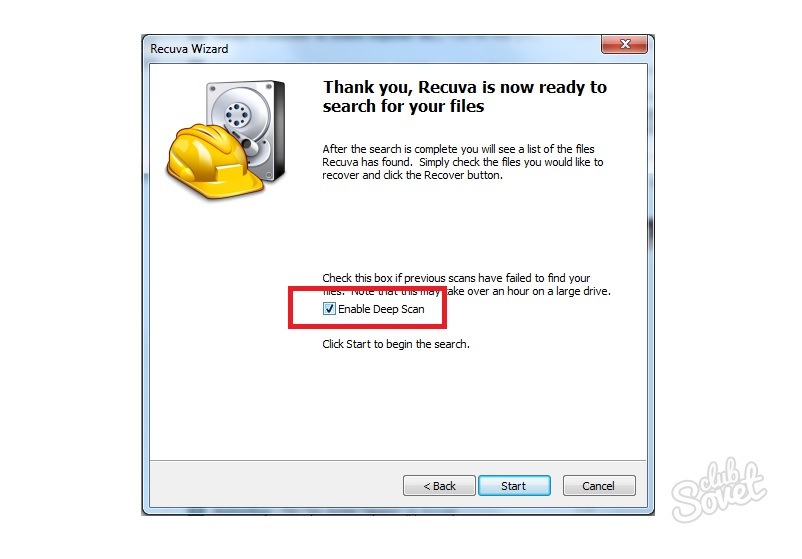
SDFormatter — инструмент, разработанный специально для работы с USB-накопителями и SD-картами. Он проводит низкоуровневое форматирование накопителя, при котором поверхность диска размечается на сектора, которые будут использованы в дальнейшем для записи новых служебных данных. При этом, благодаря своей специализации, программа способна с большей вероятностью исправить ряд логических повреждений карт.
Воспользуйтесь приведенной ниже инструкцией, чтобы восстановить поврежденный накопитель:
- Запустите приложение SDFormatter
- Выберите карту, которую необходимо отформатировать
- Укажите тип форматирования
- Запустите процесс, нажав клавишу Format
- Готово!
Если форматирование оказалось бессильно в наших совместных усилиях по восстановлению карты, следует обратить внимание и на “тяжелую артиллерию”.
Утилита CHKDSK
Об этой утилите, пожалуй, слышали почти все пользователи операционной системы Windows, которым хоть раз приходилось работать с разного рода накопителями. На первый взгляд процесс ремонта дисков может показаться сложным, однако вы быстро разберетесь в нюансах. Приступим!
На первый взгляд процесс ремонта дисков может показаться сложным, однако вы быстро разберетесь в нюансах. Приступим!
1. Запустите утилиту Выполнить при помощи комбинации клавиш Win + R.
2. Введите команду cmd и нажмите Enter.
3. Введите команду chkdsk g: /f /r, где параметр /f означает исправление ошибок, а /r — исправление поврежденных секторов.
Готово!
Восстановление данных с поврежденной SD-карты
Starus Partition Recovery
Starus Partition Recovery — приложение, разработанное специально для работы с данными в условиях тяжелых повреждений накопителей разных типов. Вы можете восстановить файлы даже с “осыпающегося” жесткого диска или флешки, которая отказывается функционировать спустя десяток попыток совершения успешного ремонта.
Программа Starus Partition Recovery поддерживает все существующие типы файловых систем, что делает ее универсальным способом взаимодействия с дисковым пространством.
Как восстановить утраченные данные?
1. Запустите приложение.
2. Выберите диск, с которым предстоит работать.
3. Укажите тип сканирования. При выборе параметра Полный анализ, будьте готовы к тому, что сканирование может занять до получаса вашего времени. Взамен вы получаете точный результат низкоуровневой проверки устройства, которая благодаря анализу каждого отдельного сектора способна восстановить даже самые старые файлы.
4. Дождитесь завершения сканирования.
5. Выберите файлы, которые необходимо восстановить.
6. Экспортируйте полученный результат.
7. Готово!
Примечание! Ни при каких условиях не совершайте экспорт данных на диск, с которого вы производите их восстановление. Подобное действие способно привести к перманентной потере всей хранимой информации без возможности дальнейшей работы с ней.
EaseUS Data Recovery Wizard
EaseUS Data Recovery Wizard — популярное приложение, основная задача которого — работа с утраченными данными. Простой и эффективный интерфейс программы сделает процесс восстановления данных не только результативным, но и приятным.
1. Запустите приложение.
2. Выберите диск, с которым необходимо работать и нажмите клавишу Сканирование.
3. Найдите и восстановите нужные файлы. Чтобы запустить окно предпросмотра, совершите по документу двойной щелчок левой кнопкой мыши.
4. Готово!
Recuva
Recuva — детище британской компании Piriform Limited, является условно бесплатной программой, которая специализируется на восстановлении данных.
1. Запустите приложение.
2. Выберите тип файлов, которые хотите восстановить.
3. Укажите возможное расположение потерянных файлов.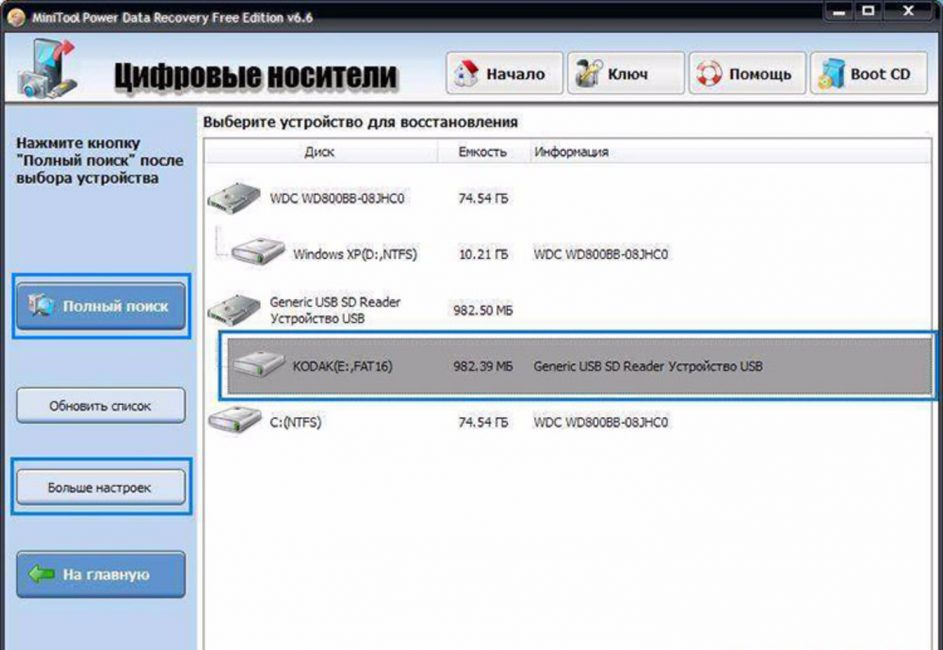
4. Запустите процесс сканирования. При желании вы можете включить режим глубокого сканирования (Deep Scan).
5. Дождитесь завершения операции.
6. Найдите и восстановите нужные файлы.
7. Готово!
Recover My Files
Recover My Files — программа восстановления данных, которая использует принцип “вырезания” файлов из нераспределенных кластеров. Сам процесс базируется вокруг техники интерпретации. Это говорит о том, что программа определенным способом анализирует сектора диска и на основе найденного кода восстанавливает структуру файла.
1. Запустите приложение.
2. Выберите параметр Recover Files и нажмите Next.
3. Выберите диск, с которым предстоит работать.
4. При необходимости выберите дополнительный параметр сканирования. Однако по умолчанию рекомендуем использовать первый вариант.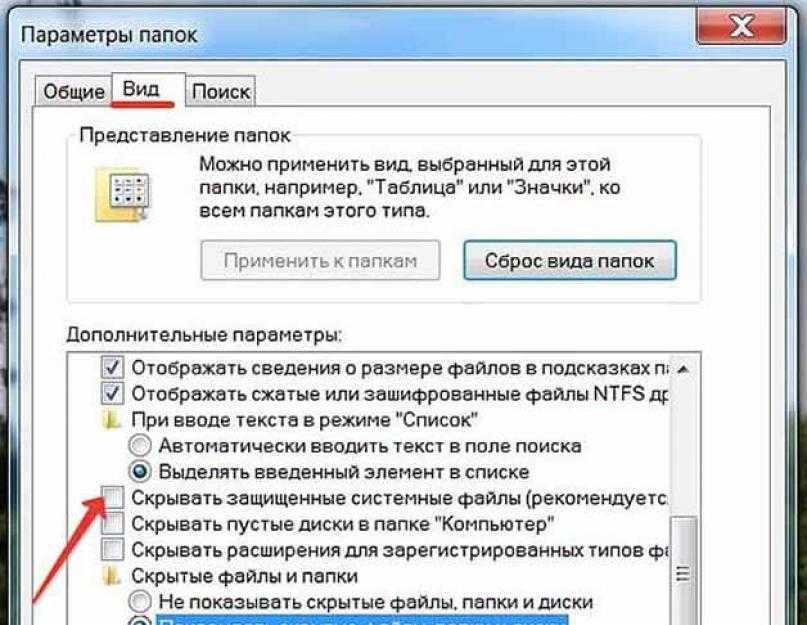
5. Выберите и восстановите нужные файлы.
6. Готово!
DiskDigger
DiskDigger — программа, предназначенная для восстановления непреднамеренно удаленных файлов с карт памяти и телефонов. Используя свой уникальный алгоритм работы с данными, приложение анализирует структуру данных и возвращает к жизни файлы, которые, как ранее казалось, уже потеряны.
1. Запустите приложение.
2. Выберите физический или логический диск, с которым предстоит работать.
3. Нажмите Далее.
4. Выберите тип сканирования диска. Для максимально точного результата рекомендуем запустить тщательный поиск по всему диску.
5. Дождитесь завершения сканирования. Это может отнять некоторое время.
6. Выберите нужные файлы и восстановите их.
7. Готово!
Главное всегда помнить, что безвыходных ситуаций не существует.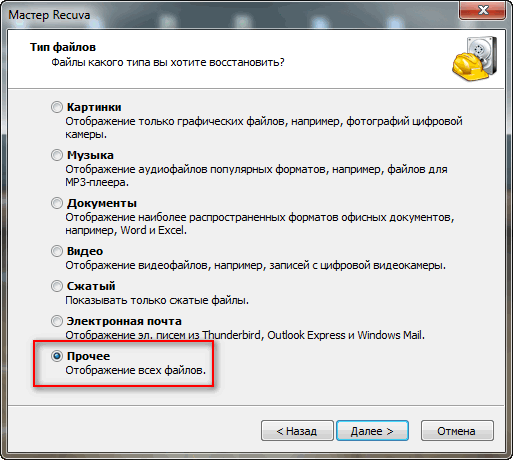 Даже если ваш накопитель перестал определяться и вовсе потерял все признаки жизни, не стоит впадать в отчаяние — и накопитель, и данные в большинстве случаев подлежат восстановлению.
Даже если ваш накопитель перестал определяться и вовсе потерял все признаки жизни, не стоит впадать в отчаяние — и накопитель, и данные в большинстве случаев подлежат восстановлению.
Надеемся, статья оказалась для вас полезной и помогла вернуть данные с поврежденной SD карты.
File Scavenger
По популярности продукт сильно уступает остальным, но об эффективности его работы этого сказать нельзя. В интернете я натыкался на отзывы, где описывались примерно такие ситуации: «Удалил фотографии, отформатировал флешку достаточно много раз, и только потом вспомнил, что на файле осталась фотография жены. Долго пытался восстановить файл, испробовал много программ, но спас только Scavenger».
В подлинности отзывов можно усомниться, но не в этот раз. Если верить разработчикам, то приложение может восстановить файл даже после месяца активного использования накопителя, с которого он удалён. За это и плату взымают соответствующую. Для моих целей, в своё время, хватило демо-версии.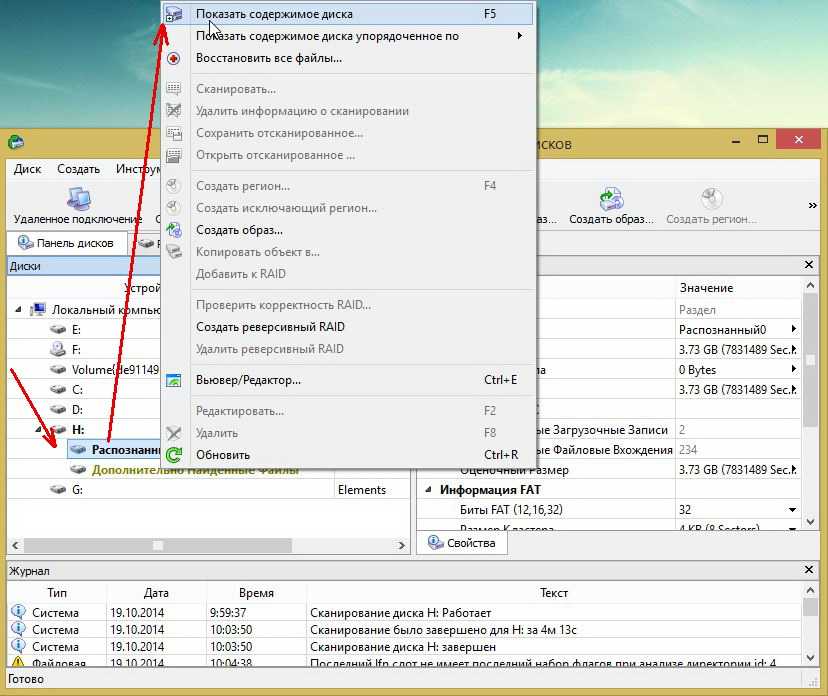 Даже в таком режиме получалось восстановить большую часть кадров, которые казались потерянными.
Даже в таком режиме получалось восстановить большую часть кадров, которые казались потерянными.
Но на сегодняшний день, это программа платная. И за качественной восстановление приходится платить.
Как восстановить файлы с отформатированного USB-накопителя
Обновлено Робертом до советов по восстановлению файлов 18 декабря 2022 г. | Утверждено Энтони Спадафорой
USB-накопитель
— это портативное устройство, которое мы часто используем для хранения и переноса важных файлов. Однако потеря важных файлов, хранящихся на USB-накопителе, может стать кошмаром. Если вы случайно отформатировали флешку или она вышла из строя и все стерла, чувство потери может быть непреодолимым! Если вы действительно переживаете эту катастрофу, пожалуйста, успокойтесь. Вы по-прежнему можете восстанавливать файлы с отформатированного USB-накопителя в Windows 11/10 и Mac. Здесь я проведу вас через этот процесс и поделюсь некоторыми советами, чтобы предотвратить это в будущем.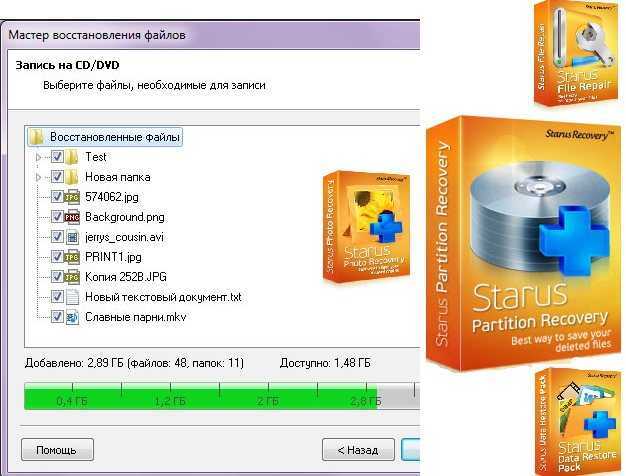
- Быстрая навигация
- Часть 1. Что заставляет вас выполнять восстановление отформатированного USB-накопителя?
- Часть 2. Можно ли восстановить файлы после форматирования USB-накопителя?
- Часть 3. Как восстановить данные с отформатированной флешки бесплатно
Часть 4. Как восстановить файлы с отформатированного USB-накопителя с помощью программного обеспечения
- Восстановление отформатированного USB-накопителя в Windows 10/11
- Восстановление данных с отформатированного USB-накопителя на Mac
- Прочие 5 инструментов для восстановления отформатированных USB-накопителей
- Часть 7. Последнее средство для извлечения файлов с флэш-накопителя после форматирования
- Часть 8. Как исправить отказ в доступе или запрос на форматирование USB-накопителя без форматирования
- Часть 9. Как предотвратить форматирование USB-накопителя
- Часть 10.
 Часто задаваемые вопросы
Часто задаваемые вопросы
Что заставляет вас выполнять восстановление отформатированного USB-накопителя?
Преднамеренное или случайное форматирование USB-накопителя без резервной копии означает потерю всех элементов. Это может быть вызвано следующими причинами:
- ⛔ Отказано в доступе к USB-накопителю: сообщение о том, что его необходимо отформатировать, прежде чем его можно будет использовать.
- 👽 Вирусная инфекция: вы должны отформатировать флешку, чтобы удалить все угрозы.
- 💽 Плохие сектора/логические ошибки: чтобы исправить это, необходимо отформатировать USB-накопитель.
- 🔄 Преобразование файловой системы: отформатируйте ее напрямую без резервного копирования, чтобы настроить тип файловой системы.
- 📰 Отформатируйте его по другим причинам: исправление очень медленной передачи USB или Mac в Windows или Mac, неожиданной операции, инициализации, емкости «0» и многого другого.
Потеря важных данных на USB-накопителе из-за форматирования может быть мучительной.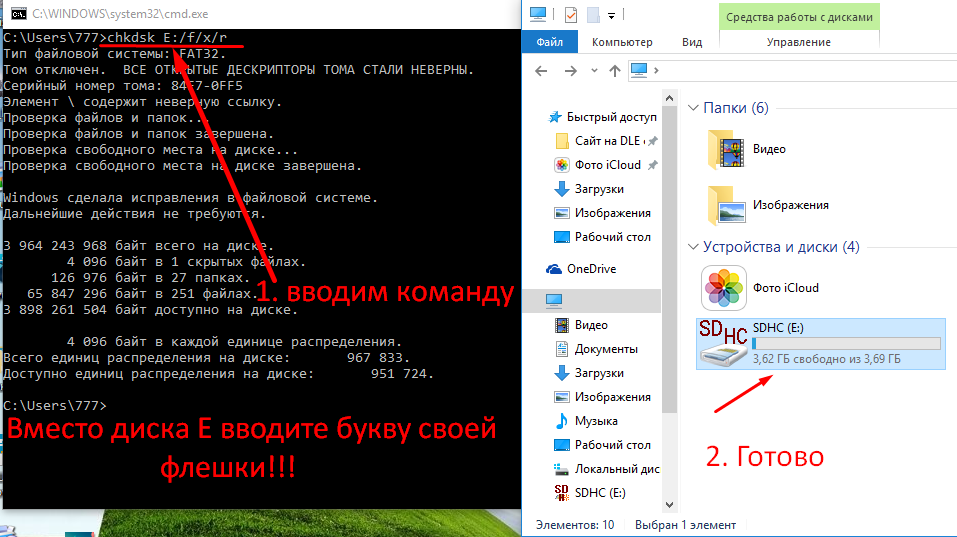 Но не отчаивайтесь; используйте подходящий метод и немного терпения, и все ваши бесценные воспоминания снова будут надежно убраны на USB-накопитель!
Но не отчаивайтесь; используйте подходящий метод и немного терпения, и все ваши бесценные воспоминания снова будут надежно убраны на USB-накопитель!
Могу ли я восстановить файлы после форматирования USB-накопителя?
Обычно при форматировании USB-накопителя все сохраненные данные одновременно удаляются двумя способами. Они:
- 🗞️ Высокоуровневое форматирование (быстрое форматирование): оно просто перестраивает основную загрузочную информацию и таблицу размещения файлов на диске и не удаляет данные. Таким образом, этот метод является обратимым, и мы можем использовать соответствующие инструменты для восстановления файлов с отформатированного USB-накопителя.
- 🤖 Низкоуровневое форматирование: сотрет все элементы, перерисует контуры цилиндров и дорожек и, наконец, снова разделит сектора. Таким образом, он переопределит физическое местоположение, в котором сохраняются данные. Этот метод необратим, и трудно найти удаленные данные.
Низкоуровневое форматирование отличается от обычного форматирования и обычно выполняется с помощью команды RM или специальных специализированных инструментов. Обычно у вас нет причин использовать этот режим. Таким образом, вы легко восстановите отформатированный USB-накопитель на Mac или ПК с Windows.
Обычно у вас нет причин использовать этот режим. Таким образом, вы легко восстановите отформатированный USB-накопитель на Mac или ПК с Windows.
Как восстановить данные с отформатированной флешки бесплатно
Вы когда-нибудь испытывали боль от случайного форматирования USB-накопителя? Это может быть ужасным опытом, оставляющим вас беспомощными и безнадежными из-за страха, что вы навсегда потеряете все важные файлы. Хорошей новостью является то, что есть несколько способов восстановить файлы с отформатированного USB-накопителя бесплатно.
Использовать командную строку [для Windows]
Выполняя определенные команды для диска, пользователи могут быстро и легко найти любые файлы, которые могут остаться внутри после форматирования. Однако вам может быть трудно следовать командам, если вы не разбираетесь в технике. Для этого вам необходимо выполнить следующие шаги:
- В строке поиска Windows введите «cmd».
- Выберите приложение «Командная строка» и нажмите «Запуск от имени администратора».

- Введите команду как: «attrib -h -r -s /s /d F:*.*», где F — это буква диска.
- Теперь нажмите «Ввод», чтобы завершить процесс восстановления отформатированных данных USB.
Использовать командную строку [для macOS]
Хотя в macOS также есть инструмент командной строки (терминал), команда для восстановления файлов с отформатированного USB-накопителя на Mac недоступна. Итак, вам нужно скачать мощный инструмент с открытым исходным кодом — TestDisk.
- Для начала скачайте его с официального сайта и разархивируйте установочный пакет.
- Найдите в папке исполняемый файл «Testdisk» и откройте его.
- Выберите Нет журнала > отформатированный диск > выберите тип диска > Анализ.
- После завершения сканирования вы увидите список файлов, которые можно восстановить.
- Нажмите клавишу «C», чтобы выбрать стертые элементы, и следуйте указаниям мастера, чтобы выбрать папку для сохранения. Нажмите «Y» для подтверждения.

- Наконец, откройте папку, в которой сохранены файлы, чтобы проверить их.
Выше приведены способы бесплатного восстановления данных с отформатированной флешки без резервного копирования. Если вам не повезло, не расстраивайтесь. Вы также можете использовать профессиональное программное обеспечение, чтобы помочь вам.
Как восстановить файлы с отформатированного USB-накопителя с помощью программного обеспечения
С правильным инструментом вы можете легко выполнить эту задачу всего за несколько кликов. Здесь вы можете использовать iBeesoft Data Recovery, в котором используется интеллектуальная технология глубокого восстановления ИИ, которая поможет вам восстановить все, от текстовых документов и электронных таблиц до потерянных фотографий и видео, которые, как вы думали, исчезли навсегда. Кроме того, лучший инструмент для восстановления или неформатирования флэш-накопителя может автоматически восстанавливать поврежденные данные перед восстановлением и предоставляет версии для Windows и Mac. Лучшее программное обеспечение для восстановления USB — идеальное решение, когда вам нужно срочно восстановить данные.
Лучшее программное обеспечение для восстановления USB — идеальное решение, когда вам нужно срочно восстановить данные.
Скачать для Windows
Скачать для macOS
Восстановление отформатированного USB-накопителя в Windows 10/11
- Запустите iBeesoft Data Recovery и подключите отформатированный USB-накопитель к компьютеру.
- Выберите свою флешку в списке устройств хранения и нажмите кнопку «Сканировать» для поиска стертых данных.
- После сканирования вы можете выбрать элементы, найденные на странице результатов, и нажать кнопку «Предварительный просмотр» справа, чтобы просмотреть детали.
- Выберите все файлы, которые вы хотите вернуть, и нажмите кнопку «Восстановить» в правом нижнем углу.
- Выберите место для хранения восстановленных файлов. После завершения сохранения вы увидите там все потерянные данные.
Восстановление данных с отформатированного USB-накопителя на Mac
- Установите и откройте программное обеспечение для восстановления данных iBeesoft Mac.

- Отмените выбор типов файлов, которые вы не хотите извлекать, и нажмите кнопку «Пуск».
- Выберите отформатированный USB-накопитель и нажмите кнопку «Сканировать»
- Выберите целевые файлы в списке восстанавливаемых элементов и нажмите кнопку «Восстановить», чтобы сохранить их.
Если стертые файлы не найдены полностью, вы можете нажать «Глубокое сканирование», чтобы тщательно проанализировать отформатированный USB-накопитель на наличие оставшихся данных.
Другие 5 инструментов для восстановления отформатированного USB
Благодаря сверхвысокой скорости восстановления и простому интерфейсу программное обеспечение для восстановления данных iBeesoft — ваш лучший выбор для восстановления файлов с USB-накопителя после форматирования в Windows 10/11 и macOS. Однако это не единственный вариант. На рынке доступно множество программ для восстановления данных. Здесь мы перечислим пять известных для вашей справки.
- Восстановление файлов Microsoft [только Windows]
- Плюсы
- Бесплатно
- Быстрое сканирование
- Минусы
- Для использования требуется знание командной строки
- Предварительный просмотр недоступен
- Мастер восстановления данных EaseUS [Windows и Mac]
- Плюсы
- Простота использования
- Может сохранять результаты сканирования.

- Минусы
- Дорогой
- Режим глубокого сканирования требует времени.
- Звездное восстановление данных [Windows и Mac]
- Плюсы
- Мощный вариант фильтрации файлов
- Поддержка двух мониторов
- Минусы
- Плохое восстановление видео
- Загрузочный диск не поддерживается.
- PhotoRec [Windows, Mac и Linux]
- Плюсы
- Программное обеспечение с открытым исходным кодом
- Доступна портативная версия
- Минусы
- Нет графического интерфейса
- Предварительный просмотр файлов перед восстановлением невозможен.
- R-Studio [Windows, Mac и Linux]
- Плюсы
- Предоставляет другие полезные опции
- Поддерживает несколько типов файлов
- Минусы
- Трудно использовать новичкам
- Медленное сканирование
Предлагает быстрые и эффективные решения для восстановления потерянных файлов.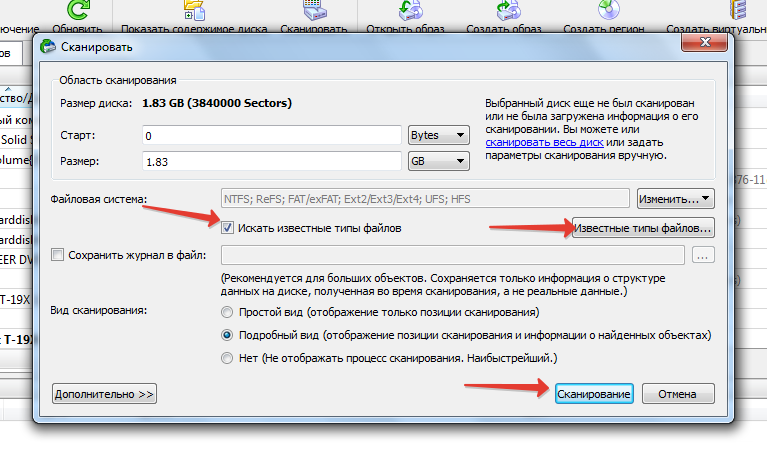 Он обеспечивает три режима восстановления и может обнаруживать даже самые глубоко скрытые данные. Независимо от причины потери данных, он поможет вам восстановить исчезнувшие файлы с USB-накопителей, дисков, карт памяти или других устройств хранения.
Он обеспечивает три режима восстановления и может обнаруживать даже самые глубоко скрытые данные. Независимо от причины потери данных, он поможет вам восстановить исчезнувшие файлы с USB-накопителей, дисков, карт памяти или других устройств хранения.
Это отличный вариант для тех, кому необходимо восстановить файлы с отформатированного USB-накопителя. Программное обеспечение может помочь вам вернуть то, что изначально считалось потерянным навсегда, будь то фотографии, видео, документы или любой другой файл. Он поставляется готовым к использованию для всех уровней пользователей; его сложные алгоритмы делают восстановление быстрым и легким для всех.
Это бесценный актив для тех, кто ищет восстановление отформатированного USB-накопителя. Будь то ценные деловые документы или важные семейные фотографии, Stellar предлагает передовые решения сложных проблем с потерей данных. Снова и снова его передовые инструменты были спасением перед лицом сложных задач восстановления.
PhotoRec — это универсальный и мощный инструмент, призванный помочь пользователям восстановить потерянные или удаленные данные с различных устройств хранения. Он работает с любой файловой системой, включая FAR NTFS, exFAT, APFS, HFS+, EXT и другими.
Это одно из ведущих программных решений для восстановления данных, доступных сегодня. Он предоставляет пользователям мощные возможности сканирования и надежный механизм восстановления файлов для восстановления удаленных файлов в Windows 11, 10 и Mac, даже если они были удалены из пустой корзины. Кроме того, он позволяет пользователям глубоко проверять диски и извлекать данные, потерянные из-за поврежденных разделов, случайного форматирования дисков и вирусных атак.
Восстановление файлов с отформатированного USB-накопителя без резервного копирования может быть невероятно сложным. Однако вы можете использовать упомянутое выше программное обеспечение, чтобы упростить процесс. Благодаря этим уникальным инструментам вам не нужно беспокоиться о безвозвратной потере этих бесценных файлов на USB-накопителе!
Однако вы можете использовать упомянутое выше программное обеспечение, чтобы упростить процесс. Благодаря этим уникальным инструментам вам не нужно беспокоиться о безвозвратной потере этих бесценных файлов на USB-накопителе!
Последнее средство для извлечения файлов с флэш-накопителя после форматирования
Вы можете попробовать услуги по восстановлению данных только в том случае, если все вышеперечисленные методы не сработали. Такие услуги доступны специализированным сторонним техническим специалистам, которые предоставляют необходимые инструменты и опыт для успешного восстановления любых поврежденных или потерянных данных. Однако они дороги и требуют много времени.
- Введите поставщиков услуг восстановления данных через Google, чтобы найти ближайший к вам.
- Кратко сообщите о ситуации с потерей данных по телефону и дождитесь отчета об оценке и решения.
- Выберите решение и отправьте отформатированный диск в сервисный центр.
- Подождав 3-5 дней, вы снова получите USB-накопитель, и все стертые элементы будут снова сохранены на нем.

Как исправить отказ в доступе или запрос на форматирование USB-накопителя без форматирования
Доступ к USB-накопителю запрещен, емкость равна 0, файловая система отображается как RAW или требуется форматирование, прежде чем его можно будет использовать, что может вызывать разочарование, особенно если на накопителе содержится важная информация, к которой вы хотите получить доступ. Не волнуйтесь, с помощью CMD можно решить эту проблему без форматирования. Шаги:
- Запустите командную строку от имени администратора.
- Введите «chkdsk F:/r»; F — это буква вашего USB-накопителя.
- После завершения процесса вы можете открыть диск и просмотреть свои данные.
Как предотвратить форматирование USB-накопителя
Случайное или принудительное форматирование USB-накопителя может быть проблемой; все хранящиеся на нем данные могут внезапно мгновенно исчезнуть. К счастью, вы можете принять меры предосторожности, чтобы избежать случайной потери и повреждения файлов из-за форматирования.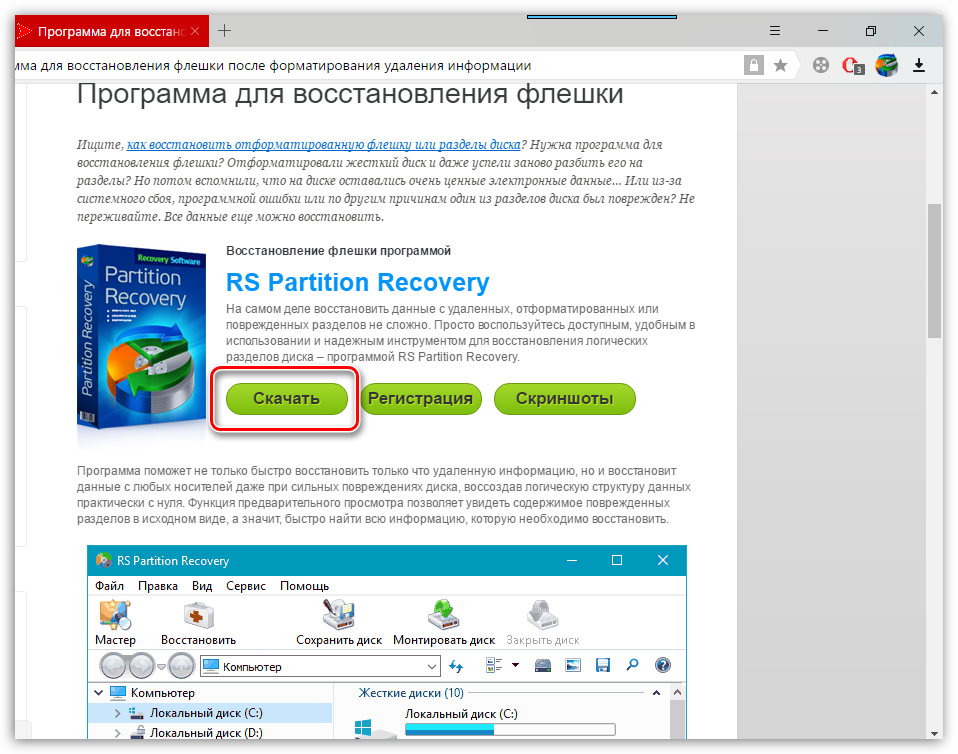 Для этого вы можете следовать нескольким ценным советам:
Для этого вы можете следовать нескольким ценным советам:
- 🎏 Наиболее важной мерой является регулярное создание резервной копии ваших файлов и сохранение ее на другом устройстве хранения. Таким образом, если ваш USB-накопитель когда-либо будет отформатирован, вы всегда сможете восстановить данные без каких-либо значительных потерь.
- ⚠️ Не подключайте USB-накопитель к ненадежным устройствам или общедоступным компьютерам, чтобы предотвратить установку вредоносных вирусов на диск.
- 🖥️ Если ваша флешка будет использоваться в разных операционных системах, лучше выбрать FAT/exFAT; это позволит избежать форматирования из-за проблем совместимости.
- ⏏️ Не извлекайте его силой. Это позволит избежать сбоя файловой системы. Вы также можете периодически форматировать его, чтобы предотвратить логические ошибки.
- ⛱️ Купите для него небольшой чехол с блокировкой записи. Этот дизайн упаковывает ваш USB-накопитель и защищает его от случайных стираний или ошибок форматирования.

- ⏰ Наконец, старайтесь не подключать несколько USB-накопителей одновременно и не оставлять их подключенными слишком долго — это увеличивает вероятность того, что что-то пойдет не так и будет выполнено непреднамеренное форматирование.
Выполнение этих действий поможет защитить USB-накопитель от случайного форматирования.
Часто задаваемые вопросы
При восстановлении данных с отформатированного USB-накопителя может возникнуть много вопросов. Данные еще доступны? Можно ли восстановить все данные после стирания флешки? Есть ли что-то особенное, о чем нужно позаботиться, чтобы обеспечить успешное восстановление отформатированного USB-накопителя?… Здесь мы перечислим часто задаваемые вопросы об этом, чтобы помочь вам лучше.
Удаляет ли форматирование файлы USB-накопителя безвозвратно?
Если вы использовали быстрое форматирование, они все еще остаются на вашем диске, они просто скрыты. В настоящее время вы можете использовать iBeesoft Data Recovery, чтобы вернуть их.
 Если вы используете низкоуровневое форматирование, они были физически удалены и не могут быть легко восстановлены.
Если вы используете низкоуровневое форматирование, они были физически удалены и не могут быть легко восстановлены.Может ли форматирование USB удалить вирус?
Нет, форматирование просто стирает все сохраненные данные и не повреждает их. Однако если вы используете низкоуровневое форматирование, это повлияет на срок его службы.
Может ли формат USB удалить вирус?
Да, удаляет вирус и все сохраненные на нем элементы. Если ваш диск заражен вирусом и вы хотите отформатировать его, чтобы избавиться от него, мы рекомендуем вам использовать полное форматирование, которое тщательно очистит ваш USB.
Можно ли восстановить файлы после форматирования флешки?
Да, вы можете неформатировать USB в Windows/macOS, если только они не будут перезаписаны новыми данными или не будут использоваться низкоуровневое форматирование. Однако вы должны полагаться на профессиональное программное обеспечение для восстановления формата, такое как iBeesoft Data Recovery, чтобы помочь вам.

Как восстановить файлы с отформатированного USB-накопителя без использования программного обеспечения?
Если у вас есть резервная копия, вы можете использовать следующие шаги, чтобы вернуть свои файлы. Если нет, вы также можете использовать программное обеспечение для восстановления данных iBeesoft.
- Начните с подключения USB-накопителя к компьютеру.
- На USB-накопителе щелкните правой кнопкой мыши и выберите «Свойства».
- Коснитесь вкладки «Предыдущие версии» и просмотрите доступные варианты восстановления.
- Выберите версию и нажмите «Восстановить».
Как восстановить данные с отформатированного USB-накопителя бесплатно?
Вы можете выполнить следующие шаги, чтобы получить стертые файлы бесплатно.
- Загрузите и установите бесплатное программное обеспечение для восстановления данных iBeesoft.
- Подключите отформатированный USB-накопитель к компьютеру.

- Запустите iBeesoft и выберите этот диск, чтобы начать сканирование.
- Выберите потерянные файлы и нажмите Восстановить, чтобы сохранить их.
Заключение
Форматирование важного USB-накопителя без резервной копии может вызвать у вас отчаяние, так как все ваши файлы внезапно станут недоступны. К счастью, в этой статье представлены эффективные методы, которые помогут вам восстановить файлы с отформатированного диска на Mac или ПК с Windows. Однако они являются только средствами правовой защиты. Самое главное, что вы должны регулярно создавать резервные копии своих данных и вырабатывать хорошие привычки использования, чтобы избежать повторения подобных бедствий.
[2023]3 способа восстановить удаленные данные с USB-накопителя на Mac
Флэш-накопитель USB обычно используется для сохранения изображений, видео, электронных таблиц, документов Word, музыкальных треков и всего, что пользователь считает целесообразным сохранить или перенести. Многие пользователи признали, что хранить данные на USB-накопителе удобно, но легко потерять. В этом руководстве мы покажем вам 3 способа восстановления данных с флешки Mac .
Многие пользователи признали, что хранить данные на USB-накопителе удобно, но легко потерять. В этом руководстве мы покажем вам 3 способа восстановления данных с флешки Mac .
Часть 1. В чем причина потери данных на USB-накопителе?
Часть 2: Как восстановить удаленные данные с USB-накопителя на Mac?
Решение 1. Проверьте корзину Mac
Решение 2. Проверьте другие корзины для восстановления файлов с USB-накопителей на Mac
Решение 3. Используйте средство восстановления данных USB Диск
Часть 4: Часто задаваемые вопросы
1. Можно ли восстановить удаленные файлы с флешки без программного обеспечения на Mac?
2. Куда попадают удаленные USB-файлы?
3. Как восстановить нераспознанное USB-устройство?
Видеоурок: Как восстановить удаленные/поврежденные файлы с USB-накопителя?
Скачать бесплатно
Для ПК
Безопасная загрузка
Скачать бесплатно
Для Mac
Безопасная загрузка
Отсутствие каких-либо данных, будь то файлы, фотографии или видео, может быть очень разочаровывающим, тогда вторая проблема заключается в попытке восстановить это.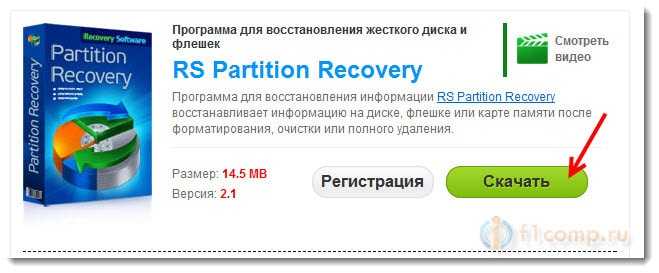 Итак, здесь мы обсудим, как восстановить данные с флешки Mac с помощью профессионального инструмента восстановления данных Tenorshare 4DDiG. Во-первых, давайте посмотрим, что вызывает потерю данных на USB-накопителе.
Итак, здесь мы обсудим, как восстановить данные с флешки Mac с помощью профессионального инструмента восстановления данных Tenorshare 4DDiG. Во-первых, давайте посмотрим, что вызывает потерю данных на USB-накопителе.
Часть 1. Что вызывает потерю данных на USB-накопителе?
Восстановление флэш-накопителя Mac является сложной задачей, но понимание основной причины потери данных с USB-накопителя важнее. 5 основных факторов способствуют потере данных, и таких вещей нужно избегать.
- Аппаратный дефект
- Неправильное отключение
- Неправильное обращение человека
- Поврежденное программное обеспечение
- Вирусная атака
Часть 2: Как восстановить удаленные данные с USB-накопителя на Mac
Вы приняли все меры предосторожности; все равно вы потеряли данные, что тоже возможно, но шансы сведены к минимуму. Теперь вам нужно восстановить USB-накопитель mac. Позвольте нам помочь вам в этом и предоставить все возможные решения для восстановления флешки Mac.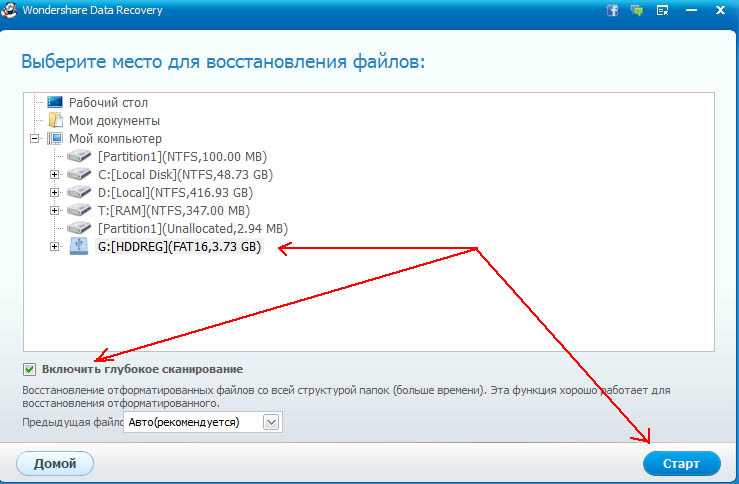
Решение 1. Проверьте корзину Mac
Флешка подключена к Mac Не видно данных, и вы задаетесь вопросом, что делать? Пожалуйста, проверяйте корзину вскоре после того, как вы поняли, что удалили некоторые из ваших файлов с флешки по ошибке или они не видны по какой-то неизвестной причине.
Шаг 1 : Перейдите в корзину Mac.
Шаг 2 : Найдите потерянные файлы.
Шаг 3 : Щелкните правой кнопкой мыши файл, который хотите вернуть.
Шаг 4 : Нажмите кнопку «Вернуть». Удаленные файлы с флешки вернутся на прежние позиции.
Преимущества:
- Быстрое и простое средство. Маленькое решение серьезной проблемы.
Недостатки:
- Если вы очистили корзину, восстановление USB-накопителя Mac занимает довольно много времени и является сложной задачей, и вам может потребоваться инструмент для восстановления ваших данных.
Решение 2. Проверьте другие корзины для восстановления файлов с USB-накопителя на Mac
Ваш Mac изменяет видимость ваших файлов в зависимости от того, какой диск к нему подключен.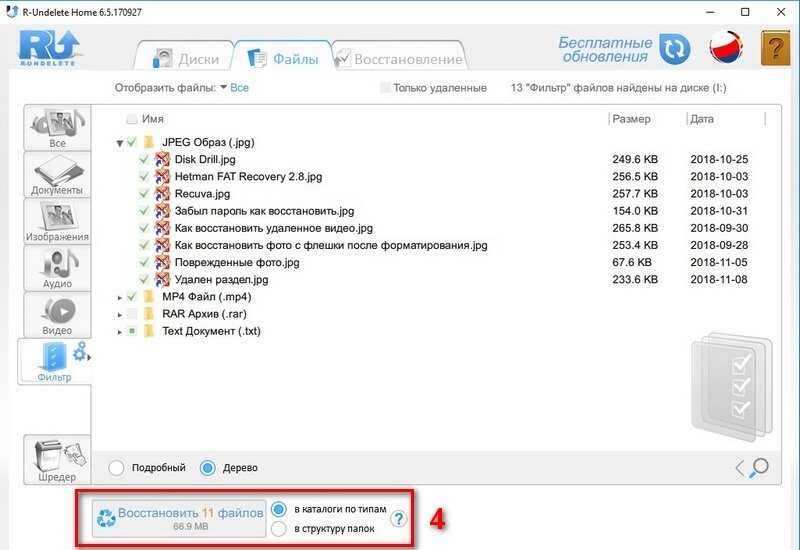 Иногда вы не видите файл, но он может присутствовать там незримо. Попробуйте включить скрытые файлы, чтобы восстановить файлы с флешки Mac.
Иногда вы не видите файл, но он может присутствовать там незримо. Попробуйте включить скрытые файлы, чтобы восстановить файлы с флешки Mac.
Шаг 1 : Включить скрытые файлы.
Шаг 2 : Иди и перепроверь корзину.
Шаг 3 : Восстановите и сохраните нужные файлы после их отображения.
Преимущества:
- На Mac с Sierra или более поздней версии нажмите Shift + Command +. (Период). Он покажет все файлы, найдите «.Trashes». Откройте папку и проверьте наличие удаленных файлов на флешке.
Недостатки:
- Этот ярлык не будет работать в более ранней версии MacOS, чем Sierra.
Решение 3. Используйте инструмент восстановления данных USB
Многие люди теряют надежду после потери данных с USB-накопителя из-за меньшей вероятности восстановления файлов с USB-накопителя Mac. Но восстановить удаленные файлы с флешки Mac можно даже после очистки корзины.
Место, где вы удалили файл, по-прежнему находится в нем, пока вы не сохраните другой файл. Поэтому прекратите использование флэш-накопителя USB, как только обнаружите, что некоторые файлы отсутствуют. Единственное, что вам нужно прямо сейчас, это надежный инструмент восстановления, такой как 4DDiG Mac Data Recovery.
Поэтому прекратите использование флэш-накопителя USB, как только обнаружите, что некоторые файлы отсутствуют. Единственное, что вам нужно прямо сейчас, это надежный инструмент восстановления, такой как 4DDiG Mac Data Recovery.
Этот потрясающий инструмент восстановления может восстанавливать практически все типы данных с каждого устройства Mac на сегодняшний день, включая внешние устройства, подключенные к нему, такие как USB-накопитель, также известный как Pen drive. Tenorshare 4DDiG Mac Data Recovery — это известное, но безопасное программное обеспечение для извлечения всех типов файлов. , включая изображения, видеоклипы, документы и другие файлы на USB-накопителе Mac или внешних дисках.
- Никаких технических знаний не требуется, и вы можете восстановить данные с внешнего жесткого диска Mac всего за 3 шага.
- Полное восстановление внешнего жесткого диска Mac, включая USB, SD-карту, цифровую камеру и многое другое.
- 100% надежный бесплатный инструмент восстановления, который безопасно восстанавливает удаленные файлы на Mac с высокой вероятностью успеха.

- Восстановить USB флешку Mac легко и быстро с помощью 4DDiG.
Ознакомьтесь с подробным руководством и узнайте, как восстановить потерянные или удаленные файлы на устройствах Mac всего за несколько шагов.
Скачать бесплатно
Для ПК
Безопасная загрузка
Скачать бесплатно
Для Mac
Безопасная загрузка
Шаг 1: Выберите место
Установите инструмент восстановления 4DDiG Tenorshare, затем запустите программу и подключите флэш-накопитель USB к системе Mac. Выберите местоположение, т. е. подвесной диск, затем нажмите кнопку «Сканировать», чтобы начать поиск всех потерянных файлов с диска.
Шаг 2. Сканирование и предварительный просмотр
Сканирование всех удаленных файлов на USB-накопителе Mac занимает некоторое время. После того, как результат сканирования будет сгенерирован, вы можете щелкнуть определенные типы файлов, чтобы просмотреть более подробную информацию.
Шаг 3: Восстановите файлы с внешнего жесткого диска Mac
Нажмите «Восстановить» и выберите новое место для сохранения найденных файлов. Не сохраняйте извлеченные файлы на флэш-накопитель USB снова, так как это может привести к безвозвратной потере данных.
Не сохраняйте извлеченные файлы на флэш-накопитель USB снова, так как это может привести к безвозвратной потере данных.
Преимущества:
- Он прост в использовании, на 100% подлинный и восстанавливает почти все типы данных, потерянных с ваших устройств Mac.
Недостатки:
- Вам нужно будет сначала отключить SIP, чтобы разрешить доступ к файлам Mac, если вам нужно восстановить данные из macOS High Sierra и более поздних систем.
Часть 3. Советы по восстановлению удаленных файлов с USB-накопителя
Необходимо определить, как остановить флэш-накопитель USB или флешку, чтобы данные не терялись.
- Совет 1. Всегда делайте резервные копии
- Совет 2. Осторожно извлеките флешку
- Совет 3. Регулярно форматируйте USB-накопитель
- Совет 4. Используйте хорошее программное обеспечение для восстановления данных
Создавайте резервные копии своих данных, чтобы в случае повреждения USB-накопителя файлы были в облаке. Многим пользователям это не нравится, но сделать резервную копию данных стоит. Не пренебрегайте регулярным резервным копированием данных на USB-накопители.
Осторожно извлеките USB-накопитель после его использования. Безопасно извлеките USB без рывков на Mac:
Шаг 1 : Удерживайте клавишу Control и коврик для мыши одновременно на вашем Mac.
Шаг 2 : Выберите «Извлечь» в меню. Теперь безопасно извлеките флэш-накопитель USB.
Форматирование вашего USB-накопителя время от времени исправит любые ошибки файловой системы, которые могут неожиданно возникнуть.
Tenorshare 4DDiG славится тем, что легко и быстро восстанавливает удаленные файлы с USB-накопителя на Mac.
Часть 4: Часто задаваемые вопросы
1. Можно ли восстановить удаленные файлы с флешки без программ на Mac?
Да, ты можешь. Если вы очистили корзину, вы все равно можете восстановить удаленные файлы с USB-накопителя на Mac без программного обеспечения с помощью файлов резервных копий, папки корзины Mac и команд терминала.
2. Куда попадают удаленные USB-файлы?
Удаленные файлы не удаляются навсегда, но становятся невидимыми для вас. Вы можете быстро восстановить их с помощью хорошего инструмента восстановления, такого как 4DDiG. Вот почему рекомендуется не сохранять восстановленный файл в том же месте, где вы его потеряли, что может поставить вас в положение, когда вы можете навсегда потерять данные, которые не могут быть сохранены. вылечиться любым путем.
3. Как восстановить нераспознанное USB-устройство?
Существует несколько способов восстановления нераспознанного USB-накопителя. Вы можете обратиться к разделу «Как исправить USB, не отображающийся на Mac?»
Заключение:
USB-накопители и флеш-накопители широко используются, потому что они прекрасно подходят для хранения и передачи файлов данных с коллегами или партнерами. Они также подходят для присоединения к вашему компьютеру дополнительного места для хранения или для разделения определенных данных.

 Чтобы эта папка сразу открылась, должна стоять галочка напротив «Browse output folder…». После этого нажмите «Recover».
Чтобы эта папка сразу открылась, должна стоять галочка напротив «Browse output folder…». После этого нажмите «Recover». Так на поиск уйдет меньше времени. Нажмите «Далее».
Так на поиск уйдет меньше времени. Нажмите «Далее».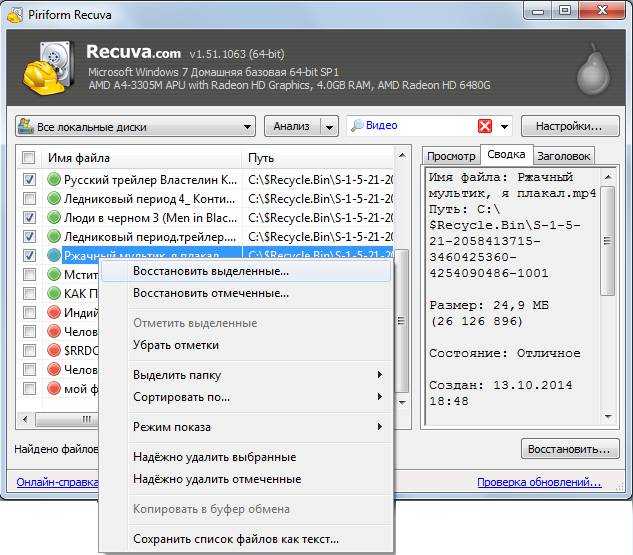
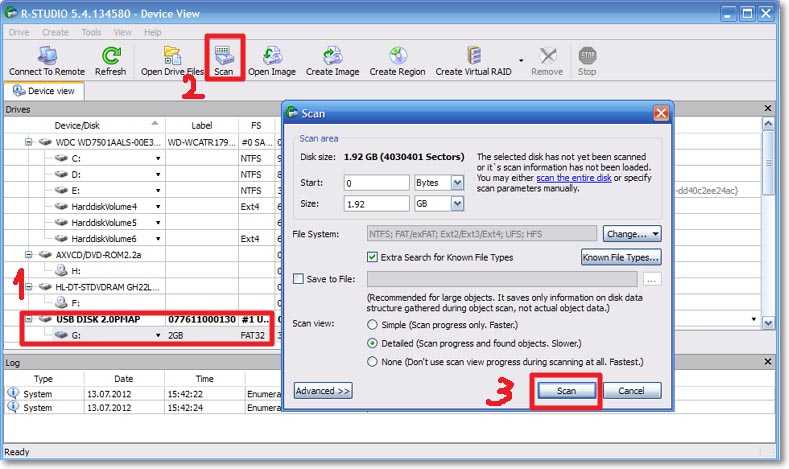
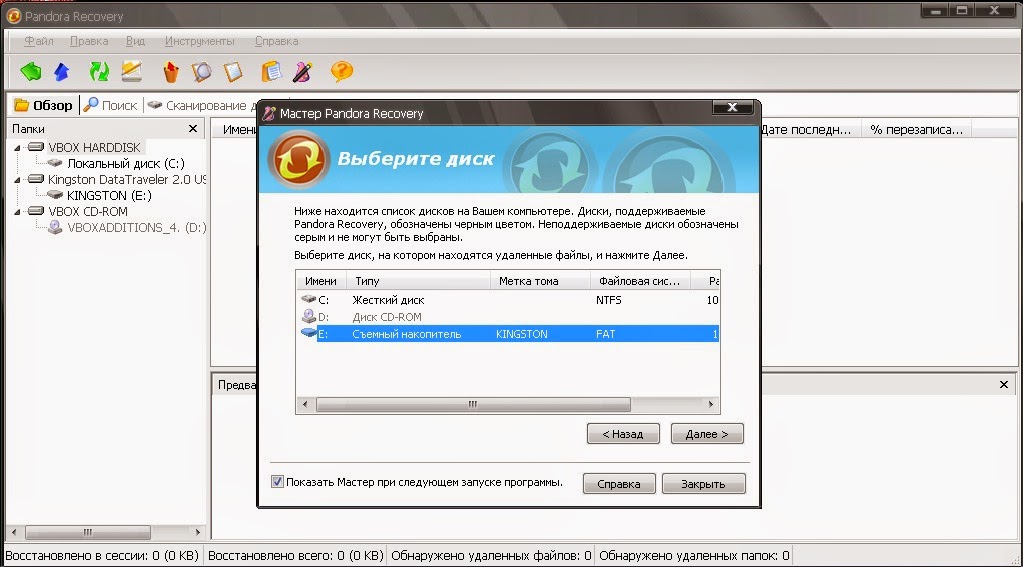 Слева присутствует дополнительное меню, с помощью которого можно переключать отображение документов только определенного типа. Например, картинки, аудио, видео.
Слева присутствует дополнительное меню, с помощью которого можно переключать отображение документов только определенного типа. Например, картинки, аудио, видео.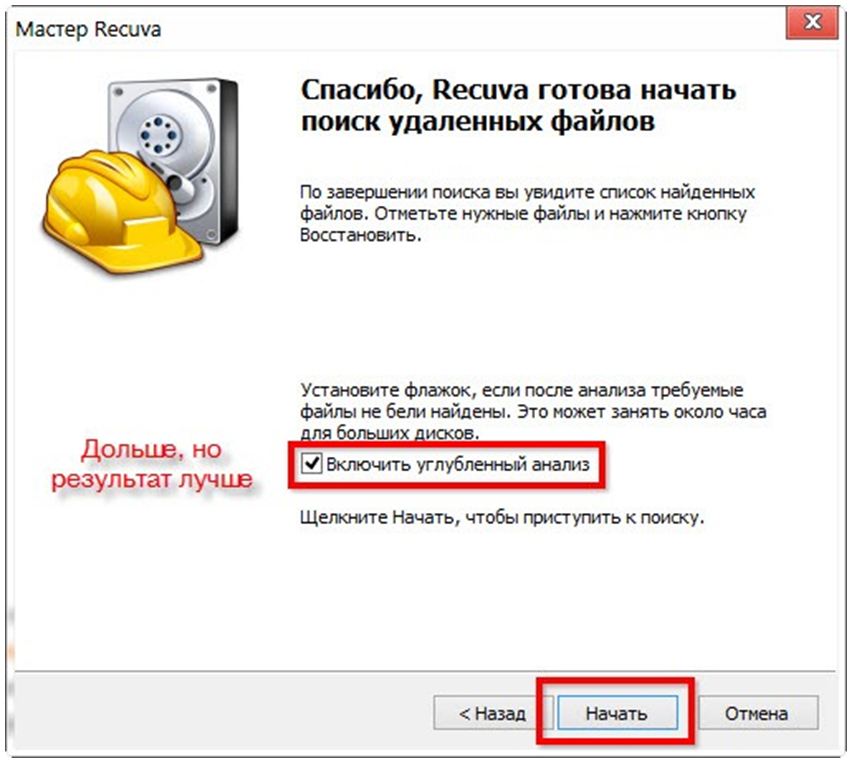
 Назначить новое имя карты и сохранить данные.
Назначить новое имя карты и сохранить данные.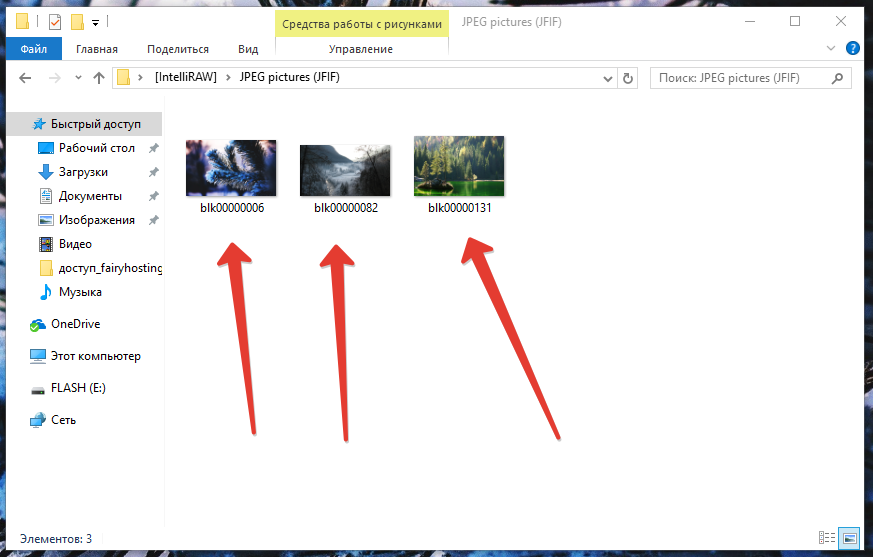
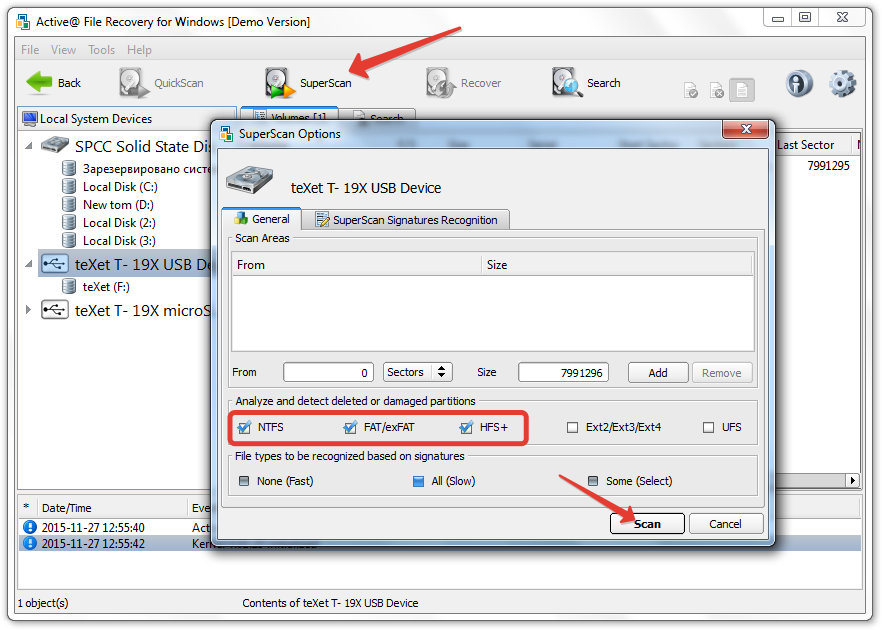
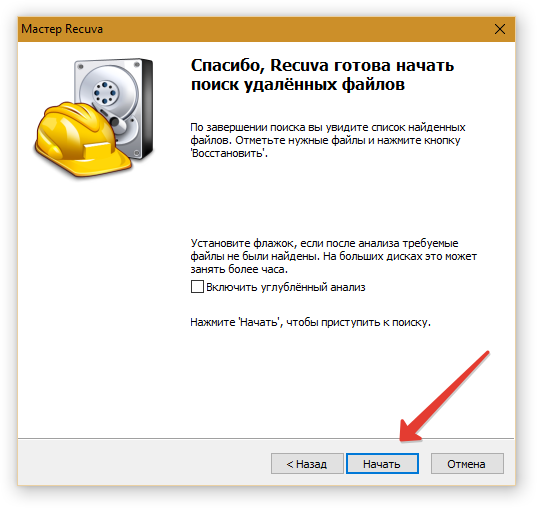
 Часто задаваемые вопросы
Часто задаваемые вопросы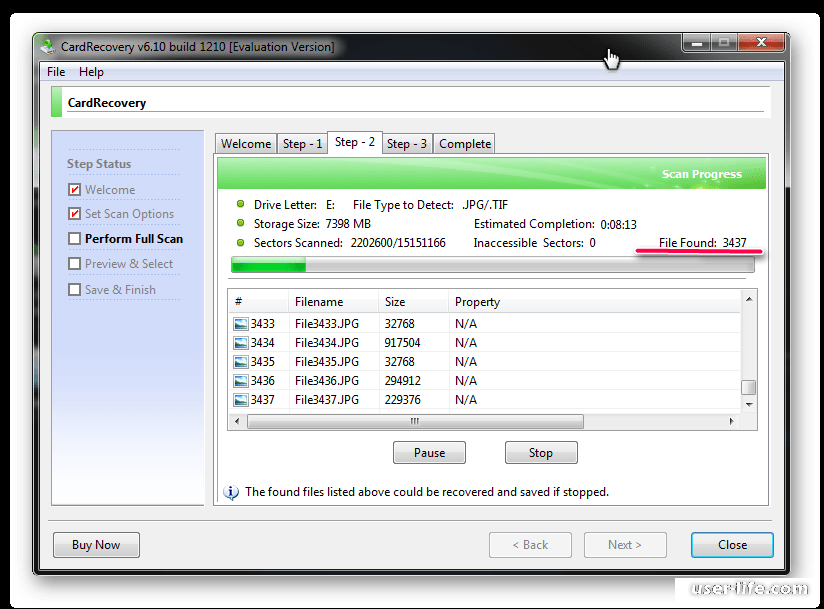
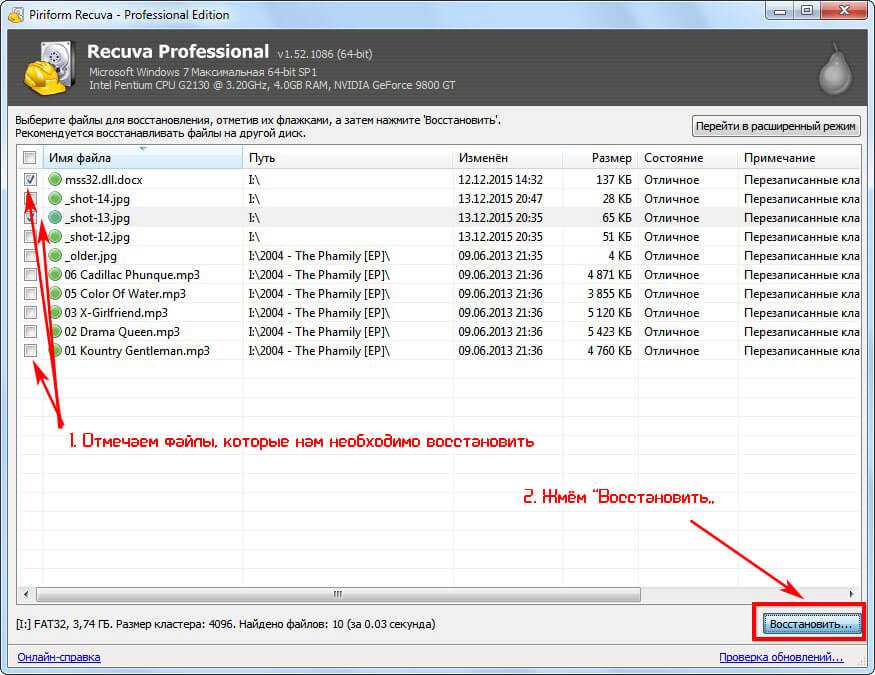
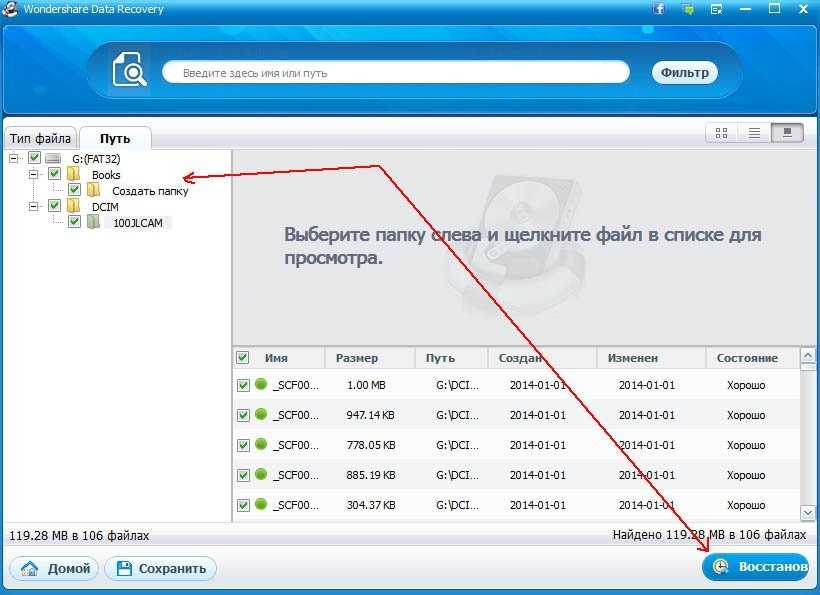

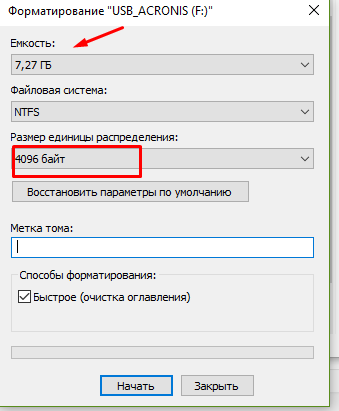

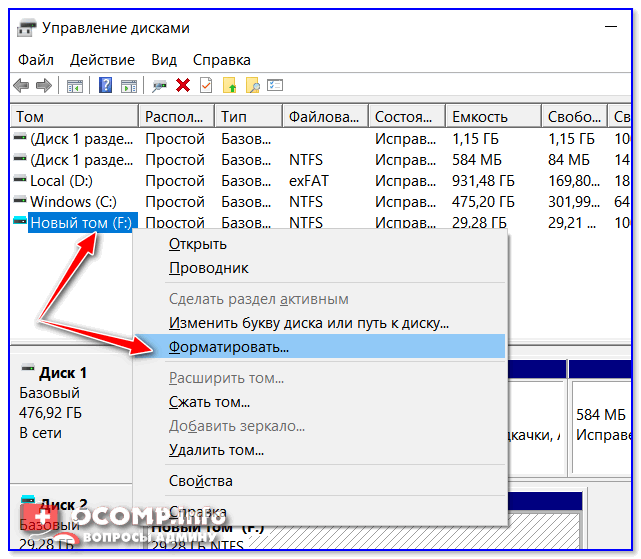 Если вы используете низкоуровневое форматирование, они были физически удалены и не могут быть легко восстановлены.
Если вы используете низкоуровневое форматирование, они были физически удалены и не могут быть легко восстановлены.