Программа для записи экрана видео: 12 лучших программ для записи экрана
Содержание
7 лучших бесплатных программ для записи экрана для Windows 11/10/8/7 и Mac
Фиона Кауфман 31 марта 2022 г. Ресурс
Программа записи экрана с открытым исходным кодом может быть отличным вариантом, когда вам нужно записать видео или аудио на компьютер. Учитывая, что почти все инструменты с открытым исходным кодом бесплатны и полнофункциональны. Однако некоторые программы для захвата экрана с открытым исходным кодом могут давать низкое качество. Между тем, вы с большей вероятностью столкнетесь с ошибкой или ошибкой при использовании средства записи экрана с открытым исходным кодом. Так что выбрать хороший для записи экрана совершенно необходимо.
С таким большим количеством программного обеспечения для записи и редактирования экрана с открытым исходным кодом, предлагаемого в Интернете, какое из них вам следует использовать? Мы протестировали более 30 бесплатных программ записи экрана и выбрали 7 из них для вашего использования. Вы можете получить основную информацию о каждом устройстве записи экрана с открытым исходным кодом, а затем выбрать предпочтительный вариант для записи видео на ПК с Windows 7/8/10 или Mac.
Лучшая программа для записи экрана
- Записывайте экран и звук на ПК с Windows 7/8/10 и Mac в высоком качестве.
- Поддержка записи видео 4K UHD с разрешением до 3840 x 2160.
- Создайте запись «картинка в картинке» во время игры в видеоигру.
- Захватывайте онлайн-видео в реальном времени, 2D / 3D игровой процесс, веб-камеру, видео / аудио чаты, музыку и многое другое.
- Усовершенствованная технология аппаратного ускорения для записи экрана с низким уровнем ЦП, ГП и ОЗУ.
- Мощные функции редактирования записи и вывода захваченного контента в любом популярном формате.
- Программа записи экрана с открытым исходным кодом № 1 — ShareX
- Программа записи экрана с открытым исходным кодом № 2 — OBS Studio
- Программа записи экрана с открытым исходным кодом № 3 — CamStudio
- № 4 Программа записи экрана с открытым исходным кодом — Screencastify
- Программа записи экрана с открытым исходным кодом № 5 — FlashBack Express
- NO.
 6 Программа записи экрана с открытым исходным кодом — Captura
6 Программа записи экрана с открытым исходным кодом — Captura - Устройство записи экрана с открытым исходным кодом № 7 -JetScreenRecorder
Очень важно выбрать правильный и стабильный видеомагнитофон, особенно для живого контента. Конечно, вы не хотите время от времени снимать видеоигру или другие действия.
Кроме того, вы должны знать, что разные устройства записи экрана предлагают ряд различных функций. Поэтому вам нужно выбрать средство записи экрана с открытым исходным кодом в зависимости от того, что вы собираетесь делать с отснятым материалом. В следующих частях мы покажем вам 7 лучших бесплатных программ записи экрана с открытым исходным кодом.
Программа записи экрана с открытым исходным кодом № 1 — ShareX
ShareX — наша первая рекомендация для средства записи экрана с открытым исходным кодом. Он очень популярен из-за функции быстрой записи экрана с неограниченными возможностями. Это бесплатное средство записи экрана позволяет записывать видео в полноэкранном режиме, в определенном окне или в настраиваемой области. Одна интересная особенность заключается в том, что он имеет функцию «Автоматического захвата» для записи экрана.
Одна интересная особенность заключается в том, что он имеет функцию «Автоматического захвата» для записи экрана.
Чтобы обеспечить действительно высокое качество выходного видео, ShareX предлагает множество полезных настроек для получения индивидуальных результатов. Вы можете легко управлять эффектами, рисунками и регионом. Он может сохранять захваченный контент как видео MP4 или анимированный файл GIF. Одна замечательная особенность этого средства записи экрана с открытым исходным кодом заключается в том, что он не накладывает никаких водяных знаков или ограничений на продолжительность ваших записей. После записи вы можете напрямую загружать записи в социальные сети.
Программа записи экрана с открытым исходным кодом № 2 — OBS Studio
OBS Studio — одно из самых популярных программ для записи с экрана и живых выступлений. Как средство записи экрана с открытым исходным кодом OBS может помочь вам делать видеозаписи в Windows, Mac и Linux. Это позволяет вам делать снимки экрана вашего компьютера без каких-либо ограничений по времени.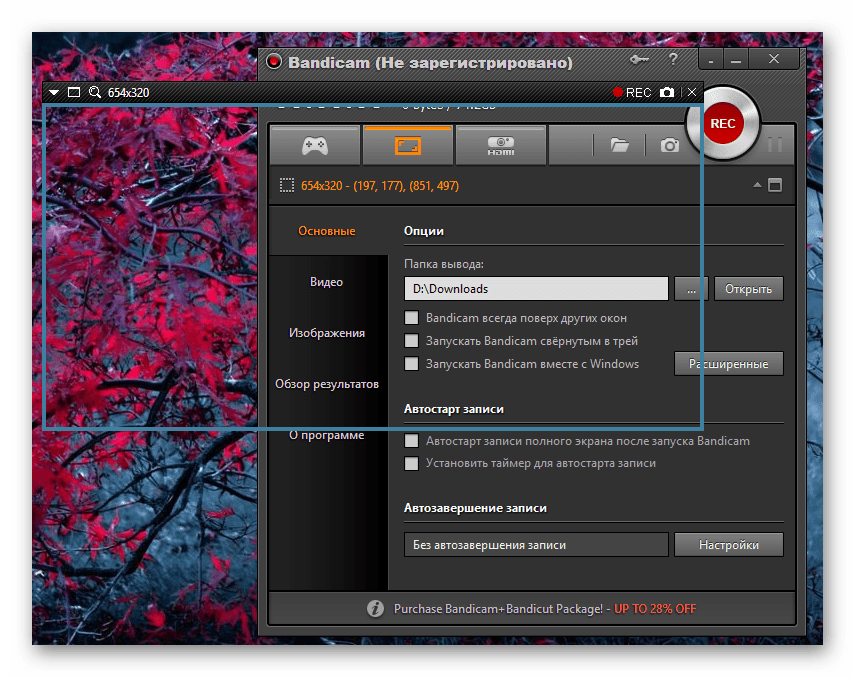 OBS Studio в основном разработана для создателей контента. Он позволяет записывать видео и аудио с веб-камеры и микрофона. В этом случае довольно удобно записывать все полезное содержимое одновременно.
OBS Studio в основном разработана для создателей контента. Он позволяет записывать видео и аудио с веб-камеры и микрофона. В этом случае довольно удобно записывать все полезное содержимое одновременно.
Этот бесплатный видеомагнитофон с открытым исходным кодом может помочь вам записать любую область экрана вашего компьютера в соответствии с вашими потребностями. Кроме того, панель настроек позволяет легко и быстро настроить трансляции и запись. Подобно ShareX, этот экранный рекордер с открытым исходным кодом также не добавляет водяных знаков к записанному видео.
Программа записи экрана с открытым исходным кодом № 3 — CamStudio
CamStudio — еще одно популярное средство записи экрана с открытым исходным кодом. Это бесплатное программное обеспечение для захвата видео имеет возможность записывать любые действия на экране вашего компьютера в соответствии с отраслевыми стандартами. Он позволяет размещать субтитры на экране и накладывать видео с веб-камеры поверх записываемого контента.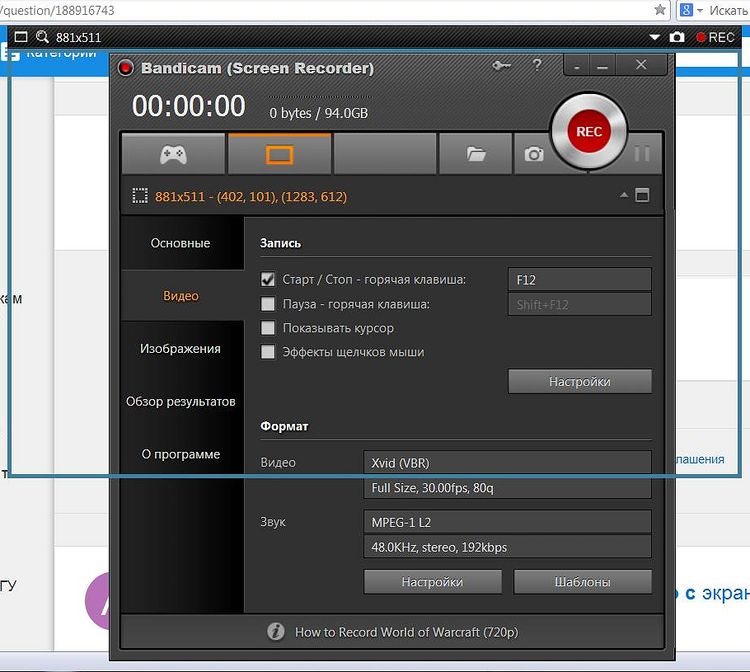 Это означает, что вы можете персонализировать записанный контент, добавляя функцию «картинка в картинке» поверх рабочего стола.
Это означает, что вы можете персонализировать записанный контент, добавляя функцию «картинка в картинке» поверх рабочего стола.
Этот снимок экрана с открытым исходным кодом может предложить вам высококачественную запись видео. Захваченное видео будет сохранено в формате AVI или SWF в зависимости от ваших настроек. Но никаких функций редактирования он не несет. Еще одна вещь, о которой вы должны позаботиться, — это большой размер выходного файла.
№ 4 Программа записи экрана с открытым исходным кодом — Screencastify
Screencastify — это расширение для захвата экрана с открытым исходным кодом в браузере Chrome. Он предоставляет вам простой способ записать все, что произошло на вашем ПК с Windows или Mac. Удобно то, что загрузка не требуется. Таким образом, вы можете перейти в Chrome, найти расширение, а затем начать запись аудио-видео. Более того, вы можете положиться на него для плавной записи видео с веб-камеры.
Это бесплатное средство записи экрана позволяет снимать экран в полноэкранном режиме, в окнах или в настраиваемой области. Записи будут сохранены и загружены на Google Диск автоматически. Бесплатная версия Screencastify позволяет снимать только 10-минутное видео. Что еще хуже, в выходной файл будет добавлен водяной знак. Вы должны платить $24 / год, чтобы убрать временные ограничения и водяной знак.
Записи будут сохранены и загружены на Google Диск автоматически. Бесплатная версия Screencastify позволяет снимать только 10-минутное видео. Что еще хуже, в выходной файл будет добавлен водяной знак. Вы должны платить $24 / год, чтобы убрать временные ограничения и водяной знак.
Программа записи экрана с открытым исходным кодом № 5 — FlashBack Express
FlashBack Express — это один из видов полнофункционального средства записи экрана с открытым исходным кодом. Он имеет возможность записывать экран со всего экрана компьютера, окна, веб-камеры или выбранной области в соответствии с вашими потребностями.
Нет никаких ограничений по времени и продолжительности записи. Что еще более важно, он не добавит водяных знаков на захваченное видео. Flashback Express может выводить видео в формате MP4, AVI или WMV в соответствии с вашими настройками. После захвата экрана вы можете редактировать свою запись. Например, вы можете вырезать видео и оставить только полезную часть. И ты можешь обрезать видео удалить черный край.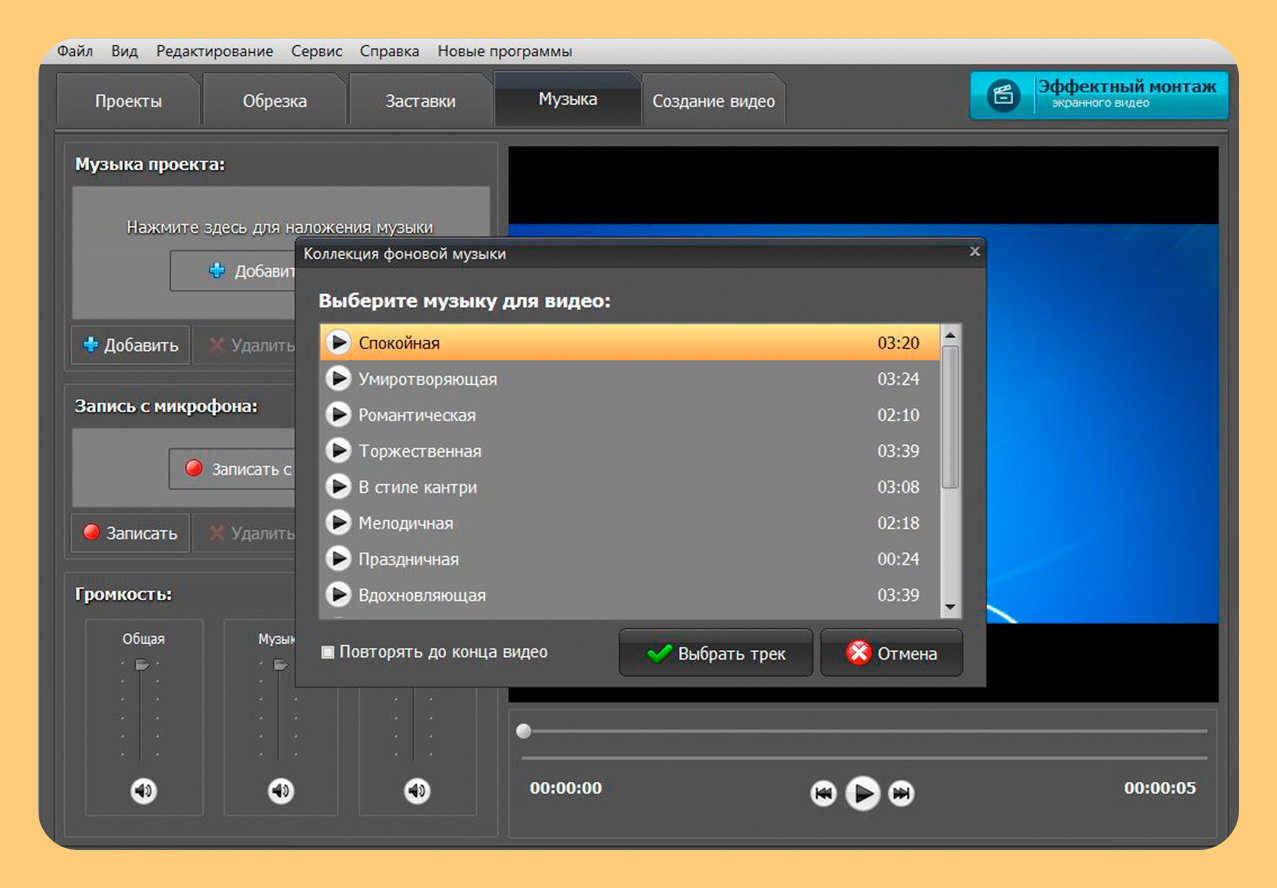
NO.6 Программа записи экрана с открытым исходным кодом — Captura
Captura — это простой в использовании программа записи экрана с открытым исходным кодом, которая может помочь вам сделать снимок экрана с монитора компьютера и веб-камеры. Он позволяет захватывать определенные регионы, окна или экраны. Captura разработан с лаконичным интерфейсом, который может дать вам удобный опыт записи видео и звука. Это бесплатное программное обеспечение для записи экрана полностью без рекламы. Более того, он поддерживает более 30 языков.
Этот экранный рекордер с открытым исходным кодом может выполнять требуемую задачу по микшированию входного звука с микрофона и звука выходного динамика. Кроме того, он предлагает функцию горячих клавиш, чтобы вы могли полностью контролировать запись. Он также позволяет записывать игры DirectX в полноэкранном режиме с помощью Desktop Duplication API. После записи захваченное видео можно сохранить в формате MP4, AVI или GIF в зависимости от ваших настроек.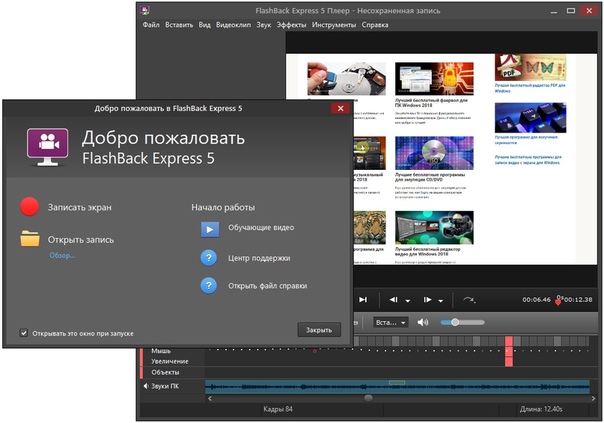
Устройство записи экрана с открытым исходным кодом № 7 -JetScreenRecorder
JetScreenRecorder — последний снимок экрана с открытым исходным кодом в нашем списке. Этот бесплатный видеомагнитофон может обеспечить плавную и стабильную запись экрана. Он разработан с удобным графическим интерфейсом, который может предложить вам отличный пользовательский интерфейс. JetScreenRecorder предоставляет вам большой выбор скорости передачи данных, от 50 кбит до 3000 кбит. Кроме того, он позволяет записывать полноэкранный режим или выбранную область в зависимости от ваших потребностей. Вы можете с легкостью записывать видео в MPEG4, WMV, FLV или других форматах.
Снимок экрана с открытым исходным кодом полностью без рекламы. Во время записи экрана никаких подсказок не будет. Одна интересная особенность заключается в том, что вам разрешено изменять число кадров в секунду в соответствии с вашими потребностями. Если вы хотите создать пошаговое руководство, игровое видео или курс электронного обучения, это может быть полезным инструментом.
Вывод
В этом посте мы в основном говорили о 7 устройствах записи экрана с открытым исходным кодом. Во время повседневного использования компьютера вам часто будет необходимо снимать экран, будь то для создания видеоуроков или сохранения онлайн-видео. Учитывая, что на рынке предлагается множество инструментов записи, и выбрать правильный может быть сложно, здесь мы составляем для вас список отличных программ для захвата экрана с открытым исходным кодом.
Вы можете ознакомиться с некоторыми основными функциями каждого рекордера, а затем выбрать тот, который лучше всего соответствует вашим потребностям. Прочитав этот пост, надеюсь, вы найдете один бесплатный видеомагнитофон, который удовлетворит ваши требования. Если у вас есть какое-либо другое замечательное программное обеспечение для записи экрана, поделитесь им в комментариях с нами и другими читателями.
Запись Экрана — Веь-камера и Запись голоса
Записывайте свой экран и веб-камеру. Онлайн, бесплатно
Запустить БЕСПЛАТНЫЙ Рекордер
Бесплатный онлайн рекордер экрана
Самый простой способ записи и захвата экрана онлайн. Работает на компьютере с Windows или Mac; не требует загрузки дополнительных программ или установки плагинов. Идеально подходит для записи деловых встреч, сообщений коллегам, объяснительных видео, видеопрезентаций, видеоигр и многого, многого другого! Используйте наше бесплатное онлайн приложение для записи экрана с веб-камерой и микрофоном для создания высококачественных записей экрана с видео и аудио. Совместимо со всеми компьютерами, мобильными устройствами и планшетами. Простота использования, запись экрана в 1 клик.
Работает на компьютере с Windows или Mac; не требует загрузки дополнительных программ или установки плагинов. Идеально подходит для записи деловых встреч, сообщений коллегам, объяснительных видео, видеопрезентаций, видеоигр и многого, многого другого! Используйте наше бесплатное онлайн приложение для записи экрана с веб-камерой и микрофоном для создания высококачественных записей экрана с видео и аудио. Совместимо со всеми компьютерами, мобильными устройствами и планшетами. Простота использования, запись экрана в 1 клик.
Вы часто записываете веб-камеру и экран для работы, учебы или игр? ПОПРОБУЙТЕ НАШЕ CHROME РАСШИРЕНИЕ! Установка VEED Рекордер Экрана Расширение Chrome позволит Вам записывать экран и веб-камеру в любое время! Просто нажмите на ссылку и выберите ‘Добавить в Chrome’.
Как записывать свой экран:
Выберите макет
Выберите из нашего списка макетов (Вам надо будет нажать ‘Разрешить’ для доступа к камере, экрану или микрофону). Вы можете записывать только экран или только веб-камеру, или и то, и другое одновременно!
Начните запись
Нажмите красную кнопку для начала записи! Перед началом Вы увидите обратный отсчет.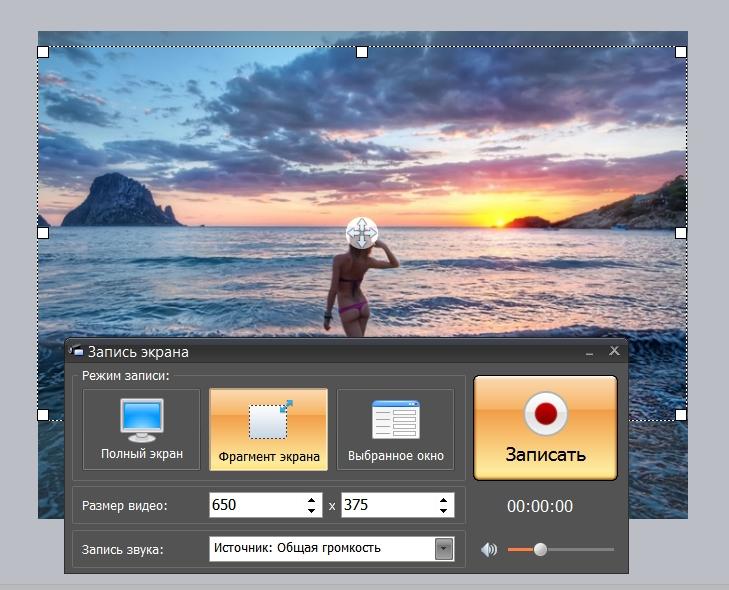 Не переживайте, если у Вас не получится. У Вас есть неограниченное время и неограниченное количество попыток. Вы можете переключаться между страницами, не переживайте, Вы все еще записываете.
Не переживайте, если у Вас не получится. У Вас есть неограниченное время и неограниченное количество попыток. Вы можете переключаться между страницами, не переживайте, Вы все еще записываете.
Пересмотривайте, редактируйте и экспортируйте
Вы можете включить свою запись еще раз чтобы ее пересмотреть, нажмите кнопку ‘Поделиться’ чтобы поделиться со своими друзьями и коллегами или ‘Редактировать’ для редактирования своего видео (идеально чтобы добавить в ваше видео текст, субтитры, и профессиональные штрихи).
‘Запись Экрана’ Обучение
Захват экрана с несколькими макетами
Выберите макет, который лучше всего подходит для вашего контента. Одновременно записывайте экран и микрофон. Добавьте себя в сцену, используя веб-камеру рядом или сверху. Несколько вариантов макетов на выбор. Записываете ли вы важные деловые переговоры, видеопрезентации или игровые ролики — онлайн-рекордер экрана от VEED идеально подходит для вас!
Захват экрана и мощный онлайн видеоредактор
После завершения записи презентации редактируйте видео в режиме онлайн с помощью нашей мощной программой для редактирования видео. Добавляйте субтитры, создавайте наложения, вырезайте между сценами и многое другое. Идеально подходит для демо-роликов, видео о прохождении и аннотированных видео.
Добавляйте субтитры, создавайте наложения, вырезайте между сценами и многое другое. Идеально подходит для демо-роликов, видео о прохождении и аннотированных видео.
Запись экрана для бизнеса
Поскольку все больше предприятий работают удаленно, никогда не было еще более важного времени для видео в бизнесе. Наша программа для записи экрана позволяет вашей команде записывать важные деловые сообщения, объяснения, презентации и многое другое, без ограничения времени или количества видео. Делитесь, комментируйте, просматривайте и сотрудничайте с помощью видео в режиме онлайн.
Часто Задаваемые Вопросы
Открыть больше:
- Видеорекордер для Рабочего Стола
- Видеосообщения
- Запись Игр
- Запись Лекций
- Запись Экрана Chrome
- Программа для Видеоуроков
- Рекордер PowerPoint
- Скринкаст
- Создатель Демо
- Экран в GIF
Что говорят про VEED
Больше, чем Рекордер Экрана
С VEED Вы можете делать гораздо больше, чем просто записывать свой экран. Вы можете изменять размер экрана для любых социальных сетей — YouTube, TikTok, Twitter, Insta, Stories, Reels, SnapChat и других. Вы также можете редактировать свои видео (как записи с экрана, так и с камеры или телефона) — добавлять текст, автоматически добавлять подписи, добавлять звук, рисовать на видео и многое другое!
Вы можете изменять размер экрана для любых социальных сетей — YouTube, TikTok, Twitter, Insta, Stories, Reels, SnapChat и других. Вы также можете редактировать свои видео (как записи с экрана, так и с камеры или телефона) — добавлять текст, автоматически добавлять подписи, добавлять звук, рисовать на видео и многое другое!
Запустить БЕСПЛАТНЫЙ Рекордер
Как сделать запись экрана в Windows 10 или Windows 11
fizkes/Getty Images
Создаете ли вы презентацию, обучающее видео или готовите что-то для YouTube, вам может понадобиться записать свои действия на экране в Windows.
Также: Лучшие ноутбуки с Windows, которые вы можете купить прямо сейчас
С этой задачей справятся различные сторонние инструменты — как бесплатные, так и платные. Но вместо загрузки и установки внешней программы вы можете воспользоваться парой функций, встроенных в Windows.
Инструмент видеозахвата Xbox Game Bar, доступный в Windows 10 и 11, предназначен для записи игрового процесса на вашем ПК.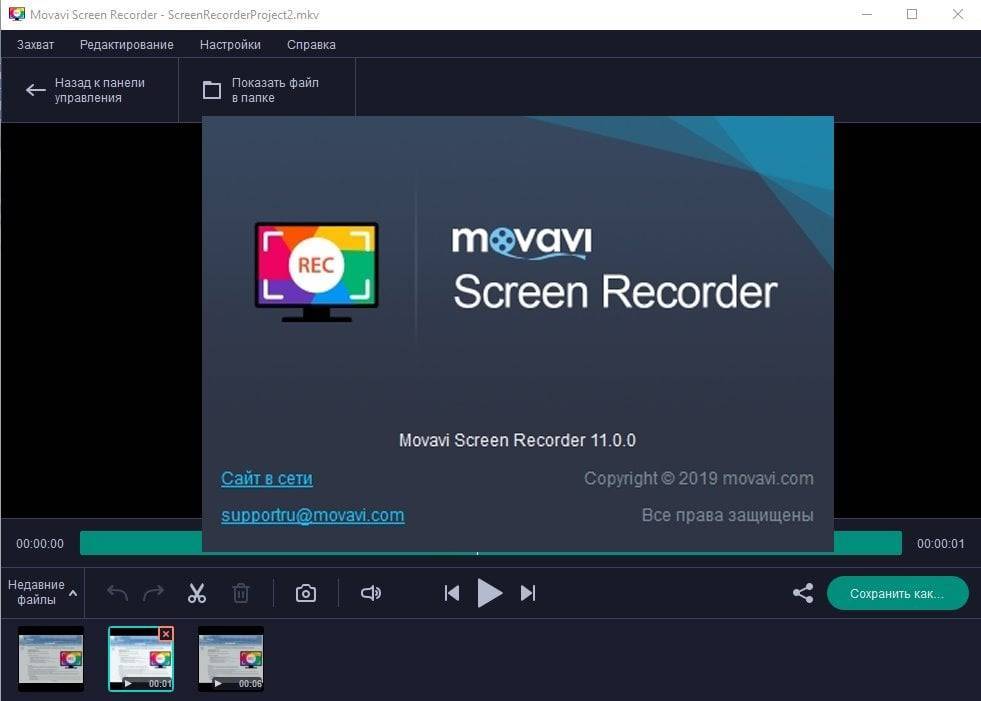 Но это универсальный инструмент, который будет фиксировать практически любые другие действия на экране.
Но это универсальный инструмент, который будет фиксировать практически любые другие действия на экране.
С помощью панели Xbox Game Bar вы можете легко записывать свой экран, включать микрофон, чтобы записать свой голос или другой звук, а затем сохранять запись на свой компьютер. Затем вы можете управлять всеми записанными клипами в интерфейсе игровой панели и воспроизводить любое видео. Само видео сохраняется в виде файла MP4, поэтому вы можете изменить или украсить его с помощью любого видеоредактора. Ниже мы подробно покажем вам этот процесс.
Также: Как включить живые субтитры в Windows 11
Но есть еще один вариант, по крайней мере, если вы используете Windows 11. Последнее обновление для Windows 11 украсило Snipping Tool. Когда-то простая утилита для захвата экрана, Snipping Tool теперь может записывать любые действия на экране и сохранять запись в виде видеофайла MP4. Проверим оба варианта.
Как записывать любые действия на экране в Windows с помощью Xbox Game Bar
Включить фоновую запись для Xbox Game Bar.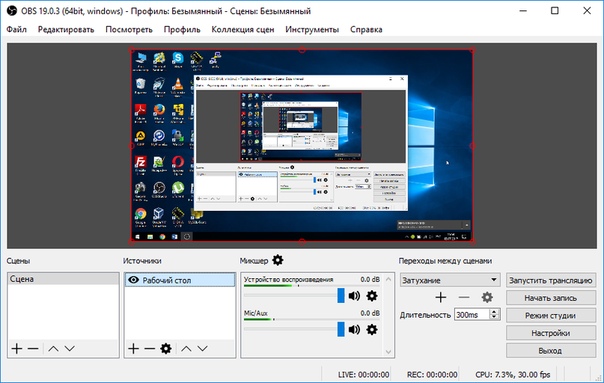
Скриншот Lance Whitney/ZDNET
Установите максимальную продолжительность записи.
Скриншот Lance Whitney/ZDNET
Настройка звука.
Скриншот Lance Whitney/ZDNET
Установите качество видео.
Снимок экрана: Лэнс Уитни/ZDNET
Просмотр и настройка сочетаний клавиш.
Скриншот Лэнса Уитни
Как запустить игровую панель
1. Настройте действия, которые вы хотите записать
Теперь давайте отобразим игровую панель и активируем ее для записи ваших действий на экране. Настройте действие, которое вы хотите записать. Когда будете готовы, нажмите клавишу Windows + G. Должны появиться верхняя панель инструментов и панель захвата для игровой панели.
Также: Сколько оперативной памяти требуется вашему ПК с Windows 11?
Верхняя панель инструментов позволяет отображать или скрывать различные меню и панели игровой панели, включая виджеты, аудио, захват, производительность, ресурсы и социальные сети Xbox.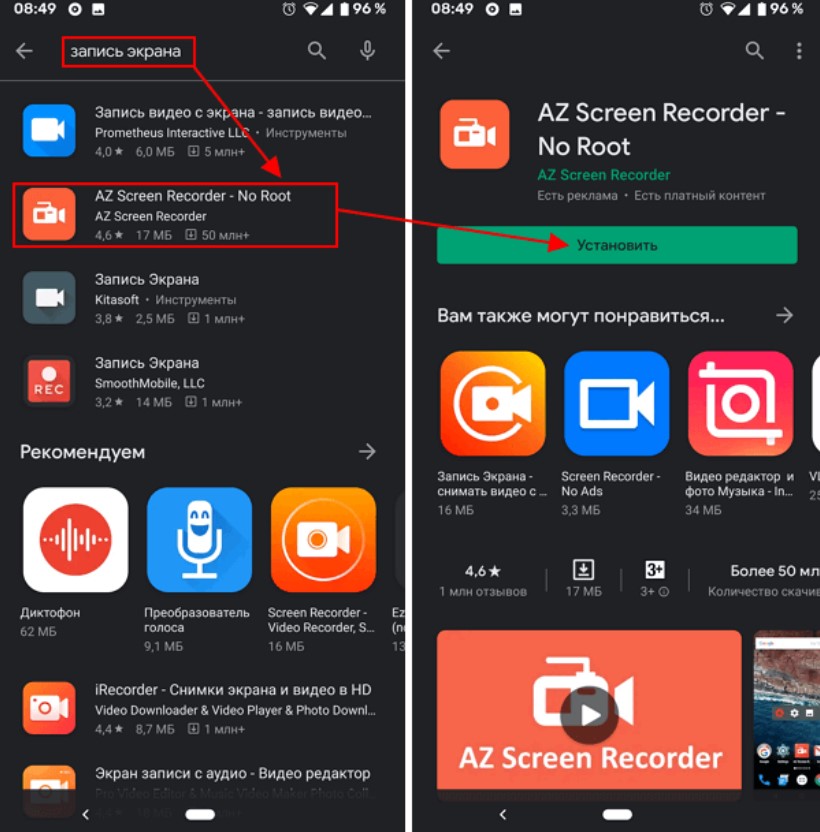 Как минимум, вам понадобится панель «Захват», чтобы вы могли запускать, контролировать и останавливать захват.
Как минимум, вам понадобится панель «Захват», чтобы вы могли запускать, контролировать и останавливать захват.
Просмотр интерфейса игровой панели.
Скриншот Lance Whitney/ZDNET
2. Начните запись
Коснитесь кнопки «Запись» на панели «Захват». Затем выполните действия на экране, которые вы хотите захватить. На экране появится небольшая панель записи.
Начать запись.
Снимок экрана: Lance Whitney/ZDNET
3. Остановите и просмотрите запись
Когда вы завершите запись действия, нажмите кнопку остановки на маленькой панели, чтобы остановить запись. Появится сообщение о том, что игровой клип был записан.
Щелкните это сообщение или нажмите клавишу Windows+G, чтобы вернуться в интерфейс игровой панели. Появится окно Галерея с названием, датой и временем записи, а также видео, доступное для воспроизведения. Нажмите кнопку «Воспроизвести» в средстве просмотра.
Также: Как управлять подпиской Microsoft Windows 365 в Windows 11
Отсюда вы можете приостановить воспроизведение видео и увеличить или уменьшить громкость.
Воспроизвести видео.
Скриншот Лэнса Уитни/ZDNET
4. Как вести запись, не запуская игровую панель
Сначала нажмите клавишу Windows+Alt+R. На экране появится небольшая панель записи. Когда закончите, нажмите кнопку «Стоп», а затем откройте игровую панель. Теперь ваша новая запись появится в окне Галереи, чтобы вы могли ее воспроизвести. Если вам нужно захватить последние 30 секунд активности на экране, нажмите клавишу Windows + Alt + G.
Запишите видео с помощью сочетания клавиш.
Скриншот Lance Whitney/ZDNET
5. Как работать напрямую с записанным видео
Перейдите в c:\users\[имя пользователя]\Videos\Captures. Вы увидите свои видео, сохраненные в виде файлов MP4, которые вы можете открыть в видеоредакторе или другом приложении, чтобы воспроизвести или изменить их.
Воспроизведение или редактирование видео из Проводника.
Скриншот Лэнса Уитни/ZDNET
6. Как изменить настройки игровой панели
Нажмите клавишу Windows+G.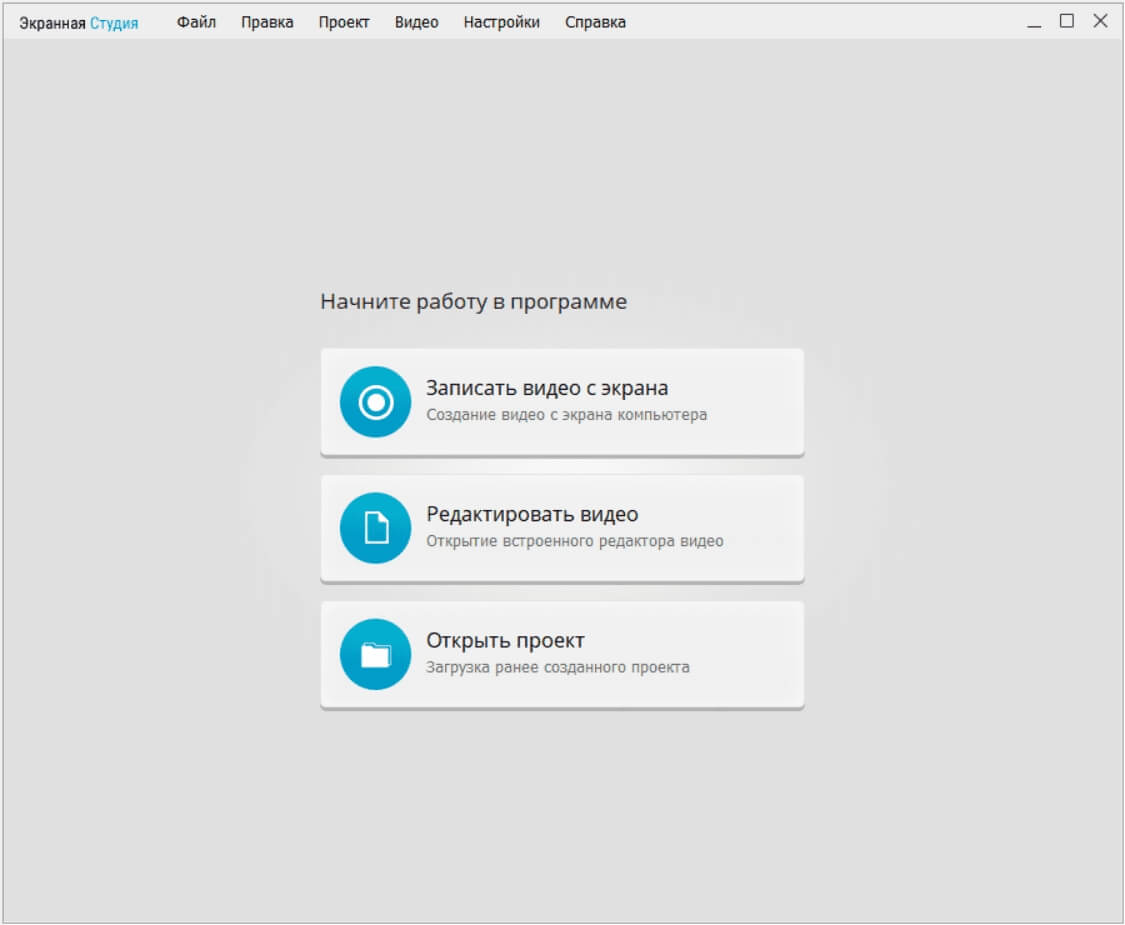 На верхней панели инструментов щелкните значок «Настройки». Здесь вы можете просматривать и изменять любые сочетания клавиш, изменять визуальную тему интерфейса игровой панели и прозрачность меню и панелей, а также управлять тем, как и когда записывается звук, когда вы снимаете свои действия на экране.
На верхней панели инструментов щелкните значок «Настройки». Здесь вы можете просматривать и изменять любые сочетания клавиш, изменять визуальную тему интерфейса игровой панели и прозрачность меню и панелей, а также управлять тем, как и когда записывается звук, когда вы снимаете свои действия на экране.
Измените настройки Xbox Game Bar.
Скриншот Лэнса Уитни/ZDNET
Как записать экран в Windows 11 с помощью Snipping Tool
1. Проверьте версию вашей ОС
Чтобы записать экран в Windows 11 с помощью Snipping Tool, вам потребуется определенная сборка для ОС. Чтобы проверить, перейдите в «Настройки » > «Система» > «О ». В разделе спецификаций Windows должна быть сборка 22621.1344 или выше.
Также: Как заменить Windows на Linux Mint на вашем ПК
Если вы соответствуете требованиям, все готово. Если нет, отправляйтесь в Центр обновления Windows, чтобы получить последние обновления для ОС, а затем в Магазин Microsoft и вашу библиотеку, чтобы получить последние обновления для ваших приложений Магазина.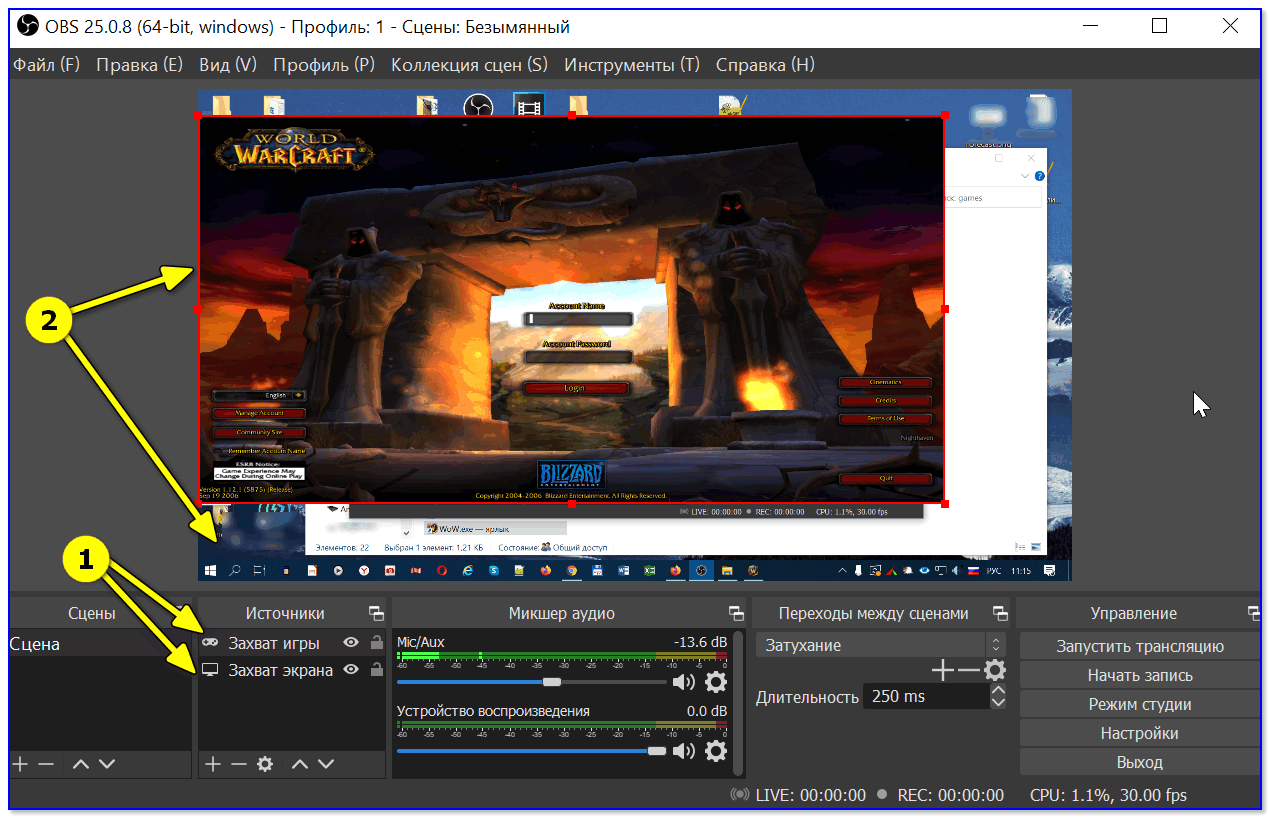
2. Настройте окно или приложение, которое вы хотите записать
Нажмите кнопку «Пуск», перейдите в раздел «Все приложения» и щелкните ярлык инструмента «Ножницы». Нажмите значок камеры на панели инструментов, а затем нажмите кнопку «Создать».
Откройте инструмент «Ножницы».
Скриншот Lance Whitney/ZDNET
3. Сосредоточьтесь на правой области
Выберите область, которую вы хотите записать, и затем нажмите Start на панели инструментов Snipping Tool.
Нажмите «Пуск» на панели инструментов «Ножницы».
Скриншот Лэнса Уитни/ZDNET
4. Выполните действие
После начала записи выполните действие на экране, которое вы хотите захватить. Нажмите кнопку «Пауза» на панели инструментов, чтобы сделать перерыв, а затем нажмите кнопку «Запись», чтобы перезапустить. Когда закончите, нажмите кнопку Стоп.
Остановить запись.
Скриншот Lance Whitney/ZDNET
5. Поделитесь или сохраните файл
Запись автоматически начнет воспроизводиться в окне предварительного просмотра Snipping Tool. Оттуда щелкните значок «Поделиться», чтобы поделиться файлом с человеком или приложением. Нажмите кнопку «Сохранить», чтобы сохранить запись в виде видеофайла MP4.
Оттуда щелкните значок «Поделиться», чтобы поделиться файлом с человеком или приложением. Нажмите кнопку «Сохранить», чтобы сохранить запись в виде видеофайла MP4.
Сохраните запись как видео в формате MP4.
Скриншот Lance Whitney/ZDNET
См. также
Запись экрана и редактирование видео
Простейшая видеоплатформа для создания визуальной коммуникации.
Начните создавать бесплатно
миллионов используют Screencastify для создания потрясающих видео
видео создано
страны
актеры …
/* Устанавливает панель вкладок для отображения блока вместо отображения по умолчанию: нет */
/* Разрешить переходы непрозрачности CSS */
.w-вкладка,
.w-текущий {
дисплей: блок;
}
/* Любая .w-tab-pane, не имеющая webflow .w—curent устанавливает непрозрачность 0 */
.w-tab-pane:not(.w—current) {
непрозрачность: 0;
}
/* Любой элемент с .w-tab-pane, у которого есть .w—tab-active, устанавливает непрозрачность 100% */
. w-tab-pane.w—активная вкладка {
w-tab-pane.w—активная вкладка {
непрозрачность: 1;
}
/* Установите переход непрозрачности на 1 секунду */
.w-вкладка {
переход: непрозрачность 1s, плавность перехода;
}
Педагог, студент, маркетолог, инженер, геймер. Какую бы роль вы ни играли, у вас будут простые, но мощные инструменты для записи и редактирования экрана.
Подробнее
Легко делитесь своими творениями по нескольким каналам. Позвольте большему количеству зрителей смотреть, останавливать и перематывать в своем расписании, максимально экономя время за счет исключения ненужных встреч.
Подробнее
Собирайте видеозадания, чтобы любая команда или учащийся были услышаны. Отслеживайте активность просмотра и добавляйте интерактивные вопросы и многое другое, чтобы ваше сообщение было понято.
Узнать больше
актерский состав
в любой роли
Преподаватель, студент, маркетолог, инженер, геймер. Какую бы роль вы ни играли, у вас будут простые, но мощные инструменты для записи и редактирования экрана.
Узнать больше
приведение
двусмысленность в сторону
Легко делитесь своими творениями по нескольким каналам. Позвольте большему количеству зрителей смотреть, останавливать и перематывать в своем расписании, максимально экономя время за счет исключения ненужных встреч.
Узнать больше
Cast
в любой роли
Собирайте видео-задания, чтобы убедиться, что любая команда или учащийся услышаны. Отслеживайте активность просмотра и добавляйте интерактивные вопросы и многое другое, чтобы ваше сообщение было понято.
Узнать больше
любят создатели видео каждый день
Элизабет Бек
Обновление: #screencastify — буквально лучший инструмент #flipclass, который я когда-либо видел в своей жизни.
Гэлин Дженкинс
Ах! Я знал о #screencastify, но это даже проще, чем я думал!
Рэйчел Джеффри
Мне очень нравится Screencastify. У Ss проблемы с загрузкой файла, поэтому я сделал краткий обучающий ролик для поддержки!
Steven W. Anderson
Anderson
Screencastify сейчас мой любимый инструмент. Мертвый простой экранный кастинг. Работает и на Chromebook!
Mr. Nemerow
Сегодня сделал свое первое видео с помощью @Screencastify… эм, где же был всю мою жизнь этот смехотворно простой инструмент?
Даниэль Кауфманн
Я всегда использую Screencastify. Возможность поделиться на YouTube и получить ссылку на gDrive — это здорово!
Элизабет Бек
Обновление: #screencastify — буквально лучший инструмент #flipclass, который я когда-либо видел в своей жизни.
Гэлин Дженкинс
Ах! Я знал о #screencastify, но это даже проще, чем я думал!
Рэйчел Джеффри
Мне очень нравится Screencastify. У Ss проблемы с загрузкой файла, поэтому я сделал краткий обучающий ролик для поддержки!
Стивен В. Андерсон
Screencastify сейчас мой любимый инструмент. Мертвый простой экранный кастинг. Работает и на Chromebook!
Mr. Nemerow
Сегодня сделал свое первое видео с помощью @Screencastify. .. эм, где же был всю мою жизнь этот смехотворно простой инструмент?
.. эм, где же был всю мою жизнь этот смехотворно простой инструмент?
Даниэль Кауфманн
Я всегда использую Screencastify. Возможность поделиться на YouTube и получить ссылку на gDrive — это здорово!
Элизабет Бек
Обновление: #screencastify — буквально лучший инструмент #flipclass, который я когда-либо видел в своей жизни.
Гэлин Дженкинс
Ах! Я знал о #screencastify, но это даже проще, чем я думал!
Рэйчел Джеффри
Мне очень нравится Screencastify. У Ss проблемы с загрузкой файла, поэтому я сделал краткий обучающий ролик для поддержки!
Steven W. Anderson
Screencastify сейчас мой любимый инструмент. Мертвый простой экранный кастинг. Работает и на Chromebook!
Mr. Nemerow
Сегодня сделал свое первое видео с помощью @Screencastify… эм, где же был всю мою жизнь этот смехотворно простой инструмент?
Даниэль Кауфманн
Я всегда использую Screencastify. Возможность поделиться на YouTube и получить ссылку на gDrive — это здорово!
Элизабет Бек
Обновление: #screencastify — буквально лучший инструмент #flipclass, который я когда-либо видел в своей жизни.

 6 Программа записи экрана с открытым исходным кодом — Captura
6 Программа записи экрана с открытым исходным кодом — Captura