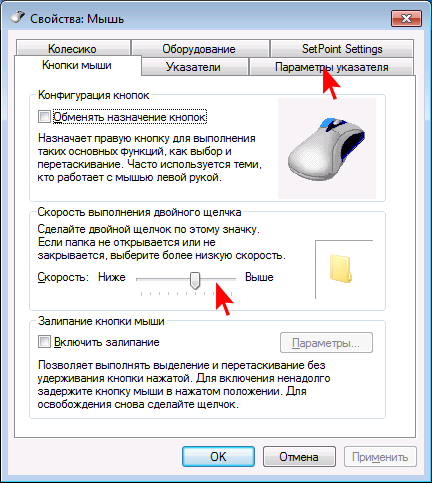Зависла мышка на ноутбуке что делать: Не работает мышка на ноутбуке, что делать
Содержание
причина подвисаний и 9 способов решения
Неотъемлемой частью любого компьютера является мышь. С ее помощью владелец устройства осуществляет навигацию по рабочему пространству экрана. Поэтому ситуация, когда зависает мышка при движении на операционной системе Windows 10, является крайне раздражающей. Подобные лаги вызывают дискомфорт у пользователя, усложняя процесс взаимодействия с ПК. Однако проблема поддается решению, и сначала нужно выявить причину, из-за которой она возникла.
СОДЕРЖАНИЕ СТАТЬИ:
Причины тормозов мыши
Единого ответа на вопрос, почему глючит мышка, не существует.
На работоспособность элемента управления влияет множество факторов, среди которых следующие чаще всего вызывают тормоза:
- повреждения мышки;
- плохо подобранная поверхность для работы;
- устаревший или неисправный драйвер оборудования;
- конфликт ПО;
- активация дополнительных функций.
Далеко не каждый пользователь способен моментально определить, из-за чего его мышка стала работать некорректно. Однако есть общая инструкция, позволяющая устранить неполадки. Главное – выполнить каждый шаг, и тогда проблема будет на 100 % решена.
Однако есть общая инструкция, позволяющая устранить неполадки. Главное – выполнить каждый шаг, и тогда проблема будет на 100 % решена.
Методы решения проблемы
Способ устранения неполадок напрямую зависит от того, что повлекло за собой возникновение проблемы. Но, так как установить точную причину обычно бывает затруднительно, предлагается действовать по порядку, рассматривая каждый возможный фактор. Ниже представлен универсальный алгоритм, позволяющий исправить ошибку в кратчайшие сроки.
Проверка мыши
Чаще всего проблема тормозов бывает вызвана программными неполадками. Но сначала мы должны убедиться, что в руках у нас исправная мышка. Данный этап не отнимет у пользователя много времени, и буквально через минуту-две он может переходить к следующему шагу.
При использовании проводного элемента управления важно обратить внимание на состояние кабеля. Любое повреждение – свидетельство того, что залипание курсора связано с самим устройством, а не программным обеспечением. Также немаловажную роль играют порты и штекеры. Попробуйте подключить мышку к другому USB-разъему, нередко это простое действие способно раз и навсегда устранить проблему.
Также немаловажную роль играют порты и штекеры. Попробуйте подключить мышку к другому USB-разъему, нередко это простое действие способно раз и навсегда устранить проблему.
Осмотр мышки не должен заканчиваться на диагностике кабеля. Одновременно с этим нужно обратить пристальное внимание на нижнюю часть корпуса, где располагается оптический сканер. Область свечения должна быть чистой и целостной. Убедитесь в отсутствии засоров и повреждений. Если дефекты все-таки присутствуют, то нет ничего удивительного в том, что при навигации курсор дрожит или вовсе не передвигается.
Поверхность, на которой скользит мышь
Закончив с осмотром управляющего элемента, переходим к анализу поверхности, на которой осуществляется работа мышки. Как правило, у владельцев ПК дергается курсор в том случае, если они передвигают аксессуар по неровному или грязному столу. Это затрудняет распознавание пространства для оптического сканера, из-за чего и происходят резкие движения курсора.
Совет. Несмотря на то, что особых требований к поверхности для работы мышки нет, рекомендуется использовать для навигации специальный коврик. Он обеспечит должный уровень удобства и скольжения при управлении.
Несмотря на то, что особых требований к поверхности для работы мышки нет, рекомендуется использовать для навигации специальный коврик. Он обеспечит должный уровень удобства и скольжения при управлении.
Проверка мышки в «Диспетчере устройств»
Отсутствие положительных изменений после диагностики из предыдущих способов свидетельствует о том, что проблема имеет программный характер. То есть ключ к решению нужно искать в настройках или ПО. Сначала рекомендуется проверить, распознает ли компьютер мышь:
- Подключите аксессуар к ПК.
- Щелкните ПКМ по значку «Пуск».
- Запустите «Диспетчер устройств».
- Раскройте вкладку «Мыши и иные указывающие устройства».
- Убедитесь, что в списке представлена модель вашей мышки.
- Щелкните ПКМ по ее названию и нажмите на кнопку «Удалить устройства».
- Перезагрузите компьютер и вновь подключите устройство к ПК.
После таких нехитрых манипуляций указатель должен заработать.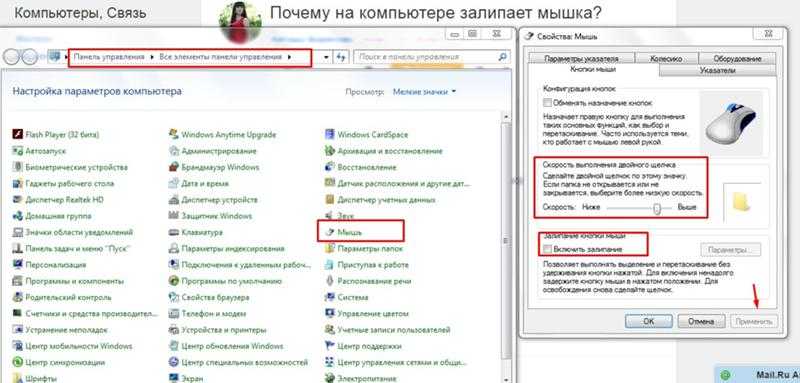 С высокой долей вероятности взаимодействие будет более комфортным. Но, если этого не произойдет – обратитесь к одному из следующих методов решения проблемы.
С высокой долей вероятности взаимодействие будет более комфортным. Но, если этого не произойдет – обратитесь к одному из следующих методов решения проблемы.
Обновления драйвера мыши
Оставаясь в «Диспетчере устройств», рассмотрим следующий шаг, способный устранить неполадки. Проблема бывает связана с использованием старого или некорректного драйвера указывающего устройства. Исправляется ошибка таким образом:
- Кликните ПКМ по названию используемого аксессуара.
- Нажмите на кнопку «Обновить драйвер».
- Если система не найдет апдейт, выполните шаг «1» и перейдите в «Свойства».
- Перейдите в раздел «Драйвер».
- Нажмите на кнопку «Откатить».
- Затем попробуйте еще раз обновиться.
На заметку. Если компьютер не находит обновления или даже просто не видит мышь, попробуйте скачать дистрибутив апдейта с официального сайта производителя и установить его вручную.
Даже в том случае, если указанная инструкция не поможет решить проблему, оставьте «Диспетчер устройств» открытым.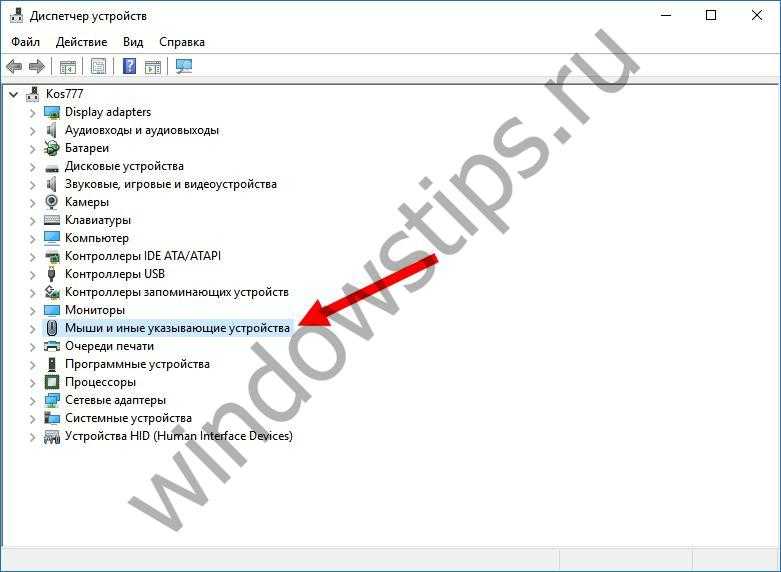 Есть еще один метод, использующий этот системный компонент для устранения неполадок.
Есть еще один метод, использующий этот системный компонент для устранения неполадок.
Обновление драйвера видеокарты
Если ваша мышь отключается периодически, или просто дергается ее курсор, то не стоит сваливать все проблемы на драйверы аксессуара. Иногда неполадки связаны не с управляющим устройством, а с видеокартой, которая отвечает за отображение курсора:
- В «Диспетчере устройств» раскройте вкладку «Видеоадаптеры».
- Кликните ПКМ по названию графического адаптера.
- Нажмите на кнопку «Обновить драйвер».
Как и в случае с ПО мышки, можно установить апдейт самостоятельно, загрузив его с официального сайта производителя видеокарты. Также есть смысл во временном откате драйвера и его повторной установке.
Настройка локальной сети
Люди, которые работают за компьютером в офисе, говорят о том, что элемент управления подвисает при использовании устройства в рамках домашней группы. Следовательно, мы можем решить проблему, отключив ПК от локальной сети:
- Откройте окно «Выполнить» комбинацией клавиш «Win» + «R».

- Введите запрос «control panel».
- Нажмите на кнопку «ОК».
- Через «Панель управления» перейдите в раздел «Центр управления сетями и общим доступом».
- Кликните ЛКМ по надписи «Изменение параметров адаптера».
- Щелкните ПКМ по названию текущей локальной сети.
- Нажмите на кнопку «Отключить».
Важно. Чтобы «Центр управления…» отобразился в «Панели…» нужно установить параметр просмотра «Крупные значки». В противном случае отыскать нужный пункт удается только через поисковую строку.
Как правило, после отключения от домашней группы курсор мыши начинает работать корректно. Если положительных изменений не произойдет, то вы можете снова подключиться к локалке и попробовать альтернативный вариант решения проблемы.
Изменение настроек мыши
Бывает, что мышка плохо работает в играх и при решении других задач неправильно выставленных настроек, а точнее – из-за активации функции прокручивания неактивных окон. Попробуйте отключить ее:
Попробуйте отключить ее:
- Откройте «Параметры» через меню «Пуск».
- Перейдите в раздел «Устройства», а затем – «Мышь».
- Переключите ползунок «Прокручивать неактивные окна…» в положение «Выкл.».
- Также есть смысл изменить другие настройки, связанные с работой элемента управления.
Не забудьте сохранить настройки, а также перезагрузить компьютер. Возможно, в будущем проблема перестанет давать о себе знать.
Проверка Кортаны
Нетипичный вариант устранения неполадок, предлагающий отключить голосовую ассистентку Cortana. Многие пользователи говорят о том, что указатель конфликтует с программным обеспечением помощника, но проблема возникает только на англоязычной версии ОС. Поэтому, если вы используете Windows 10 на английском языке, то сделайте следующее:
- Откройте «Параметры».
- Перейдите в раздел «Privacy», а затем – «Microphone».
- Напротив пункта «Cortana» передвиньте ползунок в положение «Off».

Как вы уже могли догадаться, проблема также решается сменой региона. В то же время люди нередко используют одноязычную версию системы, в которой данная функция недоступна. Поэтому единственным решением становится отключение ассистента.
Проверка настройки карты Realtek (если применимо)
Еще один нетипичный метод, который базируется на предположениях о том, что курсор глючит из-за конфликта ПО мыши с аудиодрайверами. Временным решением в таком случае является отключение карты Realtek:
- Запустите «Диспетчер устройств».
- Раскройте вкладку «Звуковые, видео и аудиоустройства».
- Кликните ПКМ по названию звуковой карты.
- Нажмите на кнопку «Отключить устройство».
Исчезновение проблем будет свидетельствовать о том, что конфликт действительно был связан с драйверами. Но с отключенной аудиокартой на компьютере перестанет работать звук. Для выхода из сложившейся ситуации рекомендуется вновь задействовать устройство, и в то же время отключить автозагрузку Realtek Audio Manager.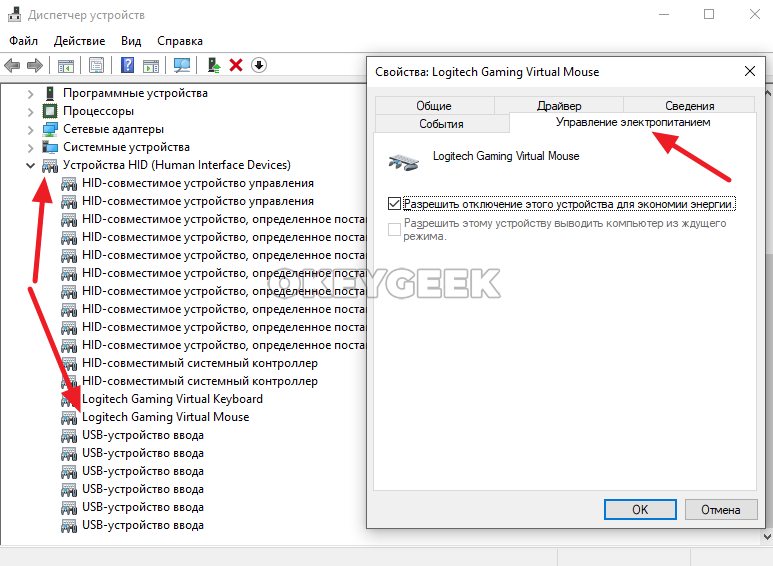
Вам помогло? Поделитесь с друзьями — помогите и нам!
Твитнуть
Поделиться
Поделиться
Отправить
Класснуть
Линкануть
Вотсапнуть
Запинить
Читайте нас в Яндекс Дзен
Наш Youtube-канал
Канал Telegram
Adblock
detector
Как перезагрузить ноутбук с помощью клавиатуры: инструкция для всех моделей
Наверх
22.01.2022
Автор: CHIP
1 звезда2 звезды3 звезды4 звезды5 звезд
Как перезагрузить ноутбук с помощью клавиатуры
3
5
1
103
10
Зависла система и не откликается мышь или тачпад? Рассказываем про самые простые комбинации горячих клавиш для безопасной перезагрузки ноутбука.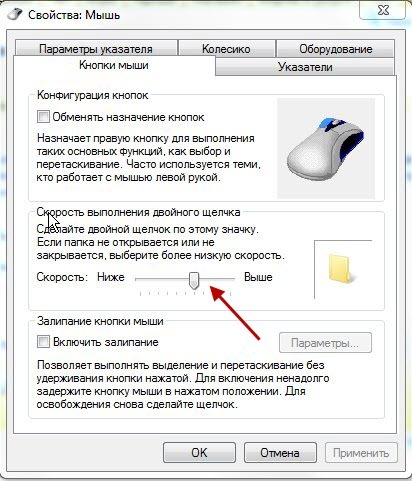
Зависание компьютера — распространенная проблема, с которой рано или поздно сталкивается любой пользователь. Бывает, что ОС сильно тормозит из-за слабого процессора, который не справляется с высокой нагрузкой. Но чаще всего системные зависания связаны с критической ошибкой, которая не позволяет Windows нормально функционировать. При этом очень часто мышь или сенсорная панель не откликаются. Для того чтобы не прибегать к экстренной перезагрузке, были придуманы горячие клавиши. В зависимости от того, какую комбинацию использовать, будет открыта определенная системная утилита. Таких утилит насчитывается несколько. С их помощью можно, используя лишь клавиатуру, выполнить безопасную перезагрузку устройства. Сегодня мы расскажем о том, как перезагрузить ноутбук с помощью клавиатуры. Впрочем, все данные способы подойдут и для стационарных систем.
Эксплуатация
Как сделать скриншот экрана на компьютере или ноутбуке
Перезапуск устройства в некоторых не критичных случаях исправляет ситуацию. Самый простой способ, как перезагрузить леново ноутбук клавиатурой (да и любой другой ноутбук) — удержание кнопки питания, которая на ноутбуке находится над клавиатурным блоком в левом или правом углу. Иногда она может располагаться сбоку, рядом с дисководом или различными портами. На стационарной машине кнопка питания находится на системном блоке. В зависимости от производителя, она также может располагаться в разных местах: сверху, на передней панели, сбоку и так далее. Следует отметить, что данный способ полностью универсальный и подходит для всех моделей ноутбуков, будь то Asus, Lenovo, Acer, HP или любой другой.
Самый простой способ, как перезагрузить леново ноутбук клавиатурой (да и любой другой ноутбук) — удержание кнопки питания, которая на ноутбуке находится над клавиатурным блоком в левом или правом углу. Иногда она может располагаться сбоку, рядом с дисководом или различными портами. На стационарной машине кнопка питания находится на системном блоке. В зависимости от производителя, она также может располагаться в разных местах: сверху, на передней панели, сбоку и так далее. Следует отметить, что данный способ полностью универсальный и подходит для всех моделей ноутбуков, будь то Asus, Lenovo, Acer, HP или любой другой.
Однако прибегать к такому радикальному методу стоит только в крайнем случае, когда операционная система полностью зависла и не подает никаких признаков жизни. Учитывайте, что многие данные в открытых программах могут не сохраниться, поэтому лучше попробовать менее категоричные способы, если это, конечно, возможно.
Как перезагрузить ноутбук через клавишу «Пуск»
Это самый простой способ перезагрузить ноутбук с помощью клавиатуры на Windows. Он не требует запуска встроенных утилит, которые во время некорректной работы операционной системы, могут дополнительно нагрузить жесткий диск и процессор. А если ноутбук очень старый, то экономия ресурсов комплектующих очень важна. Поэтому стоит начать именно с этого метода.
Он не требует запуска встроенных утилит, которые во время некорректной работы операционной системы, могут дополнительно нагрузить жесткий диск и процессор. А если ноутбук очень старый, то экономия ресурсов комплектующих очень важна. Поэтому стоит начать именно с этого метода.
- На клавиатуре нажмите клавишу Win. Она находится между Alt и Ctrl в левом нижнем углу. Если клавиатура игровая, то данная клавиша может быть перенесена в другое место. Делается это для того, что бы во время игрового процесса, случайно ее не нажать и не свернуть все запущенные приложения.
- С помощью стрелочек на клавиатуре пролистайте весь список установленных программ и доберитесь до значка выключения, который находится в самом низу. В зависимости от операционной системы этот значок может находиться в другом столбце в открывшемся меню. Если мышь или тачпад не работают, то нажмите клавишу Tab (она находится в левой части клавиатуры между Shift и CapsLock) для того, чтобы переключиться на соседний столбец.
 Возможно потребуется несколько нажатий на Tab для того чтобы добраться до нужного столбика. Все зависит от того, как настроено ваше меню «Пуск».
Возможно потребуется несколько нажатий на Tab для того чтобы добраться до нужного столбика. Все зависит от того, как настроено ваше меню «Пуск». - Как только пункт «Выключение» выбран, нажмите клавишу Enter и стрелками выберите один из предлагаемых вариантов: перезагрузка, завершение работы, спящий режим.
Как перезагрузить компьютер через экранное меню
Если предыдущий способ вам не подошел, то можно воспользоваться функциями самой Windows, которые помогут перезагрузить ноутбук с клавиатуры. Зависание системы — не исключение. Для рестарта выполните следующие действия:
- Нажмите одновременно комбинацию клавиш Ctrl + Alt + Del. Появится экранное меню, которое используется для смены пользователя и запуска диспетчера задач. В правой нижней части этого экрана имеется кнопка выключения.
- С помощью кнопки Tab на клавиатуре пролистайте курсор до нужного пункта и подтвердите операцию клавишей Enter.

- Стрелками вверх и вниз выберите в выпадающем меню «Перезагрузка» и нажмите Enter.
Как перезапустить ноутбук с ОС Windows 8
В операционных системах Windows 8 и Windows 8.1 перезагрузка осуществляется специальной командой для рестарта. Нажмите сочетание клавиш Win + C, и вы увидите боковую панель, которая содержит пункт «Параметры». Традиционно выбрать его нужно с помощью стрелок и подтвердить выбор с помощью клавиши Enter. Далее вы увидите знакомое меню с несколькими вариантами. Здесь аналогично выберите перезагрузку и нажмите Enter.
Завис ноутбук: как перезагрузить клавишами ALT+F4
Последняя комбинация клавиш в нашем списке, которая позволяет без использования мыши выполнить перезапуск компьютера. Работает во всех версиях операционных систем от Microsoft. Для этого выполните следующие действия.
- Одновременно нажмите клавиши ALT + F4. Вы увидите небольшое меню, в котором будет предложено несколько вариантов выключения: завершение работы, перезагрузка, спящий режим.

- Выберите нужную опцию и подтвердите действие с помощью клавиши Enter.
Завис ноутбук: как перезагрузить с помощью командной строки
С помощью командной строки можно сделать практически все, что угодно. В том числе и выполнить рестарт системы.
- Нажмите сочетание клавиш Win + R. Откроется небольшое поле, в которое нужно ввести команду cmd.exe. Точка в конце не нужна. Если поставите, то выдаст ошибку.
- В появившемся окне введите команду shutdown/r и нажмите Enter. Произойдет перезагрузка ОС.
Как перезапустить ноутбук с помощью ярлыка
Лучше всего не дожидаться, когда проблема застанет вас врасплох, а заранее подумать о том, как перезагрузить компьютер с клавиатуры. В любой версии Windows можно создавать ярлыки, которые при запуске будут выполнять определенные команды. Команда для перезагрузки тоже существует. Таким образом, можно выполнить ребут просто запустив заранее подготовленный ярлык. Для этого:
Таким образом, можно выполнить ребут просто запустив заранее подготовленный ярлык. Для этого:
- Нажмите правой кнопкой мыши по свободной области на рабочем столе и выберите пункт «Создать», а затем «Ярлык».
- Откроется окно с пустой строкой, в которую необходимо ввести следующий текст: shutdown -s -t 00. Точка в конце также не требуется. Альтернативная команда — %windir%System32shutdown.exe -s -t 00.
- Затем нажмите «Далее» и введите любое название ярлыка.
- Когда система зависнет, и мышь не будет работать, у вас не возникнет вопрос, как перезапустить ноутбук помощью клавиатуры. Нажмите клавишу Win. С помощью клавиши Tab можно переключаться между интерфейсами на рабочем столе: сам рабочий стол, панель быстрого запуска, системный трей. В зависимости от того, где вы создали ярлык, выберите нужную область, стрелочками найдите ярлык и запустите его с помощью клавиши Enter.
Читайте также:
- Что делать, если ноутбук не включается
- Пропал звук на ноутбуке: решаем проблему несколькими способами
Теги
ноутбуки
windows
Автор
CHIP
Была ли статья интересна?
Поделиться ссылкой
Нажимая на кнопку «Подписаться»,
Вы даете согласие на обработку персональных данных
Рекомендуем
Реклама на CHIP
Контакты
ИСПРАВЛЕНИЕ: Курсор в Windows 10 зависает/зависает
Кевин Эрроуз 27 сентября 2022 г.
2 минуты чтения
Кевин — сертифицированный сетевой инженер
Многие пользователи сообщают, что курсор завис на экране в Windows 10 — обычно на ноутбуках после того, как они были обновлены до Windows 10. Обновление перезаписывает существующие драйверы, поэтому возможно, что драйверы стали несовместимы с сенсорной панелью, поэтому курсор застревает на экране. Однако это случается редко, и есть еще несколько других возможностей, которые могут остановить движение курсора мыши. В этом руководстве мы проведем вас через несколько шагов, чтобы решить эту проблему.
Пока курсор заморожен, вам нужно будет использовать клавиатуру
Пока вы ищете решение, вам нужно полагаться на клавиатуру и перемещаться с ее помощью.
Используйте клавишу Windows на клавиатуре, чтобы открыть меню «Пуск» .
Используйте вкладку для перехода к различным элементам в приложениях или веб-браузере. Например, клавиша Tab переместит вас на следующую ссылку в веб-браузере. Используйте Shift+Tab , чтобы изменить порядок навигации. Используйте Введите , чтобы открыть элемент или ссылку.
Например, клавиша Tab переместит вас на следующую ссылку в веб-браузере. Используйте Shift+Tab , чтобы изменить порядок навигации. Используйте Введите , чтобы открыть элемент или ссылку.
Используйте клавиши со стрелками для перехода к различным элементам в папках или панели управления.
Используйте Alt+Tab для перехода к другим открытым окнам.
Нажатие клавиши Windows+X на клавиатуре открывает меню с полезными элементами для навигации.
Если у вас есть USB-мышь, используйте ее, пока не решите проблемы с зависанием курсора.
Решение 1. Используйте функциональные клавиши для проверки сенсорной панели
Если вы используете ноутбук, проверьте, не отключили ли вы по незнанию трекпад. На разных ноутбуках есть разные комбинации клавиш для отключения трекпада с помощью клавиши Fn . Например, многие ноутбуки Lenovo используют клавишу Fn+F8 в качестве ярлыка для отключения и включения трекпада.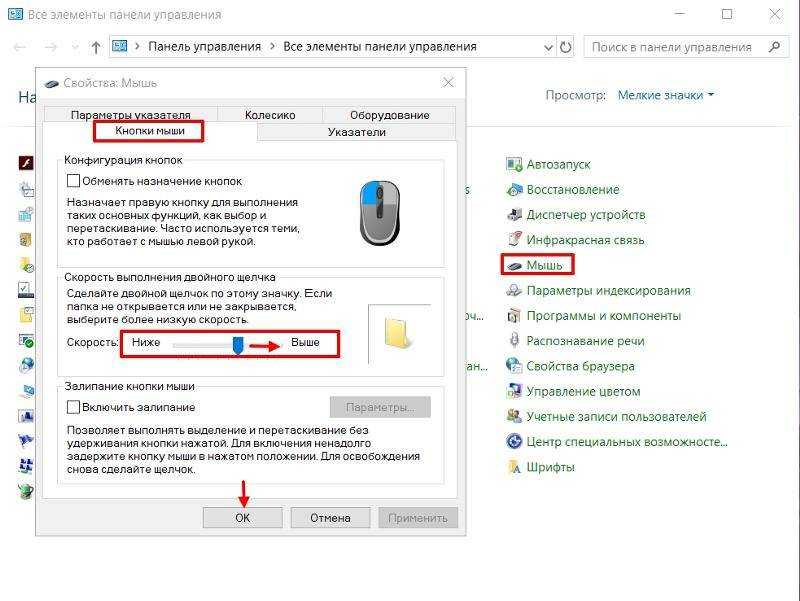
Если вы посмотрите на клавиши Fn, то увидите на них символы. Символ сенсорной панели будет выглядеть следующим образом.
После того, как вы определили, какой это символ/клавиша, удерживайте клавишу Fn и нажмите клавишу сенсорной панели. Например: Fn + F5. Затем проверьте и проверьте, работает ли мышь.
Решение 2. Проверьте свойства мыши
Перейдите к свойствам мыши в настройках (панель управления) и проверьте, включен ли трекпад в настройках. Удерживайте Ключ Windows и Нажмите X . Выберите Панель управления -> «Поиск мыши» или выберите « мышь ». Обычно настройка сенсорной панели является последней вкладкой, она может иметь любое имя в зависимости от производителя вашего устройства, например «Настройки устройства», «Synaptics» или «ELAN» и т. д. Нажмите на нее и убедитесь, что она включена.
Решение 3. Проверьте драйверы сенсорной панели
Проверьте драйверы сенсорной панели
Если ничего не работает, найдите номер модели вашей системы и посетите сайт производителя вашей системы, чтобы загрузить последние версии драйверов. После загрузки драйверов запустите установку и установите их. Затем проверьте, чтобы увидеть.
Теги
Устранение неполадок в Windows 10
Мышь постоянно зависает в Windows 7/8/10/11? Вот как это исправить!
- Миниинструмент
- Центр новостей MiniTool
- Мышь продолжает зависать в Windows 7/8/10/11? Вот как это исправить!
Вера | Подписаться |
Последнее обновление
При использовании компьютера с Windows 11/10/8/7 вы можете столкнуться с проблемой — мышь постоянно зависает. Затем вы спросите: почему моя мышь постоянно зависает и как это исправить? Что касается этих двух вопросов, вы можете получить ответы из этого поста MiniTool. Просто следуйте предложенным ниже методам, чтобы избавиться от неприятностей.
Просто следуйте предложенным ниже методам, чтобы избавиться от неприятностей.
Моя мышь постоянно зависает Windows 7/8/10/11
Сталкивались ли вы с такой ситуацией: ваша мышь зависает или зависает случайно или перестает двигаться случайным образом, без предупреждения?
Иногда это явление появляется на несколько секунд, после чего мышь снова начинает работать. Иногда курсор мыши обычно застревает в одном и том же положении, а затем вы лихорадочно двигаете мышью, чтобы все получилось правильно, но это не работает.
Вот вам вопрос: почему моя мышь постоянно зависает в Windows 10/8/7? Причины постоянного зависания мыши различны, например, неподходящие, поврежденные или устаревшие драйверы, вредоносное ПО/вирусы, технические проблемы, такие как низкий заряд батареи, проблемы с подключением, такие как поврежденный или ослабленный шнур, поврежденный реестр Windows и т. д.
Совет: Иногда Windows продолжает зависать, что приводит к зависанию мыши. Чтобы решить эту проблему, перейдите к нашему предыдущему сообщению — Windows 11 зависает или аварийно завершает работу? Вот как это исправить!
Чтобы решить эту проблему, перейдите к нашему предыдущему сообщению — Windows 11 зависает или аварийно завершает работу? Вот как это исправить!
Узнав причины, первостепенное значение имеет попытка устранить проблему. Теперь давайте перейдем к устранению этой проблемы шаг за шагом.
Исправления: Курсор мыши постоянно зависает
Проверьте сенсорную панель
Если вы используете ноутбук, вы можете использовать встроенную сенсорную панель для перемещения курсора по экрану. Если вы обнаружите, что курсор зависает в Windows 7/8/10/11, вы можете проверить, не отключили ли вы трекпад случайно.
На разных ноутбуках комбинации клавиш для отключения/включения трекпада различаются. Обычно с помощью Fn + F8 (F7, F5 или F9). Затем проверьте, правильно ли работает мышь.
Если сочетание клавиш не работает, вы можете выбрать Панель управления > Мышь . Затем перейдите к настройке сенсорной панели на последней вкладке, которая может иметь любое имя в зависимости от производителя устройства, например, Настройки устройства, ELAN, Synaptics и т.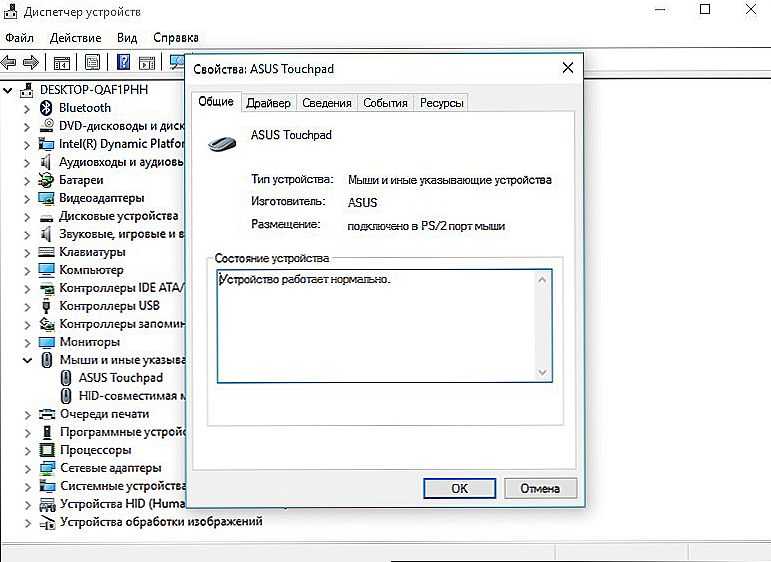 д. Нажмите Настройки и выберите Включено .
д. Нажмите Настройки и выберите Включено .
Если после выполнения вышеуказанных операций ваша мышь зависает, обратитесь к следующим решениям.
Проверка на разряженную батарею
Если вас беспокоит проблема — беспроводная мышь продолжает зависать, возможно, батарея мыши вот-вот разрядится. В этом случае попробуйте заменить батарею или использовать для ее замены проводную мышь.
Проверка на наличие механических неисправностей
Если батарея мыши в порядке или вы используете проводную мышь, но проблема зависания в Windows 7/8/10 по-прежнему возникает, вам необходимо проверить наличие физических повреждений, например, свободный USB-порт ПК, плохой USB-штекер или поврежденный кабель. Просто подключите другую мышь к компьютеру или подключите мышь к другому USB-порту для проверки.
Проверка на наличие вредоносного ПО или вирусов
Вирусы или вредоносное ПО могут вызвать ряд проблем на вашем ПК и могут быть возможной причиной зависания мыши.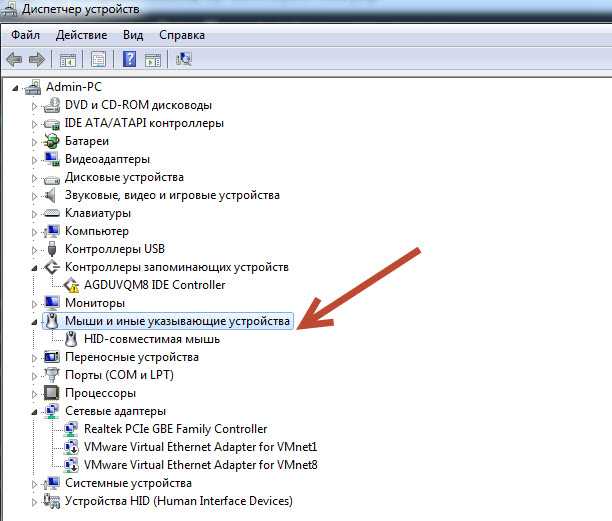 Поэтому вам следует сканировать систему вашего ПК на наличие вредоносных программ или вирусов. Защитник Windows может быть полезен, если вы используете Windows 10/11. Если вы используете Windows 7 или 8, загрузите одну антивирусную программу для этого сканирования.
Поэтому вам следует сканировать систему вашего ПК на наличие вредоносных программ или вирусов. Защитник Windows может быть полезен, если вы используете Windows 10/11. Если вы используете Windows 7 или 8, загрузите одну антивирусную программу для этого сканирования.
Обновление драйвера мыши
Если проблема с зависанием мыши вызвана устаревшим драйвером мыши, необходимо убедиться, что драйвер правильно установлен до последней версии.
Шаг 1. Перейдите в Диспетчер устройств в Windows 11/10/8/7, нажав клавишу Win + R , введя devmgmt.msc и нажав OK .
Шаг 2: Разверните раздел Мыши и другие указывающие устройства , щелкните правой кнопкой мыши драйвер мыши и выберите Обновить драйвер .
Шаг 3: Следуйте инструкциям на экране, чтобы завершить обновление драйвера.
Проверка реестра Windows
Если реестр поврежден, вы также можете обнаружить, что ваша мышь застревает.

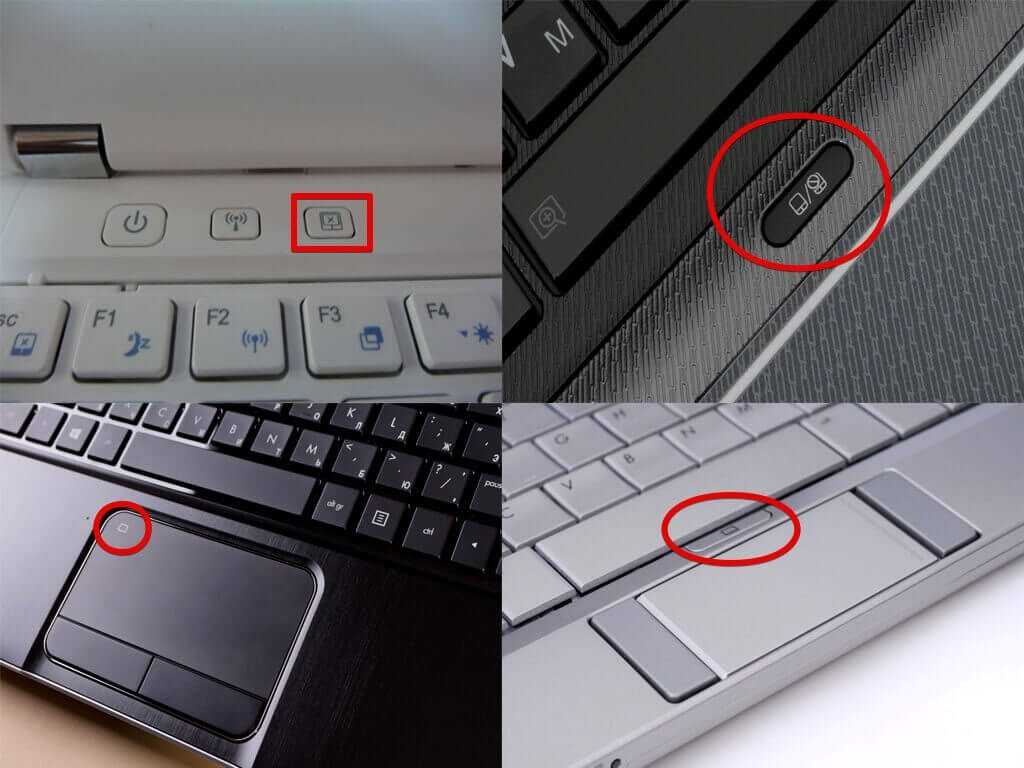

 Возможно потребуется несколько нажатий на Tab для того чтобы добраться до нужного столбика. Все зависит от того, как настроено ваше меню «Пуск».
Возможно потребуется несколько нажатий на Tab для того чтобы добраться до нужного столбика. Все зависит от того, как настроено ваше меню «Пуск».