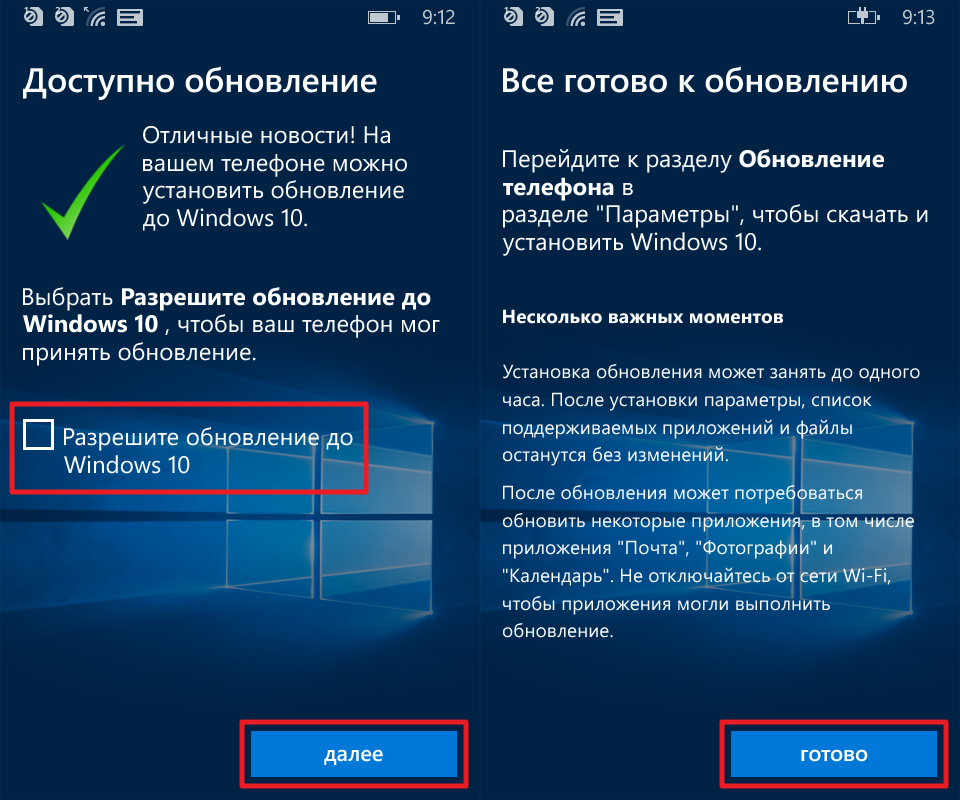Можно ли установить виндовс через виндовс: Установка Windows из под Windows другой серии
Содержание
Установка Windows из под Windows другой серии
Установка Windows XP или 7 из-под работающей операционной системы возможна, но выполнять ее следует только на чистый отформатированный диск (или тот, который подвергнется форматированию в процессе инсталляции ОС). Инсталлировать операционную систему на раздел, с которого она запускается, ни в коим разе не следует (да и сделать это в «семерке» не всегда просто).
Рассмотрим, как производится установка Windows 7 на иной, отличный от текущего системного, раздел из файлов, расположенных на жестком диске. Метод установки отличается скоростью: копирование информации между разделами HDD выше, чем с флешки. Да и необходимость создавать загрузочную флешку отпадает.
- В первую очередь подготавливаем раздел, который впоследствии сделаем системным и загрузочным.
Лучше создать новый диск объемом 30-60 Гб для Windows, дабы при следующей переустановке отформатировать его без потери или копирования на иные разделы важной информации.
- Вторым шагом будет загрузка и распаковка образа и дистрибутивом Windows 7. Качайте оригинальные образы от Microsoft во избежание многочисленных проблем со сборками от домашних умельцев.
- Скачанный ISO-файл монтируем в виртуальный дисковод или распаковываем в любое место, даже на диск, куда будем устанавливаться ОС. В нашем случае это каталог: «D:\Data1».
- Скачиваем, устанавливаем и запускаем EasyBCD на основную ОС.
- В строке «Путь» вкладки «WinPE» задаем путь к файлу «boot.wim» расположенного в каталоге «sources».
- Жмем «Добавить».
- При необходимости открываем «Редактировать меню загрузки» и изменяем приоритетность загрузчиков (дабы поставить новую ОС первой в списке).
- Перезапускаем компьютер и выбираем наш вариант «Новая Windows 7» в меню выбора операционной системы.
Далее установка ОС ничем не отличается от стандартной, загрузившись со съёмного накопителя через boot-меню BIOS или UEFI компьютера, кроме отсутствия возможности редактирования разделов жесткого диска.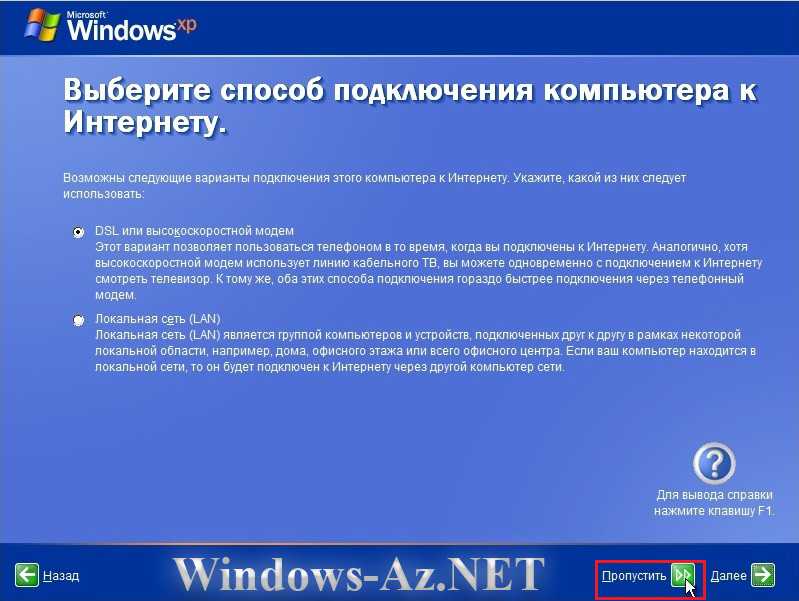
- Выбираем язык интерфейса, раскладки клавиатуры и формата времени. Жмем «Далее».
- Просто жмем по центральной кнопке, дабы началась установка.
- Кликаем по разделу, на который желаете установить Windows.
Выполнять манипуляции с логическими дисками при таком способе установки ОС невозможно ввиду использования множества файлов, запущенных приложениями (самой Windows, проигрывателем, браузером, офисными программами, менеджерами загрузок).
- Жмем «Далее», ознакомившись с содержимым предупреждения, где говорится, что при наличии старой версии ОС она будет перемещена в каталог «Windows.old». C ним можно выполнять любые операции, как с обычной папкой, но вернуть предыдущую версию Windows, хранящуюся в этой папке, не удастся.
- Ожидаем окончания копирования установочных файлов на выбранный раздел. Процедура займет всего пару минут ввиду высокой скорости обмена данными между разделами HDD, превышающую этот показатель даже при использовании флешки с интерфейсом USB 3.

Установка компонентов и обновления также надолго не затянутся.
- По окончании установки Windows при наличии на целевом диске старой редакции ОС, она будет перемещена в папку Windows.old, не имеющую атрибутов скрытая или системная.
После того, как установка «семерки» выполнена, запускаем EasyBCD, переходим в редактирование меню загрузки и удаляем из него добавленный ранее вариант. Boroda Group. Компьютерные комплектующие. Купить по ценам с распродаж.
После того, как установка «семерки» выполнена, запускаем EasyBCD, переходим в редактирование меню загрузки и удаляем из него добавленный ранее вариант.
Как установить Windows 10 или 11 на внешний накопитель
Windows 10
Windows 11
Как установить Windows 10 или 11 на внешний накопитель
Александр Кузнецов
—
Может возникнуть ситуация, когда на вашем компьютере установлена одна операционная система, а вам требуется другая — например, для запуска программы, которая работает только с определённой версией Windows, или для использования оборудования, драйвер для которого давно не обновлялся. Что делать? Можно поискать другой компьютер или постоянно переустанавливать Windows, но есть более удобный и простой вариант — запуск нужной операционной системы с внешнего накопителя.
Что делать? Можно поискать другой компьютер или постоянно переустанавливать Windows, но есть более удобный и простой вариант — запуск нужной операционной системы с внешнего накопителя.
Использовать для этой цели флешку нецелесообразно из-за крайне низкой скорости записи и считывания данных (особенно, если она поддерживает только USB 2.0), гораздо лучше поставить Windows на внешний винчестер, причём желательно более скоростной SSD, но можно обойтись и HDD. Для установки Windows на внешний накопитель можно использовать встроенные средства операционной системы, но это сложно, проще обойтись специализированным софтом.
- Подключите к компьютеру внешний накопитель. Имейте в виду, что в процессе установки Windows все данные на нём будут стёрты.
-
Скачайте программу WinToUSB в бесплатной версии, её хватит для установки Windows в редакции Home (Pro и Enterprise не поддерживаются). -
Скачайте ISO-образ нужной вам версии Windows с торрентов. -
Запустите WinToUSB и выберите опцию Windows To Go USB.
-
В верхней части окна выберите скачанный ISO-файл с Windows, а под стрелкой укажите, на какой накопитель нужно установить Windows. -
Если у вашего компьютера старая материнская плата без UEFI в BIOS, в качестве схемы раздела укажите MBR for BIOS, а если новая с поддержкой UEFI — оставьте GPT for UEFI. -
Нажмите Proceed и подождите несколько минут, пока установка не закончится.
Перезапустите компьютер и зайдите в BIOS (обычно для этого нужно нажать Del или F2 после запуска). Убедитесь, что у внешнего накопителя самый высокий приоритет при выборе загрузочного носителя (если это не так, поставьте его выше других). При первом запуске придётся настроить Windows, поставить нужные драйверы и софт. Теперь, когда вы захотите загрузиться в другую версию Windows, будет достаточно лишь подключить этот накопитель к USB и перезагрузить компьютер.
iGuides в Яндекс.Дзен — zen.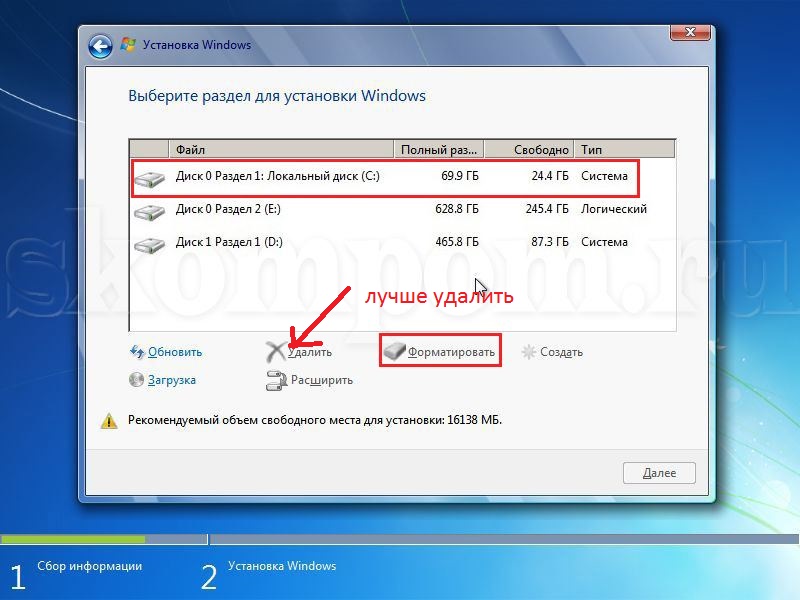 yandex.ru/iguides.ru
yandex.ru/iguides.ru
iGuides в Telegram — t.me/igmedia
Купить рекламу
Рекомендации
Как заказать товар без предоплаты на Wildberries. Заплатить можно при получении
Гид по фотосъемке на смартфон: лучшие приложения, советы, инструкции
Как вернуть товар в Wildberries и не платить за возврат
5 приложений для оживления ваших фотографий на Android и iOS
Рекомендации
Как заказать товар без предоплаты на Wildberries.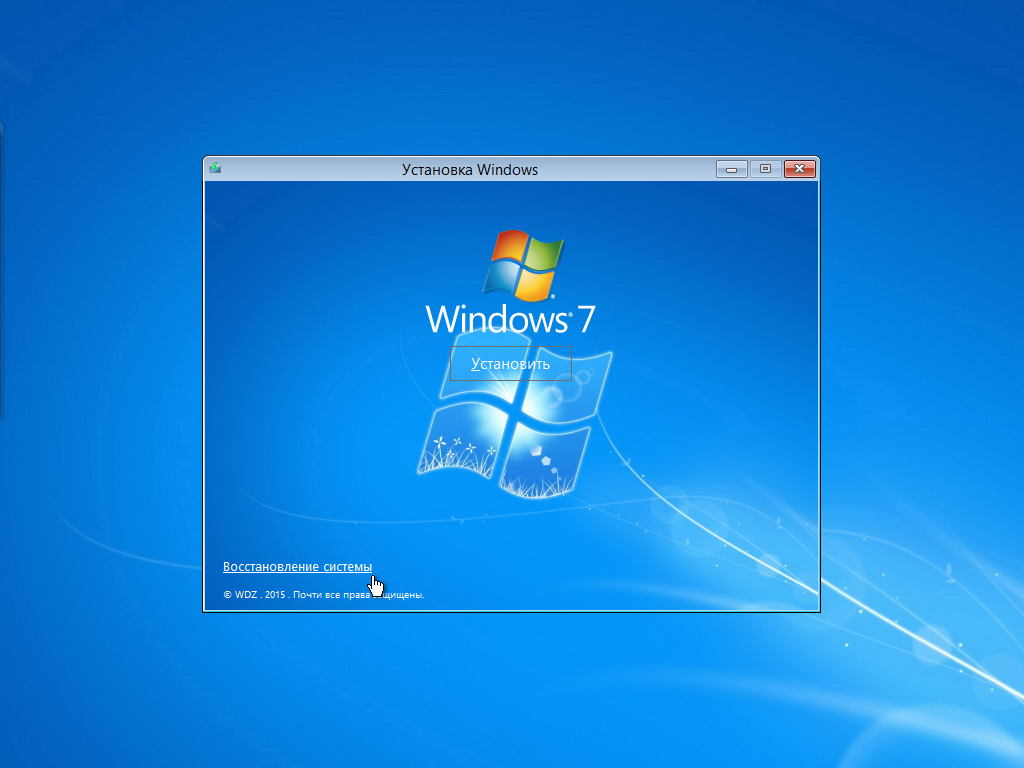 Заплатить можно при получении
Заплатить можно при получении
Гид по фотосъемке на смартфон: лучшие приложения, советы, инструкции
Как вернуть товар в Wildberries и не платить за возврат
5 приложений для оживления ваших фотографий на Android и iOS
Купить рекламу
Читайте также
Сбербанк
Банки
VK
Как удалить несколько контактов на iPhone. Это самый простой и быстрый способ
iPhone
Гайды
Xiaomi Mix Fold мог быть совсем другим — производитель хотел скопировать Huawei Mate Xs
Xiaomi
Смартфоны
Как установить Windows 11 практически на любой неподдерживаемый ПК
Windows 11 — это совершенно новая операционная система Microsoft. Первая предварительная сборка Windows 11, просочившаяся 15 июня и официально анонсированная 24 июня, стала доступна пользователям 28 июня. Помимо нового внешнего вида, он также поставляется с некоторыми (очень) последними минимальными аппаратными требованиями для работы.
Первая предварительная сборка Windows 11, просочившаяся 15 июня и официально анонсированная 24 июня, стала доступна пользователям 28 июня. Помимо нового внешнего вида, он также поставляется с некоторыми (очень) последними минимальными аппаратными требованиями для работы.
Microsoft разрешает некоторым неподдерживаемым компьютерам устанавливать и запускать предварительные версии для разработчиков, но эти компьютеры должны быть зарегистрированы в канале Dev Channel программы предварительной оценки Windows до конца 24 июня, чтобы соответствовать требованиям. Если вам не удалось зарегистрироваться до этого и ваш компьютер не поддерживается, вы не сможете (официально) получить предварительные версии Windows 11. К счастью, существует множество неофициальные способов обновить неподдерживаемый компьютер до Windows 11.
Примечание . Эти методы не могут обойти все требования, и ваша неофициальная установка Windows 11 может работать неправильно .
- 32-разрядная сборка Windows 11 недоступна, поэтому только компьютеры с 64-разрядными процессорами смогут запускать Windows 11.
- Первые два метода по-прежнему будут выполнять проверку требований на вашем устройстве. Хотя они кажутся не такими строгими, как те, что указаны в средстве проверки соответствия или ISO, они все же могут помешать вам установить Windows 11 через Центр обновления Windows.
- Хотя я лично тестировал третий метод на компьютере с устаревшей загрузочной системой (т. е. без безопасной загрузки), на некоторых компьютерах может просто не работать Windows 11.
- На некоторых системах Windows 11 может не работать. войти в спящий режим или иметь другие проблемы, связанные с драйвером.
- В моем тестировании обновления для текущих точечных выпусков (т. е. сборок 22000.71, 22000.100 и т. д.) будут без проблем устанавливаться поверх предыдущих версий Windows 11 на основе 22000. Однако это может измениться, если и когда будет выпущено обновление.
 выходит с новым основным номером сборки. В этом случае вам, вероятно, придется следовать методу 3 для обновления.
выходит с новым основным номером сборки. В этом случае вам, вероятно, придется следовать методу 3 для обновления.
Перейдите по этому руководству:
- Способ 1: обновление до Windows 11 путем ручной регистрации в Dev Channel
- Способ 2: обновление до Windows 11 путем регистрации в Dev Channel с помощью сценария
- Способ 3: обновление или чистая установка Windows 11 путем создания гибридного ISO
- Способ 4. Обновление путем замены файла проверки совместимости
Способ 1. Обновление до Windows 11 путем ручной регистрации в Dev Channel
Microsoft изменила средство проверки требований в последних предварительных версиях. Хотя вы по-прежнему можете зарегистрироваться в Dev Channel на неподдерживаемом компьютере, Windows 11 может отказать в установке. Если вы уже используете Windows 11 сборки 22000.51 или более поздней версии, но не зарегистрированы в канале разработки, вы все равно можете использовать этот метод для регистрации и получения обновлений.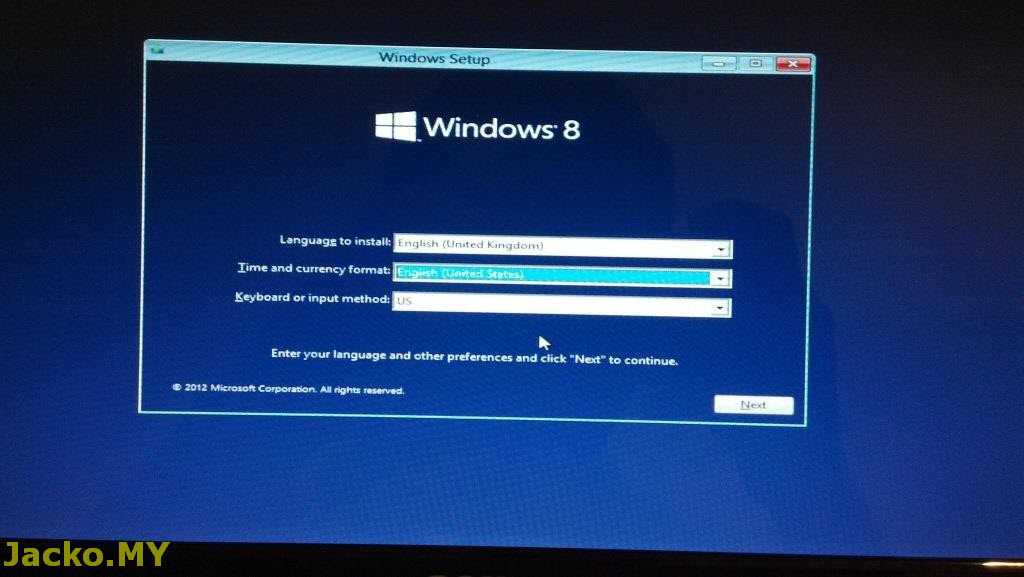 В противном случае попробуйте метод 3 или метод 4.
В противном случае попробуйте метод 3 или метод 4.
Если вы пропустили крайний срок регистрации в Dev Channel 24 июня, вам еще не повезло. На неподдерживаемых компьютерах отображается только возможность зарегистрироваться в канале Release Preview, но это все же можно изменить, чтобы получить Windows 11. Вот как это сделать.
Обратите внимание : чтобы этот метод работал, вам необходимо войти в Windows с учетной записью Microsoft. Вам также потребуется доступ к учетной записи с правами администратора.
Прежде чем начать, имейте в виду, что этот метод не самый надежный. Windows может установить для вашего инсайдерского канала значение Release Preview.
Если во время обновления вы столкнетесь с какими-либо ошибками совместимости, воспользуйтесь приведенным ниже способом 3 или попробуйте обходной путь, указанный в конце.
Убедитесь, что вы зарегистрированы в Release Preview Channel
- Откройте приложение «Настройки».

- Перейдите к Обновление и безопасность и выберите Программа предварительной оценки Windows на боковой панели.
2 изображения
- Дайте странице загрузиться, а затем нажмите кнопку Начать .
- При появлении запроса свяжите свою учетную запись Microsoft.
- На странице Pick your Insider settings выберите Release Preview Channel и нажмите Подтвердить .
- Подтвердите, что вы действительно хотите участвовать в программе предварительной оценки, и перезагрузитесь при появлении запроса.
- Перезагрузите компьютер, а затем снова войдите в систему.
Зарегистрируйтесь в Dev Channel
- Откройте меню «Пуск» и введите regedit .
- Первым результатом должно быть Редактор реестра . Нажмите на это, чтобы открыть его. Подтвердите любые запросы на разрешение.

- После открытия редактора реестра вы увидите множество элементов на боковой панели. Используйте это, чтобы перейти к HKEY_LOCAL_MACHINE\SOFTWARE\Microsoft\WindowsSelfHost\Applicability. Справа вы увидите несколько вещей.
- Теперь вам нужно создать или изменить несколько значений, в зависимости от того, что уже есть.
- Если вы видите BranchName , дважды щелкните его и введите Dev в поле значения.
- Если вы видите ContentType , дважды щелкните его и введите Mainline в поле значения.
- Если вы видите Звонок , дважды щелкните его и введите Внешний .
- Если какое-либо из указанных выше значений не существует, убедитесь, что вы правильно зарегистрированы в программе предварительной оценки, и повторите попытку.
- Перезагрузите компьютер.
- Перейдите к Настройки >> Обновление и безопасность >> Программа предварительной оценки Windows , и теперь вы должны быть в кольце Dev Preview.

Если все прошло хорошо, теперь вы сможете проверить наличие обновлений и установить последнюю предварительную версию Windows 11.
Метод 2: обновление до Windows 11 путем регистрации в Dev Channel с помощью сценария
Microsoft изменила средство проверки требований в последних предварительных версиях. Хотя вы по-прежнему можете зарегистрироваться в Dev Channel на неподдерживаемом компьютере, Windows 11 может отказать в установке. Если вы уже используете Windows 11 сборки 22000.51 или более поздней версии, но не зарегистрированы в канале разработки, вы все равно можете использовать этот метод для регистрации и получения обновлений. В противном случае попробуйте метод 3 или метод 4.
Если предыдущий метод не сработал для вас, либо из-за того, что вы не вошли в учетную запись Microsoft, либо из-за того, что Windows вернулась к каналу Release Preview, попробуйте этот метод.
Обратите внимание: Если во время обновления вы столкнетесь с какими-либо ошибками совместимости, ознакомьтесь со способом 3 ниже или попробуйте обходной путь, указанный в конце.
Скачать скрипт
- Перейдите на страницу GitHub, на которой размещен сценарий OfflineInsiderEnroll.
- Щелкните правой кнопкой мыши Кнопка Raw и выберите Сохранить ссылку как….
- Выберите место для загрузки (например, «Загрузки»).
- Нажмите Сохранить и дождитесь загрузки.
Запустить скрипт
- Откройте проводник и перейдите туда, куда вы загрузили сценарий.
- Щелкните правой кнопкой мыши и выберите Запуск от имени администратора . Подтвердите любые запросы на разрешение.
- В окне командной строки должны появиться некоторые параметры.
- Выберите вариант 1: Зарегистрируйтесь в Dev Channel . (Введите «1» и нажмите Enter.)
- Сценарий сообщит вам, когда это будет сделано. Нажмите любую клавишу, и командная строка закроется.
- Перейдите к Настройки >> Обновление и безопасность >> Программа предварительной оценки Windows , и вы должны увидеть что-то похожее на следующее.

- Проверьте наличие обновлений, и вы должны увидеть вариант обновления до Windows 11.
Метод 3: обновление или чистая установка Windows 11 путем создания гибридного установщика
Если вам не помогли предыдущие методы (или вам нужно выполнить чистую установку), используйте этот метод.
Проверка требований для Windows 11 в настоящее время встроена только в первоначальную установку и программу после установки, известную как Out of Box Experience (сокращенно OOBE). OOBE обычно запускается только при чистой установке, поэтому при обновлении вам нужно беспокоиться только о том, чтобы обойти первоначальную проверку. Этот первоначальный обход на самом деле довольно прост — используйте установщик Windows 10 для установки файлов Windows 11. Как? Создав гибридную установку.
Проверьте режим загрузки
- Откройте меню «Пуск» и введите msinfo . Первым результатом должно быть Информация о системе .
 Откройте это.
Откройте это. - Когда откроется информация о системе, убедитесь, что на боковой панели выбран пункт Сводка системы .
- На правой панели найдите пункт BIOS Mode . Запишите, что там написано.
Запись Windows 10 на USB-накопитель
Примечание. XDA не будет напрямую делиться готовыми ISO-образами. Microsoft была немного счастлива с удалением DMCA, когда дело доходит до Windows 11. В этом руководстве предполагается, что вы используете USB-накопитель для установки Windows. Если вы планируете использовать компакт-диск или DVD-диск, вам потребуется напрямую изменить ISO-образ.
- Загрузите последнюю доступную версию Windows 10 Insider ISO. Вы можете получить сборку 21354 напрямую от Microsoft с учетной записью Insider или использовать UUP Dump для создания собственного ISO-образа сборки 21390 для вашей архитектуры.
- Используйте программу, например Rufus, для записи ISO-образа Windows 10 на USB-накопитель.
 Если ваш режим загрузки Legacy используйте схему разделов MBR. Если у вас режим загрузки UEFI , используйте GPT.
Если ваш режим загрузки Legacy используйте схему разделов MBR. Если у вас режим загрузки UEFI , используйте GPT.
2 изображения
Теперь у вас должен быть установщик USB для Windows 11 для вашей системы.
Создать гибридный установщик
- Загрузите последнюю доступную версию Windows 11 Insider ISO. Microsoft в настоящее время не имеет доступного, но UUP Dump может создать его для вас. Если UUP Dump не работает должным образом, на таких сайтах, как Reddit, доступно множество готовых ISO-образов.
- После загрузки ISO-образа Windows 11 откройте USB-накопитель, на который вы записали Windows 10, в проводнике. Перейдите к папке sources внутри.
- Прокрутите вниз, пока не увидите install.wim или install.esd . Запишите расширение ( wim или esd ).
- Переименуйте файл, например, install1.
 wim или install1.esd .
wim или install1.esd . - Перейдите к ISO-образу Windows 11. Щелкните его правой кнопкой мыши и выберите 9.0005 Гора.
- Через несколько секунд вы увидите всплывающее окно «DVD-привод» в проводнике. Откройте этот «диск» и перейдите к папке sources .
- Прокрутите вниз, пока не найдете install.wim или install.esd. Если расширение здесь соответствует тому, что вы отметили ранее, все готово. Есть вероятность, что ваш ISO-образ Windows 11 будет иметь install.wim , а ваш ISO-образ Windows 10 будет использовать install.esd . Следуйте разделу ниже, если это так.
- Скопируйте файл install из папки Windows 11 «DVD Drive» sources в папку USB-накопителя Windows 10 sources . Опять же, выполняйте этот шаг, только если у вас есть соответствующие расширения. В противном случае вам потребуется сначала преобразовать файл Windows 11 install в правильный тип.

Теперь у вас должен быть установщик, который думает, что он предназначен для Windows 10, но на самом деле устанавливает Windows 11.
Преобразование WIM в ESD
- Скопируйте файл Windows 11 install.wim в безопасное место, например на рабочий стол.
- Откройте командную строку от имени администратора. (Найдите CMD в меню «Пуск», щелкните правой кнопкой мыши Командная строка и выберите Запуск от имени администратора .)
- В окне командной строки введите dism /Get-WimInfo /WimFile:C:\Path\To \install.wim . Измените путь к тому месту, где фактически находится WIM. Например E:\Downloads\OSes\install.wim . Если в вашем пути есть пробелы, заключите весь путь в двойные кавычки.
- Это даст вам список изданий, содержащихся в WIM, каждое со своим индексом. Выберите нужное издание и запомните его индекс.
- Затем запустите dism /Export-Image /SourceImageFile:E:\Downloads\OSes\install.
 wim /SourceIndex:INDEX /DestinationImageFile:E:\Downloads\OSes\install.esd /Compress:recovery /CheckIntegrity . Не забудьте заменить SourceImageFile на фактический путь к вашему install.wim . Сделайте то же самое для пути DestinationImageFile . Наконец, замените INDEX индексом, который вы выбрали выше.
wim /SourceIndex:INDEX /DestinationImageFile:E:\Downloads\OSes\install.esd /Compress:recovery /CheckIntegrity . Не забудьте заменить SourceImageFile на фактический путь к вашему install.wim . Сделайте то же самое для пути DestinationImageFile . Наконец, замените INDEX индексом, который вы выбрали выше.
- Эта команда займет некоторое время (и загрузит много ресурсов ЦП), но в конечном итоге у вас будет ESD, который вы сможете скопировать на USB-накопитель.
Вариант 1. Используйте установщик для обновления до Windows 11
- Откройте USB-накопитель в проводнике.
- Дважды щелкните файл setup.exe (расширение .exe может не отображаться в зависимости от ваших настроек).
- Windows поможет выполнить обновление.
- После завершения процесса обновления (это займет некоторое время) у вас будет запущена Windows 11.
Вариант 2.
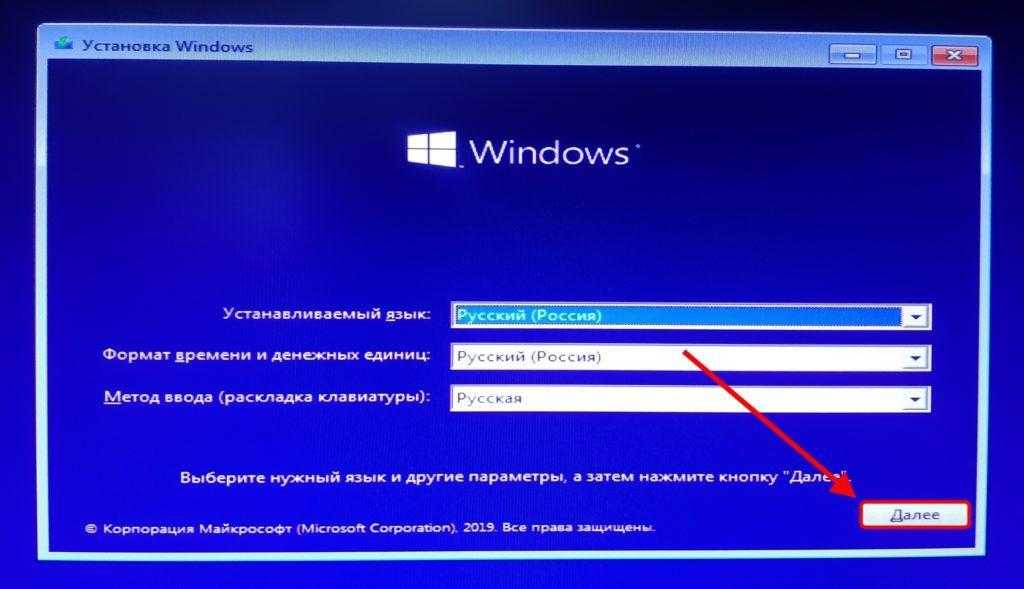 Используйте установщик для чистой установки Windows 11
Используйте установщик для чистой установки Windows 11
- Загрузка с USB-накопителя.
- Выполните настройку, как обычно.
- Когда программа установки предложит вам перезагрузиться, разрешите это.
- Теперь Windows загрузится в режиме начальной настройки после установки. Он попытается настроить ваш компьютер и может несколько раз перезагрузиться.
Если установка прошла успешно , теперь вы должны увидеть начальный экран руководства по настройке, и все готово.
Если при установке произойдет сбой , вам потребуется выполнить несколько дополнительных действий.
- Перезагрузитесь обратно к настройке USB-накопителя.
- Когда программа установки Windows дойдет до начального экрана, нажмите кнопку Shift и клавиши F10 одновременно. Это должно открыть окно командной строки.
- В командной строке введите regedit и нажмите Enter.
 Теперь должен открыться редактор реестра.
Теперь должен открыться редактор реестра. - Выберите HKEY_LOCAL_MACHINE на боковой панели.
- Перейдите в меню Файл и выберите Загрузить куст….
- В открывшемся окне выбора файлов перейдите к Этот компьютер и найдите диск с операционной системой. Примечание: это может быть не диск C: ! Проверьте размер и содержимое, чтобы убедиться, что вы выбрали правильный. В этом руководстве диском операционной системы будет диск C: , поэтому при необходимости обязательно замените его упоминания.
- Перейдите к C:\Windows\System32\config .
- Дважды щелкните СИСТЕМА. При запросе «Имя ключа» введите SYSTEM1 и нажмите OK .
- Проделайте тот же процесс еще раз, но на этот раз загрузите ПРОГРАММНОЕ ОБЕСПЕЧЕНИЕ и назовите его ПРОГРАММНОЕ ОБЕСПЕЧЕНИЕ1 .

- Вернувшись в редактор реестра, перейдите к HKEY_LOCAL_MACHINE\SYSTEM1\Setup .
- Убедитесь, что Data для CmdLine пусто (двойной щелчок, удаление всего текста, нажмите OK).
- Убедитесь, что для OOBEInProgress установлено значение 0 .
- Убедитесь, что для RestartSetup установлено значение 0 .
- Убедитесь, что для параметра SetupPhase установлено значение 9.0009 0 .
- Убедитесь, что для SetupType установлено значение 0 .
- Убедитесь, что для SystemSetupInProgress установлено значение 0 .
- Конечный результат должен выглядеть следующим образом.
- Теперь перейдите к HKEY_LOCAL_MACHINE\SOFTWARE1\Microsoft\Windows\CurrentVersion\OOBE .
- Щелкните правой кнопкой мыши на правой панели и выберите Создать > DWORD.
 Назовите его SkipMachineOOBE и задайте для данных значение 9.0009 1 .
Назовите его SkipMachineOOBE и задайте для данных значение 9.0009 1 . - Щелкните правой кнопкой мыши на правой панели и выберите Создать > DWORD. Назовите его SkipUserOOBE и задайте для данных значение 1 .
- Закрыть редактор реестра.
Создать учетную запись пользователя
Поскольку эти шаги отключили первоначальную настройку после установки для Windows, вам потребуется вручную создать первоначальную учетную запись пользователя. Вот как это сделать.
- В окне командной строки введите скопируйте C:\Windows\System32\Utilman.exe C:\ , где C: – это диск с операционной системой.
- Далее введите копия /y C:\Windows\System32\cmd.exe C:\Windows\System32\Utilman.exe . Это заменит программу Utilman на командную строку.
- Перезагрузитесь обратно в Windows.
 Введите wpeutil reboot в окне командной строки и подождите, пока Windows загрузится в обычном режиме.
Введите wpeutil reboot в окне командной строки и подождите, пока Windows загрузится в обычном режиме. - На экране входа единственным вариантом должно быть Other User .
- В правом нижнем углу щелкните значок Специальные возможности. Должно открыться окно командной строки.
- В командной строке введите net user /add USERNAME PASSWORD . Замените ИМЯ ПОЛЬЗОВАТЕЛЯ и ПАРОЛЬ на желаемое имя пользователя и пароль.
- Затем введите net localgroup administrators ИМЯ ПОЛЬЗОВАТЕЛЯ /добавить , где ИМЯ ПОЛЬЗОВАТЕЛЯ — это имя пользователя, которое вы выбрали на предыдущем шаге.
- Учетная запись пользователя не будет отображаться до перезагрузки.
- Перезагрузите компьютер и снова загрузитесь с USB-накопителя.
- Нажмите Shift и F10 еще раз, чтобы снова открыть командную строку.
- Введите copy /y C:\Utilman.
 exe C:\Windows\System32\Utilman.exe , чтобы восстановить исходную программу.
exe C:\Windows\System32\Utilman.exe , чтобы восстановить исходную программу. - Перезагрузитесь в Windows, и теперь вы сможете войти в систему и настроить все. Теперь вы можете безопасно удалить файл Utilman.exe из C:\.
Метод 4: обновление путем замены файла проверки совместимости
Этот метод является скорее дополнением к методам 1 и 2. Если вы столкнулись с проблемами проверки совместимости с этими методами, при которых запускается программа установки Windows 11, а затем сообщается, что ваш компьютер несовместим, попробуйте это.
В программе установки Windows есть служба «оценщика», которая проверяет, соответствует ли ваш компьютер минимальным аппаратным требованиям для этой версии. Можно заменить файл в программе установки Windows 11 файлом из более старой сборки Windows 10.
Получите более старую версию Windows 10 ISO
Чтобы заменить библиотеку DLL Windows 11 на одну из Windows 10, вам действительно потребуется установка для Windows 10.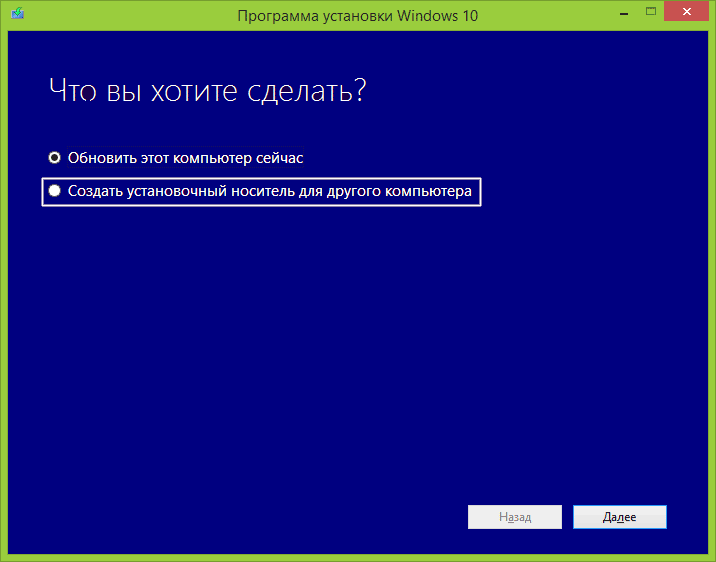 В моем тестировании попытка использовать сборку 21354 приводит к применению тех же проверок совместимости. Использование сборки 19043 приводит к сбою установки.
В моем тестировании попытка использовать сборку 21354 приводит к применению тех же проверок совместимости. Использование сборки 19043 приводит к сбою установки.
Чтобы получить наилучшие шансы на успех, загрузите копию Windows 10 от октября 2018 г. (сборка 17763). Вы можете найти ISO-образы в Интернете или использовать инструмент HeiDoc Windows ISO Downloader.
Попробуйте выполнить обновление до Windows 11 через Центр обновления Windows 9.0055
Несмотря на то, что проверка совместимости обычно не позволяет установить Windows 11, установка все равно должна быть полностью загружена. Если это не так, продолжайте попытки, пока это не произойдет, или используйте UUP Dump, чтобы вручную загрузить ISO-образ Windows 11.
- После загрузки ISO-образа Windows 10 просто дважды щелкните его, чтобы смонтировать как диск. Windows покажет его как DVD-привод с именем, похожим на CCCOMA_X64FRE_EN-US_DV9 .
- Перейдите к папке sources и найдите appraiserres.
 dll.
dll. - Скопируйте этот файл в удобное место, например на рабочий стол.
Скопируйте файл в программу установки Windows 11 (Центр обновления Windows)
- Используйте проводник для перехода к C:\$WINDOWS.~BT\Sources . В зависимости от того, как настроена ваша версия Windows, вам может потребоваться ввести это непосредственно в адресную строку в окне проводника.
- Переименуйте appraiserres.dll в этой папке, например, appraiserres1.dll .
- Скопируйте извлеченный ранее файл appraiserres.dll в эту папку.
- Перейдите к C:\$WINDOWS.~BT . Дважды щелкните файл setup.exe . В зависимости от вашей настройки расширение .exe может отсутствовать.
Скопируйте файл в программу установки Windows 11 (Windows ISO)
- Запишите ISO-образ Windows 11 на USB-накопитель с помощью такого инструмента, как Rufus. Подробнее о том, как это сделать, см.
 Запишите Windows 11 на USB в методе 3.
Запишите Windows 11 на USB в методе 3. - Перейдите к USB-накопителю и откройте папку sources .
- Найдите appraiserres.dll и переименуйте его, например, appraiserres1.dll .
- Скопируйте извлеченный ранее файл appraiserres.dll в эту папку.
- Снова перейдите к USB-накопителю и дважды щелкните файл setup.exe . В зависимости от вашей настройки может не быть .exe 9Расширение 0006.
Запретить программе установки проверять наличие обновлений
Чтобы повысить шансы на успех, перед выполнением процесса обновления отключите проверку обновлений, так как они могут привести к сбою установки.
Для этого дождитесь появления экрана начальной настройки, нажмите Изменить способ загрузки обновлений Windows и выберите Не сейчас . Затем выполните настройку, как обычно.
Заключение
Вот как вы можете установить Windows 11 на неподдерживаемое оборудование. Эти методы не являются всеми возможными способами установки Windows 11, но они, вероятно, самые простые (даже третий). Конечно, нет никакой гарантии, что это руководство будет по-прежнему применимо к Windows 11 по мере выпуска новых предварительных версий и финальной версии.
Эти методы не являются всеми возможными способами установки Windows 11, но они, вероятно, самые простые (даже третий). Конечно, нет никакой гарантии, что это руководство будет по-прежнему применимо к Windows 11 по мере выпуска новых предварительных версий и финальной версии.
На данный момент я могу лично сказать, что по крайней мере третий метод отлично работает при чистой установке.
Даже с этим обходным решением, если у вас есть возможность, подумайте о покупке нового компьютера, который официально поддерживается Windows 11. Хотя Windows 10 будет поддерживаться еще около 4 лет, в конечном итоге вам понадобится Windows 11 для новые функции и улучшенная безопасность.
Как установить Windows 11 на неподдерживаемое оборудование
Если у вас есть компьютер с неподдерживаемым оборудованием, вы можете выполнить обновление до Windows 11, но не через Центр обновления Windows. Вместо этого вам придется использовать загрузочный USB-накопитель или файл ISO для выполнения чистой установки или обновления на месте вручную.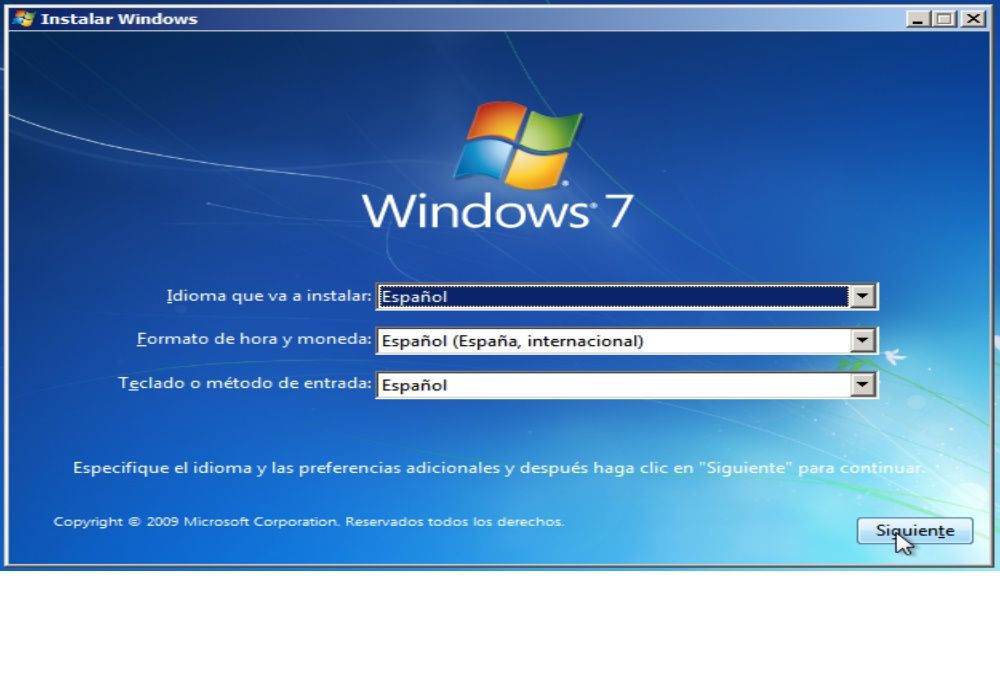
Microsoft оставила лазейку открытой, но нигде в документации она не упоминается и не поддерживается. По словам компании, установка Windows 11 на неподдерживаемое оборудование — это вариант для организаций. Однако любой может выполнить обновление на свой страх и риск, зная, что нет никаких гарантий стабильности системы и совместимости драйверов.
Другими словами, вы можете продолжить установку вручную, если решите установить Windows 11 на несовместимом оборудовании. Однако вы должны подтвердить, что обновление будет иметь «неподдерживаемое состояние». Microsoft определяет «неподдерживаемое состояние» как устройство, не соответствующее минимальным системным требованиям, в результате чего оно не будет иметь права на получение обновлений из Центра обновления Windows. Хотя эти устройства могут продолжать получать обновления в любом случае, компания не обязана предоставлять обновления безопасности и драйверов или техническую поддержку.
В этом руководстве вы узнаете, как установить Windows 11 (версия 21h3 или 22h3) на компьютер с несовместимым оборудованием. Поскольку устройство официально не поддерживает новую версию Windows, не рекомендуется использовать этот обходной путь, если вы не знаете о рисках и не понимаете, что стабильность, совместимость и обновления не гарантируются.
Поскольку устройство официально не поддерживает новую версию Windows, не рекомендуется использовать этот обходной путь, если вы не знаете о рисках и не понимаете, что стабильность, совместимость и обновления не гарантируются.
- Установите Windows 11 на неподдерживаемое оборудование с USB
- Обновление до Windows 11 на неподдерживаемом оборудовании из файла ISO
- Обновление до Windows 11 на неподдерживаемом оборудовании из реестра
Установка Windows 11 на неподдерживаемое оборудование с USB-накопителя
Используя файл ISO для выполнения чистой установки, вам потребуется создать загрузочный носитель с помощью стороннего инструмента, такого как Rufus или командной строки, чтобы начать процесс установки с USB-накопителя водить машину.
Кроме того, вы также должны убедиться, что устройство может запускаться с USB, что означает, что вам придется изменить настройки UEFI. Поскольку у большинства компьютеров разные настройки, вам нужно будет проверить веб-сайт поддержки производителя для получения более подробной информации.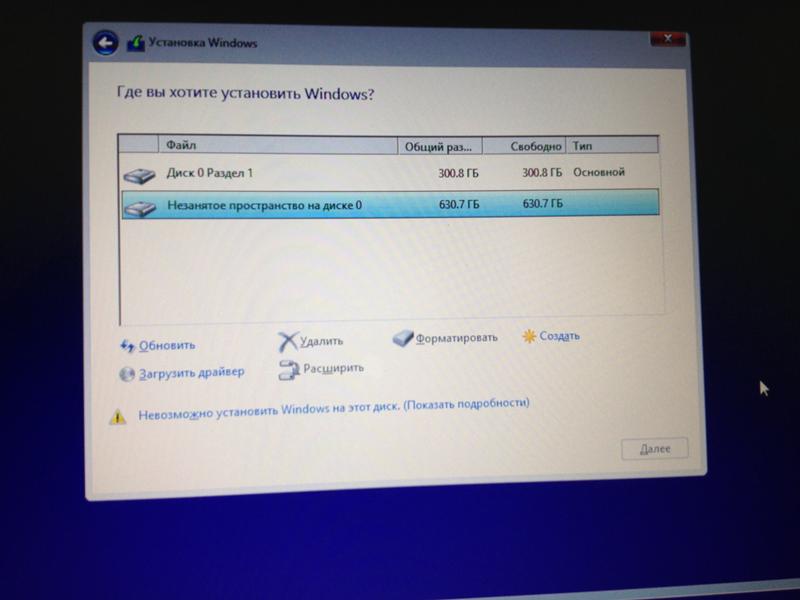
Чтобы установить Windows 11 на неподдерживаемый ПК, выполните следующие действия:
Запустите неподдерживаемый ПК с USB-накопителя Windows 11 .
Нажмите любую клавишу, чтобы продолжить.
Используйте сочетание клавиш Shift + F10 , чтобы открыть командную строку.
Введите следующую команду и нажмите Введите :
regedit
Перейдите по следующему пути:
HKEY_LOCAL_MACHINE\SYSTEM\Setup
Щелкните правой кнопкой мыши ключ Setup (папка), выберите New , а затем параметр Key .
Назовите ключ LabConfig и нажмите Введите .
Щелкните правой кнопкой мыши ключ LabConfig (папка), выберите New , а затем параметр DWORD (32-bit) Value.

Назовите ключ BypassTPMCheck и нажмите Введите .
Дважды щелкните только что созданный ключ и установите его значение от 0 до 1 .
Нажмите кнопку OK .
Щелкните правой кнопкой мыши ключ LabConfig (папка), выберите New , а затем параметр DWORD (32-bit) Value.
Назовите DWORD BypassSecureBootCheck и нажмите Введите .
Дважды щелкните только что созданный ключ и установите его значение от 0 до 1 .
Нажмите ОК кнопка.
Нажмите кнопку Далее .
Нажмите кнопку Установить сейчас .
Щелкните параметр У меня нет ключа продукта , если вы выполняете переустановку.
 Если Windows 11 уже была активирована после установки, повторная активация произойдет автоматически.
Если Windows 11 уже была активирована после установки, повторная активация произойдет автоматически.Выберите выпуск «Windows 11» , который активирует ваш лицензионный ключ (если применимо).
Установите флажок «Я принимаю условия лицензии» .
Нажмите кнопку Далее .
Выберите параметр «Пользовательский: установить только Windows (дополнительно)» .
Выберите каждый раздел на жестком диске, на который вы хотите установить Windows 11, и нажмите кнопку Удалить . (Обычно «Диск 0» — это диск, содержащий все установочные файлы.)
Предупреждение: Удаление раздела также приводит к удалению всех данных на диске. Также не требуется удалять разделы с дополнительного жесткого диска.
Выберите жесткий диск («Диск 0 нераспределенное пространство») для установки Windows 11 на неподдерживаемое устройство.

Нажмите кнопку Далее .
Выберите свой регион на первой странице стандартного интерфейса (OOBE) после установки.
Нажмите кнопку Да .
Выберите настройку раскладки клавиатуры.
Нажмите кнопку Да .
Нажмите кнопку Пропустить , если вам не требуется настраивать второй макет.
Компьютер автоматически подключится к сети, если он использует соединение Ethernet . Если у вас Подключение Wi-Fi , необходимо настроить подключение вручную (может потребоваться ключ безопасности).
(Необязательно) Подтвердите имя компьютера.
Нажмите кнопку Далее . (Устройство перезапустится автоматически.)
Выберите параметр «Настройка для личного использования» для Windows 11 Pro.
 В «Домашней» версии такой опции нет.
В «Домашней» версии такой опции нет.Нажмите Кнопка «Далее» .
Подтвердите адрес электронной почты своей учетной записи Microsoft, чтобы создать учетную запись.
Нажмите кнопку Далее .
Подтвердите пароль своей учетной записи Microsoft.
Нажмите кнопку Далее .
Нажмите кнопку Создать PIN-код .
Создайте новый четырехзначный PIN-код.
Нажмите кнопку OK .
Выберите параметр «Настроить как новое устройство» . (Или выберите восстановление настроек из предыдущей установки.)
Нажмите кнопку Далее .
Подтвердите, что ваши настройки конфиденциальности лучше всего подходят для вашей ситуации, включив или выключив тумблер для каждого элемента.

Нажмите кнопку Далее .
Нажмите кнопку Далее еще раз.
Нажмите кнопку Принять .
(необязательно) На странице «Настройка устройства» выберите один или несколько способов, которыми вы планируете использовать устройство, чтобы разрешить программе установки предлагать инструменты и службы для настройки во время этого опыта.
Нажмите кнопку Принять , чтобы продолжить. (Или нажмите кнопку Пропустить , чтобы пропустить эту часть настройки.)
Выберите «Резервное копирование моих файлов с помощью OneDrive» , чтобы автоматически загружать папки «Рабочий стол», «Изображения» и «Документы» в облако. (Или выберите параметр «Сохранить файл только на этот компьютер» .)
Нажмите кнопку Далее .

Нажмите кнопку Нет, спасибо , чтобы пропустить установку Microsoft 365.
После выполнения этих шагов Windows 11 будет установлена в неподдерживаемом состоянии, что означает, что вы не сможете получать обновления безопасности или драйверов.
Обновление до Windows 11 на неподдерживаемом оборудовании из файла ISO
Кроме того, вы можете выполнить обновление Windows 11 на месте с помощью файла ISO на устройстве, которое не соответствует системным требованиям. Однако сначала вам нужно будет запустить сценарий, чтобы обойти TPM, безопасную загрузку и проверку процессора.
1. Обход проверок требований Windows 11
Чтобы обойти минимальные системные требования для установки Windows 11, выполните следующие действия:
Открыть MediaCreationTool.bat Страница GitHub.
Нажмите кнопку Code в правом верхнем углу и выберите опцию Download Zip .

Выберите папку MediaCreationToo.bat-main и нажмите кнопку Извлечь все .
Нажмите кнопку Обзор .
Выберите папку для извлечения и нажмите Выберите папку 9кнопка 0010.
Нажмите кнопку Извлечь .
В извлеченной папке внутри папки MediaCreationToo.bat-main откройте папку bypass11 .
Щелкните правой кнопкой мыши файл Skip_TPM_Check_on_Dynamic_Update.cmd и выберите параметр Запуск от имени администратора .
Выберите опцию Подробнее .
Нажмите кнопку Выполнить в любом случае .
После выполнения этих шагов вы можете смонтировать файл ISO, чтобы начать установку Windows 11 на неподдерживаемом оборудовании (см. шаги ниже). Если скрипт не работает, перезагрузите компьютер и запустите его несколько раз.
шаги ниже). Если скрипт не работает, перезагрузите компьютер и запустите его несколько раз.
2. Обновление до Windows 11 с ISO
Чтобы обновить несовместимый компьютер до Windows 11 (версия 22h3 или 21h3) с помощью файла ISO, выполните следующие действия:
Откройте веб-сайт службы поддержки Microsoft .
В разделе «Загрузить образ диска Windows 11 (ISO)» выберите параметр Windows 11 .
Нажмите кнопку Загрузить .
Выберите язык установки.
Нажмите кнопку Подтвердить .
Нажмите кнопку Загрузить , чтобы сохранить ISO-файл Windows 11 на устройстве.

Щелкните правой кнопкой мыши файл ISO, выберите подменю Открыть с помощью и выберите параметр Проводник Windows .
Щелкните подключенный диск на левой панели навигации.
Дважды щелкните файл Setup , чтобы начать процесс обновления до Windows 11.
(Необязательно) Щелкните параметр «Изменить способ загрузки обновлений программой установки Windows» .
Выберите вариант Не сейчас .
Нажмите кнопку Далее .
Нажмите кнопку Установить , чтобы выполнить обновление с сохранением файлов и приложений.
Если вы хотите начать заново с чистой установкой Windows 11, выберите параметр Изменить, что оставить , выберите параметр Ничего , нажмите кнопку Далее , а затем нажмите кнопку Установить кнопку .
После выполнения этих шагов программа установки продолжит обновление ноутбука или настольного компьютера до обновления Windows 11 2022 (версия 22h3). Однако Windows 11 будет работать в неподдерживаемом состоянии, что не гарантирует обновлений, и вы не получите поддержку от Microsoft.
Обновление до Windows 11 на неподдерживаемом оборудовании из реестра
Хотя это не поддерживается, Microsoft опубликовала обходной путь, позволяющий обойти требования Windows 11 и продолжить установку путем редактирования реестра. Однако компьютеру требуется чип TPM 1.2 и прошивка UEFI с включенной безопасной загрузкой. (Эти шаги могут работать или не работать в Windows 11 22h3.)
1. Отредактируйте реестр, чтобы обойти официальные проверки
Чтобы обойти минимальные системные требования для обновления до Windows 11 22h3, выполните следующие действия:
Открыть Запустить .
Найдите regedit и щелкните верхний результат, чтобы открыть редактор реестра .

Перейдите по следующему пути:
HKEY_LOCAL_MACHINE\SYSTEM\Setup\MoSetup
Щелкните правой кнопкой мыши Ключ MoSetup (папка), выберите подменю New и выберите параметр DWORD (32-bit) Value .
Назовите ключ AllowUpgradesWithUnsupportedTPMOrCPU и нажмите Введите .
Дважды щелкните только что созданный ключ и установите его значение от 0 до 1 .
После выполнения этих шагов вы можете смонтировать файл ISO или подключить USB-носитель, чтобы начать установку Windows 11 на неподдерживаемом оборудовании.
2. Обновите до Windows 11 с помощью файла ISO
Чтобы начать процесс обновления до Windows 11, выполните следующие действия:
Откройте веб-сайт службы поддержки Microsoft .
В разделе «Загрузить образ диска Windows 11 (ISO)» выберите параметр Windows 11 .

Нажмите кнопку Загрузить .
Выберите язык установки.
Нажмите Кнопка подтверждения .
Нажмите кнопку Загрузить , чтобы сохранить ISO-файл Windows 11 на устройстве.
Щелкните правой кнопкой мыши файл ISO, выберите подменю Открыть с помощью и выберите параметр Проводник Windows .
Щелкните подключенный диск на левой панели навигации.
Дважды щелкните файл Setup , чтобы начать процесс обновления до Windows 11.
(необязательно) Щелкните параметр Изменить способ загрузки обновлений программой установки Windows .
Выберите вариант Не сейчас .
Нажмите кнопку Далее .
Нажмите кнопку Принять , чтобы принять условия.



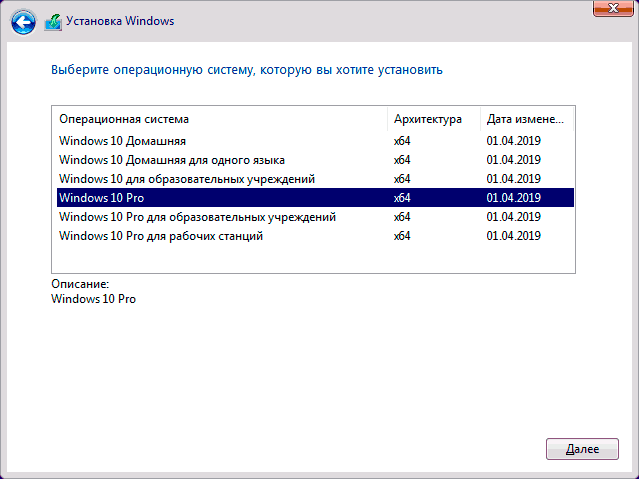
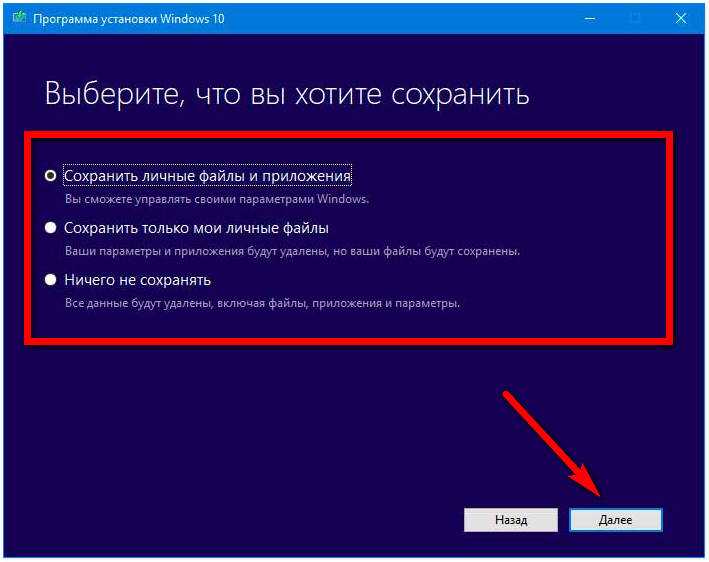
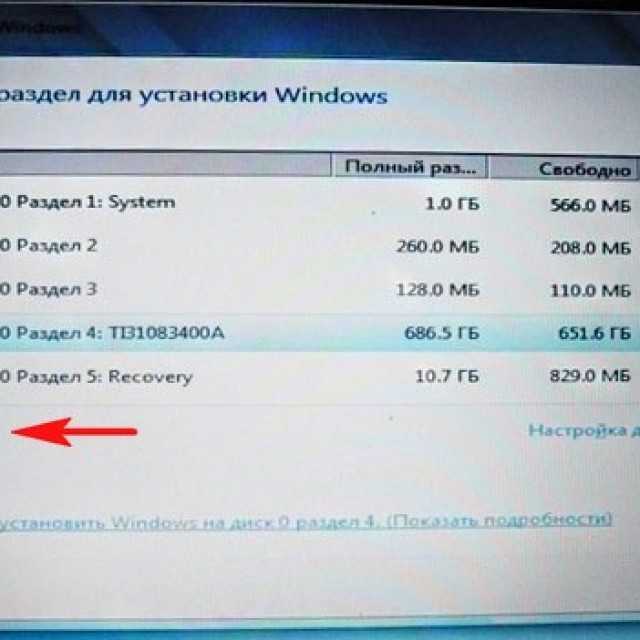 выходит с новым основным номером сборки. В этом случае вам, вероятно, придется следовать методу 3 для обновления.
выходит с новым основным номером сборки. В этом случае вам, вероятно, придется следовать методу 3 для обновления.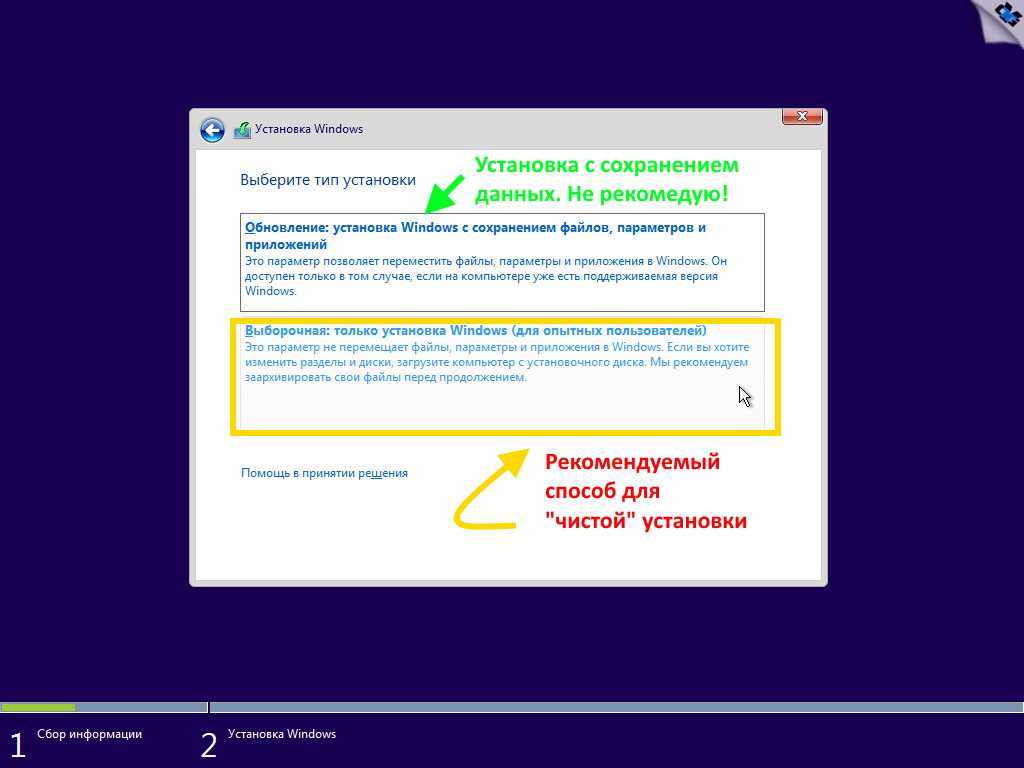


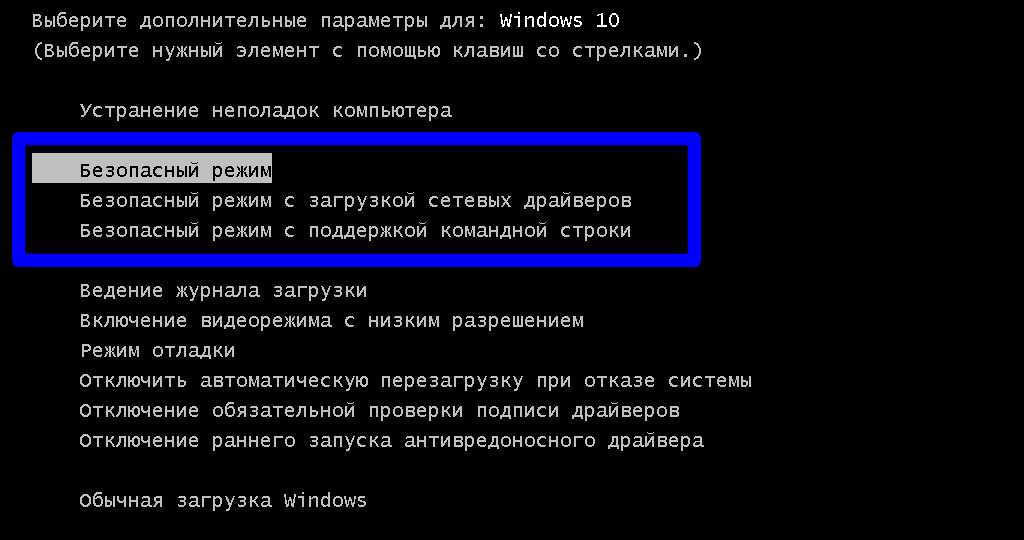
 Откройте это.
Откройте это.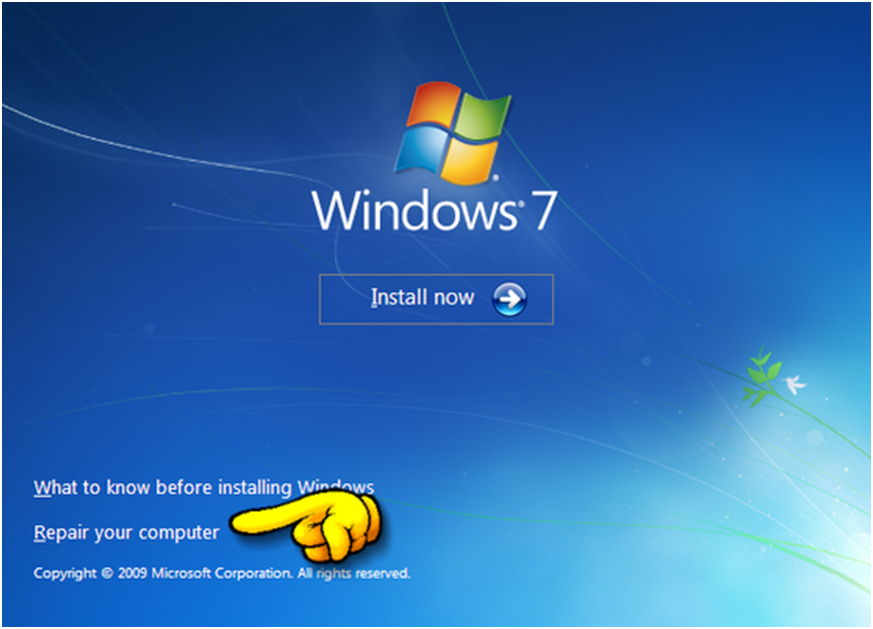 Если ваш режим загрузки Legacy используйте схему разделов MBR. Если у вас режим загрузки UEFI , используйте GPT.
Если ваш режим загрузки Legacy используйте схему разделов MBR. Если у вас режим загрузки UEFI , используйте GPT. wim или install1.esd .
wim или install1.esd .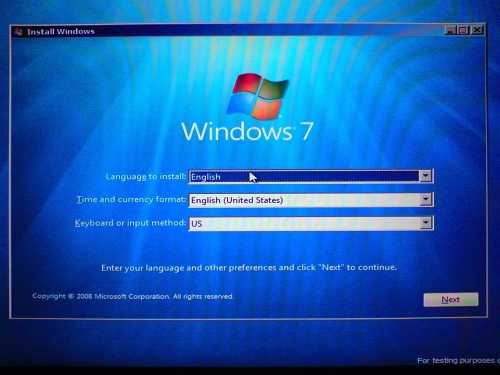
 wim /SourceIndex:INDEX /DestinationImageFile:E:\Downloads\OSes\install.esd /Compress:recovery /CheckIntegrity . Не забудьте заменить SourceImageFile на фактический путь к вашему install.wim . Сделайте то же самое для пути DestinationImageFile . Наконец, замените INDEX индексом, который вы выбрали выше.
wim /SourceIndex:INDEX /DestinationImageFile:E:\Downloads\OSes\install.esd /Compress:recovery /CheckIntegrity . Не забудьте заменить SourceImageFile на фактический путь к вашему install.wim . Сделайте то же самое для пути DestinationImageFile . Наконец, замените INDEX индексом, который вы выбрали выше.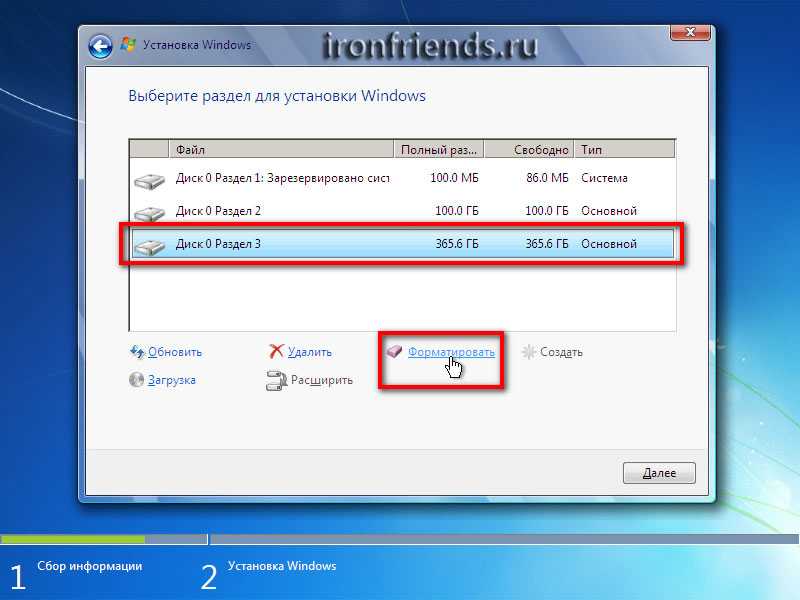 Теперь должен открыться редактор реестра.
Теперь должен открыться редактор реестра.
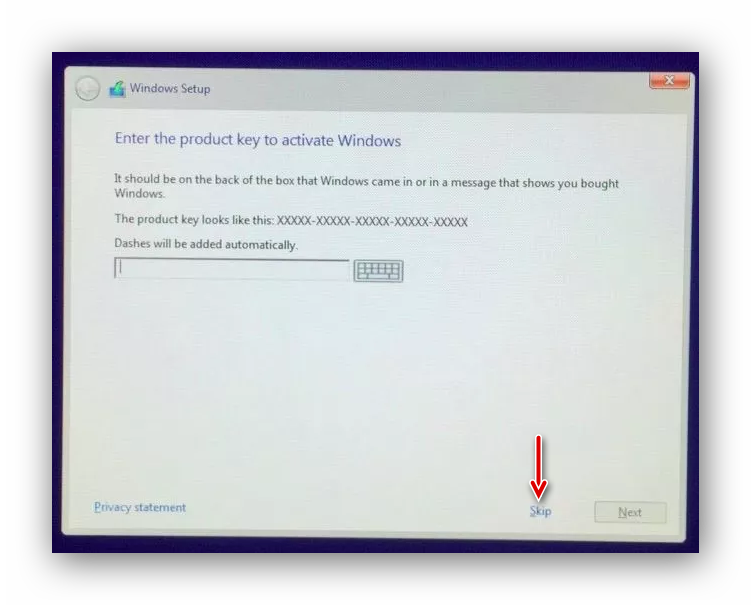 Назовите его SkipMachineOOBE и задайте для данных значение 9.0009 1 .
Назовите его SkipMachineOOBE и задайте для данных значение 9.0009 1 . Введите wpeutil reboot в окне командной строки и подождите, пока Windows загрузится в обычном режиме.
Введите wpeutil reboot в окне командной строки и подождите, пока Windows загрузится в обычном режиме.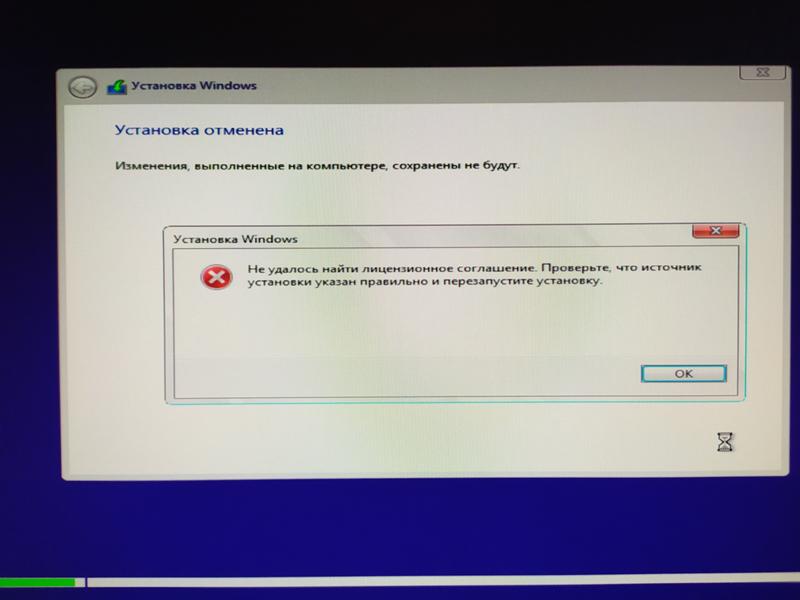 exe C:\Windows\System32\Utilman.exe , чтобы восстановить исходную программу.
exe C:\Windows\System32\Utilman.exe , чтобы восстановить исходную программу. dll.
dll. 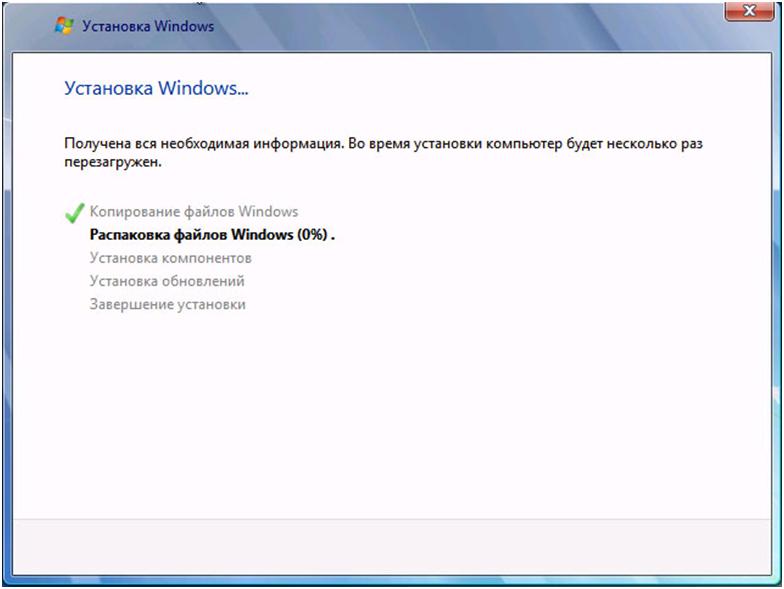 Запишите Windows 11 на USB в методе 3.
Запишите Windows 11 на USB в методе 3.
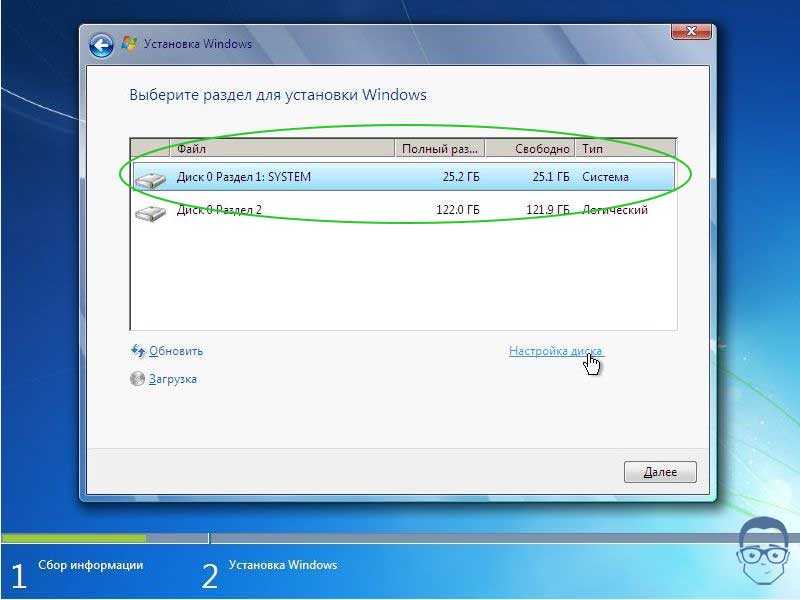 Если Windows 11 уже была активирована после установки, повторная активация произойдет автоматически.
Если Windows 11 уже была активирована после установки, повторная активация произойдет автоматически.
 В «Домашней» версии такой опции нет.
В «Домашней» версии такой опции нет.