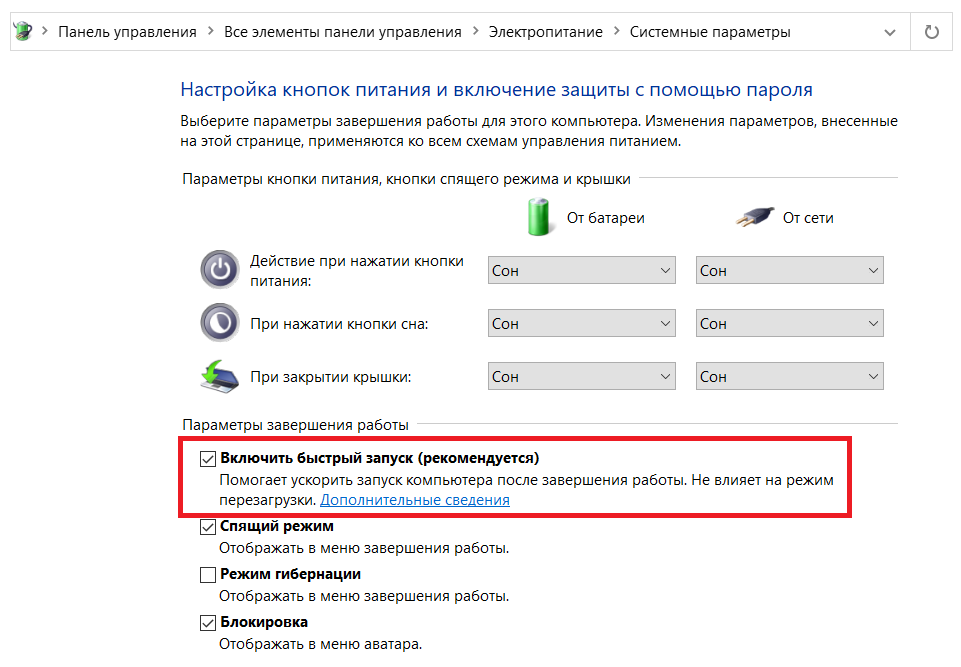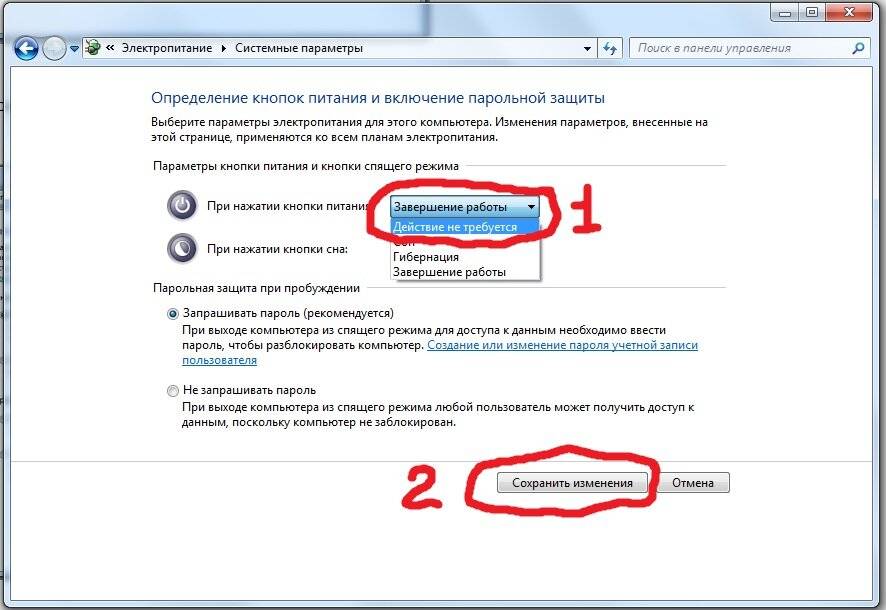Комп выключается внезапно: Почему компьютер сам по себе выключается и что с этим делать? — Запускай.РФ
Содержание
Выключается компьютер во время игры
В статье мы расскажем:
-
Что делать, если во время игры выключается компьютер? -
Почему выключается компьютер во время игр?- 2.1 Обновите или переустановите драйвера видеокарты
- 2.2 Включите файл подкачки Windows
- 2.3 Измените схему питания
- 2.4 Отключите разгон комплектующих
- 2.5 Сброс BIOS до заводских настроек
- 2.6 Обновление, восстановление или переустановка ОС
-
Вырубается комп при игре- 3.1 Изучите журнал системных ошибок Windows
- 3.2 Проверьте блок питания
- 3.3 Убедитесь, что отсутствует перегрев системы
- 3.
 4 Осмотрите материнскую плату
4 Осмотрите материнскую плату
-
Стоимость услуг
Современные компьютерные игры рассчитаны на мощные устройства. Трехмерные изображения, поддержка UltraHD, FPS (частота кадров в секунду) не больше 40, минимум 4 ядра процессора (лучше от 6) и т.д. Требования к технике растут, и пользователь не всегда своевременно успевает сделать апгрейд «железа» и не имеет на это финансовой возможности. В результате учащаются случаи с отключением ПК во время игр.
К потенциальным причинам такого поведения относятся:
- перегрев устройства, включая выход из строя процессора или видеокарты из-за некорректной работы системы охлаждения;
- слабый или нерабочий блок питания, либо активация энергосберегающей схемы питания в настройках;
- минимальные требования игры превышают конфигурацию ПК;
- наличие вирусов в системе;
- перегрузка ПК программами;
- сбой в работе DirectX компонентов;
- устаревшие драйвера видеокарты;
- разгон компьютера;
- изменение настроек BIOS с целью перевода устройства в режим максимальной производительности;
- повреждение операционной системы.

Прежде чем приступать к поиску источника проблемы, нужно убедиться в том, что технические характеристики компьютера соответствуют минимальным требованиям игры.
Что делать, если во время игры выключается компьютер?
К наиболее частым поломкам аппаратного характера относят недостаточную мощность блока питания и перегрев процессора. Чем больше жестких дисков или периферийных устройств подключено к ПК через порты (USB, HDMI и пр.), чем современнее видеокарта, тем более мощный БП требуется, чтобы обеспечить энергией компьютер.
Источник питания должен иметь определенный запас мощности (около 30%), чтобы оставить пользователю возможности для апгрейда и расширения системы. Если уже с имеющейся комплектацией он работает на пределе возможностей, приходят в негодность электролитические конденсаторы. В результате выходное напряжение начинает пульсировать, что провоцирует поломку остальных комплектующих системного блока.
Пониженное напряжение не дает компьютеру включиться, мешает нормальной работе графической карты, выводит из строя механическую часть жесткого диска и приводит к появлению на нем битых секторов.
В SSD механическая составляющая отсутствует (шпиндель и считывающие головки), поэтому он данной проблеме не подвержен. Высокое напряжение особенно губительно для материнской платы (вздуваются или протекают конденсаторы, появляются распайки, трещины и пр. повреждения).
Также во время игр температура процессора может превышать допустимые нормы. В результате встроенная система аппаратного мониторинга отключает технику, чтобы исключить сгорание узла. Температуру CPU можно проверить в БИОСе либо при помощи стороннего софта (AIDA64, Core Temp и пр.), нормальным считается показатель до 65 градусов.
Для проверки видеокарты на перегрев можно воспользоваться бесплатной утилитой GPU-Z. После запуска программы нужно открыть вкладку «Sensors», затем дать нагрузку на графический адаптер. В таких условиях температурный показатель не должен превышать 80 градусов, иначе это может привести к перезагрузке или к тому, что во время игры компьютер выключается.
После запуска программы нужно открыть вкладку «Sensors», затем дать нагрузку на графический адаптер. В таких условиях температурный показатель не должен превышать 80 градусов, иначе это может привести к перезагрузке или к тому, что во время игры компьютер выключается.
Почему выключается компьютер во время игр?
Если проверка блока питания, процессора, видеокарты и жесткого диска не принесла результат, искать причину неисправности стоит на программном уровне. Здесь можно предпринять следующие действия:
1. Обновите или переустановите драйвера видеокарты
Удалить старые можно при помощи утилиты Display Driver Uninstaller. Ее нужно скачать с официального сайта, установить, после чего запустить ноутбук в безопасном режиме. Затем снова открыть программу DDU и выбрать первый из предложенных вариантов, а именно «Удалить и перезагрузить».
После этого ПК загружается в обычном режиме, операционная система распознает графический адаптер и предлагает установить необходимые драйвера. Такое ПО не всегда работает должным образом. Лучшим вариантом будет самостоятельная загрузка последних обновлений с сайта производителя GPU.
Такое ПО не всегда работает должным образом. Лучшим вариантом будет самостоятельная загрузка последних обновлений с сайта производителя GPU.
2. Включите файл подкачки Windows
Его деактивация могла быть выполнена ранее для экономии ресурсов твердотельного накопителя, т.к. из-за постоянной перезаписи данный SSD быстро выходит из строя. С другой стороны, файл помогал ПК работать без сбоев, исключая его бесконтрольный перезапуск.
Включить файл можно при помощи команды sysdm.cpl, далее зайти в раздел «Дополнительно» — «Виртуальная память» — «Изменить». Размеры файла можно задать вручную либо воспользоваться опцией «Размер по выбору системы».
3. Измените схему питания
Сделать это можно через Панель управления. Для этого в командной строке введите команду «Control Panel», выберите раздел «Электропитание» и активируйте сбалансированную или высокопроизводительную схему. Если ранее их настройки меняли, рекомендуется выполнить для каждого варианта восстановление настроек по умолчанию.
4. Отключите разгон комплектующих
С одной стороны, это улучшает производительность компьютера, с другой – способствует увеличению температуры процессора. Если техника стала зависать, перезагружаться или отключаться, рекомендуется отключить все типы разгона и перезапустить устройство на заводской скорости.
Если выключается компьютер во время игры, это может быть спровоцировано сторонними программами, используемыми для увеличения производительности ПК. Они вступают в конфликт с операционной системой или другим ПО, что приводит к блокировке некоторых системных процессов.
5. Сброс BIOS до заводских настроек
Сделать это можно в первичной системе при помощи опции «Load Setup Default» или аппаратным методом путем извлечения с материнской платы батарейки BIOS на 5-10 секунд.
6. Обновление, восстановление или переустановка ОС.
Проверить наличие обновлений системы можно через «Центр обновления Windows». Чтобы вернуть систему в предыдущее рабочее состояние (выбрать точку восстановления), потребуется ввод в строке команды «rstrui». Откроется мастер навигации по шагам восстановления. Останется только выбрать в списке одну из доступных точек и вернуть ОС в нужное состояние.
Чтобы вернуть систему в предыдущее рабочее состояние (выбрать точку восстановления), потребуется ввод в строке команды «rstrui». Откроется мастер навигации по шагам восстановления. Останется только выбрать в списке одну из доступных точек и вернуть ОС в нужное состояние.
Вырубается комп при игре
Разберемся, что делать, если выключается компьютер во время игры, на примере Windows 10:
1 Изучите журнал системных ошибок Windows
Чтобы данные в нем отображались корректно, должен быть включен файл подкачки. Окно с вкладкой «Журналы Windows» можно открыть при помощи команды «eventvwr.msc». Далее в разделе «Система» проанализировать критические и общие ошибки.
Более подробную информацию о проблеме можно получить, скопировав код ошибки во вкладке «Подробности» и отыскав информацию о нем в браузере.
2 Проверьте блок питания
Можно подключить к ноутбуку заведомо исправный блок и посмотреть, насколько корректно он будет работать под нагрузкой.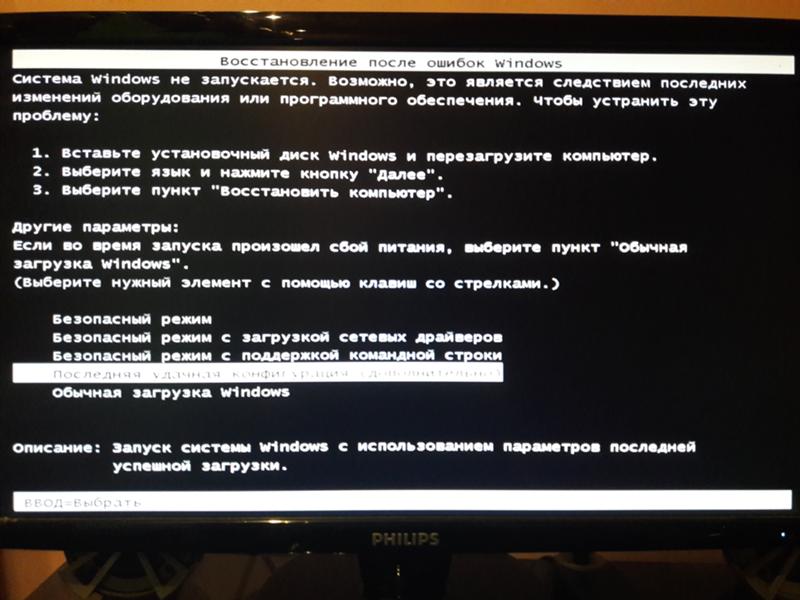 Но если такой возможности нет, источник питания можно проверить и без ПК. Для этого нужно при помощи перемычки замкнуть между собой 4-й (зеленый) и 5-й (черный, «земля») контакт. В качестве перемычки можно использовать медную проволоку или обычную канцелярскую скрепку.
Но если такой возможности нет, источник питания можно проверить и без ПК. Для этого нужно при помощи перемычки замкнуть между собой 4-й (зеленый) и 5-й (черный, «земля») контакт. В качестве перемычки можно использовать медную проволоку или обычную канцелярскую скрепку.
Также плата блока осматривается на наличие вздувшихся конденсаторов, после чего при помощи омметра проверяются все конденсаторы, входной предохранитель, выпрямители и пр.
3 Убедитесь, что отсутствует перегрев системы
Используйте специальные программы, помогающие контролировать температуру внутренних компонентов компьютера. При фиксации высокой температуры, в первую очередь производиться чистка устройства от пыли, замена термопасты и проверка работоспособности компонентов системы охлаждения.
4 Осмотрите материнскую плату
Тестирование микросхемы осложняется тем, что сначала потребуется отключение от нее всех компонентов, а затем последовательное поочередное подключение и наблюдение за поведение устройства.
Удобнее тестирование платы возложить на сотрудников профильного сервисного центра. Мастерские укомплектованы всем необходимым оборудованием и инструментом. По результатам диагностики будет сделать вывод о ремонтопригодности элемента или необходимости его замены.
Почему выключается компьютер сам по себе – причины
Проблемы и неисправности
Причины из-за которых выключается компьютер самопроизвольно
Админ, Вячеслав1 неделя тому назадLast Updated: 04.06.2023
0 174 Время чтения: 2 мин.
Pochemu-vyiklyuchaetsya-kompyuter-sam-po-sebe Почему выключается компьютер сам по себе
Почему выключается компьютер сам по себе – этот вопрос частенько начинают задавать пользователи у которых компьютер давно, больше 5 лет. Почему мой компьютер внезапно отключается?
- Если Windows сама закрывается и ваш компьютер выключается, он почти наверняка перегревается (что не всегда). Но нужно обязательно проверить! ПК, который контролирует температуру процессора, защищает его тонкие цепи от разрушительного воздействия тепла.

Посмотрите новые ноутбуки на AliExpress или Яндекс.Маркете!
(С другой стороны, если ваш компьютер часто выключается без предварительного закрытия Windows, что приводит к появлению сообщения об ошибке при следующей загрузке, то, скорее всего, пришло время заменить источник питания.)
Вы можете контролировать температуру вашего компьютера с помощью SpeedFan, бесплатной программы. Хотя SpeedFan предназначен для настройки вентиляторов для точной настройки баланса тепла, шума и мощности, он также отображает температуру процессора в системном трее.
- Конечно, зная текущую температуру процессора не так много пользы, если вы не знаете безопасные параметры чипа.
Если вы не знаете свой процессор, нажмите кнопку Пуск, щелкните правой кнопкой мыши Мой компьютер (компьютер в Vin7) и выберите пункт Свойства.
Почему выключается компьютер сам по себе – самая частая причина это перегрев
С этой информацией перейдите в CPU World, чтобы найти информацию о температуре вашего процессора. Что вы можете сделать, чтобы облегчить проблемы перегрева? Если у вас есть настольный компьютер:
Что вы можете сделать, чтобы облегчить проблемы перегрева? Если у вас есть настольный компьютер:
- Убедитесь, что ничто не блокирует вентиляционные отверстия компьютера.
Отключите компьютер от сети и откройте его. Используйте баллон со сжатым воздухом для удаления пыли, особенно вокруг вентиляторов и вентиляционных отверстий.
Пока компьютер открыт, обратите внимание на положение внутренних кабелей. Какие-нибудь из них блокируют вентиляционные отверстия или поток воздуха? Это может быть одна из причин почему выключается компьютер сам по себе…
Посмотрите новые настольные ПК на AliExpress или Яндекс.Маркете!
Подключите компьютер – пока он еще открыт и загрузите его, чтобы убедиться, что все вентиляторы работают правильно. Если он не вращается, попробуйте выяснить и исправить то, что блокирует его.
Если у вас ноутбук:
Убедитесь, что ничто не блокирует вентиляционные отверстия в любом месте, где вы обычно используете компьютер. Будьте особенно осторожны при работе с ним поверх подушек или одеял, которые могут легко блокировать вентиляционные отверстия.
Будьте особенно осторожны при работе с ним поверх подушек или одеял, которые могут легко блокировать вентиляционные отверстия.
Когда компьютер выключен, распылите сжатый воздух в вентиляционные отверстия, чтобы удалить пыль. Используйте только баллон со сжатым воздухом, не содержащим влаги. Если эти шаги не помогут, обратитесь к профессионалу.
Если вы действительно не знаете, почему выключается компьютер сам по себе, попробуйте отвезти ПК в сервис. Сжатый воздух может держать ваш ноутбук прохладным и таким образом предотвратить нежелательные отключения.
- Может ли программное обеспечение быть виновником? Маловероятно, но если ваш компьютер не перегревается, то в этом может быть виноват плохой драйвер.
Попробуйте обновить видео и звуковые драйверы на всякий случай. И вполне возможно, что за этим ущербом стоит вредоносная программа. Вам также может быть интересна статья – почему не включается ноутбук.
Компьютер отключается сам по себе видео урок №41 (ЧАСТЬ 1)
Смотрите это видео на YouTube
НА ГЛАВНУЮ
Подписывайтесь на мой канал!
Хочешь товары со скидкой?
AliExpress!
Компьютер случайно выключается? 15 способов исправить это — TechCult
Если вы сталкиваетесь со случайными выключениями или перезапусками, не беспокойтесь, так как иногда Windows перезагружает или выключает компьютер для установки важных обновлений, антивирус делает это, чтобы защитить вашу систему от заражения вирусами или вредоносными программами и т.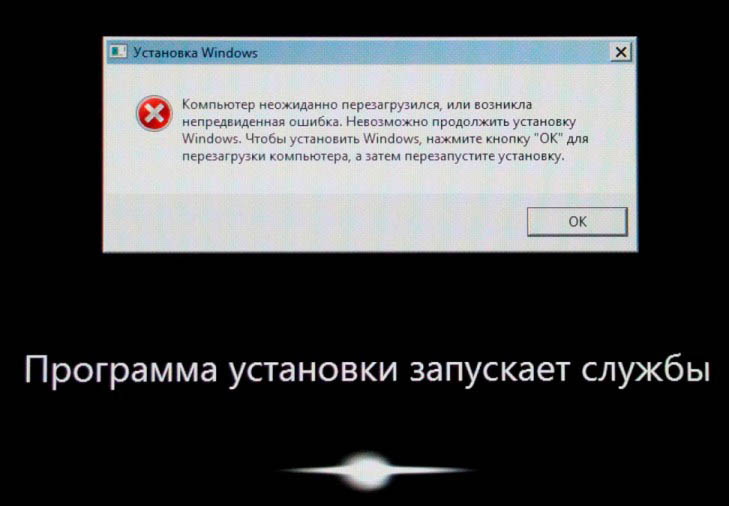 д. Но если случайные отключения или перезапуски происходят часто, это может быть проблемой. Представьте, что ваш компьютер выключается случайным образом каждый час, что ж, это очень раздражающая проблема, с которой сталкиваются пользователи.
д. Но если случайные отключения или перезапуски происходят часто, это может быть проблемой. Представьте, что ваш компьютер выключается случайным образом каждый час, что ж, это очень раздражающая проблема, с которой сталкиваются пользователи.
Большинство компьютеров автоматически отключаются, если температура системы достигает 70-100 градусов Цельсия. Другими словами, если ваш компьютер перегревается, это может быть основной причиной случайных отключений. Но эта проблема не ограничивается одной причиной, может быть множество причин случайного выключения компьютера.
Содержание
1
Почему мой компьютер выключается без предупреждения?
Некоторые из других причин, из-за которых вы сталкиваетесь с этой проблемой, — это неисправный источник питания (БП), аппаратный сбой, проблема с ИБП, заражение вирусом или вредоносным ПО, системные файлы могут быть повреждены и т. д. В любом случае, не теряя времени давайте посмотрим, как исправить случайное выключение компьютера с помощью приведенного ниже руководства по устранению неполадок.
Как исправить случайное выключение компьютера
Обязательно создайте точку восстановления на случай, если что-то пойдет не так.
Метод 1: Проверка на наличие проблем с перегревом
Если ваш ЦП слишком сильно нагревается в течение очень долгого времени, это может вызвать множество проблем, включая внезапное отключение, сбой системы или даже сбой ЦП. Хотя идеальной температурой для процессора является комнатная температура, в течение короткого периода времени допустима и более высокая температура. Поэтому вам нужно проверить, не перегревается ли ваш компьютер, вы можете сделать это, следуя этому руководству.
Если компьютер перегревается, то компьютер определенно выключается из-за проблем с перегревом. В этом случае либо вам необходимо провести техническое обслуживание вашего ПК, поскольку вентиляционные отверстия могут быть заблокированы из-за чрезмерного количества пыли, либо вентиляторы вашего ПК не работают должным образом. В любом случае вам нужно будет отнести ПК в сервисный центр для дальнейшего осмотра.
В любом случае вам нужно будет отнести ПК в сервисный центр для дальнейшего осмотра.
Способ 2. Проверка блока питания
Неисправный или неисправный блок питания обычно является причиной случайного выключения компьютера. Поскольку потребляемая мощность жесткого диска не соблюдается, он не будет получать достаточно энергии для работы, и впоследствии вам может потребоваться перезагрузить компьютер несколько раз, прежде чем он сможет получить достаточную мощность от блока питания. В этом случае вам может потребоваться заменить блок питания на новый или вы можете одолжить запасной блок питания, чтобы проверить, так ли это.
Если вы недавно установили новое оборудование, такое как видеокарта, скорее всего, блок питания не может обеспечить необходимую мощность, необходимую для графической карты. Просто временно удалите оборудование и посмотрите, решит ли это проблему. Если проблема решена, то для использования графической карты вам может потребоваться приобрести блок питания с более высоким напряжением.
Способ 3. Удаление недавно установленного оборудования и программного обеспечения
Если вы недавно установили новое оборудование, вы можете столкнуться со случайными отключениями из-за этого нового оборудования, и для решения этой проблемы просто удалите все недавно добавленное оборудование с вашего ПК. Точно так же обязательно удалите любое программное обеспечение или программу, которые вы могли недавно добавить.
Удаление недавно установленных обновлений
Чтобы удалить недавно установленные программы, сначала необходимо войти в безопасный режим, а затем выполнить следующие действия:
1. Откройте панель управления, выполнив поиск с помощью строки поиска.
2. Теперь в окне Панели управления щелкните Программы.
3. В разделе Программы и компоненты нажмите Просмотр установленных обновлений.
4. Здесь вы увидите список установленных на данный момент обновлений Windows.
5. Удалите недавно установленные обновления Windows, которые могут вызывать проблему, и после удаления таких обновлений проблема может быть решена.
Способ 4. Отключить быстрый запуск
Быстрый запуск — это функция, обеспечивающая более быструю загрузку при включении или выключении компьютера. Это удобная функция, которая подойдет тем, кто хочет, чтобы их ПК работал быстро. На новых новых ПК эта функция включена по умолчанию, но вы можете отключить ее в любое время.
У большинства пользователей возникли проблемы с ПК, после чего на их ПК была включена функция быстрого запуска. Фактически, многие пользователи решили проблему случайного выключения компьютера, просто отключив быстрый запуск в своей системе.
Способ 5. Запустите CCleaner и Malwarebytes
1. Загрузите и установите CCleaner и Malwarebytes.
2. Запустите Malwarebytes и позвольте ему просканировать вашу систему на наличие вредоносных файлов.
3. При обнаружении вредоносного ПО оно автоматически удалит его.
4. Теперь запустите CCleaner и в разделе «Очистка» на вкладке Windows мы предлагаем проверить следующие параметры для очистки:
5. Убедившись, что отмечены нужные точки, просто нажмите Run Cleaner, и дайте CCleaner выполнить свою работу.
6. Чтобы очистить систему, выберите вкладку «Реестр» и убедитесь, что отмечены следующие флажки:
7. Выберите «Сканировать на наличие проблем» и разрешите сканирование CCleaner, затем нажмите 9.0065 Исправление выбранных проблем.
8. Когда CCleaner спросит « Вы хотите сделать резервную копию изменений в реестре? » выберите Да.
9. После завершения резервного копирования выберите Исправить все выбранные проблемы.
10. Перезагрузите компьютер, чтобы сохранить изменения, и это будет Исправить Компьютер выключается случайным образом, проблема , если нет, перейдите к следующему методу.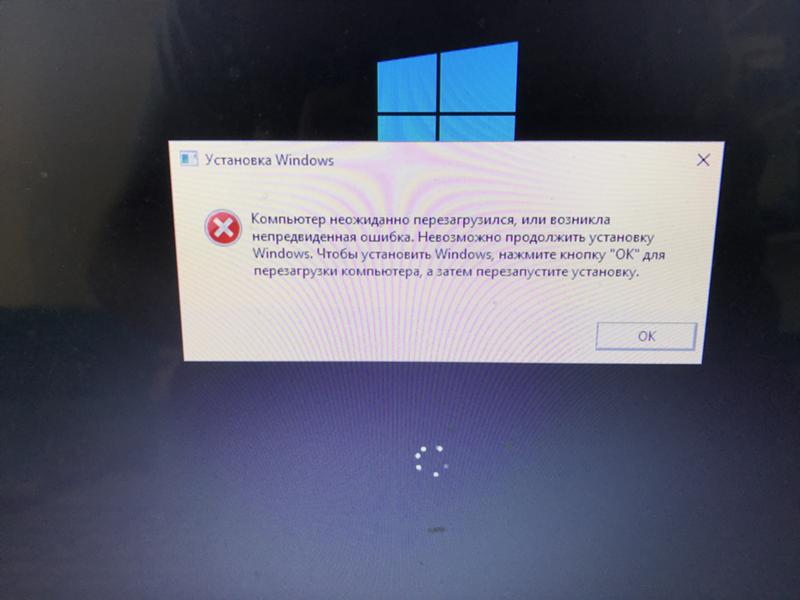
Способ 6. Обновите драйверы неизвестных устройств в диспетчере устройств
Самая распространенная проблема, с которой сталкивается пользователь Windows, — это неспособность найти нужные драйверы для неизвестных устройств в диспетчере устройств. Мы все были там, и мы знаем, как неприятно иметь дело с неизвестными устройствами, поэтому перейдите к этому сообщению, чтобы найти драйверы для неизвестных устройств в диспетчере устройств.
Способ 7. Переустановите драйвер видеокарты
1. Нажмите клавишу Windows + R, затем введите devmgmt.msc и нажмите Enter, чтобы открыть диспетчер устройств.
2. Разверните Видеоадаптеры, затем щелкните правой кнопкой мыши графическую карту NVIDIA и выберите Удалить.
3. При запросе подтверждения выберите Да.
4. Нажмите клавишу Windows + X, затем выберите Панель управления.
5. На панели управления нажмите Удаление программы.
На панели управления нажмите Удаление программы.
6. Затем удалите все, что связано с Nvidia.
7. Перезагрузите систему, чтобы сохранить изменения и снова загрузите программу установки с веб-сайта производителя.
8. Если вы уверены, что удалили все, попробуйте снова установить драйверы . Установка должна работать без каких-либо проблем, и вы сможете исправить проблему случайного выключения компьютера.
Способ 8. Отключение функции автоматического перезапуска Windows
Ошибка «Синий экран смерти» (BSOD) возникает, когда система не запускается, что приводит к случайному перезапуску или выключению компьютера. Короче говоря, после системного сбоя Windows 10 автоматически перезагружает компьютер для восстановления после сбоя. В большинстве случаев простая перезагрузка может восстановить вашу систему, но в некоторых случаях ваш компьютер может попасть в цикл перезагрузки. Вот почему вам нужно отключить автоматический перезапуск при сбое системы в Windows 10, чтобы выйти из цикла перезапуска.
Вот почему вам нужно отключить автоматический перезапуск при сбое системы в Windows 10, чтобы выйти из цикла перезапуска.
Способ 9: изменение параметров питания
1. Введите control в поиске Windows, затем щелкните Панель управления в результатах поиска.
2. В Панели управления перейдите к Оборудование и звук > Электропитание.
3. Теперь в разделе «Параметры электропитания» нажмите «Изменить параметры плана» рядом с вашим текущим активным планом электропитания.
4. Затем нажмите Изменить дополнительные параметры питания.
5. Прокрутите вниз и разверните Управление питанием процессора.
6. Теперь щелкните Минимальное состояние процессора и установите низкое состояние, например 5% или 0%.
Примечание: Измените указанные выше настройки как для сети, так и для батареи.
7. Нажмите «Применить», а затем «ОК».
8. Перезагрузите компьютер, чтобы сохранить изменения, и посмотрите, сможете ли вы исправить ошибку . Компьютер случайно выключается.
Метод 10: Запустите Memtest86 и Driver Verifier
Проверка ОЗУ на наличие плохой памяти
У вас возникли проблемы с компьютером, особенно th e Компьютер случайно выключается проблема ? Есть вероятность, что оперативная память вызывает проблемы на вашем ПК. Оперативная память (ОЗУ) является одним из наиболее важных компонентов вашего ПК, поэтому всякий раз, когда у вас возникают проблемы с компьютером, вам следует проверить ОЗУ вашего компьютера на наличие плохой памяти в Windows. Если в вашей оперативной памяти обнаружены плохие сектора памяти, то для того, чтобы решить Компьютер выключается случайным образом проблема , вам необходимо заменить оперативную память.
Запустить проверку драйвера
Этот метод полезен только в том случае, если вы можете войти в Windows в обычном режиме, а не в безопасном режиме. Затем обязательно создайте точку восстановления системы. Запустите Driver Verifier, чтобы исправить ошибку . Компьютер случайно выключается из-за проблемы с Windows 10. Это устранит любые конфликтующие проблемы с драйверами, из-за которых может возникнуть эта ошибка.
Затем обязательно создайте точку восстановления системы. Запустите Driver Verifier, чтобы исправить ошибку . Компьютер случайно выключается из-за проблемы с Windows 10. Это устранит любые конфликтующие проблемы с драйверами, из-за которых может возникнуть эта ошибка.
Способ 11: сброс настроек BIOS по умолчанию
1. Выключите ноутбук, затем включите его и одновременно нажмите F2, DEL или F12 (в зависимости от производителя), чтобы войти в настройки BIOS .
2. Теперь вам нужно найти параметр сброса, чтобы загрузить конфигурацию по умолчанию , и он может называться «Восстановить по умолчанию», «Загрузить заводские настройки», «Очистить настройки BIOS», «Загрузить настройки по умолчанию» или что-то подобное.
3. Выберите его с помощью клавиш со стрелками, нажмите Enter и подтвердите операцию. Ваш BIOS теперь будет использовать настройки по умолчанию .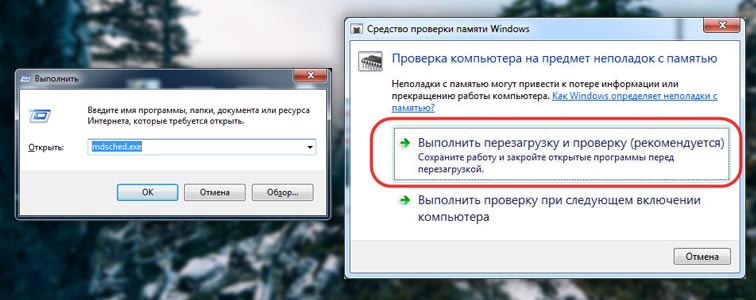
4. После того, как вы вошли в Windows, посмотрите, сможете ли вы исправить проблему случайного выключения компьютера.
Метод 12: Сброс ATX
Примечание: Этот процесс обычно применяется к ноутбукам, поэтому, если у вас есть компьютер, оставьте этот метод.
1 . Выключите ноутбук , затем отсоедините шнур питания и оставьте на несколько минут.
2. Теперь извлеките аккумулятор сзади и нажмите и удерживайте кнопку питания в течение 15-20 секунд.
Примечание: Пока не подключайте шнур питания, мы сообщим вам, когда это нужно сделать.
3. Теперь подключите шнур питания (батарея не должна быть вставлена) и попробуйте загрузить ноутбук.
4. Если он загружается правильно, снова выключите ноутбук. Вставьте аккумулятор и снова запустите ноутбук.
Если проблема не устранена, снова выключите ноутбук, отсоедините шнур питания и аккумулятор. Нажмите и удерживайте кнопку питания в течение 15-20 секунд, а затем вставьте аккумулятор. Включите ноутбук, и это должно решить проблему.
Нажмите и удерживайте кнопку питания в течение 15-20 секунд, а затем вставьте аккумулятор. Включите ноутбук, и это должно решить проблему.
Метод 13: Обновление BIOS
BIOS расшифровывается как Basic Input and Output System и представляет собой часть программного обеспечения, находящегося внутри небольшой микросхемы памяти на материнской плате ПК, которая инициализирует все остальные устройства на вашем ПК, такие как ЦП, GPU и т. д. Он действует как интерфейс между аппаратным обеспечением компьютера и его операционной системой, такой как Windows 10.
Рекомендуется обновлять BIOS в рамках запланированного цикла обновления, поскольку обновление содержит усовершенствования или изменения функций, которые помогут сохранить совместимость вашего текущего системного программного обеспечения с другими системными модулями, а также обеспечить обновления безопасности и повысить стабильность. Обновления BIOS не могут выполняться автоматически. А если в вашей системе устаревший BIOS, это может привести к ошибке .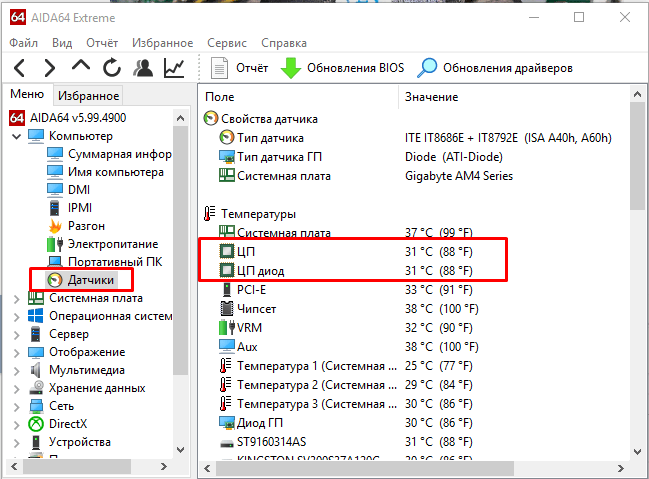 Компьютер выключается случайным образом. Поэтому рекомендуется обновить BIOS, чтобы решить проблему с выключением компьютера.
Компьютер выключается случайным образом. Поэтому рекомендуется обновить BIOS, чтобы решить проблему с выключением компьютера.
Примечание: Выполнение обновлений BIOS является критической задачей, и если что-то пойдет не так, это может серьезно повредить вашу систему, поэтому рекомендуется наблюдение специалиста.
Способ 14. Очистите слот памяти
Примечание: Не открывайте компьютер, так как это может привести к аннулированию гарантии. Если вы не знаете, что делать, отнесите ноутбук в сервисный центр.
Попробуйте переключить ОЗУ в другой слот памяти, затем попробуйте использовать только одну память и посмотрите, сможете ли вы нормально использовать ПК. Кроме того, очистите вентиляционные отверстия слота памяти, чтобы убедиться, и еще раз проверьте, устраняет ли это проблему. После этого обязательно очистите блок питания, так как обычно на нем оседает пыль, которая может вызвать случайные зависания или сбои Windows 10.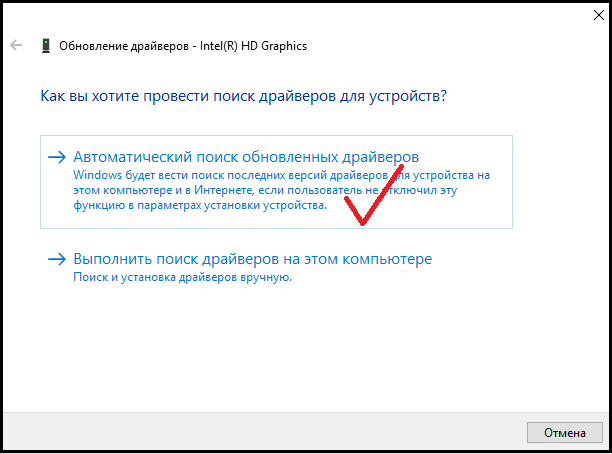
Метод 15: Обновите или сбросьте Windows 10
Примечание: Если вы не можете получить доступ к своему ПК, перезагрузите его несколько раз, пока не запустится Автоматическое восстановление. Затем перейдите к разделу «Устранение неполадок» > «Сбросить этот компьютер» > «Удалить все».
1. Нажмите клавишу Windows + I, чтобы открыть «Настройки», затем щелкните значок «Обновление и безопасность».
2. В меню слева выберите Восстановление.
3. В разделе Перезагрузить этот компьютер нажмите кнопку « Начать работу ».
4. Выберите параметр Сохранить мои файлы .
5. На следующем этапе вас могут попросить вставить установочный носитель Windows 10, поэтому убедитесь, что он у вас готов.
6. Теперь выберите свою версию Windows и щелкните только на диске, на котором установлена Windows > Просто удалите мои файлы.
7. Нажмите кнопку сброса .
8. Следуйте инструкциям на экране, чтобы выполнить сброс.
Рекомендуется:
- Мышь тормозит или зависает в Windows 10? 10 эффективных способов исправить это!
- Исправить Что-то пошло не так. Попробуйте перезапустить GeForce Experience
- 4 способа очистить историю буфера обмена в Windows 10
- 5 лучших приложений для создания рингтонов для Android
.
Вот и все, мы надеемся, что это руководство было полезным, и вы смогли исправить проблему случайного выключения компьютера , но если у вас все еще есть какие-либо вопросы относительно этого поста, не стесняйтесь задавать их в разделе комментариев.
9 способов остановить это навсегда
Ознакомьтесь с нашими тщательно подобранными решениями, которые работают для всех
by Иван Енич
Иван Енич
Эксперт по устранению неполадок
Увлеченный всеми элементами, связанными с Windows, и в сочетании с его врожденной любознательностью, Иван глубоко погрузился в понимание этой операционной системы, специализируясь на драйверах и. .. читать далее
.. читать далее
Обновлено
Рассмотрено
Влад Туричану
Влад Туричану
Главный редактор
Увлеченный технологиями, Windows и всем, что имеет кнопку питания, он тратил большую часть своего времени на развитие новых навыков и изучение мира технологий. Скоро… читать дальше
Раскрытие партнерской информации
- Если компьютер самопроизвольно выключается, причиной может быть проблема с оборудованием.
- Обновление драйверов вручную или с помощью сторонней программы может решить эту проблему.
- Спящий режим также может привести к случайному выключению компьютера в Windows 10.
- Настройка дополнительных параметров питания также должна быстро решить проблему.
XУСТАНОВИТЬ, щелкнув файл загрузки
Для устранения различных проблем с ПК мы рекомендуем Restoro PC Repair Tool:
Это программное обеспечение исправит распространенные компьютерные ошибки, защитит вас от потери файлов, вредоносного ПО, аппаратного сбоя и оптимизирует ваш компьютер для достижения максимальной производительности. Исправьте проблемы с ПК и удалите вирусы прямо сейчас, выполнив 3 простых шага:
Исправьте проблемы с ПК и удалите вирусы прямо сейчас, выполнив 3 простых шага:
- Загрузите Restoro PC Repair Tool , который поставляется с запатентованными технологиями (патент доступен здесь).
- Нажмите Начать сканирование , чтобы найти проблемы Windows, которые могут вызывать проблемы с ПК.
- Нажмите Восстановить все , чтобы устранить проблемы, влияющие на безопасность и производительность вашего компьютера.
- Restoro был загружен 0 читателями в этом месяце.
Все мы время от времени сталкивались с одним или двумя случайными завершениями работы Windows 10. Иногда виновато железо, иногда ПО.
В любом случае, это единичный случай. Однако что произойдет, если ваш компьютер продолжает выключаться? Ежедневно или даже ежечасно?
Почему мой компьютер с Windows 10 выключается случайным образом?
Если Windows перезагружается случайным образом или выключается, возможно, у вас проблема с блоком питания, поэтому убедитесь, что все подключено правильно.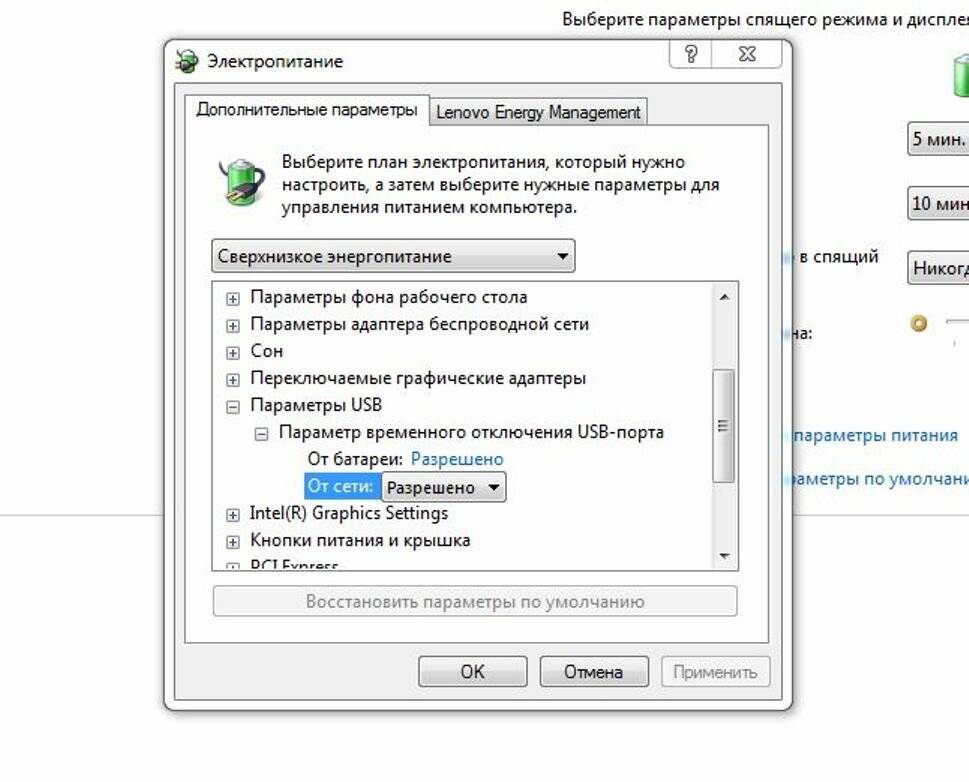
В некоторых случаях компьютер выключается во время игры, и причиной может быть перегрев, разгон или даже несовместимые драйверы.
Несколько пользователей сообщили, что окно «Завершение работы» появляется случайным образом в Windows 11, и обычно это связано с системными сбоями.
Вот несколько других случаев, когда вы можете столкнуться с ошибкой:
- Windows 10 немедленно выключается после входа в систему
- Компьютер внезапно выключается и больше не включается
- Компьютер отключается случайным образом нет ошибок сообщение
Независимо от причины проблемы, это руководство поможет вам решить проблему раз и навсегда.
Как исправить случайные выключения в Windows 10?
В этой статье
- Почему мой компьютер с Windows 10 выключается случайным образом?
- Как исправить случайные отключения в Windows 10?
- 1. Обновите драйверы
- 2.
 Отключите спящий режим
Отключите спящий режим - 3. Отключите быстрый запуск
- 4. Настройте дополнительные параметры питания
- 5. Используйте этот специальный инструмент, который мы рекомендуем
- 6. Проверьте ЦП температура
- 7. Обновление BIOS
- 8. Проверьте состояние жесткого диска
- 9. Выполните чистую переустановку
1. Обновите драйверы
- Щелкните Пуск и введите Диспетчер устройств , затем щелкните верхний результат.
- Expand Адаптеры дисплея . Щелкните правой кнопкой мыши драйвер графического процессора и выберите Обновить драйвер .
- Выберите Автоматический поиск драйверов , затем перезагрузите компьютер после завершения процесса.
Примечание: Если вы используете двойной графический процессор с графическими картами Intel (встроенными) и AMD/nVidia (выделенными), обязательно обновите драйверы для обоих.
Можно использовать большинство универсальных драйверов, полученных через Центр обновления Windows, но это не относится к драйверам графического процессора. Вам потребуются последние версии драйверов, предоставленные официальным производителем.
Автоматическое обновление драйверов
Если вам надоело вручную искать драйверы для всех ваших компонентов, вы будете рады узнать, что есть стороннее приложение, которое может сделать это за вас.
Это замечательное программное обеспечение не только просканирует ваш компьютер на наличие совместимых драйверов, но также автоматически установит их для вас, сэкономив вам много времени и усилий.
Чтобы убедиться, что все идет гладко и избежать каких-либо ошибок драйвера графического процессора, обязательно используйте полный помощник по обновлению драйверов, который решит ваши проблемы всего за пару кликов, и мы настоятельно рекомендуем DriverFix . Следуйте этим простым шагам, чтобы безопасно обновить драйверы:
- Загрузите и установите DriverFix .

- Запустить программу.
- Подождите, пока DriverFix обнаружит все неисправные драйверы.
- Теперь приложение покажет вам все драйверы, у которых есть проблемы, и вам просто нужно выбрать те, которые вы хотели бы исправить.
- Подождите, пока приложение загрузит и установит новейшие драйверы.
- Перезагрузите компьютер, чтобы изменения вступили в силу.
DriverFix
Держите ваш GPU на пике производительности, не беспокоясь о его драйверах.
Бесплатная пробная версия
Посетите сайт
Отказ от ответственности: эта программа должна быть обновлена с бесплатной версии, чтобы выполнять некоторые определенные действия.
2. Отключите спящий режим
- Нажмите Windows + I , чтобы открыть приложение Настройки , затем выберите Система .
- Перейти к Power & Sleep .

- Установите для параметров Экран и Спящий режим значение Никогда .
Спящий режим удобен в случаях, когда ваш ПК/ноутбук не используется в течение длительного периода времени.
Сохраняет энергию, позволяя продолжить использование через несколько секунд. Пока это не стало проблемой в Windows 10. А именно у некоторых пользователей вместо стандартного сна наблюдались полные выключения.
Если быть точным, кажется, что в некоторых случаях безопасный режим приравнивается к спящему режиму. Из-за этого вашим следующим шагом будет отключение спящего режима. Мы продолжим оттуда.
Вы также можете попробовать установить тайм-аут на 5 часов. Таким образом, следует предотвратить некоторые другие возможные помехи. Если отключения повторяются, перейдите к следующим шагам.
3. Отключите быстрый запуск
- Щелкните правой кнопкой мыши Запустите и запустите Параметры питания .

- В Power Options нажмите Выберите, что делают кнопки питания .
- Нажмите Изменить настройки , которые в данный момент недоступны.
- Снимите флажок Включите быстрый запуск (рекомендуется) в настройках Завершение работы .
- Нажмите OK для подтверждения. Готово.
С помощью недавно добавленного быстрого запуска Microsoft попыталась ускорить работу, сохранив при этом стабильность. Но, поскольку это влияет на то, как ваш компьютер выключается, это может вызвать множество ошибок.
К счастью, вы можете отключить его, проверить поведение ПК и перейти к следующим шагам, если обходной путь не удался.
4. Настройте дополнительные параметры питания
1. Нажмите клавишу Windows , затем введите , выберите план питания и выберите лучший результат.
2. Выберите план питания по умолчанию и нажмите Изменить настройки плана .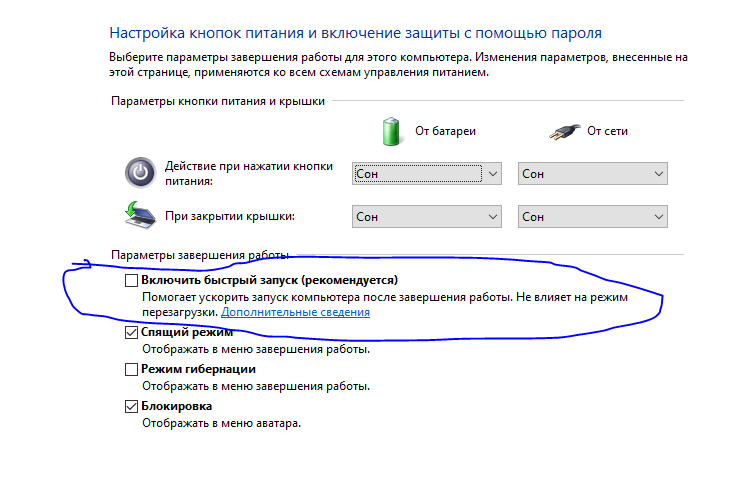
3. Нажмите Изменить дополнительные параметры питания .
4. Перейдите к Управление питанием процессора , затем Политика охлаждения системы и установите для него значение Пассив .
5. Теперь перейдите к Hard Disk , затем Отключите жесткий диск после и уменьшите значение, пока не появится Никогда .
6. Сохраните изменения и выйдите.
Кажется, что многие проблемы связаны с настройками питания в Windows 10. В списке могут быть случайные отключения. У нас есть несколько настроек для расширенных настроек питания, которые стоит попробовать.
Имейте в виду, что для их выполнения вам потребуются права администратора.
5. Используйте этот специальный инструмент, который мы рекомендуем
Помощник по завершению работы Windows — это специальный инструмент, который предотвратит случайное выключение вашего компьютера.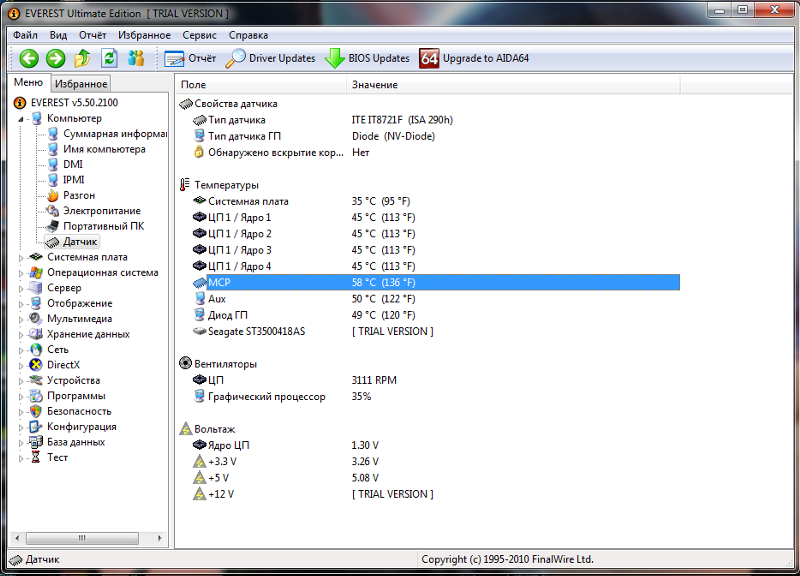 С простым в использовании интерфейсом и автоматизированными задачами.
С простым в использовании интерфейсом и автоматизированными задачами.
Позволяет автоматически выключать компьютер в заданное время.
Кроме того, вы можете настроить его на выключение компьютера в других ситуациях, таких как бездействие системы, чрезмерное использование ЦП или низкий заряд батареи. Программное обеспечение также позволяет автоматически выходить из системы, перезагружать и блокировать компьютер.
Этот инструмент поддерживает все операционные системы Windows и поставляется со следующими функциями :
- Автоматическое выключение компьютера в различных ситуациях
- Расписание для запуска программы или открытия файла
- Несколько функций для управления задачами Windows
- Защитите компьютерные файлы и данные
- Визуальное напоминание о перерыве
- Создайте напоминание и установите его для автоматического отображения на рабочем столе в заданное время время.
Не стесняйтесь загрузить пробную версию прямо сейчас и попробовать. Помимо исправления случайных отключений, это также отличный инструмент для легкой организации ваших задач.
Помимо исправления случайных отключений, это также отличный инструмент для легкой организации ваших задач.
⇒ Скачать Помощник по завершению работы Windows
6. Проверьте температуру ЦП
В некоторых случаях ваш ЦП или ГП может перегреться, что приведет к случайному выключению в Windows 10. А именно, ваша материнская плата запрограммирована на отключение всего, чтобы предотвратить серьезное повреждение вашего ПРОЦЕССОР.
Это особенно касается ноутбуков, которым в большинстве случаев не хватает адекватной системы охлаждения для интенсивных игр.
Вы можете проверить температуру системы с помощью сторонних инструментов или просто коснуться задней панели ноутбука.
Если температура угрожающе высока, вам необходимо принять меры.
- Очистите отсек для вентиляторов на ноутбуках или процессорный кулер на настольном компьютере.
- Замените термопасту.
- Используйте какую-либо охлаждающую подставку, чтобы уменьшить нагрев.

- Изменить настройки разгона на значения по умолчанию.
Если на ваш ноутбук/компьютер распространяется гарантия, мы рекомендуем вам отнести его поставщику и доверить очистку профессионалам.
7. Обновление BIOS
Несмотря на то, что обновление BIOS не рекомендуется, особенно новичкам, иногда оно необходимо. При неправильном использовании обновления BIOS могут вызвать множество проблем, и большинство из них фатальны для вашего ПК.
Некоторые материнские платы предлагают специальный инструмент обновления, доступный в настройках BIOS. Если у вас новая материнская плата, вам будет легко ее обновить.
Однако тем из вас, у кого более старые конфигурации, предстоит гораздо более сложная задача.
Перед выполнением процесса убедитесь, что вы собрали всю информацию. Более того, если ваша материнская плата обновлена, не обновляйте ее.
8. Проверьте состояние жесткого диска
- Щелкните правой кнопкой мыши Пуск и запустите Командная строка (Администратор).

- В командной строке введите следующую команду и нажмите Enter для подтверждения:
wmic diskdrive get status - Вы узнаете, что ваш жесткий диск исправен, когда будет предложено нажать OK для каждого раздела.
Еще одна вещь, которую стоит проверить, это ваш жесткий диск. Если ваш жесткий диск поврежден или на нем повреждены сектора, вы, вероятно, столкнетесь с множеством проблем.
Большую часть времени система не загружается, но это также может быть связано с внезапными отключениями. Для этой цели вы можете использовать сторонние инструменты и сканировать диск (например, HDDScan) или использовать встроенный инструмент и делать это внутри.
Для начала вам пригодится встроенный инструмент, и вот как его использовать. С другой стороны, если вы видите Неизвестно, Осторожно или Плохо, у вашего жесткого диска есть проблемы.
Конечно, вы всегда можете просканировать свой жесткий диск с помощью одного из лучших специализированных инструментов.
9. Выполните чистую переустановку
В конце концов, чистая переустановка Windows является наиболее жизнеспособным решением. Конечно, если аппаратное обеспечение не является инициатором непрозванного случайного отключения Windows 10.
Вы можете использовать Media Creation Tool, чтобы легко получить установку для ISO DVD или загрузочного USB.
Не забудьте сделать резервную копию данных из системного раздела до начала процесса. Кроме того, позаботьтесь о своем лицензионном ключе.
Процесс не такой сложный, как в некоторых предыдущих системах, так что вы сможете закончить за два часа.
На этом все. Мы надеемся, что вы найдете эти обходные пути подходящими для проблемы случайного завершения работы Windows 10.
Наконец, все, что вы можете сделать, это попытаться, так как именно Microsoft должна заняться этой проблемой с большим энтузиазмом. Если у вас есть какие-либо предложения, альтернативные решения или вопросы, не забудьте сообщить нам об этом в комментариях.

 4 Осмотрите материнскую плату
4 Осмотрите материнскую плату

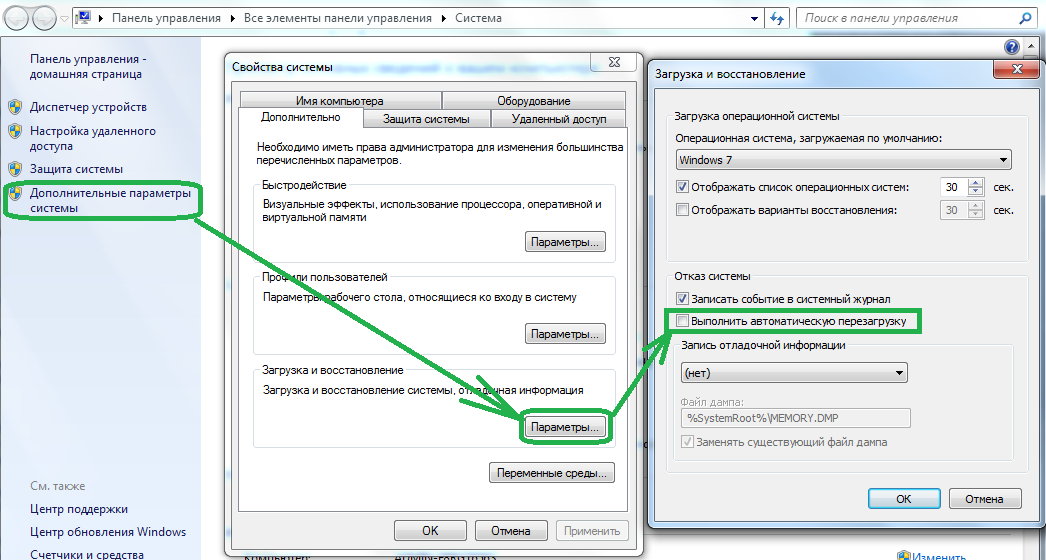 Отключите спящий режим
Отключите спящий режим