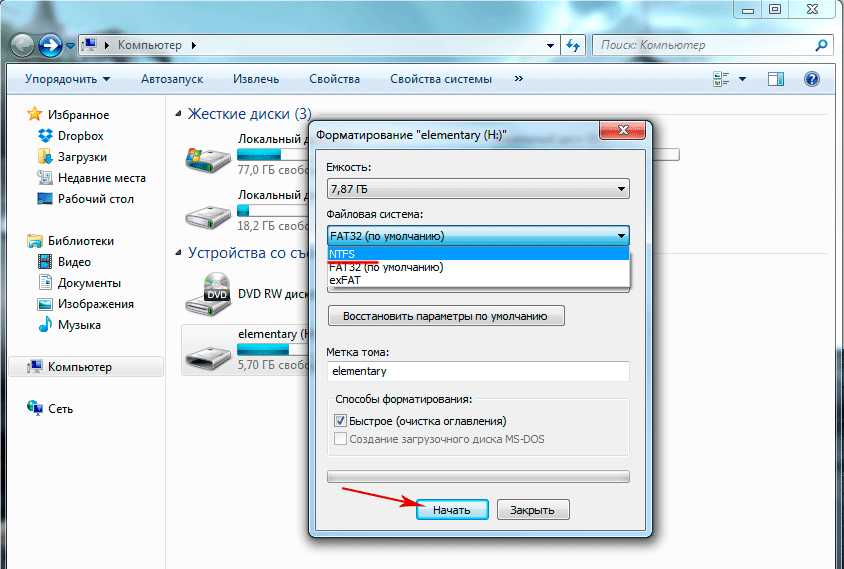Как восстановить отформатированную флешку микро сд: Как восстановить файлы с отформатированной SD-карты
Содержание
Восстановление данных с карты памяти, используемой как внутренняя память на Android
Современные версии Android позволяют форматировать карту памяти SD как внутреннюю память телефона или планшета, чем многие пользуются, когда её недостаточно. Однако не все осознают важный нюанс: при этом до следующего форматирования карта памяти привязывается конкретно к этому устройству (о том, что это означает — далее в статье).
Один из самых популярных вопросов в инструкции на тему использования SD карты в качестве внутренней памяти — вопрос о восстановлении данных с неё, именно его я и постараюсь осветить в этой статье. Если вам нужен краткий ответ: нет, в большинстве сценариев восстановить данные не получится (хотя восстановление данных с внутренней памяти, если телефон не был сброшен возможно, см. Монтирование внутренней памяти Android и восстановление данных с неё).
Что происходит, когда вы форматируете карту памяти в качестве внутренней памяти
При форматировании карты памяти в качестве внутренней памяти на Android устройствах, она объединяется в общее пространство с имеющимся внутренним хранилищем (но размер не «суммируется», о чем подробнее в инструкции по форматированию, упомянутой выше), что позволяет некоторым приложениям, которые иначе «не умеют» хранить данные на карте памяти, использовать её.
Одновременно, все уже имеющиеся данные с карты памяти удаляются, а новое хранилище шифруется аналогично тому, как зашифрована внутренняя память (по умолчанию на Android она шифруется).
Самый заметный результат этого — вы больше не можете извлечь SD карту из вашего телефона, подключить её к компьютеру (или другому телефону) и получить доступ к данным. Ещё одна потенциальная проблема — ряд ситуаций ведут к тому, что данные на карте памяти оказываются недоступны.
Потеря данных с карты памяти и возможность их восстановления
Напомню, что всё нижесказанное относится только к SD-картам, отформатированным как внутренняя память (при форматировании в качестве портативного накопителя восстановление возможно как на самом телефоне — Восстановление данных на Android, так и на компьютере, подключив карту памяти через кард-ридер — Лучшие бесплатные программы для восстановления данных).
Если вы извлечете карту памяти, отформатированную как внутренняя память из телефона, в области уведомлений сразу появится предупреждение «Подключите MicroSD снова» и обычно, если это сделать сразу, последствий не бывает.
Но в ситуациях когда:
- Вы вытащили такую SD карту, сбросили Android на заводские настройки и снова вставили её,
- Извлекли карту памяти, вставили другую, поработали с нею (правда в этой ситуации работа может и не получиться), а потом вернули изначальную,
- Отформатировали карту памяти как портативный накопитель, а затем вспомнили, что на ней были важные данные,
- Карта памяти сама по себе вышла из строя
Данные с неё вероятнее всего уже никак не вернуть: ни на самом телефоне/планшете ни на компьютере. Более того, в последнем сценарии сама ОС Android может начать работать неправильно до сброса на заводские настройки.
Главная причина невозможности восстановления данных в этой ситуации — шифрование данных на карте памяти: при описываемых ситуациях (сброс телефона, замена карты памяти, её переформатирование) ключи шифрования сбрасываются, а без них на ней не ваши фото, видео и другая информация, а лишь случайный набор байтов.
Возможны и иные ситуации: к примеру, вы использовали карту памяти как обычный накопитель, а затем отформатировали как внутреннюю память — в этом случае изначально находившиеся на ней данные теоретически можно восстановить, стоит попытаться.
В любом случае, настоятельно рекомендую хранить резервные копии важных данных с вашего Android устройства. С учетом того, что чаще всего речь идет о фотографиях и видео, используйте облачные хранилища и автоматическую синхронизацию в Google Photo, OneDrive (особенно если у вас есть подписка на Office — в этом случае у вас там целый 1 Тб места), Яндекс.Диск и другие, тогда вам не будет страшен не только неработоспособность карты памяти, но и потеря телефона, что тоже не редкость.
remontka.pro в Телеграм | Другие способы подписки
Известные методы восстановления данных с отформатированной SD-карты
Обновлено Лиза Оу / 30 ноя, 2022 10:00
Вам нужно знать, как восстановить отформатированную SD-карту? SD-карта или Secure Digital — это съемная карта памяти, на которой вы можете хранить свои данные. Вы можете вставить его в мобильные телефоны, цифровые камеры и другие совместимые устройства. Но имейте в виду, что каждое устройство имеет разные типы SD-карт. И эти карты также бывают разных размеров. Люди используют их в своей повседневной жизни в качестве расширения своих мобильных телефонов или внешней памяти других людей. Они существуют уже много лет и до сих пор широко используются.
И эти карты также бывают разных размеров. Люди используют их в своей повседневной жизни в качестве расширения своих мобильных телефонов или внешней памяти других людей. Они существуют уже много лет и до сих пор широко используются.
К сожалению, ваша SD-карта становится подвержена вирусам, когда вы сохраняете файлы с разных веб-сайтов. Файлы, которые вы загружаете из Интернета, и те, которыми вы делитесь с друзьями, могут повредить SD-карту. Если вредоносному фото, аудио, видео и т. д. удастся получить доступ, другие файлы внутри могут быть затронуты, что может привести к повреждению. Кроме того, неправильное использование, физическое повреждение и поврежденные сектора также могут привести к повреждению SD-карты. Когда это произойдет, большинство ваших файлов могут выйти из строя в одно мгновение.
Неработоспособные файлы бесполезны, и ваш единственный выбор — отформатировать SD-карту до того, как она станет полностью непригодной для использования. К счастью, есть способы восстановить ваши файлы даже после форматирования. В этой статье мы предоставили 2 лучших метода восстановления отформатированной SD-карты. Откройте для себя их ниже.
В этой статье мы предоставили 2 лучших метода восстановления отформатированной SD-карты. Откройте для себя их ниже.
Список руководств
- Часть 1. Можете ли вы восстановить данные с отформатированной SD-карты
- Часть 2. Восстановление данных с отформатированной SD-карты с помощью FoneLab Data Retriever
- Часть 3. Восстановление данных с отформатированной SD-карты через CHKDSK
- Часть 4. Часто задаваемые вопросы о восстановлении данных с отформатированной SD-карты
Часть 1. Можете ли вы восстановить данные с отформатированной SD-карты
Да, ты можешь. В это может быть трудно поверить, но восстановление данных с отформатированной SD-карты возможно, если использовать подходящие методы. Обычно восстановление данных на компьютере является известным процессом восстановления из-за корзины. То же самое с внутренней памятью мобильных телефонов из-за доступной функции корзины.
Многие люди должны знать, что вы также можете сделать это с помощью SD-карты. Все еще существует несколько способов вернуть файлы на отформатированную SD-карту, даже если они не имеют функции корзины. Попробовав различные инструменты с нескольких платформ и инструментов, мы нашли идеальный инструмент, который поможет вам решить вашу проблему.
Все еще существует несколько способов вернуть файлы на отформатированную SD-карту, даже если они не имеют функции корзины. Попробовав различные инструменты с нескольких платформ и инструментов, мы нашли идеальный инструмент, который поможет вам решить вашу проблему.
Часть 2. Восстановление данных с отформатированной SD-карты с помощью FoneLab Data Retriever
Retriever — эффективный инструмент восстановления, которому доверяют многие пользователи. Некоторые инструменты могут восстанавливать файлы только в том случае, если они были по ошибке удалены с телефонов, компьютеров, SD-карт и т. д. Или если хранилище было недавно отформатировано. Но это не так с FoneLab Data Retriever. Это программное обеспечение может восстановить ваши файлы независимо от того, как вы их потеряли. Будь то из-за случайного удаления, нежелательного формата, вируса или других сценариев, это не проблема. Он по-прежнему может выполнить восстановление, даже если SD-карта уже была отформатирована какое-то время.
Помимо ключевой функции, вам также понравятся дополнительные функции FoneLab Data Retriever. Процесс восстановления уже доступен, но с ними будет намного проще. Возьмем, к примеру, функцию панели поиска. Если у вас слишком много файлов на SD-карте, вам будет сложно найти важный файл. Но поскольку панель поиска доступна, вы можете просто ввести имя файла, чтобы найти его напрямую. Эта информация — только верхушка айсберга. Вы сможете узнать больше о FoneLab Data Retriever, как только начнете его использовать.
FoneLab Data Retriever
FoneLab Data Retriever — восстанавливайте потерянные / удаленные данные с компьютера, жесткого диска, флэш-накопителя, карты памяти, цифровой камеры и многого другого.
Восстановление фотографий, видео, документов и других данных с легкостью.
Предварительный просмотр данных перед восстановлением.
Бесплатная загрузка Бесплатная загрузка Узнать больше
Обратите внимание на приведенное ниже руководство, чтобы узнать, как восстановить данные отформатированной SD-карты с помощью FoneLab Data Retriever:
Шаг 1Перейдите на сайт Восстановление данных с SD-карты, Нажмите Бесплатная загрузка вкладку, когда вы видите ее в нижней левой части сайта. Вы можете выбрать версию программного обеспечения в зависимости от вашего компьютера. Когда вы нажимаете на Перейти к Mac Вариант версии, есть кнопка с логотипом Apple. После этого начните установку программы, разрешив ей внести изменения в ваше устройство. Затем запустите его, чтобы он работал на вашем компьютере.
Вы можете выбрать версию программного обеспечения в зависимости от вашего компьютера. Когда вы нажимаете на Перейти к Mac Вариант версии, есть кнопка с логотипом Apple. После этого начните установку программы, разрешив ей внести изменения в ваше устройство. Затем запустите его, чтобы он работал на вашем компьютере.
Шаг 2Различные типы файлов будут отображаться в основном интерфейсе FoneLab Data Retriever. Отметьте галочками типы файлов, которые вы хотите восстановить. Затем под ним находятся жесткие диски, на которых хранятся файлы на компьютере. В этом случае смотрите ниже, чтобы увидеть съемные устройства. Выберите SD-карту, подключенную к компьютеру, чтобы продолжить.
Шаг 3FoneLab Data Retriever запустит Быстрое сканирование на данные вашей SD-карты. Откройте каждую папку в интерфейсе, чтобы увидеть файлы, которые вы ищете.
Шаг 4Наконец, выберите все файлы, которые вы хотите вернуть после форматирования, затем выберите Recover кнопку, чтобы получить их.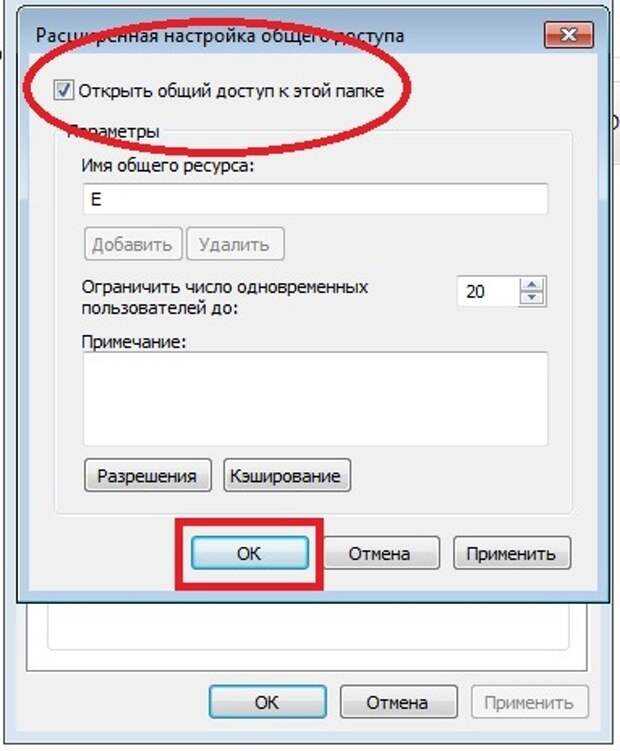
FoneLab Data Retriever
FoneLab Data Retriever — восстанавливайте потерянные / удаленные данные с компьютера, жесткого диска, флэш-накопителя, карты памяти, цифровой камеры и многого другого.
Восстановление фотографий, видео, документов и других данных с легкостью.
Предварительный просмотр данных перед восстановлением.
Бесплатная загрузка Бесплатная загрузка Узнать больше
Часть 3. Восстановление данных с отформатированной SD-карты через CHKDSK
Если вы не хотите устанавливать сторонний инструмент, вы можете попробовать восстановить данные после форматирования SD-карты через CHKDSK. Это команда, которую вы можете запустить в командной строке вашего компьютера. Он проверяет ваши внутренние и внешние жесткие диски для устранения проблем и восстановления данных. Однако CHKDSK не может сканировать SD-карты или другие диски с большой емкостью. В противном случае сканирование может занять слишком много времени.
В противном случае сканирование может занять слишком много времени.
Следовательно, в любое время могут возникнуть непредвиденные ошибки из-за длительного процесса проверки и ремонта. Кроме того, этот метод доступен только в Windows. Если вы используете компьютер Mac или имеете большой объем хранилища для сканирования, пожалуйста, вернитесь к первому методу для более безопасного восстановления данных.
Обратите внимание на приведенное ниже руководство, чтобы узнать, как восстановить файлы с отформатированной SD-карты с помощью CHKDSK в командной строке:
Шаг 1Подключите SD-карту к компьютеру. Вы можете сделать это, используя устройство чтения карт, вставив его непосредственно в компьютер или подключив телефон со вставленной в него SD-картой. После этого запустите Исследуйте файлr на вашем компьютере и запомните букву диска вашей SD-карты.
Шаг 2Щелкните значок поиска рядом с старт кнопка для поиска Командная строка. Откройте программу и обязательно запустите ее от имени администратора. Для начала введите chkdsk [буква диска] / f и нажмите Enter. Затем вы можете ввести Y продолжать.
Откройте программу и обязательно запустите ее от имени администратора. Для начала введите chkdsk [буква диска] / f и нажмите Enter. Затем вы можете ввести Y продолжать.
Шаг 3Введите букву диска вашей SD-карты. Добавить >attrib -h -r -s / s / d *. * и нажмите Enter key для автоматического восстановления файлов с отформатированной SD-карты.
FoneLab Data Retriever
FoneLab Data Retriever — восстанавливайте потерянные / удаленные данные с компьютера, жесткого диска, флэш-накопителя, карты памяти, цифровой камеры и многого другого.
Восстановление фотографий, видео, документов и других данных с легкостью.
Предварительный просмотр данных перед восстановлением.
Бесплатная загрузка Бесплатная загрузка Узнать больше
Часть 4. Часто задаваемые вопросы о восстановлении данных с отформатированной SD-карты
1. Могу ли я восстановить файлы после быстрого форматирования?
Могу ли я восстановить файлы после быстрого форматирования?
Да, ты можешь. Почти все возможно, если вы используете отличный инструмент восстановления. Вот почему FoneLab Data Retriever настоятельно рекомендуется, потому что он может восстанавливать файлы после быстрого или даже длительного форматирования, прежде чем они будут перезаписаны, в отличие от других.
2. Как легко найти группу файлов с помощью FoneLab Data Retriever?
Вы можете использовать FoneLab Data Retriever Фильтр функция. При этом вам нужно только установить фильтры для группировки файлов в соответствии с введенной вами информацией.
3. Может ли CHKDSK восстановить файлы, даже если SD-карта была давно отформатирована?
К сожалению, это не точно. Вы можете попробовать, но есть большая вероятность, что вы больше не сможете их восстановить. Если это так, попробуйте FoneLab Data Retriever .
FoneLab Data Retriever
FoneLab Data Retriever — восстанавливайте потерянные / удаленные данные с компьютера, жесткого диска, флэш-накопителя, карты памяти, цифровой камеры и многого другого.
Восстановление фотографий, видео, документов и других данных с легкостью.
Предварительный просмотр данных перед восстановлением.
Бесплатная загрузка Бесплатная загрузка Узнать больше
Если у вас есть дополнительные опасения по поводу потери данных и других проблем с устранением неполадок, перейдите на FoneLab Data Retriever веб-сайт, чтобы увидеть больше решений.
[Решено] Как восстановить отформатированную SD-карту бесплатно
Некоторым пользователям слово «форматирование» может показаться пугающим техническим термином. На самом деле форматирование — это просто способ подготовки запоминающего устройства, в нашем случае SD-карты, для использования с цифровой камерой, мобильным устройством или компьютером. Это необходимый шаг, чтобы сделать устройство хранения доступным для хранения данных.
Содержание
Что происходит во время форматирования SD-карты?
При форматировании SD-карты текущая файловая структура перезаписывается новой. Файлы и папки, которые ранее были видны на карте, больше не доступны после переформатирования карты. Большинство операционных систем и устройств предлагают возможность выполнить быстрое или полное форматирование. Тот, который вы выберете, повлияет на вашу способность восстанавливать файлы, если вы непреднамеренно отформатировали карту перед сохранением ее содержимого в безопасном месте.
Файлы и папки, которые ранее были видны на карте, больше не доступны после переформатирования карты. Большинство операционных систем и устройств предлагают возможность выполнить быстрое или полное форматирование. Тот, который вы выберете, повлияет на вашу способность восстанавливать файлы, если вы непреднамеренно отформатировали карту перед сохранением ее содержимого в безопасном месте.
- Быстрое форматирование просто накладывает новую файловую систему поверх данных, ранее хранившихся на SD-карте. Он не стирает данные физически, но делает их доступными для восстановления с помощью одного из методов, которые мы вскоре обсудим. Логические связи с файлами и папками удаляются, что делает данные недоступными для операционной системы, но базовые данные остаются физически неповрежденными.
- Полное форматирование занимает больше времени и пытается удалить все данные с SD-карты. В зависимости от операционной системы это может быть сделано путем перезаписи карты, чтобы скрыть данные, хранящиеся на устройстве.
 Будет сложнее, если вообще возможно, восстановить потерянные данные с SD-карты, прошедшей полное форматирование.
Будет сложнее, если вообще возможно, восстановить потерянные данные с SD-карты, прошедшей полное форматирование.
Как восстановить файлы с отформатированной SD-карты?
Прежде чем описывать методы, с помощью которых можно восстановить данные с отформатированной SD-карты онлайн, необходимо сделать очень важный момент. Ваш лучший шанс восстановить файлы с отформатированной SD-карты напрямую зависит от интенсивности использования карты после форматирования и до восстановления.
Чтобы навсегда исключить риск потери данных, вам необходимо:
- Прекратите использование SD-карты сразу после ее форматирования, если вы собираетесь попытаться восстановить данные. Если вы случайно отформатировали SD-карту, есть очень большая вероятность, что вы сможете вернуть все или большую часть данных, если будете действовать быстро.
- Извлекайте карту из устройства, пока не будете готовы выполнить восстановление данных.
Давайте рассмотрим некоторые методы, которые можно использовать для восстановления данных с отформатированной SD-карты. Сначала мы рассмотрим методы, использующие собственные функции операционной системы, а затем перейдем к использованию программного обеспечения для восстановления данных для выполнения восстановления.
Сначала мы рассмотрим методы, использующие собственные функции операционной системы, а затем перейдем к использованию программного обеспечения для восстановления данных для выполнения восстановления.
Способ 1. Восстановление данных с отформатированной SD-карты с помощью командной строки в Windows
Пользователи Windows могут попытаться восстановить SD-карту после форматирования с помощью командной строки. Используйте следующие шаги, чтобы попробовать этот метод восстановления данных.
Чтобы восстановить SD-карту с помощью CMD, вам необходимо:
- Откройте командную строку, введя cmd в поле поиска Windows.
- Выберите запуск от имени администратора.
- Введите эту команду: chkdsk G: /f/x/r. Замените G на букву диска отформатированной SD-карты.
- Нажмите Enter и дождитесь завершения процесса.
Способ 2. Восстановление данных с отформатированной SD-карты с помощью приложения «Терминал» на Mac
- Откройте приложение «Терминал», которое находится в папке «Утилиты» вашего Mac.

- Перейдите к SD-карте с помощью команды cd в Терминале.
- Введите эту команду mv имя файла ../ заменив имя файла на имя файла, который вы хотите восстановить. Затем нажмите Вернуть .
- Введите Закройте , чтобы выйти из терминала.
- Перейдите в предыдущую папку и посмотрите, был ли восстановлен ваш файл.
Способ 3. Восстановление отформатированной SD-карты с помощью программного обеспечения для восстановления данных
Самый надежный метод восстановления данных с отформатированной SD-карты — с помощью программного обеспечения для восстановления данных. Программное обеспечение для восстановления данных восстанавливает логические связи, которые были удалены во время форматирования, что делает данные доступными для операционной системы и других приложений.
Использование программного обеспечения для восстановления данных является безопасным методом восстановления потерянных данных. Приложения для восстановления получают доступ к вашему диску в режиме только для чтения и не причинят вреда диску или его данным. Большинство приложений для восстановления также предлагают возможность фильтровать данные по типу файла, чтобы упростить определение возможности восстановления нужных файлов. Вы можете искать определенные файлы или ограничить восстановление фотографиями, видео или файлами любого другого типа. Ваш лучший шанс на успешное восстановление без стресса — это программное обеспечение для восстановления данных.
Большинство приложений для восстановления также предлагают возможность фильтровать данные по типу файла, чтобы упростить определение возможности восстановления нужных файлов. Вы можете искать определенные файлы или ограничить восстановление фотографиями, видео или файлами любого другого типа. Ваш лучший шанс на успешное восстановление без стресса — это программное обеспечение для восстановления данных.
Вот шаги, которые можно использовать в системах Windows и Mac для восстановления данных с отформатированной SD-карты с помощью Disk Drill. Мы выбрали Disk Drill, поскольку он обладает превосходными возможностями восстановления и предлагает пользователям простой и эффективный способ восстановления потерянных данных.
Как восстановить файлы на компьютере с Windows
Выполните следующие действия, чтобы восстановить файлы на компьютере с Windows с помощью программы для восстановления данных Disk Drill.
- Загрузите и установите Disk Drill для Windows на свой компьютер.
 Поскольку вы восстанавливаете данные с SD-карты, вы можете использовать основной жесткий диск вашего компьютера для загрузки и установки.
Поскольку вы восстанавливаете данные с SD-карты, вы можете использовать основной жесткий диск вашего компьютера для загрузки и установки. - Подключите SD-карту к машине через внутренний или внешний кард-ридер.
- Запустите Disk Drill и выберите Восстановление данных на левой панели. Выберите SD-карту из списка дисков приложения.
- Нажмите кнопку Поиск потерянных данных, чтобы начать сканирование. Выберите тип сканирования, которое Disk Drill будет использовать для определения восстанавливаемых данных на SD-карте. Наилучшие результаты будут достигнуты, если позволить программе запускать все алгоритмы сканирования в оптимальном порядке.
- Просмотрите восстановленные файлы, щелкнув значок, представляющий тип восстанавливаемого файла. Найденные файлы классифицируются как «Изображения», «Видео», «Аудио», «Документы», «Архивы» и «Другие файлы», чтобы вы могли быстро перейти к интересующему вас типу файла.
- Выберите файлы, которые вы хотите восстановить, и выберите безопасное место для хранения восстановленных данных, которых нет на поврежденной SD-карте.
 Это предотвращает повреждение или перезапись данных в процессе восстановления.
Это предотвращает повреждение или перезапись данных в процессе восстановления. - Нажмите кнопку «Восстановить» и позвольте программе восстановить ваши файлы в указанном месте хранения.
Как восстановить файлы на компьютере Mac
Используйте следующую процедуру для восстановления удаленных файлов на Mac с помощью программы восстановления данных Disk Drill.
- Загрузите и установите Disk Drill для Mac. Безопасно выполнять загрузку и установку на основной диск вашего Mac, поскольку вы восстанавливаете данные с внешнего устройства хранения.
- Подключите SD-карту, на которой были потеряны данные, к вашему Mac с помощью устройства чтения карт памяти или подключив камеру или устройство, содержащее карту.
- Запустите Disk Drill и выберите Восстановление данных на панели слева. Выберите SD-карту, которую вы будете восстанавливать, из списка доступных устройств.
- Нажмите кнопку Поиск потерянных данных, чтобы начать процедуру сканирования.
 Вы можете выбрать тип сканирования, который хотите запустить, или позволить инструменту использовать все свои алгоритмы в оптимальном порядке, который обеспечит наиболее полные результаты восстановления.
Вы можете выбрать тип сканирования, который хотите запустить, или позволить инструменту использовать все свои алгоритмы в оптимальном порядке, который обеспечит наиболее полные результаты восстановления. - Предварительный просмотр файлов, найденных Disk Drill, путем поиска в результатах сканирования, которые классифицируются в соответствии с типом файла.
- Выберите файлы, которые вы хотите восстановить, и укажите новое место хранения для их сохранения. Не используйте оригинальную SD-карту, иначе вы рискуете перезаписать данные, которые хотите восстановить, в процессе восстановления.
- Нажмите кнопку «Восстановить», чтобы завершить процедуру восстановления и восстановить выбранные файлы в новом месте хранения.
Лучшее программное обеспечение для восстановления данных для восстановления файлов с отформатированной SD-карты
Каждое программное решение для восстановления данных предлагает немного отличающийся подход и набор функций, но все они могут помочь вам восстановить данные с отформатированной SD-карты, не выходя из дома. дом. Давайте подробнее рассмотрим 3 лучших программных решения для восстановления данных для восстановления файлов с отформатированной SD-карты, которые доступны в настоящее время.
дом. Давайте подробнее рассмотрим 3 лучших программных решения для восстановления данных для восстановления файлов с отформатированной SD-карты, которые доступны в настоящее время.
№1. Disk Drill
Выбрать лучшее решение всегда сложно, за исключением случаев, когда речь идет о восстановлении данных. Выпуск первой версии Disk Drill в 2010 году стал долгожданной альтернативой неуклюжим программным приложениям для восстановления данных, которые были доступны в то время.
Даже сегодня Disk Drill выделяется своим уникальным подходом к восстановлению данных одним щелчком мыши. Вместо того, чтобы вручную настраивать множество различных параметров, прежде чем вы сможете даже начать, вы можете просто нажать кнопку «Восстановить», и Disk Drill позаботится обо всем за вас.
Его передовые алгоритмы восстановления данных способны восстанавливать файлы в более чем 400 различных форматах файлов с широкого спектра устройств хранения, включая SD-карты, USB-накопители, внутренние и внешние жесткие диски и даже смартфоны Android и iOS.
В Disk Drill для Mac и Disk Drill для Windows включена функция защиты данных под названием Recovery Vault, которая работает в фоновом режиме и запоминает все метаданные и свойства удаленных файлов, чтобы облегчить их последующее восстановление.
Основные характеристики:
- Возможность восстановления файлов более чем в 400 различных форматах.
- Может восстанавливать данные с самых разных устройств хранения.
- Упрощает предварительный просмотр восстанавливаемых данных.
- Обеспечивает улучшенную защиту данных благодаря функции Recovery Vault.
- Позволяет создать побайтовый образ диска.
#2. EaseUS Data Recovery Wizard
Несмотря на то, что EaseUS Data Recovery Wizard был впервые выпущен в 2005 году, он остается одним из самых популярных приложений для восстановления данных, доступных в настоящее время. Он работает на Windows и Mac и может восстановить 2 ГБ данных бесплатно .
Как и Disk Drill, EaseUS Data Recovery Wizard предлагает два основных режима восстановления данных : Быстрое сканирование и Глубокое сканирование. Как следует из их названий, первая выполняется быстрее, а второй требуется больше времени, потому что она тщательно проверяет каждый сектор сканируемого устройства хранения.
Мастер восстановления данных EaseUS может восстанавливать поврежденные фото- и видеофайлы, включая JPEG, JPG, MP4 и MOV. Он также может восстанавливать большинство других распространенных и не очень распространенных форматов файлов и, в большинстве случаев, предварительно просматривать их перед фактическим восстановлением. Пользователи платной версии этого программного обеспечения для восстановления данных могут воспользоваться бесплатными удаленная помощь и позволить сотруднику EaseUS удаленно восстановить отформатированную SD-карту бесплатно от их имени.
Основные характеристики:
- На рынке более 15 лет.

- Позволяет бесплатно восстановить до 2 ГБ данных.
- Упрощает предварительный просмотр восстанавливаемых данных.
- Бесплатная удаленная помощь один на один в версии Pro.
#3. Recuva
Разработанная Piriform (компания, стоящая за CCleaner) и принадлежащая Avast, Recuva представляет собой простое, но функциональное программное приложение для восстановления данных для Windows. Его бесплатная версия может восстановить неограниченное количество данных с внутренних и внешних жестких дисков, карт памяти, USB-накопителей, портативных музыкальных и видеоплееров, а также других устройств хранения с поддерживаемой файловой системой.
Recuva Pro добавляет поддержку виртуального жесткого диска, автоматические обновления и премиальную поддержку клиентов за 19,95 долларов США, что является довольно доступной ценой для программного приложения для восстановления данных. Вы также можете получить Recuva Pro в комплекте с CCleaner Professional, Defraggler Professional и Speccy Professional.
Just Будьте осторожны при установке Recuva , потому что она также попытается установить CCleaner. Также возможно, что Recuva попытается установить Avast в будущем, потому что именно это CCleaner начал делать после того, как Avast приобрел своих разработчиков.
Основные характеристики:
- Доступная цена.
- Мастер восстановления.
- Поддержка виртуального жесткого диска.
Заключение
Многие считают, что научиться восстанавливать файлы с отформатированной SD-карты так же сложно, как расшифровать машину Enigma. На самом деле восстановление файлов с SD-карты стало простым благодаря современным программным решениям для восстановления данных, таким как Disk Drill, которое представляет собой очень доступный подход к восстановлению данных одним щелчком мыши. Следуя пошаговым инструкциям, приведенным в этой статье, вы сможете быстро восстановить все случайно удаленные файлы, но вы должны действовать быстро и начать восстановление до того, как файлы будут перезаписаны.
FAQ
Как восстановить фотографии с отформатированной SD-карты?
Чтобы восстановить SD-карту после форматирования, используйте Disk Drill:
- Загрузите нужную версию Disk Drill для вашей операционной системы и установите ее.
- Подключите отформатированную SD-карту к компьютеру.
- Запустите Disk Drill и выберите SD-карту.
- Используйте функцию предварительного просмотра Disk Drill, чтобы выбрать фотографии для восстановления.
- Запустите процесс восстановления, нажав кнопку Восстановить.
Как восстановить данные с отформатированной SD-карты на Android?
Для восстановления данных с отформатированной SD-карты на Android мы рекомендуем бесплатное приложение DiskDigger для Android. Это поможет вам восстановить ваши данные без ПК.
- Загрузите DiskDigger из магазина Google Play.
- Запустите DiskDigger и выберите любой из доступных вариантов сканирования.

- Выберите файлы для восстановления.
- Выберите способ восстановления выбранных файлов.
Как восстановить видео с отформатированной SD-карты?
Вы можете легко восстановить видео (а также сотни файлов других форматов) с отформатированной SD-карты с помощью Disk Drill:
- Загрузите Disk Drill для Mac или Disk Drill для Windows в зависимости от вашей операционной системы и установите его.
- Подключите отформатированную SD-карту к компьютеру.
- Запустите Disk Drill и выберите SD-карту.
- Используйте функцию предварительного просмотра Disk Drill, чтобы выбрать видео для восстановления.
- Запустите процесс восстановления, нажав кнопку Восстановить.
Как восстановить файлы с отформатированной SD-карты БЕСПЛАТНО
Отформатированные SD-карты — это один из наиболее распространенных способов потери важных данных, но также и один из самых простых способов их восстановления. Потому что, если вы будете двигаться быстро и делать правильные шаги, вы можете легко снова получить доступ ко всему содержимому вашей SD-карты.
Потому что, если вы будете двигаться быстро и делать правильные шаги, вы можете легко снова получить доступ ко всему содержимому вашей SD-карты.
Независимо от того, путешествуете ли вы без доступа к ПК или у вас под рукой верный Mac, мы подробно расскажем, как вернуть ваши данные. Итак, без лишних слов, вот наше полное руководство по восстановлению файлов с отформатированной SD-карты на любой платформе.
Pro-Tip
Если вы только что отформатировали SD-карту, данные не будут повреждены. На данный момент. Но каждый раз, когда вы сохраняете новый файл на SD-карте, он перезаписывает предыдущие данные, которые все еще присутствуют в фоновом режиме. Чем дольше вы используете карту перед попыткой восстановления, тем меньше ваши шансы на фактическое восстановление ваших данных. Поэтому убедитесь, что вы прекратили использование SD-карты, пока не восстановите свои файлы.
Содержание
Что такое форматирование и что происходит при форматировании SD-карты?
Форматирование — это процесс подготовки цифровых носителей к использованию операционной системой.
Зачем нужно форматирование?
- Вновь полученный носитель данных необходимо отформатировать, прежде чем вы сможете хранить на нем данные.
- В случаях, когда вы меняете операционную систему, которая будет использоваться с устройством, вам может потребоваться переформатировать диск.
- В разных операционных системах используются разные файловые системы, что требует этого процесса.
Форматирование дисковых носителей размещает на устройстве новую систему управления файлами, чтобы данные можно было сохранять так, чтобы их могла понять операционная система. Логические ссылки, которые ранее разрешали доступ к файлам, удаляются. Изначально отформатированный диск или карта все еще будут содержать файлы и папки, которые были сохранены на устройстве до того, как произошло форматирование.
На этом этапе программное обеспечение для восстановления данных все еще может восстанавливать данные с отформатированного носителя. Последующее использование устройства перезапишет эти данные и сделает невозможным их восстановление. По этой причине вам следует воздерживаться от использования карты, подвергшейся случайному форматированию, если вы хотите восстановить ее содержимое. Вы должны немедленно использовать программное обеспечение для восстановления данных, чтобы сохранить старые файлы, прежде чем они будут перезаписаны и исчезнут навсегда.
По этой причине вам следует воздерживаться от использования карты, подвергшейся случайному форматированию, если вы хотите восстановить ее содержимое. Вы должны немедленно использовать программное обеспечение для восстановления данных, чтобы сохранить старые файлы, прежде чем они будут перезаписаны и исчезнут навсегда.
При форматировании карты SD или micro SD вы удаляете предыдущую систему управления файлами и заменяете ее системой, совместимой с устройством, которое будет использовать карту. Форматирование, кажется, удаляет содержимое карты, но на самом деле удаляет доступ только за счет внедрения новой файловой системы. Вам часто будет предложено отформатировать карту при первой установке ее в новое устройство.
Ограничения метода восстановления CMD
Многие руководства начинаются с так называемого «метода восстановления CMD». По сути, это включает использование команд chkdsk и attrib для восстановления диска и выявления скрытых файлов соответственно.
Команда chkdsk используется для запуска утилиты проверки диска, которая сканирует указанный диск для обнаружения поврежденных разделов. Оттуда он может попытаться исправить ошибки и получить доступные данные.
Оттуда он может попытаться исправить ошибки и получить доступные данные.
Проблема в том, что это вообще не применимо к отформатированной SD карте. Запуск chkdsk на таком диске не вызывает проблем, так как карта не повреждена, а просто отформатирована.
Точно так же и команда attrib бесполезна для этой цели. Он может отображать скрытые файлы, но файлы, удаленные из-за форматирования, не включаются.
Было бы здорово, если бы вы могли восстановить отформатированную SD-карту без использования какого-либо специального программного обеспечения, но это невозможно. Вам необходимо использовать специальный инструмент для восстановления данных, чтобы восстановить отформатированные данные.
Подключение SD-карты к компьютеру
Прежде чем вы сможете начать восстановление файлов с SD-карты, вы должны сделать ее доступной для вашего компьютера. Большинство современных компьютеров оснащены встроенными картридерами, так что вам просто нужно вставить SD-карту.
Но что, если на вашем компьютере нет картридера? Вы можете использовать внешний кард-ридер SD, который подключается к USB-накопителю.
Теперь вы можете подключить телефон Android и к самому ПК. Проблема в том, что это позволяет только передавать файлы, а не использовать на них программное обеспечение для восстановления данных. Таким образом, вам остается только подключить SD-карту к компьютеру напрямую.
Восстановление данных с отформатированной SD-карты в Windows 10
Когда SD-карта подключена к компьютеру, пора приступить к самому восстановлению. Сейчас на рынке существует множество инструментов для восстановления данных для Windows. И поскольку у большинства из них есть бесплатные пробные версии, стоимость также не является проблемой.
В этом руководстве мы будем использовать Minitool Power Data Recovery, хотя не стесняйтесь использовать приложение по вашему выбору.
Для начала скачайте небольшой установочный файл с официального сайта. Он также быстро устанавливается, так что вы будете готовы запустить приложение через несколько минут.
Он также быстро устанавливается, так что вы будете готовы запустить приложение через несколько минут.
На главном экране приложения перечислены все диски, доступные в настоящее время на вашем компьютере, включая любые съемные диски, подключенные через устройство чтения карт или USB-кабель. Выберите из этого списка диск, представляющий вашу SD-карту, и нажмите «Сканировать».
Во время сканирования в середине начинают появляться восстановленные разделы. Вы можете дождаться завершения сканирования или начать просмотр разделов, чтобы увидеть, есть ли там нужные вам файлы. Предварительный просмотр немного глючит, поэтому лучше восстановить все, что выглядит многообещающе, и проверить это позже.
Обратите внимание, что бесплатная версия позволяет восстановить только до 1 ГБ данных. Пробная версия также не позволяет сохранять результаты сканирования, поэтому попробуйте завершить восстановление нужных данных за один присест, если вы не хотите снова ждать сканирования.
Восстановление отформатированной SD-карты на Mac
Для Mac мы будем использовать Disk Drill. На самом деле он работает и в Windows и, как мы увидим, имеет гораздо лучший интерфейс, чем Minitool.
Для начала скачайте программу установки с официального сайта и установите ее. Запустив приложение, вы попадете в раскрывающийся список всех ваших устройств хранения, включая любые SD-карты.
Нажмите кнопку «Поиск потерянных данных», чтобы начать сканирование. В отличие от Minitool, результаты поиска представлены в гораздо более приятном формате. Результаты сканирования мгновенно классифицируются по соответствующим типам файлов. Это значительно упрощает поиск файлов, которые вы ищете.
Вы можете в любое время «Просмотреть найденные элементы», чтобы получить четко разделенный список файлов, которые уже были найдены. Затем вы можете свободно перемещаться по файловой структуре и даже просматривать любой из файлов.
Дождитесь завершения сканирования или выберите нужные файлы и нажмите кнопку «Восстановить», чтобы начать их восстановление. Просто укажите целевое расположение для восстановленных файлов, а Disk Drill позаботится обо всем остальном.
Просто укажите целевое расположение для восстановленных файлов, а Disk Drill позаботится обо всем остальном.
Восстановление файлов с отформатированной SD-карты в Linux
Пользователи Linux всегда проигрывают. Ни одно из приложений, о которых мы упоминали ранее, не работает в дистрибутиве Linux.
Но это не значит, что у вас нет вариантов. PhotoRec — проверенный инструмент для восстановления данных для всех операционных систем, включая Linux. Однако на практике его текстовый интерфейс означает, что немногие пользователи за пределами Linux или Mac когда-либо пробовали его.
Если оставить в стороне устаревший интерфейс, PhotoRec — отличный инструмент, который выполняет свою работу. Чтобы установить его на свой компьютер, используйте команду apt-get install в дистрибутивах на основе Debian (включая Ubuntu). PhotoRec включен в пакет testdisk, к которому также прилагаются утилиты для создания разделов.
sudo apt-get install testdisk
Теперь просто запустите PhotoRec.
sudo photorec
PhotoRec сразу приступает к делу, предоставляя вам список всех носителей, подключенных к вашему компьютеру. Используйте клавиши со стрелками, чтобы перейти к диску, который вы хотите сканировать, и нажмите Enter.
Далее идет список разделов на диске. Еще раз используйте клавиши со стрелками, чтобы перейти к вашему выбору, и нажмите клавишу Enter.
Этот выбор в основном лишний, так как файловые системы ext используются системными файлами и не имеют отношения к большинству пользователей. Просто продолжать идти.
Новая функция в последней версии, теперь вы можете выбирать, смотреть ли весь раздел или только его пустую часть. Поскольку мы имеем дело с отформатированной SD-картой, оба варианта дадут одинаковые результаты.
Не волнуйтесь, это последняя часть информации, которую запросит у вас приложение. Перейдите по файловой структуре, чтобы найти папку назначения для хранения восстановленных файлов. Очевидно, вам следует избегать выбора места на самой SD-карте.
Очевидно, вам следует избегать выбора места на самой SD-карте.
Нажмите C, когда будете готовы начать процесс восстановления.
Теперь просто расслабьтесь и наблюдайте. В отличие от других инструментов, вы не можете привередничать, так как приложение просто сбрасывает все, что находит, в место назначения. Вы можете остановиться в любое время, но, поскольку вы не видите, что именно восстанавливается, мы рекомендуем подождать.
После остановки PhotoRec сообщит вам общий размер и количество восстановленных файлов. Перейдите в папку назначения, которую вы выбрали, чтобы просмотреть файлы самостоятельно.
Восстановление отформатированной SD-карты на телефонах Android
Если у вас есть ПК, мы рекомендуем вместо этого попытаться выполнить восстановление на ПК. Даже если у вас нет встроенного кард-ридера, вы можете использовать внешний кард-ридер для подключения SD-карты к компьютеру. Мы рекомендуем это, потому что инструмент для восстановления данных на ПК, такой как Disk Drill, более мощный, чем любое приложение, которое вы можете получить на Android.
Но если под рукой нет ПК, всегда можно попробовать восстановить файлы с отформатированной SD карты на самом телефоне. DiskDigger — отличное приложение для Android.
Это бесплатно, что позволяет вам попробовать, и, прежде всего, это действительно работает. Он может восстанавливать только фотографии, но этого достаточно для бесплатного приложения для Android.
Для начала зайдите в Play Store и установите DiskDigger. Только не устанавливайте его на саму SD-карту, так как это может перезаписать отформатированные данные. Пока используйте внутреннюю память телефона.
Запустив приложение, вы увидите множество опций. Нам нужен только первый: «Начать базовое сканирование фотографий».
По мере того как приложение сканирует SD-карту, оно будет продолжать добавлять миниатюры для предварительного просмотра найденных изображений, что очень полезно. Если вы хотите восстановить только несколько важных изображений, вы можете остановить сканирование, как только они появятся. Просто выберите нужные миниатюры и нажмите кнопку «Восстановить».
Просто выберите нужные миниатюры и нажмите кнопку «Восстановить».
Вам будет предложено выбрать место хранения восстановленных файлов. Вы можете сохранять файлы в облачном хранилище приложений, таких как Google Диск и Dropbox, на FTP-сервере или во внутренней памяти вашего телефона.
Выберите место назначения, и выбранные файлы будут сохранены.
Что насчет цифровых камер и GoPro?
Почти все цифровые камеры (включая GoPro) можно напрямую подключить к ПК с помощью USB-кабеля. Хотя это позволяет компьютеру получить доступ к хранилищу SD-карты, оно не работает для восстановления файлов.
Это связано с тем, что для доступа к файлам на SD-карте подключенного устройства используется протокол передачи мультимедиа (MTP). Он распознает камеру (или GoPro) как мультимедийное устройство, а не как обычный накопитель.
Поэтому вам следует вынуть SD-карту из камеры и использовать устройство чтения карт памяти. Существуют и другие сложные альтернативы (например, рутирование вашего устройства), но они могут усугубить ситуацию. Просто подключите отформатированную SD-карту к ПК или даже к телефону Android и восстановите свои файлы.
Просто подключите отформатированную SD-карту к ПК или даже к телефону Android и восстановите свои файлы.
Часто задаваемые вопросы
Как восстановить отформатированную SD-карту из командной строки (CMD)?
Многие руководства утверждают, что вы можете восстановить данные с отформатированной SD-карты с помощью команды chkdsk в командной строке. Это неправда. Утилита chkdsk предназначена для восстановления данных с поврежденных дисков, а не с отформатированных.
Вы можете попробовать сами. Просто откройте командную строку от имени администратора и введите следующую команду:
chkdsk E: /F /R /X
Где E: — буква диска вашей SD-карты. Если на карте есть плохие сектора, они будут исправлены, но никакие из ваших отформатированных данных не появятся. Для этого вам нужно использовать инструмент восстановления данных.
Как восстановить отформатированную SD карту без компьютера?
Если у вас нет под рукой ПК для запуска программного обеспечения для восстановления данных, не беспокойтесь.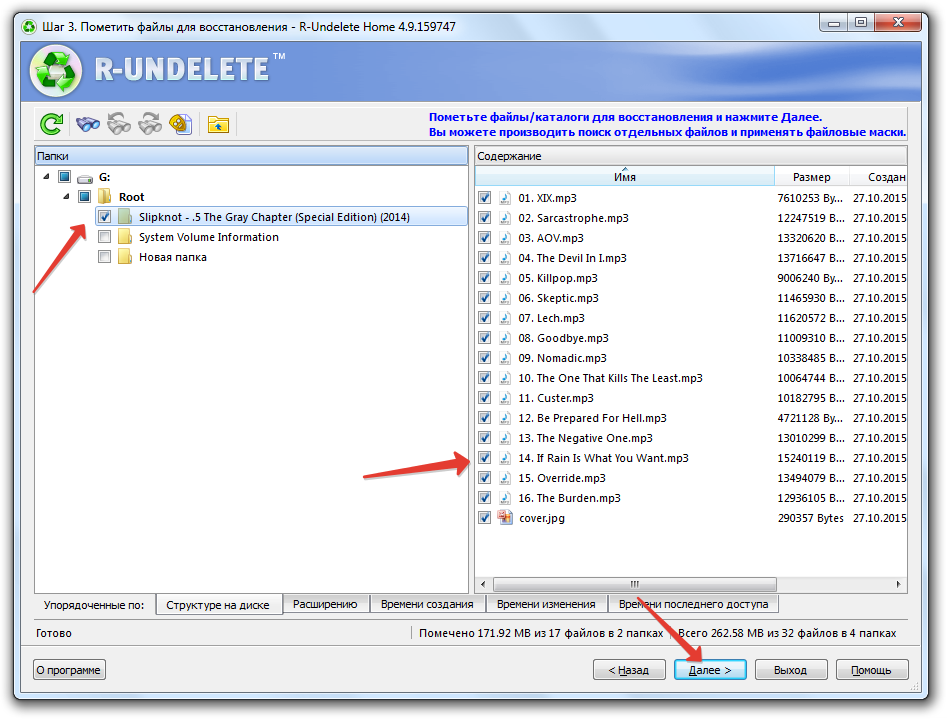 Вы всегда можете использовать свой телефон Android, чтобы сделать то же самое. DiskDigger, хотя и не такой мощный, как, скажем, Disk Drill, все же является хорошим приложением, которое может восстановить большую часть ваших данных с отформатированной SD-карты.
Вы всегда можете использовать свой телефон Android, чтобы сделать то же самое. DiskDigger, хотя и не такой мощный, как, скажем, Disk Drill, все же является хорошим приложением, которое может восстановить большую часть ваших данных с отформатированной SD-карты.
Недостаток в том, что восстанавливает только фото, а не файлы. Поэтому, если ваша SD-карта использовалась для хранения файлов других типов, вам потребуется ПК. Но если фотографии — это все, что вам нужно, ознакомьтесь с нашим разделом об использовании DiskDigger для восстановления файлов с отформатированной SD-карты на Android.
Какое программное обеспечение для восстановления SD-карт вы бы порекомендовали читателям?
Дисковая дрель. Это самый мощный и простой в использовании инструмент из четырех приложений, которые мы использовали. И не думайте, что это работает только на Mac — у Disk Drill есть полноценная версия для Windows, которая так же хороша, как Minitool.
Единственной причиной использования любого другого приложения может быть использование другой платформы.

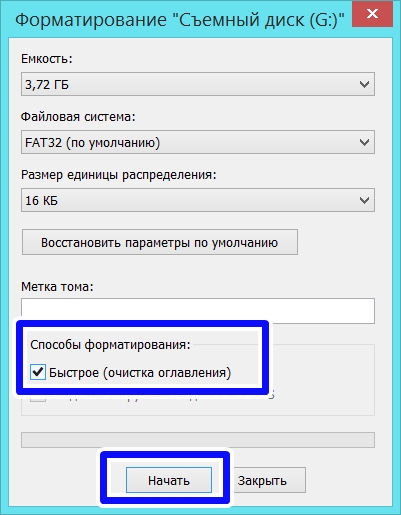 Будет сложнее, если вообще возможно, восстановить потерянные данные с SD-карты, прошедшей полное форматирование.
Будет сложнее, если вообще возможно, восстановить потерянные данные с SD-карты, прошедшей полное форматирование.
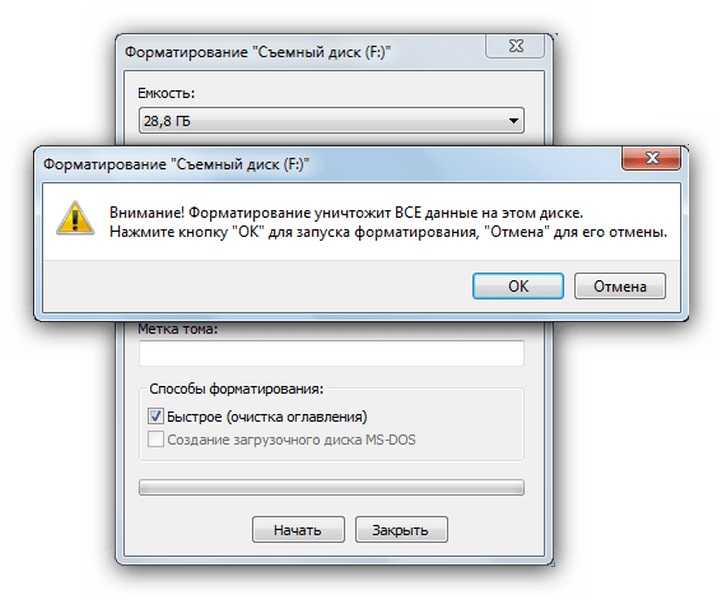 Поскольку вы восстанавливаете данные с SD-карты, вы можете использовать основной жесткий диск вашего компьютера для загрузки и установки.
Поскольку вы восстанавливаете данные с SD-карты, вы можете использовать основной жесткий диск вашего компьютера для загрузки и установки. Это предотвращает повреждение или перезапись данных в процессе восстановления.
Это предотвращает повреждение или перезапись данных в процессе восстановления. Вы можете выбрать тип сканирования, который хотите запустить, или позволить инструменту использовать все свои алгоритмы в оптимальном порядке, который обеспечит наиболее полные результаты восстановления.
Вы можете выбрать тип сканирования, который хотите запустить, или позволить инструменту использовать все свои алгоритмы в оптимальном порядке, который обеспечит наиболее полные результаты восстановления.