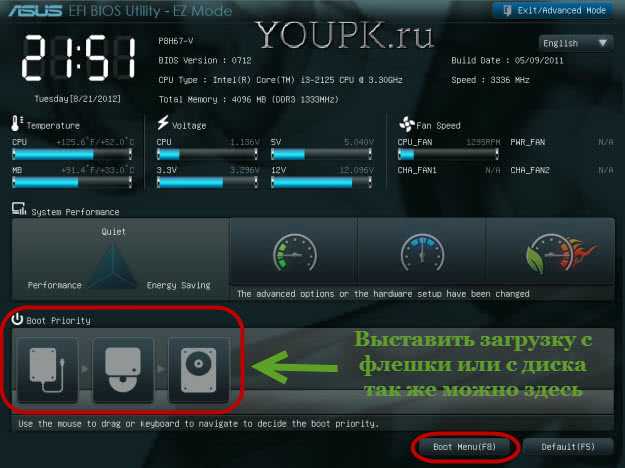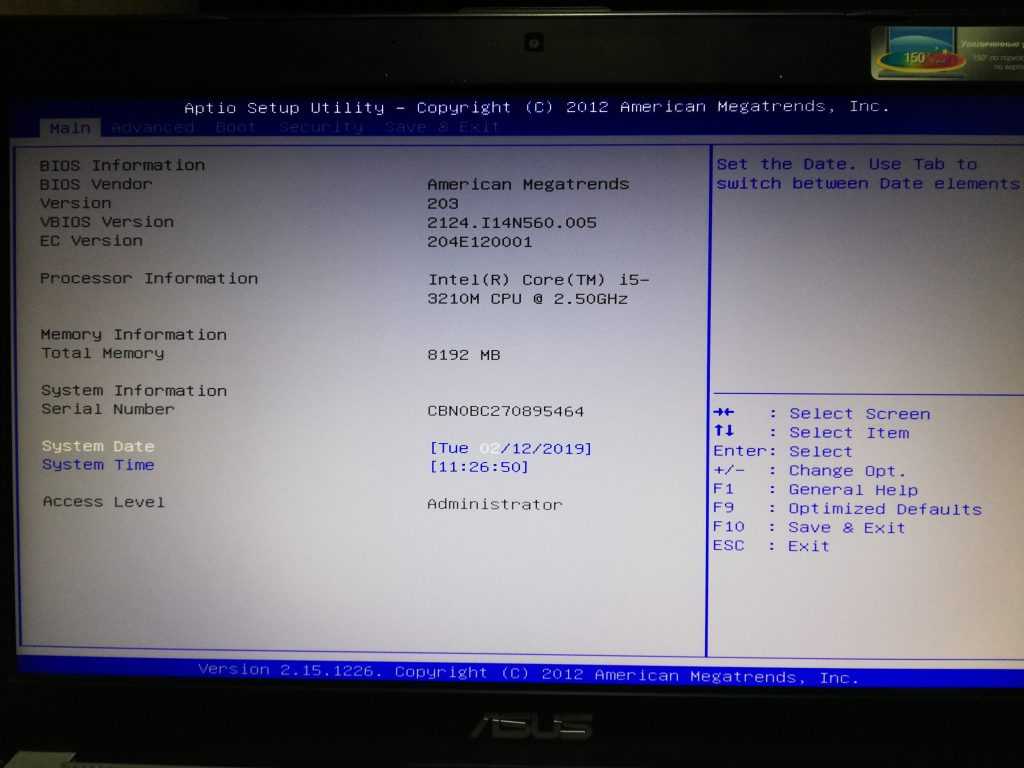Asus uefi bios загрузка с флешки: Загрузка с флешки для материнских плат ASUS с BIOS
Содержание
Как в БИОС поставить загрузку с флешки на ноутбуке Asus
Блог Сервисного центра
Как в БИОС поставить загрузку с флешки на ноутбуке Asus
Начнем с того, что, необходимость выставить в Биосе загрузку с флешки на ноутбуке может возникнуть из-за того, что на гаджете просто отсутствует привод CD/DVD дисков.
Если вам именно по этой или по какой-либо другой причине нужно выставить загрузку с флеш-карты, то следуйте нижеизложенной инструкции.
При возникновении ситуаций, когда необходима диагностика или ремонтные работы у специалистов, вы можете обратиться за профессиональным ремонтом и обслуживанием ноутбуков ASUS в наш сервисный центр.
Что нужно сделать перед загрузочным процессом в БИОСе с флешки
Для того чтобы переустановить операционную систему на ноутбуке таким образом, вам нужно будет создать загрузочную флешку, с которой будет происходить установка. Если все драйвера для гаджета тоже на дисках, следует их переписать на флеш-карту.
Если все драйвера для гаджета тоже на дисках, следует их переписать на флеш-карту.
Если вы, к примеру, собираетесь установить на ноутбуке Asus ОС Windows 7, то создать загрузочную флешку можно используя вспомогательные утилиты, например«Windows 7 USB/DVD Download Tool». Можно воспользоваться альтернативным решением, и для создания загрузочной флеш-карты использовать программу UltraISO. Если флешка готова, то можно смело заходить в систему BIOS и устанавливать с нее загрузку.
Как в биос поставить загрузку с флешки на ноутбуке Asus
Зайти в Биос на ноутбуке Аsus мы сможем путем нажатия клавиши F2. Нажимайте ее сразу же после запуска гаджета. Если этот вариант не сработает, что бывает редко и зависит от модели, то попробуйте еще нажимать на кнопку DEL, поскольку обычно это помогает решить проблему.
Когда вы это все делаете, флеш-карта уже должна быть подключена к вашему компьютеру:
- Дальше находим и нажимаем на вкладку «Boot», которая размещена в верхней части дисплея.

- Затем нам нужно будет выбрать опцию под названием Boot Devise Prioritety или еще может иметь название Hard Drive BBS Priorities (зависит от модели материнской платы)
- Тут вы можете увидеть, что приоритетом для загрузки выставлен жесткий диск, HDD в первой позиции. Или пункт может называться «Boot Option #1» и также отчетливо видим, что под ним указан жесткий диск. Дальше находим пункт «Boot Option #2», под которым указан USB-накопитель.
- Теперь нужно выставить приоритет загрузки и вернувшись в пункт Hard Disk Draives выставивите в превой позиции загрузку с USB.
- Теперь, вернувшись на предыдущую вкладку, проверьте, правильно ли все сделали. В первой позиции должен отображаться приоритет загрузки с USB порта.
Если вы желаете сохранить данные настройки, воспользуйтесь клавишей «F10» и подтверждающей командой «Yes».
Если вы все сделали верно, то теперь после перезагрузки ноутбука, последует загрузка Windows с флешки.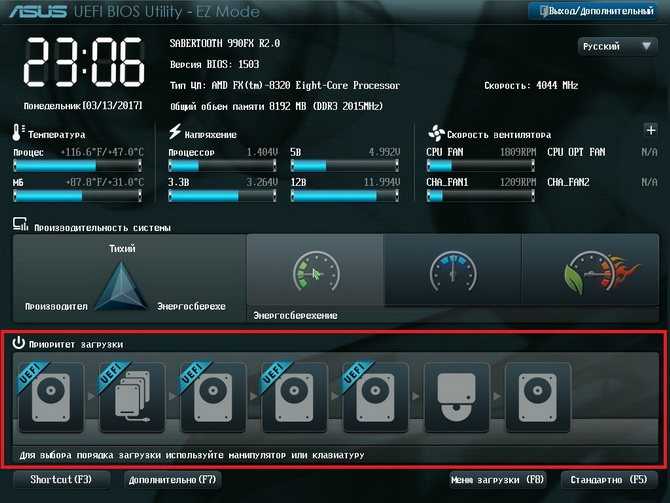
Источник: http://i-slomal.ru/
Помогла ли вам статья?
ноутбуки Asus
запуск ноута Асус с flash памяти
Современные информационные носители имеют широкий спектр функций. Одной из них является возможность загрузить компьютерное устройство с их помощью.
Существует несколько способов загрузки ноутбуков ASUS путём использования flash-карты. Сделать это под силу даже неопытному пользователю без значительных временных затрат.
Рассмотрим каждый из процессов подробнее.
Загрузка ноутбуков ASUS с флешки
В общих чертах алгоритм повторяет идентичный для всех метод, но есть и несколько нюансов, с которыми мы ознакомимся далее.
- Само собой, вам потребуется сама загрузочная флешка. Методы создания такого накопителя описаны ниже.
Подробнее: Инструкции по созданию мультизагрузочной флешки и загрузочной флешки с Windows и UbuntuОбратите внимание, что на этом этапе чаще всего и возникают проблемы, описанные ниже в соответствующем разделе статьи!
- Следующий шаг – настройка БИОС.
 Процедура несложная, однако нужно быть предельно внимательным.
Процедура несложная, однако нужно быть предельно внимательным.
Подробнее: Настройка BIOS на ноутбуках ASUS - Далее следует непосредственно загрузка с внешнего USB-накопителя. При условии, что вы все сделали правильно в предыдущем шаге, и не столкнулись с проблемами, ваш лэптоп должен корректно загрузиться.
В случае если наблюдаются неполадки, читайте ниже.
Важно: ознакомьтесь перед началом установки
При установке Windows 7 в первую очередь необходимо определиться с характеристиками вашего компьютера. Если его оперативная память меньше 2 Гб, то вам подойдет 32-х разрядная операционная система (ОС) с платформой 86 бит. В большинстве современных ноутбуков установлены планки оперативной памяти объемом более 2 Гб, в таком случае можно спокойно устанавливать 64-х разрядную ОС.
Информацию о количестве памяти можно получить, открыв свойства компьютера. Правой кнопкой жмем на иконку «Мой компьютер» на рабочем столе, выбираем в меню свойства, и смотрим какова Установленная память (ОЗУ).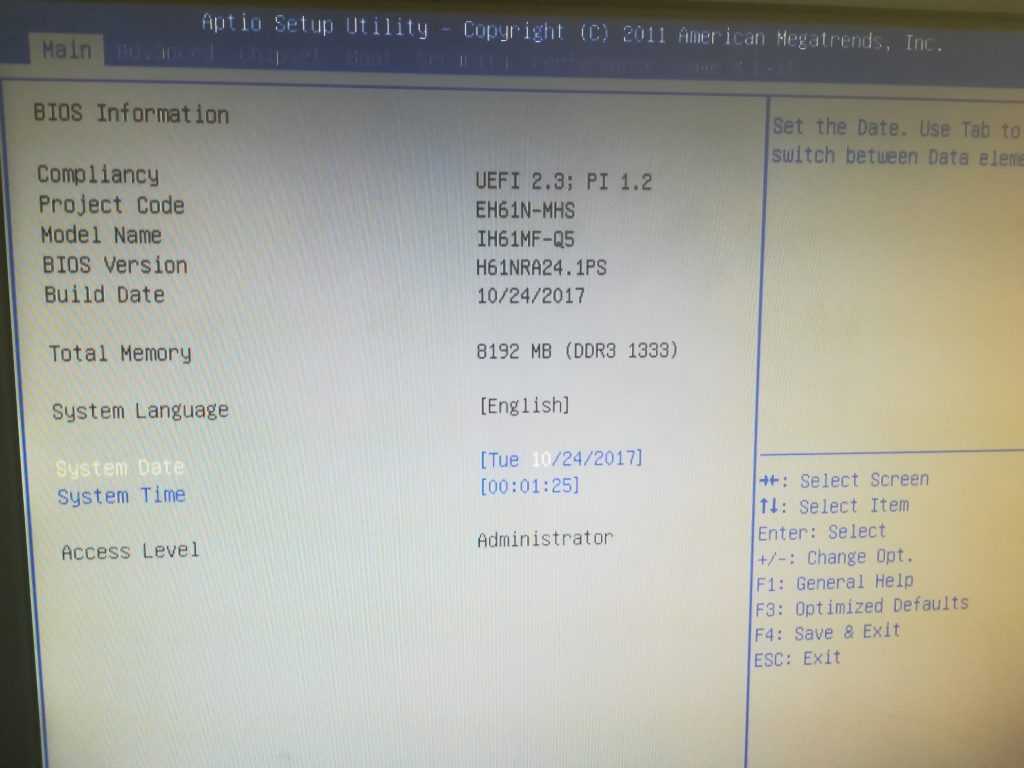
Решение возможных проблем
Увы, но далеко не всегда процесс загрузки с флешки на ноутбуке ASUS происходит удачно. Разберем наиболее распространенные проблемы.
BIOS не видит флешку
Пожалуй, самая частая проблема с загрузкой с USB-накопителя. У нас уже есть статья об этой проблеме и её решениях, так что в первую очередь рекомендуем руководствоваться именно ею. Однако на некоторых моделях лэптопов (например, ASUS X55A) в BIOS есть настройки, которые нужно отключить. Это делается так.
- Заходим в БИОС. Переходим во вкладку «Security», доходим до пункта «Secure Boot Control» и отключаем его, выбрав «Disabled».
Для сохранения настроек нажимаем клавишу F10 и перезагружаем ноутбук.
- Снова загружаемся в BIOS, но на этот раз выбираем вкладку «Boot».
В ней находим опцию «Launch CSM» и включаем её (положение «Enabled»). Снова нажимаем F10 и делаем рестарт лэптопа. После этих действий флешка должна корректно распознаваться.

Вторая причина проблемы характерна для флешек с записанной Виндовс 7 — это некорректная схема разметки разделов. Долгое время основным являлся формат MBR, но с выходом Windows 8 главенствующее положение занял GPT. Чтобы разобраться с проблемой, перезапишите вашу флешку программой Rufus, выбирая в пункте «Схема и тип системного интерфейса» вариант «MBR для компьютеров с BIOS или UEFI», а файловую систему установите «FAT32».
Третья причина – проблемы с USB-портом или самой флешкой. Проверьте в первую очередь разъем – подключите накопитель к другому порту. Если проблема наблюдается, проверьте флешку, вставив её в заведомо рабочий разъем на другом устройстве.
Во время загрузки с флешки не работают тачпад и клавиатура
Редко встречающаяся проблема, характерная для ноутбуков новейших версий. Решение её до абсурдного простое – подключите внешние устройства управления в свободные разъемы USB.
Примеры
Внимание!
В зависимости от производителя серьезно отличается интерфейс BIOS.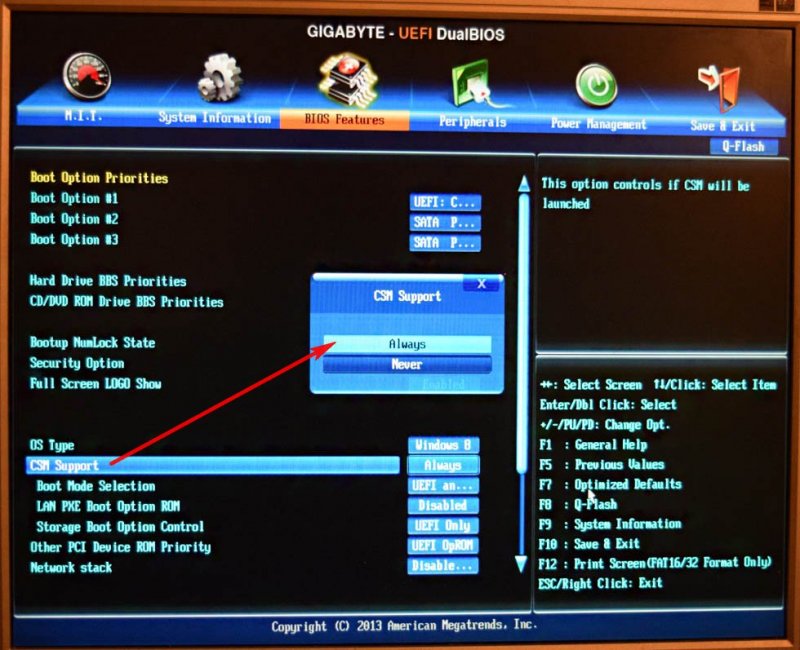 Однако вас это пугать не должно: порядок действий остается неизменным на всех версиях.
Однако вас это пугать не должно: порядок действий остается неизменным на всех версиях.
К сожалению, мышь в БИОСе не работает, поэтому навигация осуществляется только с помощью клавиатуры: для перемещения используются стрелки, а для выбора конкретного параметра – клавиша Enter. Для лучшего понимания принципа работы BIOS посмотрим, как изменить приоритет загрузки в двух разных интерфейсах.
Загрузка в Phoenix-Award BIOS
Если у вас старый интерфейс BIOS, то для изменения приоритет загрузки вам нужно зайти в раздел «Advanced BIOS Features».
- Найдите строку «Hard Disk Boot Priority» или «First Boot Device».
- Нажмите Enter и с помощью стрелок выберите значение «USB-Flash» («Removable», «USB-HDD0», «Название флешки»).
- Чтобы сохранить настройки нажмите «Safe and exit SETUP» в главном меню.
После успешной установки Windows вам нужно будет повторить эту операцию, вернув на первое место HDD (загрузку с жесткого диска).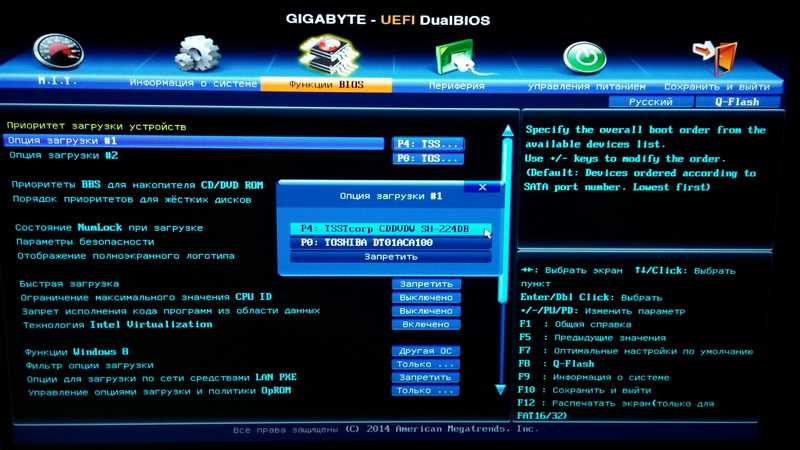
Загрузка в AMI BIOS
В компьютерах поновее установлена версия BIOS от компании AMI (хотя, все чаще производители материнских плат ставят БИОС-ы собственной разработки).
Принцип работы остается прежним:
- Перейдите на вкладку «Boot» на верхней панели.
- Откройте раздел «Boot Device Priority».
- Встаньте на строку «1st Boot Device» и нажмите Enter.
- С помощью стрелок на клавиатуре установите значение «USB» (или «CDROM», если производите установку с диска. На картинке выше отсутствует CD/DVD-ROM, потому что его вообще нет на том компьютере).
- Нажмите F10 и выберите вариант «OK», чтобы сохранить изменения и выйти из BIOS.
Не пугайтесь, если у вас BIOS с другим интерфейсом, и нет описанных выше названий вкладок и разделов. Просто найдите вкладку, в имени которой есть слово «Boot». Внутри неё вы обязательно обнаружите приоритет загрузки, который можно поменять, установив на первое место USB-flash устройство с дистрибутивом Windows.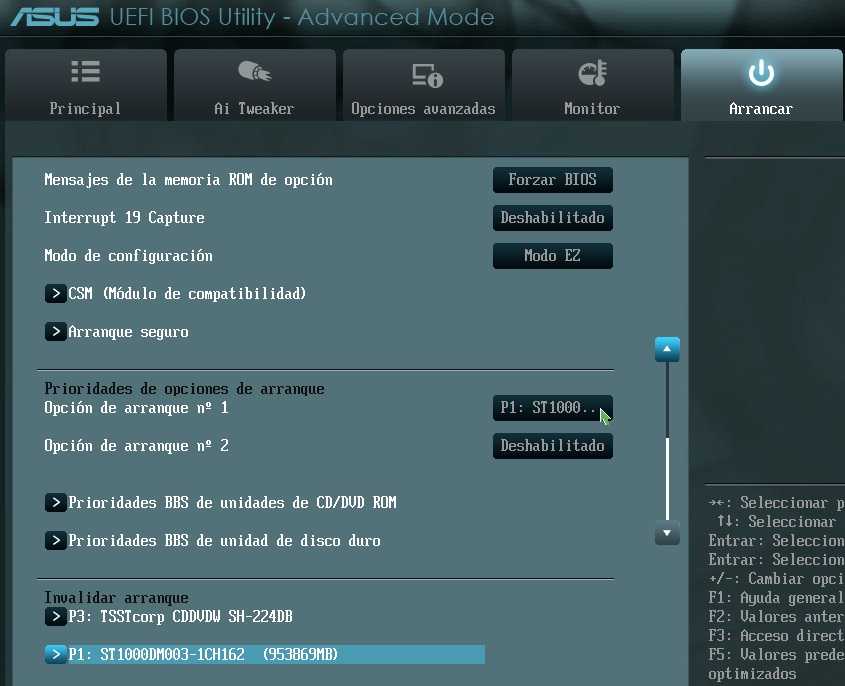
Что такое UEFI
Это сочетание букв все еще знакомо не всем пользователям компьютерной техники, в отличие от BIOS. Обе аббревиатуры обозначают программную среду материнской платы, поверх которой устанавливается операционная система.
«Юэфай» (чаще произносят как «УЕФИ») начала массово внедряться не так давно. Она рассчитана на ноутбуки и ПК с 64-битной операционной (Рисунок 1). Интересно, что по привычке многие называют «УЕФИ» «БИОСом» или «для понятности» употребляют оба названия рядом. Пример – поисковые запросы типа «UEFI BIOS как установить windows 7».
Готовим ноутбук к установке Windows 7.
На различных технических форумах пишут, что ни в коем случае перед установкой Windows 7 на сей агрегат нельзя обновлять BIOS. Вполне возможно, что они правы, я просто не сторонник без веских причин этим заниматься. Если уже обновили, нужно «состарить», т.е. закатить более раннюю прошивку. Народ пытался, говорит — не получает.
Чтобы поставить Windows 7 на сей агрегат, нужно зайти в BIOS и выбрать в качестве загрузочных строго «не UEFI»-девайсы.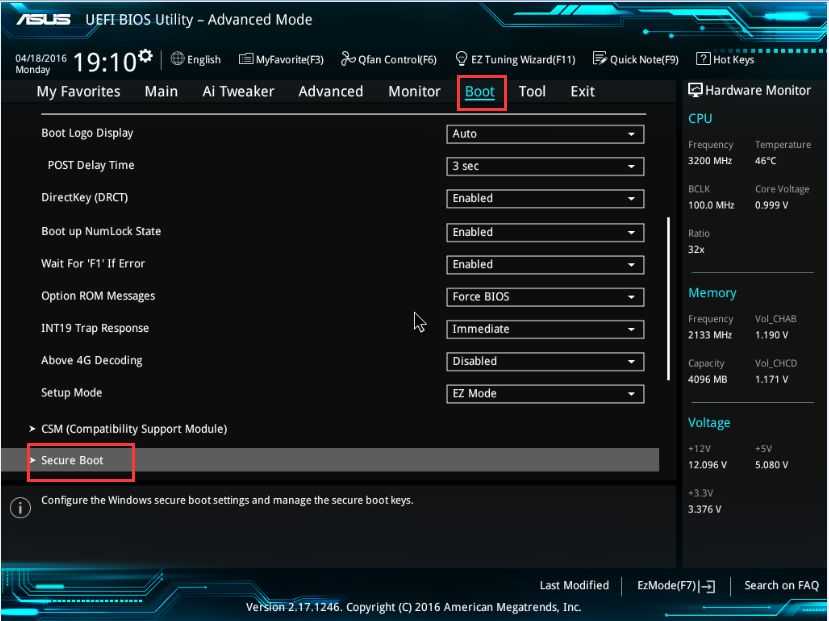 Иначе установка не пойдёт. После этого установка пройдёт, как по маслу.
Иначе установка не пойдёт. После этого установка пройдёт, как по маслу.
Тип установки
Здесь может использоваться один из двух способов:
- полная установка, при которой предполагается форматировать жесткий диск. Еще ее называют «чистая установка»;
- обновление ранней версии ОС, которая сейчас установлена на вашем ноутбуке.
В том случае, если на форматируемом диске у вас не осталось важных данных, предпочтительнее выбирать первый вариант.
Видео: Установка Windows 7. Пошаговое руководство
В какой раздел установить
На предварительно размеченном жестком диске имеется несколько логических разделов. Раздел, предназначенный для ОС, должен быть отформатирован, чтобы осуществить «чистую» установку.
Если вы желаете чтобы на вашем ноутбуке, наряду с уже установленной ОС, к примеру, с Windows 8, второй системой выступала Windows 7, тогда ее стоит устанавливать в другой логический раздел жесткого диска. Убедитесь, что в отмеченном разделе для этих целей хватит свободного места.
Если установить Windows 7 в неотформатированный раздел с идентичной версией ОС, то все старые данные буду помещены в отдельную папку Windows.old, а вы получите возможность просматривать файлы старой системы, или сможете удалить ее.
Форматирование раздела
Выбираем нужный нам раздел. Обращаем внимание на то, что у нас появилась возможность удалить, форматировать или создать на новый раздел на жестком диске. Программе установки Windowsдоступно только быстрое форматирование, которое используется для полного удаления данных.
Копирование файлов и перезагрузка
Программа произведет копирование файлов, несколько раз перезагрузившись в процессе. Затем ОС настроит и проверит оборудование, после чего попросит ввести имя компьютера, а так же ваше имя, чтобы создать учетную запись.
Активируем Windows
Система потребует от вас указать ключ продукта. Этот шаг тоже можно пропустить. Не произведя активацию, вы сможете пользоваться Windows еще 30 дней. После того как ключ продукта введен, необходимо подтвердить активацию.
Нелицензионные версии ОС могут быть активированы с помощью специальных программ.
Установка драйверов
После того, как ОС установлена, необходимо позаботиться о драйверах, без которых компьютер не сможет правильно работать. В настоящее время существуют различные сборки Windows со встроенными драйверами, но нет ничего лучше, чем воспользоваться «родными», которые обычно находятся на диске, входящем в комплект с ноутбуком, или размещены на сайте производителя.
Программы и утилиты для работы в системе
Существует множество различных программ и утилит, без которых вам не обойтись при работе на компьютере. В первую очередь необходим антивирус, который желательно установить до выхода в интернет. Затем вам непременно понадобится архиватор, интернет-браузер, различные кодеки. А если вы работаете с документами, то нуждаетесь так же в офисных программах, например Microsoft Office.
Как войти в Boot Menu на ноутбуке Lenovo?
Используйте клавишу F12 при включении ноутбука. Практически на всех ноутбуках от Lenovo используется именно эта клавиша.
Практически на всех ноутбуках от Lenovo используется именно эта клавиша.
Или используйте специальную кнопку (со стрелочкой). Если она есть на вашем ноутбуке.
Само меню загрузки выглядит примерно вот так:
С ноутбуками Lenovo разобрались.
Клавиша для вызова меню на ноутбуках HP
У этого производителя есть небольшая хитрость. Сейчас расскажу.
Чтобы зайти в Boot Menu на ноутбуке HP нужно нажать на клавишу Esc. Но меню не откроется. Нужно еще нажать на F9 в меню запуска.
После этого должно отобразится окно с разными вариантами для загрузки ноутбука.
Клавиши для вызова Boot Menu на ПК (для материнских плат) и других ноутбуках
В последнем разделе этой статьи я хочу собрать информацию, которая пригодится вам при вызове загрузочного меню на стационарных компьютерах с разными материнскими платами и ноутбуках, о которых я не написал выше.
Материнские платы:
- MSI – клавиша F11
- ASUS – F8
- Gigabyte – F12
- Intel — Esc
- AsRock — F11
Ноутбуки:
- Boot Menu на ноутбуке DEL вызывается клавишей – F12
- Toshiba — F12
- Samsung — Esc
- Sony Vaio – F11
- Packard Bell – F12
Буду рад, если эта информация вам пригодилась. Пишите отзывы в комментариях, задавайте вопросы!
Пишите отзывы в комментариях, задавайте вопросы!
Загрузочное меню на ноутбуках Acer
Если вас ноутбук производителя Acer, то сразу при включении нажимайте клавишу F12.
Но, Boot Menu на Acer может не работать. Его нужно активировать в настройках BIOS, в которые можно зайти нажав клавишу F2. Там нужно найти пункт «F12 Boot Menu» и включить его (поставить Enabled). Находится эта настройка на вкладке «Main».
Не забудьте сохранить настройки БИОС.
После перезагрузки и нажатия на клавишу F12 должно открыться необходимое нам меню загрузки.
uefi — не видит живые USB в BIOS
спросил
Изменено
1 год, 2 месяца назад
Просмотрено
486 раз
У меня есть ASUS TUF Dash F15 fx516pm (система UEFI) с последней версией Ubuntu.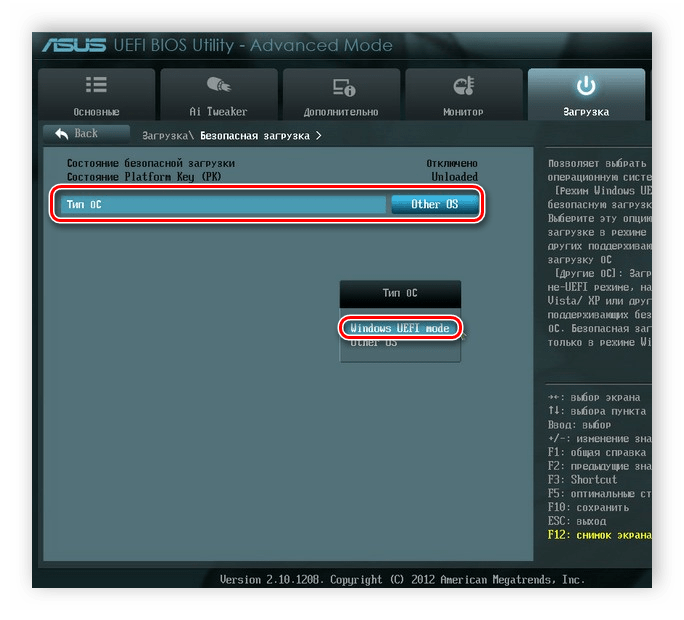
Решил продать, потому что нужны деньги на колледж. Следовательно, мне нужно переустановить Windows как можно скорее.
Проблема, с которой я сталкиваюсь, заключается в том, что всякий раз, когда я создаю живой USB, Asus BIOS не обнаруживает его. Я пытался отключить быструю и безопасную загрузку, но ничего не работает.
Я попытался создать живой Ubuntu USB, чтобы я мог редактировать корневой раздел с помощью «Startup Disc Creator», но мне это не удалось.
Я также пытался создать живой USB для Windows с виртуальной машины Windows, но это тоже не обнаруживается.
У меня нет вариантов, и мне нужно установить его до утра понедельника. Любая подсказка или совет чрезвычайно ценится.
- usb
- uefi
- live-usb
1
На основе документации Asus:
Перед загрузкой системы с USB-накопителя или компакт-диска дайте компьютеру сначала войти в конфигурацию BIOS, здесь вы можете узнать больше о том, как войти в конфигурацию BIOS.
После входа в конфигурацию BIOS есть два вида экрана BIOS: режим UEFI и режим Legacy. Пожалуйста, выполните следующие действия по порядку.
Загрузите систему с USB-накопителя/компакт-диска в режиме BIOS — UEFI. В режиме UEFI вы можете выбирать и выбирать элемент с помощью клавиш со стрелками и Enter на клавиатуре, сенсорной панели или мыши.
- После входа в конфигурацию BIOS нажмите горячую клавишу [F8] или используйте курсор, чтобы щелкнуть [Меню загрузки], отображаемое на экране.
- Выберите USB-накопитель/CD-ROM в меню загрузки, который вы хотите использовать, затем нажмите клавишу Enter, чтобы загрузить систему с USB-накопителя/CD-ROM.
Если система по-прежнему не загружается с USB-накопителя, посетите страницу Asus для альтернативного обхода. Если «ничего не работает», то ISO-образ, который вы загрузили и использовали для создания загрузочного носителя, вероятно, неисправен.
1
Зарегистрируйтесь или войдите в систему
Зарегистрируйтесь с помощью Google
Зарегистрироваться через Facebook
Зарегистрируйтесь, используя адрес электронной почты и пароль
Опубликовать как гость
Электронная почта
Требуется, но не отображается
Опубликовать как гость
Электронная почта
Требуется, но не отображается
Нажимая «Опубликовать свой ответ», вы соглашаетесь с нашими условиями обслуживания, политикой конфиденциальности и политикой использования файлов cookie
Как загрузить ноутбук Asus с USB-накопителя
Если вам необходимо загрузить компьютер Asus с USB-накопителя или компакт-диска, вам необходимо войти в BIOS и создать конфигурацию.
На форумах суперпользователей плакат с изображением Zenbook обратился к техническому специалисту Asus, и ему сказали, что Windows 8 не может быть загружена из его BIOS.
В нижней части страницы я разместил некоторые обходные пути для этой проблемы, если вы хотите попробовать их. Они перечислены в разделе Обходные пути для Asus Windows 8. Загрузка с USB с BIOS
Asus предоставляет следующие инструкции по загрузке Windows 10 с флэш-накопителя или компакт-диска.
(Если вы не знаете, как войти в BIOS, прокрутите немного вниз, я описал процесс для этого).
Загрузка с USB-накопителя Asus X555L Bios
Обязательно выберите [BOOT] при входе в настройки BIOS.
 Затем включите Запуск CSM. (модуль поддержки совместимости)
Затем включите Запуск CSM. (модуль поддержки совместимости)Введите Security -> Отключить управление безопасной загрузкой
Нажмите F10 , чтобы сохранить изменения конфигурации.
Вы можете загрузить компьютер с USB-накопителя/CD-ROM двумя следующими способами:
Подход 1. Войдите в BIOS -> выберите «Сохранить и выйти» -> выберите USB-накопитель/CD-ROM [Boot Override]
Подход № 2: удерживайте ESC и нажмите кнопку питания, чтобы включить систему. Вы можете выбрать загрузочное устройство из списка.
ASUS Как загрузиться с USB-устройства (флеш-накопителя или другого USB-накопителя)
Как войти в биос
По словам Asus, из-за функции быстрого запуска вы не можете просто нажать F2, чтобы войти в конфигурацию BIOS при загрузке компьютера.

Выполните следующие действия, чтобы войти в конфигурацию BIOS.
1. Удерживая и нажимая [Shift], после этого выключите компьютер.
2. Нажмите и удерживайте кнопку F2, после чего нажмите кнопку питания. Не отпускайте кнопку F2 до отображения экрана BIOS.
3. После этого вы сможете получить доступ к конфигурации BIOS.
Читайте также: Совместимое обновление для ASUS TUF Dash F15 и стоимость ремонта
Читайте также: Как войти в биос на ноутбуке Asus не удалось загрузиться с USB-накопителя в BIOS. (Оригинальные инструкции можно найти здесь).
Подключаемый USB-накопитель
Включите ноутбук Zenbook
Нажмите ESC или F2, чтобы войти в UEFI (BIOS).

Вкладка «Загрузка»: отключить быструю загрузку (*)
Нажмите F10, чтобы сохранить и выйти
Немедленно снова нажмите ESC или F2
На вкладке «Загрузка» вы увидите свои USB-накопители — измените порядок
Нажмите F10, чтобы сохранить и выйти
Zenbook должен загружаться с USB-накопителя.
* Необходимо «Включить CSM» при загрузке в устаревшем режиме.
На плакате указано, что может потребоваться более свежая версия прошивки, если описанное выше не работает.

Другой плакат суперпользователя предоставил дополнительное исправление, которое решило проблему для многих пользователей Asus.
включить компьютер
Нажмите F2, чтобы войти в BIOS
Нажмите Tab для загрузки
Убедитесь, что безопасная загрузка отключена
Выберите «CSM + UEFI» в селекторе режима ОС
, затем нажмите F10
Нажмите и удерживайте F2, чтобы войти в BIOS
Проверить загрузку -> проверить приоритет загрузки, чтобы убедиться, что подключен USB
На USB-накопителе отображается ссылка для загрузки.



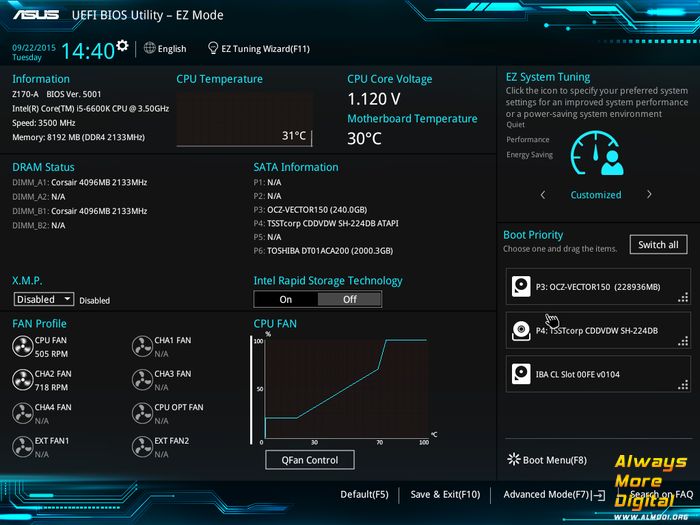 Процедура несложная, однако нужно быть предельно внимательным.
Процедура несложная, однако нужно быть предельно внимательным.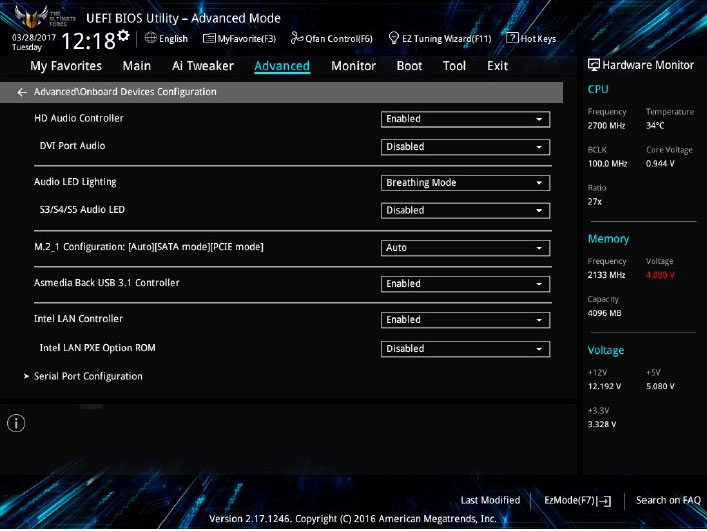
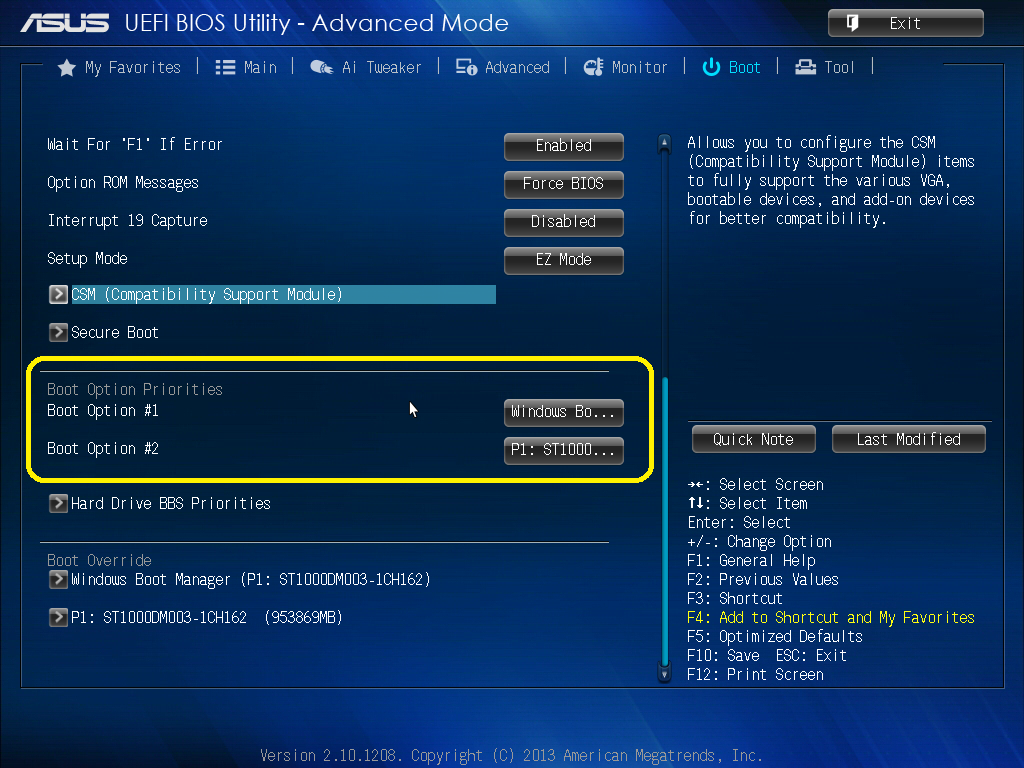 После входа в конфигурацию BIOS есть два вида экрана BIOS: режим UEFI и режим Legacy. Пожалуйста, выполните следующие действия по порядку.
После входа в конфигурацию BIOS есть два вида экрана BIOS: режим UEFI и режим Legacy. Пожалуйста, выполните следующие действия по порядку. Затем включите Запуск CSM. (модуль поддержки совместимости)
Затем включите Запуск CSM. (модуль поддержки совместимости)