Для чего флешку форматируют: Нужно ли форматировать новую флешку
Содержание
Как отформатировать флешку 64 гб в fat32?
Добрый день! Уважаемые читатели и гости крупного IT блога Pyatilistnik.org. В прошлый раз я вам рассказывал про защищенный GPT раздел, как я смог его восстановить и вернуть свои данные. Сегодня мы то же поговорим на тему близкую к предыдущей, а именно я покажу, как форматировать флешку, какие программы для этого лучше использовать, как это сделать через командную строку и для различных операционных систем. Данная статья рассчитана на начинающих пользователей, кто только осваивает компьютер и разные премудрости, хотя я уверен, что и продвинутые пользователи могут найти для себя здесь незнакомые методы.
Как лучше форматировать флешку?
Когда вы слышите или вам задают такой вопрос, то сразу знайте, что он не корректный по ряду причин:
- Во первых нужно четко понимать, для каких задач вам необходима флешка или SD карта. Каждое устройство или технология, умеет работать только с известными ей файловыми системами, поэтому выбор метода форматирования флешки прямиком зависит от этого.
 Например, файловая система FAT32 не умеет работать с файлами более 2 ГБ, поэтому фильмы в HD формате вы туда не сможете записать, для этого есть NTFS. Обратная ситуацию NTFS можете не прочитаться различным старым оборудованием, например магнитолы, АТС, телефоны и прочая техника. Они просто не знают, о существовании такой файловой системы.
Например, файловая система FAT32 не умеет работать с файлами более 2 ГБ, поэтому фильмы в HD формате вы туда не сможете записать, для этого есть NTFS. Обратная ситуацию NTFS можете не прочитаться различным старым оборудованием, например магнитолы, АТС, телефоны и прочая техника. Они просто не знают, о существовании такой файловой системы. - Следующим критерием выступает в какой операционной системе планируется форматирование флешки, так как это напрямую зависит, какой софт вы сможет использовать, не все утилиты есть, как на Windows так и на Mac OS.
Что такое форматирование?
Под форматированием подразумевается обработка носителя информации, связанная с упорядочиванием структуры этого носителя. В качестве источника может выступать жесткий диск (HDD), SSD, флешка (usb флеш накопитель), sd-карта или другое твердотельное устройство. При форматировании изменяется структура доступа к цифровой информации.
А как форматировать sd карту памяти? У sd карт есть особенности при форматировании. Мы написали инструкцию, как отформатировать карту памяти. Речь об инструменте , специально предназначенном для форматирования флешек и sd карточек в ОС Windows и Mac OS.
Мы написали инструкцию, как отформатировать карту памяти. Речь об инструменте , специально предназначенном для форматирования флешек и sd карточек в ОС Windows и Mac OS.
Нужно иметь ввиду два факта:
- при форматировании флешки все данные, которые хранятся на ней, уничтожается. Восстановить файлы можно будет только специальными утилитами-реаниматорами – при этом нельзя гарантировать успешный результат.
- когда вы форматируете флешку или HDD, система проверяет ошибки структуры и, в некоторых случаях, исправляет их.
Низкоуровневое форматирование флешки — тип форматирования, при котором поверхность usb-накопителя размечается на сектора, используемые для дальнейшей записи служебной информации. Выполняется низкоуровневое форматирование при помощи специальных утилит, о которых мы будет говрить далее в статье. Также мы расскажем, как отформатировать флешку их средствами.
Методы форматирования флешки
- Чтобы подготовить флешку с нужной вам файловой системой вы можете воспользоваться средствами встроенными в вашу операционную систему, как в графическом виде, так и через командную строку
- Через оснастку управление дисками
- HP-USB-Disk-Storage-Format-Tool
- USB Disk Storage Format Tool v.
 5.0
5.0 - HDD LLF Low Level Format Tool
- kingston_format_utility
- EaseUS Partition Master
- DiskGenius Professional
- AOMEI Partition Assistant
- Acronis Disk Director
Форматирование при помощи командной строки
2. способ.
Как форматнуть компьютерную флешку через командную строку? Необходимо её надежно подключить напрямую в порт или через usb, чтобы успешно закончить работу без непредсказуемых ошибок.
Для вызова командной строки используйте комбинацию клавиш:
Win+R
В поле вбить команду «cmd» и нажать Enter или ОК.
Откроется командная строка, где нужно будет для переформатирования использовать примерно следующую команду:
format J: /FS:NTFS /Q /V:TOSHIBA
Разберем команду на части:
format J: — буквенной индекс вашего диска, по-научному, метка тома. Откройте «Мой Компьютер» и посмотрите какая буква именно у вас.
/FS:NTFS – тип файловой системы, в нашем случае NTFS.
/Q – используем при быстром форматировании или убрать вместе с слешем, для полного форматирования.
/V:TOSHIBA – метка тома или имя носителя. Проще говоря, имя флешки.
Как видим выбрать том не проблема или другие настройки, в использовании несложны.
Осталось нажать Enter.
Появится еще одно мини уведомление, где также следует нажать Enter. После чего ждать следует до появления строки – «Доступно: количество ГБ».
После такой процедуры, легко можно избавиться от файлов, которые не удаляются.
Мало известная ошибка в структуре иерархии: как починить флешку с ошибочной иерархической системой? Никак, если выскакивает такая ошибка, то следует взять гарантийный талон и поменять флешку по гарантии.
Как форматировать флешку средствами Windows
Как я и писал выше, самый простой метод, это использование встроенных средств, которые заложили разработчики операционной системы. В Windows произвести форматирование USB очень просто, для этого откройте мой компьютер (Этот компьютер). Найдите среди локальных дисков вашу флешку. В моем случае, это диск с буквой E:\ и объемом в 16 ГБ.
В Windows произвести форматирование USB очень просто, для этого откройте мой компьютер (Этот компьютер). Найдите среди локальных дисков вашу флешку. В моем случае, это диск с буквой E:\ и объемом в 16 ГБ.
Щелкаем по ней правым кликом и из контекстного меню выбираем пункт «Форматировать».
В окне форматирования устройства, вы должны выбрать два важных момента:
- Выбор файловой системы, будет несколько вариантов: FAT32, NTFS, ExFAT. Если вы не обнаружите пункта FAT16, то это потому, что на разделах больше 4 ГБ, его нельзя выбрать. Ниже я привел скриншот, в чем отличия разных файловых систем.
- Размер блока (Размер единицы распространения), по умолчанию идет 4096 байт, для 99% пользователей данный параметр менять не нужно.
При желании можете дать метку названия для флешки, и обязательно поставьте галочку «Быстрое форматирование (очистка оглавления)», в противном случае вам придется прилично подождать. когда ваша флешку будет отформатирована. Для запуска процесса форматирования, нажимаем кнопку «Начать«.
когда ваша флешку будет отформатирована. Для запуска процесса форматирования, нажимаем кнопку «Начать«.
Вас уведомят, что:
Внимание! Форматирование уничтожит ВСЕ данные на этом диске. Нажмите кнопку «ОК» для запуска форматирования, «Отмена» для отмены.
Видим, что форматирование завершено успешно, наша флешка теперь полностью чистая. Хочу отметить, что при желании вы можете восстановить данные с нее, если стоит зада уничтожить данные без возможности восстановления, то можете посмотреть по ссылке, как это делается.
Еще хочу отметить, что если вы ошиблись с файловой системой при форматировании и уже положили на флешку много файлов, вы легко без потери данных можете преобразовать FAT32 в NTFS
В каком формате лучше всего форматировать usb-флешку?
В Windows 7 можно выбрать одну из четырех основных файловых систем: NTFS, FAT, FAT32 и exFAT. Вы не увидите в списке доступных ФС FAT и FAT32 — в том случае, если суммарная емкость флешки или диска составляет более 32 ГБ.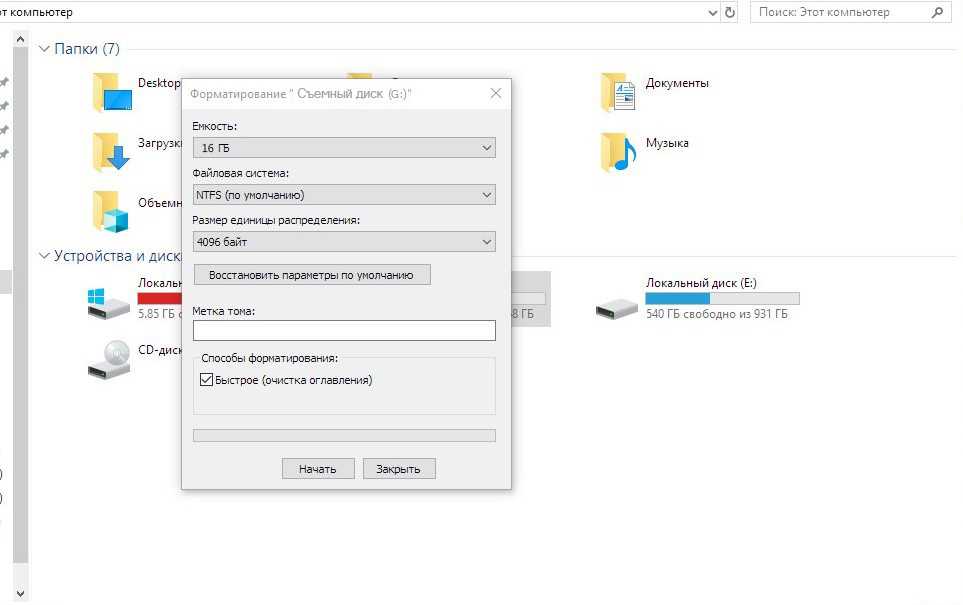
Преимущества файловой системы NTFS:
- запись и чтение данных размером более 4 гигабайт и до максимально допустимого размера раздела.
- возможность создания больших разделов на usb флеш-накопителе – более 32 ГБ
- форматировать флешку в NTFS легче, чем в FAT
- эффективное сжатие информации и, соответственно, экономия занимаемого пространства на флешке.
- более рациональное использование доступного пространства = меньшая потребность в фрагментации.
- поддержка шифрования файлов “на лету” благодаря шифрованной файловой системе EFS (ОС Windows Professional).
Преимущества файловых систем FAT и FAT32:
- FAT совместима с операционными системами Windows, Linux, Mac OS X
- файлы занимают меньше места на USB-накопителе, чем в NTFS.
- FAT-форматирование доступно в любой ОС
- меньше дисковых операций записи/перезаписи = эффективнее использование доступной памяти.
Плюсы файловой системы exFAT:
- чтение/запись на usb-флешку больших файлов размером > 4 гигабайт.

- разбивка на разделы > 32 ГБ.
- рациональное использование пространства = оптимизация фрагментации.
Итак, делаем выводы. FAT и FAT32 подходят для дисков объемом менее 32 ГБ и если не нужно хранить файлы размером более 2 и 4 ГБ.
Из-за особенностей файловой системы, NTFS не рекомендуется для флешек, даже если их емкость — > 32 ГБ. Компромиссным решением будет файловая система exFAT. Она объединяет существенные преимущества FAT и NTFS (поддерживается большой размер файлов). Таким образом, файловая система exFAT оптимальна для форматирования флешек.
FAT и FAT32 — единственные файловые системы, гарантирующие кросс-платформенную совместимость. NTFS не поддерживается в Linux и требует установки сторонних приложений для работы на Mac. exFAT, с другой стороны, поддерживается в Snow Leopard и более поздних версиях Mac OS, но в Linux также требуются драйверы.
Если же выбирать между FAT и FAT32, выбирайте последнюю – особенно если вы имеете дело с флешкой 2 ГБ или меньше. Это полезно для улучшения совместимости и скорости.
Это полезно для улучшения совместимости и скорости.
Размер кластера в NTFS
Если храните небольшие файлы на флешке, запускаете программы с флэш-диска, меньший размер кластера поможет сохранить пространство. На 1 ТБ внешнем жестком диске желательно выбрать кластер размером в 64 килобайт.
Статья по теме: Как выбрать правильный размер кластера
Размер кластера при форматировании флешки в fat32
Если вы храните большие файлы на диске, крупный размер кластера предпочтительней: флешка будет работать быстрее. Для флэш-накопителей менее 500 Мб выберите кластер в 512 байт (в FAT32) или 32 Кб (FAT).
Как форматировать флешку через оснастку «Управление дисками»
Когда вы планируете процедуру форматирования, то это предполагает, что все данные на USB носителе будут уничтожены. Учитывая данный факт, мы можем для нашей задачи использовать оснастку «Управление дисками». Нажмите WIN и R одновременно, в открывшемся окне выполнить введите «diskmgmt.msc».
Находим ваш диск, в моем примере, это все тот же «Диск 2». Щелкаем по нему правым кликом и из контекстного меню выбираем пункт «Форматировать».
Щелкаем по нему правым кликом и из контекстного меню выбираем пункт «Форматировать».
В новом окне, укажите при желании метку с названием флешки, тип файловой системы, размер кластера и поставьте галку «Быстрое форматирование». После чего просто нажмите «OK».
Вас предупредят, что будет выполнено форматирование, которое удалит все ваши данные, соглашаемся.
Через некоторое время вы получите заново отформатированную USB флешку.
Как форматировать флешку через HP-USB-Disk-Storage-Format-Tool
HP-USB-Disk-Storage-Format-Tool — это бесплатная утилита от компании HP. В задачи которой выходит одна функция в виде простого форматирования дисков. Утилита весит 96 кб.
Запускаете утилиту от имени администратора. Настройки тут простые:
- Device — показывает список ваших переносных устройств
- File System — Выбор файловой системы
- Volume Label — метка тома, пишите описание если нужно
- Quick Format — быстрое форматирование
Напоминаю, что HP-USB-Disk-Storage-Format-Tool мы использовали при создании флешки с DOS. Естественно будет предупреждение, о потере данных, соглашаемся.
Естественно будет предупреждение, о потере данных, соглашаемся.
Если выскочит ошибка «Device media is write-protected», то как решается смотрите по ссылке.
Как форматировать флешку через USB Disk Storage Format Tool v.6.0
USB Disk Storage Format Tool v.6.0 — это бесплатная утилита, которая умеет полностью удалять данные с устройства, ищет ошибки, может создавать разделы FAT32 более 32 ГБ, ну и форматировать флешку.
запускаем после установки утилиту. Что нужно выбрать:
- Device — Выбор вашей флешки, которую нужно форматнуть
- File System — выбор файловой системы, обратите внимание, что есть FAT
- Volume Label — описание к флешке (вводить нужно обязательно, иначе получите ошибку «A volume label is reauired to format a disk»)
- Quick Format — быстрое форматирование
Для запуска нажмите кнопку «Format Disk»
Соглашаемся с удалением данных.
Как форматировать флешку с помощью HDD LLF Low Level Format Tool
Есть утилита HDD LLF Low Level Format Tool для низкоуровнего форматирования.
Скачать HDD LLF Low Level Format Tool — https://hddguru.com/software/HDD-LLF-Low-Level-Format-Tool/
Открываем HDD LLF Low Level Format Tool от имени администратора. На первом окне выберите пункт «Continue for free».
Выбираем вашу флешку из списка USB устройств.
Тут можно форматировать флешку через вкладку «Lowel-Level Format». Не забудьте поставить галку «perform quick wipe», для быстрого процесса форматирования. В самом низу будет кнопка «Format this device».
Вас уведомят, что данные будут потеряны, выбираем «Да».
Видим, что все успешно выполнено и флешка правильно отформатирована.
Как отформатировать флешку Kingston
У большинства вендоров, кто производит оборудование есть свои специализированные утилиты и компания kingston, тут не исключение. Утилита называется kingston_format_utility.exe
Скачать kingston_format_utility.exe https://www.kingston.com/ru/support/technical/downloads/111247
Запускаем утилиту Kingston Format Utility, на первом шаге нам нужно согласиться с лицензионным соглашением, выбираем «Accept».
В поле «Device» выбираете ваш USB и в «File System» указываете нужную файловую систему, после чего нажимаете «Format».
Через установщика Windows
Популярный способ форматирования жесткого диска через БИОС – использование загрузочного носителя или флешки с установочными файлами Windows 10 (или версии младше). На этапе установки есть пункт, где нужно подготовить жесткий диск к записи, предварительно его очистив. Именно этот инструмент очистки и можно применить, чтобы очистить жесткий диск.
Чтобы к этому пункту подобраться, нужно сделать два действия: создать установочный носитель и загрузится с этого носителя. На ноутбуке или любом другом ПК с установленной ОС проделайте следующее:
- Зайдите на страницу и нажмите «Скачать средство сейчас».
- Запустите утилиту, согласитесь с пользовательским соглашением.
- Начните загрузку и установку, нажав «Создать установочный носитель».
- Выберите параметры Виндовс (не имеет значение какие) и подтяните подключенный DVD или флешку.

- Дальше ожидайте, пока процесс установки завершится.
- Установите загрузочный диск / флешку в компьютер, HDD которого нуждается в очистке.
- Запустите ПК и нажимайте клавишу «De»l (в ноутбуках одна из F1-F12) для входа в BIOS (UEFI). Но проще всего зайти в BOOT Menu – смотрите клавишу по таблице ниже. Далее выставляем нашу флешку для загрузки. Если это не поможет или вы не можете найти нужную клавишу, то заходим в BIOS.
- Выставите приоритет загрузки с диска, где находятся установочные файлы. Для этого перейдите в режим «Advanced Mode» – «Загрузка» – «Параметр загрузки #1» – «флеш-накопитель».
- Сохраните изменения и пускайте ПК на перезапуск.
- Если все сделали верно, начнется загрузка с установочного носителя Windows
- Нажмите «Далее», затем «Установить».
- На начальном этапе пропустите «Активацию», нажав «У меня нет ключа».
- Выберите любую систему и кликайте «Далее».
 Устанавливать ее не нужно.
Устанавливать ее не нужно.
- Согласитесь, с лицензионным соглашением.
- Кликните «Выборочная».
- Затем выделите нужный диск, и кликайте по нему «Форматировать». Согласитесь с удалением всех данных.
- Если же диск ранее не использовался, и ваша задача, подготовить его к эксплуатации под систему Windows, то для внесения на него нужной разметки, жмите «Создать».
- Выберите весь доступный размер, для создания одного логического раздела. Если поделите, то создастся пара логических дисков.
- Кликайте применить и подтверждайте создание.
- На этом этапе можно закончить. Перезапустите ПК и снова зайдите в BIOS, чтобы вернуть приоритет, как и ранее (если это необходимо).
Таким способом с помощью диска с Windows удалось очистить накопитель и можно использовать его по-новому.
Форматирование флешки через EaseUS Partition Master
Есть довольно не плохой программный продукт EaseUS Partition Master, по сути это крутой комбайн по работе с разделами, дисками. Он может мигрировать OS с диска на диск, восстанавливать разделы и многое другое, так же в нем есть функция форматирования. Запустите EaseUS Partition Master, выбираете нужный диск и кликаете по немы правой кнопкой мыши, из меню выбираем пункт «Format».
Он может мигрировать OS с диска на диск, восстанавливать разделы и многое другое, так же в нем есть функция форматирования. Запустите EaseUS Partition Master, выбираете нужный диск и кликаете по немы правой кнопкой мыши, из меню выбираем пункт «Format».
Задаем имя флешки, формат файловой системы, коих тут много:
- NTFS
- FAT32
- ReFS
- EXT2
- EXT3
Задаем размер кластер, как я писал выше в 99% случаев оставляем, тот что по умолчанию в 4 кб. Нажимаем «OK»
Подтверждаем удаление данных с флешки.
Далее нажмите кнопку «Выполнить операцию», а затем нажмите «Применить», чтобы отформатировать USB-накопитель.
Форматирование флешки в Windows в штатном режиме
Если с внешним накопителем все нормально и никаких ошибок не наблюдается, то его можно отформатировать в штатном режиме при помощи стандартных инструментов операционной системы Windows. Главное – выбрать тип файловой системы.
Форматирование в FAT32
Конечно, данную ФС не рекомендуется использовать, так как она уже давно устарела, но для обмена документами между двумя компьютерами она вполне подойдет.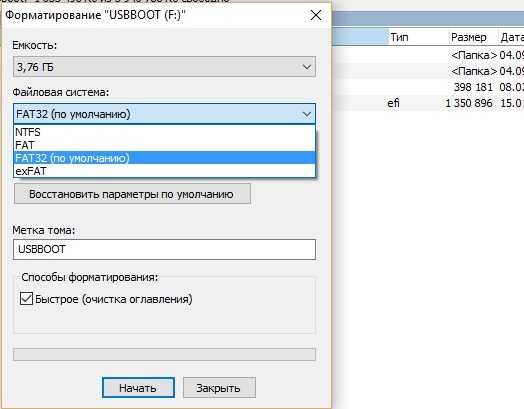 Однако для записи какого-нибудь фильма на накопитель лучше выбрать другую ФС.
Однако для записи какого-нибудь фильма на накопитель лучше выбрать другую ФС.
FAT32 на данный момент широко используется в флешках стандарта Micro SD (фото смотри ниже).
Производители намеренно так форматируют накопитель, считая что данной файловой системы вполне достаточно для всех нужд пользователя. Алгоритм форматирования очень прост. Сначала вставляем флешку в USB-порт.
- Теперь запускаем «Проводник Windows» или компонент «Компьютер» с помощью ярлыка на рабочем столе
2. В главном окне выбираем букву, которой обозначается флешка (1) и щелкаем по ней правой кнопкой мыши. В появившемся меню кликаем «Форматировать» (2).
3. Появится окошко с необходимостью выбора параметров форматирования. Здесь нужно будет выбрать требуемую файловую систему, по умолчанию будет стоять FAT32 (1) , размер кластера (2) и имя накопителя (3). Если нужно полное форматирование, то следует снять галочку с пункта «Быстрое» (4) и щелкнуть кнопку «Начать» (5) для запуска процесса.

Процесс форматирования начнется незамедлительно. О его завершении операционная система известит пользователя специальным сообщением. После этого можно записывать на накопитель все, что вздумается.
Форматирование в NTFS
Именно эту файловую систему многие специалисты рекомендуют для повседневного использования. Она отлично подходит для хранения файлов большого объема и совместима с ОС Windows и Linux.
Важная особенность. Восстановить данные с флешки, отформатированной в системе NTFS возможно практически без каких-либо проблем. Эта файловая система отличается исключительной надежностью, так что проблем с накопителем не возникнет. Для форматирования нужно будет сделать следующее.
Первые действия будут точно такими же, как в инструкции выше. Отличие будет только одно. Во время выбора параметров форматирования нужно будет отметить файловую систему NTFS вместо FAT32 (1). В остальном вся инструкция остается в силе. Порядок действия совершенно такой же. Да и по завершении процесса операционная система выдаст точно такое же сообщение. Пользоваться накопителем можно будет сразу же после форматирования.
Да и по завершении процесса операционная система выдаст точно такое же сообщение. Пользоваться накопителем можно будет сразу же после форматирования.
Форматирование в exFAT
Многие считают данную файловую систему практически идеальной для флешек. И в чем-то они правы. Но могут возникнуть определенные проблемы с использованием таких накопителей в бытовой технике.
Однако если область применения флешки – компьютеры, то можно смело форматировать накопитель в exFAT. Тем более, что сам процесс форматирования очень прост и будет понятен всем, без исключения.
Первые этапы процесса точно такие же, как и при форматировании в FAT32. Но на этапе выбора параметров форматирования нужно отметить exFAT (1) и только потом нажать на кнопку «Начать». Сам процесс форматирования занимает столько же времени, как и форматирование в другой ФС. Никакой разницы в этом плане нет. Использовать накопитель можно сразу же после форматирования. Он будет доступен для записи.
Вот простая видео инструкция где подробно показывают не только как отформатировать флешку в Windows, но и какой кластер лучше выбрать.
Как форматировать флешку в DiskGenius Professional
Если у вас есть крутая программа DiskGenius.Professional по работе с дисками, то там так же присутствует возможность произвести форматирование съемных устройств. Открыв DiskGenius.Professional в левой панели найдите свою флешку. Выбрав на ней раздел, кликните по нему правым кликом и из контекстного меню выберите пункт «Format Current Partition (F)» или просто сочетание клавиш CTRL+F.
В открывшемся окне выберите нужный тип файловой системы
Так же можете указать размер кластера, поставить нужное вам имя флешки, после чего нажимаем «Format».
Вас как обычно предупредят, что во время форматирования флешки, все данные будут удалены. Соглашаемся с этим, нажимая «Yes».
Kingston USB Format Tool – форматируем флешку без настроек
Эта программа вообще не содержит каких-либо настроек. Для форматирования вам нужно указать устройство (usb-флешку) и файловую систему.
Разработчики на сайте указывают, что ФС FAT позволит избежать конфликтов с другими ОС и не повлияет на производительность флешки.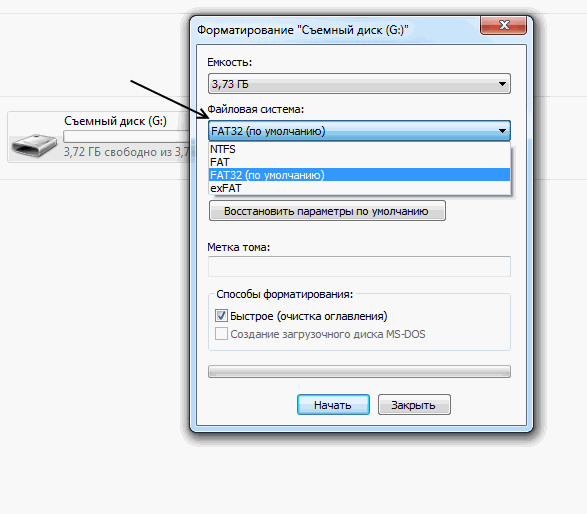
Программа работает под Windows 7 и Windows 10 и более ранними версиями ОС.
Поэтому, если у вас флешка Kingston и по какой-то причине она стала работать медленно, попробуйте эту программу: возможно, она решит проблему.
Как форматировать флешку в AOMEI Partition Assistant
Есть в моем инструментарии еще один замечательный комплекс по работе с диска, называется он AOMEI Partition Assistant, мы с помощью него чинили диски RAW формата. Открываем AOMEI Partition Assistant, находим там вашу флешку, которой требуется процедура форматирования. Через контекстное меню выберите пункт «Форматирование раздела»
Выбираем файловую систему, тут есть все кроме FAT16.
Задаем размер кластера и метку у флешки, после чего нажимаем «OK».
В левом углу нажимаем кнопку «Применить»
В открывшемся окне нажмите кнопку «Перейти»
Соглашаемся с форматирование флешки.
Начинается процесс форматирования флешки.
Успешно завершенное форматирование флешки.
Форматирование диска с помощью БИОСа
27.03.2017
Обладатели персональных компьютеров или ноутбуков рано или поздно могут столкнуться с такой проблемой, когда в срочном порядке необходимо отформатировать жесткий диск. Причиной этому могут послужить разные факторы, но суть в том, что в некоторых случаях форматирование с операционной системы, например, Windows 7 осуществить невозможно. В этом случае есть вариант форматирования через БИОС.
Как форматировать флешку через Acronis Disk Director
Ну и не могу я обойти стороной еще один превосходный комплекс инструментов Acronis Disk Director. Запускаем Acronis Disk Director, на нужном разделе, который следует отформатировать, кликаем правой кнопкой мыши, находим соответствующий пункт.
Задаем необходимые вам параметры и нажимаем «Ok».
В верхнем левом углу у вас появится кнопка «Применить ожидающие операции», нажимаем ее.
Продолжаем выполнение нашей операции.
Вот так выглядит процесс форматирования флешки в Acronis Disk Director.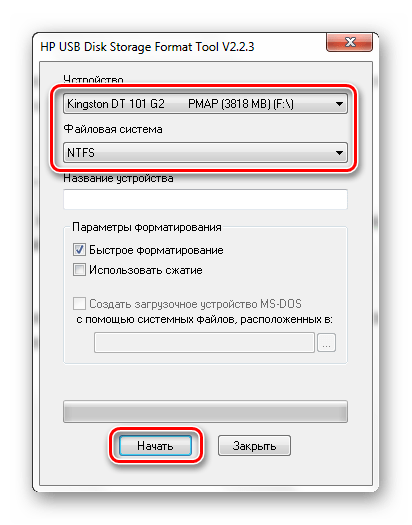
Как форматировать флешку на Mac OS
Теперь посмотрим, как выглядит процесс форматирования флешки на Mac OS. Для данной задачи есть утилита под названием «Дисковая утилита». Найти ее можно несколькими методами.
- Через поиск — для этого в правом, верхнем углу найдите значок с лупой, в поисковой строке введите дисковая утилита, чуть ниже вы увидите результаты поиска, в которых будет соответствующий пункт.
Так же в нее можно попасть через лайнчер, в котором есть папка «Другие»
Содержащая в себе дисковую утилиту.
В открывшемся окне, найдите вашу флешку. Выберите ее и перейдите на вкладку «Стереть». В выборе файловой системы вы не обнаружите NTFS, так как по умолчанию Mac OS не умеет в нее форматировать, для этого необходимо покупать дополнительный софт по типу NTFS Seagate или NTFS Paragon. Если стоит задача подготовить флешку, которую смогла бы прочитать операционная система Windows, то вам подойдет формат ExFAT.
Для старта форматирования флешки нажмите кнопку «Стереть»
В окне с предупреждением, о том, что данные будут стерты, нажимаем «Стереть».
Надеюсь, что данные методы окажутся для вас полезными, и вы сможете подготовить флешку в нужном для вас формате. С вами был Иван Семин, автор и создатель IT портала Pyatilistnik.org.
какой файловой системой форматировать флешку?
Начнём с того что определимся с типом файловой системы. Приоритетным выбором на сегодняшний день можно считать: NTFS и FAT32 .
Тут главное понимать положительные качества каждой из этих систем. Так если Вам требуется отформатировать флешку объёмом более 16 Гигабайт, то выбор скорее падёт на NTFS. Поясню почему, данная файловая система имеет некоторое преимущество в сравнении с FAT32 , она позволяет загружать на накопитель файлы большим размером. Будет полезно пользователям пользующимся переносом медийного контента, в частности видео файлов большого размера (фильмы в HD качестве).
Небольшим минусом является обязательное использование функции «безопасного извлечения устройств», так как файловая система NTFS имеет свойство кэширования и при резком отключении, может произойти сбой или повреждения хранимых данных. Именно поэтому пользователи боятся отключения света в своих домах, так как жёсткие диски компьютера отформатированы в системе NTFS, которая может затруднить повторный запуск операционной системы, вплоть до потери личных данных!
Если же вы используете флешку небольшого объёма для переноса офисных документов или графической информации, то будет достаточным отформатировать USB накопитель в стандартную систему FAT32 (FAT, exFAT).
Любая из двух систем может быть установлена при помощи стандартных средств операционной системы Windows. Благодаря модификациям в ОС Windows 7 стала доступна и файловая система NTFS !
Примечание! Стоит помнить, что в процессе форматирования флеш накопителя вся имеющиеся информация будет удалена безвозвратно! Прежде убедитесь, что важные данные не будут утеряны!
Форматирование флешки через командную строку (Решение)
Всех приветствую на портале WiFiGiD. RU. Если вам нужно произвести форматирование флешки или переносного жесткого диска через командную строку, то вы пришли по адресу. Но прежде чем мы начнем, хочется написать пару важных строк. Командную строку стоит использовать только в крайнем случае, если другими вариантами отформатировать носитель не получается. Если же хотите просто так это сделать, то все же рекомендую выполнить «чистку» стандартным способом:
RU. Если вам нужно произвести форматирование флешки или переносного жесткого диска через командную строку, то вы пришли по адресу. Но прежде чем мы начнем, хочется написать пару важных строк. Командную строку стоит использовать только в крайнем случае, если другими вариантами отформатировать носитель не получается. Если же хотите просто так это сделать, то все же рекомендую выполнить «чистку» стандартным способом:
Читаем – как отформатировать носитель.
Если же ваша флешка защищена от записи, то читаем эту инструкцию (ссылка). Второй момент – когда она не определяется, не читается или как-то неправильно отображается в системе. По восстановлению флешки у нас есть отдельная статья (ссылка) – советую с ней ознакомиться поподробнее.
Ну и пару слов для новичков – помните, что при форматировании все данные с диска, флешки или карты памяти, полностью удаляются. Поэтому прежде чем приступать к шагам, описанным ниже, проверьте, чтобы на носителе не было важных файлов, фотографий, видео и другой информации.
Содержание
- Способ 1: Format
- Способ 2: Diskpart
- Задать вопрос автору статьи
Способ 1: Format
Команда, или точнее функция, Format существует еще с допотопных времен Windows. Я ею пользовался еще в Windows 95. Она отлично форматирует почти любой носитель в операционной системе. Самое главное, чтобы этот носитель был виден, и, хотя бы определялся ОС. Запускаем командную строку с правами администратора.
Подключите флешку и посмотрите, какую букву присвоила система этому носителю – это можно посмотреть в проводнике или в «Компьютере».
В консоли введите команды вида:
Format БУКВА_ДИСКА: /FS:ФАЙЛОВАЯ_СИСТЕМА /Q /V:НАЗВАНИЕ_ФЛЕШКИ
Например:
Format Z: /FS:NTFS /Q /V:WiFiGiD
Давайте коротко разберем каждый символ команды:
- Format Z: – вместо буквы «Z» укажите ту букву флешки или диска, которая задала ваша система.

- FS:NTFS – здесь мы указываем файловую систему, в которую хотим переформатировать носитель. Для хранения обычных данных используется NTFS, в более редких случаях нужно использовать FAT
- /Q – режим быстрого форматирования. Этот параметр можно пропустить.
- /V:WiFiGiD – здесь можно указать название флешки. Этот параметр тоже можно пропустить.
Как только команда введена, жмем Enter. Вылезет окно с текстом: «Вставьте новый диск в дисковод и нажмите клавишу ENTER». Еще раз нажимаем на ту же самую кнопку. Далее начнется процессу форматирования. В конце вы должны увидеть, сколько теперь доступно места на свежеотформатированной флешке или диске.
Способ 2: Diskpart
Diskpart – это более продвинутая функция, которая работает с различного рода носителями. Плюс этой функции в том, что она может дополнительно работать с разделами, которые есть на флешке или диске. Например, у вас есть переносной или съемный винчестер сразу с несколькими разделами «C:/», «D:/», «E:/» и т. д. Diskpart может не только форматировать отдельный раздел (или том), но и создавать, объединять или удалять их с носителя.
д. Diskpart может не только форматировать отдельный раздел (или том), но и создавать, объединять или удалять их с носителя.
- Запускаем консоль с правами администратора.
- Запускаем режим работы с носителями:
diskpart
- Выводим весь список разделов, которые присутствуют у вас на компьютере:
list volume
ПРИМЕЧАНИЕ! Вы можете заметить, что количество томов немного больше, чем вы можете заметить в проводнике. В моем случае у меня есть всего два обычных раздела «D:/», «C:/», и моя флешка «Z:/». Дополнительно есть еще два тома малого размера от 100 до 1000 МБ. Запомните – это два важных диска, которые помогают вашей системе запуститься при включении компьютера. Будьте с ними аккуратны, дабы потом не восстанавливать их с помощью загрузочной флешки. В системе вы их просто так не увидите, но вот в «Diskpart» их отлично видно.
- Выбираем диск или флешку, которую мы хотим отформатировать (выбираем по номеру, а не букве):
select volume 4
- Теперь вводим команду вида:
format fs=ntfs quick
- Ждем, пока процедура закончится, и выходим из режима работы с дисками:
exit
Но это мы рассмотрели обычное форматирование. Есть ситуации, когда на диске или флешке есть несколько разделов, и поэтому носитель нормально не работает. Например, если название тома задано неправильно. Такое может происходить при каких-то сбоях форматирования. Если столкнулись с подобным, можно сделать вот что:
- Запускаем функцию:
diskpart
- Теперь выводим список физических дисков (не путайте с разделами):
list disk
- Выберите ваш диск или флешку по номеру.
 Теперь нужно выбрать её в командной строке:
Теперь нужно выбрать её в командной строке:
select disk 2
- Делаем очистку:
clean
- Создаем новый раздел:
create partition primary
- Форматируем:
format fs=ntfs quick
- Выходим:
exit
Как видите, отформатировать флешку через командную строку не так сложно, как кажется на первый взгляд. Самое главное правильно выбрать раздел или диск в списке diskpart. Если вы столкнулись с какими-то сложностями – срочно пишите в комментариях, и я вам постараюсь помочь. Всем добра и берегите себя!
Как отформатировать USB-накопители на Mac в лучший формат Кроме того, это помогает восстановить потерянные данные с отформатированного USB-накопителя с помощью iBoysoft Data Recovery для Mac.
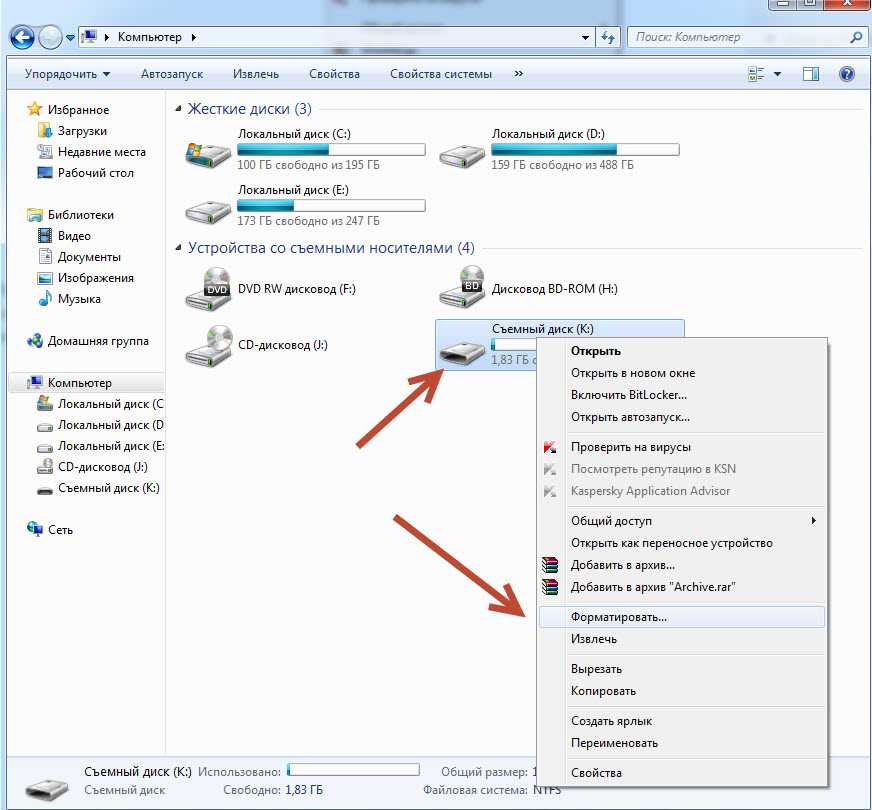
Windows занимает наибольшую долю рынка по сравнению с macOS. Это приводит к тому, что приобретаемые вами устройства хранения, такие как USB-накопители, по умолчанию в основном предназначены для Windows. Поэтому, когда вы подключаете USB-накопитель к вашему Mac, он доступен только для чтения. Кроме того, для поврежденного USB-накопителя он может быть нечитаемым на Mac.
Таким образом, чтобы сделать ваш новый USB-накопитель доступом для чтения и записи или восстановить нечитаемый USB-накопитель на Mac, вам необходимо отформатировать его в файловой системе, совместимой с macOS (процесс, используемый на устройствах хранения для хранения данных).
В этом посте вы узнаете, как отформатировать USB-накопитель на Mac, используя лучший формат для восстановления поврежденного USB-накопителя на Mac или обеспечения работоспособности нового USB-накопителя.
Что вы получите из этого поста:
- 1. Как отформатировать USB на Mac?
- 2.
 Какой формат лучше всего подходит для USB-накопителя на Mac?
Какой формат лучше всего подходит для USB-накопителя на Mac? - 3. Восстановить потерянные данные с отформатированного USB
- 4. Как отформатировать USB в FAT32?
- 5. Часто задаваемые вопросы о форматировании USB-накопителя на Mac
Как отформатировать USB-накопитель на Mac?
Форматирование USB-накопителя означает удаление всех данных, хранящихся на диске, и установку файловой системы для последующего хранения данных. Поэтому необходимо использовать Time Machine для резервного копирования всех данных на USB-накопителе. Иначе вы потеряете свои данные.
Если ваш USB-накопитель поврежден и не читается, единственный способ восстановить данные на нем — использовать iBoysoft Data Recovery для Mac. Этот профессиональный инструмент для восстановления данных помогает восстановить данные с поврежденных, несмонтированных, нечитаемых, недоступных USB и других устройств хранения.
Бесплатная загрузка
После резервного копирования или извлечения данных в другое место вы можете приступить к форматированию USB-накопителя на iMac, MacBook или Mac mini.
Вот как отформатировать USB-накопитель на Mac:
- Вставьте USB-накопитель в USB-порт Mac. Ваша macOS распознает его и отобразит на рабочем столе.
- Откройте Launchpad > Другое > Дисковая утилита.
- Выберите USB-накопитель на левой боковой панели окна Дисковой утилиты.
- Нажмите «Стереть» вверху.
- Установите имя для вашего USB.
- Выберите формат в раскрывающемся меню и выберите в качестве схемы схему разделов GUID.
Примечание. Какой формат лучше всего подходит для вашего USB-накопителя? См. следующую часть.
- Щелкните Стереть.
- Дождитесь завершения процесса стирания. Во время этого процесса не выполняйте другие операции с USB-накопителем. В противном случае он может быть поврежден.
- После завершения нажмите «Готово». Затем закройте Дисковую утилиту.
Какой формат лучше всего подходит для USB-накопителя на Mac?
Существуют типы форматов файловой системы, доступные для вашего USB-накопителя. Но какой из них лучше, зависит от вашей цели использования. Здесь мы дадим вам несколько предложений.
Но какой из них лучше, зависит от вашей цели использования. Здесь мы дадим вам несколько предложений.
- Если вы будете использовать этот USB-накопитель между компьютерами Mac, вы можете выбрать APFS или Mac OS Extended (HFS+). Обратите внимание, что APFS предназначен только для macOS 10.13 High Sierra или более поздней версии, а HFS+ поддерживается Mac OS 8.1 или более поздней версии. И APFS лучше для SSD и флэш-накопителей, но HFS+ лучше для жестких дисков.
- Если вы собираетесь использовать USB-накопитель между Mac и ПК, FAT32 и exFAT подойдут, но exFAT лучше. Потому что exFAT не имеет ограничений по размеру файлов и разделов.
Одним словом, для кроссплатформенной совместимости Windows и Mac exFAT является лучшим форматом для USB-накопителя.
Восстановление потерянных данных с отформатированного USB-накопителя
К сожалению, если ваш USB-накопитель не монтируется на Mac или вы забыли создать резервную копию флэш-накопителя. Как вы можете получить данные с USB-накопителя?
iBoysoft Data Recovery для Mac поможет вам. Это программное обеспечение для восстановления данных Mac использует передовые и безопасные алгоритмы восстановления данных, чтобы помочь вам найти потерянные файлы с отформатированного или поврежденного USB-накопителя.
Это программное обеспечение для восстановления данных Mac использует передовые и безопасные алгоритмы восстановления данных, чтобы помочь вам найти потерянные файлы с отформатированного или поврежденного USB-накопителя.
Вот как:
- Подключите отформатированный или поврежденный USB-накопитель к вашему Mac.
- Бесплатно загрузите iBoyosft Data Recovery для Mac на свой Mac и перезагрузите компьютер.
Загрузить бесплатно
- Выберите отформатированный USB-накопитель и нажмите «Сканировать».
- Просмотрите результаты поиска и выберите нужные данные.
- Нажмите Восстановить, чтобы сохранить данные в другом месте.
Как отформатировать USB в FAT32?
FAT32 обычно используется для Windows и Mac. Форматирование USB-накопителя в FAT32 позволяет свободно передавать файлы между двумя машинами.
Однако у FAT32 есть ограничения, из-за которых у вас могут возникнуть проблемы. Он может хранить только файлы размером менее 4 ГБ.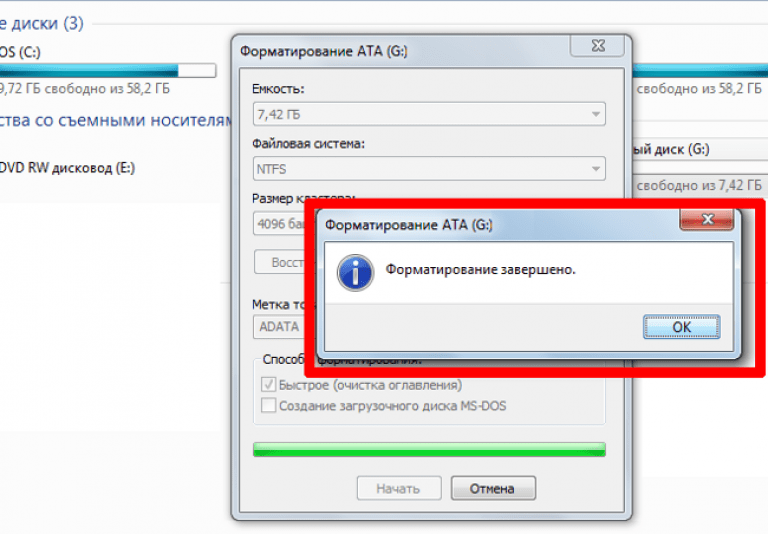 И раздел FAT32 не может быть больше 8 ТБ. И наоборот, exFAT не имеет этих дефектов. Если вы собираетесь хранить большие файлы, такие как видео, на USB-накопителе, exFAT лучше.
И раздел FAT32 не может быть больше 8 ТБ. И наоборот, exFAT не имеет этих дефектов. Если вы собираетесь хранить большие файлы, такие как видео, на USB-накопителе, exFAT лучше.
Форматирование USB в FAT32 или exFAT:
- Вставьте USB-накопитель в Mac.
- Перейдите в Finder > Приложения > Утилиты и откройте Дисковую утилиту.
- Выберите USB-накопитель на левой боковой панели Дисковой утилиты.
- Щелкните Стереть на верхней панели инструментов.
- Введите имя диска. Затем выберите MS-DOS (FAT) или exFAT в качестве формата и карту разделов GUID в качестве схемы.
- Нажмите «Стереть» и дождитесь завершения процесса.
- Нажмите «Готово» и закройте Дисковую утилиту.
Теперь вы получаете USB-накопитель, отформатированный в FAT32 или exFAT.
Часто задаваемые вопросы о форматировании USB-накопителя на Mac
А
Подключите USB-накопитель к компьютеру Mac.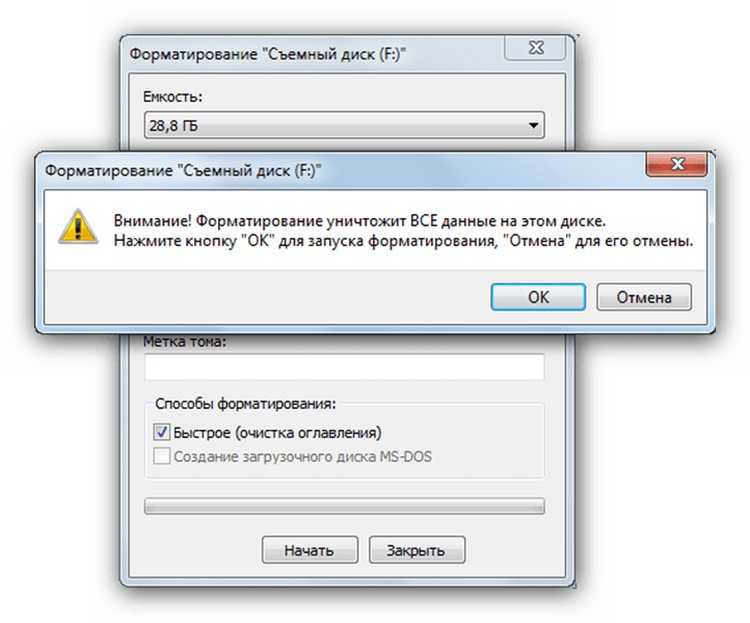
Откройте Дисковую утилиту из Finder > Applications > Utilities.
Выберите USB-накопитель на левой боковой панели Дисковой утилиты.
Щелкните Стереть.
Задайте имя диска, выберите exFAT в меню «Формат» и карту разделов GUID в качестве схемы.
Нажмите «Стереть» > «Готово», когда процесс завершится.
А
NTFS недоступна в параметрах формата в Mac Disk Utility. Чтобы отформатировать USB в NTFS на Mac, вам нужно использовать iBoysoft NTFS для Mac. Это программное обеспечение позволит NTFS быть доступной в Дисковой утилите. Затем вы можете легко отформатировать USB-накопитель в NTFS на Mac.
А
В качестве формата следует выбрать MS-DOS (FAT) или exFAT. Это связано с тем, что две файловые системы поддерживаются как Windows, так и Mac.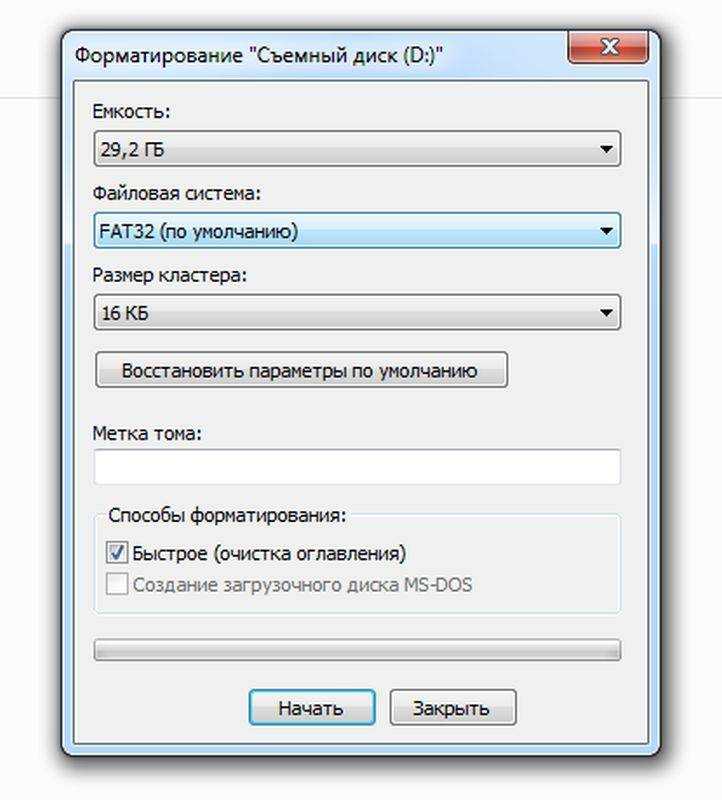
Чтобы форматировать USB для Windows, во-первых, вставьте флешку в ваш Mac. Затем откройте Дисковую утилиту и выберите USB-накопитель на левой боковой панели. Затем нажмите «Стереть» и введите имя, выберите MS-DOS (FAT) или exFAT в формате. Наконец, нажмите «Стереть» > «Готово».
Конни Янг
Конни Янг — ведущий обозреватель компьютерной тематики в iBoysoft. Она с энтузиазмом делится техническими руководствами по восстановлению данных и решению проблем, связанных с операционной системой. За прошедшие годы Конни опубликовала множество руководств и вводных статей, связанных с компьютерами.
Джессика Ши
Джессика Ши — старший технический редактор iBoysoft. За свой 3-летний опыт работы Джессика написала множество информативных и обучающих статей по восстановлению данных, безопасности данных и управлению дисками, чтобы помочь многим читателям защитить свои важные документы и максимально эффективно использовать свои устройства.
Как отформатировать USB-накопитель с помощью FAT/FAT32/NTFS/exFAT
Обзор: В этом блоге рассказывается о различных способах форматирования USB-накопителя. Узнайте, как отформатировать USB-накопитель в файловую систему FAT/FAT32/NTFS/ex-FAT с помощью проводника Windows или командной строки. Кроме того, узнайте, как восстановить файлы после форматирования USB-накопителя.
Содержание
- Какую файловую систему выбрать для форматирования USB-накопителя?
- Как отформатировать флэш-накопитель USB в FAT / FAT32 / NTFS / exFAT с помощью проводника Windows?
- Как отформатировать USB-накопитель в NTFS / exFAT / FAT / FAT32 с помощью командной строки?
- Final Words
Флэш-накопители USB — это маленькие палочковидные устройства, которые мы носим в карманах в качестве портативного внешнего хранилища. Но эти маленькие устройства обладают большим потенциалом; они могут служить вашей мобильной библиотекой фильмов, коллекцией фотографий, резервным диском, загрузочным томом ОС или просто способом переноса файлов с одного компьютера на другой.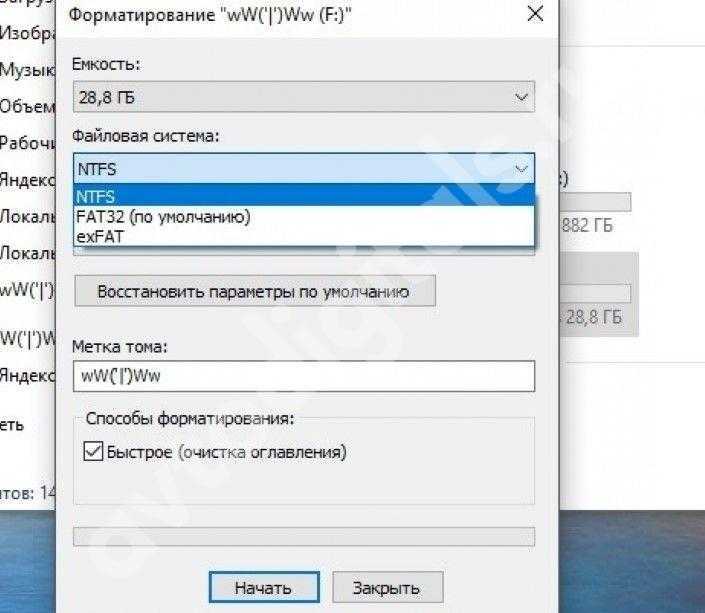 Каждый раз, когда вы хотите использовать их для какой-либо уникальной цели, требуется их очистка, а иногда даже форматирование в файловую систему, подходящую для целевой среды. Форматирование также является хорошим способом избавить карту памяти от нежелательных ошибок или вирусов/вредоносных программ.
Каждый раз, когда вы хотите использовать их для какой-либо уникальной цели, требуется их очистка, а иногда даже форматирование в файловую систему, подходящую для целевой среды. Форматирование также является хорошим способом избавить карту памяти от нежелательных ошибок или вирусов/вредоносных программ.
Важно помнить одну важную вещь: всегда делайте резервную копию ваших данных перед началом процедуры форматирования USB-накопителя.
Когда дело доходит до форматирования USB-накопителя, какой формат выбрать — FAT или NTFS? Или любой другой? Кроме того, как вы можете изменить формат вашего USB-накопителя с FAT на NTFS, exFAT или FAT32? Давайте ответим на эти вопросы по очереди.
Какую файловую систему выбрать для форматирования USB-накопителя?
Когда дело доходит до форматирования USB-накопителя, какой формат выбрать — FAT или NTFS? Или любой другой? Кроме того, как вы можете изменить размер формата вашего USB-накопителя с FAT на NTFS, exFAT или FAT32? Давайте ответим на эти вопросы по очереди.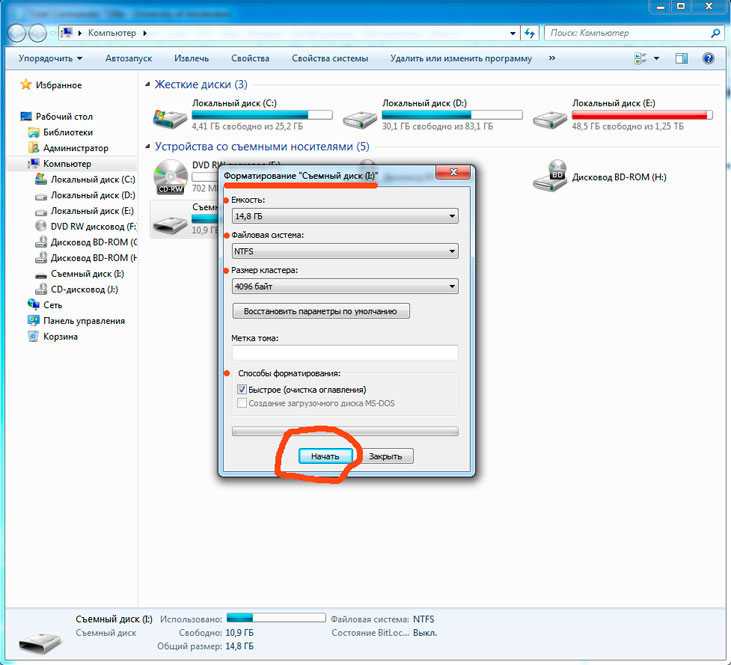
В большинстве систем Windows при форматировании USB 4 вам предоставляется выбор файловой системы — NTFS, FAT, FAT32 или exFAT. Вы должны выбрать тот, который соответствует вашим целям USB, а также целевой среде. Кроме того, вот преимущества каждой из этих файловых систем, которые помогут вам сделать свой выбор.
Преимущества файловой системы NTFS
При выборе файловой системы NTFS вы получаете:
- Лучшее управление дисковым пространством.
- Меньше потерь места.
- Повышенная надежность и безопасность благодаря шифрованию файлов.
- Небольшие кластеры данных.
- Сжатые данные для экономии места на диске.
- Возможность создавать разрешения для отдельных файлов и папок.
- Возможность чтения/записи файлов размером более 32 ГБ и до максимального размера раздела.
Преимущества файловой системы FAT/FAT32
Примечание: Для USB-накопителей емкостью более 32 ГБ параметр форматирования FAT/FAT32 недоступен.
При выборе файловой системы FAT или FAT32:
- Более высокая производительность USB за счет меньшего количества операций записи.
- Меньше использования памяти.
- Быстрое сканирование диска.
- Совместимость почти со всеми операционными системами.
- Меньше места выделено для данных файловой системы, чтобы освободить больше места для хранения других данных.
Преимущества файловой системы exFAT
При выборе файловой системы exFAT вы получаете:
- Возможность создавать разделы размером более 32 ГБ.
- Улучшенное управление дисковым пространством.
- Возможность чтения/записи файлов размером более 4 ГБ.
Итак, если у вас USB-накопитель емкостью более 32 ГБ, вам следует выбрать NTFS или exFAT. Помимо этого, вы должны выбрать формат, который подходит для вашей работы. Например, если вы используете USB в нескольких операционных системах, лучше использовать FAT.
Как отформатировать флэш-накопитель USB в FAT / FAT32 / NTFS / exFAT с помощью проводника Windows?
Файловая система FAT или FAT 32 — это вариант, выбранный по умолчанию для форматирования USB-накопителя в Windows XP. FAT или FAT32 также является файловой системой по умолчанию, которую распознает большинство музыкальных плееров в автомобилях. Поэтому, если при подключении USB к автомобильному музыкальному плееру вы столкнулись с ошибкой «невозможно прочитать», проверьте его файловую систему и измените ее.
Вот процедура форматирования USB-накопителя в NTFS / FAT / FAT32 / exFAT:
Шаг 1: Вставьте карту памяти в компьютер и дождитесь ее обнаружения. Как только он будет распознан, вы должны увидеть всплывающее диалоговое окно Autoplay с предложением выбрать следующее действие. Если он не отображается, вы можете открыть «Мой компьютер» и посмотреть, определяется ли USB как недавно смонтированный том.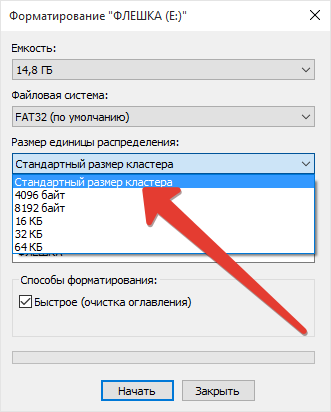 Вы также можете найти USB в разделе «Диски» в диспетчере устройств (щелкните правой кнопкой мыши «Мой компьютер» -> «Управление»).
Вы также можете найти USB в разделе «Диски» в диспетчере устройств (щелкните правой кнопкой мыши «Мой компьютер» -> «Управление»).
Шаг 2: Щелкните правой кнопкой мыши USB-накопитель, показанный в разделе «Мой компьютер», и выберите «Форматировать». Откроется диалоговое окно с параметрами форматирования.
Шаг 3: Выберите нужную файловую систему из NTFS, FAT, FAT32 или exFAT в раскрывающемся списке «Файловая система», затем введите имя, которое вы хотите присвоить USB-накопителю, в разделе «Метка тома» и также выберите «Формат».
Рис. Форматирование файловой системы
Шаг 4: Убедившись, что все параметры указаны правильно и у вас есть резервная копия важных данных на USB-накопителе, нажмите «Пуск», чтобы начать процесс. При появлении запроса нажмите «ОК», чтобы подтвердить, что вы хотите стереть данные на диске и отформатировать его.
Как отформатировать USB-накопитель в NTFS / exFAT / FAT / FAT32 с помощью командной строки?
Шаг 1: Вставьте карту памяти в компьютер и дождитесь ее обнаружения.
Шаг 2: Откройте командную строку (Пуск -> Стандартные -> Командная строка или Пуск -> Выполнить -> введите «cmd» -> Enter)
Рис. присвоена буква «E»: введите в командной строке следующую команду:
Для FAT: формат E: /fs:FAT
Для FAT32: формат E: /fs:FAT32
Для NTFS: формат E: /fs:NTFS
Для exFAT: формат E: /fs:EXFAT
Рис. Формат FAT32
Шаг 4 : При появлении запроса нажмите Y (для Да) или N (для Нет), чтобы продолжить или остановить форматирование.
О чем следует помнить при форматировании в NTFS
При форматировании в файловую систему NTFS необходимо не забыть активировать «политику удаления» USB на «лучшую производительность». Вот как это сделать:
- Щелкните правой кнопкой мыши USB-накопитель и выберите « Свойства ».
- На вкладке « Hardware » выберите USB-накопитель из перечисленных дисков.
- Нажмите « Свойства ».

- Выберите «политики» -> « лучшая производительность ».
- Нажмите « OK ».
Вы успешно отформатировали USB-накопитель! Большой! Что делать, если вы хотите снова вернуть свои драгоценные фотографии, аудио или видео???
Наилучшее возможное решение — загрузить и запустить программу Stellar Photo Recovery Software. Дополнительным преимуществом сохранения Stellar Photo Recovery Software в вашей системе является то, что вы можете сделать резервную копию всего вашего диска. В верхней строке меню основного экрана программного обеспечения есть опция « Create Image », которая используется для создания образа всего вашего диска. Этот образ можно использовать в качестве резервной копии для восстановления данных на более позднем этапе. Чтобы восстановить ваши мультимедийные файлы, если они были случайно утеряны, вы можете совершенно бесплатно попробовать демо-версию программы:
Final Words
Надеемся, что приведенные выше советы помогут вам в следующий раз, когда вам понадобится отформатировать карту памяти. Всегда не забывайте делать резервную копию данных перед началом процесса форматирования и выбирать файловую систему, соответствующую вашим требованиям. Однако, если вы хотите восстановить данные с поврежденного или недоступного USB-накопителя, прочитайте наш следующий пост .
Всегда не забывайте делать резервную копию данных перед началом процесса форматирования и выбирать файловую систему, соответствующую вашим требованиям. Однако, если вы хотите восстановить данные с поврежденного или недоступного USB-накопителя, прочитайте наш следующий пост .
В1: Как отформатировать USB-накопитель?
В большинстве систем Windows при форматировании USB-накопителя/флэш-накопителя вам предоставляется выбор файловой системы — NTFS, FAT, FAT32 или exFAT. Файловая система FAT или FAT 32 — это вариант, выбранный по умолчанию для форматирования USB-накопителя. Существует два способа форматирования USB-накопителя:
- С помощью проводника Windows
- С помощью командной строки
В2. Как восстановить данные после форматирования USB-накопителя с использованием FAT/FAT32/NTFS/exFAT?
В идеале перед форматированием необходимо сделать резервную копию данных.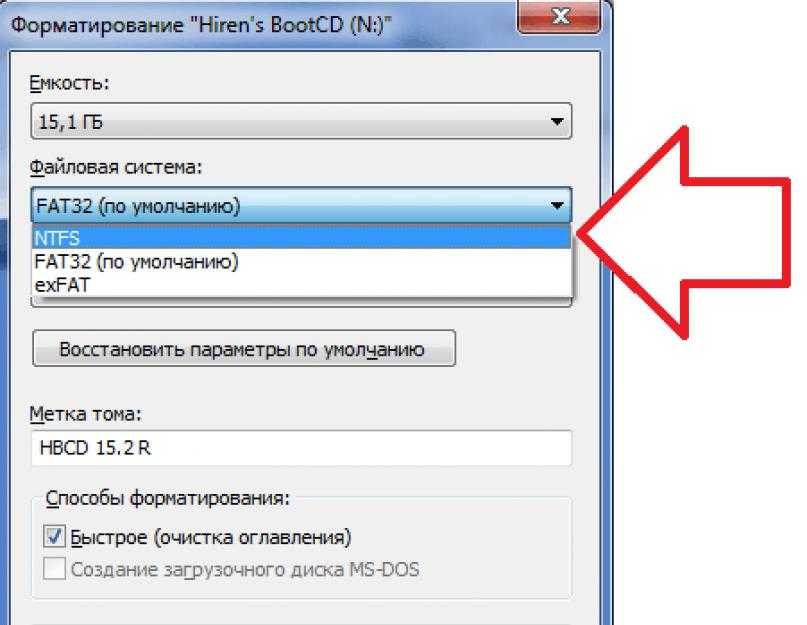

 Например, файловая система FAT32 не умеет работать с файлами более 2 ГБ, поэтому фильмы в HD формате вы туда не сможете записать, для этого есть NTFS. Обратная ситуацию NTFS можете не прочитаться различным старым оборудованием, например магнитолы, АТС, телефоны и прочая техника. Они просто не знают, о существовании такой файловой системы.
Например, файловая система FAT32 не умеет работать с файлами более 2 ГБ, поэтому фильмы в HD формате вы туда не сможете записать, для этого есть NTFS. Обратная ситуацию NTFS можете не прочитаться различным старым оборудованием, например магнитолы, АТС, телефоны и прочая техника. Они просто не знают, о существовании такой файловой системы. 5.0
5.0

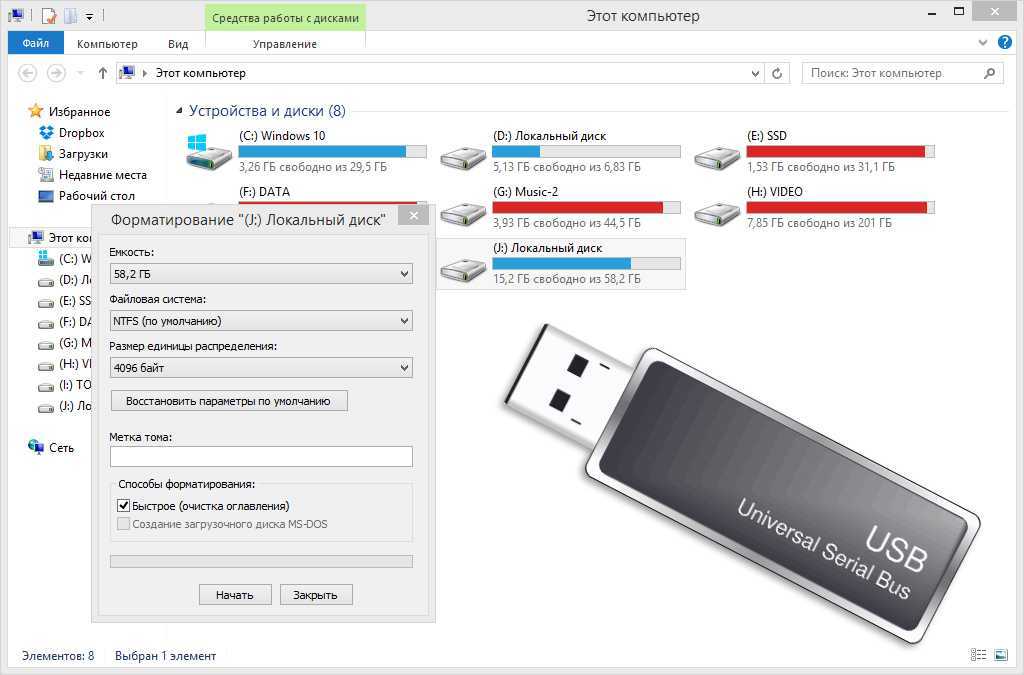 Устанавливать ее не нужно.
Устанавливать ее не нужно.


 Теперь нужно выбрать её в командной строке:
Теперь нужно выбрать её в командной строке: Какой формат лучше всего подходит для USB-накопителя на Mac?
Какой формат лучше всего подходит для USB-накопителя на Mac?
