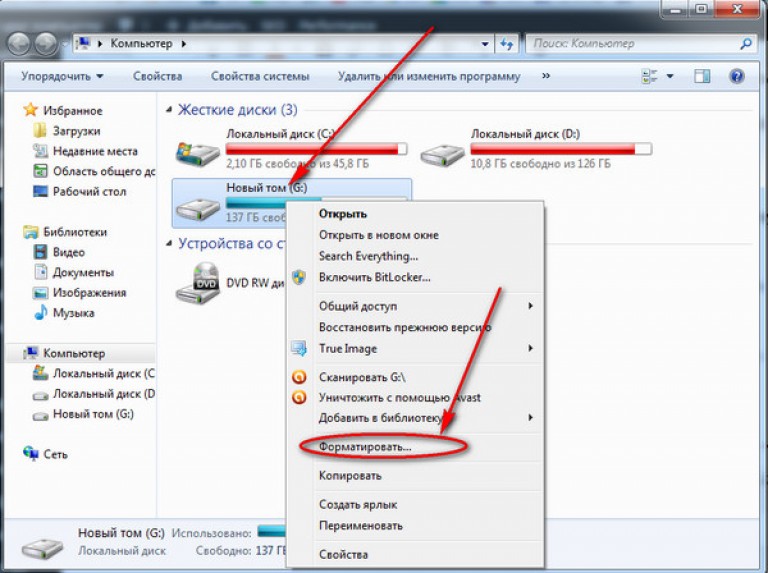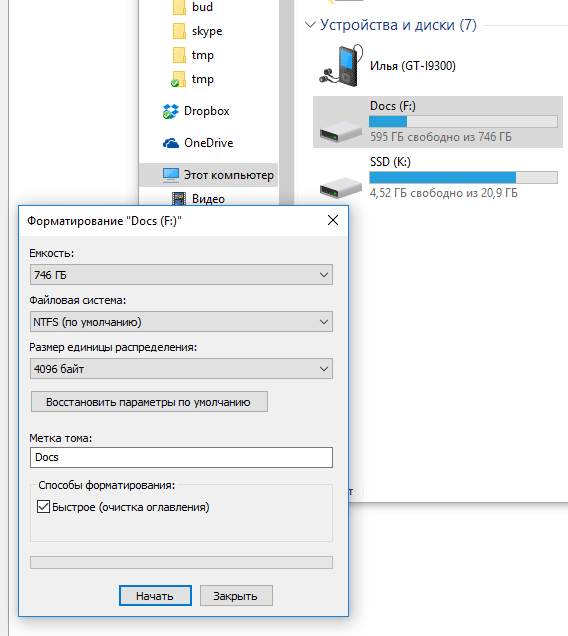Можно ли форматировать внешний жесткий диск: После покупки внешнего жесткого диска его сразу использовать?
Содержание
Пошаговое руководство по форматированию внешнего жесткого диска в Windows и Mac
Согласно недавнему опросу, люди чаще используют внешний жесткий диск для расширения места для хранения своих цифровых устройств по сравнению с другими носителями. Однако жесткие диски, объявленные совместимыми с Windows и MacOS, могли ввести вас в заблуждение, полагая, что вы можете использовать кроссплатформенный жесткий диск.
Форматирование внешнего жесткого диска это полезный навык, если у вас есть. По умолчанию внешние жесткие диски продаются в NTFS, которая предназначена для Windows. Чтобы использовать его на компьютере Mac, вы должны отформатировать его в HFS или FAT32. Мы расскажем вам, как быстро выполнить форматирование внешнего жесткого диска.
- Часть 1: Форматирование внешнего диска на ПК
- Часть 2: Форматирование внешнего диска на Mac
- Часть 3: Как восстановить данные с отформатированного внешнего диска
Часть 1: Форматирование внешнего диска на ПК
Форматирование жесткого диска сотрет все данные на нем, и вы должны сделать его резервную копию перед форматированием.
Имейте в виду, что форматирование внешнего жесткого диска приведет к удалению всех ваших данных, поэтому перед процедурой вам лучше сделать их резервную копию. Затем выполните следующие простые шаги, чтобы отформатировать внешний жесткий диск. Он доступен для Windows 10/8/7 / XP / Vista.
Шаг 1, Подключите внешний жесткий диск к компьютеру через USB-кабель.
Шаг 2, Нажмите Start меню и открыть Панель управления из контекстного меню. Выбрать Система и безопасность > Администрирование > Управление компьютером > Управление дисками.
Шаг 3, Здесь вы можете управлять всеми своими жесткими дисками, включая жесткий диск. Щелкните правой кнопкой мыши на внешнем жестком диске и выберите «Форматировать», чтобы активировать Формат Диалог.
Шаг 4, Введите имя для жесткого диска в Метка тома коробка. Затем выберите правильную файловую систему из Файловая система выпадающий список. Чтобы использовать внешний жесткий диск в Windows, выберите NTFS. FAT32 совместим как с Windows, так и с Mac.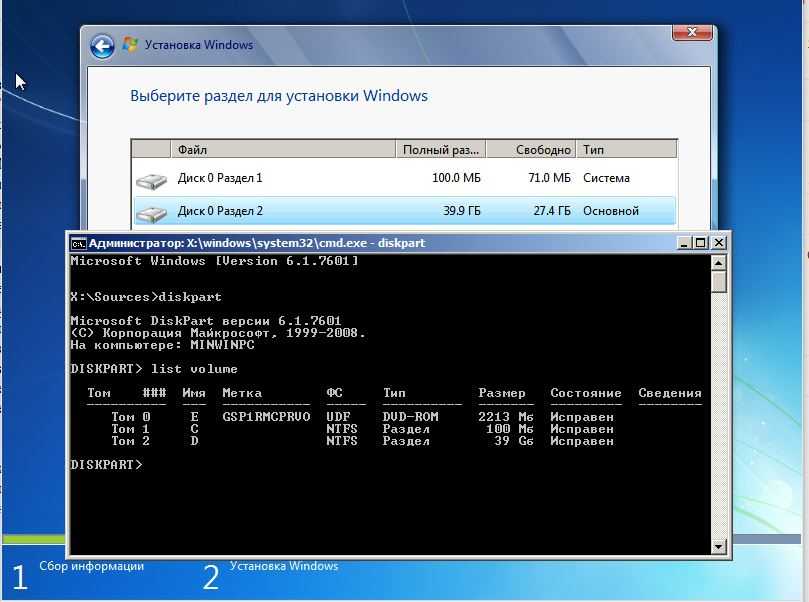
Шаг 5, Выберите Default из Выделить объединить размер вариант. Далее снимите флажок рядом с Выполните быстрый формат, Это будет выполнять стандартный формат, который будет проверять ошибки и перезаписывать их в каждом секторе.
Шаг 6, Нажмите OK кнопка. Когда будет предложено, нажмите OK немедленно начать форматирование внешнего жесткого диска.
Для вашего внешнего устройства хранения, как SD-картаВсе действия выполняются аналогично, и вам просто нужно вставить SD-карту в устройство чтения и подключить ее к компьютеру.
Часть 2: Форматирование внешнего диска на Mac
Подобно Windows, Apple представила в MacOS функцию форматирования жесткого диска, но процедура совсем иная.
Примечание: Опять не забудь сделайте резервную копию вашего Mac перед форматированием.
Шаг 1, Также подключите внешний жесткий диск к компьютеру с помощью USB-кабеля.
Шаг 2, Открыть свой Дисковая утилита, Вы можете найти его в Приложения > Утилиты.
Шаг 3, Найдите внешний жесткий диск на левой боковой панели и нажмите на него.
Шаг 4, Перейти к Стереть Вкладка в верхней части окна.
Шаг 5, Далее выберите Mac OS Extended (журнальный) из Формат выпадающий список. Поместите имя в Имя и фамилия поле.
Шаг 6, Нажмите Стереть Кнопка внизу справа. Затем внимательно прочитайте всплывающее сообщение и нажмите Стереть Снова начать форматирование внешнего жесткого диска.
После форматирования диска NTFS вы можете записать данные в него. (В противном случае вам придется научиться здесь записывать в NTFS файлы на Mac.)
Часть 3Восстановить данные с отформатированного внешнего диска
Как упоминалось ранее, форматирование внешнего жесткого диска перезапишет все ваши данные. Фактически, есть вероятность, что вы сможете восстановить данные с отформатированного диска до того, как он будет перезаписан. Apeaksoft Восстановление данных может удовлетворить ваши потребности в восстановлении данных.
- Получить потерянные данные с отформатированного внешнего жесткого диска просто.
- Поддержка большого количества типов данных, включая фотографии, видео, документы и т.
 Д.
Д. - Интегрируйте как быстрое сканирование, так и глубокое сканирование для удовлетворения различных потребностей.
- Восстановите утерянные данные на вашем компьютере с исходными условиями.
Скачать для WinСкачать для Mac
Короче говоря, это лучший способ восстановить потерянные файлы с внешнего жесткого диска после форматирования. Мы используем фотографии в качестве примера, чтобы рассказать вам процедуру.
Как восстановить данные с отформатированного внешнего жесткого диска
Шаг 1, Получить лучшее программное обеспечение для восстановления данных
Скачайте и установите Data Recovery на свой компьютер.
Запустите его, когда вам нужно восстановить данные с отформатированного внешнего жесткого диска. Используйте USB-кабель для подключения внешнего жесткого диска и вашего ПК.
Шаг 2, Предварительный просмотр всех потерянных фотографий
Установите флажок рядом с типом данных, который вы хотите восстановить, например, Фото товара, Затем выберите свой внешний диск под Съемные диски площадь. Нажмите на Сканировать Кнопка для поиска потерянных данных. Когда это будет сделано, просмотрите фотографии и выберите нужные. Панель поиска в верхней части окна используется для быстрого поиска определенных изображений. Если вы не можете найти свои фотографии, нажмите Глубокий анализ Кнопка для сканирования вашего диска глубоко.
Нажмите на Сканировать Кнопка для поиска потерянных данных. Когда это будет сделано, просмотрите фотографии и выберите нужные. Панель поиска в верхней части окна используется для быстрого поиска определенных изображений. Если вы не можете найти свои фотографии, нажмите Глубокий анализ Кнопка для сканирования вашего диска глубоко.
Шаг 3, Восстановление фотографий с отформатированного внешнего жесткого диска
После выбора нажмите Recover кнопка для запуска процесса восстановления данных. Восстановление всего внешнего диска занимает всего несколько минут.
Заключение
В этом посте рассказывалось, как форматировать внешний жесткий диск в Windows и MacOS. Microsoft и Apple разработали функцию форматирования в своих операционных системах. Что вам нужно сделать, это следовать нашему руководству. С другой стороны, Apeaksoft Data Recovery может восстановить потерянные файлы с вашего отформатированного внешнего жесткого диска. Теперь вы можете стереть свой диск.
Форматируем внешний жесткий диск для совместной работы с OS X и Windows
В этой статье я расскажу о различных способах форматирования внешнего жесткого диска (или флешки) для полноценного использования его c Windows и MAC OS. Данный вопрос коснулся меня, когда я купил свой первый MacBook Air.
Данный вопрос коснулся меня, когда я купил свой первый MacBook Air.
Имея внешний диск Western Digital на 500Gb, я хотел использовать его с обеими операционными системами, т.к. все еще часто работал на компьютерах с Windows (на работе и на втором компьютере дома). Какие способы я для этого перепробовал и что из этого вышло, читайте дальше.
Покупая жесткий диск в магазине, он, скорее всего, будет в формате NTFS, который рассчитан на использование с Windows. Компьютеры Mac работают с другой файловой системой – HFS+.
Существуют также FAT32 и ExFAT, которые совместимы с обеими операционками. Далее я приведу сводную таблицу этих файловых систем.
Содержание
- Файловые системы
- Форматировать диск в NTFS и использовать NTFS-3G для записи в OS X.
- Форматировать диск в HFS+ и использовать HFS Explorer для чтения в Windows
- Разбить диск на два раздела и использовать их отдельно для каждой ОС
Файловые системы
NTFS (Windows NT File System):
- Позволяет считывать/записывать информацию в Windows.
 Только чтение в MAC OS.
Только чтение в MAC OS. - Максимальный размер файла: 16TB
- Максимальный размер тома диска: 256TB
- AirPort Extreme (802.11n) и Time Capsule не поддерживают NTFS
HFS+ (Hierarchical File System):
- Позволяет считывать/записывать информацию в Mac OS.
- Для считывания (не записи) информации в Windows необходимо установить HFSExplorer.
- Максимальный размер файла: 8EiB
- Максимальный размер тома диска: 8EiB
FAT32 (File Allocation Table):
- Позволяет считывать/записывать информацию в Windows и MAC OS.
- Максимальный размер файла: 4GB
- Максимальный размер тома диска: 2TB
exFAT (Extended File Allocation Table):
- Позволяет считывать/записывать информацию в Windows и MAC OS.
- Максимальный размер файла: 16EiB
- Максимальный размер тома диска: 64ZiB
“Итак. Получается что exFAT самый оптимальный способ форматирования жесткого диска для полноценного использования с Windows и MAC OS“, – скажете вы. Но не будем спешить и рассмотрим все возможные варианты. Я вообще люблю рассматривать “все возможные варианты” с чем бы это ни было связано, прежде чем сделать выбор в какую-либо сторону.
Но не будем спешить и рассмотрим все возможные варианты. Я вообще люблю рассматривать “все возможные варианты” с чем бы это ни было связано, прежде чем сделать выбор в какую-либо сторону.
Никто не ставит вопрос ребром “Или exFAT или вообще ничего!“. Существуют и другие решения. Вот они!
Форматировать диск в NTFS и использовать NTFS-3G для записи в OS X.
Если вы никак не хотите расставаться с NTFS в пользу FAT32 или exFAT, есть способ попытаться подружить ваш MAC с таким диском. Для этого вам понадобится специальный драйвер NTFS-3G.
Связка программ NTFS-3G и OSXFuse теоретически должна позволить вашему Маку работать с разделами NTFS. Я данный метод пробовал, но наступил на грабли и набил большую шишку.
Для того, чтобы все это заработало, необходимо: установить OSXFuse, потом NTFS-3G и после всего этого все равно будет выскакивать ошибка при подключении NTFS дисков, которую можно исправить с помощью патча для NTFS-3G.
Короче говоря, способ, который изначально не работает, а требует каких-то мутных патчей для меня вообще не способ. Вы решайте сами.
Вы решайте сами.
Форматировать диск в HFS+ и использовать HFS Explorer для чтения в Windows
Вот именно – ЧТЕНИЯ! информации с диска. Ни о какой записи речи быть и не может. Хотя если заплатить 50$ за программу MacDrive для Windows, можно получить полный доступ и управление HFS+ диском.
Этот способ не вызывает у меня особых симпатий, т.к. требует установки сторонних программ на чужих компьютерах.
Разбить диск на два раздела и использовать их отдельно для каждой ОС
Данный способ отличается от двух предыдущих тем, что вместо одного раздела для обеих ОС, вы разделите HDD на две части, каждая для своей ОС.
Когда я “разбил” свой 500Гб диск на две части по 250Гб и отформатировал их в NTFS и FAT32, мне казалось что “вот оно золотое решение!!! – можно использовать каждый диск с той или иной ОС пусть и с разными возможностями”.
Но радость моя закончилась в тот момент, когда я не смог переписать информацию с одного диска на другой и обратно ни в одной операционной системе. Мой Macbook видел оба диска, а Windows распознавал только один – NTFS. Использовать внешний жесткий диск таким образом меня не устраивало.
Мой Macbook видел оба диска, а Windows распознавал только один – NTFS. Использовать внешний жесткий диск таким образом меня не устраивало.
Опробовав вышеперечисленные способы, я все же выбрал для себя exFAT. Вариант тоже не идеальный и имеет ряд недостатков. Вот основные из них:
- скорее всего вы не сможете подключить exFAT жесткий диск к своему любимому телевизору, т.к. на данный момент этот формат поддерживается только операционными системами Windows и Mac OS
- поддержка exFAT имеется в Windows XP с Service Pack 2 и 3 с обновлением KB955704, Windows Vista с Service Pack 1, Windows Server 2008, Windows 7, Windows 8, а также в Mac OS X Snow Leopard начиная с версии 10.6.5
Для выполнения разных манипуляций с дисками (разбить, форматировать, очищать и т.п.) в Mac OS существует Disk Utility. Пользоваться ей интуитивно просто. Так для того, чтобы создать на диске два раздела, необходимо в левой стороне выбрать нужный вам диск, а в правой перейти на вкладку Partition и в поле Partition Layout выбрать 2 Partitions.
После этого можно задать размер для каждого из разделов, указать названия и тип файловой системы. Подтверждаем Apply – дальше все сделают за вас.
Подписывайтесь на наш Telegram, VK.
Как переформатировать внешний жесткий диск, не потеряв при этом все
Большинство людей довольно хорошо умеют хранить резервные копии своих ценных данных на внешних жестких дисках. Но что произойдет, если диск будет поврежден?
Это урок того, почему вы всегда должны делать резервную копию за пределами площадки с помощью облачного провайдера, а также локальную копию, но сейчас уже слишком поздно.
К счастью, если вы используете несколько небольших обходных путей, вы можете переформатировать внешний жесткий диск, не теряя при этом ничего на нем.
Да, это возможно!
Беглый просмотр многочисленных технических форумов в Интернете показывает, что слишком многие люди думают, что термины «восстановление данных» и «форматирование диска» являются взаимоисключающими. Это не так.
Это не так.
Вполне возможно стереть ваш жесткий диск без потери всех ваших данных. Этот процесс требует, чтобы вы отформатировали диск, а затем использовали инструменты восстановления данных, чтобы спасти ваши данные.
Методика форматирования зависит от того, используете ли вы компьютер с Windows или macOS. Мы собираемся покрыть обе платформы; продолжайте читать, чтобы узнать больше.
Как переформатировать диск в Windows
Процесс переформатирования внешнего жесткого диска в Windows прост.
Сначала подключите внешний жесткий диск к компьютеру через порт USB. Подождите, пока Windows распознает подключенный диск.
Связано: Как использовать Windows File Recovery Tool для восстановления потерянных данных
Затем откройте File Explorer , перейдите к This PC в левом столбце и нажмите на ярлык.
В разделе Устройства и диски главного окна вы должны увидеть свой внешний жесткий диск.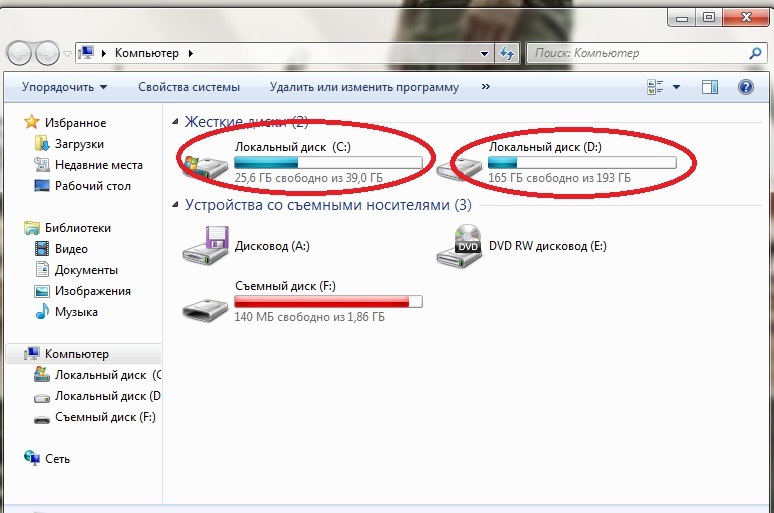 Щелкните правой кнопкой мыши значок диска, чтобы вызвать контекстное меню, затем выберите Format из списка.
Щелкните правой кнопкой мыши значок диска, чтобы вызвать контекстное меню, затем выберите Format из списка.
Убедитесь, что установлен флажок Quick Format , и оставьте все остальные настройки без изменений.
Наконец, нажмите кнопку Format и дождитесь завершения процесса.
Повторяю: крайне важно убедиться, что флажок «Быстрое форматирование» установлен. Если вы делаете полное форматирование вашего диска, вы потеряете все свои данные .
Как переформатировать диск на Mac
В macOS нет окна быстрого форматирования, но вы все равно можете добиться того же результата, изменив определенный параметр.
Для начала откройте приложение Finder и выберите Applications на левой панели.
Связано: Как отформатировать SD-карту на вашем Mac
Прокрутите список приложений, пока не дойдете до папки Utilities . Откройте папку и найдите Дисковая утилита .
В приложении «Дисковая утилита» вы должны увидеть свой внешний жесткий диск в списке Внешний в левой части экрана. Нажмите на имя вашего диска.
Теперь обратите внимание на верхнюю часть окна и нажмите кнопку Erase . Операционная система предложит вам стереть диск.
Не продолжать — вам нужно щелкнуть ссылку Security Options . Крайне важно убедиться, что ползунок перемещен полностью в левую часть шкалы. Если ползунок находится в неправильном положении, вы потеряете некоторые (или все) ваши файлы . Процесс восстановления данных будет невозможен.
Почему важно быстрое форматирование?
Если вы хотите использовать программное обеспечение для восстановления данных, вам необходимо выполнить быстрое форматирование (или его эквивалент для Mac), но зачем?
Думайте о своих файлах как о книгах на книжной полке. Файловая система похожа на каталог, который сообщает вам, где хранятся книги. Выполнение быстрого форматирования похоже на выброс каталога, но сохранение самих книг. Вы бы не смогли найти книги так легко, но они все еще там.
Выполнение быстрого форматирования похоже на выброс каталога, но сохранение самих книг. Вы бы не смогли найти книги так легко, но они все еще там.
Говоря более технически, быстрое форматирование удаляет только журнал файловой системы. Он не перезаписывает весь диск двоичными нулями. Файлы остаются, но File Explorer/Finder больше не может их видеть, потому что у них нет никакой информации о том, где искать. Файлы остаются там до тех пор, пока не будут перезаписаны новыми данными от пользователя.
Не добавлять больше файлов
На этом этапе крайне важно, чтобы вы не записывали новые данные на жесткий диск.
Как мы только что объяснили, любые новые данные будут напрямую перезаписывать старые (теперь скрытые) файлы. И перезапись не будет происходить на основе файла за файлом. Отправив новый файл на внешний жесткий диск, вы можете повредить сотни файлов, которые вам нужно восстановить.
Просто переходите к программе восстановления данных.
Использование программного обеспечения для восстановления данных
Теперь пришло время обратиться к приложению для восстановления данных. Это специализированное программное обеспечение, которое может найти файлы на жестком диске без каталога, указывающего, где искать.
Это специализированное программное обеспечение, которое может найти файлы на жестком диске без каталога, указывающего, где искать.
Довольно много приложений для восстановления данных имеют бесплатный уровень. Иногда уровень бесплатного пользования ограничен определенным количеством файлов или объемом хранилища. Если вы пытаетесь восстановить большое количество данных, вам может понадобиться достать кошелек.
Вот три приложения для восстановления данных, которые вы можете попробовать:
1. Prosoft
Доступно на: Windows, Mac
Prosoft — это приложение для восстановления данных, доступное как для Windows, так и для Mac. Он может восстанавливать более 100 различных типов файлов, распознавать повторяющиеся файлы среди тех, которые вы хотите восстановить, и предлагает предварительный просмотр восстановления перед началом процесса.
Бесплатная пробная версия позволяет вам просмотреть предварительный просмотр, чтобы вы могли быть уверены, что он будет работать, прежде чем покупать.
Загрузить: Prosoft (бесплатная пробная версия, $29/месяц за полную лицензию)
2. EaseUS Data Recovery Pro
Доступно на: Windows, Mac
приложение для восстановления.
В отличие от Prosoft, он позволяет бесплатно восстановить 2 ГБ данных. Поддерживаются все основные типы файлов.
Если вам нужно восстановить более 2 ГБ данных, вам нужно будет заплатить за версию Pro. Пожизненная лицензия стоит 70 долларов.
Скачать: EaseUS Data Recovery Pro (бесплатно, $70 за Pro)
3. Recuva
Доступно на: Windows
Приложение Recuva только для Windows подпадает под зонтик CCleaner. Его можно бесплатно загрузить и использовать, и у него нет ограничений на объем данных.
Версия Pro за 20 долларов добавляет поддержку виртуальных жестких дисков и автоматических обновлений.
Скачать: Recuva (бесплатно, $20 за Pro)
Избегайте проблем, делайте несколько резервных копий
Как мы упоминали в начале, всех этих проблем можно легко избежать, если вы сделаете несколько резервных копий своих данных.
По крайней мере, вы должны иметь локальную и удаленную резервную копию. В мире мечты создайте резервную копию на диске NAS, у поставщика облачного хранилища, на внешнем жестком диске и у поставщика специального приложения для резервного копирования.
Форматирование внешнего жесткого диска для Mac и ПК [Руководство для начинающих]
Обновлено
Дейзи 22 февраля 2023 г.
Автор
Трейси Кинг
Есть ли внешний жесткий диск, который подходит как для Mac, так и для ПК? Да, внешние жесткие диски всех марок могут работать как с Mac, так и с ПК с подходящим форматом файловой системы, поддерживаемым как Windows, так и macOS. Перейдите на эту страницу, и вы получите полное руководство, позволяющее всем пользователям Windows и Mac успешно сделать свои внешние жесткие диски взаимозаменяемыми для Mac и ПК. Давайте начнем здесь.
СОДЕРЖАНИЕ СТРАНИЦЫ:
- Как заставить внешний жесткий диск работать как на Mac, так и на Windows
- Какой лучший формат для внешнего жесткого диска на Mac и ПК
- Руководство по форматированию внешнего жесткого диска для Mac и ПК
- Сделать внешний жесткий диск совместимым с Mac и ПК без форматирования
Как заставить мой внешний жесткий диск работать как на Mac, так и на Windows
«Как отформатировать внешний жесткий диск для ПК и Mac? Я получаю внешний жесткий диск и USB-накопитель. Какое форматирование выбрать, если Я хочу, чтобы не было проблем между Mac и ПК?» — опубликовано u/PopKart с сайта reddit.com
Какое форматирование выбрать, если Я хочу, чтобы не было проблем между Mac и ПК?» — опубликовано u/PopKart с сайта reddit.com
Причины, по которым люди хотят, чтобы внешние жесткие диски работали как на Mac, так и на ПК, просты:
- Используйте внешний жесткий диск на Mac и ПК. .
- Гибкая передача файлов между Mac и ПК.
- Установите диск резервного копирования данных для Windows и Mac.
Итак, как мне взаимозаменяемо настроить внешний жесткий диск для Mac и ПК? Следите и найдите ответ здесь.
- Ключевые советы по обеспечению работы внешнего жесткого диска как на Mac, так и на ПК:
№1. Найдите лучший формат для внешнего жесткого диска, совместимого с Mac и ПК.
№2. Сделайте резервную копию важных файлов на внешнем жестком диске.
№3. Воспользуйтесь надежным решением для форматирования внешнего жесткого диска и настройте его для работы как на Mac, так и на ПК.

Затем, если вы понимаете весь процесс, перейдите к следующей части и узнайте, какой формат лучше всего подходит для вашего внешнего жесткого диска на Mac и ПК.
Какой формат лучше всего подходит для внешнего жесткого диска на Mac и ПК
Чтобы внешний жесткий диск работал как на Mac, так и на ПК, необходимо установить формат файловой системы, совместимый с операционными системами Windows и macOS. Итак, какой формат лучше всего подходит для вашего внешнего жесткого диска? Ознакомьтесь с подробной информацией о стандартном формате файловой системы, и вы узнаете, какой из них лучше всего подходит для вашего внешнего жесткого диска:
| Формат файловой системы | Совместимая операционная система или платформа |
|---|---|
| NTFS |
|
| FAT32 |
|
| exFAT |
|
| EXT2/3/4 |
|
| АПФС |
|
| Расширенная версия Mac OS — HFS/HFS+ |
|
Согласно этой таблице теперь ясно, что и FAT32, и exFAT совместимы как с Mac, так и с ПК. Так что лучше? Вот список различий между двумя форматами, следуйте и проверяйте:
- FAT32: Ограничение размера файла 4 ГБ, поддерживаются только устройства с объемом памяти 32 ГБ или меньше.
- exFAT: Разбивает размер файла 4 ГБ, поддерживает большие устройства хранения с емкостью 64 ГБ или больше.
Итак, как мне выбрать формат для моего внешнего жесткого диска? Вот предложение редактора EaseUS здесь:
- #1. Проверьте размер вашего внешнего жесткого диска.
- №2. Для более чем 64 ГБ выберите exFAT. Для менее 32 ГБ выберите FAT32.
Вам также может понравиться: Некоторые из вас могут задаться вопросом, что лучше использовать для внешнего жесткого диска в Windows: NTFS или exFAT.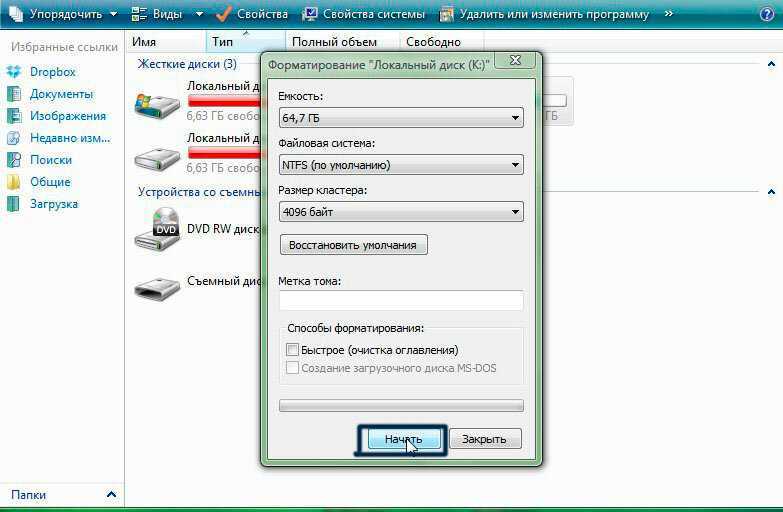 Подпишитесь на эту страницу и получите ответ мгновенно.
Подпишитесь на эту страницу и получите ответ мгновенно.
NTFS или exFAT для внешнего жесткого диска: какой формат лучше
Какой формат лучше? В зависимости от ваших потребностей вам нужно будет отформатировать внешний жесткий диск в NTFS или exFAT. Подробности смотрите в основной части.
Итак, как установить наилучший формат для внешнего жесткого диска и заставить его работать как на Mac, так и на ПК? В следующей части вы подробно изучите шаги.
Руководство по форматированию внешнего жесткого диска для Mac и ПК
Примечание. Если на внешнем жестком диске в настоящее время хранится много ценных данных, не забудьте создать резервную копию в другом месте. Чтобы получить пошаговое руководство, перейдите по этой ссылке: как сделать резервную копию внешнего жесткого диска в облаке.
Ваш диск готов к форматированию. Обратитесь к соответствующему руководству здесь, чтобы настроить внешний жесткий диск для использования на компьютерах Windows и Mac.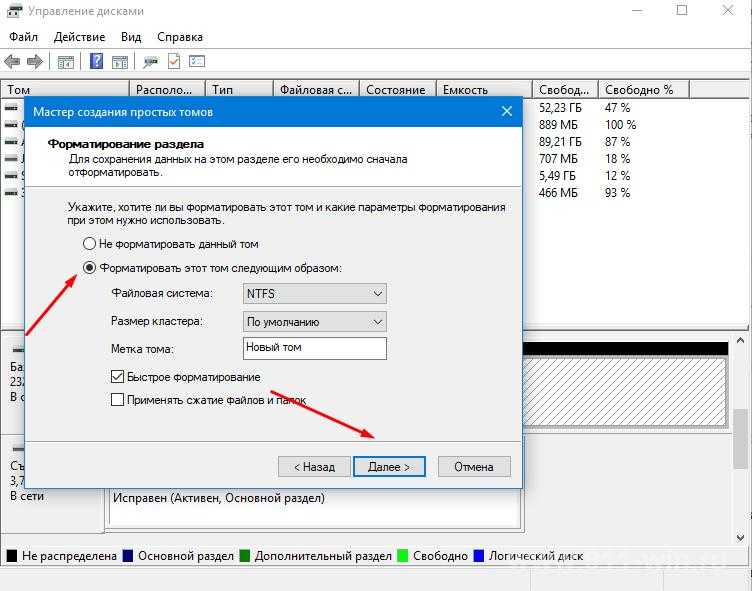
Руководство 1. Как отформатировать внешний жесткий диск для Mac и ПК в Windows
- Применяется к: Форматирование внешних жестких дисков на компьютерах с Windows.
- Инструменты: Инструмент форматирования внешнего жесткого диска, Проводник, Управление дисками, DiskPart.
Чтобы упростить общий процесс форматирования внешнего жесткого диска на компьютере с Windows, мы покажем здесь два простых решения, которые помогут вам выполнить этот процесс.
№1. Отформатируйте внешний жесткий диск с помощью EaseUS Formatting Tool — Partition Master
Лучший выбор для начинающих
EaseUS Partition Master Free — это надежное и эффективное средство, помогающее всем пользователям Windows форматировать и настраивать свои устройства хранения данных для различных целей. Вы можете бесплатно установить на свое устройство форматы NTFS, FAT32, exFAT, EXT2/3/4 и т. д.
Вот как отформатировать внешний жесткий диск для Mac и ПК с помощью этого программного обеспечения для форматирования:
Шаг 1. Запустите EaseUS Partition Master, щелкните правой кнопкой мыши раздел на внешнем жестком диске/USB/SD-карте, который вы хотите отформатировать, и выберите параметр «Форматировать».
Запустите EaseUS Partition Master, щелкните правой кнопкой мыши раздел на внешнем жестком диске/USB/SD-карте, который вы хотите отформатировать, и выберите параметр «Форматировать».
Шаг 2. Назначьте новую метку раздела, файловую систему (NTFS/FAT32/EXT2/EXT3/EXT4/exFAT) и размер кластера для выбранного раздела, затем нажмите «ОК».
Шаг 3. В окне предупреждения нажмите «Да», чтобы продолжить.
Шаг 4. Нажмите кнопку «Выполнить 1 задачу» в верхнем левом углу, чтобы просмотреть изменения, затем нажмите «Применить», чтобы начать форматирование внешнего жесткого диска/USB/SD-карты.
Чем может помочь EaseUS Partition Master?
- Создание, форматирование, расширение, сжатие и объединение разделов на внутренних и внешних жестких дисках/твердотельных накопителях.
- Преобразование NTFS в FAT32 или FAT32 в NTFS.
- Преобразование динамического в базовое или наоборот.
- Скопируйте раздел, проверьте файловую систему.

- Преобразование диска данных в формат MBR/GPT.
- Изменить букву и метку диска.
- Инициализировать диск в GPT/MBR.
Если ваш текущий внешний жесткий диск имеет файловую систему NTFS и вы хотите настроить ее на FAT32, вы даже можете просто преобразовать ее из NTFS в FAT32 без форматирования.
#2. Форматирование внешнего жесткого диска для Mac и ПК с помощью File Explorer
Если вы предпочитаете решение Windows для форматирования внешнего жесткого диска, File Explorer может удовлетворить ваши потребности. А вот как отформатировать устройство для компьютеров Windows и Mac:
Шаг 1. Подключите внешний жесткий диск к компьютеру.
Шаг 2. Нажмите одновременно клавиши Windows + E, чтобы открыть Проводник.
Шаг 3. Найдите и щелкните правой кнопкой мыши целевой внешний жесткий диск и нажмите «Форматировать».
Шаг 4. Задайте новый формат файловой системы для внешнего жесткого диска, например FAT32 или exFAT. Отметьте «Выполнить быстрое форматирование» и нажмите «Пуск».
Отметьте «Выполнить быстрое форматирование» и нажмите «Пуск».
Шаг 5. После завершения процесса нажмите «ОК», чтобы закрыть проводник.
Помимо EaseUS Partition Master и File Explorer, опытные пользователи могут также использовать приложение «Управление дисками» или DiskPart для бесплатного форматирования своих внешних жестких дисков. Если вас это интересует, обратитесь за помощью к приведенным здесь советам:
Отформатировать USB с помощью CMD Отформатировать внешний жесткий диск Windows 11
Руководство 2. Как отформатировать внешний жесткий диск для Mac и ПК в macOS
- SD Card.
- Инструменты: Дисковая утилита, Терминал
Чтобы позаботиться обо всем на внешнем жестком диске, заранее создайте резервную копию данных внешнего жесткого диска. Здесь мы покажем более простой вариант, который поможет вам отформатировать внешний жесткий диск на Mac.
Вам потребуется использовать Дисковую утилиту для выполнения операции форматирования, и вот шаги:
Шаг 1.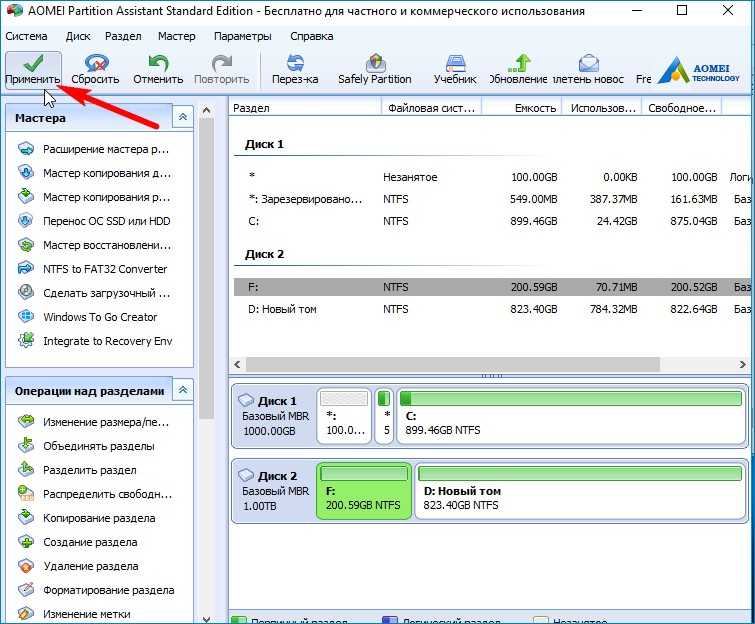 Подключите внешний жесткий диск к компьютеру Mac.
Подключите внешний жесткий диск к компьютеру Mac.
Шаг 2. Перейдите в «Приложения», нажмите «Утилиты» и дважды щелкните «Дисковая утилита», чтобы открыть ее.
Шаг 3. Выберите внешний жесткий диск на левой панели и нажмите «Стереть» в верхнем меню.
Шаг 4. Установите желаемый формат MS-DOS (FAT) и т. д. на внешний жесткий диск и нажмите «Стереть».
Терпеливо подождите, и вы получите новый внешний жесткий диск, который работает как на Mac, так и на ПК.
Дополнительный совет: сделайте внешний жесткий диск совместимым с Mac и ПК без форматирования
Можно ли сделать внешний жесткий диск совместимым с Mac и ПК без его форматирования? Конечно, да.
Вот два способа, которые можно применить для обеспечения работы внешнего жесткого диска на компьютерах Windows и Mac.
#1. Преобразование внешнего жесткого диска NTFS в FAT32 в Windows
Если для вашего текущего внешнего жесткого диска задан формат файловой системы NTFS, вы можете переключить формат на FAT32, применив надежный преобразователь дисков. EaseUS Partition Master Free с функцией преобразования в FAT может легко преобразовать внешний жесткий диск NTFS в FAT32 без потери каких-либо данных на компьютере с Windows.
EaseUS Partition Master Free с функцией преобразования в FAT может легко преобразовать внешний жесткий диск NTFS в FAT32 без потери каких-либо данных на компьютере с Windows.
Следовательно, это нарушает ограничение FAT32 на компьютерах с Windows, что означает, что вы можете без проблем преобразовать большой внешний диск из NTFS в FAT32. Вот как это сделать:
Шаг 1. Щелкните правой кнопкой мыши раздел целевого устройства и выберите «Дополнительно» > «Преобразовать в FAT».
Шаг 2. Когда процесс проверки завершится, нажмите «Продолжить», чтобы начать преобразование NTFS в FAT32.
Шаг 3. Нажмите «Применить», чтобы сохранить все изменения.
#2. Резервное копирование данных, удаление тома и создание нового раздела FAT32 или exFAT на внешнем диске
Если формат вашего внешнего диска теперь несовместим с Windows и macOS, попробуйте выполнить следующие действия:
Шаг 1. Создайте резервную копию всех важных данных с внешнего жесткого диска в другом безопасном месте
Вы можете либо скопировать файлы с внешнего жесткого диска в другое безопасное место, либо применить надежное и бесплатное программное обеспечение для резервного копирования – EaseUS Todo Backup Free для эффективного резервного копирования всего на вашем диске за один раз.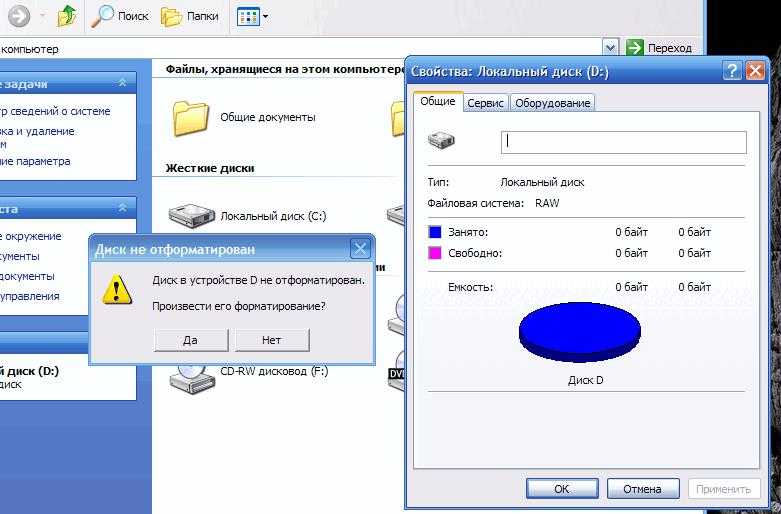
Шаг 2. Удалите существующий том и создайте новый раздел FAT32 или exFAT на внешнем жестком диске
В Windows:
- Подключите внешний жесткий диск к ПК и откройте Управление дисками.
- Найдите и щелкните правой кнопкой мыши существующий том на внешнем жестком диске, выберите «Удалить том…» и нажмите «ОК» для подтверждения.
- Теперь щелкните правой кнопкой мыши нераспределенное пространство на внешнем жестком диске и выберите «Новый простой том».
- Затем добавьте новую букву диска в раздел и установите FAT32 (менее 32 ГБ) или exFAT (больше 64 ГБ) для внешнего жесткого диска и нажмите «ОК».
На Mac:
- Подключите внешний жесткий диск к Mac и откройте Дисковую утилиту.
- Выберите раздел на внешнем жестком диске и нажмите «Раздел» в верхней строке меню.
- Инструмент «Разделение» в Дисковой утилите отобразит список всех существующих разделов на вашем диске, выберите его и щелкните значок минуса «-», чтобы удалить раздел с внешнего жесткого диска, и нажмите «Применить» для подтверждения.

- После этого выберите внешний жесткий диск на левой панели и нажмите «Раздел», затем щелкните значок плюса «+», чтобы создать новый раздел на внешнем жестком диске.
- Задайте новое имя для внешнего диска, задайте формат MS-DOS (FAT) или exFAT и нажмите «Применить», чтобы завершить процесс.
После этого вы успешно настроили внешний жесткий диск, совместимый с Mac и ПК без форматирования. И теперь вы можете применить этот внешний жесткий диск для копирования файлов, передачи данных и установить его в качестве резервного диска для всех ценных файлов на компьютерах Mac и Windows.
Заключение
На этой странице мы предоставили вам 5 способов форматирования и настройки внешнего жесткого диска, совместимого с операционными системами macOS и Windows.
На компьютерах с Windows вы можете просто применить EaseUS Partition Master Free, чтобы настроить FAT32 или exFAT на внешний диск, чтобы он работал на компьютерах с Windows и Mac.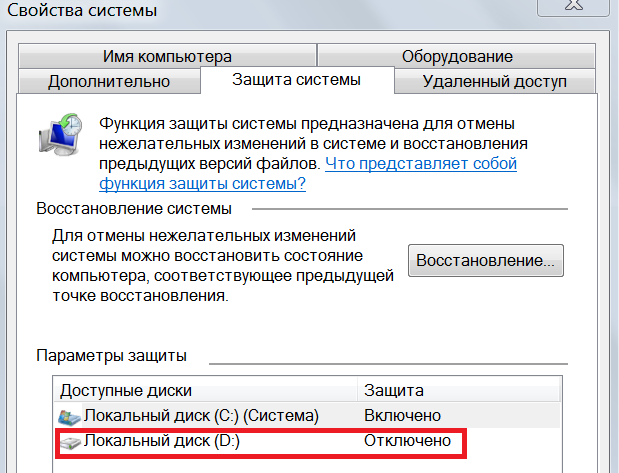
На компьютерах Mac пользователи могут применить Дисковую утилиту для форматирования диска для использования в Windows и Mac.
Часто задаваемые вопросы о форматировании внешних жестких дисков для Mac и ПК
Если у вас остались вопросы о форматировании внешних жестких дисков на Mac и ПК, обратитесь к приведенным ниже ответам.
1. Как сделать внешний жесткий диск совместимым с Mac и ПК без стирания данных?
- Сначала создайте резервную копию данных на внешнем жестком диске.
- Подключите внешний жесткий диск к компьютеру с Windows.
- Создайте резервную копию ценных данных в другом безопасном месте.
- Преобразуйте его в FAT32 с помощью EaseUS Partition Master Free, если внешний жесткий диск имеет файловую систему NTFS.
- Или удалите существующий раздел и создайте новый том, установите FAT32 или exFAT на внешний жесткий диск.
2. Можете ли вы отформатировать жесткий диск для Mac и ПК?
Да, вы можете отформатировать жесткий диск для Mac и ПК.
- Сначала подключите жесткий диск к ПК с Windows.
- Создайте резервную копию важных данных.
- Установите и запустите EaseUS Partition Master, щелкните правой кнопкой мыши целевой жесткий диск и выберите «Форматировать».
- Задайте для диска новый формат жесткого диска — exFAT или FAT32 и нажмите «ОК» и «Выполнить задачу», чтобы отформатировать диск для Mac и ПК.
Если вам нужно руководство по форматированию жесткого диска на Mac, вы можете обратиться за помощью к этому руководству: Как отформатировать жесткий диск для Mac.
3. Работает ли exFAT на Mac и ПК?
Да, exFAT — это более новый формат файловой системы после FAT32, который можно оценить как на компьютерах Windows, так и на компьютерах Mac. Если у вас есть большой внешний жесткий диск и вы хотите использовать его как на Mac, так и на ПК, вы можете применить методы, доступные на этой странице, как показано выше, чтобы установить файловую систему exFAT на диск.

 Д.
Д. Только чтение в MAC OS.
Только чтение в MAC OS.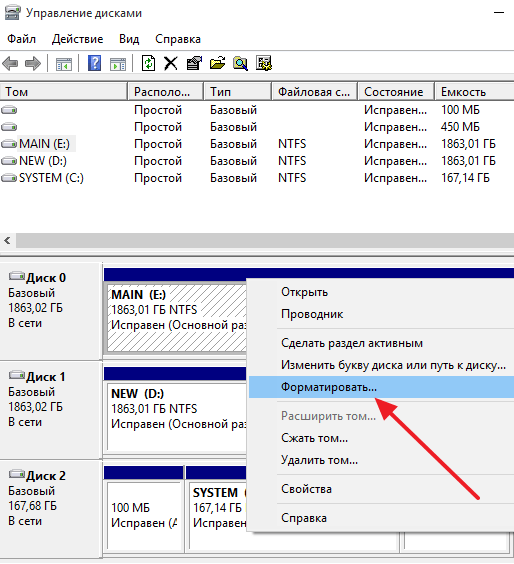
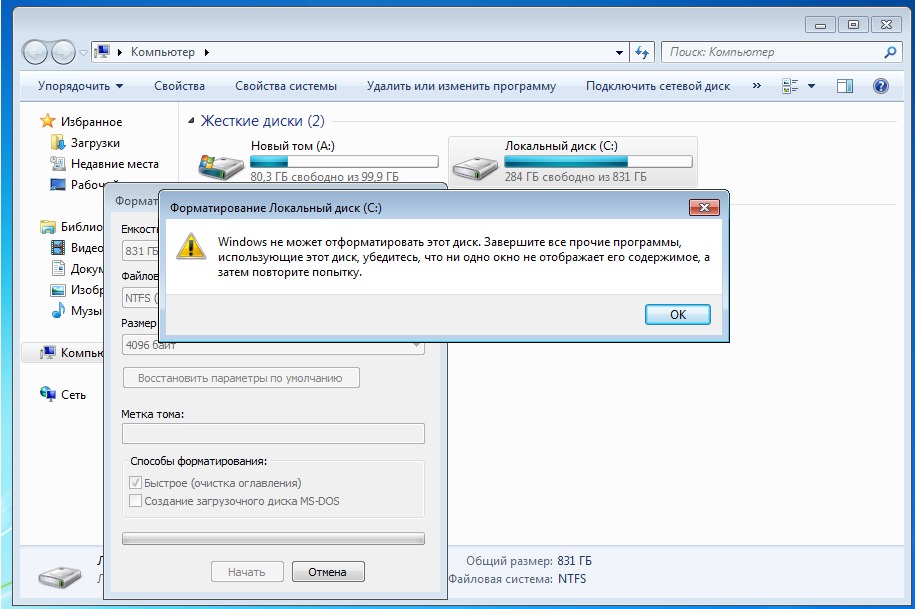 12.4 и более новые версии
12.4 и более новые версии