Мощность ноутбука как узнать: Как узнать характеристики ноутбука разных моделей
Содержание
Сколько ватт потребляет ноутбук в час и в месяц: как узнать мощность
Главной сложностью при выборе компьютера является разнообразный ассортимент продукции, представленный на рынке, с самыми различными характеристиками. Основным фактором при выборе устройства играют его технические характеристики. С их помощью можно понять основные достоинства и недостатки компьютера, оценить качество и узнать показатели. Однако, выбирая устройство в магазине, стоит разбираться, что означают конкретные характеристики.
С приходом в повседневную жизнь интернета, выбор ноутбука стал значительно проще. Теперь можно, не выходя из дома, ознакомиться с ассортиментом любого магазина и подобрать действительно удобную модель. Чтобы определиться с моделью, стоит посмотреть обучающие видео-обзоры на YouTube, почитать статьи на специализированных сайтах. Оцените рейтинг выбираемого устройства, и почитайте отзывы о его работе.
В данной публикации будет представлена информация об основной характеристике любого компьютера, а именно о его мощности. От нее зависит функционирование компьютера и количество потребляемой энергии. От мощности зависит, как много и с какой скоростью устройство будет потреблять энергию. С помощью представленных расчетов и советов, вы сможете подобрать оптимальную для себя модель.
От нее зависит функционирование компьютера и количество потребляемой энергии. От мощности зависит, как много и с какой скоростью устройство будет потреблять энергию. С помощью представленных расчетов и советов, вы сможете подобрать оптимальную для себя модель.
1 Потребляемая мощность ноутбука
2 Как узнать, сколько потребляет конкретный ноутбук
3 Сколько кВт потребляет ноутбук в час?
4 Сколько потребляют игровые и мощные ноутбуки?
Потребляемая мощность ноутбука
Понятие мощности ноутбука состоит из нескольких показателей, поэтому перед проведением расчетов, стоит их обозначить. Мощность зависит от:
- Расходования мощности на блок питания. Блок питания распределяет энергию на работу ноутбука и программ.
- Программного обеспечения компьютера, в том числе операционной системы, драйверов, процессора, а также другие технические характеристики устройства.
- Количество работы за ноутбуком и вид работ. При использовании текстовых редакторов и, например, компьютерных игр, количество потребляемой энергии будет разным.

Таким образом, для разных компьютеров с разными задачами, потребляемая энергия будет рассчитываться по-разному. Чтобы получить точные показатели, нужно провести точный расчет, учитывая все факторы. Однако можно ограничиться и средним значением, которое обычно указано в технических характеристиках устройства. Если у вас есть дополнительное время и интерес, расчеты можно провести и самостоятельно, ведь для этого не нужны особые знания. Справиться с задачей смогут даже те, кто далек от мира компьютерной техники.
Главным при расчете мощности является блок питания компьютера. Именно он влияет на финальное значение, несмотря на другие важные характеристики.
Как узнать, сколько потребляет конкретный ноутбук
Чтобы получить точные значения мощности потребления, нужно проанализировать функциональность блока питания. Он представляет собой черный прямоугольник с двумя проводами для входа и выхода тока. На корпусе всегда имеется наклейка, где отображается вся основная информация о силе потребляемого тока, входящих и выходящих значений мощности.
Чтобы произвести расчет:
- Возьмите блок питания, и найдите на нем этикетку с необходимой информацией.
- Особое внимание уделите надписи «INPUT» — здесь указываются основные характеристики получения тока от определенного источника/розетки на блок. Обычно средняя мощность 110-240 вольт. Здесь же указывается сила поступающего тока в Амперах.
- На противоположном конце найдите надпись «OUTPUT», где указаны выходные характеристики.
- Перечисленные характеристики помогут понять, сколько затрачивается мощности и электроэнергии.
- Выпишите на отдельный лист характеристики и, исходя из продолжительности работы, рассчитайте потребление мощности.
Данные параметры представляют среднюю, полную информацию о потреблении ноутбуком электроэнергию. Однако не стоит забывать о том, что не вся мощность расходуется постоянно. Коэффициент затрат в среднем составляет 0,8, что составляет около 20%. Таким образом, около 20% энергии не достигает ноутбука, следовательно, требуются правки на погрешности при потреблении энергии.
Если наклейка отошла или информация на ней стёрлась, не стоит отчаиваться. Найти всю необходимую информацию можно в интернете на специальных сайтах производителя. Для этого вам потребуются название и марка ноутбука, которые нужно ввести на официальном сайте. Информация может находиться и в буклете по эксплуатации, который обычно приложен к любому ноутбуку.
Сколько кВт потребляет ноутбук в час?
После получения основной информации об устройстве, можно приступить к более точным вычислениям. Чтобы не запутаться, возьмите за основу показатель кВт/час. Для расчета необходимо:
- Взять показатель входного тока устройства, указанный на блоке питания. Для примера определим его как 20 V и 3,25 А.
- Умножить показатели из пункта один, а полученную цифру умножить на коэффициент погрешности 0,8.
- Таким образом, 20*3,25*0,8 = 52 Вт/ч.
- Для определения показателя в киловаттах, нужно полученное значение разделить на 1000, следовательно, 52:1000 = 0,052 кВт/час.

С этим показателем можно работать. Если вам необходимо рассчитать потребление энергии за конкретный период, например, день или месяц, значение потребляемой мощности нужно увеличить на количество часов работы. Если ноутбук работает шестнадцать часов в день, то во включенном состоянии он будет потреблять 0,052*16 = 0,832 кВт.
Для расчётов берётся только время непосредственной работы. То есть, если компьютер включен только 3 часа в день, то для расчетов нужно брать именно три часа. Таким образом, определяется среднее количество часов работы в неделю, месяц и т.д.
Сколько потребляют игровые и мощные ноутбуки?
Как уже было указано ранее, мощность устройства, обеспечивающая корректную работу, зависит не от блока питания устройства, а именно от проводимых на нем работ. Естественно, при покупке встает вопрос, как много электроэнергии потребуется компьютеру при работе в сложных программах или при игровом процессе. Как сильно увеличивается это значение и можно ли его рассчитать? Конечно же, можно. Для этого необходимо провести все те же расчеты, но уж учитывая дополнительные расходы на сложный функционал. Для расчёта потребуется:
Для этого необходимо провести все те же расчеты, но уж учитывая дополнительные расходы на сложный функционал. Для расчёта потребуется:
- Точно количество часов работы. Оно, как правило, выше ведь будучи вовлеченным в игровой процесс, пользователь тратить больше времени, чем при работе со стандартными приложениями.
- Значения входной и выходной мощности, увеличенные на небольшой коэффициент, так как во время игры мощность увеличивается.
- Остальные характеристики ноутбука, в том числе частота процессора, характеристики экрана, а также значения других компонентов. Все они есть в буклете от производителя, либо в интернете.
Проведите соответствующие расчеты, учитывая указанные выше значения, и получите значение потребления электроэнергии компьютера. Для вычисления стоимости полученную цифру можно перевести в рубли. Чтобы это сделать, нужно лишь перемножить количество кВт и цену одного кВт в соответствии с регионом проживания.
Если полученная сумма оказалась значительно выше ожидаемой, не стоит сразу паниковать, что с устройством что-то не так или начинать экономить. Во-первых, чем выше потребляемая мощность ноутбука, тем выше будет чек за электроэнергию. Во-вторых, есть несколько быстрых способов проверить состояние устройства:
Во-первых, чем выше потребляемая мощность ноутбука, тем выше будет чек за электроэнергию. Во-вторых, есть несколько быстрых способов проверить состояние устройства:
- Задействуйте экономный режим работы компьютера, чтобы снизить количество потребляемой электроэнергии при работе. Включить его можно в настройках системы. После включения экономного режима, яркость экрана уменьшится, равно как и частота процесса. Не стоит беспокоиться: ниже допустимых значений эти показатели не опустятся, и экономный режим не помешает нормальному функционированию. Для тех, кто предпочитает пользоваться клавиатурой, а не мышью, существует комбинация горячих клавиш Fn+12, которая автоматически активирует экономный режим.
- Можно изменить режим работы ноутбука. В настойках необходимо найти раздел «электропитание», где представлены несколько схем работы устройства. Выберете подходящую для вас, учитывая характеристики компьютера. Не забудьте про виды основных работ, которые вы проводите на устройстве.

- Если вы проводите на компьютере особые работы, при которых полностью выключить устройство нельзя, не переживайте, что сумма за электроэнергию в конце месяца окажется неподъемной. Для снижения стоимости необходимо включать «спящий режим» на те периоды, который устройство находится во включенном состоянии, но не используется.
- Если вы отключаете ноутбук на длительное время, есть возможность вынуть из устройства аккумулятор. Это поможет избежать дополнительных расходов, так как даже в выключенном состоянии, при подключении к розетке идет потребление электроэнергии.
Ноутбук Электроника
Вычисляем энергопотребление ноутбука самостоятельно
Автор Новиков Владимир На чтение 6 мин Просмотров 12.5к.
Обновлено
Содержание
- Потребляемая мощность ноутбука
- Как узнать, сколько потребляет конкретный ноутбук
- Сколько Квт потребляет ноутбук в час
- Сколько потребляют игровые и другие мощные ноутбуки
Помимо того, что ноутбук является развлекательным и рабочим устройством, следует помнить, что существует и обратная сторона медали – количество потребляемой электроэнергии.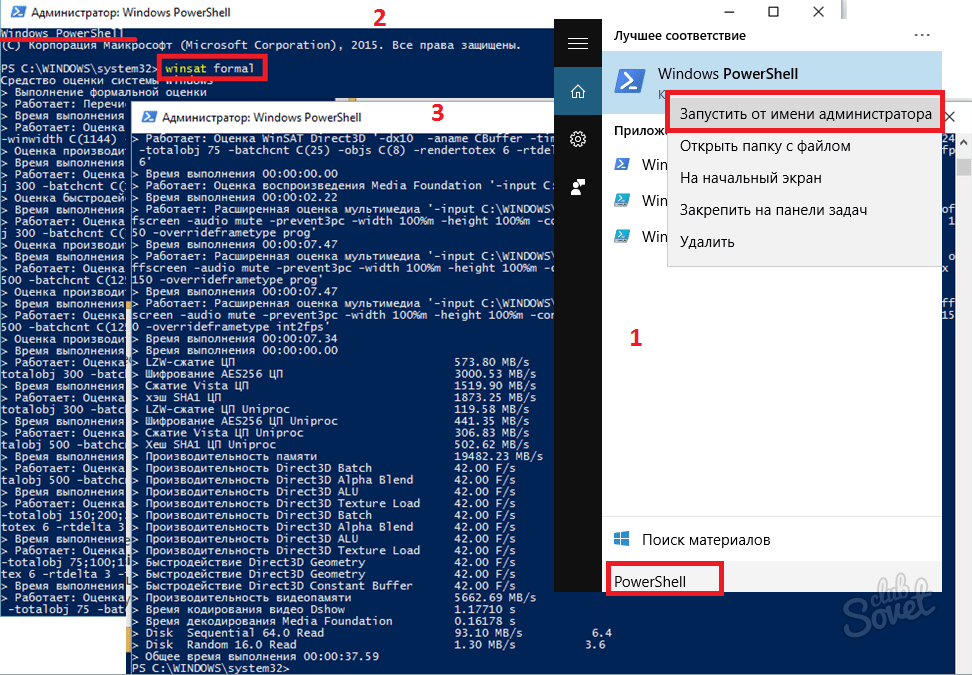 Чтобы исправно контролировать расходы, которые приносит переносной компьютер и даже уметь управлять этим показателем — требуется умение подсчитать: сколько электроэнергии потребляет ноутбук и за какое количество времени.
Чтобы исправно контролировать расходы, которые приносит переносной компьютер и даже уметь управлять этим показателем — требуется умение подсчитать: сколько электроэнергии потребляет ноутбук и за какое количество времени.
Ультрабуки рекомендуем покупать здесь
Ничего сверхъестественного в подсчетах нет, их сможет осилить самый рядовой пользователь портативного компьютера.
Потребляемая мощность ноутбука
Первый и единственный показатель, с которым нам предстоит разобраться – это потребляемая мощность устройства. Сперва рассмотрим факторы, влияющие на рост или снижение этого показателя:
- Блок питания.
Это устройство является главным контроллером и распределителем питания в ноутбуке, но на него также идет прямой расход мощности. - Запущенное ПО, драйвера от начинки, операционная система и другие технические конфигурации.
Все это также имеет влияние на потребление электроэнергии ноутбуком. - Время активной работы устройства и вид деятельности.

К примеру, существует значительная разница, между часом игры на лэптопе и часом серфинга в сети Интернет.
Исходя из полученных данных напрашивается вполне логичный вывод: энергопотребление ноутбука – это дело индивидуальное. В принципе, в этом суждении есть правда, но только частично. Вполне возможно делать подсчеты потребления, беря средние значения, описанные производителем в технических условиях.
Как узнать, сколько потребляет конкретный ноутбук
Чтобы вычислить, сколько ватт потребляет ноутбук — в первую очередь стоит заглянуть на технические характеристики, которые расположены на самом блоке питания. Если устройство довольно старое и за это время был утерян товарный вид, возможно найти необходимую информацию в паспорте к лэптопу или в интернете.
Ультрабуки рекомендуем покупать здесь
Итак, мы взяли в руки зарядное устройство аккумулятора ноутбука и смотрим на этикетку, где расписана техническая информация. Язык на нем обычно китайский, но на оригинальных блоках питания в скобках пишется перевод на английский. Первым делом, стоит обратить свое внимание на строчку, в которой фигурирует английское слово «Input», что означает «Ввод». Это информация о вводном напряжении, которое требуется этому устройству. В большинстве случаев напряжение может колебаться от 110 до 230 вольт. Там же прописывается сила тока в Амперах.
Язык на нем обычно китайский, но на оригинальных блоках питания в скобках пишется перевод на английский. Первым делом, стоит обратить свое внимание на строчку, в которой фигурирует английское слово «Input», что означает «Ввод». Это информация о вводном напряжении, которое требуется этому устройству. В большинстве случаев напряжение может колебаться от 110 до 230 вольт. Там же прописывается сила тока в Амперах.
Следующий важный показатель расположен в строчке со словом «Output», что соответственно является «Выводом». Здесь, вы найдете подробную информацию о преобразованном токе, который уже выходит из блока питания и непосредственно питает сам лэптоп.
Именно эти показатели необходимы при расчете затрат электроэнергии в час. Но не стоит забывать о еще одном важном значении – погрешность. Если быть точнее, то погрешностью здесь называется число потерь за время протекания провода от БП к самому устройству. Этот коэффициент всегда берется средним, что составляет 20%, то есть 0,8.
Итак, пройдёмся еще раз, что следует запомнить или выписать себе на бумагу: значение ввода, вывода и коэффициент потери. Вводной ток в расчетах не фигурирует, но знать его необходимо.
Сколько Квт потребляет ноутбук в час
Перейдем к самому процессу расчета, сколько потребляет ноутбук квт в час. Для этого требуется придерживаться следующего алгоритма действий:
- Сперва берем значение тока «Output» и в киловаттах, и в Амперах. Для примера возьмем БП со значениями 19V и 3,42А. Перемножаем множители между собой. В нашем примере получится число 64,98.
- Следом, полученное произведение также умножаем на коэффициент потери, который составляет 0,8. Итак, произведение двух чисел 64,98 и 0,8 равняется 51,9. Округлим его до 52. Здесь, мы получили число, сколько ватт в час потребляет переносной компьютер.
- Для того чтобы это число перевести в киловатты, требуется его разделить на 1000. Так как, 1 кВт – это 1000 Вт. На выходе мы получим 0,0052 кВт в час.
 Именно столько потребляет данное устройство.
Именно столько потребляет данное устройство.
Этот показатель считается главным, так как все остальные расчеты потребления электроэнергии и расходы на его оплату вычисляются именно с его помощью. Для этого необходимо проследить за тем, сколько часов пользователь работает за компьютером в день и перемножить эти значения. К примеру, владелец ноутбука и параллельно, получатель платежек на оплату за электричество, является активным пользователем. Допустим, он проводит в среднем по 10 часов за портативным компьютером, а это значит, что в день он потребляет около 0,520 кВт.
Ультрабуки рекомендуем покупать здесь
Отталкиваясь от этого — возможно уже посчитать: сколько электричества затрачивается в месяц.
Сколько потребляют игровые и другие мощные ноутбуки
Все приведенные выше примеры относятся к ноутбукам среднего типа: без мощной начинки и не предназначены специально для выполнения функции сервера или игр.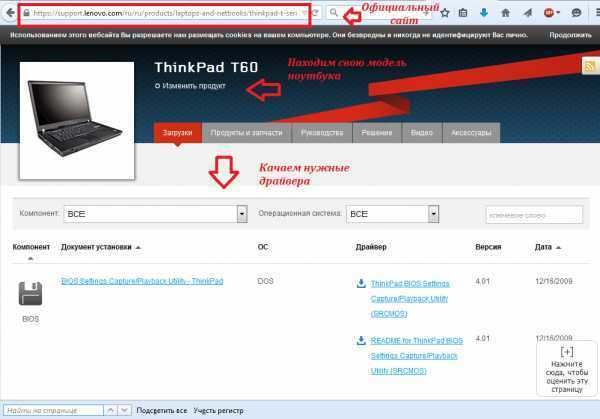 А что касается игровых и мощных устройств? Возможно ли подробно просчитать расход электричества на таких лэптопах? Конечно возможно, но уже немного сложнее.
А что касается игровых и мощных устройств? Возможно ли подробно просчитать расход электричества на таких лэптопах? Конечно возможно, но уже немного сложнее.
Для этого необходимо провести практически аналогичные расчеты, но при этом добавить еще несколько значений. Просчет осуществляется с помощью следующих значений:
- Значения «Output» и «Input» в вольтах и Амперах.
- Коэффициент сопротивления, помним, что он равняется 0,8.
- Время работы за переносным компьютером (чем точнее время, тем точнее будет ответ).
- Характеристики отдельных элементов устройства (система охлаждения, дисплей, тактовая частота процессора, видеоадаптера и др). Всю подробную информацию возможно найти в интернете или в документации к портативному компьютеру.
После проведения расчетов должна получиться более точная «картина» того, сколько съедает ноутбук с высокой производительностью киловатт в час, день и в месяц. Полученный результат следует умножить на цену за один кВт, указанную в тарифе от энергопоставщика.
Ультрабуки рекомендуем покупать здесь
Если после получения ответа, пользователь начинает понимать, за что у него в платежной квитанции получалась высокая сумма, то не стоит отчаиваться. Существует несколько вариантов, как возможно сэкономить электроэнергию с требовательным устройством.
Несколько практических рекомендаций:
- В операционной системе Windows 10 (также и в старших версиях) существует специальный режим энергосберегания. Для его включения необходимо найти в пусковом меню «Панель управления», где ищем раздел «Электропитание». Здесь, нажимаем на «Настройка схемы электропитания». Далее, следует указать щадящие параметры. Также, по возможности следует снизить яркость экрана, отключить wi-fi, уменьшить рабочую ТЧ центрального процессора.
- Чтобы снизить цифру в квитанции за электроэнергию, рекомендуется не оставлять устройство включенным, когда в нем нет необходимости. Именно для этого и придуман «Спящий режим». В этом режиме устройство потребляет в 7 раз меньше энергии, чем во включенном состоянии.

- Выключая переносной компьютер, обязательно следует вытягивать вилку из розетки, так как в выключенном состояние аккумулятор остается активным, требуя подзарядки.
Как проверить, сколько энергии потребляет ПК с Windows или Mac
ПК — невероятно универсальные устройства. Они стали важной частью нашей жизни, независимо от того, используем ли мы их для работы, игр или других занятий. Они могут быстро решать очень сложные задачи. Но сколько энергии на самом деле потребляют компьютеры для выполнения этих задач? Эта статья ответит именно на это.
Читайте дальше, чтобы узнать о различных методах проверки того, сколько энергии использует ваш компьютер. Мы рассмотрим два основных метода, которые позволят вам узнать это с помощью аппаратного и программного обеспечения.
How to Check How Much Power Your PC Is Using With Hardware
Checking your PC’s power consumption using a wattmeter is arguably the best way of doing so. These dedicated electricity usage monitors are perfect if you plan on checking your PC and laptop power usage often.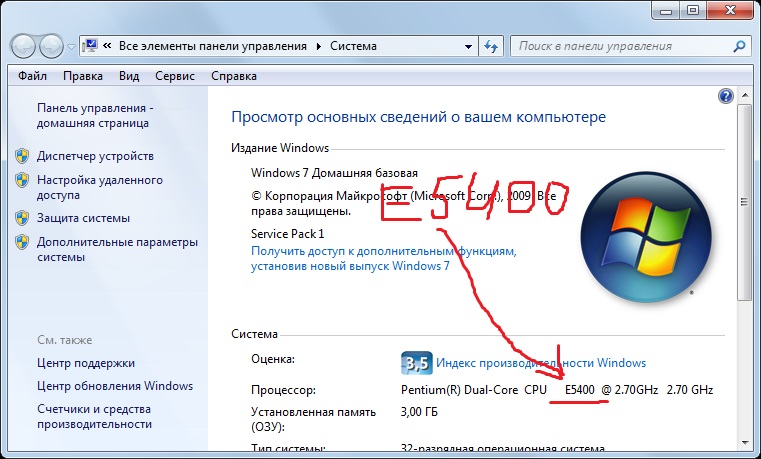
Their estimated error margin is about 0.5%, offering the most accurate result you can get. Plus, power consumption meters are pretty easy to use. You just need to plug in your PC or laptop to the meter and plug the meter into a wall outlet. The measurement takes a few seconds, and you’ll see the energy consumption in kilowatt-hours (KWh).
Среди юнитов с самым высоким рейтингом в Интернете — Куман и Пони.
Если вы никогда раньше не использовали подобные устройства, у вас могут возникнуть проблемы с анализом результатов. But you can always compare your PC’s power consumption to average usage numbers to get a good idea of how much or how little power your device spends.
Gaming computers require up to 500 watts per hour to operate efficiently, while non-heavy use (browsing the internet, word processing, etc.) requires up to three times less power. Однако цифры различаются в зависимости от программного и аппаратного обеспечения, установленного на ПК, а также от вашего местоположения.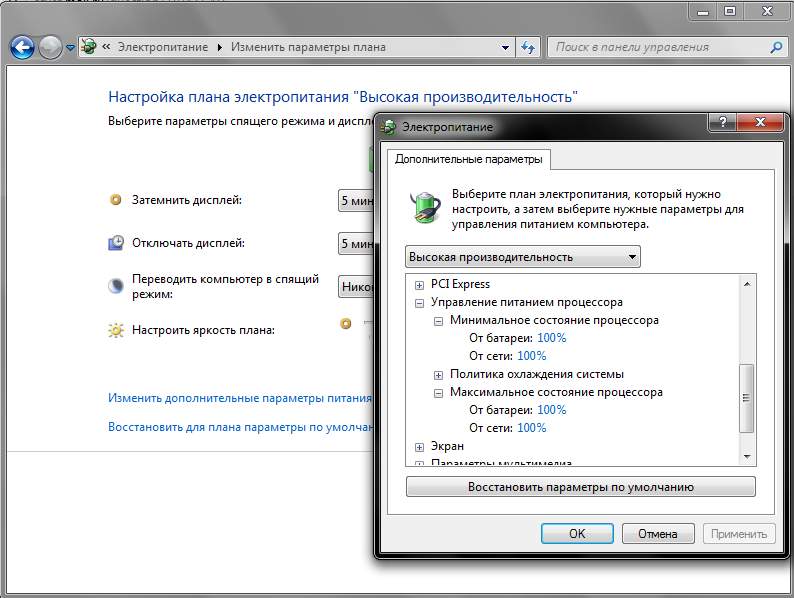
Если вы используете ПК для интенсивного майнинга криптовалют, который требует, чтобы компьютеры работали 24 часа в сутки, очевидно, что ваш счет за электроэнергию резко возрастет. Энергосберегающее оборудование может значительно снизить энергопотребление. Например, жесткий диск емкостью 10 ТБ потребляет в четыре раза больше ватт, чем его аналог SSD. Кроме того, чем больше объем оперативной памяти и количество ядер, тем меньше энергии потребляет компьютер. Как видите, здесь играет роль множество факторов.
Как проверить, сколько энергии потребляет ваш компьютер с помощью приложения Windows
Самый простой способ узнать, сколько энергии потребляет ваш компьютер, — это использовать программное обеспечение. Онлайн-инструменты быстро выполняют анализ энергопотребления и просты в использовании. Однако есть один недостаток. Они являются менее надежным вариантом по сравнению с аппаратными калькуляторами. Они выполняют анализ только в течение короткого времени и могут неточно отражать фактическое энергопотребление.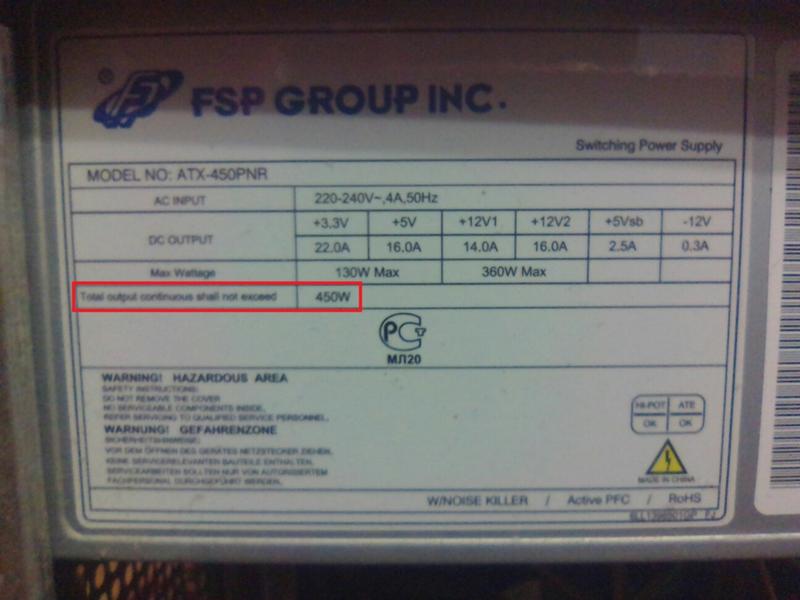
Вы можете использовать онлайн-инструменты, такие как калькулятор OuterVision, для измерения энергопотребления Windows. Этот анализ является бесплатным и предоставляет данные о мощности нагрузки, ориентировочных затратах и рекомендуемом источнике питания (PSU). Также есть режим «Эксперт» для тех, кто разбирается в характеристиках ПК.
Here’s how to use OuterVision:
- Visit the OuterVision website.
- Click on “Basic” for standard calculations or “Expert” for advanced ones.
- Enter the information for each section into its respective boxes.
- Click “Calculate” for results.
After the analysis is done, the site provides recommendations on the best power supply options for different categories. You can compare recommended power supplies, adjust the cost to see yearly energy cost information, and choose the power supply that suits your needs.
Another app you can use on your Windows PC is LocalCooling. This freeware shows how much power your computer uses, with specific data about the hard drive, monitor, and other elements. You can configure it to shut down your monitor, spin down the disks, or even send the computer to sleep.
This freeware shows how much power your computer uses, with specific data about the hard drive, monitor, and other elements. You can configure it to shut down your monitor, spin down the disks, or even send the computer to sleep.
To get the most out of this app, it’s best to use it for a few days and during different activities. A nice thing for environmentalists is that it shows you how many trees and fuel gallons of energy you saved. You can take your eco-fight to the next level and compete against other users!
Однако главный недостаток — нельзя изменить единицы измерения.
Вот как использовать LocalCooling:
- Загрузите приложение с этого веб-сайта.
- Run the app on your PC.
- Перейдите в «Настройки» и нажмите «Моя вкладка Power».
- Вы увидите приблизительную оценку того, сколько энергии потребляет ваш компьютер.
How to Check How Much Power Your PC Is Using With a Mac App
Knowing how much power your Mac uses can come in handy for many reasons.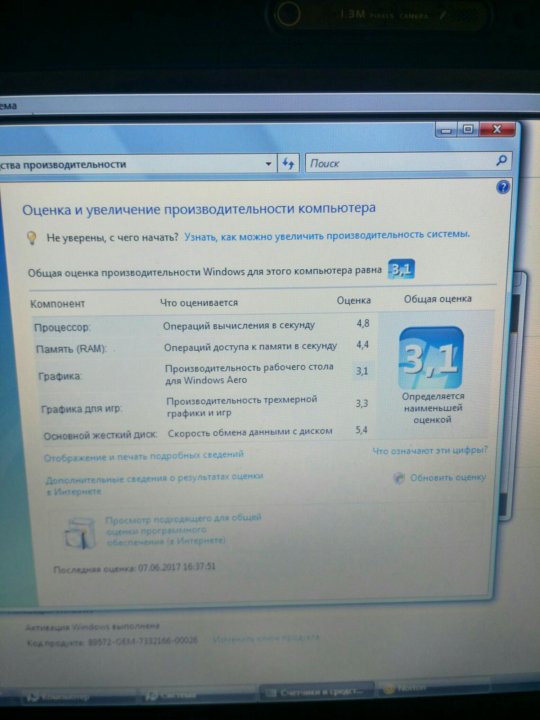 Вы можете узнать, какая часть вашей системы потребляет больше всего энергии и можете ли вы уменьшить общее потребление.
Вы можете узнать, какая часть вашей системы потребляет больше всего энергии и можете ли вы уменьшить общее потребление.
Компьютеры Mac позволяют просматривать потребление энергии в мониторе активности. Вы можете использовать панель «Энергия», чтобы проанализировать общее энергопотребление и получить более подробную информацию о том, сколько энергии использует каждое приложение.
Вот как проверить энергопотребление в Мониторе активности:
- Запустите приложение Монитор активности на своем Mac. Просто введите «Мониторинг активности» в строке поиска и нажмите на приложение из результатов.
- Нажмите кнопку «Энергия».
- Выберите «Вид», затем «Столбцы», чтобы отобразить больше столбцов. Выберите те, которые вы хотите от дисплея.
Вы сможете увидеть потребление энергии для каждого приложения и процесса на вашем Mac в верхней части окна.
Вот основная информация для поиска:
- Energy Impact.
 Это относительная мера текущего энергопотребления приложения. Чем ниже число энергетического воздействия, тем лучше.
Это относительная мера текущего энергопотребления приложения. Чем ниже число энергетического воздействия, тем лучше. - 12-часовая мощность. Энергетическое воздействие приложения за последние 12 часов или с момента загрузки устройства. Обратите внимание, что этот столбец доступен только для ноутбуков Mac.
- Видеокарта. Это показывает, нужна ли приложению высокопроизводительная видеокарта. Эта информация доступна только для компьютеров Mac с более чем одной графической картой.
Есть несколько сторонних приложений, которые вы можете использовать, чтобы выяснить, сколько энергии потребляет ваш Mac.
Одна из самых информативных и эффективных программ для проверки вашего энергопотребления — OuterVision. Это бесплатное приложение предоставляет вам информацию о расчетных затратах на электроэнергию, связанных с энергопотреблением вашего Mac, мощностью нагрузки и т. д.
Чтобы запустить тест OuterVision на своем Mac, выполните следующие действия:
- Перейдите на веб-сайт OuterVision.

- Выберите «Базовый» для стандартного расчета или «Эксперт» для расширенного.
- Введите информацию для каждого раздела.
- Нажмите синюю кнопку «Рассчитать», чтобы увидеть результаты.
Программное обеспечение предоставит вам советы по лучшим вариантам питания для вашего Mac. Это также позволит вам настроить расходы, чтобы увидеть ежегодные расходы на потребление энергии и многое другое.
Оставайтесь на связи с энергопотреблением ПК
Количество энергии, потребляемой каждым ПК, очень индивидуально. На мощность влияют многие факторы, в том числе программное обеспечение, аппаратное обеспечение, местоположение и т. д. Самый точный способ расчета энергопотребления — это использование аппаратного устройства, такого как калькулятор энергопотребления, который вы подключаете к розетке. Немного менее точны, но столь же ценны онлайн-инструменты, такие как OuterVision, LocalCooling или ваш собственный монитор активности Mac.
Какой бы метод вы ни выбрали, вы получите достойную оценку энергопотребления вашего ПК. Просто не забывайте проверять энергопотребление несколько раз в день и во время различных действий. Если у вас есть какие-либо вопросы, связанные с темой, напишите нам комментарий ниже.
Как узнать, сколько осталось заряда аккумулятора ноутбука
Обновлено: 05.12.2021 автором Computer Hope
При использовании ноутбуков и нетбуков важно внимательно следить за исправностью и состоянием аккумулятора. В зависимости от вашей операционной системы это можно сделать несколькими способами.
- Windows 11.
- Windows 10.
- Windows 8.
- Windows 7, Vista и XP.
- macOS.
- Linux: графический интерфейс.
- Линукс: командная строка.
- Просмотр срока службы батареи на самой батарее.
Windows 11
В Windows 11 вы можете увидеть, сколько заряда батареи осталось, наведя курсор мыши на значок батареи в области уведомлений Windows.
Чтобы просмотреть дополнительные сведения об аккумуляторе, щелкните правой кнопкой мыши значок аккумулятора и выберите Параметры питания и сна . В окне Power & Battery отображается расчетное оставшееся время работы от батареи и диаграмма, показывающая уровни заряда батареи за последние 24 часа. Кроме того, настройки батареи и питания доступны под диаграммой уровня заряда батареи.
- Отсутствует значок аккумулятора ноутбука в Windows.
Windows 10
В Windows 10 узнать, сколько заряда батареи осталось, щелкнув значок батареи в области уведомлений Windows в правом нижнем углу экрана. Во всплывающем окне также отображается время, оставшееся до полной зарядки аккумулятора.
- Отсутствует значок аккумулятора ноутбука в Windows.
Windows 8
В Windows 8 вам нужно получить доступ к среде рабочего стола, нажав клавишу Клавиша Windows на ноутбуке или кнопка Windows на планшете. Когда вы доберетесь до рабочего стола, щелкните значок батареи в области уведомлений Windows в правом нижнем углу экрана.
Когда вы доберетесь до рабочего стола, щелкните значок батареи в области уведомлений Windows в правом нижнем углу экрана.
- Отсутствует значок аккумулятора ноутбука в Windows.
Windows 7, Vista и XP
В Windows 7, Windows Vista или Windows XP щелкните значок батареи в области уведомлений Windows в правом нижнем углу экрана. Во всплывающем окне также указывается, подключен ли ноутбук к сети и заряжается ли аккумулятор.
- Отсутствует значок аккумулятора ноутбука в Windows.
macOS
В macOS щелкните значок батареи в строке меню в верхней части экрана.
Значок отображает состояние батареи. Он также показывает, заряжается ли батарея или разряжается, и сколько времени осталось для полной зарядки или разрядки батареи. Наконец, он может предоставить список программ, которые потребляют большое количество энергии аккумулятора.
Чтобы настроить энергопотребление вашего ноутбука, выберите Откройте настройки энергосбережения для просмотра параметров энергосбережения . Эти параметры также доступны в Системных настройках .
Эти параметры также доступны в Системных настройках .
Эти параметры позволяют точно контролировать потребление энергии ноутбуком. Используйте кнопки Аккумулятор / Адаптер питания для создания отдельных конфигураций для подключения ноутбука к сети и питания от аккумулятора.
Linux: графический интерфейс
Операционные системы, использующие ядро Linux, могут иметь множество различных типов графического интерфейса. Каждый графический интерфейс Linux немного отличается, но у большинства есть системный трей и строка меню со значком батареи.
Например, в Ubuntu значок батареи похож на значок в macOS. Щелкните значок, чтобы просмотреть конкретную информацию о состоянии батареи и получить доступ к параметрам Energy Saver .
Если ваша ОС имеет другой графический интерфейс и вы не можете найти индикатор заряда батареи или параметры управления питанием, обратитесь к документации или на официальный веб-сайт вашей ОС.
Linux: командная строка
В командной строке Linux используйте утилиту ACPI для отображения информации о вашей батарее, предоставленной демоном ACPI (расширенная конфигурация и интерфейс питания). Утилита ACPI — это быстрый и простой способ проверить, сколько заряда осталось у вашей батареи.
обычно не установлен по умолчанию, но его можно установить с помощью большинства менеджеров пакетов Linux. Например, утилита ACPI может быть установлена с APT в системах Ubuntu или Debian, используя команду ниже.
sudo apt-get установить acpi
После установки запустите команду без каких -либо параметров, чтобы отобразить, сколько питания осталась ваша батарея.
акпи
Аккумулятор 0: Неизвестно, 96%
Для получения дополнительных параметров просмотрите руководство по ACPI, используя команду ниже.
человек акпи
Просмотр срока службы батареи на самой батарее
Некоторые ноутбуки имеют индикатор питания на самой физической батарее.

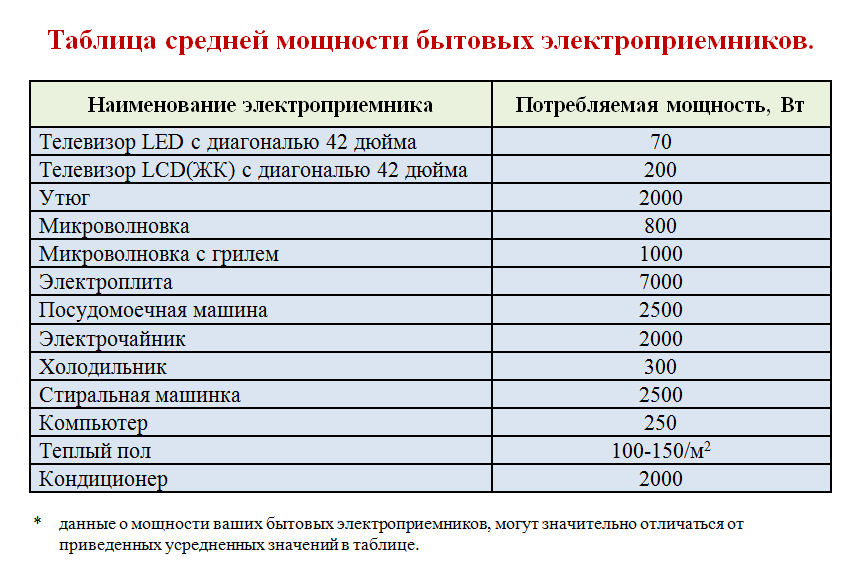


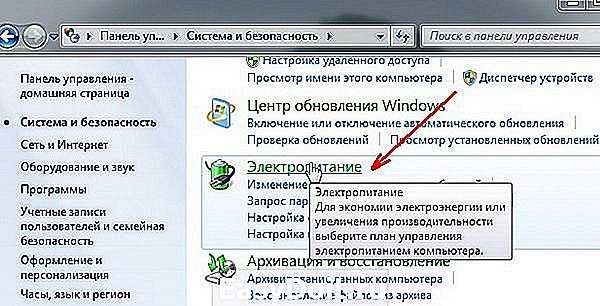
 Именно столько потребляет данное устройство.
Именно столько потребляет данное устройство.
