Безопасный режим windows 10 через командную строку: Как войти в безопасный режим Windows из командной строки
Содержание
Как запустить безопасный режим в Windows 10
Иногда некоторые пользователи сталкиваются с неприятной ситуацией, когда их компьютер и ноутбук не включается, а точнее, не загружается операционная система. Помочь в этом случае может так называемый «безопасный режим».
Содержание
- Что такое «безопасный режим» и как его включить
- Метод 1: настройка конфигурации системы
- Метод 2: вход через параметры системы
- Метод 3: использование загрузочного диска или флешки
- Метод 4: окно выбора всех установленных систем
- Метод 5: режимы загрузки, запускаемые клавишей F8
- Заключение
Что такое «безопасный режим» и как его включить
Смотрите также: «Как одним кликом открывать папки или файлы в Windows 10»
На современных ПК, работающих на базе Windows 10, нет возможности выбрать «безопасный режим» во время запуска компьютера, и для этого нужно совершить несколько иные действия. Но для начала давайте разберемся, что это такое.
Итак, безопасный режим нужен в тех случаях, когда операционная система по какой-то причине не запускается, и пользователю нужно вернуть компьютер в рабочее состояние, выяснив причину неполадки. Также данный режим полезен, когда происходит сбой в работе определенных приложений или устройств.
При запуске операционной системы в этом режиме в оперативную память загружаются только самые важные и необходимые для работы компоненты: ядро операционной системы, драйверы, главные службы и прочее. Другими словам, происходит загрузка только того минимального функционала и инструментария, которые необходимы для безопасной работы. Все дополнительные программы и вспомогательные службы остаются в отключенном состоянии.
Такой режим нужен для очистки компьютера от вирусных программ, решения проблем с драйверами, ликвидации причин, приводящих к «синему экрану», полному удалению программного обеспечения и выполнения прочих сложных операций, направленных, в первую очередь, на обслуживание ПК. Он, безусловно, требует опыта работы с компьютером, но в ряде случаев является единственной возможностью решить определенную проблему с системой.
Он, безусловно, требует опыта работы с компьютером, но в ряде случаев является единственной возможностью решить определенную проблему с системой.
Теперь давайте рассмотрим все способы запуска безопасного режима в Windows 10.
Метод 1: настройка конфигурации системы
Если вы совершали вход в «безопасный режим» в предыдущих версиях Windows, в частности, в Windows 7, то данный метод, наверняка, вам должен быть знаком. Здесь нужно использовать утилиту под названием «Конфигурация системы».
- Нажимаем сочетание клавиш Win+R для открытия окна «Выполнить», вводим команду
msconfigи жмем Enter (или щелкаем OK). - Откроется окно конфигурации. Переключаемся во вкладку «Загрузка» и выбираем операционную систему, которую нужно запустить в безопасном режиме. В разделе «Параметры загрузки» чуть ниже ставим галочку напротив надписи «Безопасный режим».
- После этого активируется выбор вида запуска безопасного режима:
- Минимальная.
 Обычный режим запуска режима, аналогичный тем, что были в предыдущих версиях Windows. Пользователю будет доступен проводник и несколько главных компонентов системы.
Обычный режим запуска режима, аналогичный тем, что были в предыдущих версиях Windows. Пользователю будет доступен проводник и несколько главных компонентов системы. - Другая оболочка. Раньше эта оболочка называлась «С поддержкой командной строки». Ее функционал заключен в самом названии.
- Сеть. В дополнение к перечисленным выше компонентам запускаются и сетевые драйверы, в результате чего будет возможно подключение к сети в безопасном режиме.
- Восстановление Active Directory. Режим предназначен для восстановления службы каталогов корпорации Майкрософт.
- Минимальная.
- После выбора оболочки (при прочих равных условиях лучше выбрать «Минимальную») нажимаем «Применить», а затем — ОК.
- Закрываем все приложения, сохраняем документы и перезагружаем компьютер. Это можно сделать сразу, нажав кнопку «Перезагрузка», в окне, которое появится после внесения изменений в конфигурацию системы. Либо можно нажать кнопку «Выход без перезагрузки», чтобы просто закрыть окно, выполнить требуемые действия, после чего самостоятельно перезагрузить компьютер.

- Чтобы снова загружать компьютер в нормальном режиме, проделываем все шаги, описанные выше, только на этот раз убираем галочку напротив опции «Безопасный режим».
Метод 2: вход через параметры системы
Смотрите также: «Не работает кнопка Пуск в Windows 10: как исправить»
Следующий метод более современный и предполагает настройку загрузки операционной системы через Параметры системы.
- Сначала заходим в параметры системы нажатием клавиш Win+I. Выбрать данный инструмент также можно в контекстном меню Пуск, которое запускается нажатием клавиш Win+X, либо щелчком правой кнопки мыши по иконке Пуска.Либо, можно воспользоваться строкой поиска, набрав нужное название и кликнув по найденному варианту.
- В открывшемся окне параметров системы кликаем по разделу «Обновление и безопасность».
- В новом окне в перечне слева переходим в подраздел «Восстановление» и затем с правой стороны нажимаем на кнопку «Перезагрузить сейчас» в блоке «Особые варианты загрузки».
 Примечание: Перед этим нужно сохранить все текущие данные — документы, файлы в программах, окна в браузерах и прочее, потому что компьютер перезагрузится незамедлительно. Будут закрыты все папки, запущенные программы и документы.
Примечание: Перед этим нужно сохранить все текущие данные — документы, файлы в программах, окна в браузерах и прочее, потому что компьютер перезагрузится незамедлительно. Будут закрыты все папки, запущенные программы и документы. - После перезагрузки компьютер перейдет в режим выбора вариантов запуска, среди которых кликаем по разделу «Поиск и устранение неисправностей».
- В окне диагностики выбираем «Дополнительные параметры».
- Затем внизу предложенных вариантов кликаем по надписи «Просмотреть другие параметры восстановления».
- И наконец выбираем «Параметры загрузки» в дополнительных параметрах.
- Появится окно с перечисленными вариантами загрузки системы. Чтобы выбрать один из них, нужно перезагрузить компьютер, что мы и делаем, нажав на соответствующую кнопку.
- После повторного перезапуска системы запускаем безопасный режим нажатием клавиш F4-F6 в зависимости от того, нужен ли нам обычный режим, или потребуется еще и поддержка сетевых драйверов или командная строка.

Метод 3: использование загрузочного диска или флешки
В некоторых ситуациях, когда операционная система не запускается вообще, запустить безопасный режим будет сложнее, но это все же осуществимо.
Для этого нам понадобится загрузочное устройство с файлами Windows 10. Подойдет как диск для установки операционной системы, так и флешка с нужными файлами. Также для этих целей можно использовать диск для восстановления ОС, который можно создать в Панели управления, раздел «Восстановление».
Итак, вот что нужно сделать:
- Выбираем в меню BIOS загрузку с нашего загрузочного диска. Включается BIOS на всех компьютерах и ноутбуках по-разному, поэтому способ его запуска нужно искать отдельно для каждого устройства.
- Нажимаем комбинацию Shift+F10, чтобы открыть командную строку. Или можно в окне с кнопкой «Установить» кликнуть по надписи «Восстановление системы», затем — Диагностика — Дополнительные параметры — Командная строка.
- В появившейся командной строке набираем команду ниже и жмем Enter:
bcdedit /set {default} safeboot minimal.
- «Minimal» в команде означет обычный безопасный режим.
- если заменить «minimal» на «network», будут доступны, в том числе, и сетевые возможности системы.
- чтобы войти в безопасный режим с поддержкой командной строки, набираем команду:
bcdedit /set {default} safebootalternateshell yes. - После успешного выполнения выбранной команды можно закрывать командную строку и перезагружать компьютер. Система должна запуститься в безопасном режиме.
Чтобы вернуть загрузку ОС к обычному режиму после того, как были выполнены все работы в безопасном режиме, запускаем командную строку, придерживаясь описанной выше инструкции или от имени администратора и запускаем выполнение команды ниже (не забываем нажимать Enter посла набора):
bcdedit /deletevalue {default} safeboot.
В итоге, загрузка в безопасном режиме будет отключена.
Метод 4: окно выбора всех установленных систем
Результатом выполнения действий, описанных в данном методе, является не сразу запуск безопасного режима, а открытие окна выбора режима запуска, которое совместимо со всеми установленными на компьютере ОС.
Для этого придерживаемся следующего алгоритма:
- Запускаем систему с установочного устройства (диска или флешки), как это было описано в предыдущем разделе, и открываем командную строку.
- Вводим команду ниже и нажимаем клавишу Enter:
bcdedit /set {globalsettings} advancedoptions true. - После того, как операция будет успешно выполнена, закрываем командную строку и перезагружаем систему.
После запуска компьютера появится расширенный выбор вариантов включения операционной системы, и у нас будет возможность зайти в безопасный режим.
Чтобы вернуть запуск ОС в обычном виде, набираем в командной строке, запущенной от имени администратора следующую команду и щелкаем Enter:
bcdedit /deletevalue {globalsettings} advacnedoptions.
Метод 5: режимы загрузки, запускаемые клавишей F8
Также можно вернуть возможность открывать окно запуска посредством нажатия на клавишу F8 при включении компьютера. Для этого делаем следующее:
Для этого делаем следующее:
- Запускаем командную строку от имени администратора. Сделать это можно, выбрав соответствующий пункт в меню, которое запускается нажатием сочетания клавиш Win+X, либо щелчком правой кнопки мыши по значку Пуска. Также, можно воспользоваться строкой поиска, набрав нужное название, затем кликнув правой кнопкой по найденному варианту и выбрав запуск от имени администратора.
- Введиим команду ниже и нажимаем Enter:
bcdedit /deletevalue {current} bootmenupolicyи нажимаем Enter. - Закрываем командную строку и перезагружаем компьютер.
- Нажимаем и удерживаем клавишу F8 после того, как включим компьютер, пока на экране не появится окно выбора вариантов загрузки. Выбираем с помощью клавиш со стрелками на клавиатуре нужный вариант и жмем Enter.
Чтобы вернуть все как было, выполняем в командной строке (с правами администратора) команду:
bcdedit /set {current} bootmenupolicy standart.
Заключение
Полезность «безопасного режима» для обслуживания и восстановления операционной системы Windows 10 неоспорима, так как в некоторых случаях его использование — единственный способ решить проблему с системой и вернуть компьютер в рабочее состояние.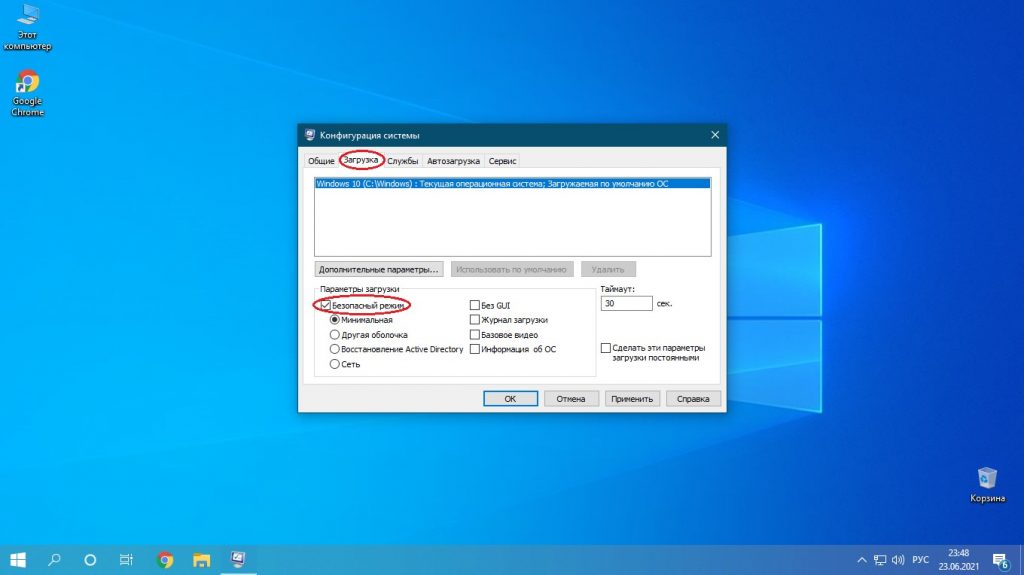 Мы разобрали различные методы, как можно запустить безопасный режим, и использование каждого из них зависит от конкретной ситуации и степени работоспособности компьютера.
Мы разобрали различные методы, как можно запустить безопасный режим, и использование каждого из них зависит от конкретной ситуации и степени работоспособности компьютера.
Смотрите также: «Как узнать индекс производительности в Windows 10»
Запуск Windows 8 в безопасном режиме: пошаговая инструкция
Безопасный режим Windows 8 – четыре эффективных способа
Безопасный режим ОС Windows 8 – загрузка, где функционируют только минимальное количество опций и программного обеспечения. Чтобы понять, что вы находитесь в безопасном режиме, по углам монитора будут отображаться специальные пометки.
Безопасный режим Windows 8 необходим для выявления сбоев, диагностики и отладки процессов. Если в БР система работает стабильно, то ошибку стоит искать в установленных недавно приложениях, драйверах или ПО. Часто причиной сбоев является нелицензионная операционная система – т.н. “сборка”, или взломанная версия. Стоит отметить, что более 95% ошибок можно эффективно решить только через безопасный режим (БР).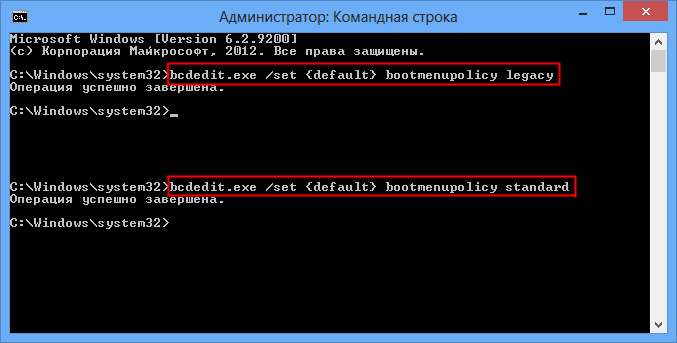
Для инициации БР предусмотрено 4 основных варианта в рамках Win 8. В них входят как комбинация клавиш, последовательность действий, так и загрузочный CD или Flash накопитель.
БР – F8, кто быстрее?
Самый простой и эффективный вариант перейти в БР в ОС Windows 8 – быстрое нажатия кнопки F8 до того периода, когда операционка будет загружена. В некоторых вариантах понадобится взаимодействие сочетания Shift + F8. В итоге на вашем мониторе высветится меню загрузки, которое будет включать 3 основных и 6 вспомогательных пунктов. К основным относятся:
– безопасный режим;
– безопасный режим с загрузкой сетевых драйверов – для подключения к локальной сети компании или ресурсам интернет;
– безопасный режим с поддержкой командной строки – для опытных и продвинутых пользователей.
С помощью навигации и Tab выберите первый пункт, а именно безопасный режим, и подтвердите свой выбор клавишей Enter.
Если попасть в БР через быстрое нажатие кнопок не получилось, то используйте второй вариант, с полностью загруженной рабочей системы и одновременного нажатия Win + X.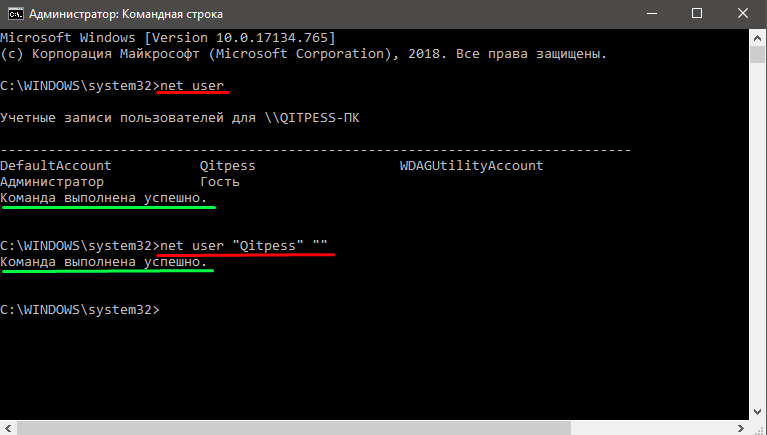 В подменю выберите «командную строку». В открывшемся редакторе введите следующее значение: «bcdedit /set {default} bootmenupolicy legacy», и подтвердить выбор клавишей Enter.
В подменю выберите «командную строку». В открывшемся редакторе введите следующее значение: «bcdedit /set {default} bootmenupolicy legacy», и подтвердить выбор клавишей Enter.
БР через средства конфигурации ОС
Если ваша система полностью загружена и выходят постоянные сбои, то можно выполнить нажатия клавиш Win + R. Это комбинация откроет строку выполнения, где наберите MSCONFIG. В открывшемся окне выберите вкладку Загрузка, а на ней поставьте галочку “безопасный режим” и “минимальная”. Нажмите “применить” и ОК, далее просто перезагрузить компьютер.
БР и диагностика — для профессионалов
Для активации БР при загруженном компьютере и работающей ОС следует: воспользоваться меню “параметры”, иконка с шестеренкой, если поднести мышку к правой стороне экрана.
Далее выберите “выключение» удерживая клавишу Shift и кликните меню “перезагрузка”. После запустится диагностические кран, на котором последовательно двигайтесь по схеме: “диагностика”, “дополнительные параметры”, “параметры перезагрузки”.
Высветится перечень критериев, ознакомьтесь с ними и нажмите “перезагрузить”. Далее с помощью кнопок F1-F9 активируйте необходимый раздел. Как правило, включить БР можно кнопкой F4. Обратите внимание, что многие пытаются попасть в безопасный режим через меню BIOS. Это в корне неверно, так как BIOS совершенно не связан с ОС.
Внешний диск и безопасный режим
Самый действенный вариант загрузить БР, так как не требуется взаимодействовать с ОС. Для этого подключите загрузочную флешку, внешний накопитель или CD, который имеет установочный файлы и приготовлен вами заранее. В загрузившемся окне найдите раздел “восстановления системы”.
Из предложенного списка нажимаем на разделе “диагностика” и далее “дополнительные параметры”. Потом выбрать меню “командная строка”.В ней пропишите bcdedit / set globalsettings и подтвердите с помощью клавиши Enter. После устранения неполадки нужно снова прописать в командной строке параметры bcdedit /deletevalue {globalsettings} advancedoptions.
Отлаживайте и восстанавливайте свою ОС Windows 8 – быстро, просто и самостоятельно.
2 лучших способа загрузки в командную строку в Windows 10
Вот 2 лучших способа загрузки в командную строку на ПК или ноутбуке с Windows 10. Запустив Windows 10 в командной строке, вы можете использовать команды командной строки Windows 10 для диагностики, устранения неполадок и устранения проблем Windows 10. Также доступно программное обеспечение MiniTool, помогающее восстанавливать данные, создавать резервные копии ОС/файлов, восстанавливать Windows и т. д.
Как запустить командную строку Windows 10?
Как восстановить Windows 10 с помощью командной строки?
Командная строка Windows — это встроенная утилита Windows, позволяющая пользователям вводить компьютерные команды для выполнения задач или открытия приложений без графического интерфейса Windows. Вы можете открыть CMD в Windows 10 для устранения неполадок и устранения неполадок на вашем компьютере с Windows 10. Особенно, когда ваш ПК/ноутбук не включается, загрузка Windows 10 в командной строке может быть очень полезна для последующего устранения проблем с Windows 10.
Особенно, когда ваш ПК/ноутбук не включается, загрузка Windows 10 в командной строке может быть очень полезна для последующего устранения проблем с Windows 10.
В этом руководстве представлены 2 способа с пошаговыми инструкциями по открытию командной строки при загрузке в Windows 10. Узнайте, как получить доступ к командной строке Windows 10 во время загрузки и устранить проблемы Windows 10 с помощью командной строки.
Совет: Если вы хотите восстановить удаленные файлы с жесткого диска компьютера, карты памяти, USB-накопителя, внешнего жесткого диска, твердотельного накопителя и т. д., попробуйте MiniTool Power Data Recovery.
Бесплатная загрузка
Способ 1. Загрузка в командную строку Windows 10 с помощью дополнительных параметров запуска
Вы можете запустить Windows 10 в командной строке с помощью дополнительных параметров запуска. Узнайте ниже, как получить доступ к дополнительным параметрам запуска в Windows 10 и открыть командную строку при загрузке в Windows 10.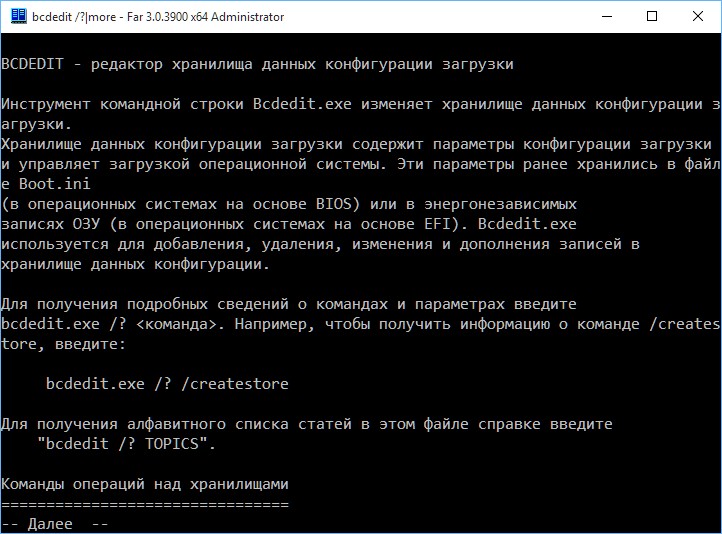
Ситуация 1: Windows 10 может загрузиться
Если ваш компьютер с Windows 10 может успешно загрузиться, вы можете войти в окно «Дополнительные параметры запуска» из «Настройки».
Шаг 1. Нажмите Пуск -> Настройки , чтобы открыть окно настроек. Затем нажмите Update & Security и выберите Recovery на левой панели.
Шаг 2. Нажмите кнопку Перезагрузить сейчас под Расширенный запуск , и ваш компьютер с Windows 10 перезагрузится.
Шаг 3. Когда вы увидите экран Выберите параметр , нажмите Устранение неполадок -> Дополнительные параметры .
Шаг 4. Выберите пункт Командная строка . Выберите учетную запись, чтобы продолжить, и введите пароль для этой учетной записи. Если вы не установили пароль для компьютера с Windows 10, просто нажмите Продолжить , чтобы пропустить его. Теперь вы должны войти в окно командной строки.
Теперь вы должны войти в окно командной строки.
Альтернативный способ доступа к окну дополнительных параметров:
Чтобы попасть в окно дополнительных параметров, вы также можете нажать Start -> Power , удерживать Shift и нажать Restart . Если вы находитесь на экране входа, вы можете нажать и удерживать клавишу Shift и нажать Power -> Restart в правом нижнем углу. Это перезагрузит компьютер с Windows 10 в окне «Дополнительные параметры». Пожалуйста, не отпускайте клавишу Shift , пока не появится синий экран Выберите вариант .
Затем вы можете нажать Устранение неполадок -> Дополнительные параметры -> Командная строка , чтобы загрузить компьютер с Windows 10 на экране командной строки.
Ситуация 2: Windows 10 не загружается
Если ваш компьютер с Windows 10 не загружается, вы можете попробовать выключить и включить компьютер с Windows 10 три раза. Каждый раз, когда вы видите логотип Windows во время загрузки, немедленно нажмите кнопку питания, чтобы выключить компьютер. Повторите эту операцию три раза. Он должен войти в среду восстановления Windows при загрузке в третий раз. Затем вы можете нажать Дополнительные параметры кнопка, чтобы выполнить те же шаги, что и в ситуации 1, чтобы загрузиться в командную строку Windows 10.
Каждый раз, когда вы видите логотип Windows во время загрузки, немедленно нажмите кнопку питания, чтобы выключить компьютер. Повторите эту операцию три раза. Он должен войти в среду восстановления Windows при загрузке в третий раз. Затем вы можете нажать Дополнительные параметры кнопка, чтобы выполнить те же шаги, что и в ситуации 1, чтобы загрузиться в командную строку Windows 10.
Если этот способ не работает, вам следует выбрать способ 2 для загрузки в командную строку в Windows 10 с установочного носителя или восстановление диск, например диск восстановления/восстановления Windows 10 или USB-накопитель для восстановления Windows 10.
Бонус: как запустить Windows 10 в безопасном режиме с помощью командной строки
Безопасный режим Windows 10 позволяет вам получить доступ к Windows в урезанной версии, которая загружает только основные драйверы и службы. Многие драйвера не грузятся и нет сети. Это очень полезно, если ваш компьютер заражен вредоносным ПО/вирусом, и поможет вам легко удалить его до загрузки вредоносного ПО.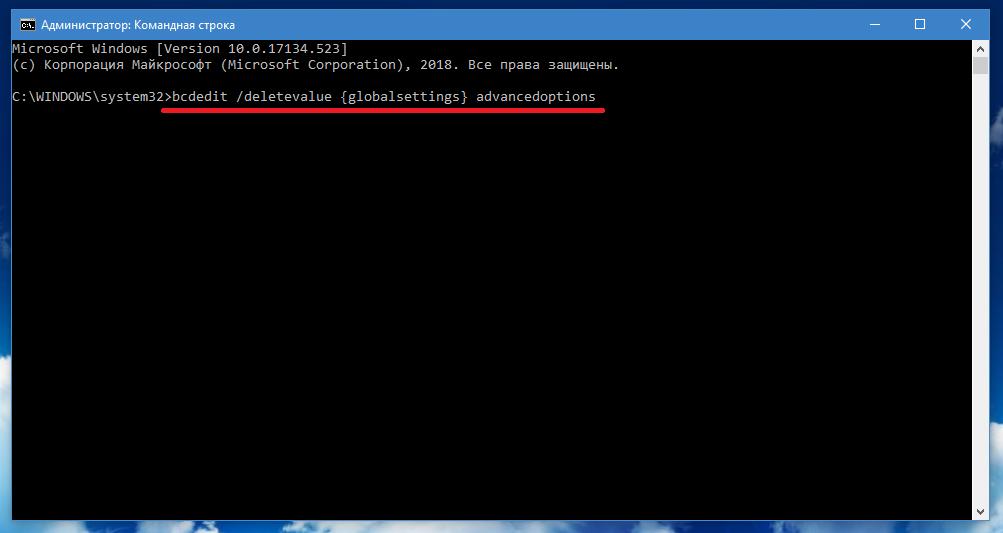
Вы можете легко запустить Windows 10 в безопасном режиме с помощью командной строки. И используйте безопасный режим командной строки Windows 10 для восстановления загрузки Windows 10, восстановления диска и т. д. с помощью команд командной строки Windows 10, таких как команды CHKDSK, SFC Scannow, BootRec и т. д.
Шаг 1. Вы можете выполнить тот же 1 -3 шаг в ситуации 1 в этом посте для доступа к окну дополнительных параметров.
Шаг 2. Затем выберите Параметры запуска в окне Дополнительные параметры. И нажмите Перезапустите , чтобы открыть окно параметров запуска.
Шаг 3. Нажмите F6 для доступа к Windows 10 в безопасном режиме с помощью командной строки.
Способ 2. Запустите Windows 10 в командной строке с помощью установочного DVD/USB
Если ваш компьютер с Windows 10 не загружается, вы можете создать загрузочный диск или USB-накопитель для загрузки компьютера с Windows 10 и выполнить загрузку с помощью команды приглашение Windows 10.
Шаг 1. Создайте установочный носитель Windows 10
Сначала, если у вас нет установочного диска, вы можете создать установочный носитель Windows 10 с помощью инструмента для создания носителя Windows 10.
Шаг 2. Доступ к меню параметров загрузки Windows 10
Вставьте установочный носитель в ПК с Windows 10 и загрузите ПК с него. Нажмите F2, Del, Esc или другие необходимые клавиши, чтобы войти в BIOS. Затем с помощью клавиши со стрелкой на клавиатуре выберите вкладку Boot , чтобы открыть меню параметров загрузки Windows 10.
Шаг 3. Загрузите ПК с Windows 10 с USB или DVD
Также используйте клавиши со стрелками, чтобы выбрать и установить загрузочный USB-накопитель или DVD-диск в качестве первого загрузочного устройства. И нажмите F10 , чтобы сохранить конфигурацию и перезагрузить ПК с Windows 10.
Шаг 4. Запустите Windows 10 в командной строке
После того, как компьютер с Windows 10 загрузится и появится диалоговое окно Windows Setup , вы можете одновременно нажать клавиши Shift + F10 , и это откроет командную строку при загрузке в Windows 10.
Совет: После того, как вы войдете в экран установки Windows, вы также можете выбрать язык для установки, формат времени и валюты, клавиатуру или способ ввода и нажать Далее . Затем нажмите Восстановить компьютер в левом нижнем углу, чтобы войти в среду восстановления в Windows 10, а затем нажмите Устранение неполадок -> Дополнительные параметры -> Командная строка , чтобы загрузиться в командную строку Windows 10.
Таким образом , вы можете легко открыть командную строку без Windows и открыть командную строку из BIOS.
Нажмите, чтобы твитнуть
Как восстановить Windows 10 с помощью командной строки
Используя два лучших способа, описанных выше, вы сможете открыть командную строку при загрузке в Windows 10. В приведенном выше руководстве также показано, как войти в командную строку Windows. 10 Безопасный режим. Теперь вы можете использовать команды командной строки Windows 10 для устранения проблем с Windows 10.
1. Командная строка Восстановление загрузки Windows 10
Чтобы решить проблемы с запуском Windows 10, вы можете выполнить восстановление загрузки Windows 10 в командной строке. Вы можете ввести эти команды, чтобы исправить проблемы с загрузкой Windows 10, такие как восстановление MBR.
- загрузочная запись / fixmbr
- загрузочная запись /fixboot
- загрузочная запись /rebuildbcd
2. Запустите команду SFC Scannow для восстановления отсутствующих или поврежденных системных файлов
Что касается восстановления Windows 10 с помощью командной строки, SFC (System File Checker) — это встроенная в Windows утилита командной строки, которая может сканировать и исправлять повреждения в системных файлах Windows и замените их на заведомо исправную версию. Если вы заметили, что ваш компьютер с Windows 10 не загружается должным образом, вы можете запустить команду SFC для диагностики проблем и их устранения.
Введите sfc /scannow в командной строке после загрузки в командной строке Windows 10 и нажмите Введите . Утилита Windows 10 SFC Scannow начнет сканирование и попытается восстановить все обнаруженные поврежденные системные файлы.
Утилита Windows 10 SFC Scannow начнет сканирование и попытается восстановить все обнаруженные поврежденные системные файлы.
3. Восстановите Windows 10 с помощью CMD с помощью DISM
Если утилита командной строки SFC не может устранить проблемы, возможно, она не может получить необходимые файлы из образа системы Windows 10, что может быть испорченным. Вы также можете проверить, как использовать командную строку для восстановления образа Windows 10.
В Windows 10 есть еще один инструмент командной строки с именем dism, который можно использовать для сканирования и исправления поврежденного образа восстановления Windows 10 на установочном носителе. Вы можете ввести приведенные ниже командные строки в окне командной строки, чтобы проверить/сканировать или исправить повреждение образа Windows.
- DISM /Online /Cleanup-Image /CheckHealth (проверить наличие повреждений в образе Windows)
- DISM /Online /Cleanup-Image /ScanHealth (повреждение сканирования в образе Windows)
- DISM /Online /Cleanup-Image /RestoreHealth /Source:repairSource\install.
 wim (восстановление поврежденного образа Windows)
wim (восстановление поврежденного образа Windows)
4. Запустите команду CHKDSK в Windows 10 для проверки ошибок жесткого диска
исправить логические ошибки диска. Он также может проверить, есть ли поврежденные сектора на жестком диске компьютера.
После загрузки в командную строку в Windows 10 из дополнительных параметров или с установочного носителя вы можете ввести chkdsk *: /f /r командную строку и нажать Введите . Замените «*» буквой диска целевого раздела.
5. Как выполнить восстановление системы с помощью командной строки
Иногда, если проблемы с Windows 10 очень серьезные и указанные выше утилиты командной строки не могут помочь, вы можете попробовать восстановить систему Windows 10 в командной строке.
Шаг 1. Если на вашем компьютере с Windows 10 возникли серьезные проблемы, вы можете следовать приведенному выше руководству, чтобы загрузить Windows 10 в безопасном режиме с помощью командной строки, чтобы избежать заражения программами-вымогателями или вирусами и запустить Windows 10 в упрощенной версии.
Совет: Если ваш компьютер загружается нормально, вы можете нажать клавиши Windows + R и ввести cmd в окне «Выполнить», чтобы открыть командную строку.
Шаг 2. Затем введите следующую команду в окне командной строки: rstrui.exe и нажмите Введите , чтобы открыть интерфейс восстановления системы.
Шаг 3. Вы можете выбрать рекомендуемую точку восстановления или выбрать точку восстановления и нажать Далее , чтобы следовать инструкциям по восстановлению системы на ПК/ноутбуке с Windows 10.
6. Как сбросить Windows 10 из командной строки
Сброс Эта функция ПК в Windows 10 также может использоваться для устранения проблем с Windows 10, когда ваш компьютер не работает должным образом. Это восстановит Windows 10 до заводских настроек по умолчанию, но ваши личные файлы могут быть сохранены.
Шаг 1. После входа в окно командной строки введите следующую командную строку: systemreset –cleanpc и нажмите Enter . Он принесет вам синий Fresh Start 9.Окно 0014.
Шаг 2. Нажмите Далее , чтобы следовать инструкциям по сбросу Windows 10.
Это приведет к удалению всех приложений и программ, кроме стандартных для Windows. Приложения, установленные производителем компьютера, будут сохранены. Ваши личные файлы и некоторые настройки Windows будут сохранены. Ваше устройство будет обновлено до последней версии Windows 10.
Совет: Если ваш компьютер с Windows 10 не загружается, вы также можете загрузиться в режиме восстановления и выбрать Сброс этого ПК в окне Дополнительные параметры для сброса ПК к заводским настройкам по умолчанию.
Вам действительно нужно сбросить или восстановить Windows 10 из командной строки? Если компьютер не может загрузиться, вы можете загрузить командную строку Windows 10 для восстановления, восстановления и сброса Windows 10. Необходимо отметить, что выполненные команды нельзя отменить. Пожалуйста, будьте осторожны при использовании командной строки.
Необходимо отметить, что выполненные команды нельзя отменить. Пожалуйста, будьте осторожны при использовании командной строки.
Лучшее программное обеспечение для резервного копирования, восстановления и восстановления Windows 10 — MiniTool ShadowMaker
MiniTool ShadowMaker предлагает более простой способ резервного копирования и восстановления Windows 10/8/7 без потери данных.
Вы можете использовать это лучшее программное обеспечение для резервного копирования, чтобы:
- Создать образ системы для резервного копирования системы Windows 10 на USB-накопитель.
- Создайте загрузочный USB-накопитель или CD/DVD-диск для восстановления, чтобы загрузить компьютер с Windows и восстановить предыдущее состояние ОС.
- Восстановление/восстановление Windows 10 с USB-накопителя или CD/DVD-диска восстановления.
- Клонировать диск для резервного копирования содержимого всего диска.
- Резервное копирование отдельных файлов и папок, разделов.

- Настройте автоматическое резервное копирование файлов и папок по расписанию.
- Синхронизируйте файлы с другими местами, чтобы сохранить данные в безопасности.
- Смонтируйте образ системы ISO в качестве виртуального загрузочного диска.
Скачать бесплатно
Поэтому, если загрузка в командной строке Windows 10 не устраняет проблемы с Windows 10 и ваш ПК с Windows 10 не загружается, вы можете загрузить и установить MiniTool ShadowMaker на нормально работающий компьютер для создания загрузочного носителя, восстановления диск для загрузки, резервного копирования и восстановления компьютера с Windows 10 без потери данных.
Восстановление потерянных данных с ПК с Windows 10 (загрузка или не загрузка)
Если на вашем компьютере с Windows 10 нет физических проблем, вы можете использовать MiniTool Power Data Recovery для восстановления потерянных данных с Windows 10 из-за неисправности компьютера , сбой системы, заражение вредоносным ПО, вирусная атака, сбой жесткого диска или любые другие случаи потери данных.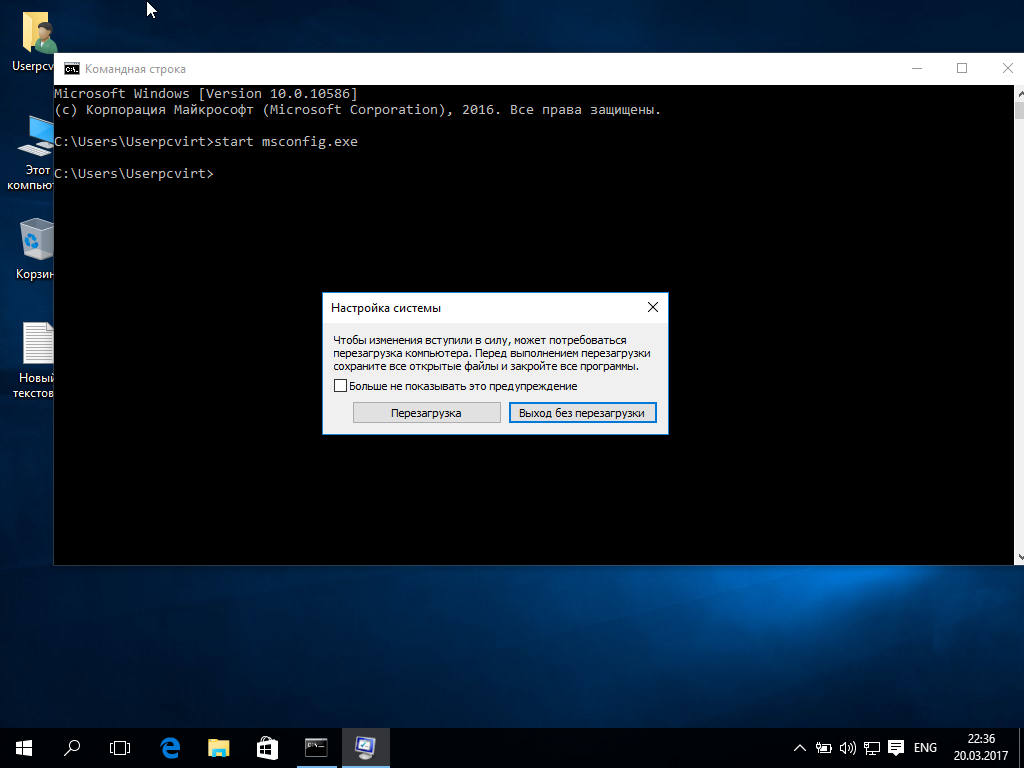
MiniTool Power Data Recovery , лучшее бесплатное программное обеспечение для восстановления данных для Windows 10/8/7, позволяет восстанавливать удаленные файлы или потерянные данные с жесткого диска компьютера, внешнего жесткого диска, SSD, USB-накопителя, SD-карты, и более.
Загрузите и установите эту 100% чистую программу восстановления данных — MiniTool Power Data Recovery — на Windows 10/8/7. И простое руководство прилагается ниже.
Скачать бесплатно
Шаг 1. Запустите MiniTool Power Data Recovery. В разделе Логические диски вы можете выбрать целевой раздел и нажать Сканировать . Вы также можете выбрать Рабочий стол, Корзину или конкретную папку для сканирования. Чтобы выбрать для сканирования весь жесткий диск, нажмите Devices и выберите диск.
Шаг 2. После завершения процесса сканирования вы можете проверить результат сканирования, чтобы найти нужные потерянные файлы, и нажать кнопку Сохранить , чтобы сохранить восстановленные файлы в другом месте (во избежание перезаписи данных). ).
).
Примечание: Если ваш компьютер с Windows 10 не загружается из-за логических ошибок, вы все равно можете использовать этот инструмент для создания загрузочного носителя для загрузки компьютера в WinPE и использовать его для восстановления данных, когда ПК не загружается .
Нажмите, чтобы твитнуть
В заключение, в этом посте представлены 2 способа загрузки в командной строке Windows 10, как запустить Windows 10 в безопасном режиме с помощью командной строки, а также предлагаются некоторые решения для восстановления Windows 10 с помощью командной строки. Кроме того, надеемся, что лучшее программное обеспечение для резервного копирования и восстановления Windows 10 — MiniTool ShadowMaker и лучшее программное обеспечение для восстановления данных — MiniTool Power Data Recovery помогут вам с восстановлением ОС Windows 10 и восстановлением данных.
Свяжитесь с [email protected], если у вас все еще есть проблемы с резервным копированием и восстановлением Windows 10 и восстановлением данных.
- Твиттер
- Линкедин
- Реддит
Как выйти из безопасного режима Windows 10 с помощью командной строки
Вы можете быть очень разочарованы, когда застряли в безопасном режиме Windows 10. Но не раздражайтесь, где воля, там и способ. Когда вы застряли в безопасном режиме, сначала вы можете попробовать перезапустить Windows, чтобы посмотреть, сможет ли она выйти из безопасного режима. Если это не сработает, попробуйте следующим способом выйти из безопасного режима Windows 10 с помощью командной строки для Windows 10 9.0014 .
- Пошаговое руководство:
- Шаг 1. Создайте загрузочный USB-накопитель Windows 10
- Шаг 2. Настройте компьютер на загрузку с загрузочного USB-накопителя
- Шаг 3. Откройте командную строку
- Шаг 4: отключите безопасный режим в Windows 10 с помощью cmd
Шаг 1.
 Создайте загрузочный USB-накопитель с Windows 10
Создайте загрузочный USB-накопитель с Windows 10
Перейдите к доступному компьютеру, откройте этот сайт, нажмите «Загрузить инструмент сейчас», чтобы загрузить инструмент для создания носителя.
Перезагрузите этот компьютер, вставьте USB-диск.
Запустите средство создания носителя, установите флажок «Создать установочный носитель для другого ПК» и нажмите «Далее».
Выберите язык, выпуск и архитектуру, а затем нажмите Далее.
Установите флажок рядом с «USB-накопитель» и нажмите «Далее».
Выберите USB-накопитель и нажмите «Далее». Начнется процесс загрузки.
Когда процесс загрузки завершится, будет создан загрузочный USB-накопитель Windows 10.
Шаг 2. Настройте компьютер на загрузку с загрузочного USB-накопителя
Подключите загрузочный USB-накопитель Windows 10 к проблемному компьютеру, а затем запустите или перезапустите его.
Когда ваш компьютер запустится и появится логотип производителя, нажмите клавишу входа в BIOS, чтобы войти в BIOS, а затем измените порядок загрузки, чтобы установить USB-накопитель в качестве первого варианта загрузки, сохраните изменения и выйдите, чтобы загрузить компьютер с USB водить машину.

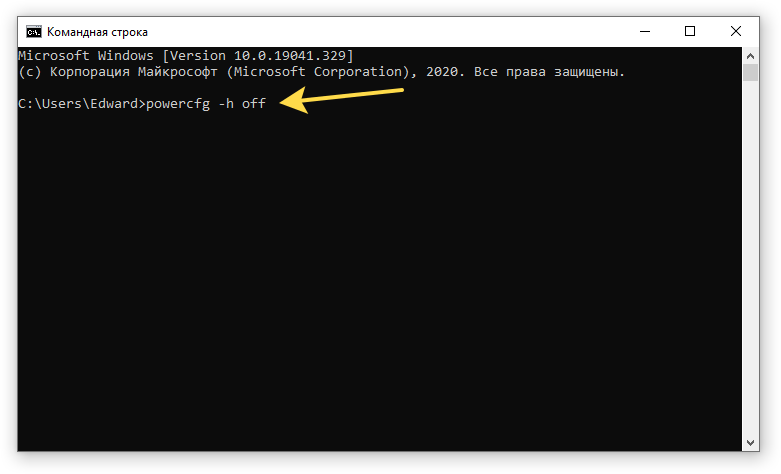 Обычный режим запуска режима, аналогичный тем, что были в предыдущих версиях Windows. Пользователю будет доступен проводник и несколько главных компонентов системы.
Обычный режим запуска режима, аналогичный тем, что были в предыдущих версиях Windows. Пользователю будет доступен проводник и несколько главных компонентов системы.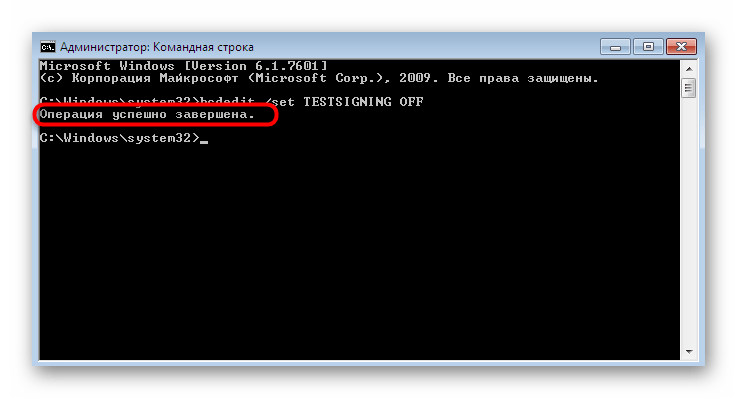
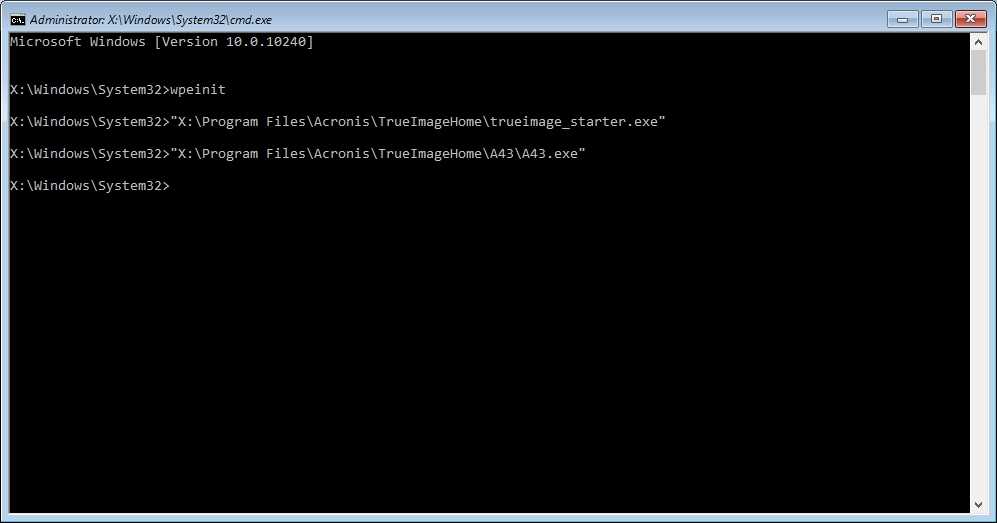 Примечание: Перед этим нужно сохранить все текущие данные — документы, файлы в программах, окна в браузерах и прочее, потому что компьютер перезагрузится незамедлительно. Будут закрыты все папки, запущенные программы и документы.
Примечание: Перед этим нужно сохранить все текущие данные — документы, файлы в программах, окна в браузерах и прочее, потому что компьютер перезагрузится незамедлительно. Будут закрыты все папки, запущенные программы и документы.
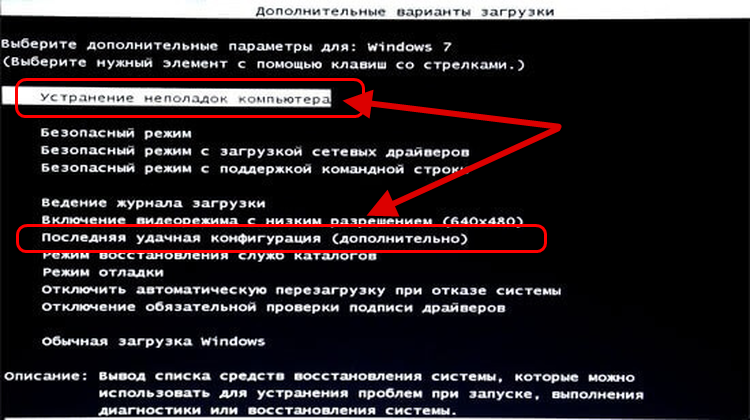
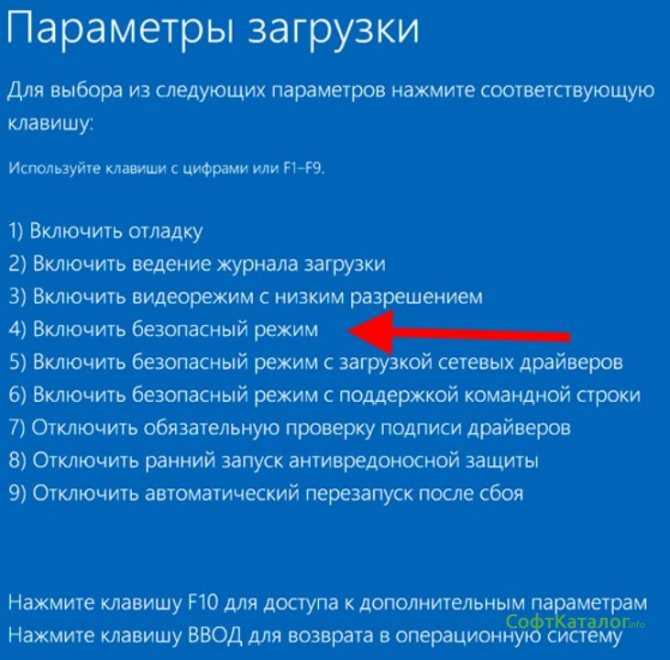 wim (восстановление поврежденного образа Windows)
wim (восстановление поврежденного образа Windows)
