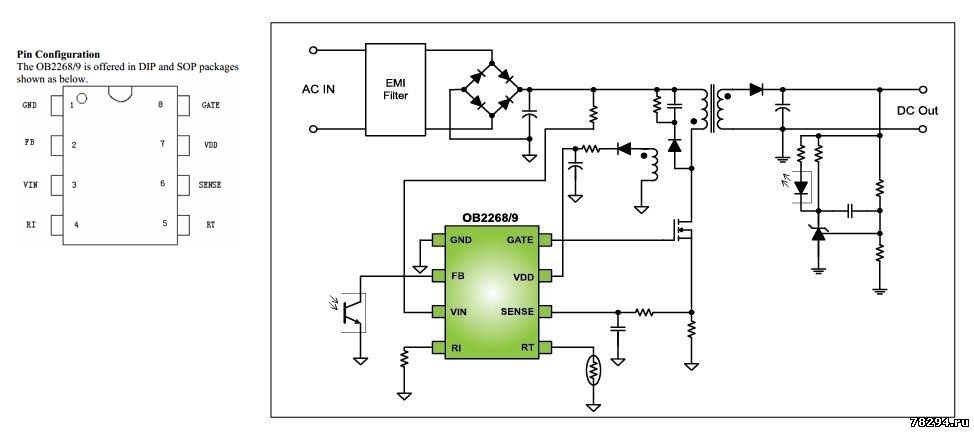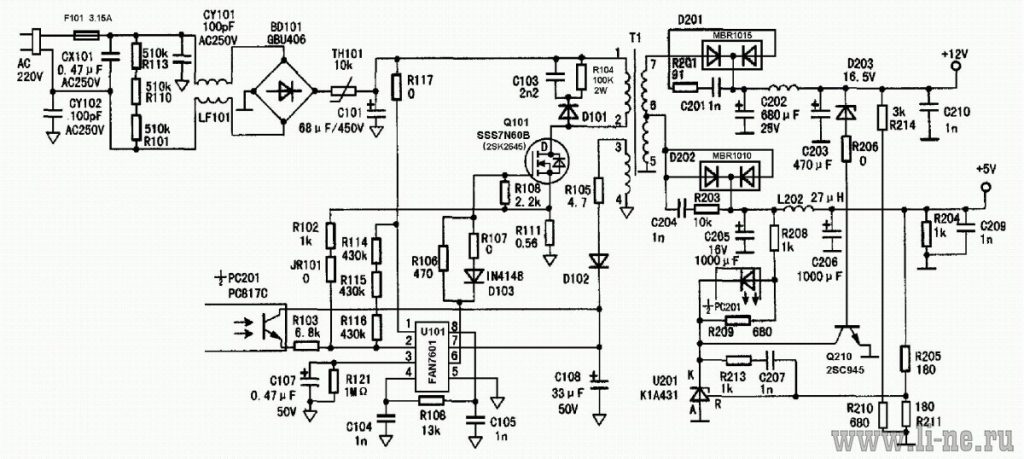Мониторы без кэ и шим: Учимся выбирать монитор, интерпретировать результаты тестов и не совершать ошибок (страница 5)
Содержание
Учимся выбирать монитор, интерпретировать результаты тестов и не совершать ошибок (страница 5)
Равномерность подсветки и цветовой температуры
Равномерность подсветки – еще одна забава для интересующихся и разбирающихся в мониторах. Найти модель с высокими результатами в данной дисциплине, которую можно разделить на несколько, задача не из простых.
Первое, с чем вы сталкиваетесь в этом разделе – таблица с измеренной в тридцати пяти точках экрана яркостью. Все мониторы настраиваются по центральной точке с приведением уровня свечения в 200 нит. Среднее отклонение выше 15% – плохо, 8-13% – средний результат, 4-7% – претензий при работе возникнуть не должно. С максимальным вы сможете определиться сами.
Но не стоит забывать и про диаграмму поверхности. По ней проще представить общую картину и сделать определенные выводы, не забывая при этом вспоминать степень отклонений в процентах. Ведь на диаграмме всегда двенадцать сегментов, а поэтому, какой бы не была равномерность подсветки, сплошное темное или светлое поле вы никогда не увидите.
рекомендации
Для дополнительной оценки всегда прилагается недоэкспонированная фотография белого фона. По ней часто довольно сложно что-то понять, но если вы ставите перед собой такую цель – откройте полноразмерное изображение (в любом из обзоров) и увеличьте насыщенность в любом из графических редакторов. В таком случае сосредоточение различных паразитных оттенков и просто плохую равномерность ЦТ и яркости выявить будет значительно легче.
После белого поля всегда описывается равномерность на черном. Тут видимых проблем не бывает только у AMVA матриц, как благодаря глубокому уровню черного, так и за счет общего подхода компании AUO к производству своих панелей.
У IPS/PLS/AHVA разница между моделями дисплеев может быть колоссальной. То плохой экземпляр матрицы, то ее сильно зажали по углам, то еще какие-то проблемы. У всех виданных мною современных TN+Film в свою очередь присутствуют сильные засветы от светодиодных полосок подсветки в нижней части и по краям.
Стоит напомнить, что в каждом обзоре всегда приводятся две фотографии черного поля. Первая – для лучшего понимания проблемных областей, места их сосредоточения. Вторая – примерная демонстрация того, как выглядит подсветка в реальных рабочих условиях при полном отсутствии внешнего освещения.
Поэтому если вы думаете увидеть нечто подобное солнечным днем, то забудьте про это. Ничего не выйдет. В обычные рабочие часы (я беру в расчет график с 9-10 до 19-20) при наличии внешнего освещения познакомиться с такими «ужасами» TN+Film- и IPS-подобных моделей – задача невыполнимая.
В конце нас встречает таблица с результатами равномерности цветовой температуры. В ней, как и в разделе «Стабильность цветовой температуры», отсутствуют данные по паразитным оттенкам. Их можно оценить лишь по фотографии белого поля с накрученной в графическом редакторе насыщенностью.
Здесь степень отклонений не всегда играет определяющую роль, но забывать о них все равно не стоит. Результат на примере выше – очень хороший. В последнее время с подобным мне приходится сталкиваться все чаще.
Результат на примере выше – очень хороший. В последнее время с подобным мне приходится сталкиваться все чаще.
Распределение цветовой температуры удобно оценивать по диаграмме поверхности. Но тут, как и с диаграммой по уровню подсветки, всегда используется деление рабочего диапазона на двенадцать. Именно поэтому (какими бы высокими не были результаты) красивой диаграмма не будет никогда. Не стоит этого пугаться. Не забывайте о цифрах – тогда не запутаетесь.
Что касается средней разницы между минимальным и максимальным значениями ЦТ, то некогда мною было получено значение примерно в 600К. Два-два с половиной года назад многие модели демонстрировали подобную разницу, сейчас же ситуация изменилась. Неудачные дисплеи спокойно демонстрируют вдвое больший разброс, а непрофессиональные модели нередко укладываются в разницу в 250-300К. Как будет дальше, покажет время и подход производителей к качеству своей продукции.
Энергопотребление и нагрев
Этот раздел был добавлен в обзоры примерно с середины 2012 года. Какой-то особой смысловой нагрузки он не несет. Иногда можно заметить некую закономерность в равномерности подсветки на черном поле (редко, на светлом) от температуры поверхности в определенной части панели. Не более того.
Какой-то особой смысловой нагрузки он не несет. Иногда можно заметить некую закономерность в равномерности подсветки на черном поле (редко, на светлом) от температуры поверхности в определенной части панели. Не более того.
Энергопотребление… замечательно, но очень сомневаюсь, что кого-то из вас волнует, потребляет ли монитор 20 Вт*ч/ч или 32 Вт*ч/ч. Впечатляющих сумм с такой экономии не набрать.
Особенности (КЭ, ШИМ и др.)
Про этот раздел и рассматриваемые в нем особенности можно было бы забыть лет эдак пять назад, но сейчас современные реалии и предъявляемые (покупателями и пользователями) требования требуют его присутствия.
Стоит понимать, что и КЭ, и ШИМ – все это присутствует и во всех старых мониторах. Просто поменялось время, и сейчас об этом модно говорить.
Итак, кристаллический эффект, он же КЭ, он же «налет песка», он же «структура туалетной бумаги», «наждачка» и так далее.
Некоторые описывают изображение на мониторах с матовой поверхностью и этим самым КЭ, как мутное, бледное, нечеткое, «в точечку», «в крапинку» и другими немыслимыми определениями. Другие же продолжают работать и даже не знают, как выглядит этот КЭ, в том числе на старых мониторах, где он по факту очень сильный. Можно понять и тех, и других, поскольку мне удалось поработать за мониторами со всеми возможными типами поверхностей, а буквально четыре года назад я тоже не догадывался о существовании такого эффекта.
Другие же продолжают работать и даже не знают, как выглядит этот КЭ, в том числе на старых мониторах, где он по факту очень сильный. Можно понять и тех, и других, поскольку мне удалось поработать за мониторами со всеми возможными типами поверхностей, а буквально четыре года назад я тоже не догадывался о существовании такого эффекта.
Картинка между ними действительно различается и по-другому быть не может. Самая четкая, насыщенная, с хорошим визуальным контрастом (который, к слову, не зависит от коэффициента контрастности в допустимых пределах), естественно, на глянцевых экранах. Нет никакой разницы, находится ли матрица под дополнительным «колпаком» (закаленное стекло, пластик) или нет, существует ли между ними воздушная прослойка и какое разрешение у дисплея.
На сегодняшний день можно выделить четыре типа поверхностей:
- Матовая – встречается в ~90% современных мониторов. Если брать в расчет последние модели, то заметность КЭ у них схожая, даже с учетом разных типов матриц;
- Полуматовая – практически все AMVA модели нескольких последних поколений, доля 24-дюймовых мониторов с разрешением 1920 x 1200 пикселей с IPS и PLS, практически все 27-дюймовые WQHD и 30-дюймовые гиганты с GB-LED подсветкой;
- Полуглянцевая – сильная приближенность к 100% глянцу, но присутствуют слабые антибликовые свойства.
 Из последнего припоминаю лишь 28-дюймовую *VA панель Chimei Innolux в ASUS VN289Q;
Из последнего припоминаю лишь 28-дюймовую *VA панель Chimei Innolux в ASUS VN289Q; - Глянцевая – самый популярный пример представлен Apple Cinema Display. Кроме него можно найти достаточное количество моделей с таким типом поверхности на любой вкус и кошелек, но в основном все они будут выполнены на IPS. Правда, это касается исключительно 23- и 27-дюймовых дисплеев, стандартов Full HD и WQHD.
Если вы до сих пор не разобрались, что же такое КЭ и как выглядит изображение без него – вам повезло. Это сэкономит ваши нервы и деньги. Продолжайте работать за своим монитором или в случае необходимости можете приобрести любую новую модель с матовым экраном. В противном случае вы знаете, что делать, на какие мониторы следует обратить внимание. А поможет в этом уже знакомая сравнительная картинка выше.
Второй эффект, который может вас побеспокоить – Cross Hatching. Его мне так и не удалось показать с помощью собственных фотографий, но в интернете можно найти нечто похожее. Слабо различимые диагональные полосы на светлых (особенно серого цвета) поверхностях – это и есть «кросс хэтчинг». Мне пришлось столкнуться с ним не раз и не два, и стараться не замечать его удавалось крайне редко. При этом встречал людей, которые в упор его не видят.
Слабо различимые диагональные полосы на светлых (особенно серого цвета) поверхностях – это и есть «кросс хэтчинг». Мне пришлось столкнуться с ним не раз и не два, и стараться не замечать его удавалось крайне редко. При этом встречал людей, которые в упор его не видят.
Сейчас он встречается крайне редко, но в экземплярах мониторов 2012-2013 годов выпуска с IPS матрицами с диагональю от 23 до 30 дюймов может присутствовать.
Третья особенность – наличие ШИ-модуляции и ее частота. С ее учетом современные мониторы можно поделить на пять категорий:
- C ШИМ с низкой частотой в 130-300 Гц (в основном встречаются модели с 220-260 Гц) – мягко назовем это «прошлым веком». Все чаще производители уходят от такой практики;
- С ШИМ с низкой частотой в 180-220 Гц, плюс разные виды сглаживания пульсаций. Яркие тому примеры – Samsung S24A850DW и Samsung S27B970D. В теории нагрузка на глаза значительно ниже, чем у дисплеев первой категории;
- C ШИМ с высокой частотой в несколько кГц (в половине случаев – в несколько десятков кГц) – такие модели можно отнести в категорию без ШИМ, поскольку заметить мерцание в любых тестах и при любых условиях невозможно;
- Гибрид – без ШИМ (или с ним на высокой частоте в несколько кГц) до определенного уровня яркости, а после ШИМ с частотой в 180-220 Гц.
 Один из таких мониторов – EIZO EV2736WFS;
Один из таких мониторов – EIZO EV2736WFS; - Без ШИ-модуляции, яркость подсветки регулируется за счет изменения силы тока. В минусах подобного решения сильное изменение цветовой температуры при регулировке яркости, особенно при низких значениях. Плюс – абсолютная безопасность для глаз и головы из-за полного отсутствия мерцания.
Но тут стоит помнить, что ШИМ – лишь одна из многих причин возникновения проблем со здоровьем при работе за монитором. Подавляющее большинство до сих пор и уже давно работает за моделями с ШИМ. Жалуются немногие. Не является ли это доказательством того, что не стоит так бояться подобных дисплеев? Лично я могу работать за любым монитором, в том числе по восемь-десять часов подряд. Правда, перед этим каждый из них подвергается настройке и калибровке, но не думаю, что это играет большую роль. Уж снизить яркость может каждый из вас и без всяких измерительных приборов.
В любом случае я не отговариваю вас от покупки мониторов четырех последних (а для кого-то только трех) категорий. Если есть такая возможность, определенно точно стоит предпочесть их, нежели модели с низкочастотным ШИМ.
Если есть такая возможность, определенно точно стоит предпочесть их, нежели модели с низкочастотным ШИМ.
Четвертая особенность – расстояние между матрицей и защитной твердой поверхностью. Как еще иногда говорят – воздушная прослойка. Из-за этого нередко можно наблюдать переотражения объектов под определенным углом. Встречается в нескольких моделях на рынке (больше пяти-семи их не наберется).
У Apple Cinema Display и корейских моделей Crossover ничего подобного не замечено. Причиной на то является минимальный зазор между панелью и стеклом.
Подпишитесь на наш канал в Яндекс.Дзен или telegram-канал @overclockers_news — это удобные способы следить за новыми материалами на сайте. С картинками, расширенными описаниями и без рекламы.
Что такое Flicker-Free, лучшие мониторы с защитой зрения от ШИМ
Обновлено: Автор: Александр Новичков
Flicker Free – это олицетворение технологии дисплеев, полностью защищенных от ШИМ. Дело в том, что большинство жидкокристаллических мониторов оснащается подсветкой, яркость которой регулировать нельзя. В свою очередь, яркость меняется за счет мерцания подсветки с определенной частотой. Чем ниже показатель, тем дольше промежутки между этими самыми вспышками, что, как принято считать, негативно воздействует на утомляемость глаз. Эту проблему удалось решить за счет системы Flicker Free, благодаря которой яркость стало возможным меняться за счет изменения напряжения.
Дело в том, что большинство жидкокристаллических мониторов оснащается подсветкой, яркость которой регулировать нельзя. В свою очередь, яркость меняется за счет мерцания подсветки с определенной частотой. Чем ниже показатель, тем дольше промежутки между этими самыми вспышками, что, как принято считать, негативно воздействует на утомляемость глаз. Эту проблему удалось решить за счет системы Flicker Free, благодаря которой яркость стало возможным меняться за счет изменения напряжения.
Читайте также: лучшие мониторы для учебы текущего года.
Cодержание
Как проверить есть ли ШИМ?
К сожалению, наличие слов «Flicker Free» в описании еще не значит, что отсутствует ШИМ. В частности, в бюджетном сегменте мониторов. Проверить это можно с помощью обычного смартфона, установив выдержку на уровне 800. Включите режим видео, задайте этот параметр (в смартфонах Xiaomi это буква «S») и перетащите выдержку на отметку 1/1800.
Примеры лучших мониторов Flicker Free
В этой подборке представлено несколько примеров хороших мониторов с поддержкой Flicker Free.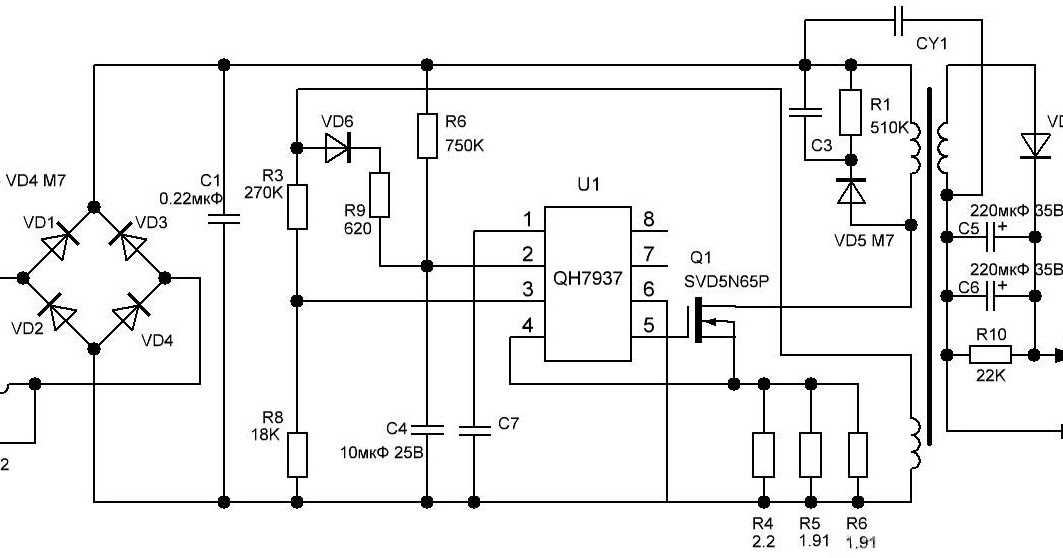 Соответственно, в этих моделях яркость меняется за счет подачи разного постоянного напряжения.
Соответственно, в этих моделях яркость меняется за счет подачи разного постоянного напряжения.
Acer BW237Qbmiprx
Список лучших мониторов с Flicker-Free открывает модель Acer BW237Qbmiprx, работающая на относительно доступной IPS-технологии. Здесь реализован невысокий уровень яркости в 250 Нит и средняя контрастность на уровне 1000 к 1. Помимо защиты от ШИМ есть фильтр Low Blue Light, разработанный AOC. Также отметим два динамика по 2 Вт и современные цифровые порты, включая DisplayPort и HDMI. Скорость отклика быстрая, всего 4 мс.
Плюсы:
- неплохие динамики;
- есть Low Blue Light;
- современные порты;
- быстрая матрица.
Минусы:
- скромные характеристики.
Dell G2422HS
Если не знаете, какой выбрать игровой монитор с поддержкой FreeSync, рекомендуем обратить внимание на линейку Dell G2422HS. Это уже флагманская панель с частотой в 165 Гц и игровыми технологиями типа NVIDIA G-Sync Compatible. Время отклика матрицы при этом составляет всего 1 миллисекунды. Необходимо отметить наличие 99% по стандарту sRGB. Помимо отличной цветопередачи эта линейка радует сразу двумя портами HDMI и Display Port.
Время отклика матрицы при этом составляет всего 1 миллисекунды. Необходимо отметить наличие 99% по стандарту sRGB. Помимо отличной цветопередачи эта линейка радует сразу двумя портами HDMI и Display Port.
Плюсы:
- сертификат TÜV Rheinland;
- цветовой охват;
- цифровые порты;
- скорость отклика.
Минусы:
- не найдено.
MSI Optix G251F
Речь идет о мониторе среднего класса с Flicker-Free и поддержкой DisplayHDR 400. Цветовой охват не самый высокий, что обусловлено относительно невысоким ценником для геймерского сегмента. Модель поддерживает технологию NVIDIA G-Sync Compatible, отличное глянцевое покрытие и быстрый отклик в 1 мс. Частота обновления картинки составляет 165 Гц. Также отметим высокий уровень яркости на уровне 400 кд/м².
Плюсы:
- уровень яркости;
- частота обновления;
- скорость отклика;
- хороший корпус.
Минусы:
- средняя цветопередача.

Samsung Odyssey G5A 27
Лучшими мониторами с Flicker-Free, по нашему мнению, является игровая линейка Samsung Odyssey. В частности, заслуживает 27-дюймовая серия Odyssey G5A 27, имеющая частота обновления в 165 Гц и разрешение 2560 на 1440 пикселей. Реализованы все современные цифровые порты, а также расширенный динамический диапазон. Используется массивная подставка, гарантирующая защиту модели от падений.
Плюсы:
- уровень цветопередачи;
- разрешение монитора;
- хорошая частота обновления;
- качество подставки.
Минусы:
- не найдено.
7 Проблемы и решения для кронштейнов для мониторов в 2022 году
Компания выросла в индустрии эргономики, и такие продукты, как кронштейны для мониторов, казались нормальной частью жизни. Когда я запустил BTOD.com в 2005 году, я быстро понял, что, хотя для меня это было нормально, для масс это было не так.
За последние 16 лет я обнаружил, что все больше пользователей компьютеров осознают преимущества таких продуктов, как кронштейны для мониторов.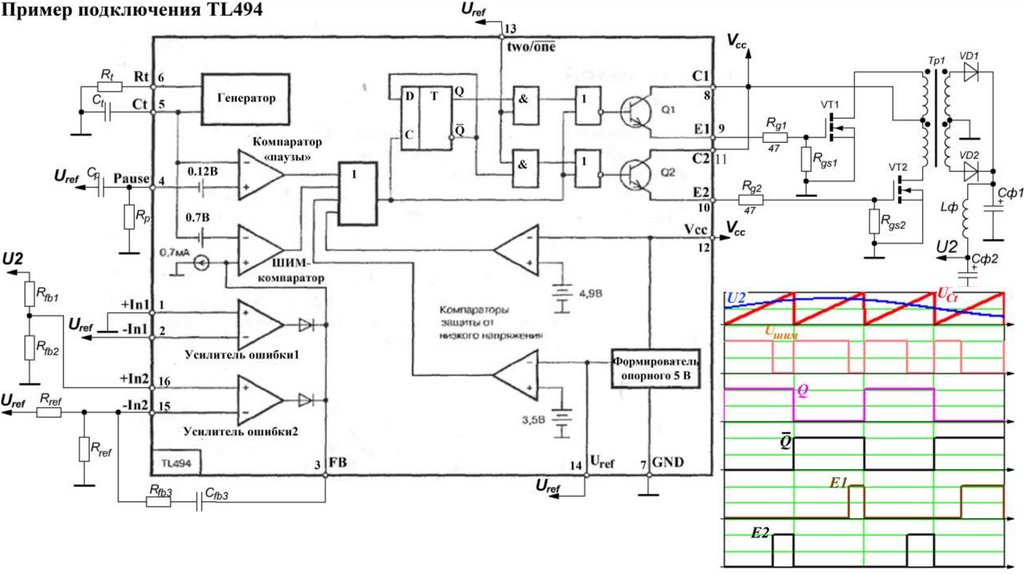 Кронштейн для монитора — важный аксессуар для тех, кто хочет создать более комфортную рабочую среду. Но значит ли это, что они для всех?
Кронштейн для монитора — важный аксессуар для тех, кто хочет создать более комфортную рабочую среду. Но значит ли это, что они для всех?
В этом посте мы рассмотрим 7 основных проблем с кронштейнами монитора. После того, как у вас была возможность узнать, в чем заключаются некоторые из проблем, надеюсь, вы поймете, подходит ли он для ваших эргономических потребностей.
Полный отказ от ответственности: Мы являемся дилером офисной мебели и продаем некоторые продукты, которые мы рассматриваем. Чтобы узнать больше о продуктах, которые мы продаем, о нашем процессе проверки и о том, почему вы можете нам доверять, посетите: Почему мы разные. Кто такой BTOD.com и блог The Breakroom?
- Для монитора требуется крепление VESA
- Проблемы со стабильностью
- Малый вес
- Ограничения ширины монитора
- Могут возникнуть трудности с регулировкой
- Плохое управление проводами
- Доступно только с креплением на зажиме или втулке
youtube.com/embed/zVED5xajvPM» frameborder=»0″ allowfullscreen=»allowfullscreen»>
1. Для монитора требуется крепление VESA
Проблема номер один, с которой я столкнулся за время продажи кронштейнов монитора, заключается в том, как они крепятся к монитору. Соответствие VESA похоже на иностранный язык, если вы новичок в этой категории.
Наличие монитора, совместимого со стандартом VESA, означает наличие стандартных монтажных отверстий на задней панели монитора. Для компьютерных мониторов вы ищете что-то, что, вероятно, имеет размер 75 мм X 75 мм или 100 мм X 100 мм.
Монитор, не соответствующий стандарту VESA
Одной из самых больших проблем является поиск монитора, соответствующего стандарту VESA. Я не обнаружил реальной согласованности между основными брендами мониторов по отверстиям VESA на их мониторах.
Покупки в местных магазинах, таких как BestBuy, могут быть затруднены, поскольку они предлагают еще меньше вариантов мониторов, соответствующих стандарту VESA. Мониторы Apple — один из худших брендов, отвечающих требованиям VESA, лишь немногие модели имеют монтажные отверстия на задней панели.
Мониторы Apple — один из худших брендов, отвечающих требованиям VESA, лишь немногие модели имеют монтажные отверстия на задней панели.
Решение
Первое, что вам нужно выяснить, это наличие на вашем существующем мониторе крепления, совместимого со стандартом VESA. Этот процесс прост, но некоторые бренды мониторов скрывают отверстия VESA. Некоторые общие места находятся за стандартной подставкой для монитора или скрыты за панелью, которая не является частью подставки для монитора. Показан монитор
, соответствующий стандарту VESA
Когда клиенты звонят нам на BTOD.com, мы обычно выполняем быстрый поиск по бренду + номеру модели. Просматривая спецификации, вы сможете узнать, соответствует ли он стандарту VESA.
Если вы обнаружите, что ваш монитор не соответствует стандарту VESA, они сделают кронштейны для вторичного рынка, которые вы можете добавить к своему монитору. Это некрасиво, поэтому некоторых пользователей они могут оттолкнуть. Они оборачиваются вокруг углов вашего монитора и образуют кронштейн на задней панели монитора.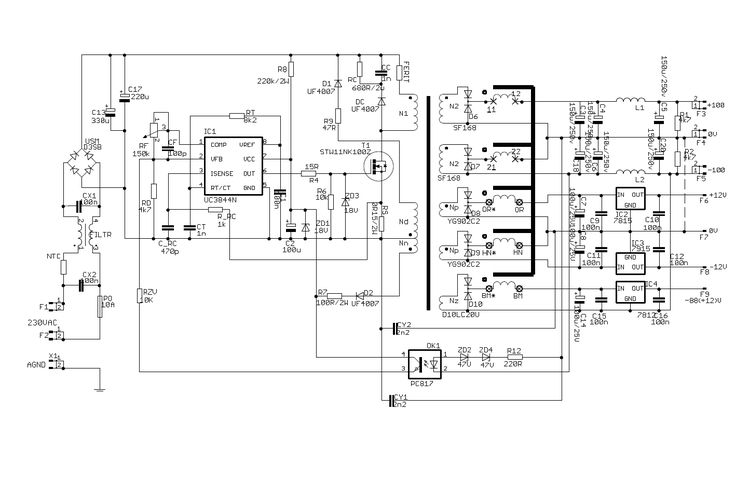 Они также могут увеличить вес монитора, так что обратите внимание на грузоподъемность кронштейна.
Они также могут увеличить вес монитора, так что обратите внимание на грузоподъемность кронштейна.
Комплект переходников для крепления VESA
Если вы являетесь пользователем Apple, они производят дополнительные кронштейны, которые можно приобрести для модернизации кронштейнов монитора. Хотя это требует дополнительных затрат, они выглядят намного лучше, чем скобки, упомянутые выше.
2. Проблемы со стабильностью
Если вы когда-нибудь искали письменный стол стоя, то наверняка читали о моей одержимости стабильностью. Постоянно качающийся стол может сильно отвлекать. То же самое относится и к вашей подставке для монитора, и в сочетании со стоячим столом проблема может быть значительно хуже.
Когда вы смотрите на конструкцию кронштейна монитора, вы видите, что он поднимается из какой-то стойки или системы газового рычага. Чем дальше они удаляются от того места, где они установлены, тем больше вы заметите подпрыгивания и тряски монитора. Если вы решите использовать дешевый, хлипкий кронштейн для монитора, эта проблема будет замечена больше, чем высококачественный продукт.
Показан кронштейн для монитора, выдвинутый из задней части стола глубиной 30 дюймов.
Одним из преимуществ кронштейна для монитора является то, что он освобождает место на вашем столе. Им также требуется меньшая занимаемая площадь по сравнению со стандартной подставкой для монитора. Большинство кронштейнов монитора монтируются с помощью компактных С-образных зажимов или креплений с втулкой. Обе эти системы чаще всего устанавливаются на задней панели вашей рабочей станции. Это сделано для того, чтобы ваш стол оставался чистым, и это одна из причин, по которой я люблю кронштейны для мониторов.
Для обеспечения надлежащей эргономики вам потребуется приблизить мониторы к глазам. В зависимости от глубины стола и вашего зрения вы потенциально можете выдвинуть их вперед на 12–18 дюймов. Вытягивание руки так далеко от стойки, естественно, вызовет проблемы с отскоком.
Решение
Дрожание монитора — неотъемлемая проблема кронштейнов монитора. Это то, что может быть трудно полностью устранить, с таким количеством различных переменных. Ключевым моментом является обеспечение стабильности всей рабочей станции. Если вы плохо печатаете или плохо обращаетесь с мышью, изменение ваших привычек может быть единственным решением.
Ключевым моментом является обеспечение стабильности всей рабочей станции. Если вы плохо печатаете или плохо обращаетесь с мышью, изменение ваших привычек может быть единственным решением.
Когда мы смотрим на лучшее решение для кронштейна для монитора, мое первое предложение — это качественный кронштейн для монитора. Это не означает, что вам нужно потратить 100 долларов, для этого просто требуется надежная система крепления монитора. Более дешевые руки будут сделаны из компонентов низкого качества, которые имеют тенденцию больше изгибаться.
Во-вторых, стоит сравнить системы стоек с газовыми/пружинными рычагами. Пост-системы устанавливаются на столе и обеспечивают надежное крепление для монитора. Держите монитор как можно ближе к столбу, чтобы устранить отскок, который усиливается по мере того, как вы отталкиваетесь от столба. Это особенно актуально для пользователей, которые хотят использовать мониторы большего размера.
3. Небольшой вес
Поскольку многие производители мониторов переходят на светодиодные решения, вес перестал быть такой большой проблемой, как раньше.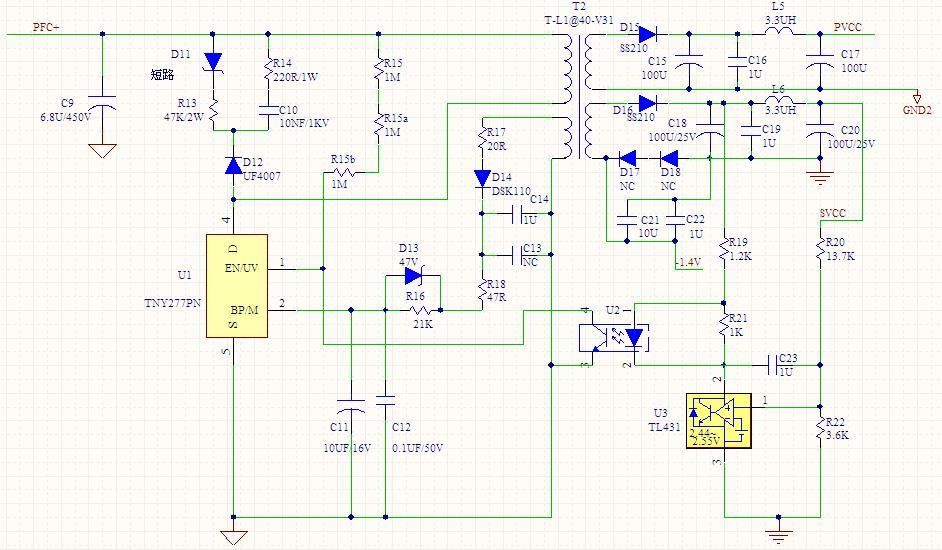 Это не значит, что это все еще не проблема. Поскольку мониторы стали менее дорогими, пользователи постепенно увеличивали размер своих мониторов.
Это не значит, что это все еще не проблема. Поскольку мониторы стали менее дорогими, пользователи постепенно увеличивали размер своих мониторов.
Если вы используете 22-дюймовый светодиодный монитор, скорее всего, у вас не будет проблем с весом. Если вы используете два монитора +24 дюйма, некоторые кронштейны монитора могут работать неправильно.
Это особенно актуально для пользователей, которым нужна гибкость системы газового/пружинного рычага. Хотя они хороши для пользователей, которые часто регулируют высоту, они часто предлагают меньшую грузоподъемность, чем почтовая система.
Если вы превысите лимит веса для руки, есть большая вероятность, что вы заметите, что ваши мониторы медленно падают. Если их удерживает газовый баллон, превышение предела веса также может повредить баллон, сократив срок службы манипулятора.
Решение
Использование легких мониторов, таких как светодиоды, является лучшим решением для уменьшения веса вашего монитора. Это будут самые легкие варианты, доступные большинству людей. Глядя на вес вашего монитора, обязательно обратите внимание на вес основания/подставки. Производители часто включают это в общий вес.
Это будут самые легкие варианты, доступные большинству людей. Глядя на вес вашего монитора, обязательно обратите внимание на вес основания/подставки. Производители часто включают это в общий вес.
Лучшие решения зависят от ваших индивидуальных потребностей. Если вы хотите установить подлокотник на свой стол, потому что это регулируемый стол, я бы посмотрел на системы стоек. Если вы монтируете прямо на стойку или вытягиваете фиксированный рычаг, они должны обеспечивать более высокую грузоподъемность, чем пружинная альтернатива. Существуют даже стойки большой емкости, предназначенные для больших ЖК-телевизоров.
Если вам не нужно привязывать кронштейн монитора непосредственно к столу, обратите внимание на настенные крепления. Многие из этих решений предлагают более высокие показатели веса, чем газовые/пружинные рычаги. Если вам нужна регулировка высоты, это не всегда лучший вариант.
4. Ограничения по ширине монитора
Если вы используете широкоэкранные мониторы с диагональю 24 дюйма и шире, вам, вероятно, придется ознакомиться с ограничениями по размеру на кронштейне монитора.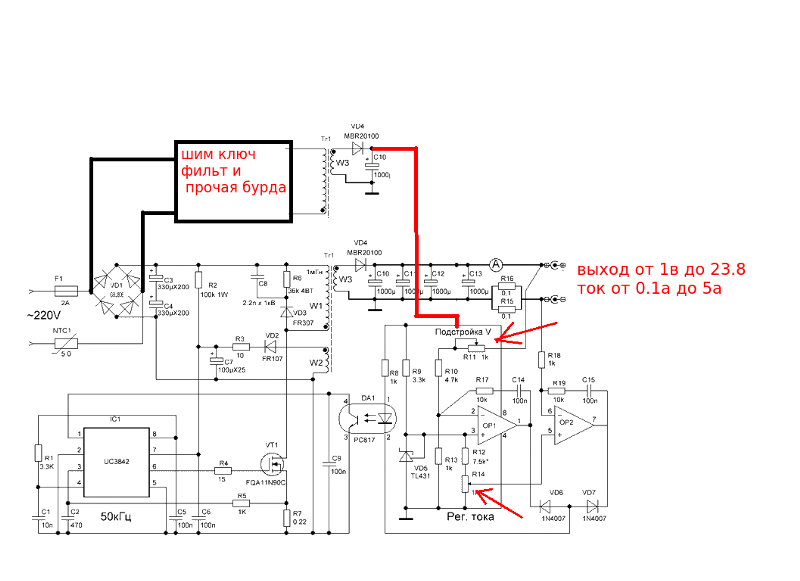 Поскольку большинство кронштейнов компьютерных мониторов обеспечивают полный наклон и панорамирование, у них могут возникнуть проблемы, когда монитор становится слишком широким.
Поскольку большинство кронштейнов компьютерных мониторов обеспечивают полный наклон и панорамирование, у них могут возникнуть проблемы, когда монитор становится слишком широким.
В большинстве кронштейнов монитора используется шаровой шарнир, обеспечивающий функцию наклона/панорамирования. Соединение можно ослабить и затянуть в зависимости от размера/веса монитора. Как только монитор становится слишком широким, рычаги, создаваемые весом за пределами этой точки соединения, создают проблемы.
Точку поворота можно затянуть, но только до определенной точки. В зависимости от используемых материалов соединение может сломаться, если регулировка затянута слишком сильно. Если создаваемый рычаг слишком велик, винт также может начать проскальзывать. Когда это произойдет, вы обнаружите, что ваш монитор опрокидывается и вращается.
27-дюймовый ЖК-монитор, который слишком тяжел для руки
Решение
Важно обратить пристальное внимание на ограничения, указанные производителями консоли монитора.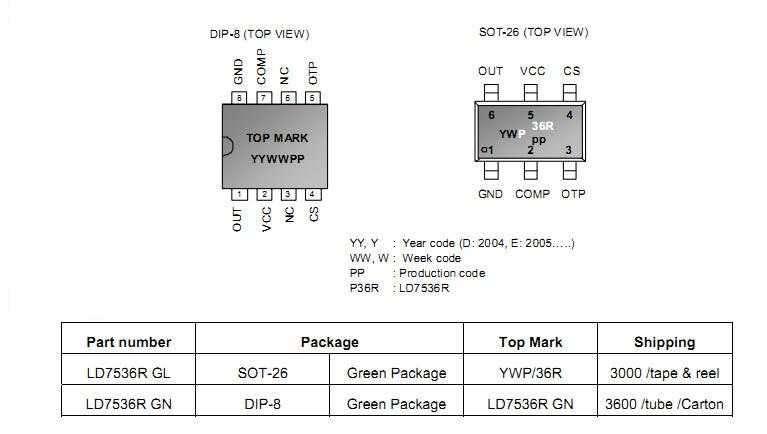 Это шпаргалка, чтобы убедиться, что у монитора не будет проблем с опрокидыванием и вращением.
Это шпаргалка, чтобы убедиться, что у монитора не будет проблем с опрокидыванием и вращением.
Как только вы выйдете за рамки монитора определенного размера, способ, которым производители строят функции наклона/панорамирования, изменится. Большую часть времени кронштейн будет похож на тот, который используется на настенных креплениях для телевизоров. Хотя эти системы будут иметь некоторые настройки, их будет не так просто изменить, как тип, созданный для компьютерных мониторов.
5. Могут возникнуть трудности с регулировкой
То, насколько легко регулируется кронштейн монитора, может быть проблемой для некоторых пользователей. Есть пять основных регулировок, которые вы можете ожидать от кронштейна монитора. Эти пять регулировок: высота, глубина, боковое, панорамирование и наклон.
Не все кронштейны монитора функционируют одинаково, некоторые опции требуют ослабления хомутов или болтов для регулировки. Эти регулировки могут включать высоту, панорамирование и наклон. Если вы планируете часто вносить изменения или иметь несколько пользователей на одной рабочей станции, это может создать проблему.
Если вы планируете часто вносить изменения или иметь несколько пользователей на одной рабочей станции, это может создать проблему.
При подключении нескольких мониторов почти все кронштейны монитора трудно настроить. Попытка правильно выровнять мониторы с одинаковой высотой и наклоном может вызвать раздражение. При посещении офисов я обнаруживаю, что многие настройки с двумя мониторами настроены неправильно. Как упоминалось выше, если вы работаете в общей рабочей среде или любите часто вносить коррективы, это становится более серьезной проблемой.
Попытка правильно выровнять два монитора
Пользователи, которые, как мы обнаружили, вносят дополнительные корректировки, работают за столом стоя. Когда рабочий стол переходит из положения сидя в положение стоя, им нравится настраивать параметры монитора.
Решение
Первое, что я говорю клиентам, это то, что если вы не находитесь в общей рабочей среде, мониторы должны быть настроены и забыты. Как только вы расположите их правильно, у вас действительно не должно быть причин продолжать их настройку.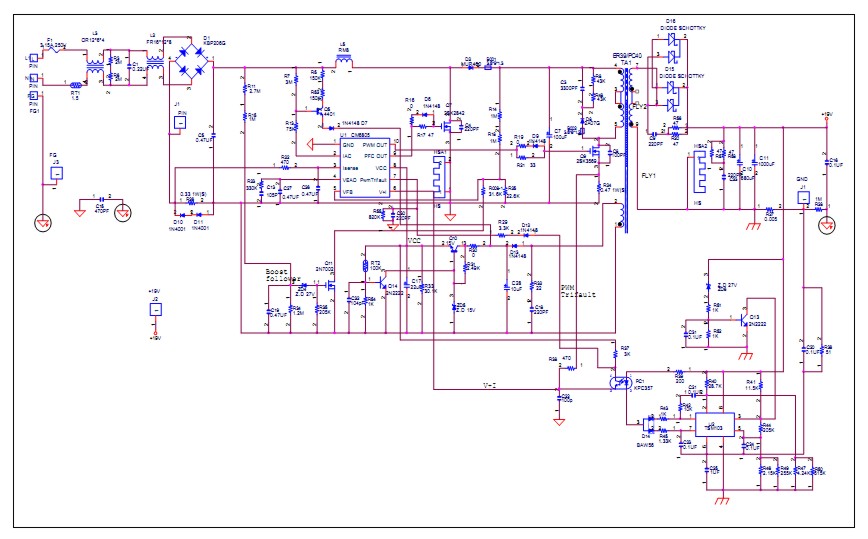
Если вам приходится часто регулировать высоту, я бы посоветовал обратить внимание на газовые/пружинные системы. Они были разработаны, чтобы сделать регулировку высоты намного проще. Просто возьмите мониторы и сделайте настройку.
Единственная проблема, которую мы обнаружили в простых газовых/пружинных системах, связана с функцией панорамирования/наклона. При захвате мониторов они имеют тенденцию непреднамеренно поворачиваться или наклоняться. Когда это происходит, это может быть неприятно, особенно для пользователей с двумя мониторами.
Если вы используете два монитора и планируете выполнять множество регулировок по высоте, особенно для пользователей, стоящих за столом, я бы посоветовал обратить внимание на системы, которые двигаются синхронно. Некоторые из этих систем будут иметь поручни; это устраняет проблему прикосновения к мониторам. Другие сделают функцию регулировки высоты достаточно простой, чтобы предотвратить проблемы с изменением панорамирования/наклона ваших мониторов.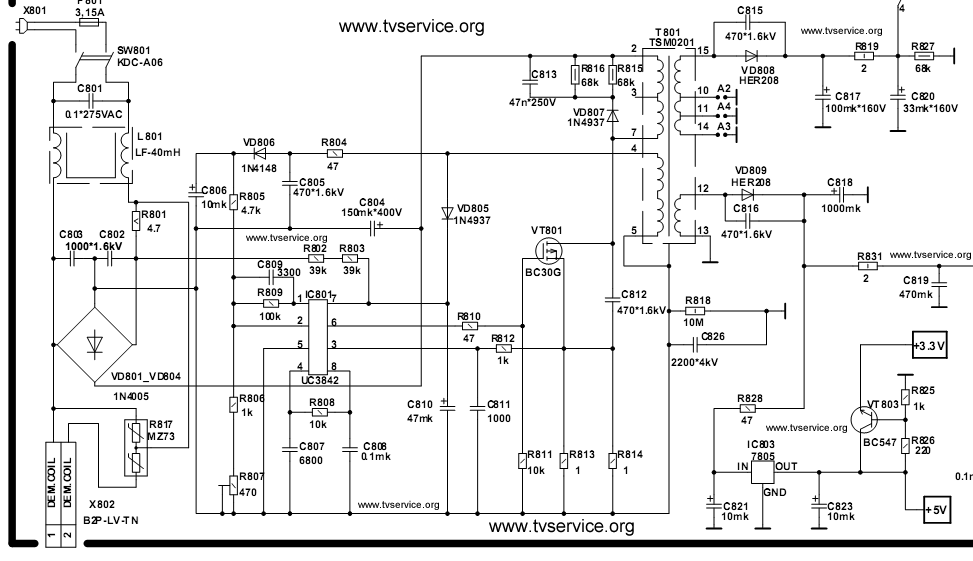
6. Плохое управление проводами
Если у вас не было возможности использовать монитор, но у вас есть друзья или коллеги, вы, вероятно, видели проводной хаос, который есть у многих из этих пользователей. Причина в том, что некоторые из предлагаемых мониторов не обеспечивают надлежащего управления проводами.
Мониторы будут иметь два провода, провод питания и разъем видео. Если у вас два монитора, ситуация с проводами удваивается и становится еще большей бельмом на глазу. Эти провода будут идти к розетке или стене, а также к видеокарте компьютера. Несмотря на то, что они заканчиваются в разных местах, они все равно должны проходить через кронштейн монитора и разделяться прямо под поверхностью стола.
Четыре провода для двух мониторов
Эти провода, как правило, довольно толстые, особенно провода питания. Из-за этого их не так легко вписать в некоторые стандартные системы управления проводами на кронштейнах монитора. Многие дешевые системы, которые мы тестировали, плохо справляются с удержанием толстых проводов при регулировке руки.
Даже если на кронштейнах монитора предусмотрена система управления проводами, значительная часть проводов все равно остается открытой. Они, как правило, прокладывают только часть проводов, оставляя вам частичное решение для управления проводами.
Решение
Если у вас ограниченный бюджет и вы не можете смотреть на более дорогие продукты, есть несколько быстрых решений. Первый заключается в том, чтобы связать ваши провода вместе, если это возможно, с помощью стяжки, которая соответствует проводам. Это смешает стяжку и уменьшит беспорядок из-за проводов, идущих повсюду.
Связывание проводов с неподходящими стяжками
Если вам не нравится вид скрепления проводов молниями, вы можете рассмотреть альтернативные решения, такие как обертывание. Это позволит вам проложить провода через единую трубку/обертку.
Если у вас есть место на руке и вы можете легко пристегнуть стяжку к руке, я бы посоветовал сделать и это. Прокладка проводов вниз по руке поможет уменьшить беспорядок, сохраняя единый вид.![]()
Если вы найдете кронштейн для монитора, который хорошо справляется с управлением проводами, убедитесь, что он способен удерживать толстые силовые кабели. Вы также хотите убедиться, что вы все еще можете легко регулировать провода, проложенные через кронштейн монитора.
Стойка серии Hover отлично справляется с толстыми проводами
7. Доступно только с зажимом или креплением на втулке
Последняя проблема, которую мы обнаружили с кронштейнами монитора, заключается в том, как они крепятся к вашему столу. Двумя наиболее часто используемыми креплениями для кронштейнов компьютерного монитора являются зажим и втулка. Самая большая проблема заключается в том, что производители мониторов обычно включают один из двух вариантов.
Если вы не знакомы с этими параметрами, позвольте мне кратко объяснить каждый из них. Крепление для втулки проходит через отверстие для втулки на поверхности вашего стола. Некоторые столы поставляются с такими отверстиями.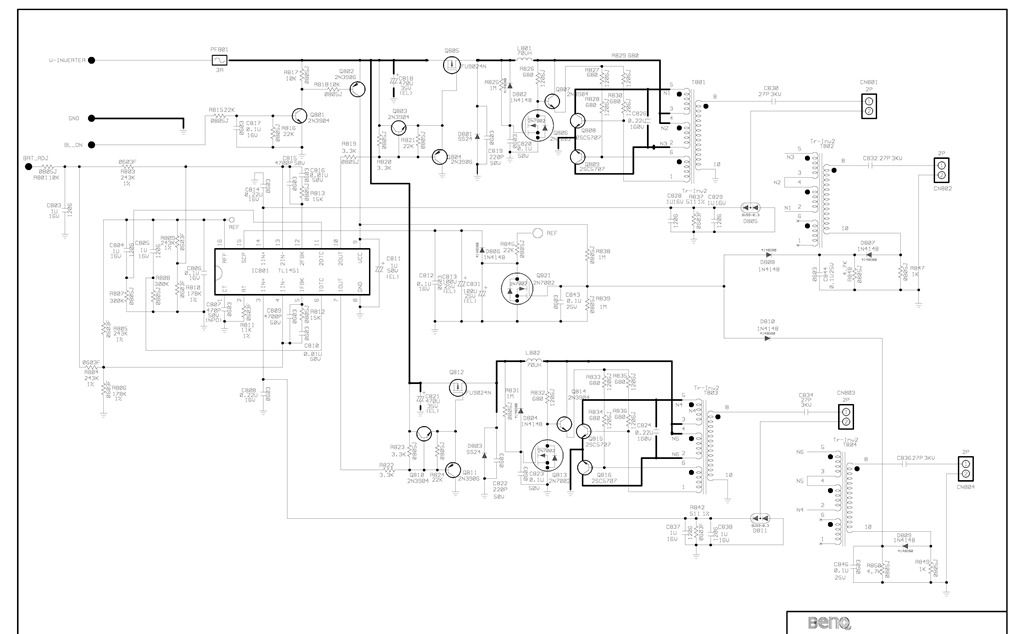 Если они этого не сделают, пользователь должен будет сделать отверстие самостоятельно. Зажимное крепление представляет собой С-образный зажим, который крепится к краю поверхности.
Если они этого не сделают, пользователь должен будет сделать отверстие самостоятельно. Зажимное крепление представляет собой С-образный зажим, который крепится к краю поверхности.
Кронштейн для крепления монитора с втулкой, на фото Крепление для монитора с C-образным зажимом, на фото
Оба эти варианта одинаково прочны. Крепление с втулкой обеспечит более законченное решение, но требует более постоянной установки, учитывая необходимость отверстия в вашем столе. Зажимное крепление даст вам большую гибкость, особенно если вы хотите переместить кронштейн монитора.
Но проблема в том, что если у вас сейчас нет втулки, но она может появиться в будущем? Проблема может быть противоположной: сейчас у вас есть втулка, но вы переезжаете на стол, на котором ее нет. Если ваша система крепления монитора поставляется только с одной опцией, она не обеспечивает большой гибкости для ваших будущих потребностей.
Решение
Если вы планируете сменить рабочий стол или чувствуете, что ваши потребности со временем изменятся, вам следует искать готовые решения, предлагающие и то, и другое. Хотя вы можете доплатить за решение такого типа, вы получите больше от своих инвестиций.
Хотя вы можете доплатить за решение такого типа, вы получите больше от своих инвестиций.
Bottom Line
Свободное место на поверхности стола в наши дни имеет большое значение, поэтому кронштейны для мониторов доказывают свою ценность как никогда раньше. Вы можете сочетать это с неправильными углами обзора, созданными на штатных подставках для мониторов; использование кронштейна монитора может предоставить вам более здоровую вычислительную возможность.
То, что что-то имеет большую ценность, не означает, что это для всех. Прежде чем приступить к покупке кронштейна для монитора, прочитайте наши основные проблемы, чтобы убедиться, что вы сделали правильный выбор с первого раза. Сделайте это, и вы будете уверены, что приняли правильное решение о покупке.
Дополнительные ресурсы по эргономике в офисе
- 6 главных причин приобрести эргономичный лоток для клавиатуры
- 7 основных проблем и решений для лотков для клавиатуры
- История эргономики в офисе
- 3 основные проблемы после покупки эргономичной офисной мебели
- Как правильная эргономика на рабочем месте снижает затраты работодателей
Qwiic SHIM для Raspberry Pi Руководство по подключению
- Главная
- Учебники
- Qwiic SHIM для Raspberry Pi Руководство по подключению
≡ Страниц
Авторы:
Эль Дудерино, Элл C
Избранное
Любимый
2
Введение
SparkFun Qwiic SHIM для Raspberry Pi — это небольшой, легко снимаемый разъем для добавления разъема Qwiic к вашему Raspberry Pi. Конструкция SHIM (сокращение от Shove Hardware in the Middle) позволяет подключаться непосредственно к шине Pi I 2 C без необходимости пайки, а тонкая конструкция печатной платы позволяет вставлять ее в Pi GPIO с другими HATS. Qwiic SHIM отлично работает, когда вам не нужны все возможности Qwiic pHAT для Raspberry Pi или если вы хотите добавить разъем Qwiic к вашему Pi, но у вас нет места для еще одного HAT.
Конструкция SHIM (сокращение от Shove Hardware in the Middle) позволяет подключаться непосредственно к шине Pi I 2 C без необходимости пайки, а тонкая конструкция печатной платы позволяет вставлять ее в Pi GPIO с другими HATS. Qwiic SHIM отлично работает, когда вам не нужны все возможности Qwiic pHAT для Raspberry Pi или если вы хотите добавить разъем Qwiic к вашему Pi, но у вас нет места для еще одного HAT.
SparkFun Qwiic SHIM для Raspberry Pi
В наличии
DEV-15794
12
Избранное
Любимый
18
Список желаний
Необходимые материалы
Чтобы следовать этому руководству, вам понадобятся следующие материалы.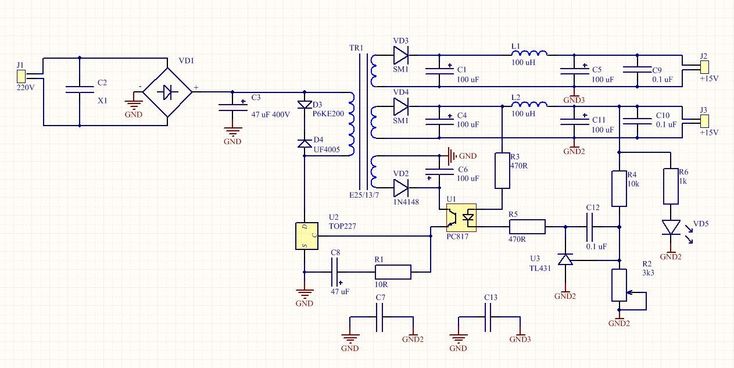 Вам может не понадобиться все, хотя в зависимости от того, что у вас есть. Добавьте его в корзину, прочитайте руководство и при необходимости настройте корзину.
Вам может не понадобиться все, хотя в зависимости от того, что у вас есть. Добавьте его в корзину, прочитайте руководство и при необходимости настройте корзину.
Одноплатный компьютер
Вам понадобится Raspberry Pi с установленными разъемами 2×20.
Малиновый Пи 3 Б+
Нет в наличии
DEV-14643
35
Избранное
Любимый
75
Список желаний
Raspberry Pi 4 Модель B (2 ГБ)
Нет в наличии
DEV-15446
4
Избранное
Любимый
118
Список желаний
Raspberry Pi 4 Модель B (4 ГБ)
Нет в наличии
DEV-15447
17
Избранное
Любимый
172
Список желаний
A Pi Zero W также подойдет, но вам нужно обязательно припаять к нему несколько штекерных разъемов.
Мужской разъем Raspberry Pi GPIO — 2×20
В наличии
ПРТ-14275
Избранное
Любимый
18
Список желаний
Малиновый Пи Ноль W
Нет в наличии
DEV-14277
44
Избранное
Любимый
111
Список желаний
Или вы можете подключить его к любому одноплатному компьютеру (например, NVIDIA Jetson Nano), который использует 40-контактный разъем Raspberry Pi GPIO.
Комплект разработчика NVIDIA Jetson Nano
Пенсионер
DEV-15297
13
Пенсионер
Избранное
Любимый
24
Список желаний
Совет по развитию Google Coral
Пенсионер
DEV-15318
2
Пенсионер
Qwiic Board
Теперь вы, вероятно, не купили бы Qwiic SHIM, если бы у вас не было продуктов Qwiic для его использования, верно? Если у вас нет продуктов Qwiic, неплохо бы начать со следующего.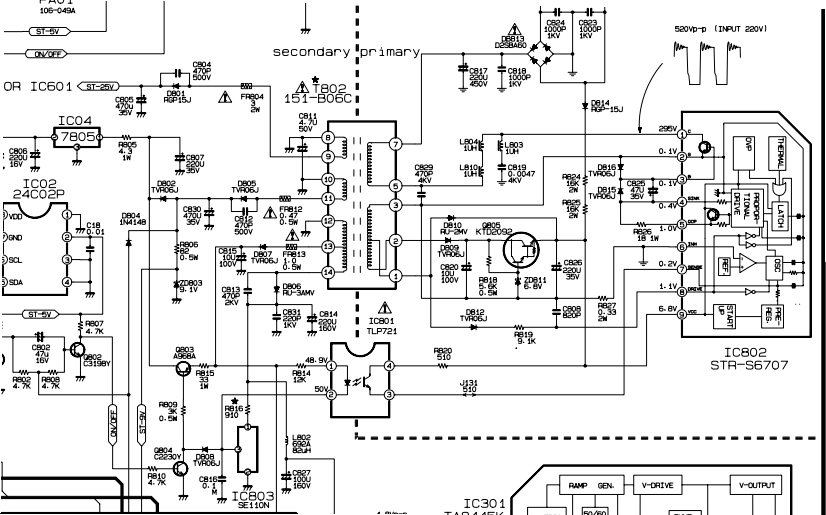
Датчик атмосферы SparkFun — BME280 (Qwiic)
В наличии
SEN-15440
16,50 $
1
Избранное
Любимый
26
Список желаний
Прорыв SparkFun Micro OLED (Qwiic)
В наличии
ЖК-14532
18,50 $
6
Избранное
Любимый
44
Список желаний
Отрыв датчика приближения SparkFun — 20 см, VCNL4040 (Qwiic)
В наличии
SEN-15177
1
Избранное
Любимый
17
Список желаний
Клавиатура SparkFun Qwiic — 12 кнопок
В наличии
COM-15290
11,50 $
9
Избранное
Любимый
45
Список желаний
Наконец, вам понадобятся наши удобные кабели Qwiic для простого подключения датчиков к Qwiic SHIM. Ниже приведены несколько вариантов.
Ниже приведены несколько вариантов.
Кабель Qwiic — 100 мм
В наличии
ПРТ-14427
Избранное
Любимый
32
Список желаний
Кабель Qwiic — 500 мм
В наличии
ПРТ-14429
1
Избранное
Любимый
25
Список желаний
Кабель Qwiic — 50 мм
В наличии
ПРТ-14426
Избранное
Любимый
29
Список желаний
Кабель Qwiic — 200 мм
Нет в наличии
ПРТ-14428
Избранное
Любимый
21
Список желаний
Необходимые инструменты настройки
Если вы используете Pi (или другой одноплатный компьютер) в качестве рабочего стола, вам потребуются следующие периферийные устройства:
- Мышь USB
- USB-клавиатура
- HDMI-монитор/телевизор
- Источник питания 5 В
Рекомендуемая литература
Если вы не знакомы с системой Qwiic, мы рекомендуем прочитать здесь обзор всего Qwiic:
| Система Qwiic Connect |
Мы также рекомендуем ознакомиться со следующими руководствами, если вы не знакомы с их содержанием.
I2C
Введение в I2C, один из основных встроенных коммуникационных протоколов, используемых сегодня.
Избранное
Любимый
127
Основы последовательного терминала
В этом руководстве показано, как взаимодействовать с вашими последовательными устройствами с помощью различных приложений эмулятора терминала.
Избранное
Любимый
45
Обзор оборудования
Qwiic SHIM использует уникальный фрикционный разъем, который вставляется в разъем GPIO для надежного соединения без пайки. Как и следовало ожидать, он имеет один разъем Qwiic, который подключается к шине Pi I 2 C (SDA, SCL, 5 В и заземление). SHIM также имеет регулятор 3,3 В, поэтому он будет работать со всеми устройствами Qwiic.
Фотография Qwiic SHIM 9, вид сверху0474
Зажимная колодка
Зажимная колодка на Qwiic SHIM позволяет легко поместить Qwiic SHIM на ваш Pi (или другой одноплатный компьютер с Pi GPIO), совместив квадратный штырь на Qwiic SHIM с контактом 1 вашего GPIO.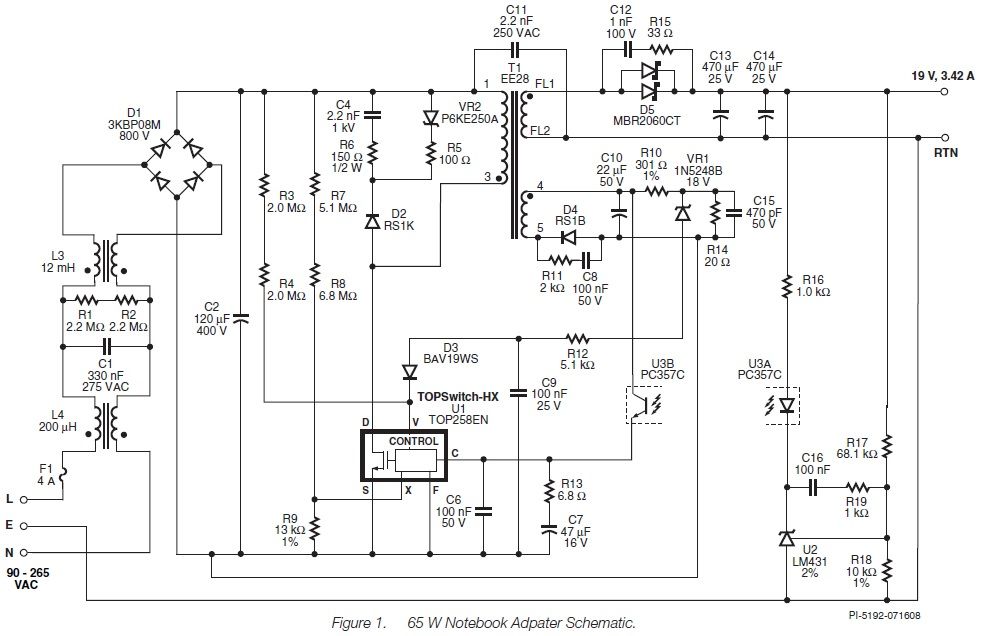 Первый контакт на GPIO можно определить по квадратному контакту или скошенному углу на шелкографии. Мы рассмотрим это более подробно в разделе «Подключение оборудования».
Первый контакт на GPIO можно определить по квадратному контакту или скошенному углу на шелкографии. Мы рассмотрим это более подробно в разделе «Подключение оборудования».
Коллектор с прессовой посадкой
Регулятор напряжения
Для вас, опытных читателей, может возникнуть вопрос, почему бы просто не подключиться напрямую к шине 3,3 В на Pi GPIO? Простой ответ заключается в том, что шина 5 В Pi может подавать больший ток, чем шина 3,3 В, поэтому регулятор позволяет подключать больше устройств к шине I 2 C, не беспокоясь о перегрузке вашего Pi. Встроенный AP2112K 3.3 Регулятор V обеспечивает чистый выход 3,3 В для всех подключенных устройств Qwiic и может подавать до 600 мА при 3,3 В, поэтому у вас должно быть достаточно доступного тока для вашего проекта Qwiic.
Регулятор напряжения
Размеры платы
Фотография файла Eagle с размерами
Аппаратное подключение
Начать работу с Qwiic SHIM несложно (ну, на самом деле это больше похоже на толчок, но вы поняли идею).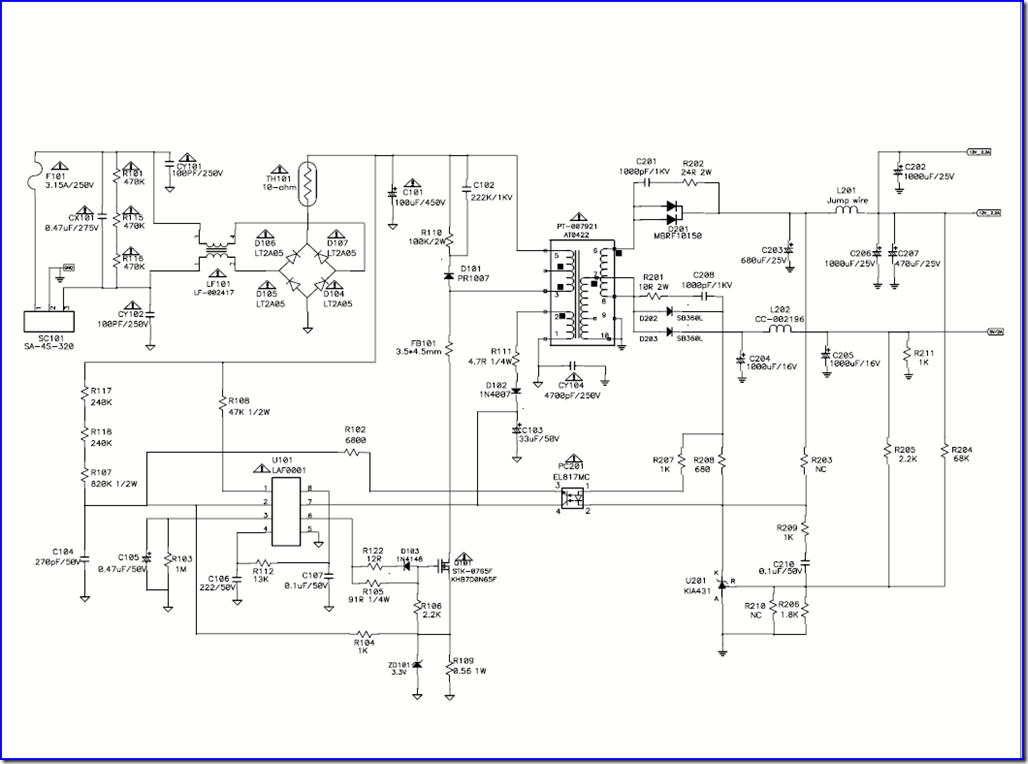 Удостоверившись, что контакт 1 Qwiic SHIM совмещен с контактом 1 на разъеме GPIO вашего Pi, прижмите Qwiic SHIM к разъему. Контакт 1 на Qwiic SHIM и Pi GPIO будет помечен квадратным контактом. На разъеме Pi GPIO также есть скошенный угол, указывающий на контакт 1 сверху вашего Pi. Вот и все! Имея SHIM, вы теперь можете подключить все свои устройства Qwiic к вашему Pi, оставив место для других Pi HAT.
Удостоверившись, что контакт 1 Qwiic SHIM совмещен с контактом 1 на разъеме GPIO вашего Pi, прижмите Qwiic SHIM к разъему. Контакт 1 на Qwiic SHIM и Pi GPIO будет помечен квадратным контактом. На разъеме Pi GPIO также есть скошенный угол, указывающий на контакт 1 сверху вашего Pi. Вот и все! Имея SHIM, вы теперь можете подключить все свои устройства Qwiic к вашему Pi, оставив место для других Pi HAT.
⚡ Внимание! При подключении Qwiic SHIM к разъему GPIO убедитесь, что он правильно совмещен с контактом 1. Если Qwiic SHIM не выровнен должным образом (либо если он перевернут, либо не выровнен по правильным контактам), вы можете закоротить шину 5 В. К земле, приземляться!
Конфигурация GPIO для старой и новой модели Raspberry Pi из учебника Raspberry Pi GPIO.
Если ваш Qwiic SHIM установлен на вашем Pi, он должен выглядеть так:
Qwiic SHIM, установленный на Pi 4. | Qwiic SHIM, установленный на Pi Zero W. |
Теперь, когда Qwiic SHIM установлен, вы можете складывать сверху любые HAT. С HAT поверх SHIM, разъем с прессовой посадкой обеспечит еще лучшее соединение, а тонкая печатная плата позволяет любому HAT по-прежнему полностью подключаться к разъему GPIO.
Qwiic SHIM виден здесь, красиво зажатый импульсным радаром SparkFun Breakout
А здесь вы можете видеть, что он засунут посередине вместе с SparkFun Pi Servo HAT.
Примечание: Qwiic SHIM также может быть подключен таким же образом к одноплатным компьютерам (таким как NVIDIA Jetson Nano или Google Coral), которые используют 40-контактный разъем Raspberry Pi. Просто не забудьте убедиться, что вы выравниваете его правильно!
Получение ОС
Мы рекомендуем ознакомиться с Руководством по подключению Raspberry Pi 4, чтобы установить операционную систему и записать образ на карту microSD для получения подробных инструкций.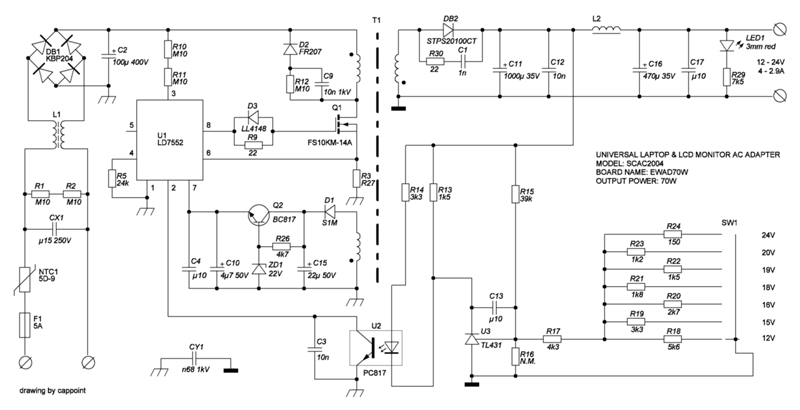
Если вы начинаете с нуля с пустой картой microSD, вам нужно установить Raspbian. Если у вас уже есть работающая система Raspbian, перейдите к следующему разделу. Будьте терпеливы — каждый из этих шагов может занять некоторое время в зависимости от скорости вашей карты microSD.
- Загрузить образ — Загрузите свой любимый дистрибутив Linux. Новичкам рекомендуем получить образ NOOBS.
- Прошивка образа — Следуйте инструкциям из Руководства по подключению Raspberry Pi 4 Kit, чтобы прошить карту microSD. Вы также можете следовать официальным инструкциям по установке Raspberry Pi.
Настройка Pi
По умолчанию периферийные устройства не включены. Для тех, кто использует устройства с поддержкой Qwiic, вам нужно включить порт I2C. Существует два метода настройки параметров. Это описано в нашем руководстве по Raspberry Pi I2C.
Учебное пособие по SPI и I2C для Raspberry Pi
29 октября 2015 г.
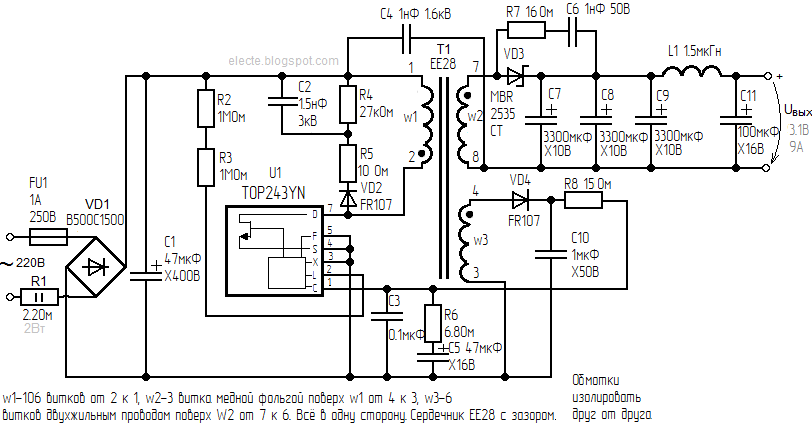
Узнайте, как использовать последовательные шины I2C и SPI на Raspberry Pi с помощью библиотеки ввода-вывода wirePi для C/C++ и spidev/smbus для Python.
Избранное
Любимый
23
Мы включили следующие инструкции из учебника. Чтобы включить его, выполните следующие действия.
Конфигурация Raspberry Pi
через графический интерфейс рабочего стола
Вы можете использовать графический интерфейс рабочего стола, перейдя в меню «Пуск» Pi > Настройки > Конфигурация Raspberry Pi .
Нажмите на изображение, чтобы рассмотреть его поближе.
Появится окно с различными вкладками для настройки параметров. Нас интересует вкладка Interfaces . Нажмите на вкладку и выберите Включить для I2C . На этом этапе вы можете включить дополнительные интерфейсы в зависимости от потребностей вашего проекта.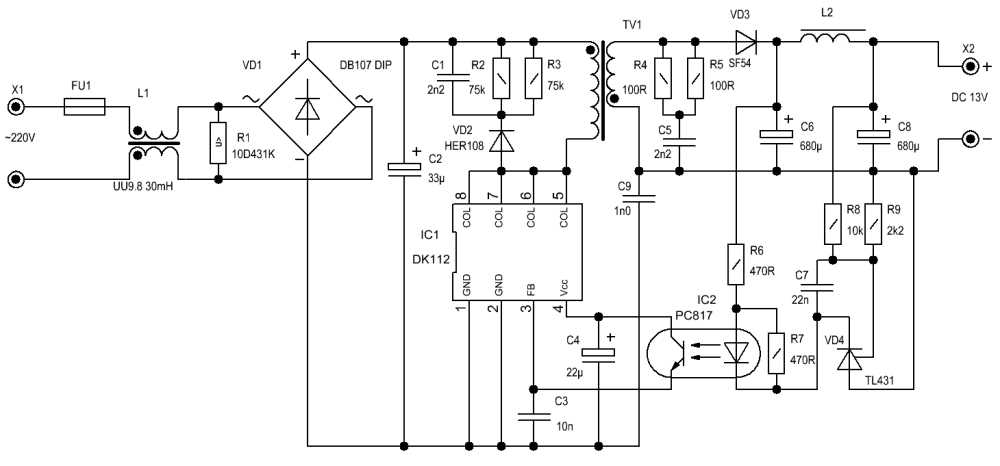 Нажмите на кнопку OK , чтобы сделать то же самое.
Нажмите на кнопку OK , чтобы сделать то же самое.
Нажмите на изображение, чтобы рассмотреть его поближе.
Мы рекомендуем перезапустить Pi, чтобы изменения вступили в силу. Нажмите на меню «Пуск» Pi 9.0010 > Предпочтения > Выключение . Так как нам нужно просто перезагрузиться, нажимаем на кнопку Restart .
| Выключение | Выключение, перезагрузка, выход из системы |
Нажмите на изображение, чтобы рассмотреть его поближе.
Инструмент raspi-config
через терминал
Опять же, мы можем использовать raspi-config , чтобы включить его.
- Выполнить
sudo raspi-config. - Используйте стрелку вниз для выбора
5 Interfacing Options - Стрелка вниз к
P5 I2C.
- Выберите
да, когда вас попросят включить I2C - Также выберите
да, если будет запрошена автоматическая загрузка модуля ядра. - Используйте стрелку вправо, чтобы выбрать кнопку
<Готово>. - Выберите
yesпри запросе перезагрузки.
Raspi-config для I2C
Система перезагрузится. Когда он вернется, войдите в систему и введите следующую команду
язык: bash лс /dev/*i2c*
Pi должен ответить
язык: bash /dev/i2c-1
Представляет интерфейс I2C пользовательского режима.
Сканирование устройств I2C
Если вы используете Raspberry Pi для быстрого подключения к устройствам I 2 C, лучше всего начать со сканирования устройств I 2 Устройство C на шине.
Утилиты
Существует набор служебных программ командной строки, которые могут помочь в работе интерфейса I2C. Вы можете получить их с помощью менеджера пакетов apt.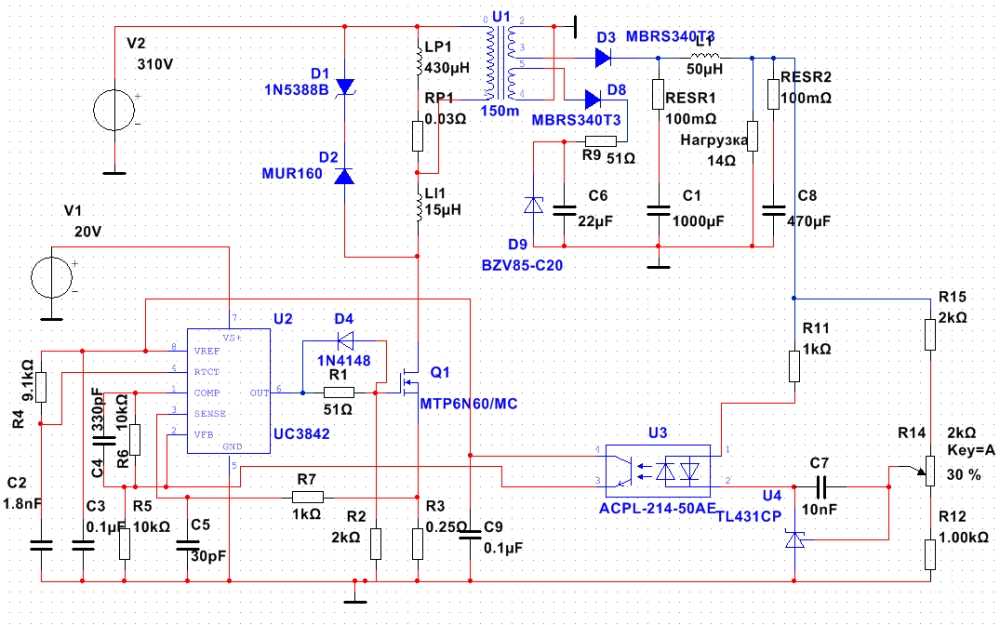
язык: bash sudo apt-get install -y i2c-tools
В частности, программа i2cdetect проверит все адреса на шине и сообщит о наличии каких-либо устройств. Введите следующую команду в командной строке. Флаг -y отключит интерактивный режим, чтобы вам не пришлось ждать подтверждения. 1 указывает, что мы сканируем устройства I 2 C на шине I 2 C 1 (например, i2c-1).
язык: bash i2cdetect -y 1
Вы получите вывод Raspberry Pi, аналогичный показанному ниже.
язык: bash
pi@raspberrypi:~/$ i2cdetect -y 1
0 1 2 3 4 5 6 7 8 9 а б в г д е
00: -- -- -- -- -- -- -- -- -- -- -- -- --
10: -- -- -- -- -- -- -- -- -- -- -- -- -- -- -- --
20: -- -- -- -- -- -- -- -- -- -- -- -- -- -- -- --
30: -- -- -- -- -- -- -- -- -- -- -- -- -- -- -- --
40: -- -- -- -- -- -- -- -- -- -- -- -- -- -- -- --
50: -- -- -- -- -- -- -- -- -- -- -- -- -- -- -- --
60: 60 -- -- -- -- -- -- -- -- -- -- -- -- -- -- --
70: -- -- -- -- -- -- -- --
Эта карта указывает на наличие периферийного устройства по адресу 0x60 .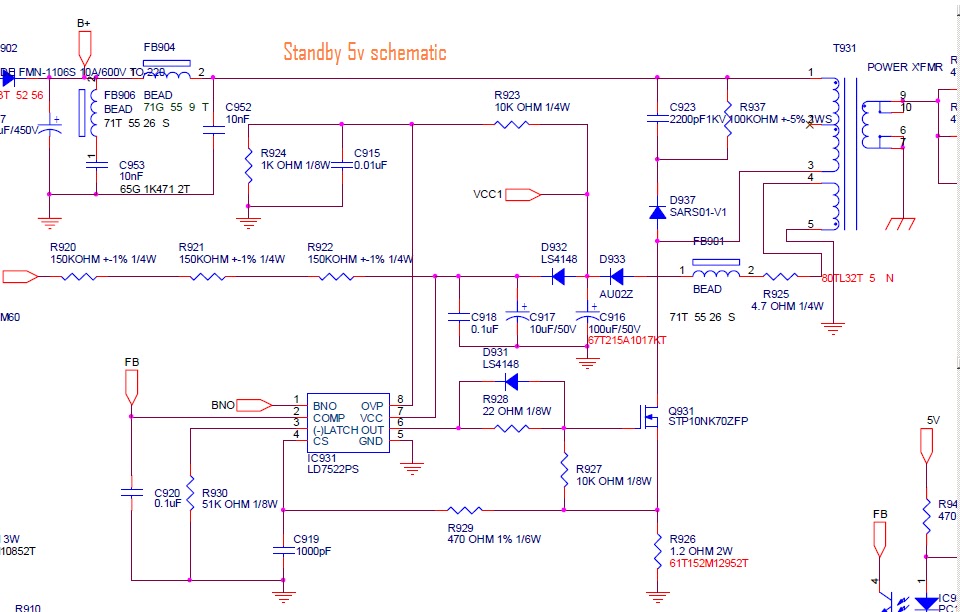 Ваш адрес может варьироваться в зависимости от того, что подключено к шине I 2 C. Для продвинутых пользователей можно попробовать прочитать и записать его регистры с помощью команд
Ваш адрес может варьироваться в зависимости от того, что подключено к шине I 2 C. Для продвинутых пользователей можно попробовать прочитать и записать его регистры с помощью команд i2cget , i2cset и i2cdump .
Драйверы Qwiic Py
Теперь, когда у вас есть I 2 C, настроенный на вашем Pi, вы можете начать программировать свои устройства Qwiic на вашем Pi или, если вы хотите начать с некоторых примеров, у нас есть множество Python Драйверы для прорывов Qwiic доступны в репозитории GitHub, указанном ниже. Подробнее о Python для системы SparkFun Qwiic можно прочитать в этом сообщении блога.
SparkFun Qwiic Py GitHub Repo
Ресурсы и продолжение
Для получения дополнительной информации ознакомьтесь со следующими ресурсами:
- Схема (PDF)
- Файлы Eagle (ZIP)
- Размеры платы (PNG)
- Репозиторий GitHub
- Витрина продукции SFE
Теперь, когда Qwiic SHIM готов к работе, пришло время проверить некоторые из продуктов с поддержкой Qwiic.
Базовый автономный комплект SparkFun для Sphero RVR
Нет в наличии
КОМПЛЕКТ-15302
Избранное
Любимый
6
Список желаний
SparkFun RED-V RedBoard — SoC SiFive RISC-V FE310
Нет в наличии
DEV-15594
42,95 $
8
Избранное
Любимый
16
Список желаний
Несущая плата SparkFun MicroMod Qwiic — двойная
В наличии
DEV-17724
11,95 $
Избранное
Любимый
1
Список желаний
Комплект тактильных драйверов SparkFun Qwiic — DA7280
В наличии
РОБ-18247
17,50 $
1
Избранное
Любимый
1
Список желаний
Если вы не знаете, с каких устройств Qwiic начать, ознакомьтесь с Руководством по подключению Qwiic SHIM Kit для Raspberry Pi с 9DoF и SerLCD для получения дополнительной информации.
Комплект Qwiic SHIM для направляющей по подключению Raspberry Pi
16 февраля 2021 г.
Начните работу с серийным ЖК-дисплеем с подсветкой RGB и IMU 9DoF (ICM-20948) через I2C с использованием системы Qwiic и Python на Raspberry Pi! Снимите показания датчиков и отобразите их на последовательном терминале или SerLCD.
Избранное
Любимый
0
Но у меня уже есть датчики!
Если у вас уже есть несколько датчиков и деталей SparkFun? SparkFun помещает нашу стандартную распиновку GND/VCC/SDA/SCL на все наши I 9.0241 2 C доски на долгие годы. Это позволяет подключить адаптер Qwiic, с помощью которого ваш датчик или привод SparkFun I 2 C будет подключен к системе Qwiic.
Вот список плат со стандартной распиновкой I 2 C, которые будут работать с платой адаптера Qwiic:
- 9DoF Stick IMU — LSM9DS1
- 9DoF IMU-MPU-9250
- 6DoF IMU-LSM303C
- 6DoF IMU-LSM6DS3
- Трехосевой акселерометр — LIS3DH
- Трехосевой магнитометр — MAG3110
- Трехосевой магнитометр — MLX
- Модуль компаса — HMC6343
- Атмосферный датчик — BME280
- Датчик барометрического давления — MS5803-14BA
- Датчик барометрического давления — T5403
- Датчик влажности и температуры — Si7021
- Цифровой датчик температуры — TMP102
- Датчик частиц — MAX30105
- Датчик качества воздуха — CCS811
- ToF-дальномер — VL6180
- Драйвер тактильного двигателя — DRV2605L
- Микро OLED-дисплей
- RGB и датчик жестов — APDS-9960
- Датчик освещенности RGB — ISL29125
- Светодиодный драйвер — LP55231
- Выход ЦАП — MCP4725
- Расширитель ввода-вывода на 16 выходов — SX1509
- Аккумуляторная няня — BQ24075
Ознакомьтесь с соответствующим руководством:
Учебное пособие по SPI и I2C для Raspberry Pi
29 октября 2015 г.


 Из последнего припоминаю лишь 28-дюймовую *VA панель Chimei Innolux в ASUS VN289Q;
Из последнего припоминаю лишь 28-дюймовую *VA панель Chimei Innolux в ASUS VN289Q;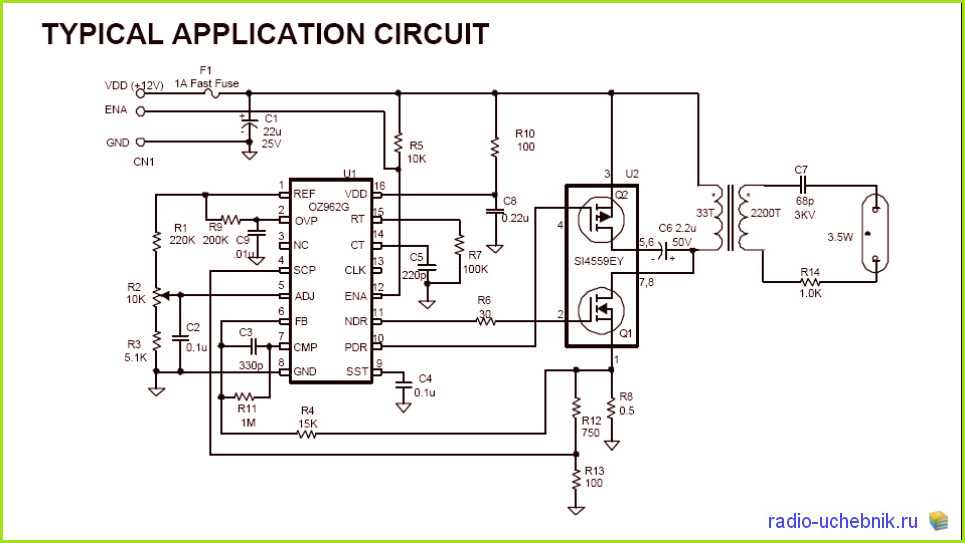 Один из таких мониторов – EIZO EV2736WFS;
Один из таких мониторов – EIZO EV2736WFS;