Восстановление заводских настроек toshiba: Сброс / перезагрузка ноутбука Toshiba до заводских настроек в Windows 10/8/7
Содержание
Сброс / перезагрузка ноутбука Toshiba до заводских настроек в Windows 10/8/7
Если вы хотите отказаться от своего старого ноутбука Toshiba Satellite и получить новый Toshiba Portégé или Tecra, сброс Toshiba является первым шагом. На этой странице мы собираем 3 простых способа помочь вам перезагрузить Toshiba до заводских настроек, даже если 0 не работает или пароль Toshiba забыт.
Ноутбук Toshiba занимает большую часть рынка. От Toshiba Satellite до Portégé A / X / Z или Tecra C / A / X / Z вы никогда не пропустите его присутствие на рынке ноутбуков.
Когда вы обнаружите, что ваш Toshiba работает медленно или зависает, или просто хотите отказаться от старого устройства, чтобы использовать новый ноутбук, сброс ноутбука Toshiba будет хорошей идеей Перезагрузка вашего ноутбука до заводских настроек может стереть все данные, что ускорит работу вашего ноутбука и защитит вашу конфиденциальность, если вы планируете его продать.
В этом посте мы собрали три простых, но на 100% практичных способа помочь перезагрузить ноутбук Toshiba, даже если вы забыли его пароль.
Примечание: Перед перезагрузкой ноутбука Toshiba сделайте резервную копию всех важных данных, поскольку сброс или перезагрузка ноутбука Toshiba сотрут все данные на вашем компьютере.
- Решение 1. Как перезагрузить ноутбук Toshiba с жесткого диска (без CD / DVD диска)
- Решение 2. Как перезагрузить ноутбук Toshiba с CD / DVD диска (клавиша 0 не работает)
- Решение 3. Как восстановить заводские настройки заблокированного ноутбука Toshiba (Windows 7/8/10)
Скачать
Восстановление данных
- Восстановите различные данные и документы с вашего компьютера.
- Поддержка фото, видео, аудио, документы, электронные письма и многое другое.
- Доступно для многочисленных ситуаций, таких как восстановление системы или сбой.
- Интегрируйте глубокое сканирование и быстрое стандартное сканирование.
- Не прерывать текущие данные на ваших жестких дисках.

Решение 1. Перезагрузите ноутбук Toshiba с жесткого диска (без CD / DVD диска)
Жесткий диск — это способ перезагрузить ваш ноутбук в режим восстановления системы и использовать для сброса программное обеспечение, установленное по умолчанию на вашем компьютере.
Теперь давайте проверим шаги ниже.
Сброс настроек ноутбука Toshiba на Windows 10 и Windows 7
Шаг 1.
Удерживайте кнопку питания в течение 10 (десяти) секунд, чтобы выключить ноутбук.
Примечание: Удерживая кнопку питания на устройстве, он выключается. Любые несохраненные данные будут потеряны.
Шаг 2.
Нажмите и удерживайте клавишу 0 (ноль) в верхней части клавиатуры (а не клавишу 0 на цифровой клавиатуре) и одновременно нажмите кнопку питания один раз, чтобы включить ноутбук.
Шаг 3.
Отпустите кнопку 0, как только появится экран Toshiba. Выберите 32-битную или 64-битную операционную систему из командной строки и нажмите «Далее», чтобы открыть экран «Предупреждение». Нажмите «Да», чтобы продолжить восстановление системы.
Нажмите «Да», чтобы продолжить восстановление системы.
Шаг 4.
Во всплывающем окне выберите «Восстановление заводского программного обеспечения по умолчанию»> «Далее», затем «Восстановить в исходное состояние»> «Далее»> Считать и подтвердить экран предупреждения и «Далее», чтобы восстановить ноутбук до заводских настроек.
Ноты:
1. Таким образом, ваш компьютер будет перезагружен несколько раз, и вам нужно терпеливо ждать. Честно говоря, время может варьироваться 1-2 часа.
2. Пошаговые шаги вернут ваш компьютер к его первоначальным настройкам, что поможет вам справиться со многими проблемами на Toshiba, как жесткий диск Reapirперезапуск цикла и т. д.
Восстановление ноутбука Toshiba на Windows 8 / 8.1
Если вы используете Windows 8 и 8.1, вам необходимо выполнить следующие операции.
Шаг 1.
Находясь на начальном экране, введите «Расширенный запуск»> выберите «Дополнительные параметры запуска».
Примечание: В Windows 8. 1 выберите «Изменить дополнительные параметры запуска».
1 выберите «Изменить дополнительные параметры запуска».
Шаг 2.
В разделе «Настройки»> «Общие» и прокрутите вниз до нижней части, чтобы нажать «Перезагрузить сейчас» в разделе «Расширенный запуск».
Шаг 3.
Всплывающий синий экран приведет вас к экрану расширенного запуска, выберите «Устранение неполадок»> выберите «Перезагрузить компьютер».
Тем не менее, некоторые пользователи жалуются на то, что ключ возврата к заводским настройкам Toshiba 0 не работает в Windows 7 или 10. В этот момент вам необходимо обратиться ко второму способу.
Решение 2. Как перезагрузить ноутбук Toshiba с CD / DVD диска (клавиша 0 не работает)
Иногда ключ 0 не принесет изменений, потому что раздел восстановления может иметь блокировку разработчика. Для сброса ноутбука Toshiba в этой ситуации вы можете попытаться восстановить систему до предыдущей точки и вставить диск CD / DVD для решения проблемы.
Восстановление системы только восстанавливает систему вашего ноутбука до некоторой точки ранее, что не является идеальным способом сброса.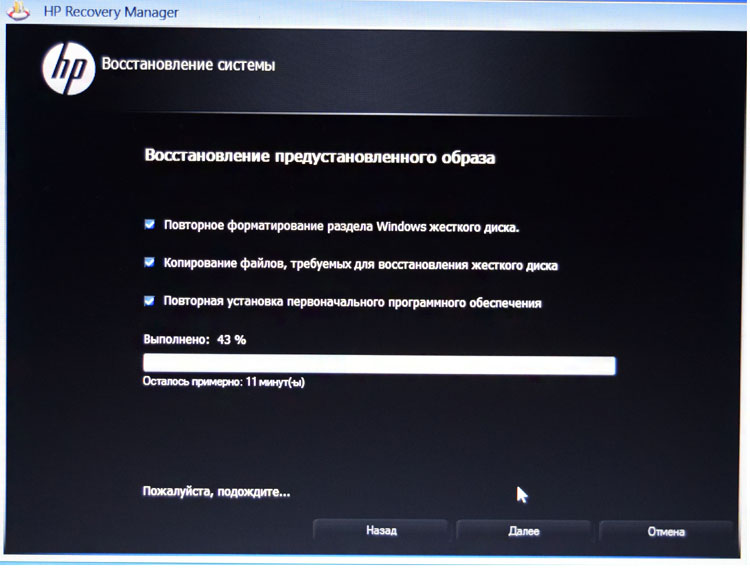 Итак, здесь мы представляем только второй способ сброса настроек ноутбука с CD / DVD диском.
Итак, здесь мы представляем только второй способ сброса настроек ноутбука с CD / DVD диском.
Шаг 1.
Вставьте диск восстановления в привод CD / DVD на вашем компьютере. Удерживайте кнопку питания в течение 10 секунд, чтобы выключить компьютер.
Шаг 2.
Нажмите и удерживайте клавишу C, а затем один раз нажмите кнопку питания, чтобы включить ноутбук.
Шаг 3.
Отпустите клавишу C, когда появится экран Toshiba.> Выберите 32-битную или 64-битную операционную систему в зависимости от вашего компьютера и нажмите «Далее», чтобы перейти на экран «Предупреждение»> «Да», чтобы продолжить восстановление системы.
Шаг 4.
Повторите шаг 4 в первом решении, чтобы восстановить заводские настройки вашего ноутбука.
Как и выше, вам все еще нужно тратить время на ожидание длительного процесса сброса.
Легко, правда? Все шаги можно выполнить, если ваш ноутбук Toshiba работает хорошо. Однако, если вы забыли пароль ноутбука и хотите перезагрузить компьютер, что делать?
Продолжайте читать в следующей части, чтобы восстановить заблокированный ноутбук.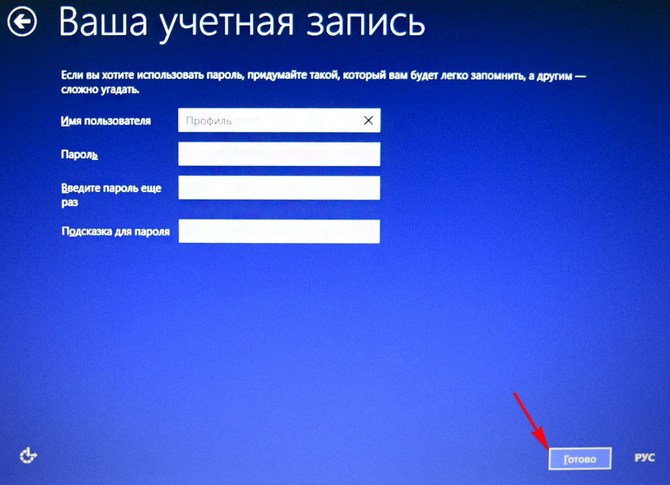
Решение 3. Как восстановить заводские настройки заблокированного ноутбука Toshiba (Windows 7/8/10)
Если вам повезло создать диск для сброса пароля ранее, то здесь, вам просто нужно использовать диск для сброса пароля, чтобы сначала сбросить пароль, и следуйте инструкциям ниже, чтобы легко перезагрузить его.
Сброс пароля Toshiba с диска для сброса пароля
Шаг 1.
Вставьте диск для сброса пароля в ноутбук и перезагрузите его.
Шаг 2.
Когда появится экран приветствия, нажмите «Сбросить пароль…» и откроется мастер сброса нового пароля, нажмите «Далее» один раз.
Шаг 3.
Выберите драйвер, на котором находится диск для сброса пароля. Установите новый пароль и нажмите «Далее», чтобы завершить процесс установки и перезагрузить компьютер. Теперь вам просто нужно ввести новый пароль.
Обойти и сбросить пароль на ноутбуке Toshiba для сброса
Однако если вам не удастся создать диск для сброса пароля, то здесь вам придется использовать другие сторонние приложения для обхода и сброса пароля. Tipard Windows Password Reset — это инструмент, который сбрасывает и изменяет пароль администратора Windows или другого пользователя на вашем ноутбуке Toshiba.
Tipard Windows Password Reset — это инструмент, который сбрасывает и изменяет пароль администратора Windows или другого пользователя на вашем ноутбуке Toshiba.
Это дает вам две возможности сделать сброс пароля, CD / DVD диск или USB Flash Drive.
Теперь давайте проверим следующие шаги:
Шаг 1.
Скачать Windows Password Reset
Загрузите Windows Password Reset на другой компьютер, установите и запустите его. между тем
Вставьте ваш CD / DVD или USB-накопитель в другой компьютер.
Шаг 2.
Записать пароль удалить диск
В основном интерфейсе предусмотрены два решения для создания пароля: удаление диска, CD / DVD и USB-накопитель. Выберите режим создания в соответствии с вашими требованиями, нажмите «Записать CD / DVD» или «Записать USB», чтобы записать загрузочный диск с паролем. Всего через несколько секунд диск будет сделан полностью.
Шаг 3.
Обойти пароль Windows
Вставьте загрузочный CD / DVD или USB-флешку, только что сожженную, в заблокированный ноутбук Toshiba.
Перезагрузите компьютер> После появления экрана загрузки продолжайте вводить ключ («F10 / Delete / Esc / F8 / F12» регулярно), чтобы войти в интерфейс BIOS> Войдите в «Среду предустановки Windows» в соответствии с подсказкой запуска компьютера> Выберите «CD-ROM Drive» или «USB Drive» в зависимости от вашего записанного диска.
Затем вы найдете всю информацию о вашем компьютере, например, версию и различные учетные записи пользователей.
Выберите учетную запись, которую вы хотите сбросить, и нажмите кнопку «Сбросить пароль», чтобы удалить забытый пароль Windows.
После этого нажмите «Перезагрузить», чтобы перезагрузить компьютер, и учетная запись будет разблокирована в интерфейсе входа.
Затем просто выполните действия, описанные в вышеупомянутых 2 решениях, чтобы перезагрузить ноутбук Toshiba.
Здесь представлены три способа перезагрузки ноутбука Toshiba до заводских настроек. Когда ваша клавиша 0 не работает, вы можете попробовать CD / DVD привод, чтобы перезагрузить ноутбук Toshiba. Когда вы забыли пароль, вы также можете сначала сбросить пароль и легко восстановить ваш компьютер до заводских настроек. Если у вас есть какие-либо предложения, просто не стесняйтесь оставлять свои комментарии ниже.
Когда вы забыли пароль, вы также можете сначала сбросить пароль и легко восстановить ваш компьютер до заводских настроек. Если у вас есть какие-либо предложения, просто не стесняйтесь оставлять свои комментарии ниже.
Что вы думаете об этом посте.
- 1
- 2
- 3
- 4
- 5
Прекрасно
Рейтинг: 4.8 / 5 (на основе голосов 172)Подпишитесь на нас в
Оставьте свой комментарий и присоединяйтесь к нашему обсуждению
Как восстановить заводские настройки ноутбука
Здравствуйте друзья, в этой статье мы решили рассказать, как восстановить заводские настройки ноутбука. Начнём с производителя Toshiba (кому интересно, можете почитать отдельную статью — Как создать диски восстановления ноутбука Toshiba и восстановиться с помощью них). Вторым рассмотрим ноутбук Sony, третьим HP pavilion. Отдельные статьи написаны для ноутбуков Acer, ASUS и Samsung, HP, Lenovo. Ну а далее постараемся дополнять статью информацией по изделиям других производителей, судя по вашим письмам, тема эта интересна многим нашим читателям.
Ну а далее постараемся дополнять статью информацией по изделиям других производителей, судя по вашим письмам, тема эта интересна многим нашим читателям.
- Доброго времени суток, хотел спросить у вас, как восстановить ноутбук до оригинальных заводских настроек? Знаю, что эти настройки находятся в скрытом разделе жёсткого диска, но этот раздел я неосторожно удалил и теперь при попытке отката к заводским установкам у меня выходит ошибка. Диски восстановления DVD не создавал и вообще, ни разу не доводилось восстанавливать ноутбук до заводских настроек. Какой выход из моей ситуации?
- Привет админ, объясни пожалуйста как мне быть. Ноутбук Toshiba, на нём есть скрытый раздел, ещё диск C: и диск D:. Скрытый раздел я не трогал, но на диске D: я всё удалил, а теперь не могу откатиться к заводским настройкам, говорят, ноутбуки Toshiba используют для восстановления заводских настроек скрытый раздел и ещё какую-то папку HDD RECOVERY, которая находится как раз на диске D:. Что мне теперь делать?
- Купил ноутбук Toshiba, в инструкции к ноуту написано, при желании откатиться к заводским настройкам, жмите клавишу F8, запустится программа восстановления.
 Нажимал, но запускаются Дополнительные варианты загрузки и всё… А дальше-то, что делать? И ещё вопрос, при первом запуске вышло сообщение – Рекомендуем вам создать носитель реаниматор на USB-флеш-накопителе или DVD-дисках, с помощью программы Recovery, он поможет вам восстановить содержимое компьютера до оригинального заводского состояния, даже в случае серьёзного повреждения компьютера. Объясните, как применить этот носитель-реаниматор в случае проблем?
Нажимал, но запускаются Дополнительные варианты загрузки и всё… А дальше-то, что делать? И ещё вопрос, при первом запуске вышло сообщение – Рекомендуем вам создать носитель реаниматор на USB-флеш-накопителе или DVD-дисках, с помощью программы Recovery, он поможет вам восстановить содержимое компьютера до оригинального заводского состояния, даже в случае серьёзного повреждения компьютера. Объясните, как применить этот носитель-реаниматор в случае проблем? - Здравствуйте, скажите, как восстановить заводские настройки ноутбука Hewlett-Packard (HP), если бук совсем не загружается. При загрузке Windows выходит синий экран с ошибкой.
- Админ, ответь на такой вопрос. Все производители ноутбуков комплектуют их специальной программой RECOVERY, находящейся в скрытом разделе, с помощью этой программы можно откатить ноутбук к заводским настройкам в случае серьёзных проблем с операционной системой. Вопрос – Есть ли какая альтернатива у этой программы?
Когда нам в голову приходит мысль восстановить наш ноутбук до заводских настроек? Правильно, тогда, когда мы уже не понимаем, что с ним творится, а самое главное сам ноутбук не понимает, что с ним происходит, из-за созданных на нём десятков ненужных разделов, четырёх установленных операционных систем, тысячи различных программ и трёх антивирусов.
- Примечание: Перед откатом к заводским настройкам можете скопировать все данные с диска C: и рабочего стола с помощью бесплатного Live CD.
Многие пользователи могут заметить, что в такой ситуации можно переустановить «винду» со всеми программами, драйверами и всё. Но я в свою очередь замечу, восстановить заводские настройки ноутбука, неопытному пользователю, гораздо проще. Не надо потом будет мучиться с поиском и установкой драйверов на все устройства, нужно лишь будет установить заново нужные программы и всё. Единственное что многих смущает в этой ситуации, так это то, что многие ни разу в своей жизни не запускали это самое восстановление ноутбука до заводских настроек. Познакомить вас с этим восстановлением и цель нашей статьи, надеюсь после её прочтения, вы будете получше представлять то, как как это можно сделать.
Восстанавливать на различных ноутбуках заводские настройки мне приходиться довольно часто и хочу сказать, что сам механизм восстановления на всех ноутбуках практически одинаков, но конечно всегда имеют место быть нюансы, которые лучше знать заранее.
Первое правило. Во время восстановления заводских настроек, сетевой адаптер питания должен быть постоянно подключен к ноутбуку.
Вы перезагружаете ноутбук и при загрузке жмёте определённую клавишу на клавиатуре, далее запускается программа восстановления заводских настроек, вот здесь нужно быть внимательным. Программа восстановления заводских настроек может предложить вам восстановить только диск C: или восстановить весь жёсткий диск. Если вы выберите диск C:, значит до заводских настроек восстановится только он, а остальные разделы с вашими данными останутся нетронутыми. Если вы выберите восстановить до заводских настроек весь жёсткий диск, значит все созданные вами разделы, со всеми вашими файлами будут удалены и ваш ноутбук будет в таком состоянии, как на момент покупки.
Где находится программа заводских настроек ноутбука?
Обычно в скрытом разделе ноутбука, который называется «Раздел восстановления», объём до 20 с лишним гигабайт. Увидеть его можно, если войти в Управление компьютером->Управление дисками. Раздел этот желательно не удалять, иначе вы не сможете восстановить ноутбук до заводских настроек.
Увидеть его можно, если войти в Управление компьютером->Управление дисками. Раздел этот желательно не удалять, иначе вы не сможете восстановить ноутбук до заводских настроек.
Владельцам ноутбука Toshiba нужно знать, что кроме скрытого раздела RECOVERY, у них ещё есть папка HDD RECOVERY, находящаяся на диске D:, её тоже удалять нельзя.
Зачем создавать DVD-диски восстановления ноутбука?
Как только мы купили ноутбук и включили его, на экране, сразу после появления рабочего стола Windows, появляется служебное окно производителя ноутбука с предложением создать–DVD диски восстановления ноутбука. То есть, мы создадим этот же самый скрытый раздел с заводскими настройками, но на DVD-дисках. Делается это на случай, если скрытый раздел ноутбука, по каким-либо причинам (чаще по вине пользователя) повредится или будет удалён совсем.
Для создания DVD-дисков восстановления, обычно нужно 3 чистых компакт-диска. При серьёзных проблемах с ноутбуком, например вы вообще не можете загрузить операционную систему, а скрытый раздел у вас удалён, мы можем восстановить заводское состояние ноутбука с помощью созданных ранее DVD-дисков восстановления.
Горячие клавиши для восстановления заводских настроек ноутбуков
ASUS – при появлении на экране заставки ASUS нажимайте F9
Acer — Alt+F10
HP pavilion — при включении ноутбука жмите клавишу esc. Войдёте в меню запуска, далее нажмите клавишу F11
Samsung — F4
Sony vaio — F10. На новых ноутбуках Sony VAIO используется специальная кнопка Assist, попробуйте нажать её при загрузке. Загрузится VAIO Care, в меню выберите Начать устранение неполадок (Восстановление) -> Выбрать раскладку клавиатуры Русская -> Диагностика -> Средства восстановления VAIO -> Windows 8 -> Запустить мастер восстановления (Восстановление системы в пошаговом режиме).
Toshiba — F8 или на последних моделях 0 или даже бывает надо нажать Fn+0
Packard Bell — F10
Dell inspiron — при появлении на экране заставки dell нажимайте Ctrl+F11
Fujitsu Siemens — F8
LG — F11
Lenovo — F11
Итак, первым восстанавливаем до заводских настроек ноутбук Toshiba, жмём при загрузке F8, (если у вас одна из самых последних моделей ноутбука Toshiba, тогда сразу при включении ноутбука нажмите и удерживайте 0), появляется окно Дополнительные варианты загрузки. Выбираем Устранение неполадок компьютера и жмём Enter.
Выбираем Устранение неполадок компьютера и жмём Enter.
Выбор языковых настроек.
Далее. ОК.
Выбираем средство восстановления Toshiba HDD RECOVERY или оно может называться Toshiba Recovery Wizard.
В следующем окне нас предупреждают, что будет восстановлен к изначальному состоянию диск C:, то есть, с него всё будет удалено и состояние его будет приведено на момент покупки ноутбука, диск D: останется нетронутым.
Далее.
Прерывать операцию нельзя, поэтому убедитесь, что сетевой адаптер питания подключен к ноутбуку. Нажимаем Даи запускаем процесс восстановления ноутбука к первоначальному заводскому состоянию.
Идёт процесс отката к заводским настройкам
Происходит установка программного обеспечения и драйверов.
Практически всё завершено, нажимаем Далее,
выбираем имя пользователя, пароль для своей учётной записи. Устанавливаем дату, время, они обычно правильны по умолчанию. Если хотите, можете зарегистрировать свой ноутбук для продления гарантии.
Первый запуск Windows. Вот и всё
Как восстановить заводские настройки ноутбука Sony
Нажимаем при загрузке клавишу F10 и входим в Диспетчер загрузки Windows, выбираем с помощью клавиатуры Запуск центра восстановления VAIO.
Перед нами появляется окно, в нём мы можем ознакомиться с возможностями восстановления.
К примеру выбираем Восстановить диск C:и в следующем окне читаем информацию о том, что будет восстановлено.
Восстанавливается диск C: к заводскому состоянию, заново переустанавливается всё программное обеспечение, но не ПО установленное после покупки компьютера, его придётся устанавливать заново.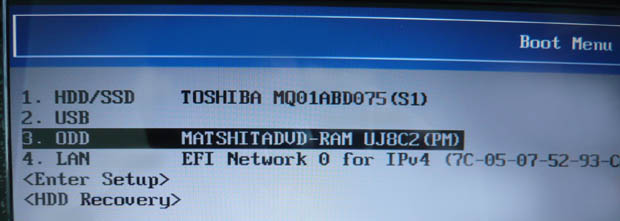 Данная программа удаляет все файлы на диске C:, но не влияет на файлы, имеющиеся на других разделах.
Данная программа удаляет все файлы на диске C:, но не влияет на файлы, имеющиеся на других разделах.
Если мы с вами выберем Полностью восстановить систему, то удалится всё на диске C: и во всех других разделах. После восстановления всё дисковое пространство будет занимать диск C:
Как восстановить до заводских настроек ноутбук HP
Если ноут совсем не загружается из-за системных ошибок и вы хотите восстановить его изначальные настройки, тогда, чтобы не потерять Ваши данные, можно загрузить его с
любого Live CD, затем перекинуть важные файлы на переносной жёсткий диск,
далее восстановить заводские настройки, так как при восстановлении заводских
настроек все ваши данные с ноутбука удалятся.
Нажимаем при включении ноутбука клавишу Esc.
Входим в загрузочное меню, как видим, за восстановление заводских настроек отвечает клавиша F11 — System Recovery. Нажимаем клавишу F11.
Появляется окно HP Recovery Manager.
Здесь нам нужен пункт «Восстановление системы до первоначального состояния при
поставке от производителя».
Щёлкаем на «Восстановить без создания резервной копии файлов» и нажимаем Далее.
Теперь нужно отключить все внешние устройства: принтер, сканер, мышь, жмём Далее и начнётся процесс восстановления заводских настроек ноутбука HP.
Вот в принципе пока и всё. Если ничего не поможет, читайте нашу статью: Как вернуть любому ноутбуку заводские настройки, если встроенная производителем программа восстановления Recovery не работает.
Есть ли альтернатива встроенной в ноутбук программе восстановления к заводским настройкам? Да есть, это программы Acronis True Image Home и AOMEI Backupper Standard и возможностей у них намного больше.
Как восстановить заводские настройки Toshiba Satellite в Windows 7/8/10?
Как восстановить заводские настройки ноутбука Toshiba Satellite ? MiniTool предлагает подробные руководства по этому вопросу.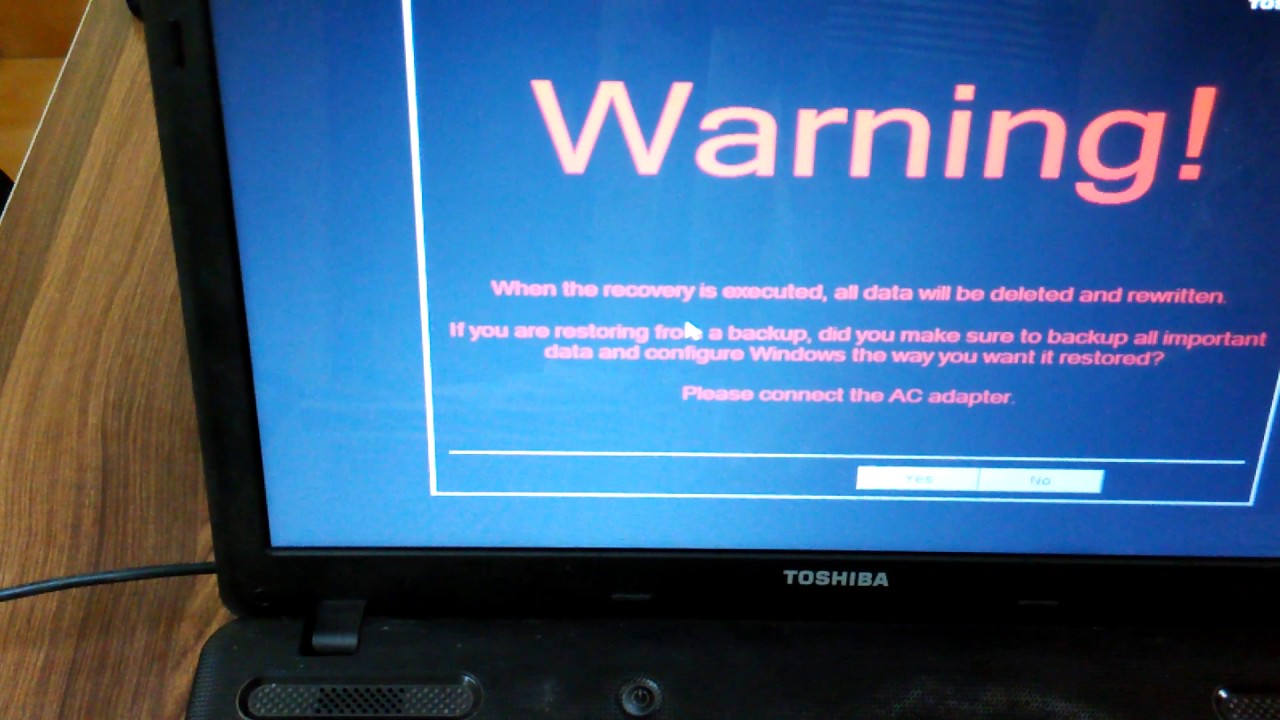 Кроме того, как мы знаем, сброс настроек ноутбука к заводским настройкам сотрет все данные. Чтобы сохранить ваши данные в безопасности, вам необходимо создать их резервную копию, и соответствующий учебник также включен в этот пост.
Кроме того, как мы знаем, сброс настроек ноутбука к заводским настройкам сотрет все данные. Чтобы сохранить ваши данные в безопасности, вам необходимо создать их резервную копию, и соответствующий учебник также включен в этот пост.
Зачем сбрасывать заводские настройки Toshiba Satellite?
Почему вы хотите восстановить заводские настройки ноутбука Toshiba Satellite? Есть несколько причин сброса ноутбука к заводским настройкам:
- Ускорить медленный компьютер.
- Продлить срок службы компьютера (нажмите здесь, чтобы узнать, как долго прослужит компьютер).
- Сотрите все данные с компьютера перед его продажей.
- Избавьтесь от ошибок BSOD.
- …
Некоторые пользователи хотят восстановить заводские настройки своих ноутбуков, чтобы удалить вредоносное ПО. Является ли это возможным? Шанс 50 на 50. Вредоносная программа может сохраниться после сброса к заводским настройкам в следующих условиях:
- Вредоносная программа может скрываться в BIOS системы Windows или на диске восстановления, минуя сброс к заводским настройкам.

- Восстановление резервной копии, содержащей вредоносное ПО, может повторно ввести вредоносное ПО в систему.
Резервное копирование данных перед сбросом настроек
Сброс настроек вернет устройство в исходное состояние. Данные, режимы, сохраненная информация, новое установленное программное обеспечение и многое другое, установленное вами, будут изменены или удалены.
Следовательно, перед восстановлением заводских настроек ноутбука необходимо создать резервную копию необходимых данных. Чтобы создать резервную копию этих файлов на вашем компьютере, вы можете попробовать MiniTool Partition Wizard. Эта утилита, разработанная MiniTool, является экспертом в управлении разделами и дисками, резервном копировании всего раздела и диска и восстановлении потерянных данных с различных устройств хранения, таких как жесткие диски, USB-накопители и SD-карты.
Ниже приведено руководство по резервному копированию данных с помощью мастера создания разделов MiniTool.
Шаг 1: Подготовьте пустой и достаточно большой внешний жесткий диск для хранения всех данных, необходимых для резервного копирования, и подключите его к Toshiba Satellite.
Примечание: Убедитесь, что внешний жесткий диск пуст или на нем нет важных файлов, так как MiniTool Partition Wizard уничтожит исходные данные на диске в процессе резервного копирования.
Шаг 2: Нажмите следующую кнопку покупки, чтобы купить MiniTool Partition Wizard. Платная версия может помочь вам выполнить резервное копирование системного диска. Если вы просто хотите создать резервную копию несистемных разделов, вы можете попробовать бесплатную версию.
Купить сейчас
Шаг 3: Установите набор инструментов на свой Toshiba Satellite и запустите его, чтобы получить доступ к минимальному интерфейсу.
Шаг 4: Посмотрите на карту дисков в нижней части интерфейса и проверьте, загружен ли подключенный внешний жесткий диск.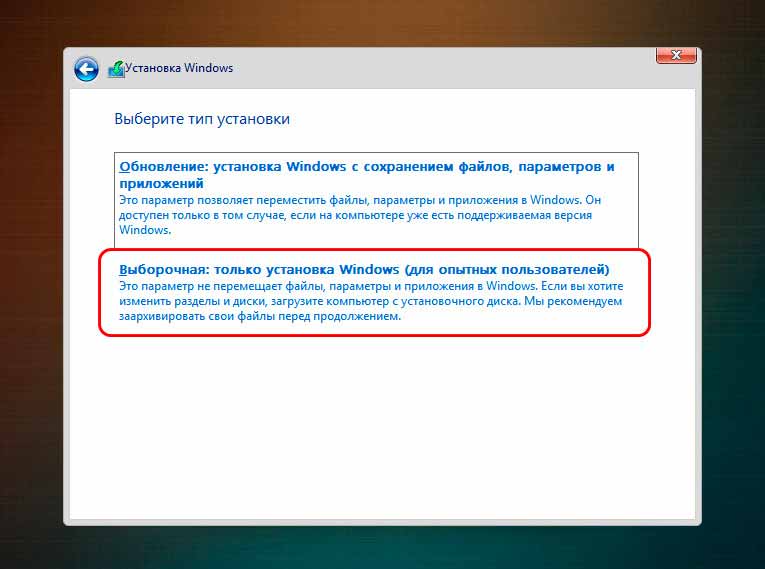
Шаг 5: Нажмите кнопку Мастер копирования диска на левой панели, а затем нажмите кнопку Далее в следующем окне.
Шаг 6: Выберите системный диск и нажмите кнопку Next для продолжения.
Шаг 7: Выберите подключенный внешний жесткий диск в качестве целевого диска и нажмите кнопку Next , чтобы продолжить.
Шаг 8: Выберите метод копирования и нажмите кнопку Далее .
Шаг 9: Нажмите кнопку Готово после прочтения информации в новом окне.
Шаг 10: Вы сразу вернетесь к основному интерфейсу. Нажмите кнопку Применить в интерфейсе, чтобы начать резервное копирование системного диска.
Теперь все файлы скопированы, и вы можете приступить к заводским настройкам Toshiba Satellite.
Как легко сделать резервную копию файлов перед сбросом настроек ноутбука Toshiba Satellite? Попробуйте MiniTool Partition Wizard. Нажмите, чтобы твитнуть
Toshiba Satellite Factory Reset
Примерно с середины 2007 года и далее компания Toshiba перестала включать диск восстановления с новыми ноутбуками. Диск восстановления — это любой из различных носителей, содержащий резервную копию исходного заводского состояния компьютера, настроенного производителем оригинального оборудования или конечным пользователем.
Итак, как восстановить заводские настройки ноутбука Toshiba Satellite? Прокрутите вниз, чтобы узнать, как это сделать.
Восстановление заводских настроек Toshiba Satellite на Windows 7
Если вы купили ноутбук в последние годы, он поставляется без диска восстановления, но со скрытым разделом. Это раздел восстановления на жестком диске, который содержит операционную систему и драйверы устройств. Таким образом, вы можете использовать скрытый раздел, чтобы восстановить свой Toshiba Satellite и заставить его работать как новый.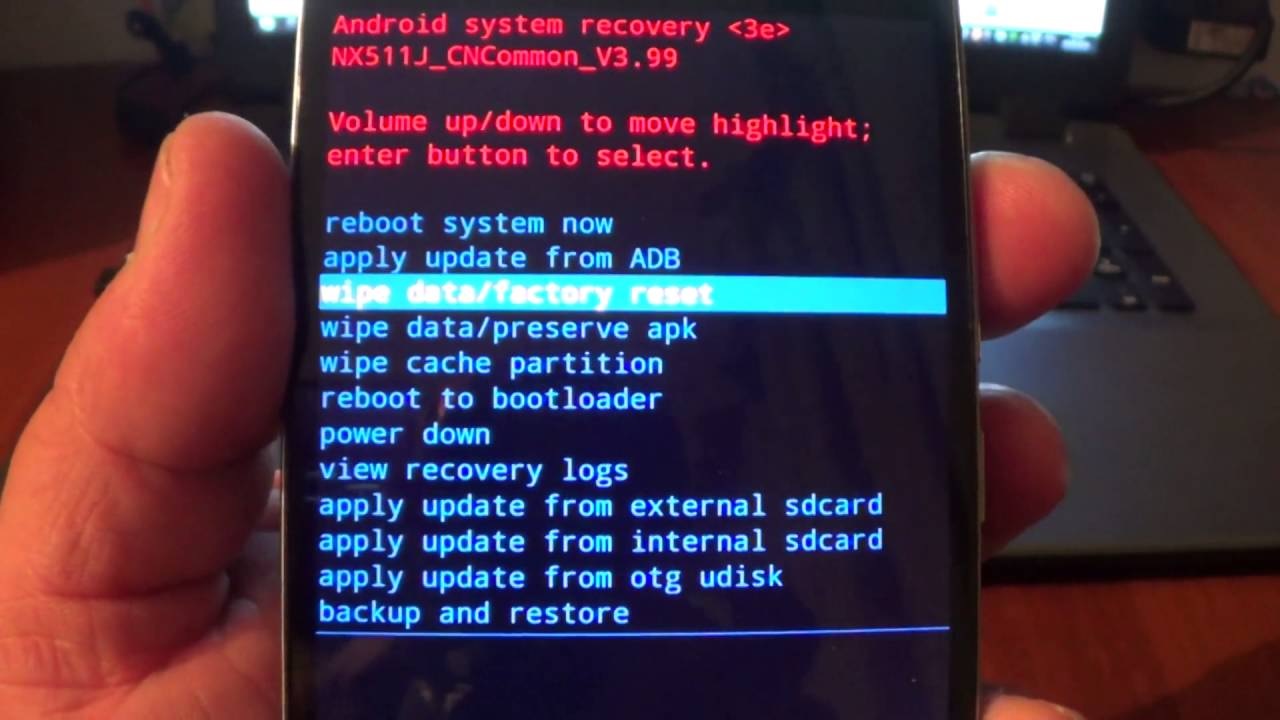
Завершить «Toshiba Satellite Windows 7» с помощью раздела восстановления достаточно просто. Учебник ниже.
Шаг 1: Выключите ноутбук, а затем удалите все внешние периферийные устройства, такие как мышь и внешние жесткие диски.
Шаг 2: Подключите ноутбук Toshiba к источнику питания, чтобы избежать отключения электроэнергии.
Шаг 3: Удерживая нажатой клавишу 0 на клавиатуре ноутбука, одновременно нажмите кнопку питания, чтобы загрузить ноутбук. Когда ноутбук начнет издавать звуковые сигналы, отпустите клавишу 0 .
Шаг 4: Выберите Да , чтобы продолжить восстановление системы при отображении экрана с предупреждением.
Шаг 5: Выберите операционную систему (Windows 7), которая подходит для вашего ноутбука Toshiba.
Шаг 6: Нажмите Да , чтобы подтвердить, что вы понимаете результат восстановления заводских настроек Toshiba Satellite.
Шаг 7: Выберите параметр Recovery of Factory Default Software , когда появится мастер восстановления Toshiba Recovery Wizard экран. Затем нажмите кнопку Next , чтобы продолжить.
Шаг 8: Выберите Восстановить до заводского состояния (включая параметры восстановления системы) , а затем нажмите кнопку Далее для подтверждения и продолжения.
Весь процесс может занять от 15 минут до 2 часов. Итак, убедитесь, что вы выделили время.
Восстановление заводских настроек Toshiba Satellite в Windows 8.1
Если вы используете Windows 8.1 на своем ноутбуке Toshiba Satellite, выполните следующие действия, чтобы восстановить ноутбук до заводского состояния.
Примечание: Не забудьте отключить все внешние периферийные устройства и подключить ноутбук к источнику питания.
Шаг 1: Откройте меню Настройки в Windows 8.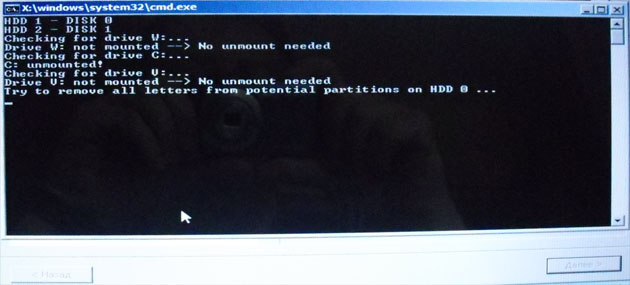 1 и выберите параметр Обновление и восстановление .
1 и выберите параметр Обновление и восстановление .
Шаг 2: Выберите параметр Recovery слева. Затем вы увидите два варианта сброса настроек ноутбука на правой панели.
- Обновите свой компьютер, не затрагивая файлы .
- Удалите все и установите Windows .
Шаг 3: Следуйте инструкциям на экране, чтобы выполнить «Сброс до заводских настроек Toshiba Satellite».
Сброс до заводских настроек Toshiba Satellite в Windows 10
В Windows 10 появилась функция сброса, которая позволяет восстановить заводские настройки ноутбука. Ниже приведено руководство по сбросу заводских настроек Toshiba Satellite в Windows 10.
Примечание. Удалите все внешние периферийные устройства и подключите ноутбук к источнику питания перед сбросом настроек ноутбука.
Шаг 1: Щелкните правой кнопкой мыши кнопку Windows на панели задач и выберите в меню пункт Настройки .
Шаг 2: В окне Настройки выберите параметр Обновление и безопасность .
Шаг 3: Выберите параметр Восстановление на левой панели, а затем нажмите кнопку Начать под Сбросить этот компьютер .
Шаг 4: Вы увидите две опции и выберите одну из них.
- Сохранить мои файлы : Этот параметр удалит все приложения и настройки, но ваши личные файлы не будут затронуты.
- Удалить все : Этот параметр удалит все ваши личные файлы, приложения и настройки.
Шаг 5: То, что вам нужно сделать, зависит от того, какой вариант вы выбрали на предыдущем шаге.
- Если выбрать Сохранить мои файлы , вы увидите Подготовка к работе Затем вы должны нажать кнопку Далее , когда увидите информацию о том, что Ваши приложения будут удалены .
 Наконец, нажмите кнопку «Сброс», когда вы будете готовы восстановить заводские настройки Toshiba Satellite.
Наконец, нажмите кнопку «Сброс», когда вы будете готовы восстановить заводские настройки Toshiba Satellite. - Если вы выберете Удалить все , вы увидите Подготовка к работе Затем вам следует выбрать вариант Только диск, на котором установлена Windows или Все диски вариант.
Шаг 6: Следуйте инструкциям на экране, чтобы выполнить «Сброс настроек Toshiba Satellite до заводских настроек Windows 10».
Рекомендуемая статья: 3 способа исправить зависание при сбросе Windows 10 на черном экране 1/66/99 % Но как восстановить заводские настройки ноутбука, если вы не можете войти в систему Windows? Решение также включено в этот пост.
Примечание: Удалите все внешние периферийные устройства и держите ноутбук заряженным перед выполнением следующих шагов.
Если на ноутбуке Toshiba Satellite установлена ОС Windows 10:
Шаг 1: Полностью выключите питание ноутбука Toshiba Satellite.
Шаг 2: Нажмите кнопку питания, чтобы включить ноутбук, а затем удерживайте кнопку питания, пока ноутбук не выключится автоматически. Повторите действие более 2 раз, пока не увидите окно с надписью Подготовка к автоматическому ремонту .
Шаг 3: Подождите несколько секунд и нажмите кнопку Advanced Options , когда появится окно Startup Repair .
Шаг 4: Нажмите Устранение неполадок > Сброс этого ПК > Сохранить мои файлы / Удалить все . Затем следуйте инструкциям на экране, чтобы завершить сброс настроек ноутбука.
Если вы используете Windows 8.1 на своем ноутбуке Toshiba Satellite:
Шаг 1: Выключите ноутбук.
Шаг 2: Нажмите кнопку питания, чтобы включить ноутбук, а затем нажимайте клавишу F12 , пока не появится экран Boot Menu .
Шаг 3: Выберите параметр HDD Recovery с помощью клавиш со стрелками.
Шаг 4: Нажмите клавишу Enter на клавиатуре, и вы увидите экран Advanced startup .
Шаг 5: Нажмите Устранение неполадок > Сброс .
Следуйте приведенным выше инструкциям, чтобы выполнить «Сброс до заводских настроек Toshiba Satellite». Как только вы закончите это, ваш ноутбук перезагрузится и отобразит начальный экран приветствия, и вы сможете продолжать делать то, что хотите.
Как восстановить заводские настройки ноутбука Toshiba Satellite? В этом посте показано, как это сделать в разных операционных системах Windows, а упомянутые руководства мне пригодятся. Вы можете попробовать.Нажмите, чтобы твитнуть
Теперь вы знаете, как восстановить заводские настройки ноутбука Toshiba Satellite, и можете попробовать. Но не забудьте создать резервную копию перед перезагрузкой ноутбука.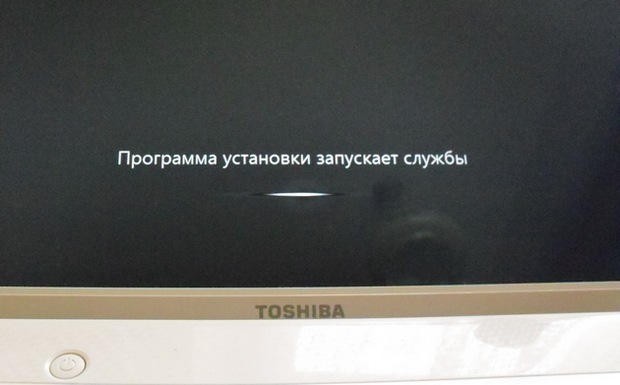 Если у вас есть сомнения по поводу резервного копирования файлов с помощью MiniTool Partition Wizard, отправьте нам электронное письмо, и мы свяжемся с вами в ближайшее время.
Если у вас есть сомнения по поводу резервного копирования файлов с помощью MiniTool Partition Wizard, отправьте нам электронное письмо, и мы свяжемся с вами в ближайшее время.
Если что-то неясно в отношении «Сброс настроек Toshiba Satellite», оставьте свои сомнения в следующей зоне комментариев, и мы сразу же ответим вам.
Toshiba Satellite Восстановление заводских настроек Часто задаваемые вопросы
Как сбросить настройки ноутбука Toshiba Satellite до заводских настроек Windows 7?
- Выключите ноутбук, а затем удалите все внешние периферийные устройства, такие как мышь и внешние жесткие диски.
- Подключите ноутбук Toshiba к источнику питания, чтобы избежать отключения электроэнергии.
- Удерживая клавишу 0 на клавиатуре ноутбука, одновременно нажмите кнопку питания, чтобы загрузить ноутбук. Когда ноутбук начнет издавать звуковые сигналы, отпустите клавишу 0 .
- Выберите Да , чтобы продолжить восстановление системы при появлении запроса на экране с предупреждением.

- Выберите операционную систему (Windows 7), подходящую для вашего ноутбука Toshiba.
- Нажмите Да , чтобы подтвердить, что вы понимаете результат сброса настроек Toshiba Satellite до заводских настроек.
- Выберите параметр Recovery of Factory Default Software , когда появится мастер восстановления Toshiba Recovery Wizard Затем нажмите кнопку Next , чтобы продолжить.
- Выберите Восстановить до исходного состояния (включая параметры восстановления системы), а затем нажмите кнопку Далее для подтверждения и продолжения.
Есть ли на ноутбуках Toshiba кнопка сброса?
Да, кнопка сброса находится на материнской плате. Вам понадобится небольшая канцелярская скрепка, чтобы вставить отверстие сброса в нижней части ноутбука, чтобы нажать кнопку сброса.
- Твиттер
- Линкедин
- Реддит
Toshiba Factory Reset 0 не работает? Посмотрите, что делать!
Сброс до заводских настроек Toshiba 0 не работает — это обычная ситуация при попытке сбросить настройки ноутбука Toshiba Satellite до заводских.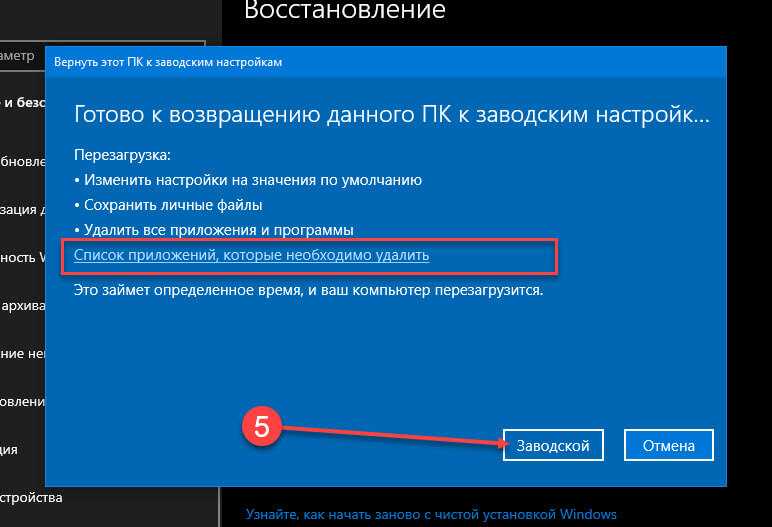 Что делать, если вас мучает эта неприятная проблема в Windows 10/8/7? Перейдите, чтобы найти исправления из этого поста, и, кроме того, MiniTool покажет вам соответствующую информацию о заводском сбросе Toshiba.
Что делать, если вас мучает эта неприятная проблема в Windows 10/8/7? Перейдите, чтобы найти исправления из этого поста, и, кроме того, MiniTool покажет вам соответствующую информацию о заводском сбросе Toshiba.
Возврат к заводским настройкам Toshiba с помощью клавиши 0
Ваш ноутбук Toshiba работает очень медленно или внезапно выходит из строя, или ПК заражен вирусами и вредоносными атаками? Если вы устали от медленного ноутбука, раздражающих поломок или вирусов, вы можете сделать что-то для повышения производительности ПК.
В этой ситуации вы можете сбросить настройки ноутбука Toshiba до заводских, чтобы получить высокую производительность при первой покупке этого ПК. Кроме того, перед продажей или подарком вашего ПК Toshiba необходимо выполнить сброс к заводским настройкам, который может стереть и очистить жесткий диск, чтобы избежать утечки конфиденциальной информации.
Чтобы восстановить заводские настройки на ноутбуке Toshiba, нажмите и удерживайте кнопку питания в течение 10 секунд, чтобы выключить устройство. Затем нажмите и удерживайте клавишу 0 и тем временем нажмите кнопку питания . Отпустите 0, когда этот компьютер начнет издавать звуковой сигнал. Затем вы можете ввести Интерфейс Toshiba Recovery Wizard . Затем следуйте инструкциям на экране, чтобы сбросить ПК до заводских настроек.
Затем нажмите и удерживайте клавишу 0 и тем временем нажмите кнопку питания . Отпустите 0, когда этот компьютер начнет издавать звуковой сигнал. Затем вы можете ввести Интерфейс Toshiba Recovery Wizard . Затем следуйте инструкциям на экране, чтобы сбросить ПК до заводских настроек.
Toshiba Factory Reset 0 Не работает Windows 10/8/7
Однако иногда клавиша 0 не работает. После нажатия ничего не происходит. В отличие от других ноутбуков, у Toshiba есть скрытый раздел восстановления, в котором хранятся драйвера оборудования и установленная операционная система. Используется для перезагрузки ПК.
Если раздел восстановления имеет блокировку разработчика, отсутствует или поврежден, может возникнуть проблема сброса настроек Toshiba Satellite до заводских настроек 0.
Тогда что делать или как восстановить заводские настройки ноутбука Toshiba Satellite, если 0 не работает? Найдите советы по устранению неполадок в следующей части.
Что делать, если Toshiba Factory Reset 0 не работает в Windows 7/8/10?
Выполнить некоторые команды
Чтобы исправить неработающий сброс настроек Toshiba до заводских настроек 0, вы можете попробовать и посмотреть, что вам следует делать.
1. Загрузите ноутбук с установочного диска Windows, если компьютер не загружается, нажмите Восстановите компьютер и запустите командную строку.
2. Type the following commands and press Enter after each one:
bootrec /fixmbr
bcdedit /export c:\bcd_backup
c:
cd boot
attrib bcd -s -h –r
ren bcd bcd.old
bootrec /rebuildbcd
После этого перейдите к сбросу настроек с помощью клавиши 0. Если это не сработает, попробуйте другие способы сброса.
Выполните сброс до заводских настроек с помощью CD/DVD-диска
Если раздел восстановления не работает или на вашем ноутбуке Toshiba нет раздела восстановления, вы можете использовать диск восстановления, например CD/DVD, для выполнения сброса до заводских настроек.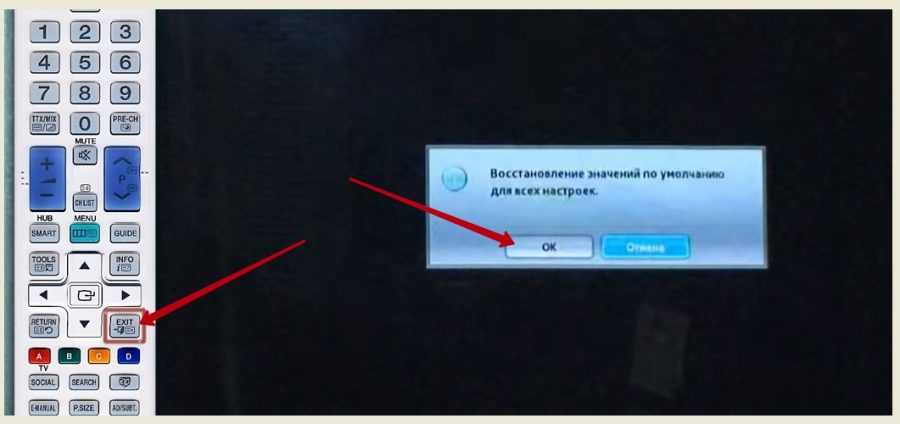 Если вы не создали CD/DVD для восстановления, выполните следующие действия, чтобы создать его.
Если вы не создали CD/DVD для восстановления, выполните следующие действия, чтобы создать его.
1. В Windows 8/7 встроенное приложение Toshiba Recovery Media Creator предлагает простой способ создания носителя для восстановления из образа, хранящегося на жестком диске. Просто откройте его на ПК.
2. Выберите DVD, CD или USB в раскрывающемся меню «Набор носителей».
3. Установите флажок Проверить , чтобы создатель мог проверять данные при их записи на диски.
4. Вставьте CD/DVD или USB-накопитель в ноутбук Toshiba.
5. Щелкните Create , чтобы начать процесс создания.
Затем вы можете восстановить заводские настройки устройства Toshiba с помощью носителя для восстановления, не сталкиваясь с неработающей проблемой Toshiba factory reset 0.
1. Вставьте диск или USB-накопитель в компьютер Toshiba.
2. Загрузите компьютер. Нажмите F12 , чтобы войти в меню загрузки, когда появится начальный экран Toshiba. Затем выберите вариант USB или DVD с помощью клавиш со стрелками.
Затем выберите вариант USB или DVD с помощью клавиш со стрелками.
3. Появится предупреждение о том, что все данные могут быть удалены. Нажмите Да , чтобы продолжить.
Совет: Кроме того, вы можете нажать и удерживать клавишу C во время загрузки системы, что позволит запустить ноутбук с диска. После доступа к нему вы можете увидеть сообщение «Загрузка файлов» на экране компьютера. Выберите вариант по умолчанию, который открывается, и начните сброс настроек.
4. Выберите Восстановление программного обеспечения по умолчанию и нажмите Далее , чтобы продолжить.
5. Выберите вариант восстановления — Восстановление до заводского состояния (включены параметры восстановления системы) , Восстановление без изменения раздела жесткого диска s или Восстановление до раздела пользовательского размера . Затем завершите операции, следуя указаниям мастера на экране.
Если вы столкнулись с проблемой восстановления заводских настроек Toshiba 0, не работающей в Windows 10, этот способ не поможет, так как Toshiba Recovery Media Creator не поддерживается в Windows 10. Успокойтесь и попробуйте следующий способ.
Сбросить этот компьютер в Windows 10
Как восстановить заводские настройки ноутбука Toshiba Satellite, если 0 не работает в Windows 10? Вы можете использовать встроенную функцию Reset This PC для выполнения сброса настроек.
Узнайте, как восстановить заводские настройки ноутбука Toshiba Satellite в Windows 10:
1. Перейдите к Настройки > Обновление и безопасность .
2. Нажмите Восстановление и нажмите Начать под Сброс этого ПК 9раздел 0004.
3. Выберите Сохранить мои файлы или Удалить все , чтобы продолжить. Мы рекомендуем первый вариант, так как это не удалит ваши личные файлы.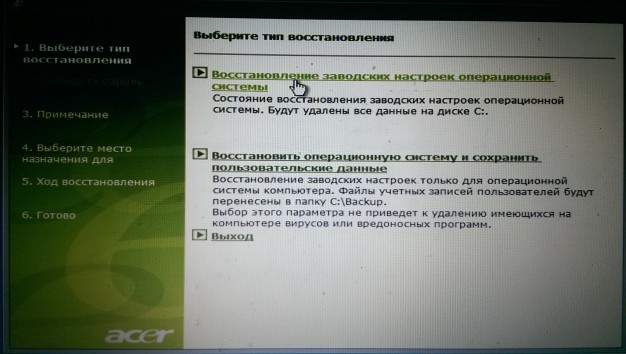
4. Выберите Облачная загрузка или Локальная переустановка , чтобы продолжить. Чтобы узнать некоторую информацию об этих двух вариантах, обратитесь к этому сообщению — Загрузка из облака и локальная переустановка: различия при сбросе Win 10/11.
5. Завершите все операции, следуя инструкциям на экране вашего Toshiba.
Вы также можете выполнить сброс Windows 10 Toshiba в среде восстановления Windows (WinRE), если вы столкнулись с ситуацией, когда заводской сброс Toshiba Satellite, удерживая 0, не работает. Просто загрузите ПК в WinRE, нажав Shift + Перезагрузить или другими способами, а затем перейдите к Устранение неполадок > Сброс компьютера и начните сброс настроек.
На некоторых компьютерах Toshiba необходимо щелкнуть Устранение неполадок > Утилита обслуживания TOSHIBA > Мастер восстановления TOSHIBA для сброса ПК к заводским настройкам.
Чистая установка Windows
Когда проблема с сбросом настроек Toshiba до заводских настроек 0 не работает, вы можете попробовать другой способ получить чистую Windows, и он выполняет чистую установку, которая может удалить все данные, настройки, ключи реестра, приложения и многое другое с вашего компьютера.
См. шаги, которые необходимо выполнить:
1. Перейдите на веб-сайт Microsoft, выберите операционную систему и загрузите ISO-файл Windows 10/8/7, следуя инструкциям на странице.
2. Загрузите Rufus, который используется для форматирования и создания загрузочной флешки с файлом ISO.
3. Дважды щелкните исполняемый файл, чтобы открыть Rufus и подключить флэш-накопитель USB к ноутбуку Toshiba.
4. Выберите загруженный файл ISO, укажите схему разделов, выберите вариант образа и выполните некоторые другие настройки. Затем нажмите кнопку START , чтобы начать запись ISO на USB-накопитель.
5. Запустите компьютер с загрузочного USB-накопителя, изменив порядок загрузки в BIOS, после чего вы сможете войти в интерфейс установки Windows.
6. Выберите язык для установки, формат времени и валюты, а также клавиатуру или метод ввода.
7. Нажмите кнопку Установить сейчас , чтобы продолжить.
8.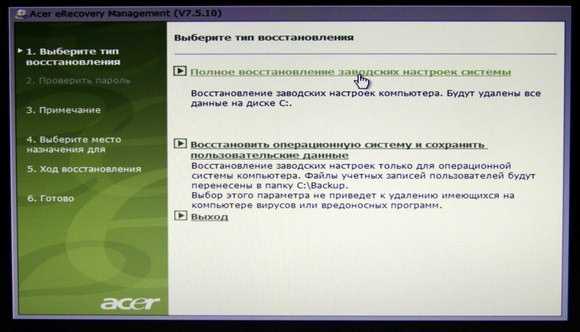 Нажмите У меня нет ключа продукта .
Нажмите У меня нет ключа продукта .
9. Выберите версию операционной системы Windows.
10. Выберите второй вариант установки Windows.
11. Решите, куда вы хотите установить Windows, а затем начните процесс установки.
Эти способы помогут вам решить проблему — сброс настроек Toshiba до заводских настроек 0 не работает в Windows 10/8/7. При попытке восстановить заводские настройки ноутбука Toshiba, но 0 не работает, вы можете попробовать другие способы сброса настроек машины до заводских. Если вы используете Toshiba Satellite, этот пост может быть тем, что вы найдете — Как выполнить восстановление Toshiba Satellite в Windows 10/8/7.
Предложение: сделайте резервную копию файлов перед сбросом настроек ноутбука Toshiba
Сброс настроек — хороший способ восстановить заводские настройки ПК, чтобы устранить некоторые проблемы, улучшить производительность ПК и очистить жесткий диск для пожертвования или продажи. Эта операция может удалить все на вашем жестком диске. Если на вашем компьютере много важных файлов, документов, фотографий, видео и т. д., убедитесь, что вы сделали резервную копию жизненно важных данных до сброса настроек Toshiba до заводских настроек.
Если на вашем компьютере много важных файлов, документов, фотографий, видео и т. д., убедитесь, что вы сделали резервную копию жизненно важных данных до сброса настроек Toshiba до заводских настроек.
Как сделать бэкап тошибы? Эта задача довольно проста, и вы можете обратиться за помощью к профессиональному программному обеспечению для резервного копирования ПК — MiniTool ShadowMaker. Он направлен на создание резервной копии файлов, папок, дисков, разделов и операционной системы Windows. Кроме того, он позволяет синхронизировать файлы и папки в другое место для резервного копирования и клонировать весь жесткий диск для резервного копирования или обновления диска.
Прежде чем приступить к перезагрузке ноутбука Toshiba, загрузите MiniTool ShadowMaker и установите его на свой компьютер для создания резервной копии.
Бесплатная загрузка
Совет: Если Toshiba не запускается, MiniTool ShadowMaker также может помочь вам создать резервную копию данных. Вам необходимо создать загрузочный USB-накопитель, CD/DVD или жесткий USB-диск для загрузки ПК с помощью MiniTool Media Builder , а затем сделать резервную копию с помощью Bootable Edition MiniTool ShadowMaker.
Вам необходимо создать загрузочный USB-накопитель, CD/DVD или жесткий USB-диск для загрузки ПК с помощью MiniTool Media Builder , а затем сделать резервную копию с помощью Bootable Edition MiniTool ShadowMaker.
Шаг 1: Дважды щелкните значок MiniTool ShadowMaker и запустите его.
Шаг 2: Нажмите Keep Trial , чтобы продолжить использование пробной версии (бесплатная пробная версия на 30 дней).
Шаг 3. Перейдите на страницу Backup и щелкните Source , чтобы выбрать файлы, резервные копии которых хотите создать. По умолчанию это программное обеспечение для резервного копирования создает резервную копию системы.
Шаг 4: Нажмите Destination , чтобы выбрать путь хранения резервного файла образа.
Шаг 5: Нажмите Создать резервную копию сейчас , чтобы немедленно запустить задачу резервного копирования.
Восстановление файлов в случае сброса настроек Toshiba до заводских настроек 0 не работает
Если ваш Toshiba не загружается и вы пытаетесь выполнить сброс до заводских настроек, но 0 не работает, вы можете получить важные данные с вашего ноутбука Toshiba, чтобы избежать потери данных . Полезно использовать MiniTool ShadowMaker Bootable Edition для резервного копирования файлов на другой диск. Кроме того, вы можете использовать профессиональное программное обеспечение для восстановления данных Windows — MiniTool Power Data Recovery, чтобы извлекать файлы, изображения, документы и многое другое и восстанавливать их в безопасном месте.
Полезно использовать MiniTool ShadowMaker Bootable Edition для резервного копирования файлов на другой диск. Кроме того, вы можете использовать профессиональное программное обеспечение для восстановления данных Windows — MiniTool Power Data Recovery, чтобы извлекать файлы, изображения, документы и многое другое и восстанавливать их в безопасном месте.
Эта программа позволяет вам восстанавливать данные с поврежденного/отформатированного/удаленного диска, получать файлы с не загружаемого ПК и т. д. Просто скачайте ее, чтобы попробовать, когда вы сталкиваетесь с проблемой сброса настроек Toshiba Satellite, удерживающей 0, не работает.
Бесплатная загрузка
Совет: Данная пробная версия помогает только сканировать жесткий диск, но не восстанавливать его. Для выполнения операции восстановления приобретите полную версию в магазине MiniTool.
Подведение итогов
Сталкивались ли вы с проблемой, что сброс настроек Toshiba до заводских настроек 0 не работает в Windows 10/8/7? Попробуйте описанные выше методы, чтобы исправить это, или попробуйте другие способы сбросить машину до заводских настроек.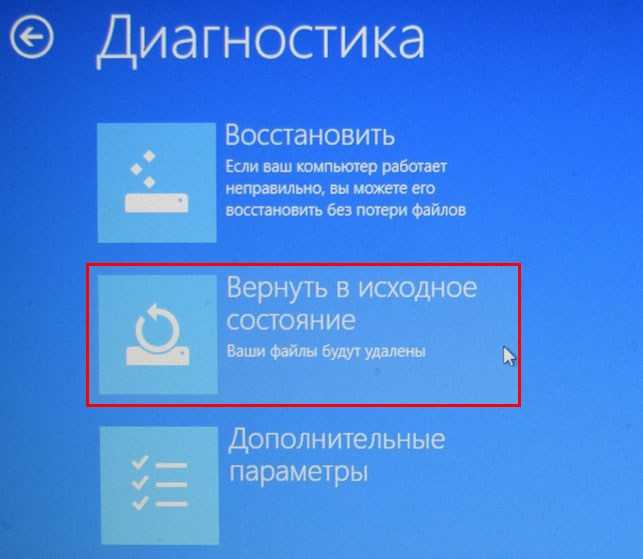


 Нажимал, но запускаются Дополнительные варианты загрузки и всё… А дальше-то, что делать? И ещё вопрос, при первом запуске вышло сообщение – Рекомендуем вам создать носитель реаниматор на USB-флеш-накопителе или DVD-дисках, с помощью программы Recovery, он поможет вам восстановить содержимое компьютера до оригинального заводского состояния, даже в случае серьёзного повреждения компьютера. Объясните, как применить этот носитель-реаниматор в случае проблем?
Нажимал, но запускаются Дополнительные варианты загрузки и всё… А дальше-то, что делать? И ещё вопрос, при первом запуске вышло сообщение – Рекомендуем вам создать носитель реаниматор на USB-флеш-накопителе или DVD-дисках, с помощью программы Recovery, он поможет вам восстановить содержимое компьютера до оригинального заводского состояния, даже в случае серьёзного повреждения компьютера. Объясните, как применить этот носитель-реаниматор в случае проблем?
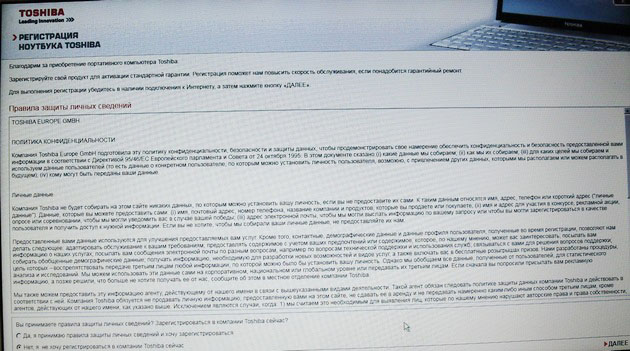 Наконец, нажмите кнопку «Сброс», когда вы будете готовы восстановить заводские настройки Toshiba Satellite.
Наконец, нажмите кнопку «Сброс», когда вы будете готовы восстановить заводские настройки Toshiba Satellite.
