Медленная загрузка файлов в браузере: Как решить проблему с низкой скоростью работы в Интернете на компьютере с установленным продуктом Norton
Содержание
Как решить проблему с низкой скоростью работы в Интернете на компьютере с установленным продуктом Norton
Как решить проблему с низкой скоростью работы в Интернете на компьютере с установленным продуктом Norton
Загрузка и установка
Продление и покупка
Удаление угроз
Norton Security
Norton Secure VPN
Norton Security для мобильных устройств
Другие продукты
Norton AntiVirus Plus
Norton 360 for Gamers
Norton 360 Standard
Norton 360 Deluxe
Norton 360 Premium
Norton Password Manager
Norton Online Backup
Norton Family
Norton Utilities
Печать
Одной из наиболее распространенных причин низкой скорости просмотра веб-страниц является низкая скорость соединения с Интернетом. Сначала выполните проверку скорости соединения с Интернетом, чтобы убедиться, что она является высокой.
Сначала выполните проверку скорости соединения с Интернетом, чтобы убедиться, что она является высокой.
Также важно определить, присуща ли низкая скорость просмотра веб-страниц браузеру в целом или снижение скорости происходит только на определенном сайте. Если у вас возникли проблемы с конкретным веб-сайтом, скорее всего, проблема связана с веб-сайтом, а не с браузером.
Наиболее распространенные причины проблем с медленным просмотром веб-страниц или долгой загрузкой браузера таковы:
Скопление временных файлов Интернета
Заражение вредоносными программами
Нежелательные дополнения или расширения браузера
Низкий уровень сигнала WiFi
Несколько открытых сеансов браузера
Наличие нескольких программ для обеспечения безопасности
Вот несколько советов и практических рекомендаций, которые помогут вам улучшить качество просмотра веб-страниц:
Windows
Удаление нежелательных расширений или дополнений браузера
Запустите веб-браузер.

В зависимости от браузера, выберите один из следующих вариантов:
По очереди выберите каждое дополнение и отключите его.
Если отключение конкретного дополнения приводит к повышению скорости Интернета, отключите ее на постоянной основе.
Удаление временных файлов Интернета
Откройте продукт Norton по защите устройства.
Если отображается окно Мой Norton, рядом с разделом Безопасность устройства нажмите Открыть.
Дважды щелкните Быстродействие, затем нажмите Очистка файлов.
После удаления временных файлов нажмите кнопку Закрыть.
Удаление продуктов для обеспечения безопасности других поставщиков
Нажмите клавиши Windows + R, чтобы открыть окно «Выполнить».
Введите в командной строке следующую команду и нажмите Enter.

appwiz.cpl
В списке установленных программ выберите продукт другого поставщика и нажмите кнопку Удалить или Удалить из системы.
Выполните показанные на экране инструкции.
После завершения процесса удаления перезагрузите компьютер.
Загрузка и запуск средства Norton Power Eraser
Продукт Norton Power Eraser может выполнить сканирование компьютера на наличие потенциально нежелательных программ (PUP) и потенциально нежелательных приложений (PUA). Подробнее см. в статье Сканирование на наличие нежелательных приложений с помощью Norton Power Eraser.
Если ваш браузер по-прежнему работает медленно, вы также можете попробовать запустить полное сканирование системы для проверки на наличие вредоносных программ и угроз. Подробнее см. в статье Как загрузить и запустить Norton Power Eraser — бесплатное средство для удаления вирусов и вредоносных программ для Windows.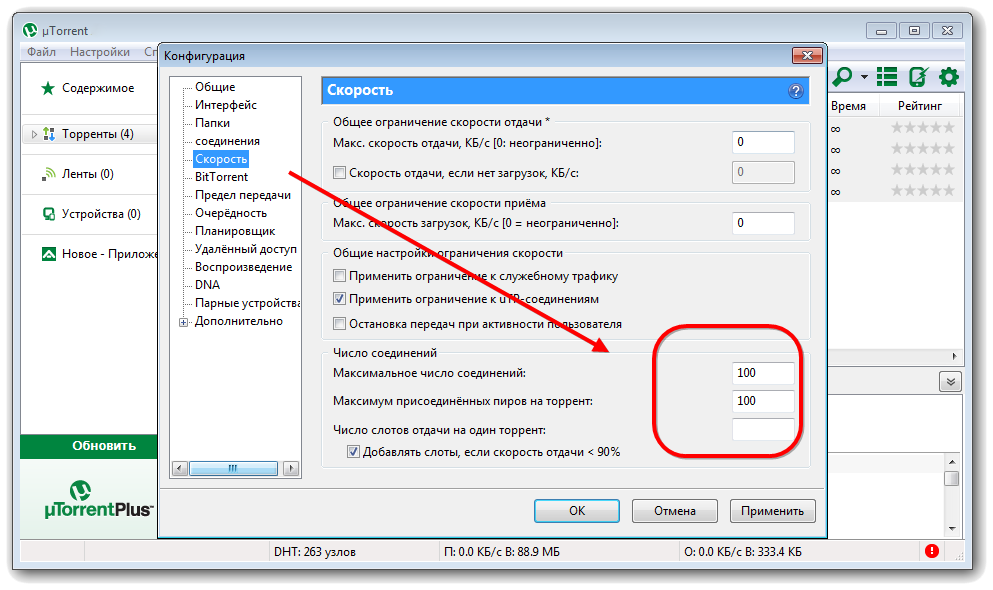
Mac
Удаление нежелательных расширений браузера
Запустите веб-браузер.
В зависимости от браузера, выберите один из следующих вариантов:
По очереди выберите каждое дополнение и отключите его.
Если отключение расширения позволяет устранить проблему, вернитесь к настройкам расширений, проверьте и установите все обновления, доступные для расширений.
Если проблему устранить не удалось, в окне Расширения выберите расширение и нажмите Удаление.
Запустите быстрое сканирование
Откройте продукт Norton по защите устройства.
В главном окне продукта Norton выберите Сканирования.
На левой панели выберите Быстрое сканирование, а затем нажмите Запустить быстрое сканирование.
Дождитесь результатов сканирования.
Перезагрузите компьютер
Завершите работу всех программ.

Перезагрузите компьютер.
Требуется дополнительная помощь?
Решение проблем с медленной работой компьютера
Идентификатор документа (DOCID): v59066911
Операционная система: Windows, Mac
Последнее изменение: 29/07/2022
Американский континент
Português (do Brasil)
English
Canada Français
Español (LAM)
Ближний Восток и Африка
العربية
עברית
Türkçe
English
Европа
Čeština
Dansk
Nederlands
Suomi
Français
Deutsch
Ελληνικά
Magyar
Português (Europeu)
Italiano
Norsk
Polski
Română
Русский
Español (EMEA)
Svenska
Slovenčina
English
Азиатско-Тихоокеанский регион
简体中文
繁體中文 (台灣)
繁體中文 (香港)
English (Hong Kong S.
 A.R.)
A.R.)日本語
한국어
English (Asia Pacific)
English (Australia)
English (New Zealand)
English (India)
Низкая скорость скачивания в браузере
Содержание
- Способ 1: Изменение скрытой настройки браузера
- Способ 2: Исправление работы Window Auto-Tuning
- Способ 3: Проверка качества соединения
- Способ 4: Проверка операционной системы на вирусы
- Способ 5: Изменение DNS
- Способ 6: Отключение антивирусного ПО
- Способ 7: Обновление драйвера сетевой карты
- Дополнительно
- Включенный VPN или режим Турбо
- Проблемы на стороне сайта
- Сбои у провайдера
- Использование менеджера закачек
- Вопросы и ответы
Способ 1: Изменение скрытой настройки браузера
Практически все современные браузеры работают на движке Chromium и производных от него. Их объединяет возможность тонкой настройки путем перехода в меню с экспериментальными и скрытыми от большинства обычных юзеров настройками. Параметр, который предлагается поменять в целях увеличения скорости загрузки, отвечает за параллельное скачивание. Установив большее число потоков, чем поддерживается веб-обозревателем по умолчанию, вы сможете увеличить скорость загрузки.
Их объединяет возможность тонкой настройки путем перехода в меню с экспериментальными и скрытыми от большинства обычных юзеров настройками. Параметр, который предлагается поменять в целях увеличения скорости загрузки, отвечает за параллельное скачивание. Установив большее число потоков, чем поддерживается веб-обозревателем по умолчанию, вы сможете увеличить скорость загрузки.
- Впишите в адресную строку
chrome://flags, если работаете в Google Chrome, илиbrowser://flags, если пользуетесь другим браузером на этом движке (Opera, Яндекс.Браузер и др.). Нажмите Enter. - После перехода в окно с экспериментальными настройками в поисковом поле начните набирать название параметра «Parallel downloading». Когда результат отобразится, измените его значение на «Enabled».
- Перезапустите программу и проверьте действенность метода, повторно начав что-то скачивать.
В веб-обозревателе Mozilla Firefox и основанных на нем следует поступить несколько иначе.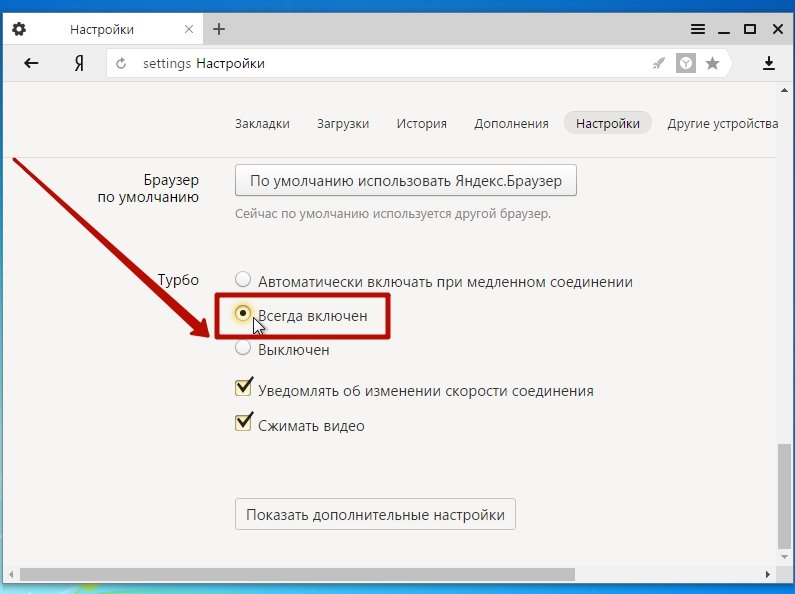
- Сперва установите аддон Multithreaded Download Manager — менеджер загрузок, поддерживающий многопоточное скачивание.
Скачать Multithreaded Download Manager из Firefox ADD-ONS
- Обычно достаточно начать пользоваться им, но расширение поддерживает до 6 потоков. Если хотите установить больше потоков, перейдите в раздел с экспериментальными настройками, введя в адресную строку
about:config, нажав Enter и согласившись с предупреждением. - Через поиск найдите параметр
network.http.max-persistent-connections-per-serverи при помощи кнопки с карандашом впишите другое число. Больше 16 ставить не рекомендуется. - Дополнительно проверьте параметр
network.http.max-persistent-connections-per-proxy. В новой версии его значение уже 32, но если у вас оно меньше, увеличьте на несколько единиц.
Способ 2: Исправление работы Window Auto-Tuning
В некоторых версиях Windows на проблемы с загрузкой может повлиять функция автонастройки окна получения (Window Auto-Tuning).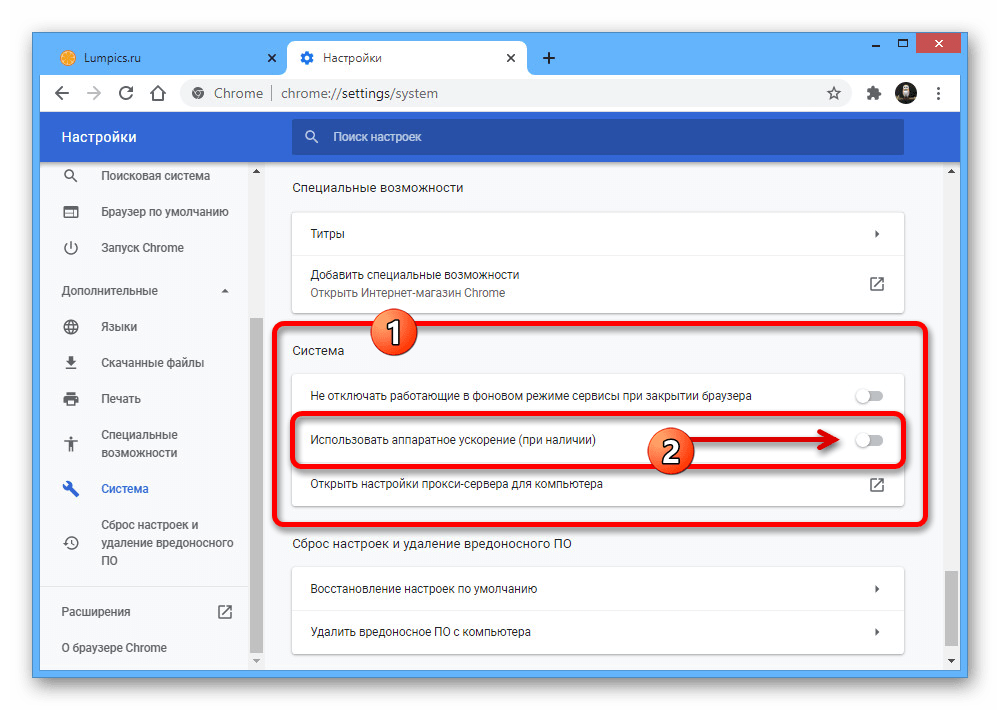 Она предназначена для улучшения функционирующих по сетевому протоколу TCP программ, но иногда может отрицательно сказываться на скорости загрузки файлов. Проверить, так ли это, можно очень просто:
Она предназначена для улучшения функционирующих по сетевому протоколу TCP программ, но иногда может отрицательно сказываться на скорости загрузки файлов. Проверить, так ли это, можно очень просто:
- Запустите «Командную строку» или «Windows PowerShell» с правами администратора. Быстрее всего это сделать, кликнув по «Пуск» правой кнопкой мыши.
- Впишите команду
netsh interface tcp show globalи нажмите Enter. Среди результатов найдите строку «Уровень окна автонастройки получения» и посмотрите, какой статус у этого параметра. Если «disabled», значит, пропустите этот способ и переходите к другим. Тем, у кого отобразилось «normal», в качестве проверки можно попробовать отключить функционирование параметра. - Для этого введите команду
netsh int tcp set global autotuninglevel=disabled. Свидетельством о том, что все было сделано правильно, станет вывод сообщения «ОК».
- Еще раз проверьте, применились ли изменения, уже знакомой командой
netsh interface tcp show global. - Рекомендуется перезагрузить компьютер, запустить браузер и начать скачивать файл. Если проблема была устранена, оставьте Window Auto-Tuning отключенной, а при отсутствии положительной динамики верните параметру прежнее значение: снова откройте консоль и напишите там
netsh int tcp set global autotuninglevel=normal.
Способ 3: Проверка качества соединения
Нельзя не упомянуть и трудности аппаратного характера. Вероятно, что браузер скачивает медленно вовсе не из-за проблем с операционной системой. Первым делом стоит проверить качество работы роутера, если подключение в вашей квартире осуществляется именно через него. Отсоедините LAN-кабель, идущий из подъезда или улицы и соединенный с маршрутизатором, и подключите его напрямую к компьютеру либо ноутбуку. Измерьте скорость скачивания.
Если выяснилось, что слабым звеном цепочки подключения стал роутер, ищите проблему в нем. Возможно, вы недавно меняли настройки в его веб-интерфейсе — верните их на изначальные. В крайнем случае попробуйте сбросить их на стандартные, только учитывайте, что после этого может понадобиться ручная настройка основных параметров. Их список провайдер выдает, как правило, при заключении договора. При утере такой бумаги свяжитесь с представителем поставщика интернет-услуг и спросите, как настроить роутер для работы. На нашем сайте есть статья о том, как сбросить настройки маршрутизатора, однако перед непосредственно сбросом прочитайте информацию ниже.
Возможно, вы недавно меняли настройки в его веб-интерфейсе — верните их на изначальные. В крайнем случае попробуйте сбросить их на стандартные, только учитывайте, что после этого может понадобиться ручная настройка основных параметров. Их список провайдер выдает, как правило, при заключении договора. При утере такой бумаги свяжитесь с представителем поставщика интернет-услуг и спросите, как настроить роутер для работы. На нашем сайте есть статья о том, как сбросить настройки маршрутизатора, однако перед непосредственно сбросом прочитайте информацию ниже.
Подробнее: Сброс роутеров разных производителей к заводским настройкам
В ряде случаев всему виной оказывается сам LAN-кабель.
- При подключении ПК к сети через провод есть смысл заменить его на другой, чтобы точно знать, в чем проблема — в роутере или самом кабеле.
- Когда подключение идет напрямую, не через маршрутизатор, может потребоваться замена кабеля, тянущегося от щитка из подъезда, и лучше всего эту процедуру доверить выездному специалисту от провайдера.
 Подобное — редкость, и в такой операции есть смысл только после проверки качества работы интернета на нескольких устройствах, подключенных к кабелю напрямую и общения с технической поддержкой провайдера.
Подобное — редкость, и в такой операции есть смысл только после проверки качества работы интернета на нескольких устройствах, подключенных к кабелю напрямую и общения с технической поддержкой провайдера. - Новый кабель, как и старый, бывает не лишен проблемы плохого обжима или физических повреждений. В любом случае осмотрите его на наличие порезов, пережатых мест, заломов, попросите знакомых на время поменяться кабелями или хотя бы подключить ваш провод к их роутеру.
Еще одно напоминание: по возможности используйте другой компьютер (чаще всего это ноутбук) для проверки подключения по LAN. Никогда нельзя исключать проблему с Windows, которую не удается обнаружить, и с сетевым компонентом ПК (неполадки в работе сетевой карты, сломанный порт). На современных ультрабуках нередко не бывает такого порта и сетевой карты, поэтому лучше попросить подходящий лэптоп у друзей или родственников.
Однако стоит учитывать, что при любых описанных неполадках в рамках этого способа скорость должна будет упасть везде: если вы пользуетесь торрент-клиентами, игровыми клиентами, проверьте, как происходит скачивание там.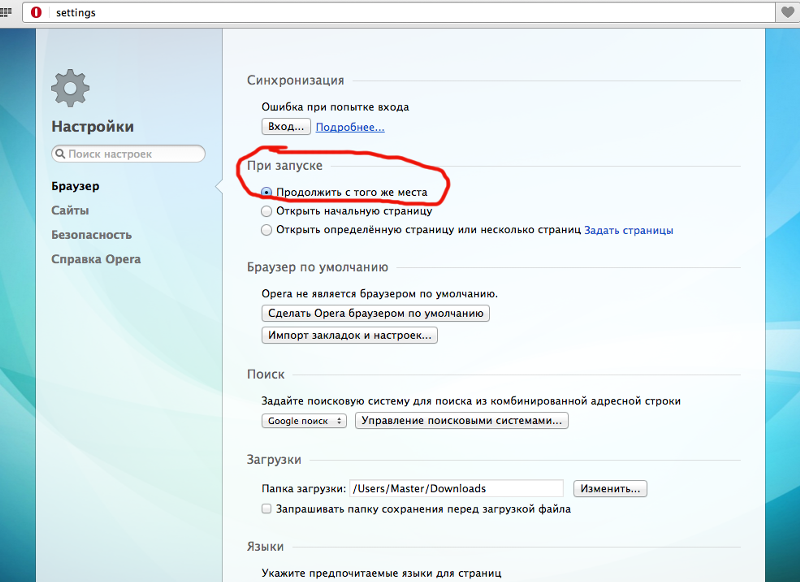 Низкая скорость только в браузерах, скорее всего, подразумевает другие причины, и прибегать к осмотру оборудования следует в последнюю очередь.
Низкая скорость только в браузерах, скорее всего, подразумевает другие причины, и прибегать к осмотру оборудования следует в последнюю очередь.
Способ 4: Проверка операционной системы на вирусы
Несмотря на неуместную популярность этого совета в случае возникновения любых неполадок с компьютером, в этот раз он действительно актуален. Нередко вирусы, заражая компьютер, снижают скорость интернета искусственно. Если вы не знаете, как с ними бороться и какую программу выбрать для поиска вредоносного программного обеспечения, рекомендуем ознакомиться с нашим материалом на эту тему.
Подробнее: Борьба с компьютерными вирусами
При обнаружении и удалении вредоносного ПО, чье действие напрямую связано с нарушением работоспособности компьютера, в большинстве случаев скачивание из браузеров возобновляется до прежнего уровня. Когда подобного не произошло, может помочь откат системы до одной из точек восстановления. Сделать это очень просто по одной из следующих инструкций.
Подробнее: Откат к точке восстановления в Windows 10 / Windows 7
Способ 5: Изменение DNS
В результате действий пользователя или вирусной активности на компьютере DNS иногда меняется на нестандартный. Сейчас необходимости подбирать пользовательский ДНС практически нет смысла за исключением особых случаев, поэтому лучше всего использовать тот, который предоставляет провайдер. Проверить, какой DNS установлен на вашем ПК, можно следующим образом:
Сейчас необходимости подбирать пользовательский ДНС практически нет смысла за исключением особых случаев, поэтому лучше всего использовать тот, который предоставляет провайдер. Проверить, какой DNS установлен на вашем ПК, можно следующим образом:
- Кликните правой кнопкой мыши и перейдите в «Открыть «Параметры сети и Интернет»».
- Через окно с параметрами перейдите в «Настройка параметров адаптера».
- Отобразится список всех подключений, среди которых выберите Ethernet — обычно это подключение так и называется — и перейдите в его «Свойства», вызвав контекстное меню правой кнопкой мыши.
- Выделите строку «IP версии 4 (TCP/IPv4)» и нажмите по кнопке «Свойства». При использовании подключения IPv6 выбирайте соответствующую строку.
- Проверьте, что в разделе с DNS выбран пункт «Получить адрес DNS-сервера автоматически».
- Если же использовать сторонний DNS принципиально, подберите другой, более качественный.
 Например, заменой DNS от Google может стать DNS от Яндекс, лучше функционирующий в пределах страны.
Например, заменой DNS от Google может стать DNS от Яндекс, лучше функционирующий в пределах страны. - Сохраните изменения на «ОК» и проверьте, как быстро происходит скачивание.
Способ 6: Отключение антивирусного ПО
Если вы недавно устанавливали какое-либо антивирусное программное обеспечение, будь то антивирус, брандмауэр или файрвол, вполне может быть, что именно этот софт стал причиной проблем с загрузкой. Отключите любые защитные программы и попробуйте что-то скачать еще раз.
Читайте также: Отключение антивируса
Способ 7: Обновление драйвера сетевой карты
В редких случаях виновником оказывается программная составляющая: ошибки в работе драйвера после обновления его версии, операционной системы или вследствие других, не зависящих от юзера манипуляций, могут привести к сбоям в стабильности работы интернета. Когда ничего из вышеперечисленного не помогает, можно попробовать установить другую его версию или просто переустановить. Этому процессу посвящено отдельное наше руководство.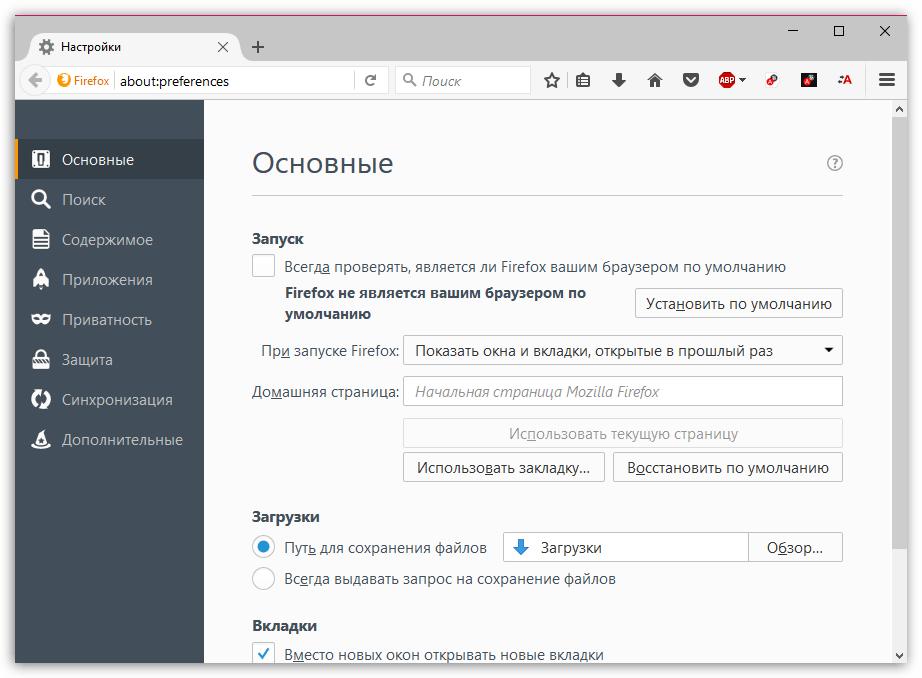
Подробнее: Поиск и инсталляция драйвера для сетевой карты
Дополнительно
Предыдущие варианты решения проблемы — далеко не единственные, в отдельных случаях мы также следуем обратить внимание на следующую информацию.
Включенный VPN или режим Турбо
Все больше людей начинает пользоваться VPN-приложениями, работающими в виде программы для ПК или расширения в браузере, раздела системных «Параметров» в Windows 10. Вполне вероятно, что вы тоже установили такое дополнение или приложение, поэтому должны знать: бесплатные VPN всегда снижают скорость скачивания файлов и загрузки страниц. Если с последним пунктом все не так однозначно, ведь иногда этого можно и не заметить, то при скачивании с включенным ВПН скорость сильно проседает. Проверьте, работает ли такая программа, запущено ли расширение на сайте, с которого идет загрузка, включена ли настройка в «Параметрах» Виндовс 10. Если у вас браузер Opera, посмотрите, работает ли встроенный в него VPN.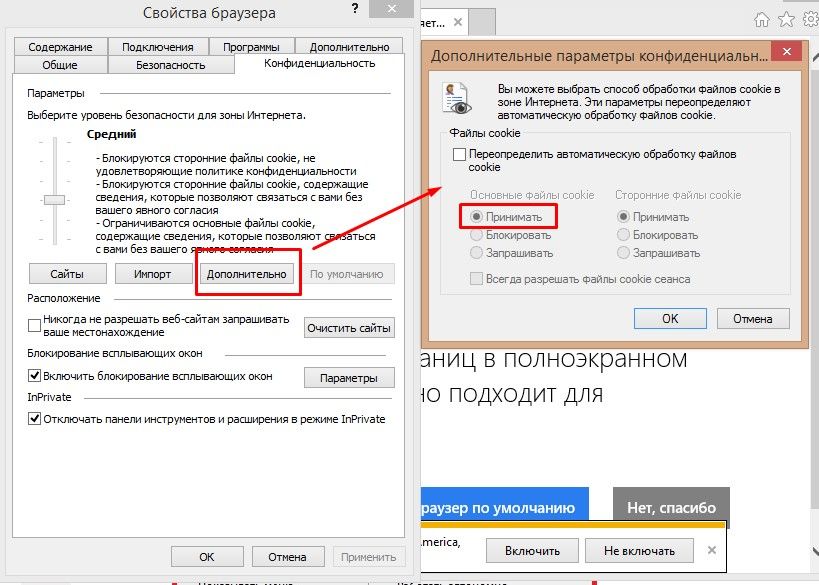
Активированный режим Турбо, который также есть в некоторых браузерах и работающий по принципу VPN, тоже влияет на конечную скорость. Он может запускаться автоматически (например в Яндекс.Браузере), а может быть случайно включен вами. Найдите в своем веб-обозревателе такую функцию через внутренние настройки и удостоверьтесь, что она выключена и не находится в режиме «Авто».
Проблемы на стороне сайта
Никогда нельзя исключать того, что виноват вообще не ваш компьютер: довольно часто скачивание медленное из-за того, что на сервере, с которого происходит загрузка, установлено ограничение по отдаче. Такое очень часто бывает у американских и некоторых европейских сайтов, где создателям приходится ставить ограничения на скачивания файлов. Если на сайте, с которого происходит загрузка, есть «зеркала» (альтернативные источники, с которых доступно скачивание контента), попробуйте воспользоваться ими. Часто это решает проблему, так как загрузка на ПК происходит с сервера другой страны, и порой это действительно гораздо быстрее, чем если пользоваться основной прямой ссылкой на файл.
Кроме этого, советуем проверить предположение, выполнив скачивание, к примеру, песни с сайта, находящегося в доменной зоне вашей страны (Россия — .ru, Украина — .ua и т. п.). Нормальные показатели скачивания со всех сайтов кроме нескольких дадут понять, что, скорее всего, причина кроется именно в выбранных вами источниках распространения файлов.
Сбои у провайдера
При безуспешных попытках наладить скачивание через браузер можете обратиться и к провайдеру, так как иногда виновником ситуации может оказаться он. Есть смысл вызывать специалиста на дом только после того, как будут произведены все рекомендованные действия, направленные на исправление проблемы.
Использование менеджера закачек
В качестве инструмента для временного решения проблемы можно воспользоваться программами-менеджерами загрузок. Они являют собой улучшенную альтернативу встроенным менеджерам в веб-обозреватели, что особенно заметно при сохранении на компьютер объемных файлов типа образа системы. Самый известный представитель этой категории софта — Download Master. Прочитайте обзор на эту программу, нажав по кнопке ниже.
Самый известный представитель этой категории софта — Download Master. Прочитайте обзор на эту программу, нажав по кнопке ниже.
Скачать Download Master
Пользоваться им не сложно, но для новичков у нас есть статья по грамотной работе с приложением.
Подробнее: Использование менеджера загрузок Download Master
Если программа не нравится, подыщите аналог, например, uGet.
5 способов исправить работу проводника Windows, если он работает медленно
Проводник Windows — отличный инструмент, но у него есть и свои недостатки. Например, эта программа часто медленно отвечает, когда вы используете ее для открытия или копирования файлов. Иногда панель поиска File Explorer загружает результаты поиска слишком долго.
Если этот инструмент вызывает у вас проблемы, вы, вероятно, задаетесь вопросом: «Почему мой проводник работает так медленно?»
К счастью, эта статья поможет вам решить эту проблему. Итак, давайте начнем и узнаем о различных способах исправления проводника, когда он работает медленно или не отвечает.
1. Перезапустите Проводник
Перезапуск Проводника может помочь решить проблему «Проводник Windows работает медленно». Чтобы начать работу, выполните следующие простые шаги:
- Щелкните правой кнопкой мыши на панели задач и выберите Диспетчер задач из вариантов.
- Наконец, щелкните правой кнопкой мыши параметр Windows Explorer и выберите Перезапустить .
Если проблема не устранена, закройте проводник с помощью диспетчера задач, а затем снова откройте его вручную.
Для этого откройте диспетчер задач в соответствии с предыдущими шагами. Оттуда щелкните правой кнопкой мыши Проводник Windows и выберите Завершить задачу . Наконец, откройте проводник вручную и проверьте, решена ли проблема.
2. Минимизируйте количество активных программ для ПК
Одновременный запуск слишком большого количества программ для ПК может повлиять на скорость Проводника. На самом деле, это может замедлить работу всего вашего ПК.
На самом деле, это может замедлить работу всего вашего ПК.
Чтобы решить проблему «Проводник загружается медленно», попробуйте свести к минимуму количество программ, запущенных на вашем ПК.
- Чтобы начать работу, откройте Диспетчер задач, нажав Ctrl + Shift + Esc .
- Перейдите на вкладку Процессы .
- В разделе Приложения щелкните правой кнопкой мыши конкретную программу и выберите Завершить задачу . Повторите это для всех программ, которые вы хотите закрыть.
Затем прокрутите вниз до раздела Фоновые процессы и закройте другие задачи, используя предыдущие шаги.
3. Отключить быстрый доступ и очистить историю проводника
Быстрый доступ — одна из лучших функций File Explorer. Когда вы открываете проводник, ваши недавно использованные файлы и папки будут отображаться в разделе «Быстрый доступ». Хотя эта функция помогает вам быстро получить доступ к вашим файлам, она также может замедлить работу Проводника.
Итак, чтобы ускорить Проводник, отключите Быстрый доступ, выполнив следующие действия:
- Откройте Проводник и щелкните параметр Файл в верхнем левом углу экрана.
- Выберите Изменить папку и параметры поиска .
- В следующем окне перейдите на вкладку Общие .
- Нажмите раскрывающееся меню Открыть проводник на и выберите Этот компьютер .
- Затем снимите флажки Показывать недавно использованные файлы в Быстром доступе и Показывать часто используемые папки в параметрах Быстрого доступа .
- Теперь нажмите кнопку Clear под Privacy вариантов. Это должно очистить историю File Explorer.
- Нажмите Применить , а затем нажмите OK , чтобы применить эти изменения.
Наконец, перезагрузите компьютер, чтобы применить эти изменения.
4. Настройте параметры оптимизации папки
Возникла ли эта проблема с папкой, содержащей множество файлов и подпапок? Если это так, оптимизация этой папки может помочь.
Итак, вот как вы можете оптимизировать свою папку для решения проблемы «Проводник Windows 10 работает медленно»:
- Щелкните правой кнопкой мыши проблемную папку и выберите Свойства .
- Перейдите на вкладку Настроить .
- Щелкните раскрывающееся меню Оптимизировать эту папку для и выберите Общие элементы .
- Установите флажок Также примените этот шаблон ко всем вложенным папкам .
- Наконец, нажмите Применить , а затем нажмите OK , чтобы применить эти изменения.
5. Устранение неполадок службы поиска и индексирования Windows
Если ни одно из решений до сих пор не сработало, вы, вероятно, беспокоитесь и до сих пор задаетесь вопросом: «Почему файловый менеджер работает так медленно?» Но у нас есть еще одно решение для вас!
В крайнем случае попробуйте устранить неполадки службы поиска и индексирования Windows, чтобы устранить проблему.
Служба поиска и индексирования Windows помогает повысить производительность поиска на вашем ПК. Однако File Explorer и его панель поиска могут работать медленно, если у службы поиска и индексирования есть проблемы.
Итак, чтобы решить проблему, устраните неполадки службы поиска и индексирования, выполнив следующие действия:
- Введите Панель управления в строке поиска Windows и выберите Лучшее совпадение .
- Выберите Мелкие значки в раскрывающемся меню View by .
- Оттуда выберите Параметры индексирования .
- В следующем окне выберите Устранение неполадок поиска и индексации .
- Затем установите флажок Поиск или индексирование замедляет работу компьютера .
- Наконец, нажмите Далее для завершения процесса.
Ускорьте проводник с легкостью
Очень неприятно, когда проводник долго загружается. На самом деле, это делает управление вашими файлами и работу с ними неприятным опытом. Надеюсь, вы сможете решить проблему «Проводник Windows работает медленно», используя наши советы.
На самом деле, это делает управление вашими файлами и работу с ними неприятным опытом. Надеюсь, вы сможете решить проблему «Проводник Windows работает медленно», используя наши советы.
10 причин медленной загрузки веб-сайта (с решениями)
Содержание
Медленная и стабильная работа могла бы помочь черепахе выиграть гонку, но когда дело доходит до веб-сайтов, даже секунда задержки означает потерю трафика и доходов , и достоверность.
- 47% потребителей ожидают, что веб-страница загрузится за 2 секунды или меньше.
- 40% людей покидают веб-сайт, загрузка которого занимает более 3 секунд.
- 1-секундная задержка ответа страницы может привести к снижению числа конверсий на 7%.
Каждый веб-сайт должен быть оптимизирован для максимально возможной скорости, независимо от того, к какой комбинации устройства, браузера и операционной системы он обращается. Чтобы предпринять точные усилия по оптимизации, разработчики должны понять эти 10 основных причин медленной загрузки веб-сайта и научиться устранять их для увеличения трафика, доходов и доверия.
1. Низкая производительность сервера
Когда кто-то нажимает на веб-сайт, браузер пользователя пингует сервер, что означает, что он запрашивает всю информацию и данные, необходимые для загрузки веб-сайта. Думайте об этом как о том, что происходит, когда автомобильный ключ запускает двигатель.
- Если сервер не работает на должном уровне, для ответа требуется больше времени. Даже если все остальное работает идеально, производительность сервера ниже номинала замедлит скорость веб-сайта.
- Низкая производительность сервера обычно связана с качеством веб-хоста.
- Более дешевые веб-хосты предложат общий сервер. Это означает, что веб-сайт делит пространство и ресурсы с несколькими другими веб-сайтами. В этом случае каждый сайт является низким, потому что он находится в очереди с другими сайтами.
Решение здесь простое: найдите лучший веб-хостинг.
2. Неподходящее расположение сервера
Для соединения междугородных вызовов требуется больше времени, так как информация, необходимая для создания кольца, должна передаваться на большее расстояние. Больше кабелей, больше спутников для передачи. Это ничем не отличается, когда дело доходит до веб-сайта.
Больше кабелей, больше спутников для передачи. Это ничем не отличается, когда дело доходит до веб-сайта.
- Чем больше это расстояние, тем медленнее работает сайт.
- Если пользователь из США посещает веб-сайт, используя сервер, расположенный в Дании, пинг браузера, необходимый для загрузки веб-сайта, должен пройти полмира, запросить доступ к необходимым данным и пройти полмира обратно к серверу. устройство посетителя.
Решение — Максимально настройте веб-сайты с локальными серверами. Это означает, что посетитель из США должен получить доступ к веб-сайту, размещенному на сервере в США. Датский посетитель должен получить доступ к одному, размещенному на датском сервере.
3. Интенсивный трафик
Веб-сервер может поддерживать запросы только от определенного количества посетителей на любом заданном уровне. Как только это число будет превышено, страница будет загружаться медленнее — например, чем больше трафик на портале электронной коммерции, тем медленнее веб-сайт. При большем количестве посетителей поставщикам услуг также может потребоваться выделить дополнительные ресурсы для веб-сайта. Тем не менее, доступные сервисы не будут работать без обновления, что приведет к медленной загрузке веб-сайта и более низким коэффициентам конверсии.
При большем количестве посетителей поставщикам услуг также может потребоваться выделить дополнительные ресурсы для веб-сайта. Тем не менее, доступные сервисы не будут работать без обновления, что приведет к медленной загрузке веб-сайта и более низким коэффициентам конверсии.
4. Чрезмерное содержимое Flash
Хотя Flash полезен для повышения интерактивности веб-сайта, он также может снизить скорость загрузки веб-сайта. Flash-контент, как правило, тяжелее, и большая его часть будет влиять на скорость работы веб-сайта. Если возможно, уменьшите размер файлов Flash или удалите их. Ищите альтернативы HTML5, чтобы заменить существующий Flash-контент, который, как правило, имеет более управляемые размеры файлов.
5. Увеличение HTTP-запросов
Если веб-сайт содержит слишком много JavaScript, CSS и слишком много файлов изображений, это приведет к увеличению запросов HTTP. В этом случае всякий раз, когда кто-то посещает веб-сайт, браузер отправляет на сервер слишком много запросов для загрузки большого количества файлов. Естественно, это приведет к медленной загрузке веб-сайта,
Естественно, это приведет к медленной загрузке веб-сайта,
Чтобы исправить это , попробуйте уменьшить количество файлов, загружаемых на веб-страницу. Сократите файлы CSS и JavaScript, уменьшив количество файлов, которые пользователям придется загружать при загрузке веб-страницы.
6. Плотность кода
Как поясняется выше, большие и плотные веб-элементы снижают скорость загрузки страницы. Мало что может быть плотнее, чем код, создающий веб-сайт. Например, Facebook построен примерно на 62 миллионах строк кода. У Google 2 миллиарда. Большой адронный коллайдер, который является крупнейшим в мире коллайдером частиц с самой высокой энергией, а также самой большой машиной в мире, использует 50 миллионов строк кода.
Если у веб-сайта нет ресурсов для доставки и выполнения плотных, обширных правил, он будет работать медленнее из-за плотного, всеобъемлющего кода.
Решение ? Очистите свой код. Сократите лишние пробелы, встроенные стили, пустые новые строки и ненужные комментарии.
7. Неадекватные методы кэширования
Кэширование — это метод, с помощью которого браузер сохраняет часто используемые данные в своей кэшированной памяти. Это означает, что при следующем посещении веб-сайта браузеру не нужно заново загружать все данные. Благодаря более быстрому извлечению данных это ускоряет время загрузки. Без кеширования сайту приходится каждый раз загружать все файлы. Это не нужно и будет мешать работе пользователя, когда это можно легко решить.
Решение : Реализуйте кэширование браузера/HTTP, а также кэширование на стороне сервера. Скорее всего, это значительно улучшит производительность сайта с точки зрения скорости.
8. Слишком много рекламы
Хотя реклама является отличным способом монетизации веб-сайтов с интенсивным трафиком, она также может замедлять работу веб-страниц. Больше рекламы означает дополнительные HTTP-запросы, и их влияние на скорость загрузки страницы было объяснено выше. В этом отношении мультимедийная реклама наносит значительный ущерб. Поскольку всплывающие окна и всплывающие окна, межстраничные объявления и автоматические загрузки засоряют веб-сайт, пользователям придется ждать загрузки фактического веб-контента значительно дольше.
В этом отношении мультимедийная реклама наносит значительный ущерб. Поскольку всплывающие окна и всплывающие окна, межстраничные объявления и автоматические загрузки засоряют веб-сайт, пользователям придется ждать загрузки фактического веб-контента значительно дольше.
Решение . Выберите веб-дизайн на основе CTA, который снизит ваши расходы на рекламу в обмен на естественное привлечение потенциальных клиентов.
9. Использование устаревшей CMS
Система управления контентом (CMS) создает, управляет и модифицирует цифровой контент. Они часто используются для управления корпоративным и веб-контентом.
- При использовании CMS, такой как WordPress или Wix, для управления веб-сайтом убедитесь, что на нем установлены последние обновления программного обеспечения и плагины для оптимизации скорости.
- Благодаря последним обновлениям программное обеспечение не содержит ошибок или проблем, особенно в отношении скорости.

Решение . В следующий раз, когда появится всплывающее окно с предложением установить новейшую версию CMS, сделайте это как можно скорее.
10. Отсутствие CDN
CDN или сеть распространения контента — это распределенная сеть независимых серверов, расположенных в нескольких географических точках. Они используются для предоставления веб-контента посетителям веб-сайта с повышенной доступностью, видимостью и производительностью. Второй пункт этой статьи объясняет, почему расположение сервера влияет на скорость загрузки страницы.
- CDN выделяет локальные серверы для веб-сайта. Это означает, что веб-сайту предоставляется сервер в США для посетителей из США и сервер в Дании для посетителей из Дании. Это сводит к минимуму время прохождения веб-контента туда и обратно (RTT) и загружает веб-страницы намного быстрее.
- Чтобы устранить эти проблемы, обратитесь к этой статье о том, как ускорить работу веб-сайтов.


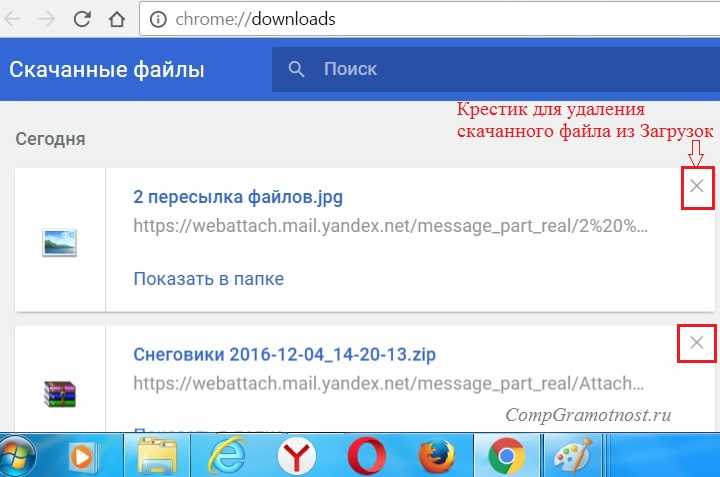


 A.R.)
A.R.)
 Подобное — редкость, и в такой операции есть смысл только после проверки качества работы интернета на нескольких устройствах, подключенных к кабелю напрямую и общения с технической поддержкой провайдера.
Подобное — редкость, и в такой операции есть смысл только после проверки качества работы интернета на нескольких устройствах, подключенных к кабелю напрямую и общения с технической поддержкой провайдера.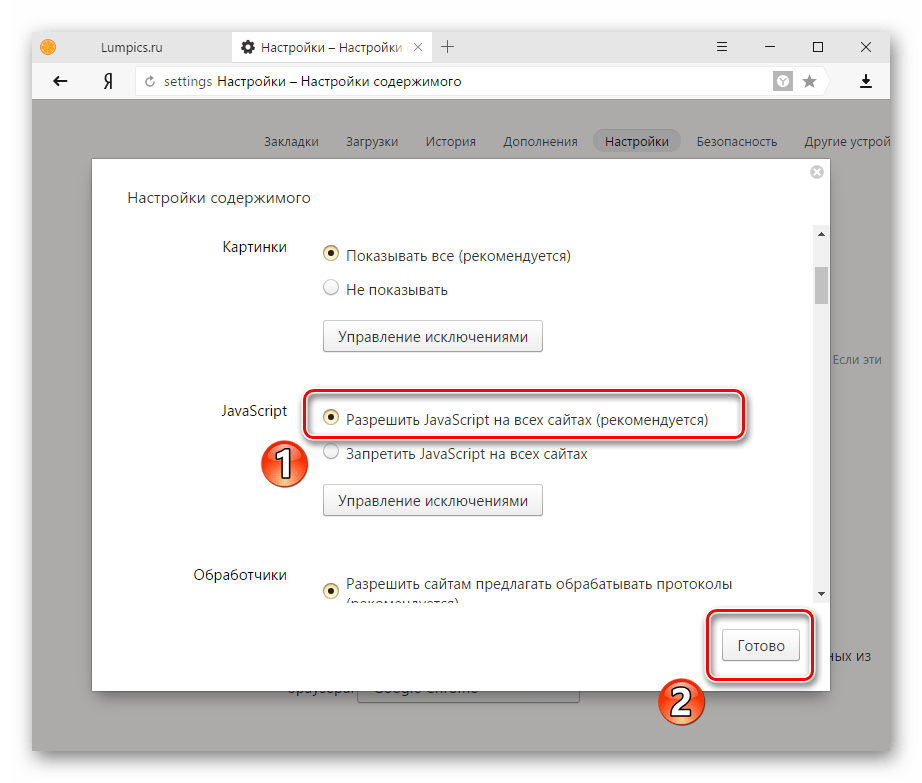 Например, заменой DNS от Google может стать DNS от Яндекс, лучше функционирующий в пределах страны.
Например, заменой DNS от Google может стать DNS от Яндекс, лучше функционирующий в пределах страны.