Монитор подключается к материнской плате или видеокарте: Будет ли работать видеокарта если монитор подключить к материнской плате?
Содержание
Что делать, если нет изображения на мониторе компьютера
Отсутствие изображения на мониторе делает работу на компьютере невозможной. Что делать, если нет изображения на мониторе компьютера? При наличии знаний и опыта можно попытаться выявить причину неисправности, но целесообразнее не экспериментировать с компьютерной техникой, рискуя ее работоспособностью в будущем, и сразу обратиться за помощью к специалистам.
Сервисный центр «Сервис Хоум» предлагает услуги по ремонту и обслуживанию ПК, ноутбуков, планшетов. У нас работают опытные мастера, чья квалификация позволяет успешно устранять поломки любой сложности. Мы устраняем неисправности компьютерной техники любой марки и модели. Вызвать мастера из нашего СЦ вы можете по телефону 8 (495) 777-88-44.
Что можно сделать самому?
Во время включения компьютер ведет себя как обычно, но изображения на мониторе так и не появляется? Прежде чем бить тревогу и звонить мастеру можно попытаться исправить ситуацию самостоятельно. Что можно сделать без вмешательства мастера?
Что можно сделать без вмешательства мастера?
-
Проверить питание монитора. Такой совет может показаться неактуальным, но практически у каждого мастера в практике были случаи, когда единственной причиной «поломки» было отключение шнура питания из розетки. Если сетевой шнур включен, кнопка питания горит зеленым или синим цветом, значит с подачей электроэнергии все нормально. Надо искать иные причины поломки.
-
Моргающий шнур на мониторе может свидетельствовать о том, что отошел видеошнур, соединяющий экран с системным блоком. Прежде чем проверять крепление, компьютер необходимо отключить от сети, иначе велик риск повреждения видеокарты.
Нередко отсутствие изображения возникает при подключении нового монитора. Существует две причины – не поддерживается установленная частота кадров или неправильно настроена видеокарта. С первой проблемой тоже можно справиться самостоятельно. К компьютеру подключается старый монитор, устанавливается разрешение экрана, соответствующее стандарту VGA (1024×768). После этого подключается новый экран, устанавливается необходимое разрешение.
После этого подключается новый экран, устанавливается необходимое разрешение.
Современные видеокарты, как правило, имеют несколько интерфейсов для подключения монитора. После подсоединения оборудования, порт определяется автоматически. Отсутствие изображения может говорить о сбое такого автоматического распознавания. В этом случае необходимо перенастроить видеокарту. Можно, конечно, найти инструкцию в сети, но лучше все же не экспериментировать, а обратиться к специалистам нашего сервисного центра.
Любые попытки восстановить изображение, необходимо проводить только при выключенном компьютере. Попытка ремонтировать включенный компьютер может привести к тому, что у вас сгорит видеокарта или материнская плата.
Когда без помощи мастера не обойтись
Все кабели правильно подключены, компьютер включается, но нет изображения на мониторе? Мы рассмотрим самые уязвимые места, сбои и поломки в которых могут вызвать отсутствие изображения, но специалисты сервисного центра «Хоум Сервис» не рекомендуют исправлять их неисправности самостоятельно.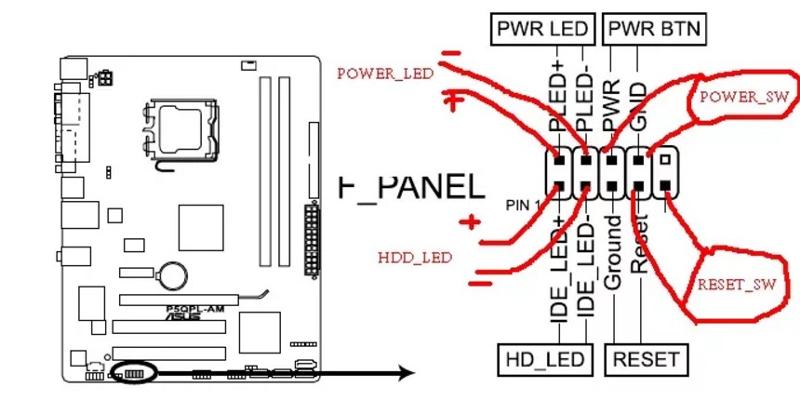 Опытный мастер может устранить большинство программных сбоев в день обращения, устранение последствий пользовательского вмешательства всегда занимает немалое время и требует дополнительных трат. Итак, самыми частыми программными сбоями можно считать:
Опытный мастер может устранить большинство программных сбоев в день обращения, устранение последствий пользовательского вмешательства всегда занимает немалое время и требует дополнительных трат. Итак, самыми частыми программными сбоями можно считать:
-
Проблемы в настройках BIOS. Вмешиваться в БИОС самостоятельно не стоит. Можно попытаться сбросить настройки БИОСа к заводским, в некоторых случаях этого бывает достаточно.
-
Проблемы с модулем ОЗУ. Если вы можете изъять модуль оперативной памяти из системного блока, попытайтесь почистить контакты. Ситуация не изменилась, и изображение так и не появилось? Нужно звонить в сервисный центр.
-
Видеокарта. Ситуации, когда компьютер включается, но нет изображения, несмотря на то, что все подключено правильно, монитор рабочий, бывают вызваны проблемами с видеокартой. Проще всего справиться с проблемой, если видеокарта просто вылетела из гнезда. Встречаются такие случаи редко, исправляются при наличии навыков довольно просто: видеокарту нужно просто установить на место.
 Вышедшая из строя видеокарта требует замены. С этой проблемой лучше сразу обращаться к специалистам сервисного центра.
Вышедшая из строя видеокарта требует замены. С этой проблемой лучше сразу обращаться к специалистам сервисного центра. -
Материнская плата. Наверное, самой большой проблемой можно считать, когда отсутствие изображения связано выходом из строя блока питания или материнской платы. Экспериментировать с устранением этой неисправности самостоятельно не стоит. Можно сломать компьютер окончательно. Лучше сразу обратиться в наш сервисный центр.
Профилактика
Во многих случаях поломки, приводящие к отсутствию изображения, имеют в своей основе человеческий фактор и нарушения банальных правил эксплуатации. Загрязненный пылью системный блок, пролитая жидкость – это только небольшой перечень самых распространенных причин, приводящих пользователей в сервисный центр. Как правило, если компьютер работает нормально, его владелец даже не догадывается заглянуть внутрь системного блока, не задумывается о том, что сложная техника требует регулярного профилактического обслуживания.
Пыль – самый страшный враг компьютерной техники. Забивая систему охлаждения, она препятствует нормальному отводу тепла, уменьшает теплоотдачу. В результате компоненты подвергаются воздействию повышенных температур. Если на компьютере часто запускаются ресурсоемкие приложения, приводящие к нагреву процессора, ситуация еще больше усугубляется. Выход из строя видеокарты, материнской платы – самые частые поломки, причиной которых стала обычная пыль.
Сервис Хоум предлагает
Сервисный центр «Сервис Хоум» предлагает услуги по ремонту компьютерной техники в Москве. Став нашим клиентом, вы получите:
-
Оперативную помощь. На вашем компьютере пропало изображение? Возникла иная проблема? Просто позвоните нашему менеджеру. Мастер приедет в удобное для вас время. Большинство поломок устраняется в день обращения.
-
Доступную помощь. Стоимость работы мастера будет рассчитана индивидуально в каждом случае. Наши мастера не навязывают ненужных услуг.
 Любые дополнительные работы выполняются только с согласия клиента.
Любые дополнительные работы выполняются только с согласия клиента. -
Профессиональную помощь. В сервисном центре «Сервис Хоум» работают опытные мастера. За плечами каждого нашего сотрудника множество успешно выполненных ремонтов разной сложности.
-
Гарантированное качество. Мы используем в своей работе оригинальные комплектующие, даем гарантию на все выполненные работы. Перед ремонтом мастер обязательно проведет диагностику, что поможет выявить не только причину конкретной поломки, но и выявить скрытые неисправности.
Специалисты «Сервис Хоум» имеют опыт и необходимую квалификацию для того, чтобы успешно устранить большинство неисправностей. Тем не менее, компьютерная техника быстро устаревает, и в некоторых случаях ее ремонт нецелесообразен экономически. Если сложилась такая ситуация, мастер обязательно предупредит вас об этом.
Мы предлагаем не только ремонт, но и сервисное обслуживание компьютерной техники. Своевременная профилактика поможет продлить срок безремонтной эксплуатации вашего компьютера. Стать нашим клиентом просто. Позвоните нам по телефону 8 (495) 777-88-44 или заполните форму обратной связи.
Своевременная профилактика поможет продлить срок безремонтной эксплуатации вашего компьютера. Стать нашим клиентом просто. Позвоните нам по телефону 8 (495) 777-88-44 или заполните форму обратной связи.
Как подключить монитор к системному блоку. Кабели для монитора
4.6
(19)
Правильно подключить монитор (и другие компоненты) к системному блоку компьютера (ПК, PC) обязан уметь каждый пользователь. Необходимость в этом возникает при покупке нового монитора (дисплея) вместо старого, и при элементарной уборке или перестановке рабочего места. Чтобы лучше разбираться в составляющих компьютера, предлагаем прочитать статью про то, как устроен компьютер. Для подключения на системном блоке есть разъёмы с отверстиями для подключения кабелей от дисплея. Оконечные разъёмы таких кабелей имеют штырьки вместо отверстий для сочленения с ними. (Эти две конструктивные разновидности разъёмов в обиходной технической речи часто называют «папа» и «мама»).
Содержание
- 1 Виды разъёмов компьютера и интерфейсов
- 1.
 1 Подключение монитора через VGA
1 Подключение монитора через VGA - 1.2 Подключение монитора через DVI
- 1.3 Подключение монитора через HDMI
- 1.4 Подключение монитора через DisplayPort
- 1.5 Подключение монитора через USB 3.1 Type C
- 1.
- 2 Множественные соединения
- 2.1 Несколько мониторов
- 2.2 Несколько компьютеров
- 3 Беспроводное подключение
- 4 Настройка параметров экрана
- 5 Проблемы и их решения после подключения монитора
- 6 Заключение
От разъёмов следует отличать обозначаемые теми же буквами интерфейсы. Строго говоря, разъёмы – не более чем коммутаторы. Интерфейсы – понятие более широкое. Они имеют разные технические характеристики. Один и тот же интерфейс может быть коммутирован с помощью разных разъёмов.
Читайте про виды разъемов компьютера.
Перед рассмотрением разных разъёмов и интерфейсов важно запомнить несколько важных правил. Первое – обязательная совместимость видеокарты, монитора и соединяющего их кабеля. Второе – длинные кабели с усилителями могут иметь направленность. Поэтому их нельзя подключать произвольно. И, наконец, во избежание неприятностей, перед подключением дисплея к компьютеру оба устройства должны быть отсоединены от сети.
Второе – длинные кабели с усилителями могут иметь направленность. Поэтому их нельзя подключать произвольно. И, наконец, во избежание неприятностей, перед подключением дисплея к компьютеру оба устройства должны быть отсоединены от сети.
Виды разъёмов компьютера и интерфейсов
На современном системном блоке бывают следующие специализированные разъёмы для связи с дисплеем:
- VCA;
- DVI;
- HDMI;
- Display Port.
Соединение может быть произведено также посредством универсального разъёма USB 3.1 Type C.
Разъёмы видеокарты (видеоадаптера) для связи с монитором располагаются на задней стенке системного блока. Их позиция зависит от типа установленной в компьютер видеокарты. Как известно, она может быть встроенной в системную (материнскую) плату или автономной (дискретной). Если она дискретная, то соответствующие разъёмы для вставки в них кабеля от монитора следует искать в нижней части задней стенки системного блока. В случае интегрированной в материнскую плату видеокарты, её разъёмы находятся в верхней части.
При вставке разъёмов со штырьками в разъёмы с пазами необходима внимательность, но никак не физическая сила.
Подключение монитора через VGA
Интерфейс VIdeo Graphics Adapter, используемый в основном в старых мониторах – единственный, использующий аналоговый способ передачи информации. Она реализуется с помощью непрерывных электрических сигналов, которые критичны к внешним помехам. Интерфейс VGA и его разъём считаются морально устаревшими, хотя о полном вытеснении их более совершенными цифровыми говорить преждевременно.
Cуть подключения одна: подключение монитора к компьютеру надо делать аккуратно, чтобы штырьки вошли в пазы. Никакой лишней физической силы. Форма гнезда тоже подсказывает как нужно подключать, ведь если вы присмотритесь, то увидите, что на схеме внизу у него края более скругленные, чем вверху.
После того как гнездо “село” необходимо аккуратно закрутить 2 винтика по краям по часовой стрелке, слишком туго зажимать не стоит. После этого надо убедиться, что в гнезда монитора тоже подключены оба кабеля и подключить кабель питания в розетку. Готово, все шнуры подключены.
Готово, все шнуры подключены.
Технические характеристики интерфейса VGA – передача картинки разрешением до 2048*1500 пикселей и частотой 60 Гц. Поскольку интерфейс аналоговый, то параметры кабеля (включая длину) и условия эксплуатации часто вызывают помехи.
Подключение монитора через DVI
Все остальные интерфейсы связи монитора и компьютера – цифровые. Передача информации основана на дискретных электрических сигналах в виде последовательности единиц (есть сигнал) и нулей (нет сигнала). Они гораздо лучше защищены от помех. Сравнительно недавно россияне могли убедиться в этом при переходе на цифровое телевидение.
Первый «Цифровой визуальный интерфейс» DVI обеспечивает более качественную картинку на экране характеристики, чем VGA, но эти оба интерфейса не поддерживают передачу видео. Оба разъёма имеют и общий конструктивный недостаток – необходимость фиксации не очень прочными боковыми винтиками.
Разъём DVI бывает нескольких разновидностей.
Фото: www. the-home-cinema-guide.com
the-home-cinema-guide.com
DVI-A поддерживает только аналоговую передачу данных. Две другие разновидности – цифровые. Дополнительные контакты DVI-D делают его совместимым и с разъёмом HDMI. А разновидность DVI-I совместима и с морально устаревшим разъёмом VGA. Обе эти разновидности выпускаются в вариантах Single Link и Dual Link, отличающихся максимальным разрешением экрана. Для Single-link она доходит до 1920*1600, а для Dual-link – до 2560*1600. Пропускная способность DVI – до 3,4 Гбит/c. Для сохранения качества картинки длина кабеля не должна превышать 10 метров.
Подключение монитора через HDMI
Следующее поколение цифровых интерфейсов – HDMI. Этот интерфейс поддерживает передачу не только видеоизображения, но и звука. Его разъём надёжно коммутируется без боковых винтиков. Существуют три версии HDMI – 1.4, 2.0 и 2.1. Их основные технические характеристики, а также разновидности используемого кабеля в той же последовательности приведены ниже.
- Полоса пропускания в Гбит/с – 10,2, 18 и 48.

- Разрешение экрана при частоте кадров в fps –2560*1440*, 3840*2169 и 7680*4320.
- Частота в кГц и количество аудиоканалов – 768/8, 1536/32 и 1536/32.
- Рекомендуемый кабель – High speed, Premium и Ultra high speed.
В двух последних версиях интерфейс поддерживает соотношение сторон экрана 21:9 и несколько видеопотоков. Длина кабеля при отсутствии усилителей сигнала ограничена 10 метрами.
Разъём HDMI совместим с DVI-D и DVI-I, а совместимость с VGA достигается с помощью переходника с цифроаналоговым преобразователем.
Разъёмы HDMI выпускаются в трёх форм-факторах – стандартном A, мини C и микро В. Первый применяется в стационарных компьютерах, а уменьшённые – в мобильных устройствах.
Подключение монитора через DisplayPort
Современные мониторы и видеокарты оснащаются разъёмом DisplayPort (DP) для реализации наиболее совершенного на сегодняшний день одноимённого интерфейса.
Он способен с большой скоростью передавать несколько автономных видеопотоков через единственное соединение. На практике это означает возможность через него подключить к компьютеру нескольких мониторов.
На практике это означает возможность через него подключить к компьютеру нескольких мониторов.
Интерфейс DisplayPort имеет четыре версии, обозначаемые 1.2, 1.3, 1.4 и 2.0. Их основные технические характеристики представлены ниже в той же последовательности.
- Полоса пропускания в Гбит/с – 21,6, 32,4, 32,4 и 80.
- Разрешение экрана при частоте кадров в fps – 3840*2160, 5120*2880, 5120*2880 и 10240×4320.
- Частота в кГц и количество аудиоканалов – 768/8, 768/8, 1536/32 и 1536/32.
Нетрудно видеть, что технические характеристики DisplayPort лучше, чем у HDMI. Единственное исключение – длина кабеля, при которой реализуется заявленное быстродействие. Оно составляет три метра против пяти у HDMI. Конструктивно кабели DisplayPort выпускается двух размеров – стандартном и mini. Для повышения надёжности коммутации в кабелях DisplayPort предусмотрен специальный фиксатор.
На практике к порту DisplayPort можно подключать два монитора с разрешением 4K или четыре с 2K при частоте кадров 60 fps.
Подключение монитора через USB 3.1 Type C
Новейший универсальный интерфейс USB Type-C с отличными техническими характеристиками имеет три режима работы – стандартный, alternate mode и Thunderbolt 3. Стандартный режим непригоден для передачи изображений на Monitor. Зато это можно сделать в двух других режимах.
Альтернативный режим USB Type-C совместим с интерфейсами DisplayPort и HDMI. Правда, подключаемый источник должен поддерживать режим alternate mode интерфейса USB Type-C. Ещё одно ограничение – длина кабеля не должна превышать метр.
Гораздо проще задействовать USB Type-C для передачи изображений в режиме Thunderbolt 3. В него встроен интерфейс DisplayPort, поэтому никаких осложнений быть не может.
Использование USB Type-C для подключения монитора к компьютеру имеет хорошие перспективы в рамках наблюдающейся тенденции к универсализации.
Множественные соединения
Под таковыми понимаются подключение нескольких мониторов к одному компьютеру, или нескольких компьютеров к единственному монитору.
Несколько мониторов
Режим работы компьютера с несколькими мониторами позволяет иметь много открытых окон. Такой режим востребован графическими дизайнерами, инженерами-конструкторами и фотохудожниками. Программистам будет удобно наблюдать, как выглядит разработанная ими программа в разных браузерах. В образовательных учреждениях наличие нескольких дисплеев вместо компьютеров уменьшит затраты. Несколько (игровых) мониторов пригодятся и геймерам.
Фото: www.manchesterspecialty.com
Реализация режима нескольких мониторов, прежде всего, требует наличия достаточного количества видеовыходов. Их, как правило, современные дискретные видеокарты имеют. Второй вариант – установка дополнительного встроенного видеоадаптера в резервный свободный слот системной платы. Самый малозатратный способ – использование разветвителя (сплиттера) на видеовыходе. Правда, он негативно влияет на качество изображения.
После подключения к компьютеру необходимого количества дисплеев, операционная система обычно без проблем обнаруживает и настраивает их. Иногда ей приходится помогать.
Иногда ей приходится помогать.
Несколько компьютеров
Обычно монитор имеет несколько выходных разъёмов для подключения к компьютеру. В этом случае дисплей напрямую соединяется с двумя системными блоками. Подключение монитора к тому или иному компьютер может производиться программно или вручную. В первом случае используется меню работы монитора, а во втором – функциональная кнопка на корпусе дисплея.
Если монитор имеет единственный видеовыход, то придётся докупить специальное устройство – KVM (keyboard-video-mouse)-свитч.
Оно представляет собой разветвитель управляющих сигналов, соединяющий устройства ввода – клавиатуру и мышь с видео, распределяемым между несколькими компьютерами. Переключение между ними производится посредством специальной кнопки на KVM-свитче.
Беспроводное подключение
Эволюция компьютерной техники приводит к повышению удельного веса беспроводной аппаратуры. Она реализуется по трём технологиям – Bluetooth, Wi-Fi и инфракрасное соединение.
Фото: www.thephoblographer.com
Мониторы без проводов также существуют, но качество изображения на их экране довольно часто оставляет желать лучшего. Дело в том, что большинство видеокарт не может полноценно передать сформированный видеосигнал по беспроводному каналу. Один из немногих беспроводных мониторов, отображающий качественную картинку – Dell 23 S2317HWi. В нём используется встроенный Wi-Fi.
Настройка параметров экрана
Предпочтительный способ настройки – программный, посредством окна параметров Windows 10. Он не зависит от используемой видеокарты.
- Щёлкаем кнопку «Пуск», затем знак шестерёнки (пункт «Параметры»). Более подробно читайте в статье про меню Пуск.
- В окне «Параметры» щёлкаем раздел «Система».
В появившемся окне отображены регулируемые характеристики дисплея для конкретного случая настройки единственного дисплея стационарного компьютера. При наличии нескольких мониторов окно будет выглядеть иначе, и предварительно нужно будет выбрать настраиваемый дисплей. Незначительные изменения будут и в случае ноутбука.
Незначительные изменения будут и в случае ноутбука.
Первый (сверху) настраиваемый параметр «Ночной свет». Если пользователь регулярно работает за компьютером в тёмное время суток, то он может активировать эргономический параметр, позволяющий придать цветам экрана «тёплый» оттенок. Регулируемые «Параметры ночного света» представлены в одноимённом окне.
Следующие – «Настройка Windows HD Color», активируются только на подходящем для этого дисплее.
Гораздо более востребованы следующие настройки – масштаба, разрешения и ориентации экрана (см. скриншот выше).
Проблемы и их решения после подключения монитора
Перед подключением к компьютеру монитора необходимо инсталлировать его программное обеспечение с оптического диска, входящего в комплект покупки. При его отсутствии драйверы устанавливаются или обновляются вручную. Для этого в контекстном меню кнопки «Пуск» сначала щёлкаем раздел «Диспетчер устройств».
Затем в появившемся окне открываем раздел «Видеоадаптеры» и в контекстном меню видеокарты (Graphics Intel) обновляем драйвер и/или конфигурацию оборудования.
Если после соединения нет изображения, и экран монитора не включается, остался чёрным, то следует активировать на нём кнопку источника сигнала. Она называется Source или Input.
Есть некоторые нюансы соединения компьютера и дисплея по интерфейсу HDMI. Изначально он был разработан для бытовой (тогда ещё аналоговой) техники, а не компьютерной. Поэтому при связи по этому интерфейсу не самых современных видеокарты и монитора возможны некоторые проблемы.
В частности, при подключении к монитору драйверы видеокарты могут перейти в режим компенсации искажений изображения по краям (свойственных аналоговым телевизорам). В результате изображение по углам дисплея будет отсутствовать. Чтобы этого избежать, потребуется тонкая специальная настройка драйверов видеокарты (должен быть отключён режим Overscan).
Возможны также цветовые искажения – резкие, или, наоборот, блёклые цвета, и ограниченный диапазон цветов. Все они – следствие разницы диапазона цветов в телевизоре и компьютере. Для компенсации таких искажений нужно будет настроить диапазон RGB, что предусмотрено в драйверах видеокарт NVidia и AMD.
Для компенсации таких искажений нужно будет настроить диапазон RGB, что предусмотрено в драйверах видеокарт NVidia и AMD.
Заключение
Как видно, тривиальная на первый взгляд, задача соединения компьютера с его монитором имеет множество особенностей и нюансов. Их необходимо знать для выбора наилучшего способа в каждом конкретном случае. Вы научились подключать монитор к компьютеру, теперь предлагаем изучить статью о том, как подключить клавиатуру и мышь к компьютеру.
Автор статьи: Аркадий Георгиевич Мовсесян. Преподаватель курсов компьютерной грамотности.
Насколько вам была полезна статья?
Кликните по звездочке, чтобы оставить оценку!
Средний рейтинг 4.6 / 5. Оценок: 19
Пока оценок нет! Очень нужна ваша.
Нам очень жаль, что статья вам не понравилась!
Помогите нам ее улучшить!
Скажите, как мы можем улучшить статью?
Должен ли я подключать свой монитор к видеокарте или материнской плате?
Наличие GPU (видеокарты) и материнской платы в ПК часто приводит к путанице.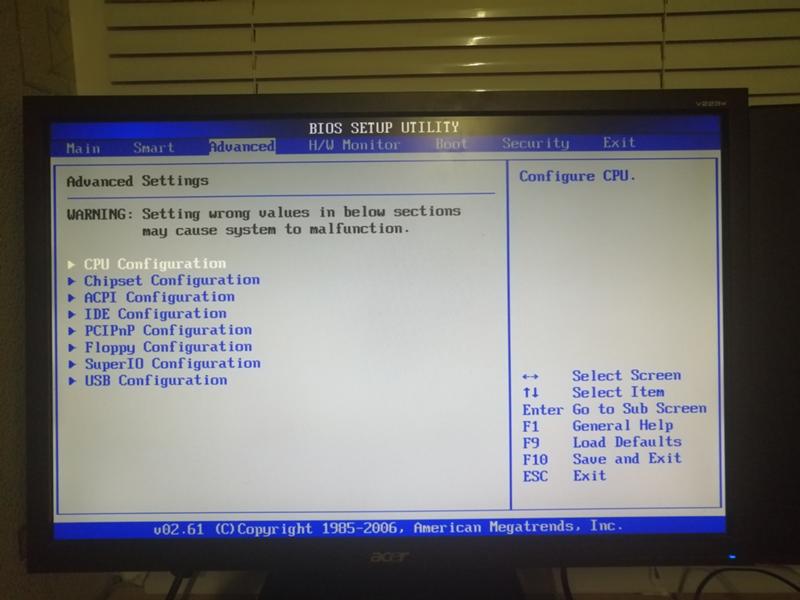 Оба они могут быть подключены к монитору тем или иным образом. С этим знанием всегда возникает вопрос, следует ли мне подключать свой монитор к видеокарте или материнской плате. Очевидно, что тот, который дает наилучший результат, будет окончательным выбором. Но что из этого лучше для подключения — GPU или материнская плата? Здесь давайте проверим все необходимые сведения вместе с ответом на этот вопрос.
Оба они могут быть подключены к монитору тем или иным образом. С этим знанием всегда возникает вопрос, следует ли мне подключать свой монитор к видеокарте или материнской плате. Очевидно, что тот, который дает наилучший результат, будет окончательным выбором. Но что из этого лучше для подключения — GPU или материнская плата? Здесь давайте проверим все необходимые сведения вместе с ответом на этот вопрос.
Графические карты и материнская плата — в чем разница в подключениях?
Есть три термина: графический процессор, графическая карта и материнская плата. Обычно люди путаются, решая подключиться к своему монитору. Во-первых, графические карты или графические процессоры — это внешние устройства для улучшения графики, которые добавляются к материнской плате ПК. Обратите внимание, что эта графическая карта отличается от встроенной графики материнской платы, которая присутствует внутри сборки платы.
Графический процессор, как и материнская плата, имеет отдельные конфигурации ОЗУ и памяти.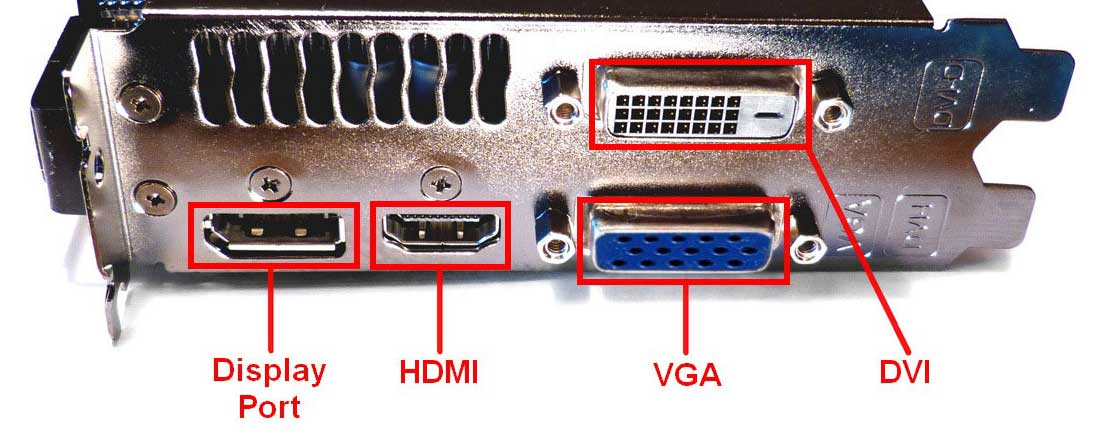 Таким образом, при обработке добавляется дополнительная прочность материнской плате. Таким образом, всякий раз, когда к материнской плате добавляется графическая карта, соединения предпочтительно выполняются с помощью графического процессора.
Таким образом, при обработке добавляется дополнительная прочность материнской плате. Таким образом, всякий раз, когда к материнской плате добавляется графическая карта, соединения предпочтительно выполняются с помощью графического процессора.
Должен ли я подключать свой монитор к видеокарте или материнской плате?
Графическая карта или графический процессор — это дополнительная установка, внешняя по отношению к материнской плате, которая обеспечивает более плавное изображение, игровой процесс и сложные операции. Логично и предпочтительно, если у вас есть такая возможность, вы должны подключить свой монитор к графическому процессору. Это не значит, что подключение к материнской плате плохо, но производительность может быть лучше при подключении к GPU. Также по начальным настройкам можно подключаться только к GPU.
Как подключить монитор к видеокарте?
Чаще всего GPU имеет порт VGI, DVI или HDMI. Эти контакты также часто доступны на мониторе. Хотя HDMI дает наилучшие результаты, вы можете использовать любое из этих подключений в зависимости от их доступности. Если ваш графический процессор не имеет ни одного из этих контактов, проверьте доступный вариант и приобретите преобразователь, чтобы легко подключить его к монитору.
Если ваш графический процессор не имеет ни одного из этих контактов, проверьте доступный вариант и приобретите преобразователь, чтобы легко подключить его к монитору.
Как подключить монитор к материнской плате?
Материнские платы поставляются со встроенной графикой для выполнения операций. Они не сравнимы с внешними графическими процессорами, но могут обеспечить достойную производительность. Теперь, если у вас нет с собой внешнего графического процессора, единственный вариант, который у вас есть, — подключить монитор только к материнской плате. Самый простой способ подключения — через кабель HDMI. В противном случае вы можете проверить, доступны ли какие-либо другие общие контакты как на мониторе, так и на материнской плате.
Можно ли подключиться к материнской плате, если у вас есть внешняя графическая карта?
Как только материнская плата подключена к внешней видеокарте, настройки встроенной графики материнской платы по умолчанию отключены. Это означает, что даже если вы подключите монитор к материнской плате с внешним GPU, вы не сможете получить на нем Screen.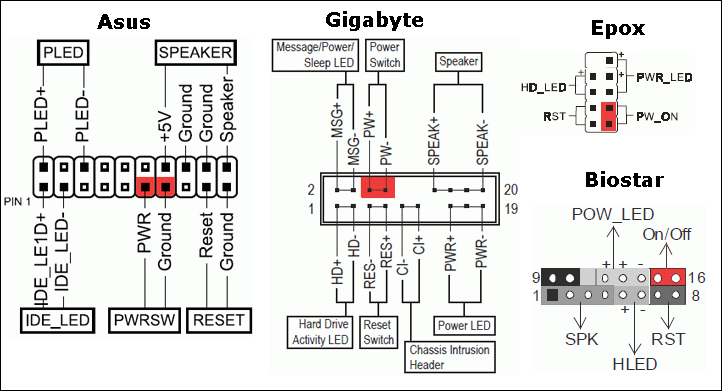 По этой причине ранее говорилось, что необходимо подключить монитор к графическому процессору, если они используют внешний набор графических процессоров.
По этой причине ранее говорилось, что необходимо подключить монитор к графическому процессору, если они используют внешний набор графических процессоров.
Но если вы все же хотите подключить материнскую плату к монитору, то есть способ сделать это. Для этого вам может понадобиться активировать встроенную графику материнской платы. Вот что вы можете сделать:
- Шаг 1: Подключите монитор к графическому процессору, затем нажмите кнопку питания на ПК и дождитесь начала загрузки.
- Шаг 2: Когда начнется загрузка, нажмите ESC или DEL (в зависимости от вашего устройства). Таким образом, вы можете войти в BIOS устройства.
- Шаг 3: После открытия экрана BIOS проверьте меню набора микросхем.
- Шаг 4: Теперь перейдите к внутренней видеокарте и нажмите ее. Вы увидите, что он отключен. Включите его. Теперь подключите монитор к материнской плате. Вы можете видеть, что это тоже работает.

Некоторые часто задаваемые вопросы:
Обязательно ли иметь GPU?
Большинство новейших материнских плат и ПК поставляются со встроенной графической системой. Их часто достаточно для общих операций и игр. Настройка внешнего графического процессора является необязательным, и пользователи должны иметь его, когда они занимаются тяжелыми играми в течение более длительного времени.
Каков уровень совместимости графических процессоров?
К счастью, графические процессоры совместимы практически со всеми материнскими платами и ПК, выпущенными за последнее десятилетие. Если вы обновите свой компьютер с лучшей настройкой графического процессора, вы можете просто обработать его, не задумываясь.
GPU связан только с играми?
Поскольку большинство обновлений графического процессора производится геймерами, такое восприятие может быть обычным и логичным. Но есть и другие профессионалы, которым может потребоваться обновление графического процессора на их ПК. Например, профессиональному создателю фильмов или видеоредактору также может потребоваться более быстрая обработка и лучшая память для более плавной работы.
Например, профессиональному создателю фильмов или видеоредактору также может потребоваться более быстрая обработка и лучшая память для более плавной работы.
Подведение итогов
Вот так! Ответ на самый частый вопрос: подключать ли монитор к видеокарте, или материнская плата открыта? Если на вашем ПК установлены материнская плата и видеокарта, вам необходимо подключить монитор к графическому процессору для достижения наилучшей производительности. Если вы хотите подключиться к материнской плате с небольшими изменениями, это может произойти, но функции GP будут отключены, что означает, что с этого момента это не имеет значения. Будь то HDMI, VGA или DVI, проверьте контакты, доступные в вашем графическом процессоре, а затем легко подключитесь к монитору и наслаждайтесь производительностью.
Должен ли я подключать второй монитор к графическому процессору или материнской плате? – TechServiceGuru
Когда люди покупают второй монитор, один из наиболее распространенных вопросов, который возникает, заключается в том, должны ли они подключать его напрямую к графическому процессору или к материнской плате.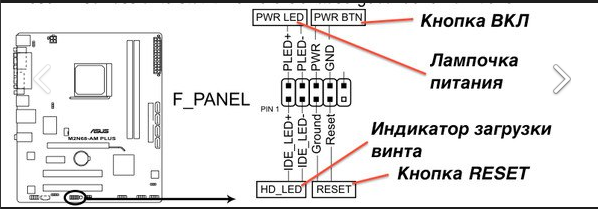
Как правило, вы хотите подключать свои мониторы к графическому процессору, а не к встроенной графике материнской платы или процессора, потому что графический процессор обеспечивает гораздо лучшую визуальную производительность и частоту кадров. Исключением из этого правила является случай, когда ваш компьютер не используется для ресурсоемких задач .
Итак, как вы понимаете, ответ на этот вопрос зависит от того, для чего вы используете свой компьютер. Если вы активно используете игровые приложения или энергоемкие приложения, такие как редактирование видео, вам нужно подключить второй монитор напрямую к графическому процессору.
Многие другие вопросы возникают у людей, которые рассматривают возможность подключения своего второго монитора к графическому процессору или материнской плате, и вы захотите продолжить чтение, чтобы убедиться, что у вас есть наилучшие возможные настройки.
Можно ли одновременно использовать интегрированную и дискретную графическую карту?
Если вы хотите настроить ноутбук или ПК с двумя видеокартами, вам может быть интересно, могут ли встроенная видеокарта и дискретная видеокарта дополнять друг друга и работать одновременно.
Глядя на вещи с теоретической точки зрения, вполне возможно использовать каждую из них в одно и то же время. Если вам интересно, могут ли они работать вместе, все зависит от того, какая встроенная карта установлена в вашем ноутбуке или ПК.
Для компьютеров с графическим процессором Intel HD или UHD вам повезло, и вы сможете использовать каждую карту одновременно. Если вы используете AMD APU, вам не повезет с этой конкретной настройкой.
В двух словах, все сводится к типу вашего процессора. Intel немного более совместима, когда дело доходит до этого конкретного сценария. Это также зависит от того, какой у вас тип конфигурации, а также от настроек вашего BIOS.
На рынке есть определенные ноутбуки, которые могут переключаться между каждой графической картой в зависимости от того, полагаются ли они на питание от батареи или подключены к сети.
Зачем две видеокарты?
Основная причина, по которой люди хотят одновременно использовать встроенные и дискретные видеокарты, заключается в том, что дискретные видеокарты имеют собственную оперативную память. Это называется VRAM.
Это называется VRAM.
Видеопамять намного мощнее по сравнению со встроенными аналогами графического процессора. Поэтому, если вы занимаетесь редактированием видео и играми, вам понадобится выделенная видеокарта.
Если вы занимаетесь энергосбережением, возможно, вы захотите выбрать встроенную видеокарту из-за меньшего энергопотребления.
Важно отметить, что встроенные видеокарты встроены прямо в компьютер. Каждая карта имеет свой набор задач.
Если вы выполняете только легкие вычислительные задачи, такие как обработка текстов, для этого ваш компьютер будет полагаться на встроенную карту.
Если вы решите загрузить требовательное приложение для редактирования видео, будет полагаться на выделенную графическую карту.
Как запускать два монитора одновременно с графическим процессором и материнской платой
Настройка двух мониторов для работы с графическим процессором и материнской платой не слишком сложна, если вы выполните пару простых шагов. Первое, что вам нужно сделать, это выяснить, поддерживает ли ваша материнская плата установку с двумя дисплеями.
Первое, что вам нужно сделать, это выяснить, поддерживает ли ваша материнская плата установку с двумя дисплеями.
Убедитесь, что встроенная и дискретная графическая карта совместима с вашей конкретной установкой. Вам нужно будет взглянуть на ваши типы вывода, чтобы убедиться, что ваши мониторы будут работать с ними.
Как только вы выяснили, что вещи совместимы, вы приступите к подключению монитора к материнской плате и подключению графического процессора к другому монитору.
Некоторые материнские платы поддерживают намного больше мониторов, чем только два, поэтому для тех, кто ищет дополнительные подключения мониторов, инструкции будут очень похожими.
Резюме:
1. Вам понадобится хотя бы один свободный порт на графическом процессоре и/или материнской плате, совместимый с типом кабеля, используемого вашим монитором(ами).
2. Дополнительный кабель VGA или HDMI (или кабель любого другого типа, который используется в вашем мониторе), если вы планируете использовать порт материнской платы, а также порт на графическом процессоре.
3. Кабель-разветвитель, если вы хотите подключить два монитора к одному и тому же порту (обычно работает, только если вы используете кабели HDMI или DVI, но можно использовать и другие кабели, если вы используете адаптер).
Когда все это будет готово, просто подключите первый монитор к любому выбранному вами порту, а второе соединение — к соответствующему порту.
Лучше подключить монитор к графическому процессору или материнской плате?
Как вы теперь знаете, есть два способа подключения второго монитора к компьютеру: либо через свободный слот PCI-E на материнской плате, либо через дополнительную видеокарту.
Первый вариант проще и удобнее, но второй обеспечивает лучшую производительность, особенно если вы используете компьютер для чрезвычайно энергоемких приложений.
Для подключения через материнскую плату требуется только один порт видеовыхода на компьютере.
Недостатком этого варианта является то, что встроенный графический чип материнской платы будет отвечать за вывод контента на оба монитора, что может привести к более низкой производительности, чем при работе через выделенную графическую карту.
Подключение через дополнительный GPU (графический процессор) немного сложнее. Вам нужно будет установить саму карту в свободный слот PCI-E и подключить два монитора с помощью портов DVI, HDMI или DisplayPort на задней панели корпуса вашего компьютера (в зависимости от того, какие у вас есть разъемы).
Этот вариант обычно считается лучшим, поскольку он позволяет использовать основной графический процессор для игр или других ресурсоемких задач, а дополнительный графический процессор — для воспроизведения мультимедиа или других менее ресурсоемких операций.
Как определить, поддерживает ли компьютер два монитора?
Есть несколько вещей, которые вы должны знать, прежде чем приступать к подключению двух мониторов к компьютеру. Для оптимальной работы убедитесь, что:
- Ваша видеокарта имеет два видеовыхода. Большинство новых компьютеров оснащены этой функцией, но некоторые старые модели могут отсутствовать.
- Ваша видеокарта может поддерживать два монитора.
 Это отдельная функция от количества видеовыходов; если ваша карта не поддерживает его, вы не сможете использовать оба монитора одновременно.
Это отдельная функция от количества видеовыходов; если ваша карта не поддерживает его, вы не сможете использовать оба монитора одновременно.
- Вы используете последнюю версию операционной системы и обновили все драйверы для своего оборудования.
Если на вашем ПК нет двух видеопортов, вы все равно можете использовать два монитора. Большинство видеокарт в наши дни поставляются с двумя, тремя или даже четырьмя отдельными портами, каждый из которых может поддерживать монитор.
Если вам посчастливилось иметь на своем ПК нужную видеокарту и порты, то вам остается только подключить кабели.
Вы также можете добавить дополнительные видеопорты, установив на компьютер дополнительную видеокарту.
В зависимости от того, имеет ли ваш ПК/ноутбук встроенную видеокарту или выделенную графическую карту, вы можете установить еще одну поверх нее для большего количества видеовыходов, а большее количество видеовыходов дает возможность поддерживать больше мониторов.
Для тех, кто не знает, как проверить, могут ли их компьютеры поддерживать два монитора, вы обычно можете определить, поддерживает ли ваш компьютер два монитора, взглянув на заднюю часть корпуса компьютера или ноутбука. Должен быть порт видеовыхода (это то, что отправляет информацию на ваш монитор).
Некоторые распространенные типы: VGA, DVI, HDMI и DisplayPort. Если у вас есть порт видеовыхода как на встроенной видеокарте, так и на процессоре, у вас может быть два монитора.
Если вы относитесь к тому типу людей, которым нравится многозадачность с двумя разными дисплеями, вы быстро обнаружите, что два монитора лучше, чем один.
А с появлением дешевых и недорогих мультимониторных видеокарт и аксессуаров стало проще, чем когда-либо, подключить несколько мониторов к вашему компьютеру без необходимости полностью грабить банк.
Однако, если вы не уверены, для чего нужны все дополнительные порты на вашей материнской плате или как подключить второй монитор к компьютеру только с одним портом видеовыхода, вам необходимо ознакомиться с вещами немного дальше, чтобы убедиться, что вы все делаете правильно.

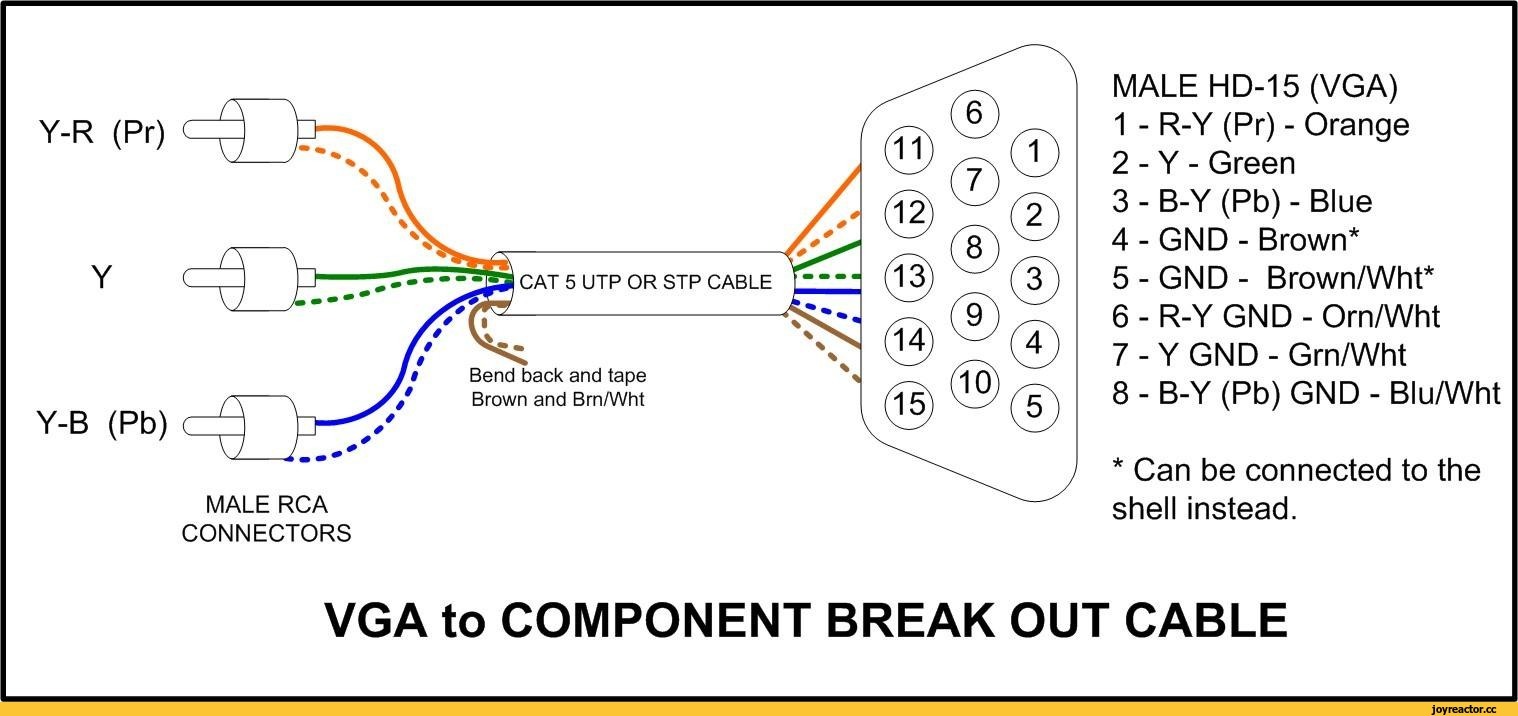 Вышедшая из строя видеокарта требует замены. С этой проблемой лучше сразу обращаться к специалистам сервисного центра.
Вышедшая из строя видеокарта требует замены. С этой проблемой лучше сразу обращаться к специалистам сервисного центра. Любые дополнительные работы выполняются только с согласия клиента.
Любые дополнительные работы выполняются только с согласия клиента.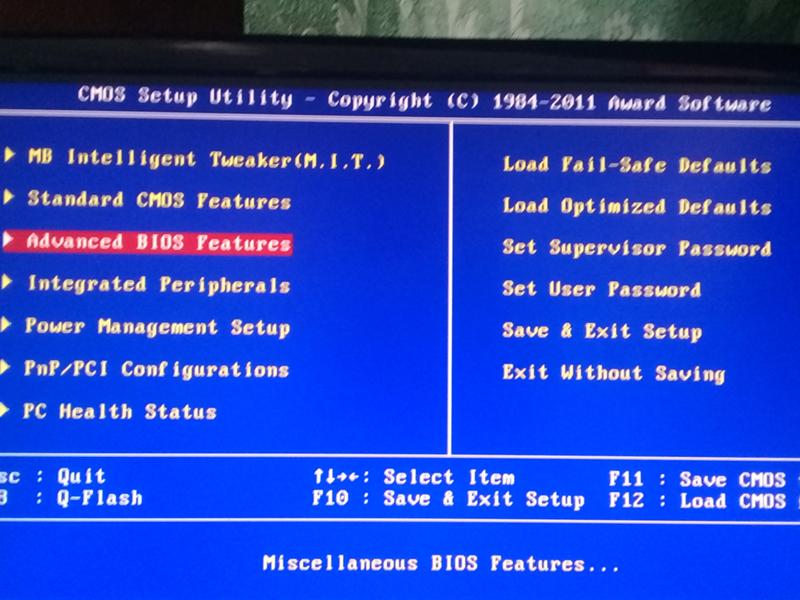 1 Подключение монитора через VGA
1 Подключение монитора через VGA

 Это отдельная функция от количества видеовыходов; если ваша карта не поддерживает его, вы не сможете использовать оба монитора одновременно.
Это отдельная функция от количества видеовыходов; если ваша карта не поддерживает его, вы не сможете использовать оба монитора одновременно.