Перестала частично работать клавиатура на ноутбуке: Не работает часть клавиатуры на ноутбуке: что делать и как исправить
Содержание
клавиатура ноутбука перестала отвечать —
Встроенные клавиатуры на ноутбуке / ноутбуках могут перестать работать полностью или частично. Когда вы решаете проблемы с клавиатурой, первым делом необходимо определить причину, является ли это аппаратной ошибкой, связанной с физическим подключением, или программной проблемой, связанной с конфигурацией. Как правило, когда проблема связана с оборудованием, клавиатура вообще не реагирует ни на одну из клавиш, а если проблема связана с программным обеспечением / драйвером, клавиатура будет частично реагировать на некоторые из клавиш, например Fn (функциональные) клавиши. На большинстве ноутбуков сноска Клавиши расположены сверху, а их функция встроена в (От F1 до F12) — взгляните на него, и вы увидите маленький значок, указывающий, что он будет делать при нажатии с сноска Ключ. Такие как Fn + F5 [на моем ноутбуке отключен / включает сенсорную панель], так что я бы проверил, реагируют ли они на функцию, реагируют ли они на любую из клавиш, сноска, Caps Lock, Num Lock или любой другой ключ, который вызывает изменение, тогда проблема, скорее всего, связана с программным обеспечением.
Теперь, основываясь на своем заключении, и прежде чем перейти к приведенным ниже инструкциям по устранению неполадок, спросите себя, недавно ли вы установили программное обеспечение или драйвер? Такие как Графический планшет, Драйвер Synaptics или если вы внесли изменения в настройки клавиатуры в вашей системе? Если да, затем отмените изменения, удалите то, что вы недавно установили, и посмотрите, решит ли это проблему. Если это работает, то сделанные вами изменения привели к тому, что клавиатура перестала работать. Если это все еще не работает, и вы все еще думаете, что проблема связана с программным обеспечением; затем следуйте инструкциям ниже для устранения неполадок.
Если проблема связана с оборудованием, ничего нельзя сделать, кроме как заменить клавиатуру, которую вы можете использовать в качестве eBay или Amazon в качестве крайней меры, но прежде чем вы решите это сделать, попробуйте почистить клавиатуру, так как частицы пыли и посторонние материалы все еще могут засорить под клавишами клавиатуры ноутбука. Отсюда прекращение его функционирования.
Отсюда прекращение его функционирования.
Чтобы очистить их, инвертировать ноутбук с клавиатурой вниз сторона и встряхивать Вы также можете использовать сжатый воздух взорвать его над клавиатурой, чтобы очистить его, или использовать клавиатура пылесос.
С другой стороны, проблемы с программным обеспечением могут также возникать, если вы случайно включили липкий или же Ключи фильтра включены. Клавиши фильтра игнорируют ввод с клавиатуры, пока клавиша не будет нажата некоторое время. Для обычного человека включение функции закрепления клавиш или клавиш фильтра может испортить поведение клавиатуры для обычного пользовательского ввода.
Чтобы выключить это, Нажмите объявление Держать Сдвиг вправо кнопка на вашем клавиатура. Держите это нажатым для 10 — 15 секунд пока вы не услышите гудок. Когда ты это сделаешь, релиз кнопку и проверьте, решена ли проблема.
Когда ты это сделаешь, релиз кнопку и проверьте, решена ли проблема.
Если это не помогло, попробуйте удалить и переустановить клавиатуру. Вам нужно будет использовать внешнюю клавиатуру USB для этого. После подключения внешней клавиатуры ДЕРЖАТЬ Ключ Windows а также Нажмите R. В диалоговом окне запуска введите hdwwiz.cpl и нажмите ХОРОШО.
Нажмите Посмотреть -> И Выберите Показать скрытые устройства.
Разверните «Клавиатура», выберите свою клавиатуру, щелкните ее правой кнопкой мыши и выберите «Удалить»
Поделиться с друзьями:
Твитнуть
Поделиться
Поделиться
Отправить
Класснуть
Adblock
detector
(Решено) Клавиатура ноутбука Dell не работает
Вы садитесь перед ноутбуком Dell и включаете его как обычно. Когда ваш ноутбук получает доступ к системе Windows, вы замечаете, что не можете ничего вводить. Проводной, в прошлый раз все работает нормально.
Проводной, в прошлый раз все работает нормально.
Будьте уверены. Ты не одинок. У многих пользователей Dell такая же проблема с вами. Что еще более важно, вы можете легко решить эту проблему самостоятельно. Прочтите это руководство и следуйте пошаговым инструкциям по устранению проблемы на вашем ноутбуке.
Клавиатура вашего ноутбука не работает. Проблема может быть вызвана разными причинами. Здесь мы расскажем вам 3 простых, но полезных решения:
невозможно установить драйверы на этом компьютере нет адаптеров Intel
Попробуйте по одному:
- Перезагрузите свой ноутбук
- Удалите драйвер клавиатуры ноутбука Dell
- Обновите драйвер клавиатуры ноутбука Dell
Решение 1. Перезагрузите ноутбук
Одно из простых и быстрых решений проблемы с неработающей клавиатурой — перезагрузить ноутбук. Некоторые пользователи обнаружили, что перезапуск действительно сразу заставил их клавиатуру снова заработать. Таким образом, попробуйте сначала перезагрузить ноутбук. Если клавиатура по-прежнему не работает, не паникуйте, попробуйте другие решения, перечисленные ниже.
Некоторые пользователи обнаружили, что перезапуск действительно сразу заставил их клавиатуру снова заработать. Таким образом, попробуйте сначала перезагрузить ноутбук. Если клавиатура по-прежнему не работает, не паникуйте, попробуйте другие решения, перечисленные ниже.
Решение 2. Удалите драйвер клавиатуры ноутбука Dell
Ошибка неработающей клавиатуры ноутбука всегда вызвана проблемами с драйверами. В этом случае попробуйте переустановить драйвер клавиатуры.
Поскольку ваша клавиатура не работает, подключите к ноутбуку проводную или Bluetooth-мышь. Затем перейдите к следующим шагам.
1) Найдите и щелкните Панель управления из меню ‘Пуск’.
2) Выберите Диспетчер устройств при просмотре большими значками.
Fallout 3 замораживает windows 10
3) Найдите и раскройте Клавиатуры раздел. потом щелкните правой кнопкой мыши в программном обеспечении драйвера клавиатуры и щелкните Удалить устройство .
4) По завершении удаления перезагрузите ноутбук Dell. Затем Windows автоматически переустановит драйвер клавиатуры. Проверьте, правильно ли работает ваша клавиатура.
Если, к сожалению, ваша клавиатура по-прежнему перестает работать, выполните следующее решение, чтобы полностью обновить драйвер клавиатуры.
Решение 3. Обновите драйвер клавиатуры ноутбука Dell
Если Windows не загружает драйвер клавиатуры для вашего ноутбука автоматически, вы можете обновить драйвер клавиатуры одним из следующих способов: вручную или автоматически.
ошибка драйвер планшета не найден
Обновление драйверов вручную — Вы можете обновить драйвер клавиатуры вручную, зайдя на официальный веб-сайт Dell и выполнив поиск последней версии правильного драйвера для вашей клавиатуры. Обязательно выбирайте только драйверы, совместимые с вашим вариантом версии Windows.
Автоматическое обновление драйверов — Если у вас нет времени, терпения или навыков работы с компьютером, чтобы обновить драйвер клавиатуры вручную, вы можете сделать это автоматически с помощью Водитель Easy . Driver Easy автоматически распознает вашу систему и найдет правильный драйвер для вашей конкретной клавиатуры и вашего варианта версии Windows, а также правильно загрузит и установит их:
Driver Easy автоматически распознает вашу систему и найдет правильный драйвер для вашей конкретной клавиатуры и вашего варианта версии Windows, а также правильно загрузит и установит их:
1) Скачать и установите Driver Easy.
2) Запустите Driver Easy и нажмите кнопку «Сканировать сейчас». Затем Driver Easy просканирует ваш компьютер и обнаружит проблемы с драйверами.
3) Нажмите Обновить все для автоматической загрузки и установки правильной версии всех драйверов, которые отсутствуют или устарели в вашей системе. (Для этого требуется Pro версия который поставляется с полной поддержкой и 30-дневной гарантией возврата денег. Вам будет предложено выполнить обновление, когда вы нажмете «Обновить все».)
Примечание. Вы можете сделать это бесплатно, если хотите, но частично вручную.
4) Перезагрузите ноутбук, чтобы новый драйвер вступил в силу, и попробуйте нажать любую клавишу на клавиатуре, чтобы проверить, работает ли ваша клавиатура.
- клавиатура
[Исправлено] Клавиатура ноутбука Lenovo не работает Проблема Windows 10
Не расстраивайтесь, если клавиатура вашего ноутбука Lenovo не работает. Вы можете легко диагностировать проблему с помощью одного из приведенных ниже исправлений.
Клавиатуры некоторых известных производителей ноутбуков обычно доставляют пользователям неудобства. И одним из таких лейблов является Lenovo. Многие пользователи сообщают, что клавиатуры Lenevo не работают должным образом. Если вы также столкнулись с той же проблемой, то вы не одиноки. К счастью, вы можете восстановить эффективную работу клавиатуры Lenovo с помощью приведенных ниже решений.
Прежде чем начать
Большинство проблем возникает из-за устаревших, сломанных или неисправных драйверов. Поскольку ваши драйверы клавиатуры Lenovo устарели или неисправны, клавиатура не работает должным образом.
Поэтому обновите устаревшие драйверы клавиатуры, чтобы вернуть надежную функциональность клавиатуры. Вот как вы можете обновить драйверы клавиатуры вашего ноутбука, чтобы исправить клавиатуру ноутбука Lenovo, не работающую в проблемах Windows 10.
Вот как вы можете обновить драйверы клавиатуры вашего ноутбука, чтобы исправить клавиатуру ноутбука Lenovo, не работающую в проблемах Windows 10.
Простые решения, чтобы исправить неработающую клавиатуру ноутбука Lenovo в Windows 10
Решение 1. Перезагрузите систему
Решение 2. Отключите аккумулятор и шнур питания
Решение 3. Запустите средство устранения неполадок клавиатуры
Решение 4. Отключите клавиши фильтра
Решение 5. Запустите восстановление системы
Решение 6. Запустите Центр обновления Windows
Используйте Bit Driver Updater для обновления драйверов клавиатуры Lenovo
Для тех пользователей, которые не хотят тратить много времени на обновление драйверов вручную, можно использовать Bit Driver Updater чтобы сделать это в считанные минуты. Он не только предлагает функцию обновления одним щелчком мыши, но также предоставляет протестированные WHQL драйверы . Кроме того, он имеет возможность автоматически устанавливать новые обновления драйверов. Выполните следующие действия, чтобы обновить драйверы клавиатуры Lenovo с помощью Bit Driver Updater.
Выполните следующие действия, чтобы обновить драйверы клавиатуры Lenovo с помощью Bit Driver Updater.
Шаг 1: Загрузите Bit Driver Updater, нажав кнопку ниже. Затем для успешной установки программного обеспечения следуйте инструкциям на экране.
Шаг 2: Молчите, пока программа не просканирует ваш ноутбук на наличие устаревших, сломанных, отсутствующих или неисправных драйверов.
Шаг 3: Затем отобразится список устаревших драйверов, требующих обновления.
Шаг 4: Наконец, нажмите кнопку «Обновить сейчас», чтобы выполнить обновление драйвера.
Вы можете перейти на профессиональную версию в любое время, просто нажав кнопку «Обновить до профессиональной версии». Профессиональная версия программного обеспечения дает вам возможность обновить все устаревшие драйверы одним щелчком мыши. Наряду с этим вы получаете 60-дневную поддержку полного возврата. Кроме того, вы можете получить доступ ко всем расширенным функциям программного обеспечения.
Кроме того, вы можете получить доступ ко всем расширенным функциям программного обеспечения.
Помимо этого, , если вы хотите обновить драйверы вручную, вы можете выбрать Диспетчер устройств, чтобы сделать то же самое. Кроме того, вы также можете посетить официальный сайт производителя, чтобы обновить драйверы клавиатуры.
Однако обновлять драйверы вручную очень обременительно, так как вы должны самостоятельно следить за каждым шагом. Таким образом, есть больше шансов сделать несколько ошибок, сделанных человеком, и загрузить неправильный или отсутствующий драйвер. Следовательно, если вы хотите с легкостью обновить все драйверы, рекомендуется загрузить Bit Driver Updater прямо сейчас!
Читайте также: исправить неработающую клавиатуру ноутбука в Windows 10
Простые решения для исправления клавиатуры ноутбука Lenovo, не работающей в Windows 10
Итак, выше было расширенное или постоянное решение для исправления ошибки «Клавиатура не работает», которая возникает из-за устаревших или сломанных драйверов клавиатуры. Но многие пользователи имеют обновленные драйверы клавиатуры и по-прежнему видят, что клавиатура ноутбука Lenovo не работает в Windows 10. Что ж, не беспокойтесь, попробуйте простые обходные пути, приведенные ниже, чтобы исправить ту же ошибку.
Но многие пользователи имеют обновленные драйверы клавиатуры и по-прежнему видят, что клавиатура ноутбука Lenovo не работает в Windows 10. Что ж, не беспокойтесь, попробуйте простые обходные пути, приведенные ниже, чтобы исправить ту же ошибку.
Решение 1. Перезагрузите систему
Одно из самых простых решений, которое вы должны попробовать всякий раз, когда вы получаете какую-либо ошибку, — перезагрузить вашу систему . Потому что повторный запуск вашей системы может быстро устранить многие проблемы с оборудованием. Поэтому рекомендуется попробовать перезагрузить систему, прежде чем переходить к другим решениям.
Если после перезагрузки системы вы по-прежнему видите, что клавиатура Lenovo не работает, вы можете попробовать следующие решения, которые описаны выше.
Решение 2. Отключите аккумулятор и шнур питания
Этот обходной путь сработал для многих людей, у которых ноутбуки Lenovo и клавиатура их ноутбука не работают нормально. Что вам нужно сделать, так это просто выключить систему, затем отсоединить шнур питания и вынуть аккумулятор на некоторое время.
Что вам нужно сделать, так это просто выключить систему, затем отсоединить шнур питания и вынуть аккумулятор на некоторое время.
После этого нажмите кнопку питания и удерживайте ее около минуты. Как только вы закончите, подключите шнур питания и снова вставьте аккумулятор. После этого перезагрузите компьютер, чтобы посмотреть, решена ли проблема или нет.
Подробнее: Как обновить и переустановить драйверы клавиатуры в Windows 10
Решение 3. Запустите средство устранения неполадок клавиатуры
Встроенная в Windows утилита устранения неполадок способна находить и устранять возможные проблемы. Итак, вы можете запустить устранение неполадок клавиатуры, чтобы исправить Клавиатура ноутбука Lenovo не работает в Windows 10. Все, что вам нужно сделать, это просто выполнить следующие шаги.
Шаг 1: Чтобы вызвать параметры Windows , щелкните значок с логотипом Windows , а затем нажмите на значок шестеренки (настройки).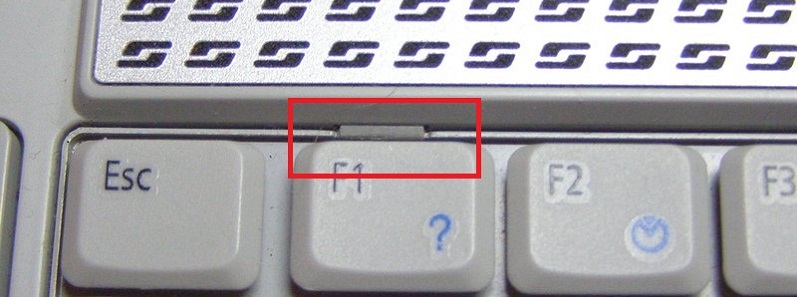
Шаг 2: Затем нажмите на опцию «Обновление и безопасность ».
Шаг 3: Затем выберите «Устранение неполадок» в меню левой панели, а затем найдите «Клавиатура».
Шаг 4: После этого нажмите «Запустить средство устранения неполадок », чтобы решить проблему с настройками клавиатуры.
После этого запустите систему и проверьте, не диагностирована ли проблема с клавиатурой ноутбука Lenovo.
Подробнее: Исправить неработающую беспроводную мышь в Windows 10
Решение 4. Отключить клавиши фильтра
Клавиши фильтра могут быть причиной проблем с клавиатурой, а не с работой. Итак, вам нужно отключить клавиши фильтра в настройках клавиатуры. Однако по умолчанию он включен в настройках клавиатуры, но вы можете отключить его, выполнив действия, указанные ниже.
Шаг 1: Вызвать панель управления.
Шаг 2: Затем, , нажмите на Ease of Access 9вариант 0004.
Шаг 3: В следующем всплывающем окне щелкните Центр специальных возможностей .
Шаг 4: В разделе «Просмотреть все настройки» перейдите к пункту «Облегчение использования клавиатуры» и нажмите на него.
Шаг 5: Теперь прокрутите вниз, чтобы снять флажок рядом с Включить ключи фильтра .
Когда вы закончите, нажмите «Применить» и «ОК», чтобы новые изменения вступили в силу. После отключения ключей фильтра проверьте, решена ли проблема с неработающей клавиатурой ноутбука Lenovo.
Подробнее: Список лучших программ для обновления драйверов для Windows
Решение 5. Запустите восстановление системы
После обновления Windows, если ваша клавиатура перестала работать правильно, вы можете запустить восстановление системы, чтобы решить проблему. Многие пользователи Windows сообщают, что восстановление системы может решить эту проблему. Выполните описанные ниже шаги, чтобы узнать, как это работает.
Многие пользователи Windows сообщают, что восстановление системы может решить эту проблему. Выполните описанные ниже шаги, чтобы узнать, как это работает.
Шаг 1: Запустите панель управления.
Шаг 2: Установите View By как маленький значок, а затем нажмите Система .
Шаг 3: На левой панели найдите System Protection и нажмите на нее.
Шаг 4: Теперь в следующем окне нажмите Восстановление системы .
Шаг 5: Затем нажмите кнопку «Далее», чтобы продолжить .
Шаг 6: После этого выберите точку восстановления на основе даты и времени , затем нажмите Далее.
Шаг 7: Наконец, нажмите «Готово», чтобы завершить процесс , и если появится всплывающее окно подтверждения, нажмите «Да».
Теперь перезагрузите систему, чтобы ваш компьютер мог подтвердить и сохранить изменения. Позже проверьте, начинает ли клавиатура вашего ноутбука работать точно после восстановления системы или нет.
Подробнее: Как сделать снимок экрана на ноутбуке HP с Windows
Решение 6. Запустите Windows Update
Если в вашей системе не установлена последняя версия Windows, вполне естественно столкнуться с некоторыми проблемами, такими как ошибка клавиатуры ноутбука Lenovo, не работающая в Windows 10. Поэтому рекомендуется часто устанавливать Windows Обновлять. Вот как это сделать!
Шаг 1: Перейдите к настройкам Windows, нажав , нажав клавишу Windows и I на клавиатуре.
Шаг 2: Затем перейдите к опции 9 «Обновление и безопасность».0004 и нажмите на него.
Шаг 3: После этого на левой панели выберите Центр обновления Windows , затем щелкните параметр Проверить наличие обновлений .
Теперь Windows начнет поиск последних обновлений и автоматически установит их.
Проблема с клавиатурой ноутбука Lenovo не работает в Windows 10: [ИСПРАВЛЕНО]
Итак, все о том, как можно легко и быстро устранить проблему с клавиатурой ноутбука Lenovo, которая не работает. Это обертка этого руководства по устранению неполадок. Мы надеемся, что вы смогли решить проблему с клавиатурой, которая перестала работать, с помощью приведенных выше решений. Если у вас есть какие-либо вопросы, не стесняйтесь оставлять свои вопросы в поле для комментариев ниже. Наконец, если вы удовлетворены нашей публикацией, не забудьте подписаться на нашу рассылку новостей.
Клавиатура ноутбука не работает, 6 простых способов исправить это
Клавиатура ноутбука не работает
Проблема с неработающей клавиатурой ноутбука не является чем-то новым, поскольку все, кто использует ноутбуки, сталкивались с этим в тот или иной момент. Таким образом, неудивительно, что многие ищут «Не работает клавиатура ноутбука: 6 простых способов исправить это». Нам удалось собрать некоторые из причин, почему клавиатура ноутбука не работает, и 6 простых способов исправить это, которые мы перечислили ниже.
Нам удалось собрать некоторые из причин, почему клавиатура ноутбука не работает, и 6 простых способов исправить это, которые мы перечислили ниже.
Почему не работает клавиатура ноутбука? 6 способов исправить это
Когда дело доходит до периферийных устройств, существует множество вещей, которые могут пойти не так. Возможно, вы имеете дело с аппаратными проблемами или просто что-то не так с вашей машиной.
Ваша клавиатура повреждена. Когда вы пытаетесь использовать клавиатуру, физические повреждения могут вызвать проблемы. Внимательно проверьте корпус и соединительный шнур на наличие признаков повреждения, особенно если это USB-клавиатура.
Аккумулятор почти разряжен. Если вы используете беспроводную клавиатуру, убедитесь, что она полностью заряжена. При необходимости замените батарею.
Ваши драйверы либо отсутствуют, либо устарели. Даже если компоненты вашего компьютера изначально не поддерживаются корпорацией Майкрософт, необходимо обновить драйверы, чтобы все они работали должным образом.
 Ваше устройство может не работать, если соответствующие драйверы клавиатуры отсутствуют или устарели.
Ваше устройство может не работать, если соответствующие драйверы клавиатуры отсутствуют или устарели.Вы подключаете компьютер не к тому порту USB. Возможно, вы подключили клавиатуру к несовместимому порту USB. Также возможно, что ваш порт USB поврежден и нуждается в замене.
Ваши параметры питания настроены неправильно. В Windows 10 доступно множество решений для энергосбережения. Одна из этих функций позволяет компьютеру отключать неактивные периферийные устройства, включая клавиатуру.
Проблема с ключом фильтра в Windows 10. Функция ключа фильтра в Windows 10 имеет известный недостаток, который затрудняет ввод на экране входа в систему. На момент написания статьи обновления Microsoft Windows 10, похоже, устранили проблему.
Вышло новое большое обновление Windows 10. Серьезные обновления Windows 10 могут иногда вызывать сбои в работе вашего ПК.
Клавиатура ноутбука не работает: 6 простых способов исправить это
Определите, вызвана ли проблема оборудованием или программным обеспечением.

Обновите или удалите драйвер клавиатуры ноутбука
Клавиатура ноутбука не работает? Убери это!
Замена неисправной клавиатуры ноутбука [Hp/Dell]
Что делать, если клавиша клавиатуры не работает?
Каковы 6 простых способов это исправить?
Клавиатура ноутбука может перестать работать по разным причинам. Независимо от причины, мы вас поддержим. Ваша клавиатура снова заработает в кратчайшие сроки, если вы воспользуетесь одним из хаков, перечисленных ниже.
1. Перезагрузите компьютер
При возникновении проблем с компьютером наиболее типичным советом, который вы получите, является попытка перезагрузки системы.
После перезагрузки ваш компьютер возвращается в исходное состояние без ошибок. Затем все должно вернуться в норму после короткой перезагрузки.
2. Определите, вызвана ли проблема оборудованием или программным обеспечением.
Клавиатура может зависнуть по одной из двух причин: аппаратной или программной.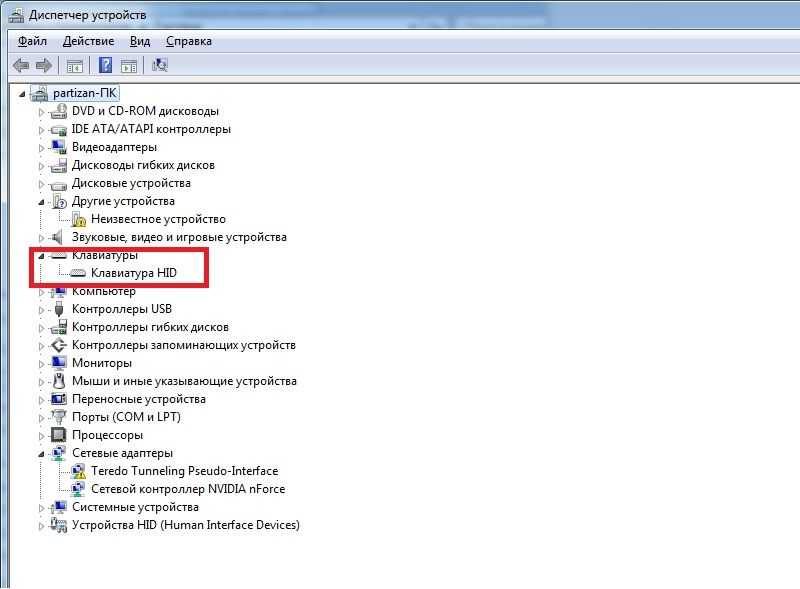
Для начала перезагрузите компьютер и откройте настройки BIOS или UEFI. Вы можете войти в BIOS на более ранних компьютерах с Windows, нажав F1, F2, Esc, Del или другую комбинацию клавиш. Однако на более новых рабочих станциях, то есть на системах, созданных за последние несколько лет, вам придется использовать другой способ, потому что скорость загрузки слишком высока, что затрудняет вход в BIOS (особенно если у вас включена быстрая загрузка Windows 10).
При работе с новым оборудованием имейте в виду следующее:
В раскрывающемся меню выберите «Настройки» > «Обновление и безопасность» > «Восстановление».
Нажмите «Перезагрузить сейчас» в разделе «Расширенный запуск».
В следующем меню выберите «Устранение неполадок» > «Дополнительные параметры» > «Настройки прошивки UEFI» (если вы не видите этот параметр, нажмите «Параметры запуска»).
Когда компьютер загрузится, нажмите F1 (или F2), чтобы получить доступ к BIOS.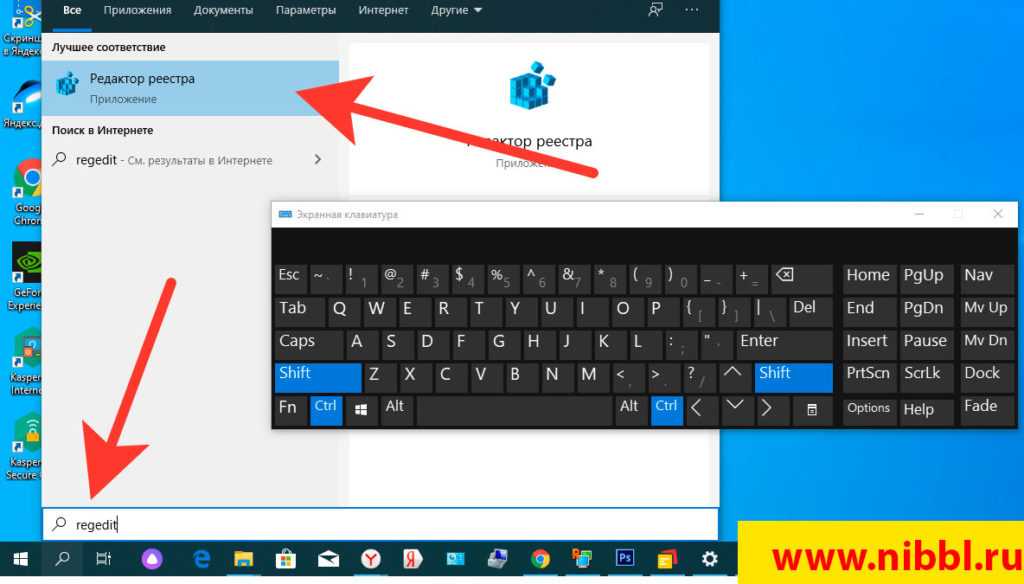 Нажмите «Перезагрузить», когда будете готовы. Будет выбран режим BIOS или UEFI вашего компьютера. Аппаратное обеспечение вашего компьютера, вероятно, в порядке, если вы успешно открыли BIOS или UEFI, независимо от того, какой метод вы использовали.
Нажмите «Перезагрузить», когда будете готовы. Будет выбран режим BIOS или UEFI вашего компьютера. Аппаратное обеспечение вашего компьютера, вероятно, в порядке, если вы успешно открыли BIOS или UEFI, независимо от того, какой метод вы использовали.
3. Обновите или затем удалите драйвер клавиатуры ноутбука.
Другой вариант решения проблемы с неработающей клавиатурой ноутбука — обновить драйвер.
Введите диспетчер устройств в поле поиска меню «Пуск» и выберите наиболее подходящий вариант.
Расширьте список устройств, прокручивая вниз, пока не увидите Клавиатуры.
Выберите «Свойства» > «Драйвер» в контекстном меню клавиатурного устройства.
Здесь нажмите «Обновить драйвер» и подождите, пока Windows найдет и установит новый драйвер. Есть надежда, что теперь клавиатура должна работать при использовании текстового процессора или программного обеспечения Windows Notepad.
Если это не поможет, попробуйте удалить драйверы. Когда вы окажетесь в диспетчере устройств, найдите драйвер клавиатуры. Если вы видите желтый восклицательный знак, вы имеете дело с проблемой драйвера. Однако, даже если вы этого не сделаете, переустановка — разумная идея.
Когда вы окажетесь в диспетчере устройств, найдите драйвер клавиатуры. Если вы видите желтый восклицательный знак, вы имеете дело с проблемой драйвера. Однако, даже если вы этого не сделаете, переустановка — разумная идея.
Выберите «Свойства» в контекстном меню драйвера клавиатуры.
Выберите «Удалить устройство» на вкладке «Драйвер».
Теперь перезагрузите компьютер, и Windows автоматически загрузит и установит для вас обновленный драйвер. Если причиной сбоя клавиатуры было повреждение драйвера, переустановка драйверов должна решить проблему.
4. Клавиатура ноутбука не работает? Убери это!
Чистить обычную клавиатуру сложно; почистить клавиатуру ноутбука значительно сложнее. Чтобы удалить грязь с клавиатуры, требуется определенный уровень физической активности. Хотя это обычно просто с USB-клавиатурой или беспроводной клавиатурой, на ноутбуке все немного сложнее.
По сути, вы не можете потрясти или постучать по задней панели ноутбука, не рискуя повредить весь предмет.

Пыль и мусор можно удалить с клавиатуры ноутбука, перевернув ее вверх дном и слегка нажав на основание после ее выключения. Удерживая смартфон вверх дном, проведите кончиками пальцев по всем клавишам.
Когда вы закончите, не забудьте убрать всю грязь, упавшую на стол. На этом этапе вы можете использовать баллончик со сжатым воздухом или чистящую пасту для клавиатуры, если есть грязь, от которой вы не можете избавиться.
Очистка не устранит глубоко укоренившиеся проблемы, но поможет, если грязь мешает нормальному функционированию одной или нескольких клавиш.
Подробные сведения см. в нашем полном руководстве по очистке клавиатуры.
5. Замена неисправной клавиатуры ноутбука [Hp/Dell]
Если клавиатура физически повреждена или отсоединилась от материнской платы (возможно, из-за удара), вам потребуется некоторое время, чтобы удалите его с ноутбука и либо переустановите соединение, либо полностью замените клавиатуру.

Поскольку разные производители создают компьютеры по-разному, трудно прописать одно лекарство.
С другой стороны, открытие нескольких компьютеров одной марки, как правило, одинаково. Замена клавиатуры (или просто переустановка кабельного соединения) теперь стала намного проще.
Обратите внимание, что клавиатуры ноутбуков обычно являются герметичными предметами, поэтому, хотя вы сможете лучше чистить их, когда они сняты с ноутбука, вы не сможете легко осмотреть внутреннюю работу.
Вы можете проверить серийный номер клавиатуры после ее извлечения. Чтобы узнать, можно ли его купить, введите это в поле поиска eBay. Обычно это так, но покупка новой клавиатуры для ноутбука может быть дорогостоящей.
Снимите клавиатуру ноутбука Dell, чтобы починить ее
Клавиатуры большинства ноутбуков Dell снимаются легко и не требуют использования отвертки.
В этом видео вы узнаете, как использовать пару пластиковых инструментов для открывания, чтобы отсоединить клавиатуру Dell Inspiron.
 Вы должны увидеть ленточный кабель и его место соединения с материнской платой после того, как клавиатура будет успешно отсоединена.
Вы должны увидеть ленточный кабель и его место соединения с материнской платой после того, как клавиатура будет успешно отсоединена.
Простое снятие клавиатуры ноутбука HP для ее замены
Клавиатуры ноутбуков HP отделить от корпуса гораздо сложнее. Нижняя часть ноутбука должна быть удалена, что требует удаления всех винтов и осмотра кабеля.
Есть большая вероятность, что это не то, чего лучше избегать. Однако, если внимательно следовать инструкциям, клавиатуру можно изменить.
Клавиатура ноутбука HP не работает? Рассмотрим внешнюю клавиатуру
Когда дело доходит до снятия клавиатуры с ноутбука HP, это немного сложнее. Все зависит от модели, которую вы используете. К счастью, в Pavilion и других популярных моделях предусмотрен простой способ снятия клавиатуры. (С ноутбуками HP более высокого класса, с другой стороны, сложнее.)
Считайте это гибридом стратегий Dell и Toshiba. Как и в случае с ноутбуком Dell, перед отсоединением корпуса необходимо выкрутить один винт с нижней стороны.
6. Что делать, если клавиша клавиатуры не работает?
У вас проблемы с клавишей «@»? смена у вас не работает?
Возможно, ваши языковые настройки вызывают проблемы с определенными клавишами клавиатуры. Это первое, что нужно проверить после того, как вы определили, что проблема не связана с оборудованием.
Откройте текстовый редактор и коснитесь соответствующей клавиши. Есть результат? Если символ неправильный, проблема почти наверняка связана с языковыми настройками. В зависимости от того, как используются символы, в разных областях используются разные раскладки клавиатуры.
Чтобы соответствовать вашей клавиатуре, вам необходимо изменить региональные настройки.
В Windows 10 это можно сделать, нажав клавишу Windows + I и выбрав Время и язык > Язык.
Выберите соответствующую клавиатуру и нажмите Добавить язык.
Выбрав Далее > Установить, подождите немного, пока язык будет установлен. На экране «Регион и язык» выберите новый язык в раскрывающемся меню «Язык».

Еще раз проверьте ввод с клавиатуры; теперь на дисплей должны выводиться правильные символы.
Клавиатура ноутбука не работает: 6 простых исправлений
Клавиатура ноутбука не работает: 6 простых исправлений, которые вы можете попробовать
Клавиатура ноутбука не работает: 6 простых способов исправить это
Клавиатура ноутбука не работает 6 способов исправить
почему клавиатура ноутбука не работает? 6 способов исправить это.
Отказ от ответственности : Вышеприведенная информация предназначена только для общих информационных целей. Вся информация на Сайте предоставляется добросовестно, однако мы не даем никаких заверений или гарантий, явных или подразумеваемых, в отношении точности, адекватности, достоверности, надежности, доступности или полноты любой информации на Сайте.
Клавиатура ноутбука не работает: 6 простых способов исправить это: Часто задаваемые вопросы
1.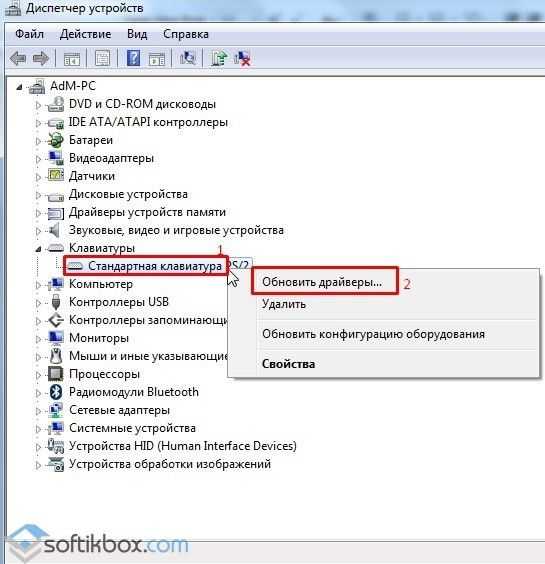 Как починить неработающую клавиатуру ноутбука?
Как починить неработающую клавиатуру ноутбука?
Откройте Диспетчер устройств на ноутбуке с Windows, найдите параметр «Клавиатуры», разверните список и щелкните правой кнопкой мыши «Стандартная клавиатура PS/2», а затем «Обновить драйвер». После завершения обновления проверьте, работает ли ваша клавиатура. Если это не так, следующим шагом будет удаление и переустановка драйвера.
2. Почему клавиатура моего ноутбука не печатает?
Откройте меню «Пуск» и введите «Диспетчер устройств». Нажмите Enter и разверните раздел «Клавиатуры». … Если этот не возвращает к жизни клавиши или значок клавиатуры даже не отображается в диспетчере устройств, перейдите на страницу поддержки производителя ноутбука и установите последние версии драйверов для клавиатуры.
3. Как восстановить работу клавиш клавиатуры?
Исправить переставшие работать клавиши клавиатуры
- Быстрые проверки.
- Очистите клавиатуру.
- Перезагрузите компьютер.

- Используйте другую клавиатуру.
- Проверьте настройки региона или языка.
- Настройте параметры ввода с клавиатуры.
- Запустите сканирование на наличие вредоносных программ.
- Переустановите драйвер клавиатуры.
4. Можно ли отремонтировать клавиатуру ноутбука?
Если ваш ноутбук находится на гарантии или вы знаете надежную ремонтную мастерскую, вы сможете отремонтировать устройство с минимальными усилиями. В то же время в качестве краткосрочной замены можно использовать Bluetooth-клавиатуру или USB-клавиатуру , или вы также можете вернуться к экранной клавиатуре Windows 10.
5. Почему моя клавиатура внезапно перестала работать?
Если правильные драйверы клавиатуры отсутствуют или устарели, ваше устройство может не работать . Вы используете не тот порт USB. Возможно, вы подключили клавиатуру к USB-порту, с которым она несовместима. У вас также может быть поврежден порт USB, который необходимо заменить.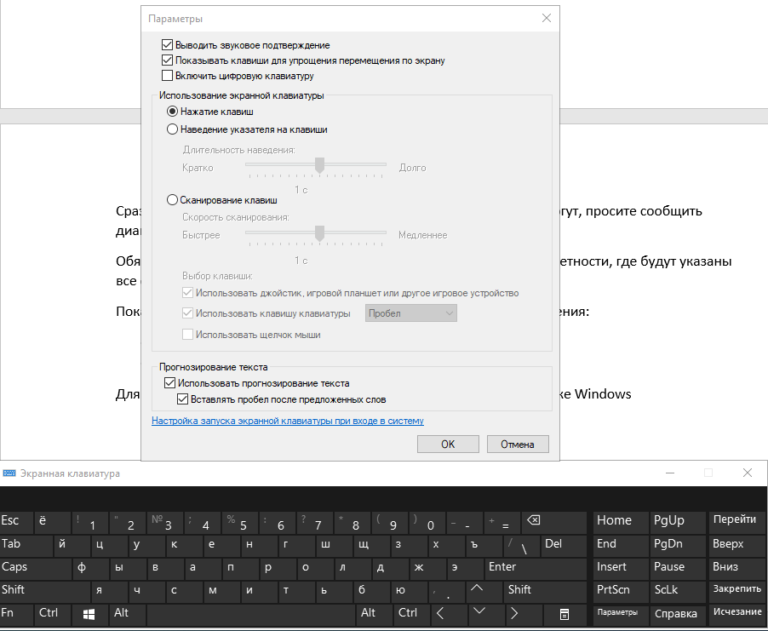

 Ваше устройство может не работать, если соответствующие драйверы клавиатуры отсутствуют или устарели.
Ваше устройство может не работать, если соответствующие драйверы клавиатуры отсутствуют или устарели.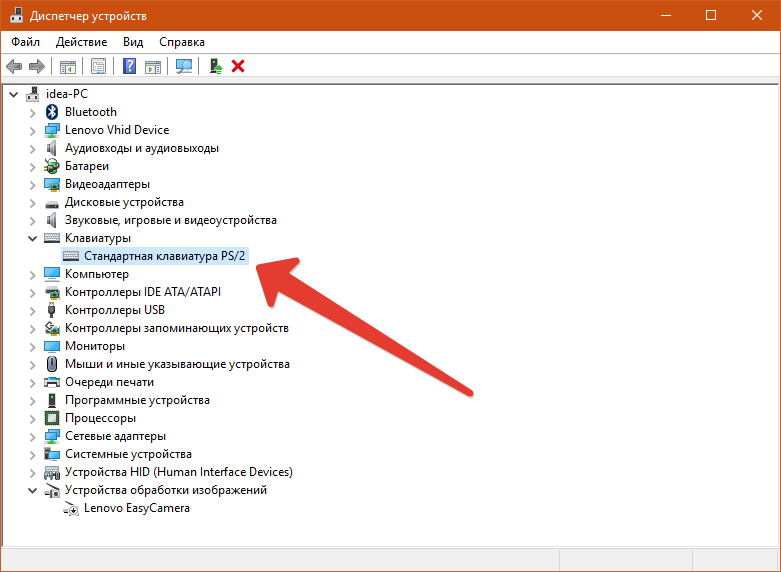

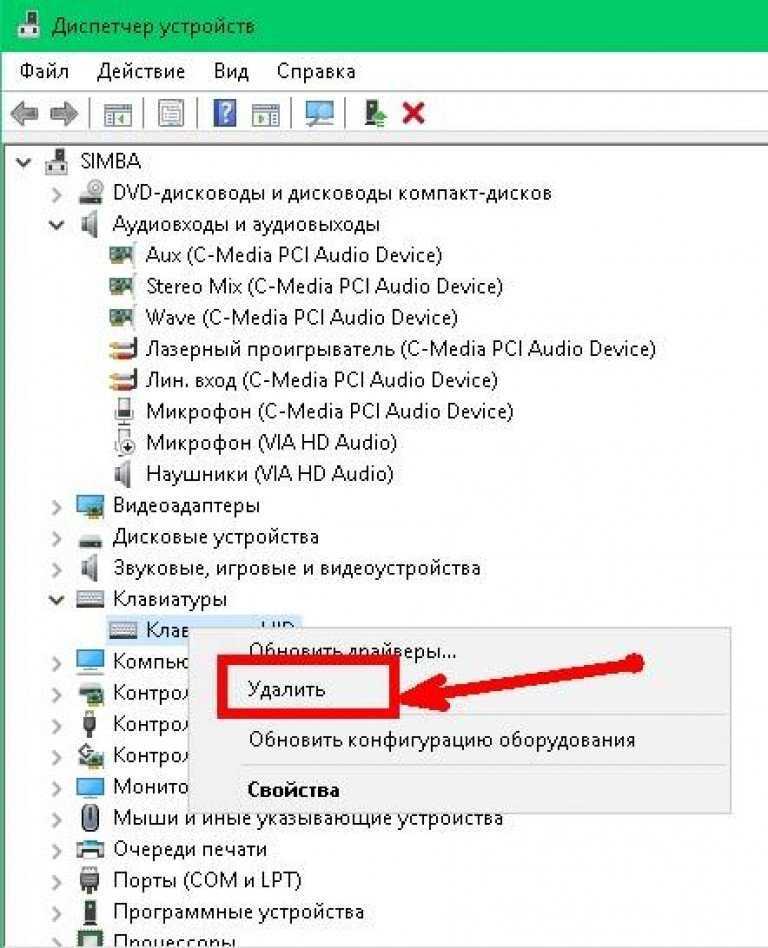
 Вы должны увидеть ленточный кабель и его место соединения с материнской платой после того, как клавиатура будет успешно отсоединена.
Вы должны увидеть ленточный кабель и его место соединения с материнской платой после того, как клавиатура будет успешно отсоединена.

