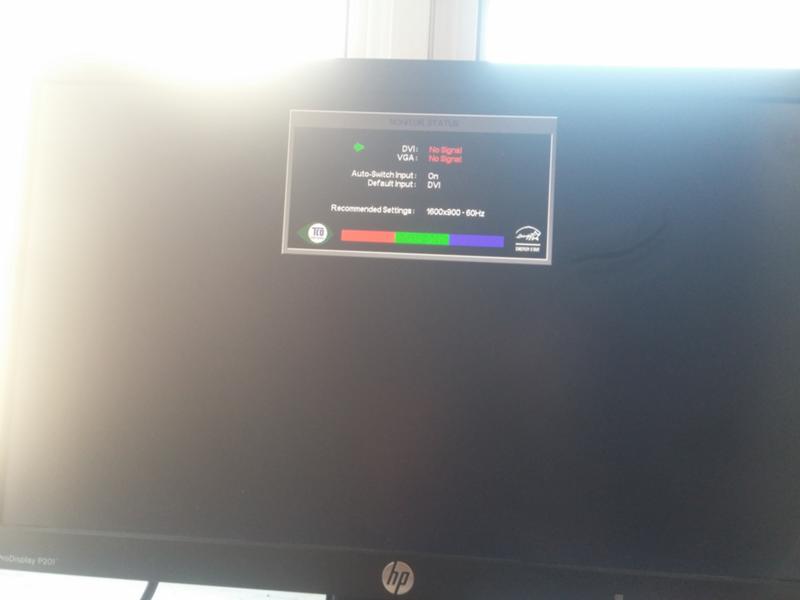Монитор не включается на пк: Почему не включается монитор при включении компьютера
Содержание
Монитор не включается при включении компьютера Windows 10
Опубликовано: 28.04.2021 Категория: windows Автор: myWEBpc
При включении компьютера с Windows 10, пользователь может столкнуться с проблемой, когда ПК работает, а монитор не включается и отображает черный экран с надписью «Нет сигнала» или без неё. Отсутствие изображения на экране после включения компьютера может быть вызвано как аппаратным сбоем, так и параметрами BIOS.
В данной инструкции разберем, что делать и как исправить проблему, когда при включении компьютера он работает, а монитор отображает черный экран и не показывает никакого изображения.
1. Проверка монитора
- В первую очередь убедитесь, что блок питания монитора рабочий — это можно сделать по светодиодным индикаторам на кнопках.
- Проверьте, плотно ли подключены провода к сети и самому компьютеру.
- Самый важный момент, чтобы исключить механическую поломку — это подключите монитор к другому ПК и если он не заработает, то монитор не исправен.

2. Кабель VGA
Если ваш монитор исправен после шагов в способе 1, то монитор может ничего не отображать при включении из-за неисправного кабеля VGA. Попробуйте заменить сам кабель и осмотреть его фишки, не забиты ли они пылью или не загнуты ли клемы.
3. Звуковой сигнал
Если на ПК имеется звуковой динамик, то наверняка вы слышали при включении ПК звук (пик). Есть разные звуковые коды сигналов, чтобы легче было определить аппаратную поломку. Учтите, что для каждой материнской платы свои коды звуковых сигналов. По этому, лучшим решением будет поискать расшифровку кодов звука на официальных сайтах производителя материнских плат.
К примеру, на DELL два коротких сигнала это проблемы с ОЗУ, на ASUS это будет уже проблемы с BIOS (Crashfree), а на Lenovo это ошибка POST.
4. Сброс BIOS
Параметры BIOS могут сбиться и лучшим решением будет достать батарейку на материнской плате на 15 секунд и подключить её обратно. Это сбросить по умолчнаию параметры BIOS.
5. Проверка ОЗУ
В большинстве случаев, когда ПК включается, а монитор ничего не отображает, является оперативная память (RAM). Если на компьютере установлено две планки ОЗУ, то достаньте одну, затем перезагрузите ПК и проверьте монитор. Вы должны по очереди извлекать планки и вставлять в разные гнезда, чтобы выявить проблему в самой RAM или разъёме.
6. Удалить внешнее оборудование
Если звуковой сигнал не происходит после включения ПК, а монитор ничего не показывает, то нужно попробовать отключить все внешние компоненты, которые ненужны для запуска материнской платы. Это SSD, HDD, внешняя видеокарта, звуковая карта, сетевая карта, и всё с USB портов, как принтер, флешки и т.п.
Процессор и блок питания не отключать! ОЗУ можно достать всю, но потом поставить обратно, и продолжить отключать другие компоненты.
Далее включите ПК, и если на мониторе будет изображение, то проблема в каком-то оборудовании. Чтобы выявить виновника, можете подключать по очереди назад, и каждый раз включать ПК, чтобы проверить монитор.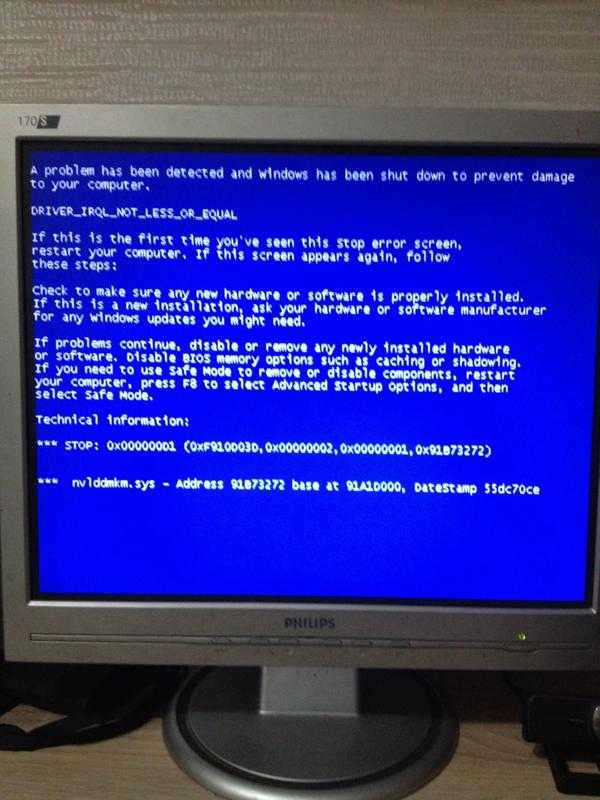
В случае с видеокартой, когда вы её извлекли с ПК, то кабель от монитора присоедините к разъему VGA материнской плате, если конечно он имеется. Могут потребоваться переходники или другие кабеля, так как помимо VGA имеются встроенные HDMI и DVI. Это позволит выявить, исправна ли сама внешняя видеокарта.
Также, если у вас имеется внешняя видеокарта, а монитор подключен к VGA, hdmi или dvi на материнской плате, то нужно провод монитора подключить к внешней видеокарте.
[ Telegram | Поддержать ]
Что делать, если не включается монитор
Вы сталкивались с ситуацией, когда при включении компьютера монитор продолжает меланхолично демонстрировать черный экран? В большинстве ситуаций эта проблема и выеденного яйца не стоит, а иногда ее главным виновником оказывается вовсе не многострадальный монитор. Сегодня мы расскажем о главных причинах проблем с ним и поделимся способами их решения.
Содержание
- Проверьте, есть ли питание
- Проверьте видеокабель
- Проверьте, исправен ли сам монитор
- Исключите проблемы с оперативной памятью
- Проверьте видеокарту
- Проверьте блок питания
Убедитесь в том, что на монитор подается питание.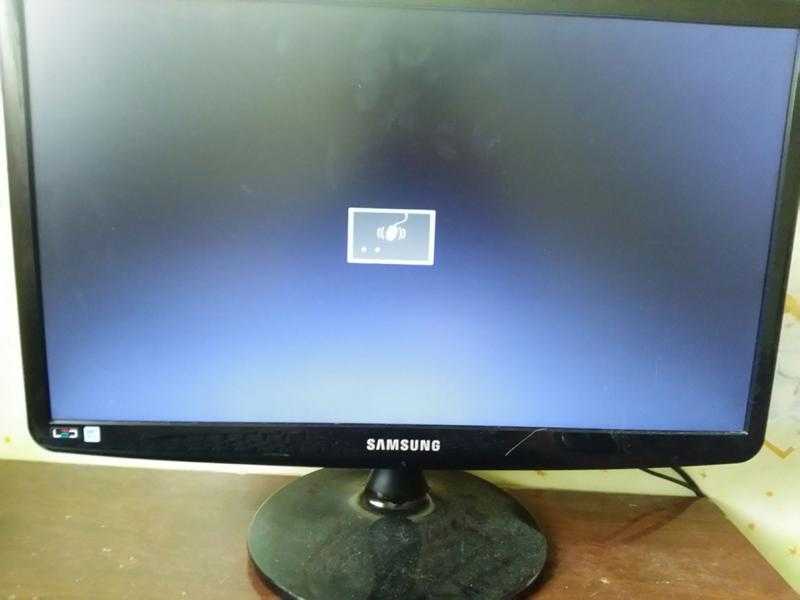 На это указывает горящий индикатор питания, обычно расположенный в нижней части передней панели устройства. Если светодиод не горит, проверьте, насколько надежно шнур питания вставлен в розетку и разъем на мониторе. Убедитесь, что сам провод не имеет физических повреждений. Ну и, конечно, не забудьте проверить кнопки включения монитора и удлинителя — возможно, одна из них была случайно нажата, например, во время уборки.
На это указывает горящий индикатор питания, обычно расположенный в нижней части передней панели устройства. Если светодиод не горит, проверьте, насколько надежно шнур питания вставлен в розетку и разъем на мониторе. Убедитесь, что сам провод не имеет физических повреждений. Ну и, конечно, не забудьте проверить кнопки включения монитора и удлинителя — возможно, одна из них была случайно нажата, например, во время уборки.
Если проблема не исчезает, попробуйте заменить кабель питания монитора и подключить его к другой розетке — она тоже могла выйти из строя. И последнее, но не менее важное — есть ли в доме электричество?
Если индикатор питания горит, а монитор отказывается показывать хоть что-то кроме известного произведения Малевича, стоит проверить, насколько надежно он подключен к компьютеру. Проверьте целостность сигнального кабеля и то, насколько хорошо он вставлен в гнезда ПК и монитора. Причем VGA и DVI-кабели должны быть не просто вставлены в разъемы, а еще и закреплены там с помощью винтов на штекерах.
Если с проводом все хорошо, посмотрите к тому ли видеовыходу ПК он подключен. Это актуально, если в вашем компьютере имеется не только интегрированная, но и дискретная графика или несколько дискретных видеокарт. Совсем нелишним будет и проверить работоспособность видеовыхода ПК. Для этого попробуйте подключить монитор через другой разъем. Например, вместо HDMI можно попробовать VGA.
Советы
Что делать, если компьютер «не видит» второй монитор?
Еще один важный момент касается мониторов с несколькими разъемами для подключения ПК. В их меню обычно есть возможность переключения между разными источниками сигнала — убедитесь, что эта настройка не сбилась, и ваш монитор «смотрит» на нужный разъем.
Для того чтобы проверить исправен ли монитор, не обязательно носить столь габаритный гаджет к другу или соседу. Все намного проще. Отключите от монитора все провода кроме кабеля питания. Через несколько секунд после этого исправный гаджет выдаст на экран предупреждение об отсутствии сигнала или другую информацию. Если же этого не происходит, скорее всего, проблема кроется именно в мониторе и вам не обойтись без поездки в сервисный центр. Хотя для успокоения совести вы все-таки можете попробовать вывести на него картинку с ноутбука или все-таки навестить соседа. Если же сообщение все-таки появляется, монитор исправен, и вам нужно перейти к проверке своего компьютера.
Все намного проще. Отключите от монитора все провода кроме кабеля питания. Через несколько секунд после этого исправный гаджет выдаст на экран предупреждение об отсутствии сигнала или другую информацию. Если же этого не происходит, скорее всего, проблема кроется именно в мониторе и вам не обойтись без поездки в сервисный центр. Хотя для успокоения совести вы все-таки можете попробовать вывести на него картинку с ноутбука или все-таки навестить соседа. Если же сообщение все-таки появляется, монитор исправен, и вам нужно перейти к проверке своего компьютера.
Компьютер может отказаться работать из-за проблем с оперативной памятью. Проверить это достаточно легко. Отключите питание от ПК, снимите крышку системного блока, откройте защелки у слотов ОЗУ и аккуратно достаньте ее из разъемов.
После этого почистите контакты оперативной памяти с помощью обычного ластика. Но не спешите устанавливать все модули обратно. Для начала поставьте лишь один из них и попробуйте включить компьютер. Если он стартует, попробуйте переставить нашу «экспериментальную» планку в другой слот. Если ПК заработал, во всем виноват неисправный слот оперативной памяти. Если же компьютер не запускается при установке ОЗУ в один из слотов, проблема кроется в именно в нем. Компьютер в принципе отказывается запускаться? Повторите эту процедуру со вторым модулем памяти.
Если он стартует, попробуйте переставить нашу «экспериментальную» планку в другой слот. Если ПК заработал, во всем виноват неисправный слот оперативной памяти. Если же компьютер не запускается при установке ОЗУ в один из слотов, проблема кроется в именно в нем. Компьютер в принципе отказывается запускаться? Повторите эту процедуру со вторым модулем памяти.
Технологии
Можно ли подключить монитор 144 Гц через HDMI?
При проблеме с одним из модулей, вам достаточно купить еще одну планку оперативки (учтите, что она должна работать с оставшейся в строю в двухканальном режиме). В случае с неисправным слотом, придется посетить сервисный центр или купить новую системную плату, если цена ремонта слишком высока. Впрочем, есть и третий вариант. Многие материнские платы имеют не два, а четыре слота ОЗУ. И тут можно попробовать переставить оперативку в незадействованную ранее пару разъемов.
И тут можно попробовать переставить оперативку в незадействованную ранее пару разъемов.
Неисправная видеокарта, конечно же, не сможет выдать картинку на ваш монитор. Поэтому обесточьте компьютер, отключите шлейф дополнительного питания видеокарты, выкрутите крепежный винт и аккуратно достаньте видеокарту из слота. После этого почистите контакты видеокарты с помощью ластика, установите ее на место в обратном порядке и попробуйте включить компьютер.
Если проблема осталась, снова демонтируйте видеокарту и попробуйте установить на ее место гарантированно рабочий адаптер или просто переключите сигнальный кабель на интегрированную графику (при ее наличии). Проблема исчезла? Виной всему неисправный слот для видеокарты, шлейф питания или блок питания. Нет? Пора в магазин за новой видеокартой.
Эта статья рассчитана на обычных пользователей ПК, поэтому мы не будем говорить здесь о способах проверки блока питания с помощью мультиметра и других специализированных инструментов. Для проверки БП на бытовом уровне достаточно заменить его на гарантированно рабочий. Единственное условие здесь — донорский блок питания должен быть такой же, а еще лучше большей мощности.
Для проверки БП на бытовом уровне достаточно заменить его на гарантированно рабочий. Единственное условие здесь — донорский блок питания должен быть такой же, а еще лучше большей мощности.
Ремонт
Как проверить блок питания компьютера на работоспособность?
Для этого обесточьте компьютер и снимите все шлейфы питания с материнской платы. При этом сам блок питания из корпуса можно не вынимать. Поставьте рядом с системным блоком донорский БП и подключите идущие от него шлейфы на место только что демонтированных. Включите этот блок питания в розетку, переключите его тумблер в положение «ON» и попробуйте запустить компьютер.
Будьте аккуратны при снятии шлейфов. Большинство из них имеют фиксаторы, которые нужно отжимать для их извлечения из слотов.
Ну и, конечно, не прилагайте чрезмерные усилия, которые могут повредить материнскую плату.
Ну а дальше все просто. Если компьютер включился, значит, виновником проблемы стал блок питания. В зависимости от его цены, такой БП можно сдать в ремонт или купить новый. Причем последний вариант предпочтительнее, и мы советуем покупать блок питания большей мощности, чем установлен сейчас. Так сказать, на вырост. Если ни один из вышеописанных способов не помог, скорее всего, из строя вышла сама материнская плата компьютера.
Читайте также
- Как выбрать монитор для компьютера и наслаждаться «картинкой»
- Лучшие мониторы на все случаи жизни: рейтинг 2022 года
Как починить монитор, который не включается?
5 апреля 2022 г.
Администратор
Советы
Нас часто спрашивают: «Как починить монитор, который не включается?»
1. Проверьте соединения вашего монитора
Для начала, ваш компьютер может быть вообще не сломан. Первый и самый простой тест — определить, связана ли проблема с вашим монитором или соединениями между ним и вашим компьютером.
Первый и самый простой тест — определить, связана ли проблема с вашим монитором или соединениями между ним и вашим компьютером.
2. Проверьте сетевую розетку
Если экран по-прежнему черный, попробуйте решить проблему, подключив монитор к другой розетке. Все еще не повезло? Вам нужно будет перейти к следующему этапу устранения неполадок, если это не удастся.
3. Проверьте подсветку монитора
Когда компьютер включен, а экран полностью черный, посветите прямо на него фонариком. Если вы видите изображение, используя только прикосновение, возможно, подсветка на вашем мониторе сломана, и вам необходимо ее заменить. Это не то, что кто-либо без технических знаний по ремонту должен пытаться делать в одиночку, потому что, если вы сломаете экран.
4. Проверьте, не связана ли проблема с вашим ПК
Если ни один из перечисленных выше способов устранения неполадок не решил вашу проблему, пришло время проверить, можете ли вы исключить проблему, связанную с вашим компьютером, и зная, что это проблема с вашим монитором или подключениями к вашему монитору.
5. Попробуйте с другим монитором
Если у вас есть доступ к другому монитору (возможно, с другого компьютера в вашем доме или даже у друзей), используйте его, чтобы проверить, не неисправен ли ваш текущий монитор. Просто отключите устройство, подключенное к вашему текущему монитору, и подключите второй монитор, который, как вы знаете, работает. Я бы использовал другой шнур питания и кабель для этого.
Если включается второй/сменный монитор, вы можете безопасно устранить это как причину проблемы с вашим компьютером.
6. Проверьте адаптер монитора
Следующим шагом является проверка подачи питания на монитор, включая кабель. Некоторые мониторы оснащены внутренним или встроенным источником питания, а другие питаются от внешнего источника (аналогично ноутбуку).
Если блок питания второго монитора сменный, я бы подключил его к блоку питания первого монитора. Если вы заметили, что экран все еще светится, значит, что-то не так с блоком питания.
Если экран не загорается, то вообще есть простое средство, которое не дорого стоит. Ваш вариант может состоять в том, чтобы купить новый адаптер питания. Однако, прежде чем вы пойдете и получите новый блок питания экрана, сначала снова подключите свой оригинальный монитор к блоку питания второго монитора и посмотрите, работает ли он.
Однако, если это не решит проблему, может потребоваться замена других компонентов помимо блока питания.
7. Убедитесь, что вы подключили правильный кабель
Это просто проверка правильности работы блока питания. Просто убедитесь, что кабель подключен к компьютеру и монитору надежно и надежно. Если ваш экран все еще работает после того, как вы затянули их, вы будете чувствовать себя глупо, но это даст отличные результаты.
Если это не сработает, попробуйте поменять местами кабели, чтобы проверить, есть ли проблема с кабелем. Если у вас есть компьютер и монитор, которые поддерживают ряд типов подключения, рассмотрите вариант VGA (15-контактный синий), DVI или DL-DVI-D (белый). Если замена кабеля решает вашу проблему, это простое решение
Если замена кабеля решает вашу проблему, это простое решение
Если экран остается темным, возможно, у вас неисправный монитор, который лучше заменить, чем пытаться его починить. Если вы не исключили, что неисправен ваш компьютер, а не дисплей, переходите к следующим этапам устранения неполадок, почему ваш монитор не включается.
8. Проверьте графическую карту
Если у вас нет опыта ремонта ПК, вскрытие компьютера для проверки графической карты, вероятно, будет задачей технического специалиста.
Если у вас есть опыт, извлеките графическую карту и переустановите ее в слот PCI-e (или другой слот PCI-e, если на материнской плате их несколько). Если это не работает, возможно, материнская плата вашего компьютера сломана.
9. Материнская плата компьютера
Вы можете поменять материнские платы, чтобы узнать, является ли это причиной черного экрана вашего монитора. Это требует большого объема работы, и это не для тех, у кого мало или совсем нет технических знаний.
Вы также можете попробовать подключить другой компьютер или ноутбук, чтобы проверить, есть ли у вас дисплей.
Если у вас возникли проблемы с определенной программой или игрой, поищите программу удаления в Интернете. Существует множество бесплатных деинсталляторов, поэтому легко найти тот, который работает с вашей операционной системой и моделью. Если ничего не работает, возможно, вам следует начать с чего-то более простого. Модули оперативной памяти на вашем компьютере могут нуждаться в замене.
Если после всех этих действий по устранению неполадок у вас все еще нет решения вашей проблемы, обратитесь к местному ИТ-специалисту.
Поделиться через фейсбук
Поделиться в Твиттере
Монитор не включается при запуске компьютера Dell/Samsung/HP
- Миниинструмент
- Центр новостей MiniTool
- Монитор не включается при запуске компьютера Dell/Samsung/HP
Сара | Подписаться |
Последнее обновление
Вообще говоря, когда вы включаете компьютер, монитор также включается для работы. Однако в последнее время мы обнаруживаем, что многие люди говорят, что их монитор не включается, как обычно. Компьютер включается после нажатия кнопки питания, но на мониторе нет изображения. Что случилось? Как можно решить эту проблему?
Монитор не включается и ничего не показывает
Монитор является обязательным компонентом рабочего компьютера; он используется как устройство вывода для отображения информации в графической форме. Все, что вы вводите или хотите узнать с помощью компьютера, отображается на мониторе. Как правило, ваш монитор включается после того, как вы включили компьютер. Однако во время этого процесса могут возникнуть проблемы; некоторые люди сказали, что их 9Монитор 0088 не включается как обычно. Они не знают, что произошло или как решить проблему, когда компьютер включается, но на мониторе нет изображения.
Внимание:
Вы должны выработать привычку выполнять резервное копирование системных или дисковых данных через определенные промежутки времени, поскольку в большинстве случаев это может помочь вам избежать катастрофической потери данных. Если вы обнаружите, что ваш монитор не работает и на нем появляется черный экран, вам следует сначала устранить проблему. Затем без промедления запустите задачу резервного копирования. Если вам нужно восстановить потерянные файлы с компьютера, выберите мощный инструмент для восстановления данных, предоставляемый MiniTool или другими надежными производителями программного обеспечения.
Если вы обнаружите, что ваш монитор не работает и на нем появляется черный экран, вам следует сначала устранить проблему. Затем без промедления запустите задачу резервного копирования. Если вам нужно восстановить потерянные файлы с компьютера, выберите мощный инструмент для восстановления данных, предоставляемый MiniTool или другими надежными производителями программного обеспечения.
Скачать бесплатно
Причины, по которым монитор не включается
Вам может быть интересно, почему мой монитор не включается, когда вы обнаружите, что монитор не отображается, верно? Есть несколько распространенных причин, объясняющих, почему монитор вашего компьютера не включается.
Исправлено: монитор ПК с Windows 10 не переходит в спящий режим/не выключается.
- Монитор случайно выключился.
- Разорвано соединение с питанием.
- Кабель монитора ослаблен или поврежден.
- Источник питания недостаточен или стабилен.
- Блок питания (БП) неисправен.

- Розетка на стене или силовом щите не работает.
- Ваш компьютер спит после того, как вы отошли от него на некоторое время.
- Настройки BIOS повреждены.
- Яркость и контраст ПК установлены слишком низко.
- Что-то не так с подсветкой монитора.
- Обнаружены некоторые ошибки видеокарты или видеоконтроллера.
- Вы столкнулись с проблемой материнской платы или другим аппаратным обеспечением.
- И так далее.
Fix Монитор Dell не включается
Используйте следующие методы для устранения неполадок монитора Dell; они работают, когда ваш монитор Dell случайно становится черным, и ваш монитор не включается повторно.
#1. Проверьте светодиодный индикатор питания
Посмотрите на светодиодный индикатор питания на мониторе Dell, чтобы узнать его текущее состояние. На большинстве распространенных мониторов индикатор расположен в правом нижнем углу передней панели.
- Если светодиодный индикатор питания монитора полностью не горит, обратитесь за помощью в службу технической поддержки Dell.

- Если светодиодный индикатор питания монитора загорается (он может быть желтым, желтым, зеленым или синим), попробуйте устранить неполадки.
#2. Проверьте блок питания
- Выньте вилку питания монитора из настенной розетки.
- Отсоедините кабель питания от задней панели монитора Dell.
- Подождите немного.
- Снова подсоедините шнур питания к монитору.
- Снова подключил вилку питания к розетке.
- Нажмите кнопку питания на мониторе и посмотрите, что произойдет.
#3. Проверьте видеокабель
- Правильно подключите шнур питания к сетевой розетке и монитору.
- Убедитесь, что видеокабель подключен к правильному источнику видеосигнала.
- Проверьте правильность типа видеокабеля.
Если все эти шаги не увенчались успехом, попробуйте устранить неполадку, связанную с тем, что монитор компьютера не включается, выполнив сбой самопроверки и диагностику сбоя питания.
Исправить Монитор Samsung не включается
Если вы используете Samsung и обнаруживаете, что ПК включается, но нет изображения, выполните следующие действия, чтобы устранить проблему.
- Проверьте выключатель питания на задней панели, чтобы убедиться, что он включен.
- Проверьте розетку, чтобы убедиться, что она работает правильно.
- Отсоедините кабель питания, а затем снова подключите его.
- Посетите центр поддержки Samsung, чтобы запросить обслуживание.
Исправить Монитор HP не включается (остается пустым)
Попробуйте следующие способы, если ваш монитор не отображается на рабочем столе HP.
- Убедитесь, что кабель питания подключен к розетке.
- Нажмите кнопку питания, чтобы увидеть, загорается ли индикатор питания или не горит.
- Проверьте кабельные соединения, чтобы убедиться, что ваш монитор подключен правильно.
- Не выключайте и не перезагружайте компьютер.



 Ну и, конечно, не прилагайте чрезмерные усилия, которые могут повредить материнскую плату.
Ну и, конечно, не прилагайте чрезмерные усилия, которые могут повредить материнскую плату.