Windows предлагает отформатировать флешку: Что делать, если не открывается флешка и просит отформатировать
Содержание
,его нужно отформатировать. — Спрашивалка
Засунула я флешку, и мне выдают такую надпись: «Прежде чем использовать диск в дисководе G:,его нужно отформатировать. — Спрашивалка
ЕК
Елена Климова
Попыталась отформатировать, но не получается, вводит: Windows не может отформатировать диск.
Почему? Что мне делать
- диск
- флешка
- надпись
- дисковод
Ирин@ (Esther) Черновол
Попробуй форматнуть сторонней программой, или поменяй флешку.
ЕС
Екатерина Становова
просто забей и закрой. открывай флешку через мой комп. Ты же не станешь ее форматировать, если у тебя на ней что-то есть? Ну а если пустая, то можно и форматнуть
Св
Светлана
выбросить проще.. .
.
ищи восстановление флешки и не форматируется
АИ
Алкоголик Из Москвы
Softpedia Обзор редактора для HP USB Disk инструмент Формат хранения
Редактор Рейтинг: 5.0 / 5
Windows-формат Утилита для HP Drive Ки DiskOnKey или USB-устройства
Автор: Елена Оприш на 6 марта 2012
Все пользователи Windows, конечно, уже знаете, что всегда есть более чем одно решение для каждого компьютера вопросу, будь то связанные с программным обеспечением или аппаратными средствами. То же самое относится когда дело доходит до форматирования диска, а можно положиться на инструмент интегрирован в Windows, либо на специальном сторонние приложения. HP USB Disk Storage Format Tool является крошечный бесплатная утилита, которая была разработана для Key Drive HP или DiskOnKey USB 2.0 устройствами. Установка она не представляет проблемы вообще, так как он очень компактный и его можно запустить из-коробки, то есть без установки на самом деле требуется. Интерфейс HP USB Disk инструмент Формат хранения напоминает внешний вид Windows, встроенная утилита. Пользователи просто нужно указать устройство, которое они хотят текста, выбора файловой системы и назначить объем этикетке, то по желанию выбрать быстрое форматирование или включить сжатие. Надо также возможность создания DOS загрузочный диск, либо с помощью внутреннего MS-DOS системных файлов, или те, расположен на определенный путь. Одно из различий между HP USB Disk Storage Tool Формат и регулярный инструмент форматирования найдены в Windows является то, что это сторонние Freeware позволяет пользователю выбрать USB дисков, в то время как версия Windows не предоставляют такую возможность. Кроме того, в отличие от этого крошечная утилита, инструмент Windows не предлагает этикетке тома NTFS для формата; Freeware В обсуждении также позволяет пользователям создавать тома FAT32, которая больше, чем 32 Гб. Кроме того, HP USB Disk Storage Format Tool позволяет пользователям переименовать все свои USB флэш-накопители в любом случае они хотят.
Интерфейс HP USB Disk инструмент Формат хранения напоминает внешний вид Windows, встроенная утилита. Пользователи просто нужно указать устройство, которое они хотят текста, выбора файловой системы и назначить объем этикетке, то по желанию выбрать быстрое форматирование или включить сжатие. Надо также возможность создания DOS загрузочный диск, либо с помощью внутреннего MS-DOS системных файлов, или те, расположен на определенный путь. Одно из различий между HP USB Disk Storage Tool Формат и регулярный инструмент форматирования найдены в Windows является то, что это сторонние Freeware позволяет пользователю выбрать USB дисков, в то время как версия Windows не предоставляют такую возможность. Кроме того, в отличие от этого крошечная утилита, инструмент Windows не предлагает этикетке тома NTFS для формата; Freeware В обсуждении также позволяет пользователям создавать тома FAT32, которая больше, чем 32 Гб. Кроме того, HP USB Disk Storage Format Tool позволяет пользователям переименовать все свои USB флэш-накопители в любом случае они хотят.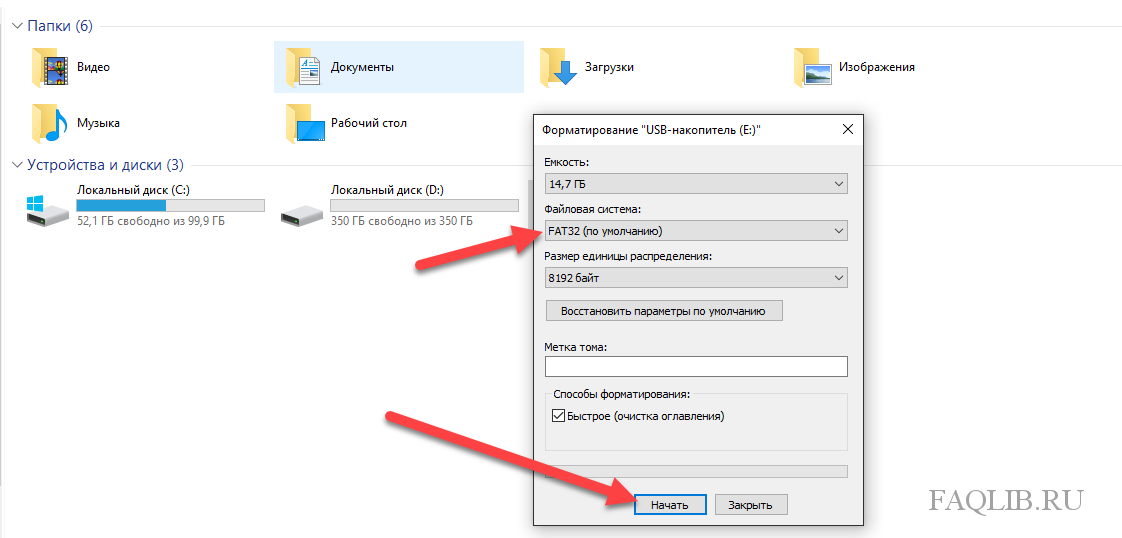 Кроме того, HP USB Disk Storage Format Tool может быть использована для удаления пространства на флэш-накопителей, которые не могут быть удалены традиционным способом, создавать загрузочные диски USB, или просто удалить любые следы вредоносных программ, которые могут заразить его. Чтобы завершить его, если обращаться с осторожностью, это приложение может сделать это в списке незаменимым инструментом при использовании Windows, успешно расширения его функций.
Кроме того, HP USB Disk Storage Format Tool может быть использована для удаления пространства на флэш-накопителей, которые не могут быть удалены традиционным способом, создавать загрузочные диски USB, или просто удалить любые следы вредоносных программ, которые могут заразить его. Чтобы завершить его, если обращаться с осторожностью, это приложение может сделать это в списке незаменимым инструментом при использовании Windows, успешно расширения его функций.
Похожие вопросы
Вставляю флешку в компьютер он пишет : Прежде чем использовать диск в дисководе j ; его нужно отформатировать.
прежде, чем использовать диск в дисководе, его нужно отформатировать
Включаю хард переносной он мне пишет «прежде чем использовать диск в дисководе его нужно отформатировать»
Прежде чем использовать диск в дисководе его нужно отформатировать. Что делать?
вставляю флешку она пишет :прежде чем использовать диск в дисководе его нужно отформатировать
вставил флэшку в комп, а мне пишет «Прежде чем использовать диск в дисководе его нужно отформатировать» что делать?
Помогите пожалуйста!!! Отформатировал флешку, теперь когда её вставляю, появляется окно «прежде чем использовать диск
прежде чем использовать диск в дисководе j его нужно отформатировать, НО! на нём15 лет семейных фото и видео что делат
Чтобы использовать диск в дисководе его нужно отформатировать
Прежде, чем использовать диск в дисководе F, его нужно отформатировать.
Секреты Windows для начинающих. Как отформатировать флэш-накопитель в файловую систему NTFS
Иногда возникает необходимость отформатировать flash накопитель в файловую систему NTFS, но операционная система Windows XP по-умолчанию не предоставляет такой возможности, предлагая выбор только между устаревшей FAT 16 и FAT 32. Часто пользователям этого достаточно, но иногда может потребоваться какая-либо особенность, которую может предоставить только NTFS. Существует большое количество различных программ, делающих подобные преобразования, но в данной статье мы рассмотрим, как решить эту проблему с помощью стандартных средств Windows XP.
Форматирование флэш-накопителя в файловую систему NTFS средствами Windows XP
ВНИМАНИЕ! При форматировании флэшки в NTFS все данные будут уничтожены! Обязательно сделайте резервные копии файлов, во избежание их утери.
Функция форматирования дискового устройства (флэш-накопители тоже к ним относятся) в операционной системе Windows XP проще всего вызывается из контекстного меню, выпадающего при нажатии правой кнопки мыши на накопителе, и выбором опции Форматировать.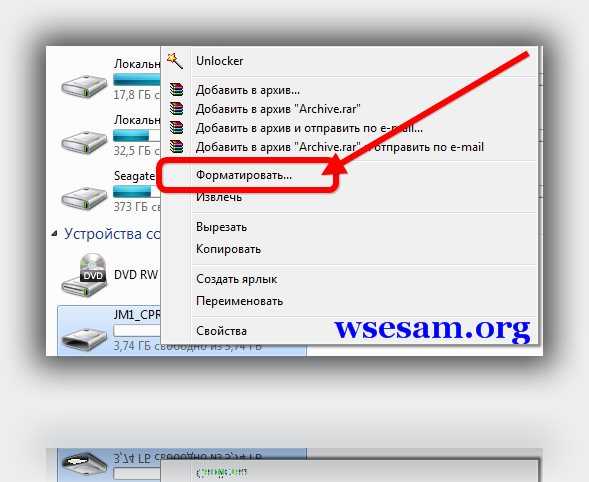 Однако тут мы сталкиваемся с невозможностью применения типа файловой системы NTFS. Для того, чтобы такое стало возможно, нам необходимо совершить несколько манипуляций с настройками безопасности Windows.
Однако тут мы сталкиваемся с невозможностью применения типа файловой системы NTFS. Для того, чтобы такое стало возможно, нам необходимо совершить несколько манипуляций с настройками безопасности Windows.
Для начала нам потребуется сменить опцию кэширования данных при записи на флэш-устройство. Для этого заходим в Свойства Моего компьютера (Win+Break), затем выбираем вкладку Оборудование. Далее: Диспетчер устройств -> Дисковые устройства. В открывшемся списке отображены все дисковые устройства, которые в данный момент подключены к вашему компьютеру, в том числе и флэш-накопитель.
| Выбор флэш-накопителя в Диспетчере устройств |
Выберите из этого списка свою флэшку и двойным кликом мышки на ней войдите в её свойства. Перейдите на вкладку Политика.
Здесь доступно два типа кэширования данных для записи на это сменное устройство — Оптимизировать для быстрого удаления и Оптимизировать для быстрого выполнения.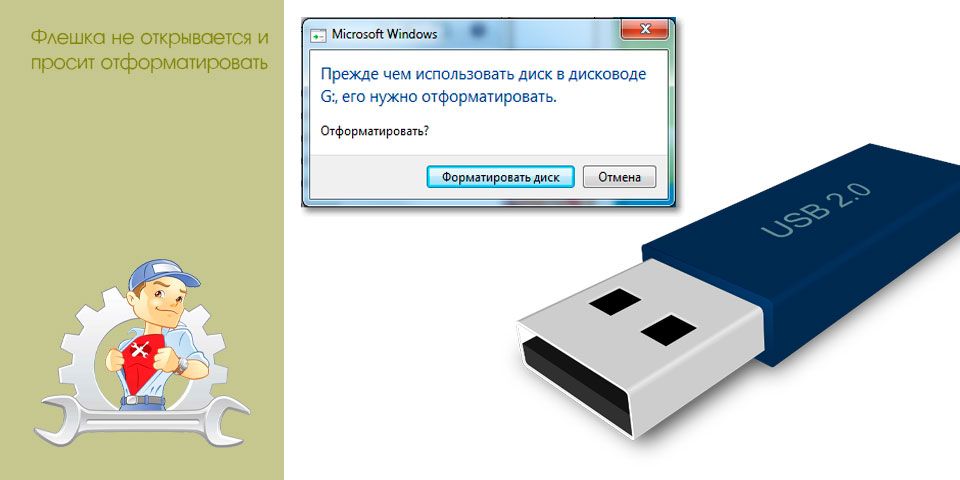 Оптимизация для быстрого удаления отменяет кэширование записи в системе Windows, позволяя выполнять быстрое извлечение устройства, без использования кнопки Безопасное извлечение.
Оптимизация для быстрого удаления отменяет кэширование записи в системе Windows, позволяя выполнять быстрое извлечение устройства, без использования кнопки Безопасное извлечение.
Оптимизация для быстрого выполнения включает кэширование записи, позволяя улучшить работу с флэшкой, однако при этом привязывает пользователя к функции Безопасное удаление.
Для того, чтобы отформатировать флэшку в файловую систему NTFS необходимо установить переключатель в положение Оптимизировать для быстрого выполнения, после чего сохранить настройки, нажав ОК.
| Выбор политики кэширования |
Теперь можно зайти в Мой компьютер, найти там свой флеш-накопитель и , щёлкнув на нём правой кнопкой мыши, выбрать пункт Форматировать. В раскрывшемся окошке в пункте Файловая система нам теперь доступен выбор NTFS.
| Выбор файловых систем в окне форматирования |
Выбираем, жмём Начать и дожидаемся завершения операции, по окончании которой флэшка будет иметь файловую систему NTFS и будет полностью готова к работе.
После этого рекомендуется снова зайти в настройки политики и вернуть назад изменения, установив режим Оптимизировать для быстрого удаления.
Конвертирование флэш накопителя в NTFS
Еще одним способом установить на флэшке файловую систему NTFS является использование встроенной в Windows утилиты Convert. Данная функция позволяет преобразовать FAT 16 или FAT 32 в NTFS без форматирования устройства и, соответственно, без потери данных. Это достаточно удобно, но всё же рекомендуем сделать резервные копии важных документов — вдруг что-то пойдёт не так, как было задумано.
Для запуска утилиты зайдите в Пуск -> Выполнить -> cmd -> OK (или нажав горячие клавиши Win + R).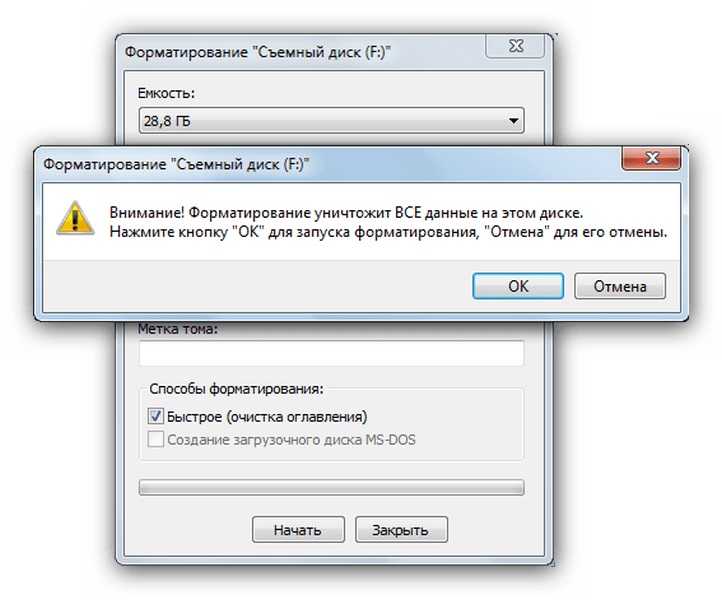 В открывшемся окне введите команду:
В открывшемся окне введите команду:
Convert (буква флэш накопителя): /fs:ntfs /nosecurity /x
Например, если ваша флэшка обозначена буквой F, команда запуска конвертирования будет выглядеть так:
Convert F: /fs:ntfs /nosecurity /x
Жмём Enter и дожидаемся завершения операции.
Примечание. Перед выполнением конвертирования необходимо убедиться, что на флешке имеется достаточно свободного места для операции, иначе вы увидете сообщение, подобное этому:
…Оценка места на диске, необходимого для преобразования файловой системы…
Всего на диске: 1023712 КБ
Свободно: 1249 КБ
Необходимо для преобразования: 15486 КБ
Недостаточно места на диске для преобразования
Сбой преобразования
F: не был преобразован в NTFS
И напоследок ещё одно замечание. Файловая система NTFS при всех своих положительных качествах и дополнительных возможностях — это закрытый формат Micro$oft, и предназначена она для работы исключительно на компьютерах или других устройствах под управлением Windows. Впрочем, компьютеры под современными версиями Linux или Mac OS X прекрасно работают с NTFS. А вот очень многие бытовые устройства (DVD-плейеры, спутниковые ресиверы, фотоаппараты и т.д.) её вообще не воспринимают. Перед тем, как преобразовывать свой флэш-накопитель в NTFS, подумайте, с какими устройствами ему предстоит работать, и понимают ли эти устройства эту файловую систему. Иначе для вас лучшим выбором будет FAT 32 — при всех недостатках эта система поддерживается абсолютно всем современным оборудованием.
Впрочем, компьютеры под современными версиями Linux или Mac OS X прекрасно работают с NTFS. А вот очень многие бытовые устройства (DVD-плейеры, спутниковые ресиверы, фотоаппараты и т.д.) её вообще не воспринимают. Перед тем, как преобразовывать свой флэш-накопитель в NTFS, подумайте, с какими устройствами ему предстоит работать, и понимают ли эти устройства эту файловую систему. Иначе для вас лучшим выбором будет FAT 32 — при всех недостатках эта система поддерживается абсолютно всем современным оборудованием.
Как отформатировать флэш-накопитель USB через командную строку в Windows 10
РЕКОМЕНДУЕТСЯ:
Загрузите инструмент восстановления ПК, чтобы быстро находить и автоматически исправлять ошибки Windows.
Форматирование флэш-накопителя USB — это простая работа в операционной системе Windows. В проводнике щелкните правой кнопкой мыши USB-накопитель, нажмите «Форматировать», выберите файловую систему для накопителя, а затем нажмите кнопку «Форматировать», чтобы отформатировать USB-накопитель.
Иногда вы не сможете отформатировать USB-накопитель, следуя приведенным выше инструкциям. Вы можете получить сообщение «Windows не удалось завершить форматирование».
Если вы получаете какую-либо ошибку при форматировании диска или если диск не отображается в проводнике даже после присвоения ему буквы диска, вы можете использовать командную строку для форматирования USB-накопителя.
Выполните приведенные ниже инструкции для форматирования USB-накопителя с помощью командной строки в Windows 10.
ВАЖНО: Форматирование USB-накопителя приведет к удалению всех данных на нем. Поэтому, если данные важны, пожалуйста, переместите все данные в безопасное место, прежде чем продолжить.
Шаг 1: Запустите командную строку от имени администратора. Для этого введите CMD в поле поиска «Пуск/панель задач», щелкните правой кнопкой мыши в записи командной строки в результатах поиска, а затем выберите параметр «Запуск от имени администратора ».
Нажмите кнопку Да , когда появится экран контроля учетных записей, чтобы продолжить.
Шаг 2: В командной строке выполните следующие команды одну за другой.
Дискпарт
Нажмите клавишу Enter, чтобы запустить инструмент Diskpart.
Список дисков
Нажмите клавишу Enter. Теперь инструмент DiskPart отобразит список всех дисков, подключенных к вашему ПК, включая ваши внутренние диски. Определите USB-накопитель, который вы хотите отформатировать, и запишите номер его диска. Например, как вы можете видеть на рисунке, номер диска моего USB-накопителя — 1.
Если вы не уверены, отключите USB-накопитель, запустите Diskpart и перечислите команды диска. Таким образом, вы можете узнать количество дисков до и после подключения USB-накопителя.
Шаг 4: Выполните следующие команды сейчас.
Выберите диск X
В приведенной выше команде замените «X» на номер диска USB-накопителя, который вы получили на шаге 2.
Очистить
Нажмите клавишу Enter.
Создать основной раздел
Нажмите клавишу Enter.
Формат fs=NTFS Quick
Нажмите клавишу Enter. Это отформатирует диск с файловой системой NTFS. Если вы хотите использовать файловую систему FAT32 вместо NTFS, используйте быструю команду Format fs=FAT32.
Назначить
Нажмите клавишу Enter, чтобы назначить букву диска для диска.
Выход
Теперь вы можете закрыть окно командной строки. Теперь USB-накопитель должен появиться в разделе «Этот компьютер».
Вы также можете прочитать о том, как создавать разделы на USB-накопителях с помощью инструмента «Управление дисками» в статье Windows 10.
Как отформатировать USB-накопитель с помощью командной строки в Windows 11/10
 Все, что вам нужно сделать, это щелкнуть правой кнопкой мыши на диске и выбрать «Форматировать». Однако, если вы хотите отформатировать USB-накопитель с помощью командной строки, вот как это можно сделать в Windows 11/10/8/7.
Все, что вам нужно сделать, это щелкнуть правой кнопкой мыши на диске и выбрать «Форматировать». Однако, если вы хотите отформатировать USB-накопитель с помощью командной строки, вот как это можно сделать в Windows 11/10/8/7.При использовании командной строки у вас есть два метода. Один использует простую команду форматирования, а другой использует Diskpart . Мы покажем оба процесса.
- Использование формата Команда
- Использование инструмента Diskpart .
При использовании инструмента Diskpart вам потребуются права администратора. Вы также можете использовать PowerShell вместо CMD.
1] Использование команды форматирования
Подключите USB-накопитель, который вы хотите отформатировать, и откройте проводник. Определите точное имя диска USB-накопителя. Постарайтесь не допустить здесь ошибок. Если вы используете неправильную букву диска, вы в конечном итоге отформатируете другой раздел и потеряете все данные.
- Убедитесь, что не идет процесс копирования и диск не открыт в проводнике.
- Введите CMD в строке «Выполнить» и нажмите Enter, чтобы открыть командную строку.
- Введите FORMAT <буква_диска>: и нажмите клавишу Enter.
- Вам будет предложено ввести новый диск для диска I. Просто снова нажмите клавишу Enter.
- Если появится сообщение:
Форматирование невозможно, так как том используется другим процессом. Форматирование может запуститься, если этот том будет размонтирован первым.
ВСЕ ОТКРЫТЫЕ РУКОЯТКИ ЭТОГО ТОМА БУДУТ НЕДЕЙСТВИТЕЛЬНЫМИ.
Вы хотите принудительно размонтировать этот том? (Y/N)
- Введите Y, и том будет отключен для его форматирования. Это потому, что какой-то процесс все еще обращается к нему. Размонтирование гарантирует, что все процессы, обращающиеся к диску, будут остановлены.
Если вы хотите форматировать с выбранными параметрами, мы предлагаем вам прочитать все о команде Format здесь.
Чтение : Как удалить или отформатировать диск C с помощью командной строки.
2] Использование Diskpart Tool
DISKPART — это мощный инструмент, который можно использовать для управления всеми разделами из командной строки. Перед запуском этого инструмента обязательно извлеките USB-накопитель.
- Введите diskpart в командной строке и нажмите Enter
- После UAC откроется командная строка, в которой запущен этот инструмент .
- Теперь вставьте USB-накопитель и повторите команду.
- На этот раз вы заметите дополнительный диск, который необходимо отформатировать. В моем случае это DISK 2
- Затем введите SELECT DISK 2 , и вы получите приглашение Disk 2 is now selected disk.
- Введите CLEAN и нажмите Enter
- Затем введите CREATE PARTITION PRIMARY и нажмите Enter
0016 Назначьте


