Монитор на компе не включается: Почему не включается монитор при включении компьютера
Содержание
Не включается монитор
Если при включении компьютера с системным блоком все в порядке (кулеры шумят и горят индикаторные лампочки), а монитор не включается, то не стоит сразу же обращаться в сервисный центр.
Можно попытаться самостоятельно разобраться в причине отказа.
Проблемы в работе монитора, сопровождаются рядом симптомов, перечислим некоторые из них:
- Монитор долго включается.
- Монитор моргает и не включается.
- Монитор включается и сразу гаснет.
- Монитор не включается, мигает лампочка.
- Монитор постоянно включается и выключается.
- Монитор включается не сразу, с большой задержкой.
Коннекторы и кабель
Сначала надо проверить коннекторы кабеля, соединяющего монитор и компьютер – они должны быть плотно вставлены в разъем, а винты по их бокам полностью закручены.
Затем можно попробовать выключить питание монитора и снова его включить. Как оказывает практика, очень часто причина неработоспособности монитора заключается в элементарном отсутствии питания.
Надо проверить подключен ли кабель к электросети, плотно ли сидит штепсель в розетке, нажата ли кнопка питания и зажегся ли индикатор сети на передней панели корпуса.
Если с питанием все в порядке и монитор включен, то возможны три варианта из-за которых вы можете лицезреть черный экран: неисправность в соединительном кабеле, в компьютере или самом мониторе.
Самое простое — заменить каждое из этих звеньев на заведомо рабочий экземпляр. Однако такой вариант не всегда возможен. Поэтому о неполадках можно судить по косвенным признакам.
Драйвер видеокарты
Если при включении компьютера на экране появляются непонятные белые цифры и буквы, а потом все исчезает и монитор не отзывается на любые действия.
То возможно дело в неправильной или сбившейся установке настройки для видеокарты или дисплея.
Включите компьютер и, пока идет процесс загрузки, нажимайте клавишу F8. В появившемся загрузочном меню выберите пункт «загрузка в безопасном режиме» и запустите восстановление системы до ранее сохраненной удачной конфигурации либо самостоятельно переустановите драйвера для монитора и видеокарты. Затем перезагрузите компьютер.
Затем перезагрузите компьютер.
Блок питания
Если компьютер вообще никак не реагирует на попытки включения, то, скорее всего причина в блоке питания. Он либо полностью вышел из строя, либо не справляется с нагрузкой, что можно проверить поочередно, отключая остальные элементы периферии.
Возможно, к блоку питания не поступают ток и напряжение сети 220 В. Проверьте надежность соединения штепселя с розеткой и наличие/отсутствие нагара на контактах.
Аналогично надо проверить контакты на видеокарте и в разъеме на материнской плате, в который она вставлена. На всякий случай рекомендуется протереть разъем сухой безворсовой тканью и вставить видеокарту на место. Самое главное – перед выполнением всех этих действий не забудьте выключить компьютер и отсоединить его от сети 220 В.
Процессор и оперативная память
Еще одной возможной причиной поломки может быть отказ процессора, материнской платы или оперативной памяти.
При этом компьютер может запускаться, но не загружаться, а спикер (маленький динамик), при его наличии, издает различные комбинации коротких и длинных звуковых сигналов.
По характеру их звучания можно определить, какой именно блок не функционирует. Самостоятельно можно проверить контакты проводов питания, ведущих к процессору, материнской плате и оперативной памяти.
Если после выполнения всех этих действий монитор по-прежнему не подает признаков работоспособности, остается только аккуратно запаковать его в коробку и отнести в сервисный центр на диагностику или, при необходимости, ремонт.
Не включается монитор при запуске компьютера
Содержание
- 1 Монитор выключен
- 2 Проблема с питанием
- 3 Кабель между монитором и компьютером
- 4 Статическое электричество
- 5 Видеокарта
- 6 Оперативка
- 7 Блок питания
- 8 Драйвера видеокарты
- 9 Операционная система
- 10 Подводим итоги
Владельцы компьютеров и лэптопов периодически сталкиваются с разными проблемами, касающимися функционирования их устройств. В большинстве случаев ремонт вызывает массу сложностей, так как выявить причину бывает довольно проблематично.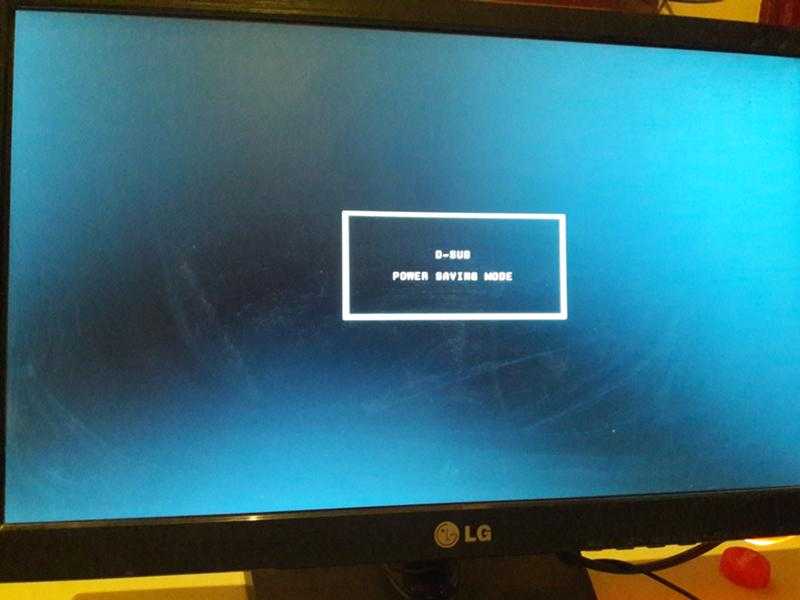 Например, люди просто не знают, из-за чего не работает экран на ноутбуке или не включается монитор во время запуска ПК. Второй дефект может возникнуть как из-за аппаратных или системных сбоев, так и из-за обычной халатности.
Например, люди просто не знают, из-за чего не работает экран на ноутбуке или не включается монитор во время запуска ПК. Второй дефект может возникнуть как из-за аппаратных или системных сбоев, так и из-за обычной халатности.
Монитор выключен
Иногда экран не показывает изображение просто из-за того, что пользователь случайно выключил сам монитор. Указанная причина выглядит парадоксально, но встречается очень часто. Кнопка включения на многих устройствах расположена не на передней панели, а на торце внизу. После первого запуска компьютера юзеры не выключают сам монитор — и он работает в ждущем режиме. За несколько лет подобного использования можно в принципе забыть о существовании кнопки включения. В итоге одно случайное нажатие на нее выключает монитор, а владелец устройства даже и представить не может истинную причину возникновения проблемы. Перед анализом сути поломки нужно просто несколько раз нажать на кнопку включения. Если изображение на экране не появится, следует разбираться в дефекте глубже.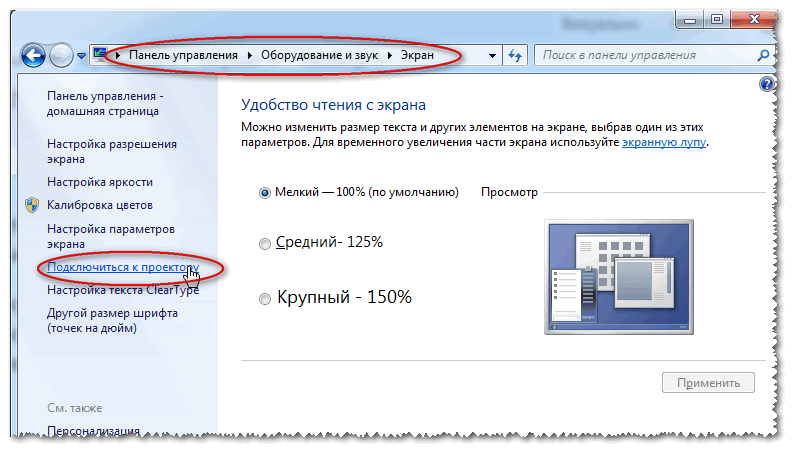
Проблема с питанием
Еще одной частой причиной, из-за которой может не работать монитор при включенном и функционирующем компьютере, является банальное отсутствие питания. Шнур в устройство втыкается очень плотно, однако при сдвигах экрана контакт иногда пропадает. Поэтому-то и необходимо проверить качество подключения монитора к электросети.
Кабель между монитором и компьютером
Ситуация похожа на предыдущую. Иногда изображение на экране отсутствует из-за того, что монитор не соединен с системным блоком. Если проблема заключается именно в этом, то после подключения к системнику устройство начнет работать в штатном режиме.
Статическое электричество
В редких случаях монитор не включается и не запускается из-за банального статического электричества. Ремонт в подобной ситуации элементарный. Необходимо отсоединить от устройства все провода и просто подождать несколько часов. Кстати, иногда таким же образом удается «починить» и системный блок. В этом случае даже не придется скачивать Victoria HDD и искать какие бы то ни было проблемы у винчестера. Если такой «ремонт» не подействовал и монитор при включенном компе не работает и никак не реагирует на нажатие кнопки «Запуск», то причину проблемы следует внутри системника.
Если такой «ремонт» не подействовал и монитор при включенном компе не работает и никак не реагирует на нажатие кнопки «Запуск», то причину проблемы следует внутри системника.
Видеокарта
Иногда экран не показывает изображение при включении компьютера из-за отошедшей от материнской платы видеокарты. В этом случае нужно снять боковую крышку системного блока и надежно зафиксировать модуль. Поможет и другой совет: пользователю стоит протереть контакты видеокарты и материнской платы. Часто истинная причина проблемы неработающего монитора кроется именно в них. С любителями игр ситуация немного иная. Часто они перегружают комп тяжелыми приложениями. Это снижает ресурс видеокарты, и она быстрее выходит из строя.
Внимание: если причина «поломки» монитора заключается именно в сгоревшей видеокарте, то при включении компьютера пользователь первым делом услышит характерный писк. Звуковой сигнал от BIOS сообщит о вышедшем из строя элементе.
Оперативка
Если при включении компьютера никаких звуковых сигналов нет и все модули надежно подсоединены и исправны, но монитор все равно не загорается и не реагирует на начало работы, то причину поломки можно найти в сгоревшей оперативке. В современных ПК чаще всего устанавливают несколько модулей оперативной памяти. Нужно выключить компьютер и отсоединить шнур питания. После этого необходимо удалить один из модулей оперативки и включить комп. Если монитор так и не работает, то следует вновь выключить ПК, вернуть оперативку на место и снять другой модуль памяти. Подобным образом нужно проверить все подключенные элементы этого типа.
В современных ПК чаще всего устанавливают несколько модулей оперативной памяти. Нужно выключить компьютер и отсоединить шнур питания. После этого необходимо удалить один из модулей оперативки и включить комп. Если монитор так и не работает, то следует вновь выключить ПК, вернуть оперативку на место и снять другой модуль памяти. Подобным образом нужно проверить все подключенные элементы этого типа.
Блок питания
Иногда монитор не включается при работающем компьютере из-за сгоревшего блока питания. Понять, что причина заключается именно в этом, удастся при помощи простого анализа. Во-первых, необходимо проверить надежность подключения экрана к сети и ПК. Во-вторых, следует посмотреть, загорается ли при включении монитора индикатор питания. Если проблем с подключением нет, но устройство не показывает изображение и диодный индикатор не горит, то причина дефекта может скрываться в сгоревшем блоке питания.
Для проведения ремонта необходимо разобрать монитор, отсоединить блок питания от остальных модулей, проверить работоспособность всех элементов (предохранитель, конденсаторы и т.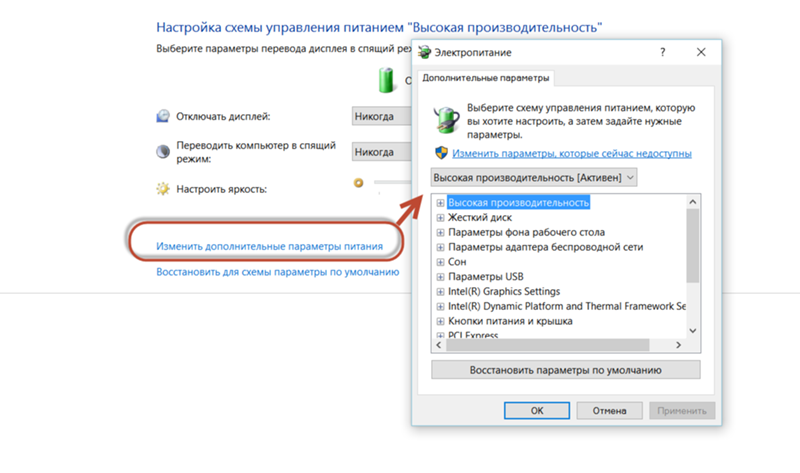 д.) и при необходимости заменить вышедшую из строя деталь на новую. Если сделать это невозможно (нет нужного оборудования или навыков), лучше сразу отнести монитор в мастерскую.
д.) и при необходимости заменить вышедшую из строя деталь на новую. Если сделать это невозможно (нет нужного оборудования или навыков), лучше сразу отнести монитор в мастерскую.
Драйвера видеокарты
Очень часто монитор не включается и не показывает изображение после того, как пользователь установил новые драйвера видеокарты. Для ремонта устройства в этом случае нужно зайти в систему через безопасный режим и удалить инсталлированную программу. После чего необходимо установить новую утилиту.
Операционная система
Иногда монитор не показывает изображение из-за проблем с операционной системой. Определить, что причина поломки кроется именно в этом, не сложнее, чем понять, из-за чего не включается телефон. Сначала экран показывает изображение BIOS, но до первых кадров загрузки Windows дело не доходит. ПК далее не запускается. После нажатия на кнопку Reset, расположенную на системном блоке, ситуация повторяется. В этом случае пользователю нужно просто переустановить ОС. Иных вариантов ремонта нет.
Иных вариантов ремонта нет.
Подводим итоги
Понять причины, из-за которых не включается Айфон, иногда сложнее, чем разобраться, почему не работает монитор при исправно функционирующем компьютере. Причем во втором случае пользователь может провести ремонт самостоятельно. Большинство поломок удастся устранить без обращения к сторонним специалистам.
Adblock
detector
Черный экран при загрузке Windows? Вот как это исправить
Черный экран при загрузке — плохая новость. Трудно диагностировать проблему без какой-либо информации на экране. Если у вас черный экран при загрузке, проблемы в Windows 10 и Windows 11 могут быть вызваны различными причинами.
Мы собираемся подробно описать способы устранения черного экрана на компьютере с Windows 10 или Windows 11, от простой проверки оборудования до переустановки драйвера дисплея.
1. Проверьте, отвечает ли Windows
Важно убедиться, что ваш компьютер и Windows действительно загружаются.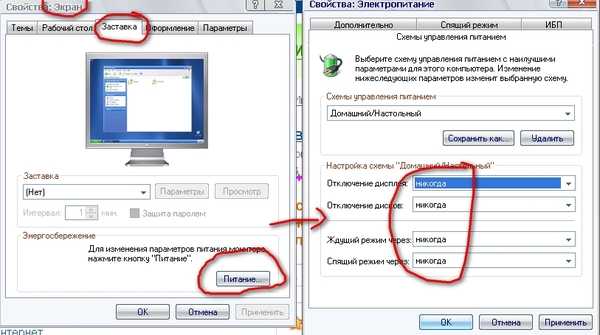 Для этого нажмите клавишу Windows + Ctrl + Shift + B . Эта команда фактически перезапускает ваш графический драйвер, который сам по себе может исправить черный экран, но также издает звуковой сигнал.
Для этого нажмите клавишу Windows + Ctrl + Shift + B . Эта команда фактически перезапускает ваш графический драйвер, который сам по себе может исправить черный экран, но также издает звуковой сигнал.
Если вы слышите звуковой сигнал, Windows отвечает. Однако, если вы ничего не слышите, это может свидетельствовать о том, что ваш компьютер не загружается. Если это так, ознакомьтесь с нашими руководствами по ремонту ПК, который не загружается, и как исправить черный экран смерти.
2. Проверьте монитор и кабели
Если у вас черный экран при загрузке, ключевым шагом является проверка подключения дисплея. Это может показаться простым, но именно здесь возникает много проблем с черным экраном.
Отсоедините все кабели монитора и снова подсоедините их, чтобы убедиться, что все они надежно подключены. Затем убедитесь, что ваш монитор действительно включен.
Если возможно, используйте другое подключение монитора. Например, перейти с HDMI на DisplayPort.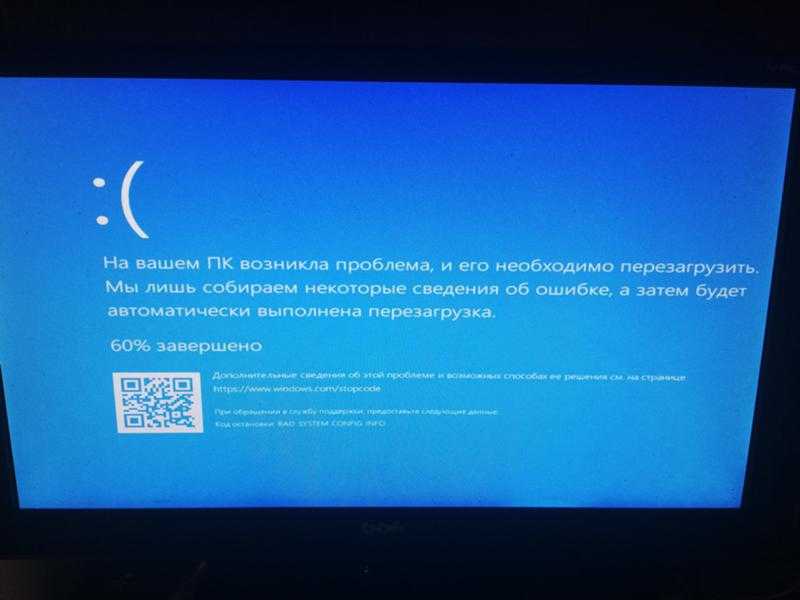 В качестве альтернативы используйте новый кабель. Это поможет вам определить, связана ли проблема с портом монитора или с кабелем.
В качестве альтернативы используйте новый кабель. Это поможет вам определить, связана ли проблема с портом монитора или с кабелем.
Если возможно, подключите монитор к другому компьютеру. Если там тоже черный экран, это признак того, что монитор неисправен, поэтому вам следует обратиться к производителю. Вы также можете попробовать использовать другой монитор на своем компьютере.
3. Отключите внешние устройства
Выключите компьютер и отключите все внешние устройства. Это включает в себя вашу мышь, клавиатуру, внешний жесткий диск и так далее. Перезагрузите компьютер и посмотрите, по-прежнему ли появляется черный экран. Если нет, подключайте каждое устройство по одному, пока не найдете причину проблемы.
Обнаружив проблемное устройство, попробуйте обновить его драйверы. Посмотрите наше руководство о том, как найти и заменить драйверы, если вам нужна помощь. Неудачно? Просмотрите сайт поддержки производителя устройства и свяжитесь с ним для получения дополнительной помощи.
4. Настройка параметров проецирования
Возможно, параметры проецирования вашей системы установлены неправильно. Например, ваш дисплей может быть настроен на проецирование на несуществующий второй экран, в результате чего ваш монитор будет отображать черный экран.
Нажмите клавишу Windows + P , чтобы открыть меню «Проекция». Варианты сверху вниз: Только экран ПК , Дублировать , Расширить и Только второй экран . Хотя первый используется по умолчанию, у вас он может не быть установлен.
Нажмите P , чтобы выделить следующую опцию, и Введите для выбора. Повторите это четыре раза, чтобы вернуться к исходным настройкам, хотя, надеюсь, одна из настроек на этом пути вернет ваш дисплей.
5. Переустановите драйверы дисплея
Чтобы переустановить драйверы дисплея, вам необходимо загрузиться в безопасном режиме.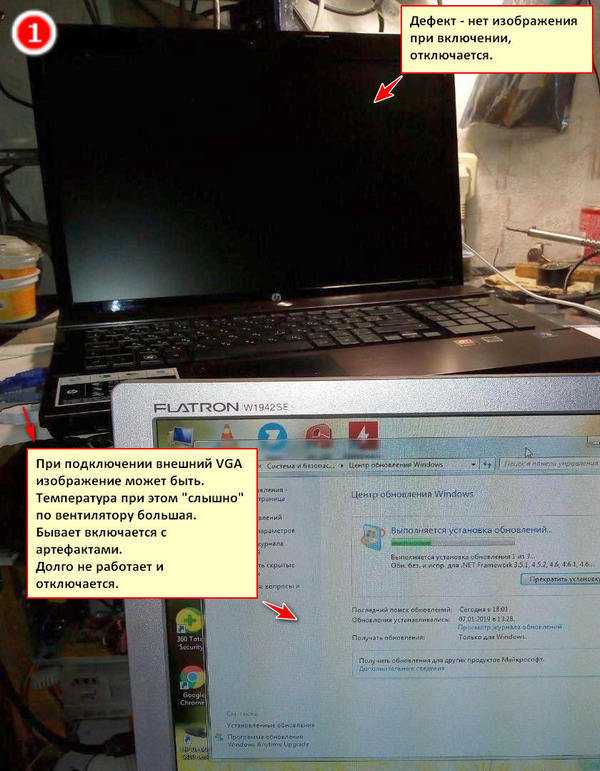 Необходимый метод зависит от различных факторов, поэтому выполните соответствующие шаги ниже, а затем продолжите чтение, чтобы узнать, как переустановить драйверы дисплея.
Необходимый метод зависит от различных факторов, поэтому выполните соответствующие шаги ниже, а затем продолжите чтение, чтобы узнать, как переустановить драйверы дисплея.
A. Вы видите экран входа в систему
- Перезагрузите компьютер.
- На экране входа в систему удерживайте Shift , выберите значок Power и нажмите Перезагрузить .
- После перезапуска выберите Устранение неполадок > Дополнительные параметры > Параметры запуска > Перезапустить . Опять же, ваша система перезагрузится и предложит вам различные варианты.
- После перезагрузки нажмите F5 , чтобы выбрать Безопасный режим с поддержкой сети . Если это не сработает, выполните предыдущие шаги, но выберите F3 .
B. Вы ничего не видите и у вас есть диск восстановления
Если вы уже создали диск восстановления до возникновения этой проблемы, отлично!
- Завершите работу системы и подключите диск восстановления.

- На экране Выберите параметр выберите Устранение неполадок > Дополнительные параметры > Параметры запуска > Перезагрузить .
- После перезагрузки нажмите F5 , чтобы выбрать Безопасный режим с поддержкой сети . Если это не сработает, выполните предыдущие шаги, но выберите Ф3 .
C. Вы ничего не видите и у вас нет диска восстановления
Вам нужен доступ к рабочему компьютеру, чтобы вы могли создать установочный носитель Windows 10/11. Загрузите Windows 10 или Windows 11 с веб-сайта Microsoft, а затем используйте его для создания установочного носителя. Если вам нужна помощь, ознакомьтесь с нашим руководством по созданию загрузочного ISO.
Затем вам нужно установить порядок загрузки в BIOS, чтобы сначала прочитать установочный носитель. Опять же, если вам нужна помощь, см. Наше руководство о том, как изменить порядок загрузки.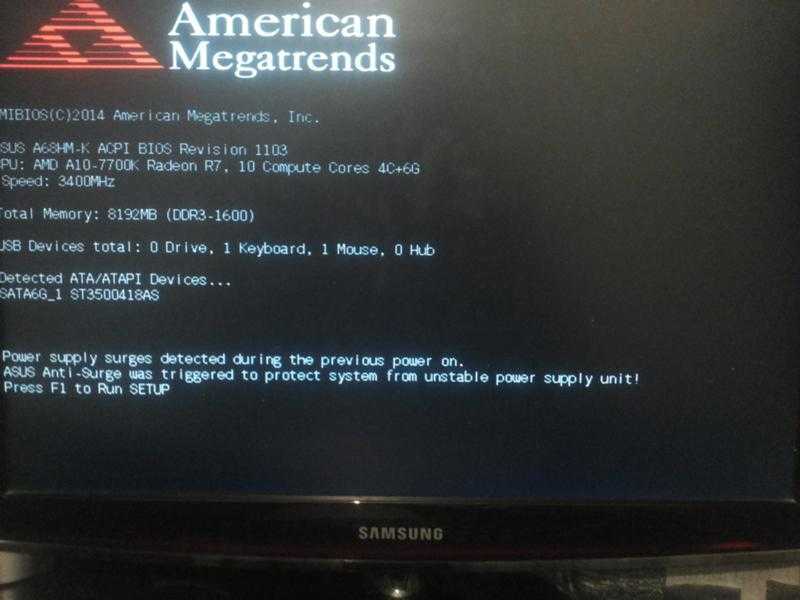
Затем на экране установки:
- Выберите Ремонт вашего компьютера .
- Выберите Устранение неполадок > Дополнительные параметры > Параметры запуска > Перезапустить .
- После перезагрузки нажмите F5 , чтобы выбрать Безопасный режим с поддержкой сети . Если это не сработает, выполните предыдущие шаги, но выберите F3 .
Как переустановить драйверы дисплея
Теперь вы находитесь в безопасном режиме и вошли в свой компьютер:
- Нажмите клавишу Windows + X и щелкните Диспетчер устройств .
- Дважды щелкните категорию Адаптеры дисплея .
- Щелкните правой кнопкой мыши видеокарту и выберите Свойства . Перейдите на вкладку Драйвер .

Если доступно, нажмите Откатить драйвер , выберите причину и нажмите Да . Это вернет вас к ранее установленному драйверу.
Если это не работает или недоступно, выберите Удалить , чтобы полностью удалить драйвер. Затем перейдите на веб-сайт производителя (вероятно, AMD, NVIDIA или Intel) и установите более старый драйвер или обратитесь к ним за поддержкой.
6. Очистите внутреннюю часть корпуса компьютера
Ваш компьютер может перегреваться, что может привести к черному экрану. Очень важно, чтобы ваш компьютер оставался прохладным, потому что это продлевает срок службы ваших компонентов.
Выключите компьютер, отключите все от сети и откройте его. В качестве первого шага возьмите ткань из микрофибры и воздуходувку и используйте ее, чтобы очистить всю пыль и грязь внутри вашего компьютера, особенно от вентиляторов. Если есть возможность, лучше делать это на улице, так как будет подниматься много пыли. Старайтесь не позволять ему осесть обратно внутри компьютера.
Старайтесь не позволять ему осесть обратно внутри компьютера.
Дополнительные советы см. в нашем руководстве о том, как обеспечить охлаждение компьютера.
7. Оцените внутреннее оборудование
Выключите компьютер, отключите все от сети и откройте его. Осмотрите все компоненты на наличие признаков повреждения. Снимите каждый компонент и переустановите его, убедившись, что он надежно закреплен.
Вы недавно обновляли что-то внутри своего компьютера, например видеокарту или оперативную память? Если это так, это главный виновник появления черного экрана. Если вы убедились, что компонент установлен правильно, обратитесь к производителю, так как компонент может быть неисправен.
Кроме того, ваш блок питания (PSU) может не обеспечивать достаточную мощность для поддержки новых компонентов, что приводит к черному экрану и выключению компьютера. Используйте онлайн-калькулятор блока питания, чтобы убедиться, что ваш блок питания подходит.
Возвращение с темной стороны
Надеемся, что выполнение этих шагов решило проблемы с черным экраном. Хотя это может быть страшно, это не означает, что ваши данные исчезли, так что сохраняйте спокойствие.
Хотя это может быть страшно, это не означает, что ваши данные исчезли, так что сохраняйте спокойствие.
Если у вас не черный экран, а постоянно мигающий, вам все равно следует попробовать выполнить некоторые из этих действий, так как это часто вызывается одной и той же проблемой.
Как исправить второй монитор, не обнаруженный в Windows 10
Параметры обнаружения секундного монитора Windows 10
(Изображение предоставлено Windows Central)
В Windows 10 подключение второго монитора помогает расширить холст рабочего стола, чтобы работать с несколькими приложениями и играть в игры на ноутбуке или настольном компьютере.
Хотя настройка внешнего дисплея обычно представляет собой простой процесс, иногда Windows 10 может не обнаруживать старые дисплеи или вторые мониторы из-за проблем, связанных с драйверами или оборудованием. Однако, если на вашем компьютере возникла проблема, вы можете выполнить несколько шагов по устранению неполадок (включая проверку подключения и установку правильных драйверов), чтобы устранить проблему в кратчайшие сроки.
В этом руководстве по Windows 10 мы познакомим вас с тремя практическими способами устранения неполадок и устранения проблем, которые могут блокировать автоматическое обнаружение системой второго монитора.
Устранение проблем с подключением внешнего монитора с помощью устранения неполадок оборудования
Если ваш компьютер не обнаруживает второй внешний дисплей, это может быть связано с программным обеспечением, а также с физическим подключением или самим монитором.
Если монитор не отображается в настройках, выполните следующие действия, прежде чем возиться с настройками конфигурации в Windows 10:
- Убедитесь, что монитор подключен к источнику питания.
- Убедитесь, что монитор включен.
- Выключите и снова включите компьютер, чтобы обновить соединение.
- Используйте встроенные элементы управления монитора и выберите правильный входной порт.
- Проверьте соединение сигнального кабеля между монитором и видеокартой.

- Отсоедините сигнальный кабель с обоих концов, подождите 60 секунд и снова надежно подсоедините его.
- Замените сигнальный кабель, чтобы убедиться, что вы не имеете дело с плохим кабелем.
- DisplayPort и HDMI поставляются в разных версиях, поэтому узнайте у производителя подробные требования, чтобы убедиться, что у вас правильный кабель.
- Измените порты, если монитор и видеокарта имеют несколько портов.
- Подключите монитор к другому компьютеру, чтобы проверить, связана ли проблема с внешним дисплеем.
- Подключите другой заведомо работающий монитор, чтобы определить, что проблема не в видеокарте.
- Отключите все периферийные устройства (например, принтеры, камеры и USB-устройства), чтобы убедиться, что ни одно из других устройств не конфликтует с дисплеем.
- Если у вас есть Surface Pro 8, подключенный к док-станции, отключите его и попробуйте подключить монитор напрямую к компьютеру, чтобы убедиться, что проблема не в док-станции.

- Обновите прошивку внешнего монитора, чтобы исправить ошибки и проблемы совместимости (редко).
Если основные шаги по устранению неполадок, описанные выше, не помогли исправить второй монитор, это может быть проблема, связанная с программным обеспечением, которую вы можете решить, выполнив следующие действия.
Если проблема связана с монитором или вы ищете новый монитор, HP Z27 — наш лучший выбор прямо сейчас. В нашем обзоре лучших мониторов 4K вы можете найти больше вариантов.
(открывается в новой вкладке)
1. ExpressVPN: лучший VPN, доступный прямо сейчас (открывается в новой вкладке)
Это наш лучший выбор для тех, кто хочет начать работу с VPN. Он предлагает отличное сочетание скорости, надежности, отличного обслуживания клиентов и доступности. Существует 30-дневная гарантия возврата денег, поэтому попробуйте сегодня.
(открывается в новой вкладке)
HP Z27
Лучший монитор для большинства пользователей
HP Z27 — это 27-дюймовый монитор, который идеально подходит для творческих людей и выполнения обычных задач благодаря тонкому дизайну, фантастическому качеству изображения и возможности подключения USB-C наряду с обычными портами DisplayPort и HDMI. В дисплей даже встроен концентратор с портами USB-A 3.0.
В дисплей даже встроен концентратор с портами USB-A 3.0.
Как устранить проблемы с подключением внешнего монитора с помощью настроек
Убедившись в отсутствии физической проблемы с подключением, монитором или компьютером, вы можете использовать приложение «Настройки», чтобы заставить систему обнаружить второй монитор.
Принудительное обнаружение второго дисплея
Чтобы вручную определить второй монитор в Windows 10, выполните следующие действия:
- Открыть Настройки .
- Щелкните Система .
- Щелкните Показать .
- В разделе «Несколько дисплеев» нажмите кнопку «Обнаружить », чтобы подключиться к внешнему монитору.
Источник: Windows Central (Изображение предоставлено: Источник: Windows Central)
- (Необязательно) В разделе «Изменить расположение дисплеев» нажмите кнопку Кнопка «Обнаружить » в правом нижнем углу (если применимо).
 Краткое примечание: Если у вас только один монитор, этот параметр не будет отображаться, поскольку он доступен только при подключении нескольких дисплеев.
Краткое примечание: Если у вас только один монитор, этот параметр не будет отображаться, поскольку он доступен только при подключении нескольких дисплеев.
После выполнения этих шагов Windows 10 должна обнаружить внешний монитор, подключенный к компьютеру.
Подключение внешнего беспроводного дисплея
Чтобы подключить беспроводной дисплей в Windows 10 в качестве дополнительного экрана на вашем компьютере, выполните следующие действия:
- Открыть Настройки .
- Щелкните Устройства .
- Нажмите Bluetooth и другие устройства .
- Включите тумблер Bluetooth (если применимо).
- Нажмите кнопку Добавить Bluetooth или другое устройство .
Источник: Windows Central (Изображение предоставлено: Источник: Windows Central)
- Выберите параметр Беспроводной дисплей или док-станция .

Источник: Windows Central (Изображение предоставлено: Источник: Windows Central)
- Убедитесь, что беспроводной дисплей включен и доступен для обнаружения (см. документацию устройства).
- Выберите дисплей (беспроводной монитор, телевизор или ПК с поддержкой Miracast) из списка.
- Продолжайте следовать инструкциям на экране (если применимо).
После выполнения этих шагов беспроводной дисплей будет обнаружен как новый внешний дисплей.
Как устранить проблемы с подключением внешнего монитора с помощью новейших графических драйверов
Неисправный, устаревший или поврежденный графический драйвер может вызвать проблемы, которые могут помешать Windows 10 автоматически обнаруживать второй монитор. Самый простой способ решить эту проблему — обновить, переустановить или понизить версию драйвера.
Обновить драйвер видеокарты
Чтобы обновить драйвер видеокарты через Центр обновления Windows, выполните следующие действия:
- Откройте Настройки .

- Щелкните Обновление и безопасность .
- Щелкните Центр обновления Windows .
- Выберите параметр Просмотр дополнительных обновлений . Совет: Если этот параметр недоступен, в Центре обновления Windows нет доступного более нового драйвера.
Источник: Windows Central (Изображение предоставлено: Источник: Windows Central)
- Выберите параметр Обновления драйверов .
- Проверьте графический драйвер для обновления в Windows 10.
Источник: Windows Central (Изображение предоставлено: Источник: Windows Central)
- Нажмите кнопку Загрузить и установить .
После выполнения этих шагов Центр обновления Windows установит графический драйвер, решив проблему обнаружения внешнего монитора.
Если в Центре обновления Windows нет более новой версии драйвера, посетите веб-сайт поддержки производителя, чтобы загрузить и установить более новую версию (если она доступна).
Переустановите графический драйвер
Чтобы переустановить поврежденный видеодрайвер в Windows 10, выполните следующие действия:
- Открыть Пуск .
- Найдите Диспетчер устройств и щелкните верхний результат, чтобы открыть приложение.
- Дважды щелкните, чтобы развернуть ветвь Адаптеры дисплея .
- Щелкните адаптер правой кнопкой мыши и выберите параметр Удалить устройство .
Источник: Windows Central (Изображение предоставлено: Источник: Windows Central)
- Снимите флажок Удалить программное обеспечение драйвера с этого устройства (если применимо).
- Нажмите кнопку Удалить .
Источник: Windows Central (Изображение предоставлено: Источник: Windows Central)
- Перезагрузите компьютер.
- Снова откройте Диспетчер устройств .
 Краткое примечание: Система должна снова автоматически обнаружить монитор. Если это не так, вы можете отсканировать изменения вручную, чтобы переустановить дисплей.
Краткое примечание: Система должна снова автоматически обнаружить монитор. Если это не так, вы можете отсканировать изменения вручную, чтобы переустановить дисплей. - Щелкните правой кнопкой мыши имя компьютера и выберите параметр Сканировать аппаратные изменения .
Источник: Windows Central (Изображение предоставлено: Источник: Windows Central)
После выполнения этих шагов Windows 10 автоматически переустановит драйвер. Тем не менее, рекомендуется использовать описанные выше шаги, чтобы убедиться, что драйвер установлен правильно.
Откат графического драйвера
Если компьютер был недавно обновлен или графический драйвер недавно был обновлен вручную, а Windows 10 не может обнаружить второй монитор, откат к предыдущей версии драйвера может решить проблему.
Чтобы удалить и переустановить старую версию графического драйвера в Windows 10, выполните следующие действия:
- Открыть Запустить .

- Найдите Диспетчер устройств и щелкните верхний результат, чтобы открыть приложение.
- Дважды щелкните, чтобы развернуть ветвь Адаптеры дисплея .
- Щелкните правой кнопкой мыши графический адаптер и выберите параметр Свойства .
Источник: Windows Central (Изображение предоставлено: Источник: Windows Central)
- Перейдите на вкладку Драйвер .
- Нажмите кнопку Откатить драйвер . Подсказка: Если параметр недоступен, вы не можете использовать этот процесс отката. Однако вы по-прежнему можете использовать более старую версию с веб-сайта поддержки производителя устройства (если она доступна).
Источник: Windows Central (Изображение предоставлено: Источник: Windows Central)
- Выберите вариант ответа на вопрос.
- Щелкните Да 9кнопка 0010.
Источник: Windows Central (Изображение предоставлено: Источник: Windows Central)
- Перезагрузите устройство.

После выполнения этих шагов Windows 10 должна начать отображение содержимого на внешнем мониторе.
Обновление графического драйвера с помощью панели управления производителя
Windows 10 может автоматически устанавливать драйверы для большинства графических адаптеров, но драйверы, доступные через Центр обновления Windows, обычно не самые новые. Если вам нужно установить последнюю версию драйвера, такие компании, как NVIDIA, AMD и Intel, предлагают инструменты для быстрой установки последних обновлений, которые могут помочь устранить проблемы с внешним дисплеем.
Перейдите по этим ссылкам для загрузки драйверов в зависимости от производителя:
- Intel Driver & Support Assistant
- NVIDIA GeForce Experience (открывается в новой вкладке)
- AMD Radeon Software Adrenalin Edition
Если вы хотите использовать приложение панели управления производителя, установка проста. Вам нужно только загрузить и дважды щелкнуть установщик, используя приведенные выше ссылки, продолжить выполнение инструкций на экране для завершения установки и проверить наличие обновлений.
Кроме того, вы можете загрузить драйверы непосредственно с веб-сайта поддержки производителя , используя их рекомендуемые инструкции . Вы можете использовать приведенные ниже ссылки, чтобы найти драйверы:
- Intel
- NVIDIA (открывается в новой вкладке)
- AMD
Проверить производителя и версию драйвера
Чтобы проверить производителя видеокарты и версию драйвера в Windows 10, выполните следующие действия:
- Открыть Запустить .
- Найдите Информация о системе и щелкните верхний результат, чтобы открыть приложение.
- Дважды щелкните, чтобы развернуть ветку Components на левой панели.
- Выберите категорию Дисплей .
- Подтвердите информацию о типе адаптера и версии драйвера , чтобы определить модель карты водителя и текущую версию.
Источник: Windows Central (Изображение предоставлено: Источник: Windows Central)
После того, как вы выполните шаги, используйте приведенные выше ссылки, чтобы найти, загрузить и установить правильный драйвер.
Одной из лучших видеокарт, которые вы можете приобрести в настоящее время, является NVIDIA GeForce RTX 3080 из-за ее превосходной производительности и портов для подключения нескольких мониторов. Вы также можете проверить наш обзор лучших видеокарт, чтобы найти другие карты, которые могут соответствовать вашему бюджету.
NVIDIA GeForce RTX 3080
RTX 3080 предлагает поддержку нескольких мониторов
Если вам необходимо заменить видеокарту, RTX 3080 — отличный вариант. Не только из-за его превосходной производительности для игр и рабочих нагрузок, он также включает в себя несколько портов DisplayPort и HDMI и идеально подходит для настройки с несколькими мониторами.
Наконец, учтите, что производители (например, Dell, HP, Razer, Acer и Microsoft) обычно изменяют исходные драйверы для оптимизации своих компьютеров. В результате, если у вас фирменный компьютер (также известный как компьютер производителя оригинального оборудования (OEM)), вы всегда должны думать об использовании графического драйвера, доступного у производителя устройства, прежде чем пытаться использовать драйверы, доступные у производителя графической карты, чтобы избежать проблем.





 Краткое примечание: Если у вас только один монитор, этот параметр не будет отображаться, поскольку он доступен только при подключении нескольких дисплеев.
Краткое примечание: Если у вас только один монитор, этот параметр не будет отображаться, поскольку он доступен только при подключении нескольких дисплеев.
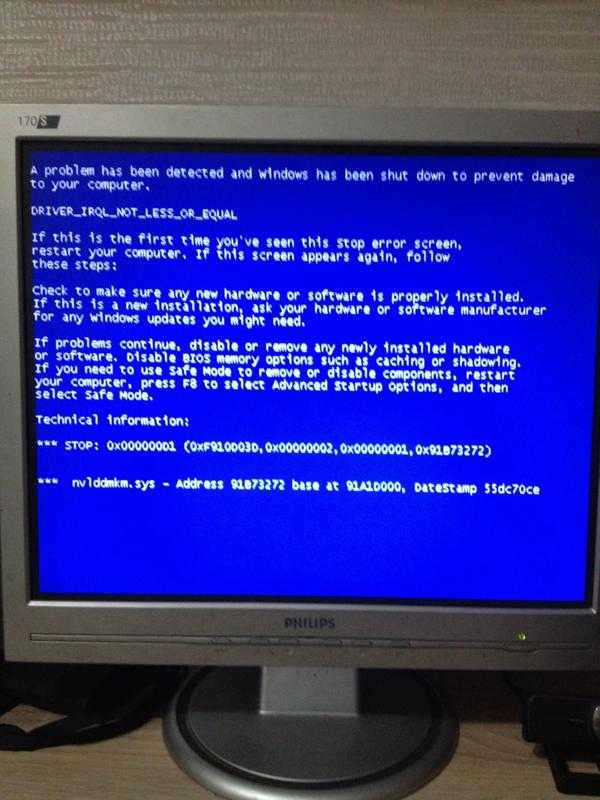
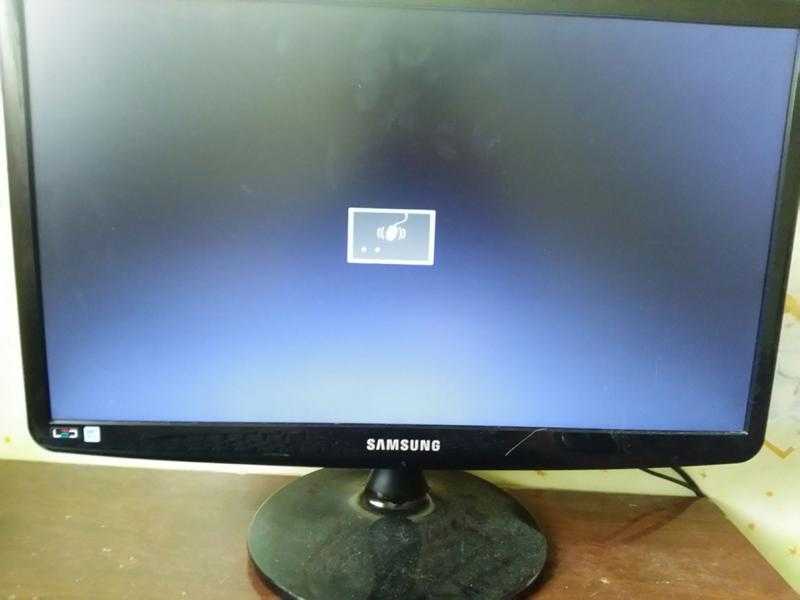 Краткое примечание: Система должна снова автоматически обнаружить монитор. Если это не так, вы можете отсканировать изменения вручную, чтобы переустановить дисплей.
Краткое примечание: Система должна снова автоматически обнаружить монитор. Если это не так, вы можете отсканировать изменения вручную, чтобы переустановить дисплей.

