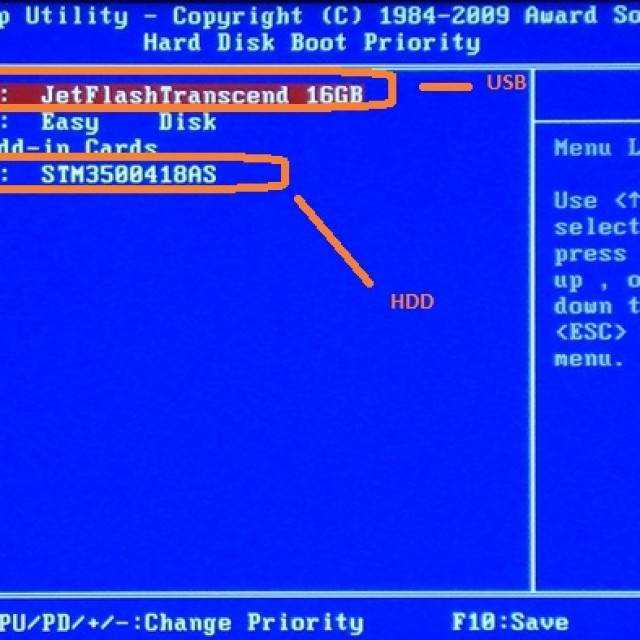Как переустановить винду в биосе: Как загрузиться с USB диска в BIOS (меню загрузки) — ideapad / ноутбуки Lenovo
Содержание
Как переустановить Windows XP: пошаговая инструкция
Неправильная эксплуатация операционной системы ведет к её скорому выходу из строя. Часто пользователи:
- Устанавливают сомнительное программное обеспечение.
- Хранят огромное количество неиспользуемых программ.
- Не чистят программный реестр.
- Не проводят оптимизацию.
В итоге со временем компьютер начинает медленно работать или выдавать частые сбои. Нет такого человека на планете, которого бы это не раздражало. Эти постоянно зависающие приложения, которые совершенно ничего не дают делать. Вот и возникает вопрос, как переустановить Windows XP. Многие считают, что это процедура крайне трудная, но не стоит так думать. Достаточно проделать несколько действий.
Подготовка
Если нет загрузочного диска, то можно его легко создать при помощи специальной утилиты. Устанавливаем Rufus – программу для записи образов ISO на USB карту памяти. Следует предварительно скачать установочный образ, для этого нужно зайти на любой трекер и ввести там название данной операционной системы. Далее скачиваем программу для автоматической установки драйверов, подойдёт DriverGenius. В самом деле, зачем искать это всё ручным способом, если можно совершенно спокойно доверить эту задачу специальному приложению.
Далее скачиваем программу для автоматической установки драйверов, подойдёт DriverGenius. В самом деле, зачем искать это всё ручным способом, если можно совершенно спокойно доверить эту задачу специальному приложению.
Запускаем Rufus, выбираем в нем ту USB карту, на которую нужно устанавливать Windows XP и образ, который нужно записать. Жмем по кнопке Старт и ждем окончания записи.
Если требуется записать физический диск, то можно воспользоваться программой ImgBurn. Для этого:
- Вставляем чистый диск DVD одноразовой или многоразовой записи в привод.
- Жмем Записать образ на диск.
- Выбираем виртуальный образ Windows XP.
- Устанавливаем самую медленную скорость записи и стартуем.
- Ждем окончания записи.
Все предварительные процедуры выполнены. Начинается переустановка Windows XP.
Переустановка
Для начала следует выйти в BIOS. Эта такая микро программа для начала работы с компьютером. Типичный выход в неё, это нажатие какой-то клавиши, зашитой производителем. Обычно это Del, F2, F11 или другая кнопка на клавиатуре, которая указывается производителем перед загрузкой.
Обычно это Del, F2, F11 или другая кнопка на клавиатуре, которая указывается производителем перед загрузкой.
Далее в меню нужно найти параметр Загрузка. Он зовется в меню Boot. Там выставляем, с какого носителя будет осуществляться переустановка Windows XP. В зависимости от того, USB или DVD был записан, ставим этот источник вверх списка, жмем F10, чтобы сохранить и перезагрузить.
Если все процедуры были выполнены корректно, то начнется переустановка Windows XP.
Давим по любой клавише, чтобы начать загрузку, и ждем, когда появится синий экран загрузки Windows.
Далее, если форматировать диски не требуется, то делаем следующие процедуры:
- Давим по клавише Enter.
- Читаем соглашение и жмем F8.
Выбираем раздел для форматирования, если не нужно очищать разделы или изменять размер дисков.
Ставим быстрое форматирование в NTFS.
Далее должно начаться копирование файлов. Всё, установка началась.
Что делать, если нужно менять размеры дисков или форматировать их?
- Нужно выбрать требуемый диск и зажать D.
- Затем удаляем все файлы на диске C, нажимая L.
- Далее наводим выбор на неразмеченную область и нажимаем C, что создаст новый раздел.
- Прописываем в мегабайтах размер данного раздела.
- Выбираем его в общем списке.
- Также форматируем в NTFS.
Если всё сделано правильно, то не останется ничего больше, как переустановить Windows XP. Начнется загрузка обычной установочной программы, в которой потребуется ввести:
- Лицензионный ключ;
- Имя пользователя;
- Дату и язык системы.
Завершение установки
Как только установка Windows XP с созданного носителя завершится, то необходимо будет вернуть всё в BIOS на свои места.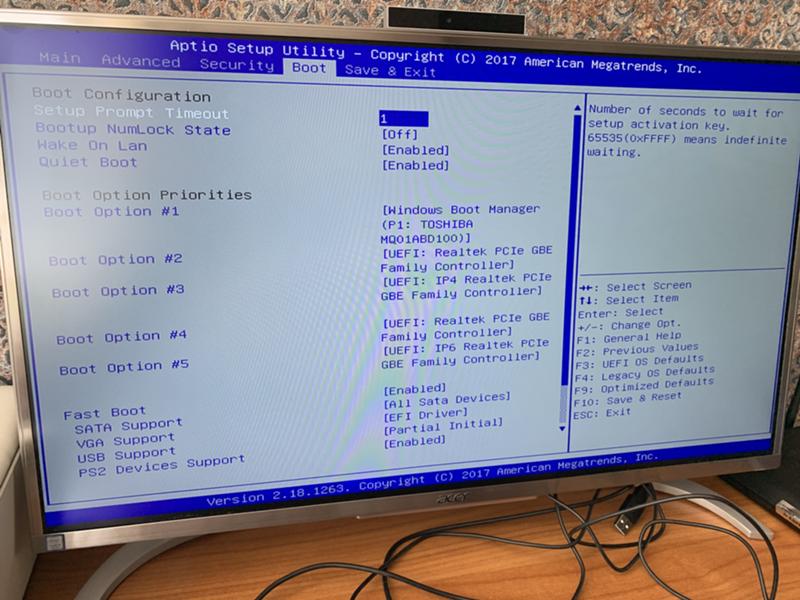 Надо вывести вверх меню загрузку с жесткого диска.
Надо вывести вверх меню загрузку с жесткого диска.
Но это ещё не всё, так во вновь созданную систему нужно установить драйвера для корректной работы устройств компьютера. Здесь и помогает замечательное приложение DriverGenius. Оно автоматически находит все драйвера, которые требуется для корректной работы, качает их из сети и устанавливает.
Установки интуитивные, нажимаем несколько кнопок Next и OK, после чего вся работа будет проделана. Такая установка свойственна практически всем операционным системам. Главные действия:
- Создание загрузочного носителя USB или DVD.
- Установка носителя в компьютер.
- Изменение приоритета загрузки в BIOS.
- Стандартная загрузка операционной системы с носителя.
- Восстановление порядка загрузки в BIOS.
- Инсталляция драйверов.
Так что можно совершенно не бояться подобной установки, видя в ней сплошные подводные камни и обязательные навыки компьютерного инженера. Смело берем в руки программы и начинаем с ними плодотворную работу.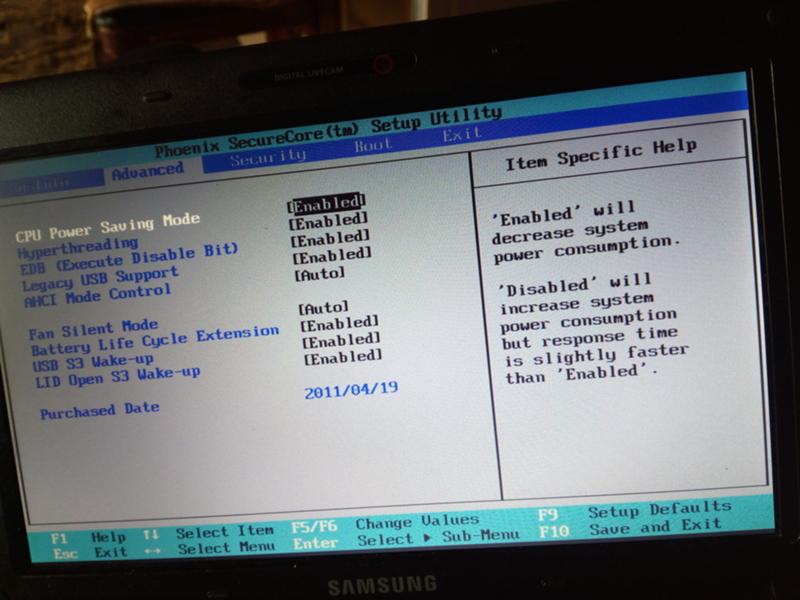
Как переустановить Windows: поэтапная инструкция переустановки ОС
Появление ошибок в работе компьютера, отсутствие длительного эффекта после ручной чистки, желание обновить программную часть и ряд других причин заставляют владельца ПК искать ответ на вопрос о том, как переустановить Windows. Процедура не так сложна, как может показаться на первый взгляд, и доступна пользователям с разным уровнем компьютерной грамотности.
Содержание
1 Что такое переустановка Windows
1.1 Для чего она необходима
2 Как переустановить Windows
2.1 Подготовка
2.1.1 Сохранение важных данных
2.1.2 Настройка BIOS
2.2 Начало переустановки
2.2.1 Запуск носителя с ОС
2.2.2 Выбор необходимого раздела на жёстком диске
2.2.
 3 Форматирование диска под систему
3 Форматирование диска под систему2.2.4 Продолжение установки
2.2.5 Создание учетной записи
2.2.6 Возвращение настроек BIOS
2.3 Дополнительная информация
3 Чем отличается процесс установки Windows 10 и 8 от более старых версий
Что такое переустановка Windows
Ключевое отсутствие переустановки от традиционного обновления заключается в следующем:
- полное удаление всех файлов и документов, размещённых в области системного диска;
- после переустановки потребуется повторная установка исполняемых файлов для всех программ.
Для чего она необходима
Длительная эксплуатация компьютера приводит к появлению системных ошибок, затрудняющих его нормальную работу. В числе самых распространённых причин, требующих переустановки винды, можно отметить следующее:
- занесение вируса, повлиявшего на стабильность работы всей системы;
- необходимость установки новой продвинутой версии ОС;
- критическое снижение скорости работы компьютера;
- установка неофициальной сборки с множеством ошибок.

Как переустановить Windows
Кратко процедура переустановки операционной системы включает в себя комплекс подготовительных работ, выбор места установки, загрузку системных файлов и выполнение первичных настроек устройства. После чего можно приступать к работе на агрегате под той ОС, которая была выбрана для установки. Ниже представлено пошаговое руководство к действию, а на видео подробно продемонстрирован весь процесс на примере Windows 10.
Подготовка
До начала всей процедуры следует убедиться в наличии действующего ключа активации. Даже если предполагается просто переустановить ранее используемую версию ОС, система может затребовать активационный ключ. Не менее важно и удостовериться в соответствии параметров компьютера требованиям устанавливаемой версии Windows. Сделать это можно на официальном сайте компании Microsoft или на установочном диске с приобретённой программой.
Сохранение важных данных
В процессе переустановки происходит форматирование логического диска, на котором установлена предыдущая версия операционной системы. Остальные части жёсткого диска останутся без изменений. Поэтому до начала работы необходимо перенести все важные файлы и документы на любой съёмный носитель или в облачное хранилище.
На версиях ОС от «семёрки» и выше предусмотрено специальное Средство переноса данных, позволяющее сохранить и перенести в обновлённый агрегат следующие файлы и информацию:
- учётные записи;
- документы;
- файлы музыки и изображений;
- сообщения электронной почты;
- избранные ссылки Интернета;
- видеозаписи;
- другие файлы.
Для платных программ необходимо также внимательно прочитать те пункты лицензионного соглашения, которые касаются сохранения преференции и после переустановки ОС. В противном случае лицензия может быть признана недействительной, и использование софта станет невозможным.
Настройка BIOS
По умолчанию в программной среде BIOS выставлены настройки, автоматически осуществляющие запуск загрузки ОС с жёсткого диска компьютера. Однако для переустановки потребуется временно изменить этот параметр, выполнив следующий алгоритм:
- При включении или перезагрузке компьютера нажимают клавишу f2, F8, F9 или F12 (в зависимости от производителя оборудования). Узнать нужную клавишу просто — она отображается на экране монитора во время загрузки BIOS.
- В открывшемся интерфейсе программной среды выбрать раздел Boot и выбрать один из доступных съёмных носителей для загрузки ОС. В нашем примере выбран CD-диск.
- Сохранить изменения.
По умолчанию в программной среде BIOS выставлены настройки, автоматически осуществляющие запуск загрузки ОС с жёсткого диска компьютера
Выбор нужного носителя и сохранение изменений осуществляют в соответствии с подсказками в нижней части экрана, где размещены рабочие клавиши клавиатуры с их функционалом.
Начало переустановки
Первый этап переустановки начинается с перезагрузки компьютера после завершения подготовительного этапа. Это позволит вступить в силу новым настройкам BIOS.
Запуск носителя с ОС
Отправляя ПК на перезагрузку, в дисковод или соответствующий разъём вставляют носитель с операционной системой. Если изменения были внесены корректно, то BIOS станет осуществлять загрузку со съёмного носителя, а на экране откроется диалоговое окно мастера настройки.
Отправляя ПК на перезагрузку, в дисковод или соответствующий разъём вставляют носитель с операционной системой
Выбор необходимого раздела на жёстком диске
Следующий шаг мастера настройки и установки — выбор места для локализации операционной системы на жёстком диске. Если логически он представлен одной директорией, то в диалоговом окне отобразится примерно такая картина.
Следующий шаг мастера настройки и установки — выбор места для локализации операционной системы на жёстком диске
Если же винчестер логически разбит на несколько дисков — C, D, E и т.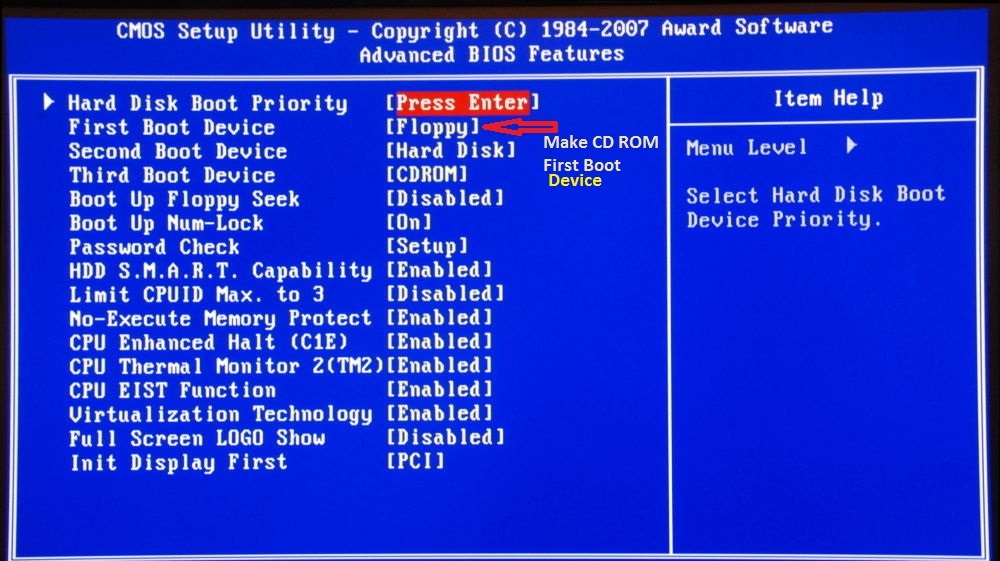 д., то мастер предложит выбрать один из них в качестве места для размещения ОС. Выбирать необходимо директорию с объёмом не менее 35 Гб, так как здесь, помимо операционной системы, будут храниться документы и файлы, сохранённые на Рабочем столе и помещённые в папку «Загрузки».
д., то мастер предложит выбрать один из них в качестве места для размещения ОС. Выбирать необходимо директорию с объёмом не менее 35 Гб, так как здесь, помимо операционной системы, будут храниться документы и файлы, сохранённые на Рабочем столе и помещённые в папку «Загрузки».
Если же винчестер логически разбит на несколько дисков — C, D, E и т.д., то мастер предложит выбрать один из них в качестве места для размещения ОС
Форматирование диска под систему
Для полного удаления ранее существовавших системных файлов мастер предложить выбрать вариант форматирования для диска, где будет размешена операционная система. Так, для Windows XP единственно правильным вариантом будет форматирование в системе NFTS.
Продолжение установки
Процесс непосредственной установки необходимых файлов занимает не меньше часа. При этом компьютер будет несколько раз перезагружаться. Поэтому можно смело заниматься своими делами, не вмешиваясь в работу агрегата и ожидая системного уведомления о благополучном исходе операции.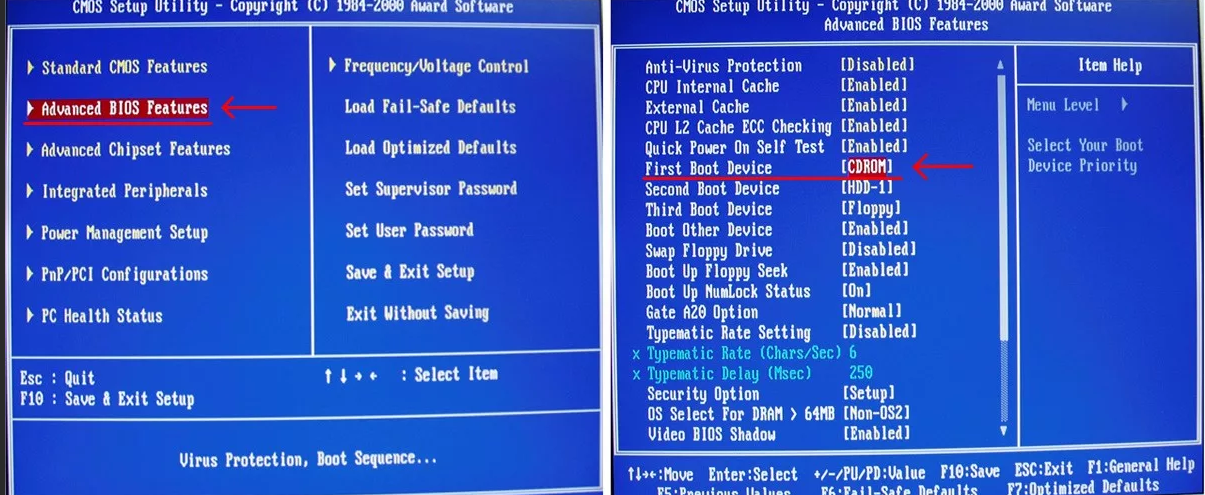
Создание учетной записи
- На этом шаге компьютеру и пользователю присваивается имя, которые всегда можно изменить, кликнув правой клавишей на ярлык Мой компьютер и выбрав в контекстном меню пункт Свойства.
- Установка пароля — необязательный пункт, поэтому его можно смело пропустить и перейти к следующему этапу настройки от мастера.
- Ввод активационного ключа, который размещён на днище ноутбука, специальной наклейке на системном блоке, на коробке с установочным диском. Если ключа нет (при установке нелегальной версии ОС), то использовать возможности системы можно будет ровно месяц, после чего потребуется либо вводить ключ, либо искать другую версию.
Возвращение настроек BIOS
Для корректной работы компьютера необходимо снова посетить раздел Boost программной среды BIOS и выставить в качестве приоритетного места загрузки ОС жёсткий диск.
Дополнительная информация
Современные версии ОС самостоятельно подгружают рабочие драйвера для видеокарты, динамиков и пр.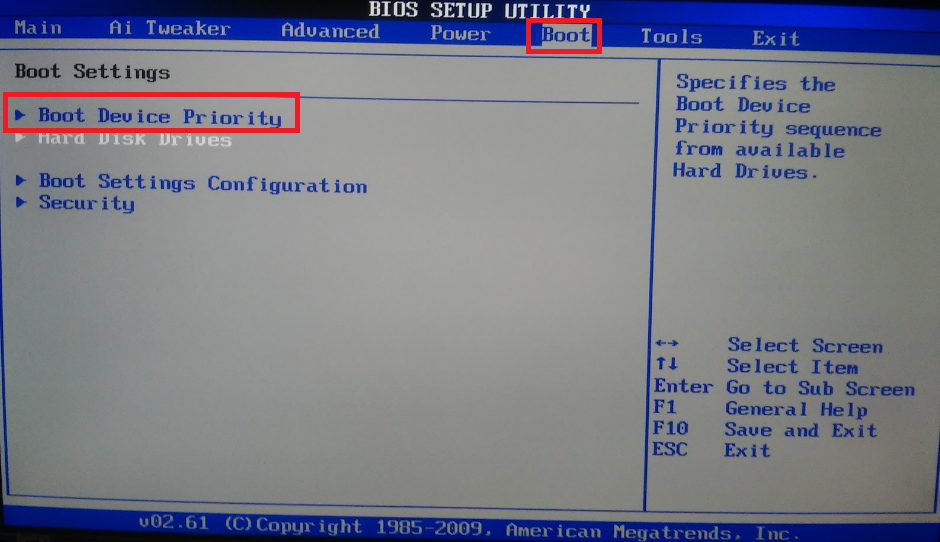 Если же эти компоненты начнут работать некорректно, то всегда можно самостоятельно выполнить их загрузку, воспользовавшись одной из утилит типа Driver Booster. Поможет в этом случае и принудительное обновление драйверов через Диспетчер устройств:
Если же эти компоненты начнут работать некорректно, то всегда можно самостоятельно выполнить их загрузку, воспользовавшись одной из утилит типа Driver Booster. Поможет в этом случае и принудительное обновление драйверов через Диспетчер устройств:
- открывают Диспетчер устройств — в контекстном меню Мой компьютер выбирают опцию Управление и в открывшемся окне активируют соответствующий раздел;
- правой клавишей кликают по устройству с жёлтым восклицательным знаком;
- выбирают опцию «Обновить драйверы», указывая путь поиска исполняемых файлов — в интернете или в конкретной папке на ПК.
Чем отличается процесс установки Windows 10 и 8 от более старых версий
Для операционной системы версии Windows 10 доступно несколько вариантов установки:
- Обновление через Центр обновления. Можно применять в том случае, если ранее компьютер работал под «семёркой» или «восьмёркой». Для всех остальных более ранних версий возможен только один путь — установка дистрибутива с загрузочного диска или флешки.

- Установка поверх ранее установленной ОС обновлением с загрузочного съёмного носителя. Неприменимо для Windows Vista, для неё понадобится установить версию 7, затем 8.1 и только потом уже 10.
- Установка «с нуля». Максимально оперативно, но потребует повторной загрузки установочных файлов для всех сторонних игр, приложений, программ и пр.
Для Windows 7, 8 и Vista процедура установки идентична, поэтому один раз самостоятельно установив ту же Vista можно с уверенностью выполнить работы по загрузке системных файлов для версии 7 или 8.
Таким образом, процесс переустановки Windows практически полностью автоматизирован, что позволяет справиться с процедурой даже начинающему пользователю ПК. Последовательно пройдя по шагам мастера установки, можно приступать к работе сразу же после перезагрузки электронно-вычислительной машины.
- Автор: Корочка
- Распечатать
Оцените статью:
(9 голосов, среднее: 4. 2 из 5)
2 из 5)
Поделитесь с друзьями!
Статья поддержки: Как переустановить Windows 10 на ноутбуке Lenovo
Обновлено 26.10.21 Добавлено видеоруководство
В редких случаях Windows может потребоваться чистая установка. Мы загрузили несколько шагов о том, как можно выполнить чистую установку Windows. Это руководство относится к ноутбукам Lenovo. Кроме того, у нас есть видеоверсия руководства ниже
У нас также есть руководства для ноутбуков HP и Dell.
Шаг A: Используйте бесплатный инструмент Microsoft Windows 10 Installation Media для создания загрузочного USB-накопителя Windows 10 (размер USB-накопителя должен быть не менее 8 ГБ).
https://www.microsoft.com/en-gb/software-download/windows10
Шаг B: После создания USB-накопителя с помощью инструмента создайте новую папку (назовите ее «Lenovo Drivers ” для простоты вы можете использовать другие имена, если они не конфликтуют ни с каким именем папки, которая уже существует; эта папка предназначена для хранения дополнительных драйверов, которые вы можете установить позже).
Шаг C: Загрузите графический драйвер в папку, где это применимо. Пропустите этот шаг, если на вашем ноутбуке нет выделенной видеокарты. Для видеокарт NVIDIA перейдите на веб-сайт NVIDIA и загрузите драйвер видеокарты (выберите модель видеокарты; например, для ZBook Studio G7 это будет: Quadro > Quadro Series (Notebooks) > Quadro T2000.
https://www.nvidia.co.uk/Download/index.aspx?lang=en-uk
Чистая установка Windows 10 сотрет все ваши данные, поэтому убедитесь, что нужные вам данные сохранены. полностью снаружи.
Часть 3. Проверка зарядного устройства переменного тока, программный сброс питания, сброс настроек BIOS по умолчанию
Шаг A: Включите ноутбук, вставьте зарядное устройство и перезагрузите ноутбук. Если вы получили сообщение о несовместимости зарядного устройства, мы рекомендуем использовать другое зарядное устройство, чтобы проверить, сохраняется ли сообщение (это сообщение может появиться, если используемое вами зарядное устройство имеет неподходящую мощность).
Шаг B: Отсоедините зарядное устройство переменного тока от ноутбука (и, если необходимо, также отсоедините аккумулятор). Теперь нажмите кнопку питания на 30 секунд. Затем подключите зарядное устройство переменного тока, не подключая аккумулятор.
Шаг C: Включите ноутбук. После того, как вы загрузились в операционную систему, удерживайте кнопку питания в системе (не выключайте из Windows). Снова включите ноутбук и нажмите клавишу Enter при появлении запроса. Следуйте инструкциям на экране, чтобы войти в BIOS (обычно это клавиша F1). Когда вы находитесь в биосе, нажмите F9чтобы загрузить настройки по умолчанию, затем перейдите в «Перезагрузить» > «Выйти из сохранения изменений».
Существует два варианта настройки BIOS, которые следует выбрать для вашей системы: Legacy и UEFI. Как правило, Legacy предназначен для более старого оборудования, а UEFI — для более нового. Более новое оборудование может работать только в режиме UEFI, поэтому, если Legacy не работает для установки Windows в вашей системе, установите UEFI (дополнительно, если вы планируете обновиться до Windows 11, для этого потребуется UEFI, поэтому в этом случае не используйте Legacy). ).
).
Устаревшие версии обычно более стабильны, поэтому (особенно на старом оборудовании) мы рекомендуем сначала использовать Устаревшие, если это возможно, если только не требуется UEFI.
Шаг 4A (Настройка в устаревшем режиме):
Повторно войдите в BIOS, как описано в шаге 3C. Измените следующие параметры в следующем порядке:
- Безопасность > Безопасная загрузка > Измените «Безопасная загрузка» на «Отключено»
- Запуск > «UEFI/устаревшая загрузка» на «Оба»
- Запуск > «UEFI/Legacy Boot Priority» на «Legacy First»
- Startup > Boot > Убедитесь, что ваш загрузочный диск находится выше всех в списке (обычно это имя вашего SSD/HDD)
- Перезапуск > «Выход из сохранения изменений» или Нажмите F10 для сохранения и выхода.
Если все эти параметры работают и были установлены, перейдите к шагу 5. Если нет, поскольку ваш ноутбук является системой UEFI (или иначе ваша система не будет загружаться в устаревшем режиме), попробуйте выполнить шаг 4B.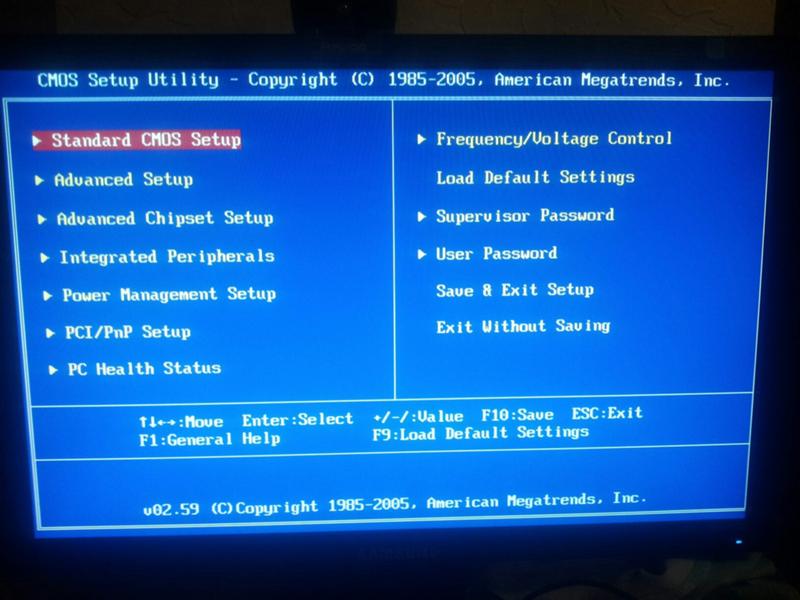
Шаг 4B: (как вариант — Настройка в режиме UEFI):
Следуйте инструкциям 3C, чтобы войти в BIOS. Измените следующие параметры в следующем порядке:
- Запуск > «UEFI/устаревшая загрузка» на «Только UEFI»
- Безопасность > Безопасная загрузка > Измените «Безопасная загрузка» на «Включено» (будет дополнительное окно подтверждения, если это изменено с устаревшей версии, также примите это)
- Startup > Boot > Убедитесь, что ваш загрузочный диск находится выше всех в списке (обычно это имя вашего SDD/HDD)
- Перезагрузка > «Выход из сохранения изменений» или Нажмите F10 для сохранения и выхода.
- Вставьте изготовленный вами USB-накопитель Windows 10
- Выключите компьютер и перезагрузите его, нажимая клавишу ESC, пока не войдете в меню запуска. Выберите USB-накопитель Windows 10 в этом меню
- Следуйте инструкциям на экране для установки Windows 10 (обязательно удалите файлы на диске, содержащем предыдущую установку Windows)
.
Часть 6: После установки Windows.
В Windows:
Шаг A. Сначала установите графические драйверы. Сначала система будет менее отзывчивой/Интернет будет работать медленно.
Это происходит из-за обновления драйверов в фоновом режиме. Идея состоит в том, чтобы оставить ноутбук на 10-15 минут, пока он настраивается (в зависимости от скорости вашего интернета это может занять больше времени).
Шаг B. Откройте «Обновление Windows» — пусть оно найдет дополнительные драйверы (перезапустите, как только запросит).
Шаг C. Откройте Магазин Windows и загрузите « Lenovo Vantage », используйте его для автоматической установки оставшихся обновлений.
Шаг D. Откройте Диспетчер устройств Windows (выполнив поиск Диспетчера устройств в строке поиска или удерживая клавишу Windows, нажав X и выбрав Диспетчер устройств) и проверьте, отсутствуют ли какие-либо устройства в разделе «Другие устройства». ».
».
Если все устройства установлены, ваша система настроена и готова к использованию. Если еще остались устройства, найдите их вручную на веб-сайте Lenovo.
Посмотрите нашу линейку ноутбуков Lenovo
Статья поддержки: Как переустановить Windows 10 на ноутбуке HP Вернуться к статьям и блогу Статья поддержки: Как переустановить Windows 10 на ноутбуке Dell
Январь, февраль, март, апрель, май, июнь, июль, август ,сентябрь,октябрь,ноябрь,декабрь
Как переустановить Windows профессионально
Домашняя страница / Windows / How-To
Обновлено
Крис Хоффман
PCWorld 26 июня 2016 г. 21:15 PDT
Изображение: Роб Шульц
Переустановка Windows — важная стратегия для любого гика и полезный навык для любого, кто не хочет платить. Начав заново с чистой копии операционной системы, вы сможете удалить вредоносные программы, уничтожить вредоносное ПО и исправить другие системные проблемы.
Полная, чистая переустановка отличается от параметра «Сбросить настройки ПК» в Windows 10 и 8 или от раздела или диска восстановления производителя для Windows 7. Эти встроенные параметры вернут ваш компьютер в заводское состояние по умолчанию, которое может включать в себя какой-то мусор, установленный поставщиком, который вам никогда не нужен. Чистая установка использует стандартный установочный носитель Windows, который вы можете загрузить с сайта Microsoft, и в нем будет только ОС, никаких других излишеств.
Вам не нужно регулярно переустанавливать Windows, чтобы поддерживать ее хорошую работу. Но, если компьютер перегружен программами автозапуска, пунктами контекстного меню и многолетним хламом, переустановка Windows может быть самым быстрым способом снова ускорить его работу.
Переустановка Windows также может спасти компьютер, зараженный вредоносным ПО или страдающий от синих экранов и других системных проблем, вызванных проблемами программного обеспечения.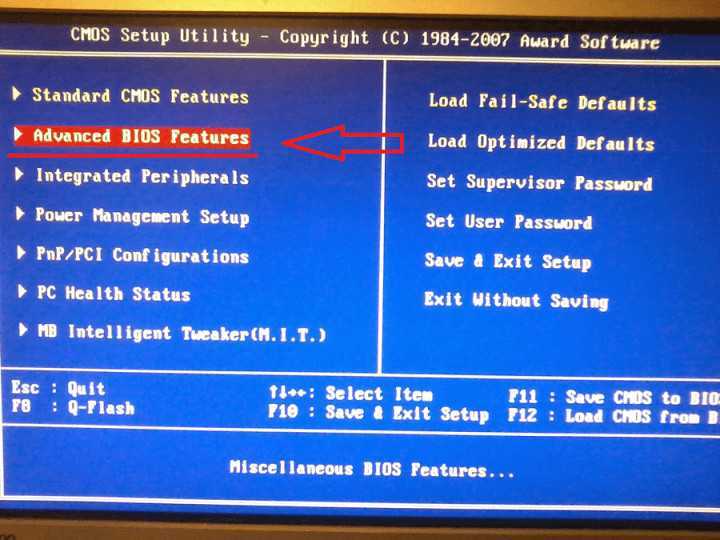
Прежде чем мы начнем, создайте резервную копию всех ваших личных данных. Хотя вы должны регулярно создавать резервные копии своих данных, особенно важно делать это перед переустановкой операционной системы.
Сброс или обновление компьютера (Windows 10 и 8)
В Windows 8 добавлены функции «Обновить компьютер» и «Перезагрузить компьютер», которые пытаются упростить установку Windows. Оба этих варианта фактически выполняют переустановку Windows в фоновом режиме, быстро устанавливая новую систему Windows из файлов восстановления на диске вашего компьютера, установочном диске Windows или USB-накопителе.
В Windows 10 этот параметр просто называется Сбросить этот компьютер . Вы можете перезагрузить компьютер и сохранить все свои личные файлы и приложения Магазина Windows или перезагрузить компьютер и стереть все данные с диска. В любом случае вам придется снова установить все ваши настольные программы, но в этом суть: вы получаете свежую настольную систему Windows со всеми вашими системными файлами в заведомо хорошем состоянии.
Параметр «Сбросить этот компьютер» вернет Windows 10 к заводскому состоянию по умолчанию.
Если вы решите стереть все, Windows может даже стереть ваш системный диск, чтобы никто не смог восстановить ваши личные файлы позже. Это самый простой способ удалить ваши вещи с ПК, прежде чем избавиться от них.
Сброс этого ПК приведет к удалению всех установленных программ. Вы можете выбрать, хотите ли вы сохранить свои личные файлы или нет.
В Windows 10 этот параметр доступен в приложении «Параметры» в разделе 9.0070 Обновление и безопасность > Восстановление . Нажмите или коснитесь «Начать работу» в разделе «Сбросить этот компьютер». Затем вы можете сказать Windows Сохранить мои файлы или Удалить все .
Если ваш компьютер не загружается должным образом, он загрузится в меню дополнительных параметров запуска, где вы можете выбрать Устранение неполадок для перезагрузки компьютера. Вы также можете получить доступ к этим параметрам, загрузившись с диска восстановления Windows.
В Windows 8 обе эти опции доступны в приложении настроек современного ПК под Обновление и восстановление > Восстановление .
В юбилейном обновлении Windows 10 Microsoft экспериментирует с новым инструментом «Дай компьютеру новый старт», который позволит вам переустановить Windows отсюда, удалив даже весь мусор, предоставленный производителем. Это должно быть так же хорошо, как установка Windows 10 с нуля. Найдите параметр «Узнайте, как начать заново с чистой установкой Windows» в нижней части панели восстановления после обновления до Anniversary Update.
Благодаря юбилейному обновлению Microsoft может разрешить пользователям Windows 10 переустанавливать Windows 10 и гораздо проще удалять установленный производителем мусор.
Используйте раздел или диски восстановления вашего производителя (Windows 7 или более ранняя версия)
В Windows 7 и предыдущих версиях Windows производитель ПК должен предоставить раздел восстановления или диски восстановления. Большинство производителей не прилагают установочные диски Windows к своим компьютерам.
Большинство производителей не прилагают установочные диски Windows к своим компьютерам.
Если на вашем компьютере есть раздел восстановления, запустите инструмент восстановления вашего производителя, чтобы переустановить Windows. На многих ПК вам придется нажимать клавишу во время процесса загрузки, чтобы получить доступ к инструменту восстановления. Эта клавиша может отображаться на вашем экране. Он также должен быть напечатан в руководстве к вашему компьютеру.
Если к вашему компьютеру прилагается диск восстановления, вы также можете вставить его в оптический дисковод вашего компьютера и загрузиться с него, чтобы начать переустановку Windows. В конечном итоге вы получите на своем диске как новую систему Windows от производителя. Все оригинальные драйвера будут установлены, что хорошо, но все эти неприятные вирусы также вернутся — это плохо. Вам придется удалить нежелательное программное обеспечение после переустановки.
Загрузить установочный носитель Windows
Функция сброса и средства восстановления, одобренные производителем, могут не помочь вам получить чистую, новую систему Windows. Переустановка Windows с установочного диска Windows поможет.
Переустановка Windows с установочного диска Windows поможет.
Если вы собрали свой собственный компьютер и установили на него Windows, у вас должен быть диск с Windows. Если у вас нет диска, вы можете загрузить установочный носитель Windows 10 с веб-сайта Microsoft или загрузить ISO-файл Windows 7 с веб-сайта Digital River . ( ОБНОВЛЕНИЕ от 25 февраля 15 Digital River больше не работает; теперь вы можете загрузить ISO-образы Windows 7 с веб-сайта Microsoft Software Recovery.) Вы также можете получить установочный носитель Windows 8.1 от Microsoft.
Вы можете найти ключ продукта, который в настоящее время используется на вашем ПК с Windows, с помощью такого инструмента, как ProduKey от NirSoft. Запишите его — он может понадобиться вам позже.
Используйте инструмент загрузки Windows 10 от Microsoft, чтобы поместить установочные файлы Windows 10 на USB-накопитель или загрузить ISO-образ.
Средства загрузки Windows 10 и 8.1 помогут вам создать установочный USB-носитель. Если вы загрузили ISO-файл Windows 7 и не хотите записывать его на диск, вы можете использовать инструмент загрузки Windows 7 USB/DVD от Microsoft, чтобы поместить эту систему Windows на USB-накопитель и установить ее с USB.
Если вы загрузили ISO-файл Windows 7 и не хотите записывать его на диск, вы можете использовать инструмент загрузки Windows 7 USB/DVD от Microsoft, чтобы поместить эту систему Windows на USB-накопитель и установить ее с USB.
Средство загрузки USB/DVD для Windows 7 спросит, на какой носитель вы собираетесь отправить образ Windows.
Загрузите установочный носитель Windows
Чтобы выполнить чистую установку Windows, вставьте установочный носитель в оптический дисковод или USB-порт компьютера и перезагрузите компьютер. Ваш компьютер должен автоматически загрузиться со съемного носителя.
Если это не так, вам может потребоваться войти в BIOS компьютера и изменить его порядок загрузки или нажать клавишу во время процесса загрузки, чтобы получить доступ к меню загрузки и выбрать загрузочное устройство.
Новые ПК с Windows 10 и 8.1 с прошивкой UEFI могут позволить вам выбрать загрузочное устройство другим способом. В Windows удерживайте Shift и щелкните значок Перезапустите параметр на панели чудо-кнопки «Параметры» или на начальном экране. Вы также можете открыть приложение настроек ПК, перейдя к Обновление и восстановление > Восстановление и нажав Перезагрузить сейчас в разделе Расширенный запуск .
Вы также можете открыть приложение настроек ПК, перейдя к Обновление и восстановление > Восстановление и нажав Перезагрузить сейчас в разделе Расширенный запуск .
Ваш компьютер перезагрузится в меню дополнительных параметров запуска. Выберите Использовать устройство и выберите устройство, с которого вы хотите загрузиться. Если ваш компьютер не может правильно загрузить Windows, не беспокойтесь: он загрузится прямо в это меню, поэтому вы можете использовать эти параметры, чтобы исправить ситуацию.
Переустановите Windows
После загрузки установочного носителя Windows установщик Windows вступит во владение и проведет вас через весь процесс.
Обратите особое внимание на параметры разметки диска. Вы захотите заменить свою старую систему Windows, не перезаписывая другие разделы или файлы, которые вы хотите сохранить.
Загрузите драйверы для вашего ПК
Современные версии Windows имеют больше встроенных драйверов, чем когда-либо, поэтому большая часть аппаратного обеспечения вашего ПК должна работать сразу после установки.
Драйверы и утилиты, которые могут понадобиться для аппаратного обеспечения вашего ПК, также можно загрузить с веб-сайта производителя.
Перейдите на веб-сайт производителя и найдите страницу загрузки, связанную с вашей конкретной моделью ПК. Вы можете выбрать, какие файлы загрузить и установить. Во время установки обязательно снимите все флажки, которые будут устанавливать любые вредоносные программы.
Если вы собрали свой собственный ПК, вы найдете эти драйверы и инструменты на отдельных страницах для каждого аппаратного компонента.
Создание пользовательского образа обновления (только для Windows 8)
Microsoft включает в Windows 8 инструмент командной строки под названием recimg для создания пользовательских образов восстановления. Этот инструмент был удален из Windows 10, поэтому он полезен только в том случае, если вы все еще используете Windows 8 или 8.1.
Это сэкономит много времени и сил при любых будущих обновлениях.

 3 Форматирование диска под систему
3 Форматирование диска под систему