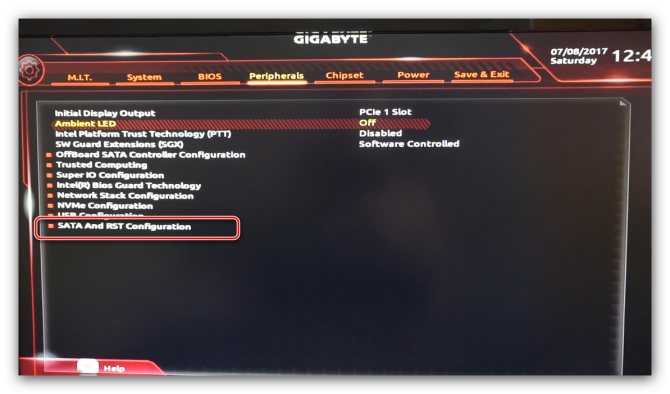Как установить драйвера материнской платы через биос: Как в биосе обновить драйвера 🚩 Программное обеспечение
Содержание
Установка драйверов материнской платы M766LMRT под Windows 98
Материнская плата M766LMRT имеет интегрированные видеоадаптер, звуковой адаптер, модем и сетевой адаптер. В этой статье мы рассмотрим процедуру установки драйверов этих устройств в операционной системе Windows 98, русская версия 4.10.1998.
Установку драйверов будем выполнять с компакт-диска PC100 SystemBoard версии V5.4A, входящего в комплект поставки материнской платы.
Установка Windows
Перед установкой Windows рекомендуется отключить в BIOS поддержку режима Ultra-DMA, так как в противном случае в процессе установки возможны (хотя весьма маловероятны) проблемы с жестким диском из-за отсутствия драйверов, обеспечивающих полноценное функционирование этого режима под Windows. После установки драйверов режим можно будет включить.
Кроме того, в BIOS необходимо включить («Enable») опцию «On Board USB Function», которая находится в разделе «Features Setup», иначе Вы не сможете полностью установить поддержку USB. Поддержку USB для DOS выключите.
Поддержку USB для DOS выключите.
Установка Windows выполняется обычным образом, без указания каких-либо дополнительных специфических устройств (типа модема или сетевой карты). На этом этапе не подключайте компьютер к сети.
Дополнение: В том случае, если во время установки Windows возникнут проблемы (например, компьютер будет самопроизвольно уходить на перезагрузку), используйте для установки Windows вместо программы SETUP программу SETUPCOR из директории «\win98» на компакт-диске.
После установки Windows закладка «Устройства» в «Свойства:Система» выглядит так:
Дополнение: Поскольку данное окно в процессе установки драйверов будет использоваться неоднократно, напомним, как получить к нему наиболее быстрый доступ. Поместите указатель мыши на значок «Мой компьютер» и нажмите правую кнопку мыши. В выпавшем меню нажмите «Свойства». В появившемся окне «Свойства: Система» выберите закладку «Устройства».
Устройства со знаком вопроса — это звуковой адаптер, модем, сетевой адаптер и компонеты чипсета материнской платы, драйвера для которых необходимо установить.
Начинать надо с установки драйверов чипсета, иначе драйвера остальных устройств правильно установить будет нельзя.
Установка драйверов чипсета
Для того, чтобы все компоненты чипсета Intel810, который используется на данной материнской плате M766LMRT, правильно функционировали под Windows 98, необходимо установить драйвера чипсета. Эти драйвера обеспечивают следующие возможности:
- управление шиной PCI
- поддержку AGP
- поддержку режима ATA33
- поддержку USB
- правильную идентификацию компонентов чипсета системой
Далее везде будем предполагать, что CD-ROM в Вашем компьютере обозначается буквой D:
Последовательность установки драйверов следующая. Установите в привод CD-ROM диск с драйверами и войдите в каталог:
D:\IDE\M766LMRT\WIN9X\INTELINF
Запустите программу установки SETUP из этого каталога. Следуйте инструкциям этой программы.
После завершения программы установки войдите в другой каталог:
D:\IDE\M766LMRT\WIN9X\INFINST
Запустите программу установки SETUP, которая находится в этом каталоге.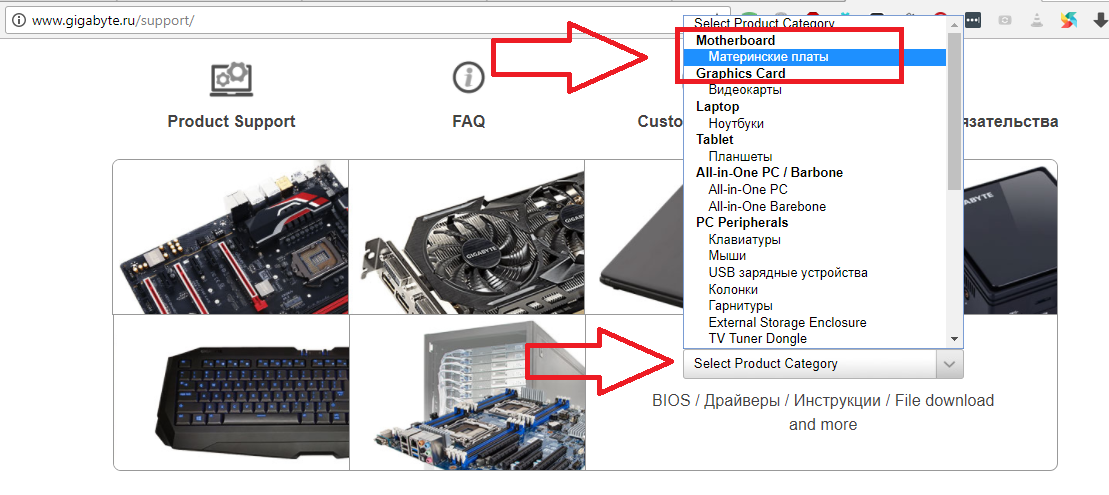 Следуйте инструкциям этой программы. В конце своей работы программа попросит перезагрузить компьютер. После перезагрузки будет выполняться поиск драйверов в автоматическом режиме, в это время просто нажимайте кнопку «Далее» — система сама найдет, где находятся нужные ей драйвера.
Следуйте инструкциям этой программы. В конце своей работы программа попросит перезагрузить компьютер. После перезагрузки будет выполняться поиск драйверов в автоматическом режиме, в это время просто нажимайте кнопку «Далее» — система сама найдет, где находятся нужные ей драйвера.
Во время установки драйвера устройства «Intel 82801AB LPC Interlace Controller» система попросит установить диск Windows 98. Вместо этого укажите каталог:
C:\WINDOWS\SYSTEM
Дополнение: Если Вы здесь будете все-таки использовать диск Windows 98, то чуть позже Вам придется дополнительно указать расположение файла ICHxIDE.CAT. Этот файл находится в каталоге C:\WINDOWS\CATROOT.
Во время установки драйвера устройства «Корневой разветвитель для USB» система также попросит установить диск Windows 98. Вместо этого укажите каталог:
C:\WINDOWS\SYSTEM32\DRIVERS
После завершения данного этапа установки компьютер будет перезагружен, затем будут автоматически доустановлены еще кое-какие драйвера и выполнена еще одна перезагрузка, после которой установка драйверов чипсета будет закончена.
Теперь закладка «Устройства» в «Свойства:Система» в режиме «Устройства по подключению» будет содержать правильно сконфигурированные компоненты чипсета:
На этом этапе рекомендуется выполнить еще одну перезагрузку, после которой можно перейти к установке драйверов остальных устройств.
Установка драйвера видеокарты
Установите в дисковод CD-ROM компакт-диск с драйверами и войдите в каталог
D:\VGA\M766LMRT\WIN9X\GRAPHICS
Запустите программу Setup из этого каталога. Следуйте инструкциям программы. После перезагрузки драйвер видеокарты будет установлен, и в закладке «Устройства» в «Свойства:Система» Вы должны увидеть следующую строку:
Дополнение: Для комфортной работы с монитором желательно установить частоту вертикальной развертки экрана не менее 85Hz. Делается это так: в любом свободном месте экрана нажмите правую кнопку мыши и выберите «Свойства», в появившемся окне «Свойства: Экран» перейдите на закладку «Настройка», выберите кнопку «Дополнительно» и в окне «Свойства: Intel 810 Chipset Graphic Driver» перейдите на закладку «Адаптер».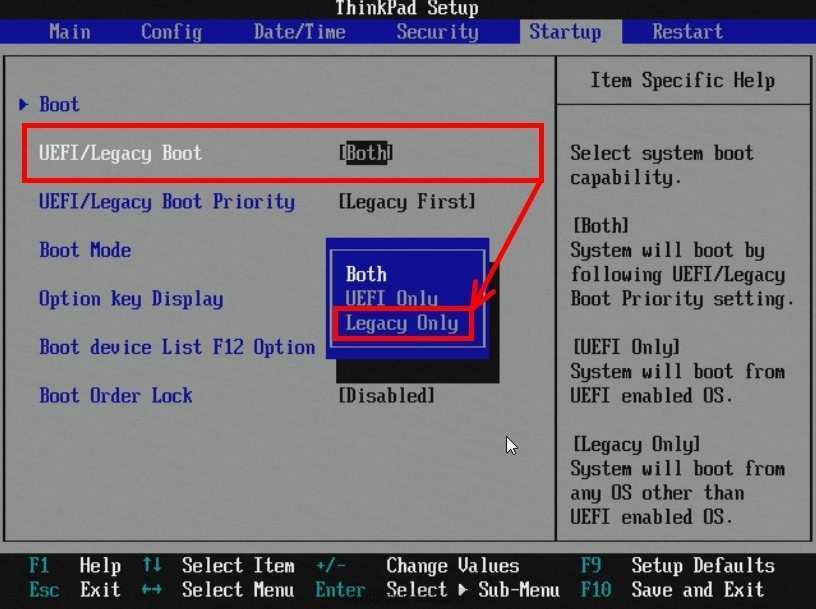 В поле «Частота обновления» задайте 85Hz и нажмите «Применить».
В поле «Частота обновления» задайте 85Hz и нажмите «Применить».
На этом установка драйвера видеокарты завершена.
Установка драйвера звукового адаптера
Выберите закладку «Устройства» в «Свойства: Система» в режиме «Устройства по типам». Выберите из списка «PCI Multimedia Audio Device» и нажмите «Свойства». Теперь нажмите «Переустановить», в следующем окне «Далее» для поиска обновленных драйверов, затем выберите «Отобразить список всех драйверов…» и нажмите «Далее». Теперь задайте тип устройства «Звуковые, видео и игровые устройства» и снова нажмите «Далее». В следующем окне выберите «Установить с диска» и укажите на каталог
D:\SOUND\DRIVER\8738AM\W95-98\DRV,
чтобы взять драйвер из него. Нажммите 2 раза «OK», пока в окне «Выбор устройства» Вы не увидите модель «CMI8738/C3DX PCI Audio Device». Снова нажимаете «OK» и «Далее». Начнется установка драйверов. Когда система попросит установить диск Windows 98, чтобы установить драйвер джойстика, просто укажите на каталог
C:\WINDOWS\SYSTEM
После установки драйвера и перезагрузки заработает звук, а в «Свойства: Система» появится новый раздел «Звуковые, видео и игровые устройства»:
Вы можете установить также аудио-приложения, запустив программу SETUP из каталога
D:\SOUND\GAMUT\AUDIO PLAYER\ENGLISH
Кроме того, можно улучшить качество воспроизведения миди-файлов, включив программный миди-синтезатор вместо FM-синтеза, используемого по умолчанию.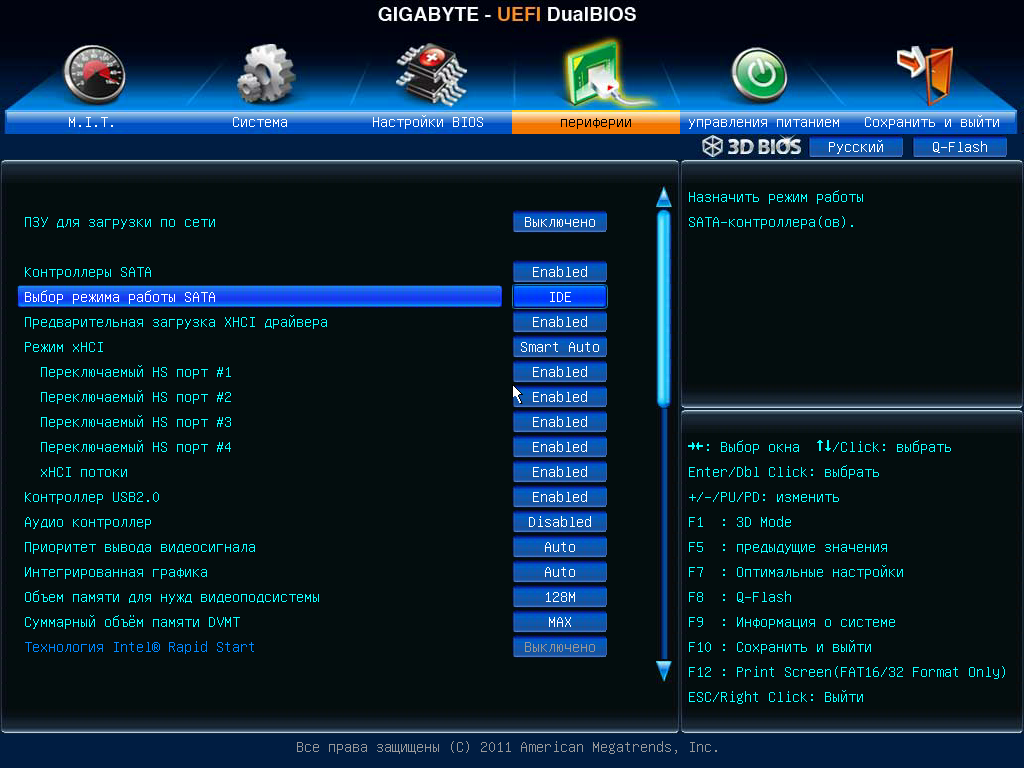 Для этого выберите «Мультимедиа» из «Панели управления», перейдите на закладку «MIDI» и включите соответствующую опцию:
Для этого выберите «Мультимедиа» из «Панели управления», перейдите на закладку «MIDI» и включите соответствующую опцию:
На этом установку драйверов звуковой подсистемы можно считать законченной.
Установка модема
Откройте панель «Устройства» в «Свойства:Система», режим «Устройства по типам». Выберите «PCI Communication Device» и нажмите «Свойства». Вы увидите cледующее окно:
Нажмите «Переустановить», «Далее», «Отобразить список всех драйверов…» и «Далее», затем выберите из списка устройств «Модем» и снова нажмите «Далее», и в следующем окне выберите «Установить с диска».
Нажмите «Обзор» и выберите следующий каталог:
D:\MODEM\DRIVER\8738\WIN9X
После того, как Вы нажмете два раза «ОК», Вам будет предложено установить драйвер для устройства «HSP56 AUDIOMODEM RISER». Нажмите «Далее». Начнется установка драйверов. В процессе установки нужно будет указать страну для настройки параметров модема. Можете ее не менять, это можно будет сделать позже.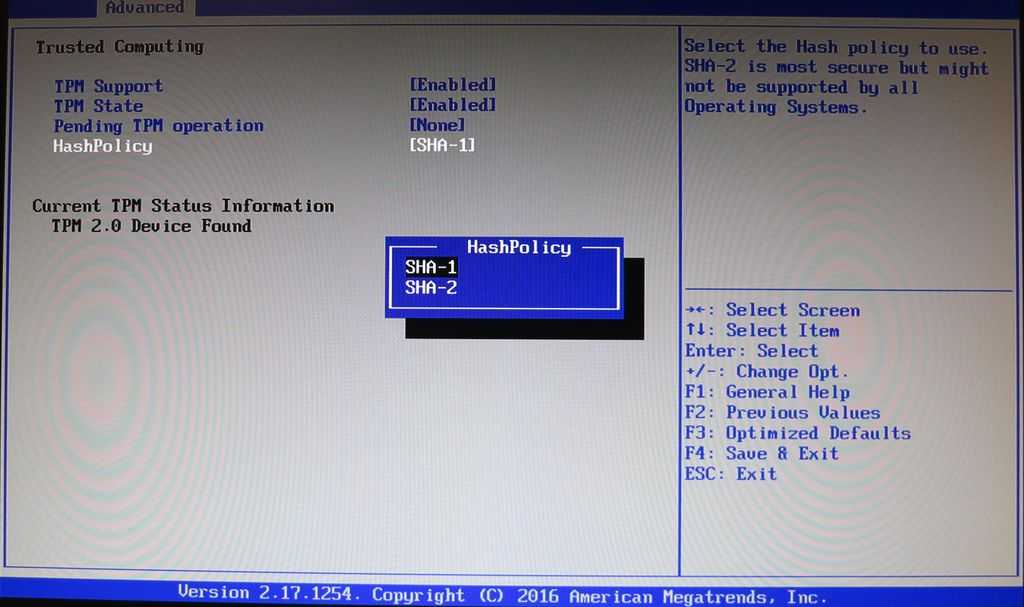 Когда дойдете до «Готово» и нажмете эту кнопку, драйвер модема будет установлен и панель «Устройства» будет выглядеть так:
Когда дойдете до «Готово» и нажмете эту кнопку, драйвер модема будет установлен и панель «Устройства» будет выглядеть так:
Обратите внимание, что кроме модема, в разделе «Звуковые, видео и игровые устройства» должно появиться устройство «PCtel Serial Wave Device», которое отвечает за поддержку голосовых функций модема.
Теперь модем необходимо настроить. Выберите значок «Модемы» из «Панели управления» и введите сведения о Вашем текущем местонахождении. Не забудьте правильно указать «Тип набора номера»!. Затем Вы попадете в окно «Свойства: Модемы». Выберите закладку «Диагностика», выделите порт, к которому подключен модем (в данном случае это «COM4») и нажмите «Дополнительно». Будет проведена проверка модема. Получение отклика от модема свидетельствует о его корректной установке.
На этом установка модема завершена.
Дополнение: Задание страны в настройках модема влияет на его способность правильно определять сигнал «Занято». Вы можете поэкспериментировать с этим параметром, рекомендуемая установка «FINLAND».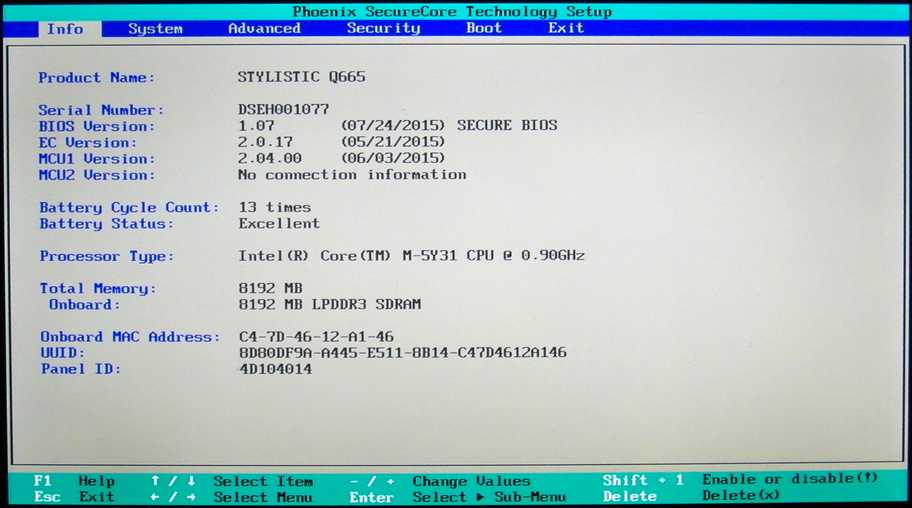 Для улучшения качества связи можете попробовать подобрать оптимальный уровень выходного сигнала. Для этого задайте в свойствах модема такую строку инициализации «ATS91=x», где x — это целое число, которое определяет уровень выходного сигнала. Начните со значения «11», т.е. строка инициализации будет выглядеть так: «ATS91=11». Уменьшайте значение с шагом «1», при этом уровень сигнала будет возрастать. Определите наилучшее значение для Вашей линии. Слишком сильно увеличивать уровень сигнала нельзя (меньше «5»), так как возрастет уровень ближнего эха и модем будет «глушить» сам себя.
Для улучшения качества связи можете попробовать подобрать оптимальный уровень выходного сигнала. Для этого задайте в свойствах модема такую строку инициализации «ATS91=x», где x — это целое число, которое определяет уровень выходного сигнала. Начните со значения «11», т.е. строка инициализации будет выглядеть так: «ATS91=11». Уменьшайте значение с шагом «1», при этом уровень сигнала будет возрастать. Определите наилучшее значение для Вашей линии. Слишком сильно увеличивать уровень сигнала нельзя (меньше «5»), так как возрастет уровень ближнего эха и модем будет «глушить» сам себя.
Установка сетевого адаптера
Выберите строчку «PCI Ethernet Controller» из панели «Устройства» в «Свойства: Система». Нажмите кнопку «Свойства», в следующем окне «Переустановить», «Далее», «Отобразить список всех драйверов…» и «Далее». Теперь выберите из списка устройств «Сетевые платы» и нажмите «Далее», и в следующем окне нажмите»Установить с диска». Укажите каталог
D:\LAN\DAVICOM9102\WIN98
и установите драйвер для устройства «DAVICOM 9102 PCI Fast Ethernet Adapter». Если система попросит установить диск «DM9102 Drivers Diskette» снова укажите в явном виде этот же каталог:
Если система попросит установить диск «DM9102 Drivers Diskette» снова укажите в явном виде этот же каталог:
D:\LAN\DAVICOM9102\WIN98
Когда система попросит установить диск Windows 98, вставьте его и укажите каталог
D:\WIN98
После завершения копирования файлов нажмите «Готово» и отправьте компьютер на перезагрузку. После перезагрузки окно «Свойства: Система» будет выглядеть так:
На этом установка драйверов всех подсистем компьютера завершена.
Мы не будем здесь рассматривать вопросы подключения к Интернет и настройку сетевого окружения, поскольку они не имеют отношения к конкретному
железу и, следовательно, их освещение выходит за рамки данной статьи.
Лаборатория «ТИМ Компьютерс»
15 ноября 1999 года
Как установить драйвера на компьютер
Различные способы поиска и установки драйверов на компьютер (с установочного диска, сайтов производителей материнской платы и чипсета, с помощью центра обновления Windows и специальных утилит). |
Это руководство подходит для большинства компьютеров с Windows XP, 7, 8, 10. Если у вас ноутбук, то вам лучше подойдет статья «Как установить драйвера на ноутбук».
Содержание
Содержание
- 1. Что такое драйвер и для чего он нужен
- 2. Установка драйверов с диска
- 3. Загрузка драйверов с сайта материнской платы
- 4. Если нет драйверов для нужной версии Windows
- 5. Поиск драйверов на сайте разработчика чипсета
- 5.1. Поиск драйверов для чипсета Intel
- 5.2. Поиск драйверов для чипсета AMD
- 5.3. Поиск драйверов для чипсета nForce
- 6. Установка драйвера видеокарты
- 6.1. Поиск драйвера для видеокарты GeForce
- 6.2. Поиск драйвера для видеокарты Radeon
- 7. Установка драйверов с помощью центра обновлений Windows
- 8. Установка драйверов предыдущей версии Windows
- 9. Установка драйверов с помощью утилиты DPS
- 10. Установка драйверов с помощью драйверпака DPS
- 11.
 Как проверить все ли драйвера установлены
Как проверить все ли драйвера установлены - 12. Поиск и установка драйверов вручную
- 13. Откат или удаление драйвера
- 14. Нужно ли обновлять драйвера
- 15. Другие драйвера и способы установки
- 16. Ссылки
1. Что такое драйвер и для чего он нужен
Драйвером называется специальная программа, необходимая каждому устройству для взаимодействия с компьютером. К таким устройствам относятся чипсет (управляющая схема) материнской платы, звуковая карта, сетевая карта, видеокарта, котроллеры дисков и т.п.
Windows содержит в себе множество драйверов для различных устройств, необходимых для начальной установки и запуска операционной системы. Но обычно они являются упрощенными и устаревшими, а некоторые современные устройства и вовсе не определяются и не работают. Поэтому после установки Windows первым делом нужно установить все необходимые драйвера.
Перед установкой драйверов рекомендую сделать резервную копию системы на внешний диск. Если что-то пойдет не так, вы сможете быстро восстановить чистую систему без необходимости ее полной переустановки.
Если что-то пойдет не так, вы сможете быстро восстановить чистую систему без необходимости ее полной переустановки.
Жесткий диск Transcend StoreJet 25M3 1 TB
2. Установка драйверов с диска
Проще всего установить драйвера с диска от материнской платы, который прилагался к компьютеру при покупке. Установите диск в привод и подождите пока появится установочное меню. В Windows 7 и выше может еще потребоваться подтверждение запуска установочной программы с диска.
Если меню не появляется, то кликните правой кнопкой мыши на диске в проводнике и выберите «Установить или выполнить программу с носителя», «Открыть автозапуск…» или что-то подобное.
Еще можно открыть диск в проводнике и самостоятельно запустить файл «Autorun.exe», «Setup.exe», «AsusSetup.exe» или подобный.
Но предыдущий способ лучше, так как система сама запустит правильный файл.
Установочное меню может иметь различный вид. Нас интересуют драйвера на чипсет, звуковую карту и сетевую карту.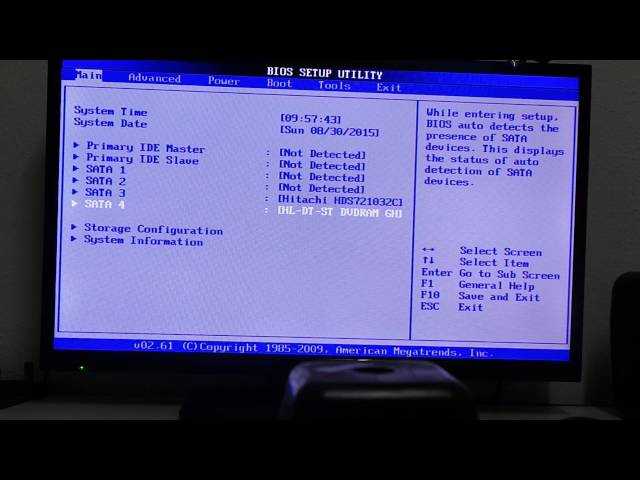
Первым делом нужно установить драйвера на чипсет и перезагрузить компьютер. Затем можно устанавливать остальные драйвера. Если вы не сильно спешите, то рекомендую перезагружать компьютер после установки каждого драйвера. Если спешите, то перезагрузитесь после установки драйвера на чипсет, а потом устанавливайте все без перезагрузки, в большинстве случаев все станет нормально.
На диске может быть еще много различных программ и утилит, но обычно в них нет особой необходимости и они только тормозят компьютер. Поэтому рекомендую устанавливать только то, что вам действительно необходимо и вы знаете как этим пользоваться. Лучше сначала поискать информацию в интернете для чего нужна та или иная программа. Некоторые из них предназначены для разгона и при неправильном использовании могут навредить вашему компьютеру.
3. Загрузка драйверов с сайта материнской платы
Если у вас нет установочного диска или компьютер покупался давно и драйвера на диске могли устареть, то лучшим вариантом будет загрузка драйверов с сайта производителя материнской платы.
Если ваш компьютер подключен к интернету кабелем или через Wi-Fi, то у вас уже должен быть драйвер на сетевую карту или Wi-Fi адаптер. Скачайте этот драйвер заранее, так как если в Windows не окажется драйвера на сетевую карту, вы не попадете в интернет.
Если вы подключаетесь через USB-модем, то драйвера на него обычно устанавливаются автоматически при подключении модема к ПК или с прилагаемого диска.
Учтите также, что драйвера могут иметь большой объем (до 1 Гб), поэтому можно было бы все их скачать заранее, особенно если у вас медленный интернет.
Итак, Windows установили и сразу идем на сайт производителя материнской платы за драйверами. На сайте нужно найти раздел «Сервис», «Поддержка» или что-то подобное. Но чтобы вы долго не искали, я составил список адресов, по которым вы сразу же попадете в нужный раздел. Скачать этот список вы можете в разделе «Ссылки».
После перехода на сайт введите в поле поиска точную модель вашей материнской платы.
Модель указана на коробке и на самой материнской плате. Также производителя и модель материнской платы можно узнать с помощью программы «CPU-Z», которую вы также можете скачать в разделе «Ссылки».
Также производителя и модель материнской платы можно узнать с помощью программы «CPU-Z», которую вы также можете скачать в разделе «Ссылки».
После того, как модель найдена на сайте производителя, нужно перейти на вкладку «Загрузки» или «Драйвера» и выбрать версию и разрядность Windows, которую вы устанавливаете.
Перед вами появится список, в котором будет много различных файлов.
Здесь будет все, что касается вашей материнской платы. Это и BIOS и руководства пользователя и различные утилиты. Но нас в первую очередь интересуют драйвера на чипсет, звук и сетевую карту.
Версий драйверов может быть несколько, смотрите дату и скачивайте последнюю версию для каждого устройства, обычно они находятся на верхних строчках. В данном случае все драйвера имеют только одну версию. Причем драйвера на сетевую карту отдельно нет, это значит, что он входит в пакет драйверов для чипсета. Есть отдельно драйвер на звуковую карту и драйвер контроллера дисков AHCI.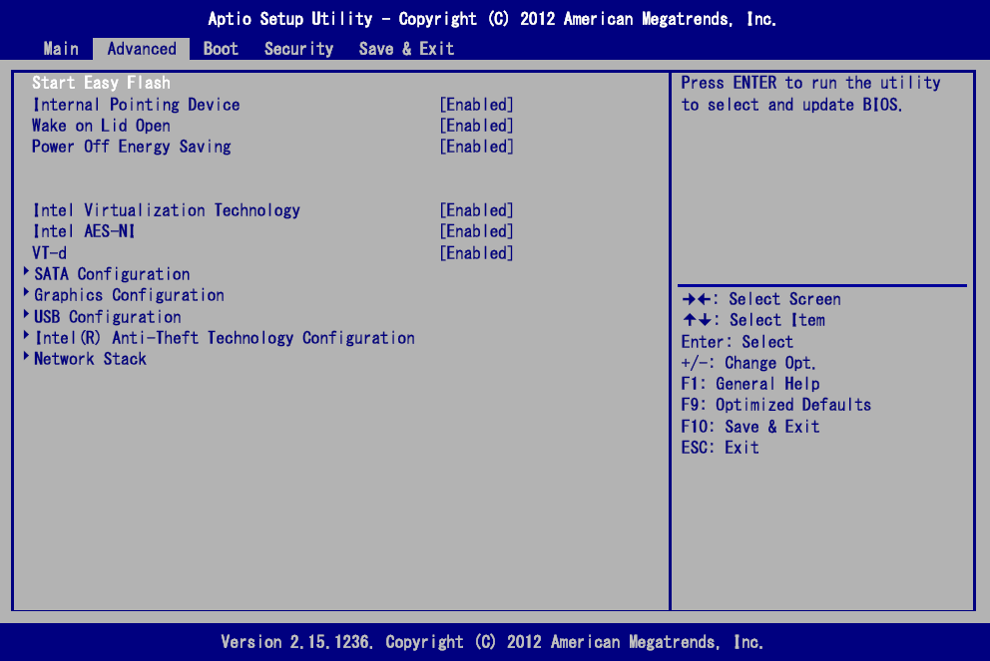 Драйвер AHCI нужно устанавливать только в том случае, если при установке Windows, в BIOS был выбран соответствующий режим работы контроллера.
Драйвер AHCI нужно устанавливать только в том случае, если при установке Windows, в BIOS был выбран соответствующий режим работы контроллера.
Драйвера AHCI положительно влияют на стабильность и скорость работы диска, но если ваш компьютер все равно работает не достаточно быстро, установите SSD диск и ваша система станет значительно шустрее и отзывчивее!
Жесткий диск A-Data Ultimate SU650 120GB
Дальше просто скачиваете файлы и если они в ZIP-архиве, то распаковываете и запускаете исполняемый файл. Если драйвер уже был в виде исполняемого EXE-файла, то можно сразу же его запускать. Драйвера устанавливаются в обычной последовательности. Сначала драйвер чипсета и перезагрузка компьютера, затем все остальные.
4. Если нет драйверов для нужной версии Windows
Если материнская плата старая и так получилось, что драйверов под нужную версию Windows нет, то есть несколько путей:
- поиск драйверов на сайте разработчика чипсета
- установка драйверов с помощью центра обновлений Windows
- установка драйверов предыдущей версии Windows
- установка драйверов с помощью специальных утилит
- поиск и установка драйверов вручную
Дальше обо всем по порядку.
5. Поиск драйверов на сайте разработчика чипсета
На чипсет можно попробовать найти драйвер на сайтах их разработчиков Intel, AMD, nVidia. Какой у вас чипсет можно узнать на сайте производителя материнской платы или с помощью программы «CPU-Z», о которой мы уже говорили.
На сайте разработчика чипсета драйвер ищется таким же образом, как и на сайте материнской платы. Ссылки в нужные разделы сайтов разработчиков чипсетов есть в разделе «Ссылки».
5.1. Поиск драйверов для чипсета Intel
Выберите в форме поиска всё как указано ниже и нажмите «Поиск».
В окне с результатами поиска выберите «Драйверы» и версию Windows, которую вы устанавливаете.
Скачивайте и устанавливайте последнюю версию «Обновление драйверов для набора микросхем Intel».
5.2. Поиск драйверов для чипсета AMD
Выберите серию вашего чипсета и нажмите «DISPLAY RESULTS» («ПОКАЗАТЬ РЕЗУЛЬТАТЫ»).
В окне с результатами поиска убедитесь, что это драйвера для вашего чипсета и нажмите «DOWNLOAD» («ЗАГРУЗИТЬ»).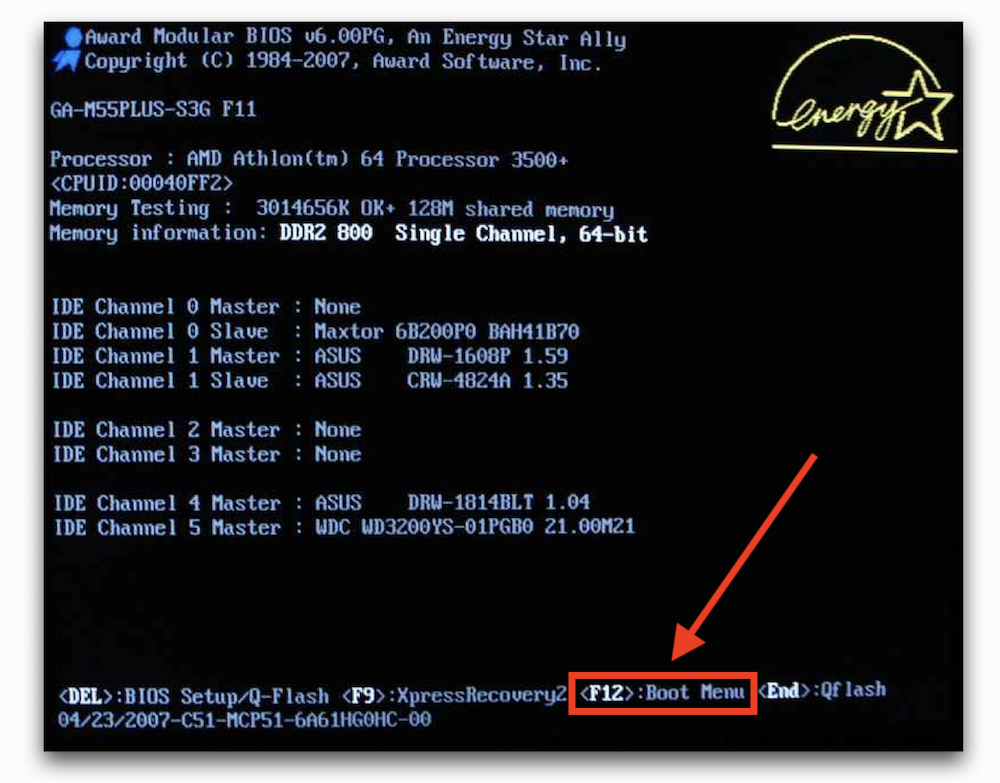
5.3. Поиск драйверов для чипсета nForce
Компания nVidia производила чипсеты под торговой маркой nForce и есть еще достаточно много компьютеров с такими чипсетами. Если это ваш случай, то идем на сайт nVidia, заполняем форму и нажимаем «ПОИСК».
Напоминаю, что определить какой у вас чипсет можно с помощью программы «CPU-Z» (см. п.5). Если вы по какой-то причине затрудняетесь это сделать, то для автоматического определения вашего чипсета воспользуйтесь кнопкой «ДРАЙВЕРЫ МАТЕРИНСКИХ ПЛАТ» в форме, которая изображена на скриншоте выше.
Убедитесь, что нашлись подходящие драйвера, загрузите и установите их.
6. Установка драйвера видеокарты
После установки драйверов на чипсет советую первым делом скачать и установить драйвер на видеокарту. Благодаря этому установиться удобное для дальнейшей настройки разрешение экрана и система начнет работать быстрее. Ссылки на сайты, где можно скачать драйвера для видеокарт, есть в разделе «Ссылки».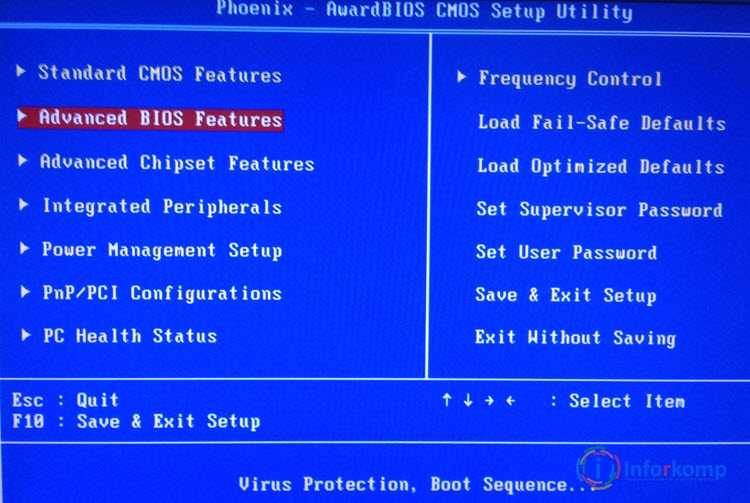
6.1. Поиск драйвера для видеокарты GeForce
Если у вас видеокарта GeForce, то зайдите в раздел загрузки драйверов на сайте nVidia, укажите модель вашей видеокарты, версию Windows и нажмите кнопку «ПОИСК».
После того, как драйвер будет найден, нажмите кнопку «ЗАГРУЗИТЬ СЕЙЧАС».
Дождитесь окончания загрузки файла и запустите его. Установка проходит довольно просто, вам потребуется всего несколько раз нажать кнопку «Далее».
6.2. Поиск драйвера для видеокарты Radeon
Если у вас видеокарта Radeon, то зайдите в раздел загрузки драйверов на сайте AMD, выберите серию, к которой принадлежит ваша видеокарта, и скачайте драйвер для нужной версии Windows.
Если у вас более старая видеокарта и её нет в перечне, то воспользуйтесь поиском на сайте AMD. После загрузки файла запустите его. Установка проходит довольно просто, вам потребуется всего несколько раз нажать кнопку «Далее».
7. Установка драйверов с помощью центра обновлений Windows
Бывает, что на сайте производителя материнской платы нет драйверов на звуковую и сетевую карту для нужной версии Windows. Но не спешите, если звук и интернет работают нормально, значит Windows установила для них свои драйвера и в таком случае лучше ничего не трогать.
Но не спешите, если звук и интернет работают нормально, значит Windows установила для них свои драйвера и в таком случае лучше ничего не трогать.
Если что-то все-таки не работает, то можно попробовать установить недостающие драйвера с помощью центра обновления Windows. Для этого кликните на кнопке ПУСК и перейдите в раздел «Панель управления\Оборудование и звук\Устройства и принтеры». Кликните правой кнопкой мыши на значке с именем вашего компьютера или ноутбука и выберите «Параметры установки устройств».
Установите переключатель в положение «Устанавливать драйверы из Центра обновления Windows, если они не найдены на компьютере» и нажмите кнопку «Сохранить».
После этого операционная система начнет поиск недостающих драйверов в интернете и в случае их обнаружения автоматически установит.
8. Установка драйверов предыдущей версии Windows
Если у вас не получилось найти драйвера для нужной операционной системы, то можно для операционной системы Windows 8 попробовать установить драйвер от Windows 7, а для Windows 7 можно установить драйвер от Windows Vista. В большинстве случаев они совместимы, важно только соблюсти разрядность (x64 на x64, x32 на x32). Эти драйвера нужно скачивать на сайте производителя материнской платы, что мы уже рассматривали.
В большинстве случаев они совместимы, важно только соблюсти разрядность (x64 на x64, x32 на x32). Эти драйвера нужно скачивать на сайте производителя материнской платы, что мы уже рассматривали.
9. Установка драйверов с помощью утилиты DPS
Если у вас не получилось найти и установить драйвера на какое-то устройство или ваш компьютер слишком старый, то можно попробовать сделать это с помощью специальной утилиты «Driver Pack Solution Online» (DPS). Скачать её можно в разделе «Ссылки».
Эта утилита определяет какие у вас устройства, версия операционной системы, загружает через интернет необходимые драйвера и устанавливает их. Запустите утилиту и нажмите «Установить вручную».
Этот вариант я считаю лучше, так как это позволит отказаться от драйверов, которые уже были скачаны с сайтов производителей и установлены в систему. Также можно будет отключить установку ненужных дополнительных программ.
Отметьте галочками только те драйвера, которые вам не удалось установить другими способами. Например, я выбрал драйвер для звуковой карты.
Например, я выбрал драйвер для звуковой карты.
Перейдите в раздел «Софт» и вы сможете выбрать дополнительные программы, которые хотите установить. Это в принципе удобно, если вы только что переустановили систему и у вас еще нет самых необходимых программ. Я отметил галочками, программы, которые считаю полезными и рекомендую к установке.
После этого нажмите кнопку «Установить всё» и утилита установит все выбранные вами драйвера и программы.
10. Установка драйверов с помощью драйверпака DPS
Драйверпаком называется сборник драйверов для большого количества устройств. Если вы часто сталкиваетесь с установкой драйверов на различных компьютерах или у вас медленный интернет, то можно скачать полную версию «Driver Pack Solution» на компьютере с быстрым интернетом, а затем использовать его для установки драйверов на любом компьютере.
Недостатком такого решения является большой объем драйверпака (около 10 Гб). Таким образом для его использования на различных ПК понадобится внешний жесткий диск или флешка объемом от 16 Гб.
Transcend JetFlash 790 16Gb
Ссылка на полный драйверпак также будет в файле, который можно скачать в разделе «Ссылки».
11. Как проверить все ли драйвера установлены
Для того, чтобы проверить все ли необходимые драйвера установлены нужно зайти в «Диспетчер устройств». Это можно сделать несколькими способами.
1. Кликните правой кнопкой мыши на значке «Компьютер» на рабочем столе или в меню ПУСК и выберите «Управление».
Затем перейдите в раздел «Диспетчер устройств».
2. Нажмите кнопку ПУСК и перейдите в раздел «Панель управления\Оборудование и звук\Диспетчер устройств».
Первый способ проще и быстрее.
Если в разделе «Другие устройства» есть значки с восклицательным знаком, это значит, что драйвер для этого устройства не установлен.
Если значки с восклицательным знаком будут в других разделах, это значит, что драйвер установлен, но вероятно он не подошел и устройство не работает.
В таких случаях вам нужно будет найти и установить драйвер для этих устройств вручную, о чем мы и поговорим далее.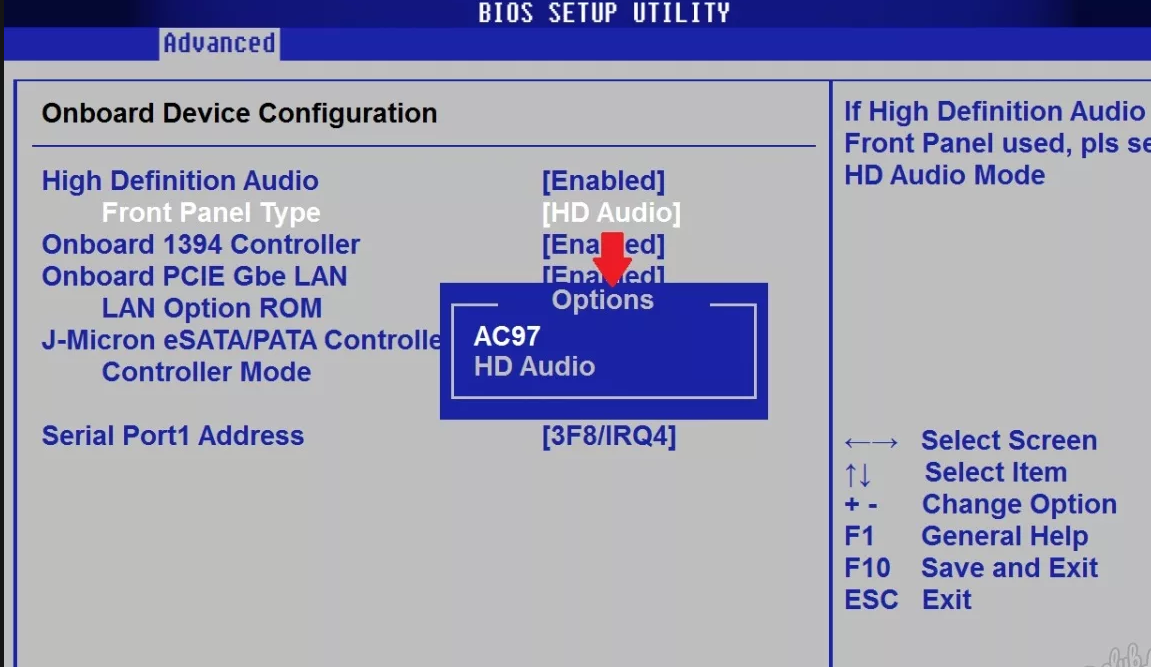
12. Поиск и установка драйверов вручную
Перейдите в диспетчер устройств, кликните правой кнопкой мыши на проблемном устройстве и выберите «Свойства».
Перейдите на вкладку «Сведения», выберите в поле «Свойство» – «ИД оборудования», найдите в любой строке идентификатор устройства в формате «VEN_xxxx&DEV_xxxx» или «VID_xxxx&PID_xxxx» (вместо «xxxx» будут 4 символа).
Выпишите эти данные или кликните правой кнопкой мыши в любой строке и нажмите «Копировать». Перейдите на сайт «DevID.info» и введите в поисковую строку идентификатор устройства и нажмите «Искать».
Выберите вашу версию Windows и кликните на название найденного драйвера устройства или значок дискетки.
Часто предлагается два формата драйверов – это перепакованный файл «devid.info» и «Оригинальный файл».
Если у вас быстрый интернет и вы никуда не спешите, то лучше скачать «Оригинальный файл», так как с его установкой возникает меньше проблем. Если интернет медленный или поджимает время, то попробуйте скачать перепакованный файл «devid.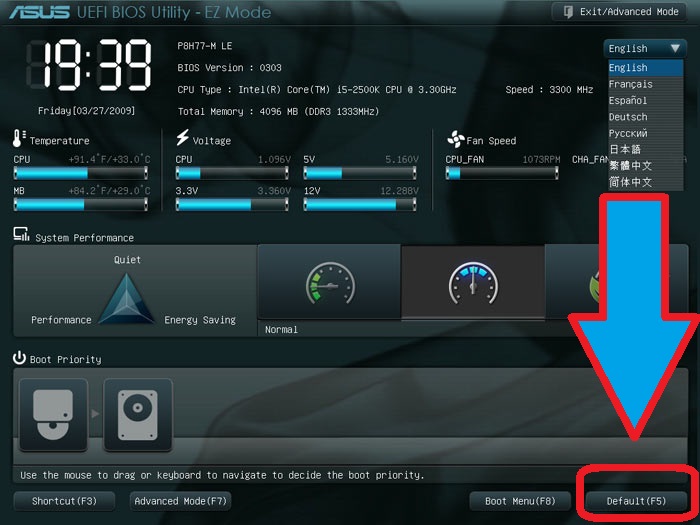 info».
info».
Если вы скачали драйвер в ZIP-архиве, то перед установкой извлеките из него все файлы. Если драйвер скачался в виде исполняемого EXE-файла, то его можно сразу же запускать на установку. Установка проходит довольно просто, нужно просто запустить исполняемый файл (типа «Setup.exe») и несколько раз нажать кнопку «Далее» или другую подобную.
Если драйвер не имеет исполняемого файла, то придется устанавливать его вручную. Для этого в диспетчере устройств кликните правой кнопкой мыши на устройстве, для которого вы скачали драйвер и выберите «Обновить драйверы…».
Затем «Выполнить поиск драйверов на этом компьютере».
Нажмите кнопку «Обзор», укажите папку, в которую вы распаковали скаченный файл с драйверами и нажмите «Далее».
Если подходящий драйвер будет найден в указанной папке, то он установится и устройство должно пропасть из списка неопределившихся в диспетчере устройств.
13. Откат или удаление драйвера
Иногда может так получиться, что драйвер, который вы установили, не работает или работает хуже. Например, появился фоновый шум или щелчки после установки драйвера на звуковую карту. В таком случае можно выполнить откат драйвера к предыдущей версии или удаление текущего драйвера из системы.
Например, появился фоновый шум или щелчки после установки драйвера на звуковую карту. В таком случае можно выполнить откат драйвера к предыдущей версии или удаление текущего драйвера из системы.
Для того, чтобы выполнить откат драйвера к предыдущей версии, зайдите в «Диспетчер устройств», кликните правой кнопкой мыши на нужном устройстве и выберите «Свойства».
В появившемся окне перейдите на вкладку «Драйвер» и нажмите кнопку «Откатить».
Если кнопка «Откатить» не активна или откат драйвера не помог, то можно попробовать удалить неправильно работающий драйвер. Для этого в том же окне нужно нажать кнопку «Удалить» и подтвердить удаление драйвера.
После этого перезагрузите компьютер и система снова попробует найти и установить наиболее подходящий драйвер для устройства. Если устройство не заработает, попробуйте найти и установить другой драйвер одним из рассмотренных нами способов.
14. Нужно ли обновлять драйвера
Производители периодически выпускают обновленные версии драйверов, в которых устраняются найденные ошибки и улучшается совместимость с другими устройствами и программным обеспечением.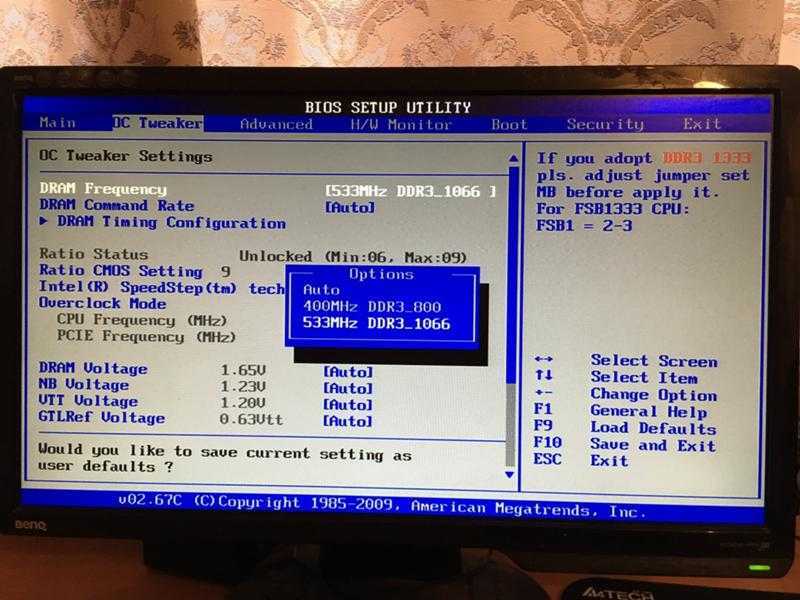
Некоторые энтузиасты любят постоянно обновлять драйвера до последних версий. Но, если вы не достаточно опытный пользователь и ваш компьютер работает нормально, то я не советую вам этого делать. Так как с обновлением драйверов могут появляться и некоторые проблемы, а самостоятельно их устранить вам может не хватить опыта.
Единственный драйвер, который рекомендуется держать в актуальном состоянии, это драйвер на видеокарту, так как в нем добавляется поддержка новых игр и улучшается производительность в старых. Тем не менее, также не спешите с его обновлением, если все ваши игры работают хорошо. Потому что игры при разработке всегда тестируются на более старых драйверах, а их новые версии могут вызывать падение производительности. Обновляете драйвер на видеокарту в том случае, если у вас возникли проблемы в каких-то играх.
15. Другие драйвера и способы установки
Драйвера на другие устройства можно найти на сайтах их производителей. Если вы знаете другие хорошие способы или программы для установки драйверов, поделитесь ими в комментариях!
Ниже вы можете скачать все файлы, которые упоминались в статье.
После установки всех драйверов рекомендую снова сделать резервную копию системы на внешний диск. Это поможет быстро восстановить систему со всеми драйверами в случае сбоя.
Как обновить драйверы материнской платы
Операционная система управляет всем внутренним и внешним оборудованием, подключенным к компьютеру, с помощью драйверов для конкретных компонентов.
Драйверы действуют как интерфейс между аппаратным компонентом и операционной системой. Таким образом, если вы столкнулись с какой-либо проблемой с конкретным оборудованием, скорее всего, виноват его драйвер.
Таким образом, чтобы ОС имела плавный и безупречный обмен информацией с драйвером компонента, они оба должны быть актуальными. То же самое касается драйверов материнской платы. Драйвер материнской платы также управляет связью между ЦП, оперативной памятью и периферийными устройствами.
Содержание
Обновление драйвера материнской платы
Вы также можете найти множество драйверов для материнских плат в центре загрузки производителя.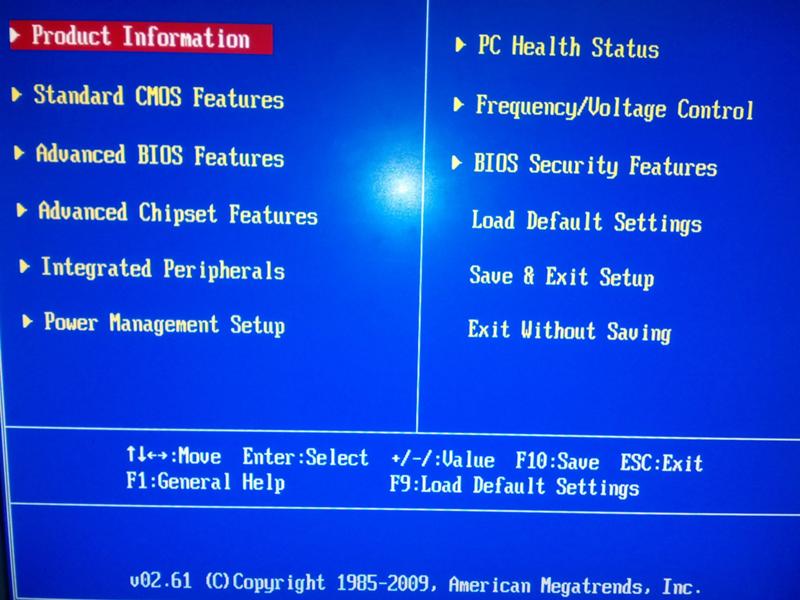
Хотя некоторые из этих драйверов также могут считаться драйверами материнской платы, единственным драйвером, который работает с материнской платой, является набор микросхем .
Существует несколько способов загрузки драйвера набора микросхем. Выполните любой из этих процессов, чтобы обновить этот драйвер.
Загрузка руководства
Чтобы загрузить последнюю версию драйвера материнской платы вручную, используйте официальный сайт производителя материнской платы. Чтобы узнать, какая у вас материнская плата и ее производитель, выполните следующие действия:
- Нажмите клавишу Windows + R , чтобы открыть Выполнить .
- Введите « cmd » и нажмите Ctrl + Shift + Enter , чтобы открыть Command Подсказка от имени администратора .
- Когда откроется командная строка, введите следующее.
wmic baseboard get product,Manufacturer,version,serialnumber
Приведенная выше команда отобразит производителя материнской платы, название продукта и серийный номер.
Кроме того, вы также можете использовать msinfo32.exe, , который отображает сводку системы.
- Нажмите клавишу Windows + R и введите msinfo32 . exe
- Откроется диалоговое окно Информация о системе .
- Проверить BaseBoard Производитель и Baseboard Продукт . Они представляют производителя материнских плат и название материнской платы соответственно.
Как только вы узнаете производителя материнской платы и название ее модели, выполните следующие действия, чтобы загрузить драйвер материнской платы.
- Перейти на официальный Скачать Центр .
- Найдите свой продукт, выбрав продукт Линия/Тип ( Материнская плата ), Продукт Серия ( AMD или Intel ), а затем Продукт Модель ( Materboard’s ).

- Теперь сайт автоматически предоставит вам поддержку материнской платы, такую как последняя версия BIOS , Драйвер и Утилита , Руководство и Документация , Гарантия тип и ЦП и Память Поддержка .
- На вкладке Драйвер выберите Операционная Система .
- Теперь веб-приложение предоставит вам список последних версий драйверов для вашей материнской платы.
- Здесь найдите драйвер с именем Набор микросхем . Набор микросхем — это драйвер для вашей материнской платы.
В этом разделе веб-страницы вы также можете найти последние версии драйверов для всех других аппаратных компонентов, таких как LAN, аудио, драйверы VGA, программная утилита, утилиты BIOS, SATA и многие другие.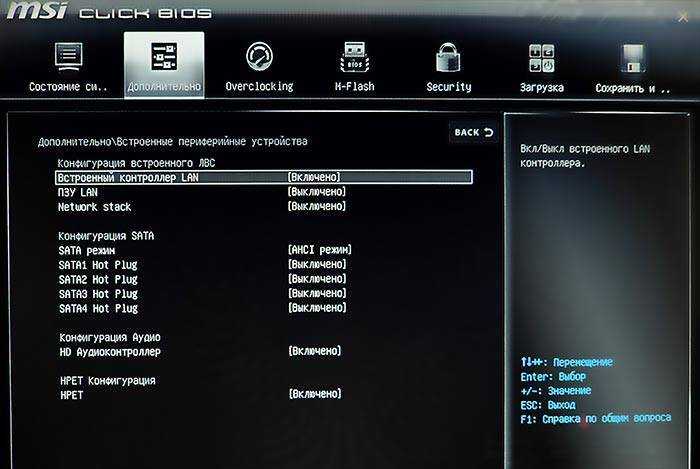
- Выберите нужный драйвер, в данном случае Набор микросхем, и нажмите Загрузить .
- Теперь должен загрузиться файл с расширением .zip.
- После завершения загрузки извлеките ZIP-файл в любое место на вашем компьютере.
- После извлечения откройте файл и найдите
setup.exeи установите драйвер. - После завершения процесса установки перезагрузите компьютер.
Обновление из диспетчера устройств
Другой способ обновления драйвера материнской платы — с помощью утилиты Device Manager . Вы можете загрузить последнюю версию драйвера для всех внутренних и внешних аппаратных компонентов, включая материнскую плату, с помощью диспетчера устройств.
Чтобы обновить драйвер материнской платы из обновления драйверов, выполните действия, указанные ниже.
- Нажмите клавишу Окно + X и щелкните Устройство Диспетчер .

- Здесь вы можете увидеть все разделы драйвера. Разверните контроллеры IDE ATA/ATAPI.
- Драйвер, указанный внутри контроллеров IDE ATA/ATAPI, является драйвером материнской платы. Щелкните его правой кнопкой мыши и выберите Update Driver .
- Нажмите Автоматический поиск драйверов .
- Если есть обновление, Устройство Менеджер автоматически загрузит и установит последнюю версию.
- После завершения процесса загрузки и установки перезагрузите компьютер.
IDE ATA/ATAPI: Пакетный интерфейс Advanced Technology Attachment/Advanced tech Attachment компании Integrated Drive Electronics
Если локально хранится другой драйвер материнской платы, выберите Поиск драйверов на моем компьютере после шага 3. Диспетчер устройств позволит вам просмотреть драйвер. Нажмите «Далее», как только вы найдете драйвер. Установка начнется. После завершения перезагрузите компьютер.
Установка начнется. После завершения перезагрузите компьютер.
Использование Центра обновления Windows
Центр обновления Windows также является еще одной утилитой, которая позволяет нам загружать и устанавливать любые обновления, будь то обновление Windows, обновление драйвера или даже обновление BIOS, одновременно. Используя диспетчер устройств для обновления драйвера, вы должны вручную щелкнуть правой кнопкой мыши и обновить каждый драйвер. Центр обновления Windows избавляет нас от этой проблемы.
- Нажмите клавишу Windows + I , чтобы открыть Настройки .
- Перейти к Windows Обновление (Обновление и безопасность > Windows Обновление в Windows 10 )
- Нажмите на Проверка для обновлений или ).
- Если есть ожидающие обновления, ОС автоматически загрузит и установит их.

- Он установит все ожидающие драйвера , Windows или обновления BIOS
Обновление BIOS
через подключенный к материнской плате компонент, через который пользователи могут управлять BIOS. Обновление BIOS делает систему более стабильной и совместимой с другими компьютерными модулями, такими как драйверы.
Однако, если произойдет сбой питания и компьютер выключится во время обновления BIOS, материнская плата в целом может прийти в негодность.
Перед запуском сначала нужно проверить, не запустил ли производитель материнской платы какое-либо обновление BIOS.
Запустите msinfo32 в командной строке от имени администратора, чтобы узнать версию BIOS. Проверьте версию/дату BIOS. Это текущая версия BIOS вашей материнской платы.
Теперь, когда вы знаете текущую версию BIOS, выполните следующие действия, чтобы обновить BIOS.
- Перейдите на страницу загрузки производителя материнской платы center и найдите модель материнской платы.
- Найдя модель материнской платы в центре загрузок, найдите BIOS & Firmware .
- Проверьте последнюю версию BIOS. Если он соответствует вашей версии BIOS, обновлять его не нужно. Если нет, скачайте файл.
- Извлеките и скопируйте только что загруженный файл и вставьте его на пустой флеш-накопитель. Если внутри файла
.zipесть какие-либо инструкции, в нем может быть дополнительная информация по обновлению BIOS. Так что, возможно, стоит прочитать. - Теперь перезагрузите компьютер и войдите в BIOS , нажав клавишу Del, F2 или F9 в зависимости от производителя. Убедитесь, что флешка с файлом обновления подключена к компьютеру,
- В BIOS найдите настройки с именем EZ Flash, Q Flash или M Flash .
 Вы можете использовать эти меню для обновления BIOS с помощью USB-накопителя.
Вы можете использовать эти меню для обновления BIOS с помощью USB-накопителя. - Теперь выберите файл. Обновление должно запуститься автоматически.
- Убедитесь, что компьютер/ноутбуки не выключаются во время обновления.
Связанные вопросы
Зачем обновлять драйверы материнской платы?
Как обсуждалось выше, драйвер действует как программный интерфейс между операционной системой и внутренними компонентами материнской платы. К таким компонентам относятся входные и выходные аудиосигналы, сетевые адаптеры, видеоадаптеры, порты USB и т. д.
Обновление драйвера материнской платы гарантирует, что все компоненты материнской платы будут работать безупречно и без проблем. Поврежденный или устаревший драйвер материнской платы снизит общую производительность системы.
Могу ли я обновить все драйверы одновременно?
Утилиты Центра обновления Windows в Windows позволяют загружать и устанавливать все ожидающие обновления драйверов одновременно. Однако, если вы хотите установить определенный драйвер, диспетчер устройств — один из лучших вариантов.
Однако, если вы хотите установить определенный драйвер, диспетчер устройств — один из лучших вариантов.
Как установить драйверы материнской платы без CD-привода?
Несколько десятилетий назад компьютерные данные хранились на внешних дисках (дискетах). Для тех, кто никогда их не видел, это было маленькое пластиковое запоминающее устройство, а более поздние модели были чуть больше и толще кредитной карты. В то время они были стандартом для хранения драйверов и носителей.
Затем появился компакт-диск. Первоначально он был разработан для хранения звука/музыки, но позже адаптирован для хранения программного обеспечения и драйверов.
С момента своего изобретения оптические диски были идеальным способом хранения данных. Производители компьютеров и комплектующих поставляли свои продукты с компакт-дисками, на которых хранились все необходимые драйверы и утилиты для различных компонентов, включая материнскую плату.
Однако, как и ожидалось, течение времени могло быть более благосклонно к CD-приводам. Благодаря высокоскоростному Интернету и широкой доступности приводы компакт-дисков также устарели на ПК, особенно на ноутбуках.
Благодаря высокоскоростному Интернету и широкой доступности приводы компакт-дисков также устарели на ПК, особенно на ноутбуках.
Итак, это подводит нас к вопросу: как установить драйверы материнской платы без CD-привода?
Вам потребуется подключение к Интернету для установки драйверов для материнской платы без CD-привода. Вы можете получить доступ к некоторым методам загрузки драйверов при активном подключении к Интернету через Wi-Fi или проводную локальную сеть.
СОДЕРЖАНИЕ
Привод компакт-дисков почти устарел
Приводы компакт-дисков, также известные как оптические приводы, почти полностью устарели. Точно так же, как флоппи-дисковод когда-то стал частью цифрового музея, так и оптический дисковод для ПК находится на своем пути.
Высокоскоростной Интернет позволил получить доступ к программному обеспечению и драйверам в режиме онлайн, не полагаясь на что-то физическое.
Таким образом, есть смысл узнать, как установить драйверы материнской платы без CD-привода.
К счастью, многие утилиты в операционных системах упростили загрузку и обновление материнской платы и системных драйверов.
Как установить драйверы материнской платы без дисковода для компакт-дисков
Существует несколько способов установки драйверов, если вашему ПК требуется дисковод для компакт-дисков.
Для установки из ОС требуется подключение к Интернету
Если у вас есть подключение к Интернету и ваш компьютер управляет загрузкой, установите/обновите диски из ОС.
1. Использование Windows Updater
Для пользователей Windows эта утилита позволяет не только обновлять ОС. Вы можете получать новые обновления драйверов и узнавать, когда было выполнено последнее обновление.
Для этого перейдите к утилите « Windows Update».
- В Windows 10 перейдите в «Пуск».
- Перейдите в «Настройки».
- Нажмите «Обновления и безопасность».
- Затем перейдите на вкладку «Центр обновления Windows».

- Нажмите кнопку «Проверить наличие обновлений».
Если для вашей системы доступны драйверы, вы найдете их здесь. Затем вы можете продолжить и установить их. Утилита должна автоматически загрузить и установить драйверы.
Опять же, чтобы это работало, у вас должно быть подключение к Интернету.
Вы можете получить доступ к этой утилите, нажав кнопку «Пуск» и введя «Центр обновления Windows» в строке поиска Windows.
2. Загрузите драйверы с веб-сайта
Существуют более простые методы, но при правильном выполнении они обеспечивают отличные результаты.
Необходимо зайти на сайт производителя материнской платы с помощью любого браузера. Все основные производители материнских плат предлагают свои материнские платы и онлайн-драйверы, включая ASUS, Gigabyte, MSI, ASRock, Biostar и т. д.
Найдите системную плату по номеру , введя ее марку и модель в Google.
Откройте соответствующую страницу и перейдите в раздел «Поддержка».
Драйвер, который вам особенно нужен, — это драйвер «Чипсет». Этот драйвер напрямую относится к самой материнской плате.
Пример загрузки драйверов для материнской платы с сайта соответствующего производителя. Здесь показана веб-страница драйвера для Gigabyte B550M Aorus Elite. Перейдите в раздел «Поддержка» для любой материнской платы, в которой должны быть перечислены все драйверы для материнской платы.
Но часто вы найдете список драйверов для других компонентов материнской платы, включая аудио, локальную сеть, USB, SATA и т. д.
Вы находитесь на соответствующей странице материнской платы того же производителя с одинаковыми именами?
После загрузки файла на компьютер установите программу. Убедитесь, что вы устанавливаете один драйвер за раз.
Возможно, вам придется перезагрузить компьютер после завершения установки каждого драйвера.
Недостатки
Этот метод процесс, который занимает время для всех сценариев. Если на вашем компьютере в настоящее время нет сетевых драйверов для Ethernet или WiFi, вы вообще не сможете подключиться к Интернету.
Если на вашем компьютере в настоящее время нет сетевых драйверов для Ethernet или WiFi, вы вообще не сможете подключиться к Интернету.
НЕОБХОДИМО ПОДКЛЮЧИТЬСЯ К ИНТЕРНЕТУ? – Как установить драйверы материнской платы без CD-привода и подключения к Интернету?
Вышеупомянутые методы работают, если вы можете подключиться к Интернету.
CD-привод или подключение к Интернету помогут избежать неприятностей.
Однако не волнуйтесь; по-прежнему можно установить драйверы материнской платы на ваш компьютер, используя тот же принцип, что и в описанных выше методах.
Скопируйте драйверы на внешний жесткий диск или флэш-накопитель USB с дополнительного ПК
Если у вас есть флэш-накопитель или внешний жесткий диск, вы можете использовать второй нормально работающий компьютер для загрузки и копирования всех драйверов на него. это.
Возможно, вам придется позвонить своему другу или кому-либо еще, чтобы помочь вам.
Подключение внутреннего жесткого диска ко второму компьютеру – в случае отсутствия портов USB
Вы можете попробовать этот метод, если у вас нет дисковода для компакт-дисков, подключения к Интернету или рабочих портов USB для вставки флэш-накопителя.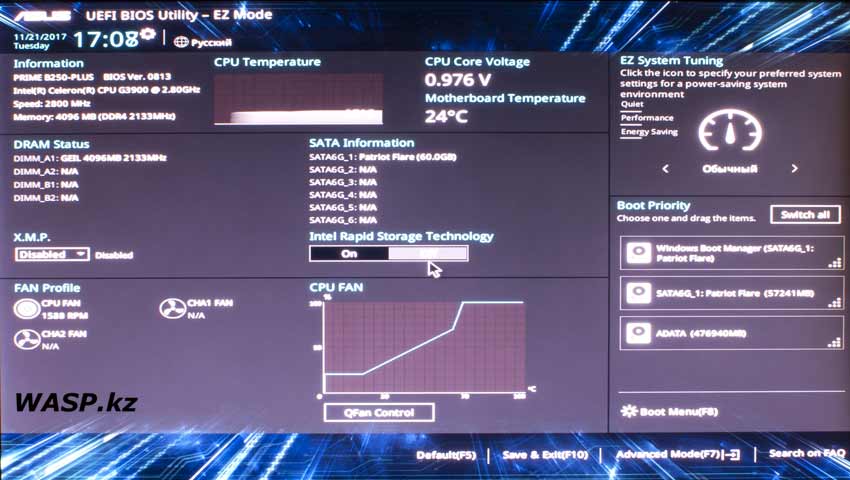
Вам потребуются некоторые технические навыки новичка, так как вам придется открыть свой компьютер.
Кроме того, для работы этого метода вам понадобится еще один работающий компьютер.
- Отвинтите и откройте ваш основной компьютер (тот, для которого требуется установка драйвера) и извлеките его жесткий диск – убедитесь, что он отключен от источника питания
- Отвинтите и откройте дополнительный компьютер, который работает и может подключаться к Интернету — снова убедитесь, что он отключен от источника питания
- Вставьте жесткий диск основного компьютера в дополнительный разъем SATA на дополнительном компьютере.
- Включите и загрузите дополнительный компьютер; после загрузки вы увидите отдельный раздел для только что установленного жесткого диска.
- Загрузите все драйверы основной материнской платы на дополнительный компьютер.
- Поместите все скачанные драйвера в отдельную папку на только что созданном разделе.

- Выключите дополнительный компьютер и отключите его от источника питания.
- Извлеките жесткий диск основного компьютера и подключите его к материнской плате.
- Загрузите основной компьютер, найдите и установите загруженные драйверы.
При установке драйверов компьютер может несколько раз перезагружаться, но это должно решить ваши проблемы.
Читайте также: Как сбросить BIOS материнской платы?
Следует ли использовать сторонние программы установки драйверов?
Многие сторонние программы сканируют ваш компьютер на наличие отсутствующих или устаревших программ и устанавливают их автоматически — они действительно требуют подключения к Интернету.
Однако, учитывая, что у вас уже есть такая утилита, как Центр обновления Windows, такое стороннее ПО бесполезно.
Плюс всегда рекомендуется скачивать и устанавливать драйвера с официальных сайтов.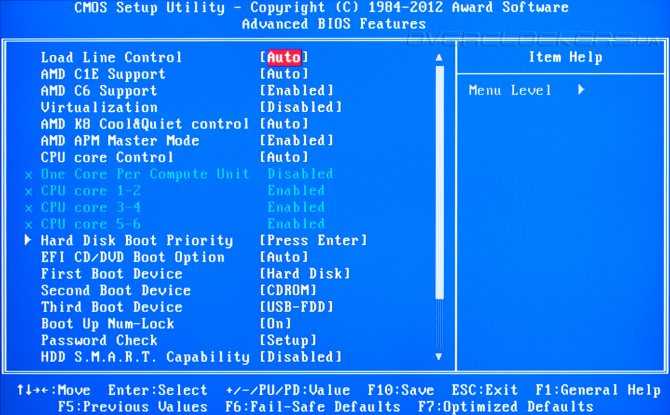 При использовании стороннего программного обеспечения трудно сказать, из каких источников программное обеспечение получает драйверы.
При использовании стороннего программного обеспечения трудно сказать, из каких источников программное обеспечение получает драйверы.
Некоторые признанные сторонние установщики драйверов, такие как IObit Driver Booster, были проверены на PCmag и Cnet как безопасные и надежные. Тем не менее, поскольку они, как правило, взимают лицензионный сбор, это делает их пустой тратой времени, поскольку Утилита обновления Windows бесплатна и выполняет более или менее ту же функцию.
Читайте также: Почему материнская плата называется материнской платой?
Поиск драйверов материнской платы в Диспетчере устройств
Диспетчер устройств — отличная утилита, которая позволяет определить, отсутствуют ли какие-либо драйверы для какой-либо из систем на материнской плате, т. е. сетевого адаптера, звуковой карты, USB-портов и т. д.
В диспетчере устройств материнская плата не имеет отдельного раздела.
Вместо этого большинство найденных на нем систем, таких как ACPI, методы, корневой комплекс PCIe и соответствующая информация о драйверах, находятся в разделе «Системные устройства».
Доступ к диспетчеру устройств можно получить через панель управления, щелкнув правой кнопкой мыши «Этот компьютер» -> «Свойства» ->. Было бы лучше выяснить, какие драйверы вы должны включить.
Если есть какие-либо проблемы с обнаружением определенного драйвера, т. е., скажем, отсутствует драйвер для сетевой карты, он будет выделен желтым предупреждающим знаком как обрезка.
Метка «Неизвестное устройство» с желтым предупреждающим знаком указывает на то, что оборудование физически установлено, но к нему невозможно получить доступ, скорее всего, из-за проблемы с драйверами или из-за того, что они не установлены.
Читайте также: Где находится материнская плата в диспетчере устройств?
Драйверы успешно установлены
Если ваши драйверы успешно установлены, вы не увидите проблем с «отсутствующими устройствами» или предупреждающих знаков в диспетчере устройств.
Изображение : все драйверы работают и установлены. Здесь нет проблем.
Вы также можете дважды щелкнуть любой из драйверов, чтобы проверить его состояние.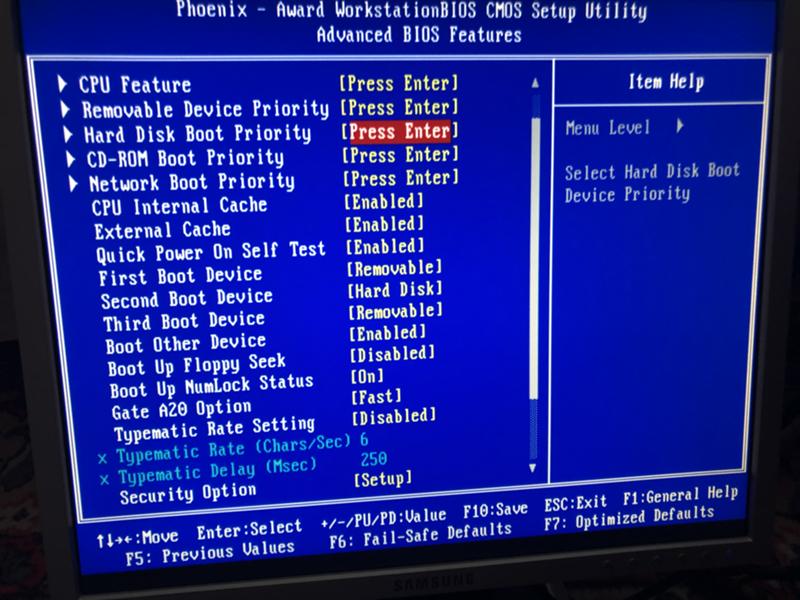 Если все в порядке, в статусе драйвера будет указано «Устройство работает нормально».
Если все в порядке, в статусе драйвера будет указано «Устройство работает нормально».
Читайте также: Как узнать, неисправна ли материнская плата?
Заключение
Здесь мы говорили о том, как установить драйвера материнской платы без дисководов. Если вам нужно установить драйвера материнской платы, а CD-привода нет, не отчаивайтесь.
У вас еще есть отличные варианты. Если вы не можете получить доступ к Интернету, вам нужен второй работающий компьютер для загрузки всех необходимых драйверов.
ЧАСТО ЗАДАВАЕМЫЕ ВОПРОСЫ
1. Существуют ли какие-либо риски или потенциальные проблемы, связанные с установкой драйверов материнской платы с веб-сайта или другого онлайн-источника?
Установка драйверов материнской платы с ненадежного или непроверенного веб-сайта может быть рискованной, так как это может привести к заражению вашей системы вредоносными программами или другими угрозами безопасности.
Важно загружать драйверы только из надежных источников, таких как веб-сайт производителя или другие авторитетные сайты загрузки.
Также важно убедиться, что вы загружаете правильные драйверы для своей материнской платы и операционной системы, поскольку использование неправильных драйверов может привести к нестабильности системы или другим проблемам.
2. Можно ли использовать USB-накопитель для установки драйверов материнской платы, и если да, то каков процесс создания загрузочного USB-накопителя?
Да, можно использовать USB-накопитель для установки драйверов материнской платы. Для этого вам потребуется создать загрузочную флешку, содержащую необходимые драйверы.
Вы можете создать загрузочный USB-накопитель с помощью такого инструмента, как Rufus, который можно бесплатно загрузить из Интернета.
Создав загрузочный USB-накопитель, вы можете вставить его в компьютер и загрузиться с него, чтобы начать процесс установки драйвера.
3. Существуют ли какие-либо бесплатные инструменты или утилиты, облегчающие установку драйверов материнской платы и управление ими?
Да, есть несколько бесплатных инструментов и утилит, которые упростят вам установку драйверов материнской платы и управление ими.

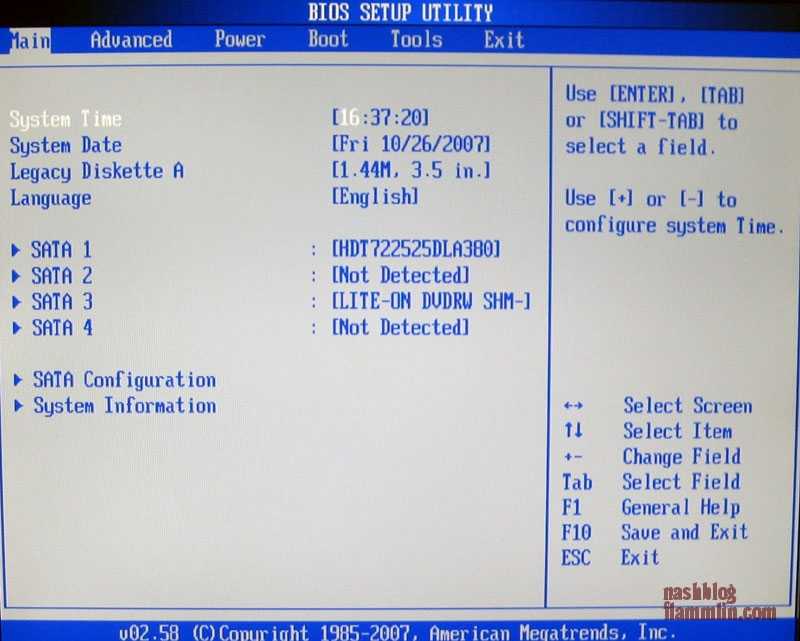
 Как проверить все ли драйвера установлены
Как проверить все ли драйвера установлены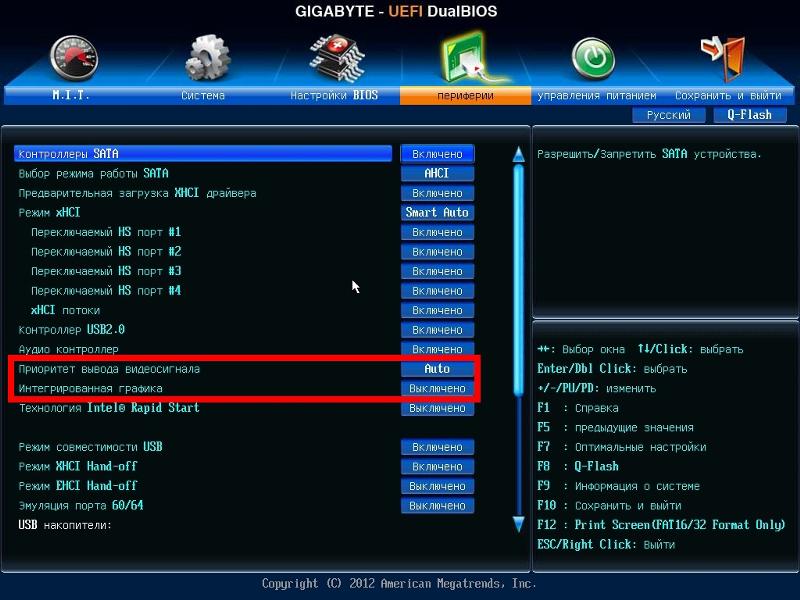


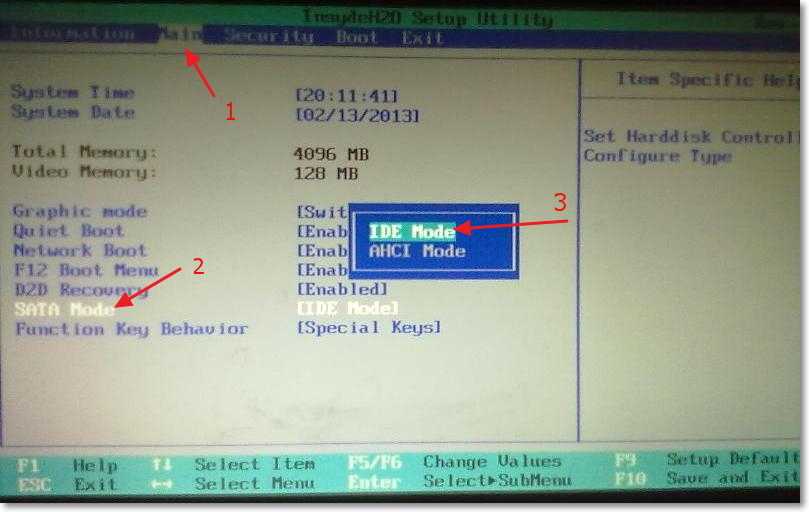 Вы можете использовать эти меню для обновления BIOS с помощью USB-накопителя.
Вы можете использовать эти меню для обновления BIOS с помощью USB-накопителя.


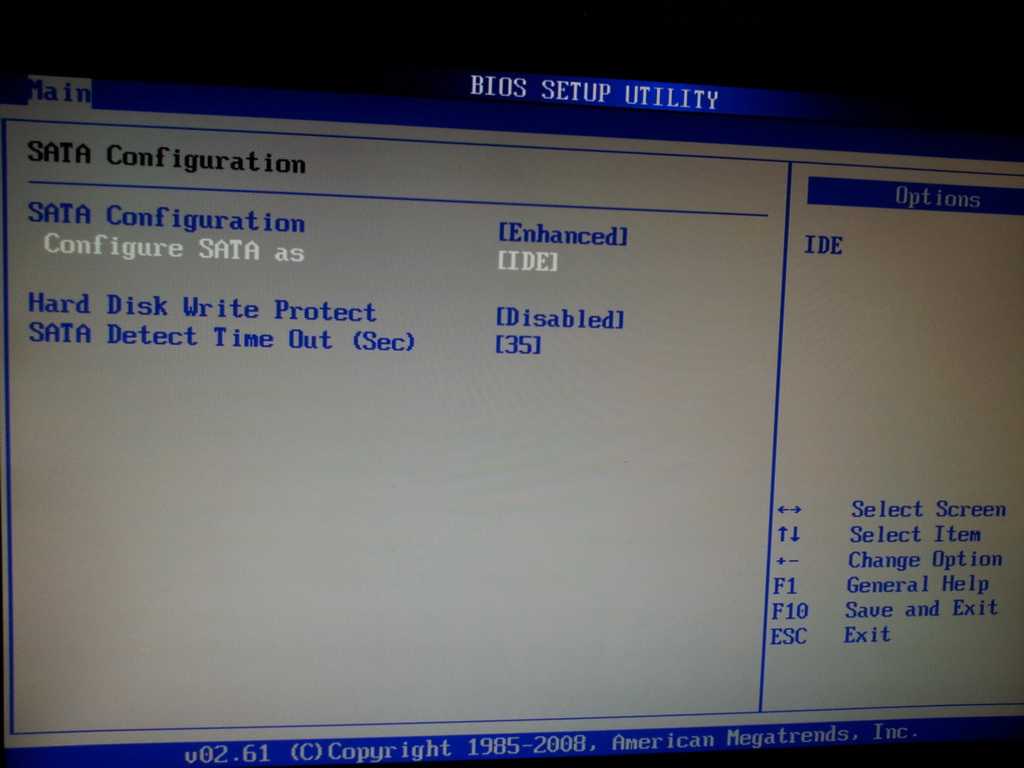
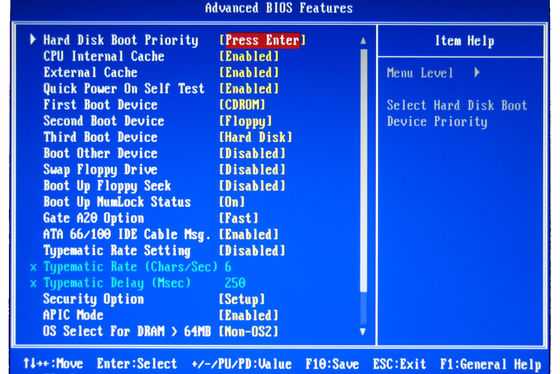 Делается это так: кликаем правой кнопкой по «Мой компьютер» и выбираем пункт «Свойства». В появившемся окне обращаем внимание на левую колонку, где находим пункт «Диспетчер устройств». Откроется ещё одно окно, где будут показаны все устройства, подключённые на данный момент к нашей системе. Устройства, нуждающиеся в программном обеспечении, будут помечены восклицательным знаком, это именно те устройства, с которыми мы будем работать.
Делается это так: кликаем правой кнопкой по «Мой компьютер» и выбираем пункт «Свойства». В появившемся окне обращаем внимание на левую колонку, где находим пункт «Диспетчер устройств». Откроется ещё одно окно, где будут показаны все устройства, подключённые на данный момент к нашей системе. Устройства, нуждающиеся в программном обеспечении, будут помечены восклицательным знаком, это именно те устройства, с которыми мы будем работать. В полученных результатах жмём на кнопку «Сохранить» рядом с одним из драйверов, откроется новое окно, где нам нужно найти строчку с прямой ссылкой на скачку архива. Не жмите на огромные кнопки «Скачать», это рекламные баннеры.
В полученных результатах жмём на кнопку «Сохранить» рядом с одним из драйверов, откроется новое окно, где нам нужно найти строчку с прямой ссылкой на скачку архива. Не жмите на огромные кнопки «Скачать», это рекламные баннеры. В появившихся окнах разрешаем Windows автоматически искать и устанавливать драйверы и обновления.
В появившихся окнах разрешаем Windows автоматически искать и устанавливать драйверы и обновления.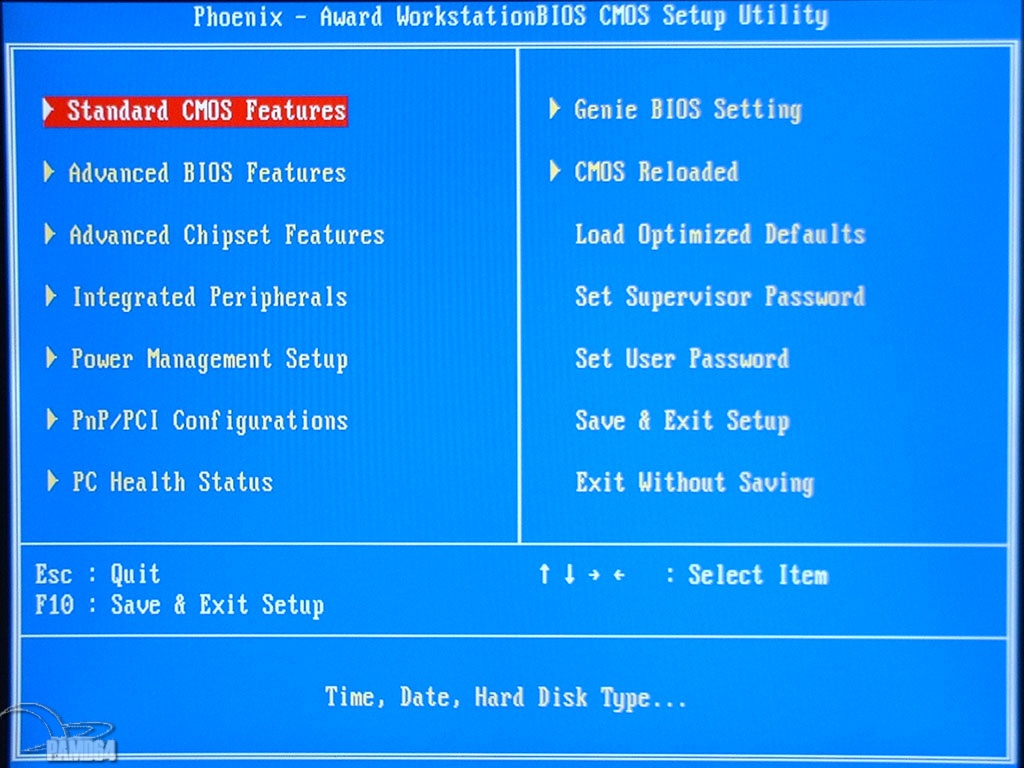
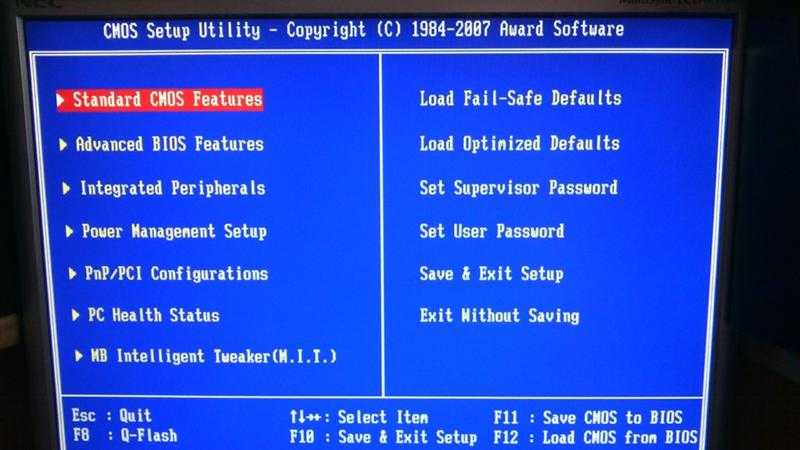
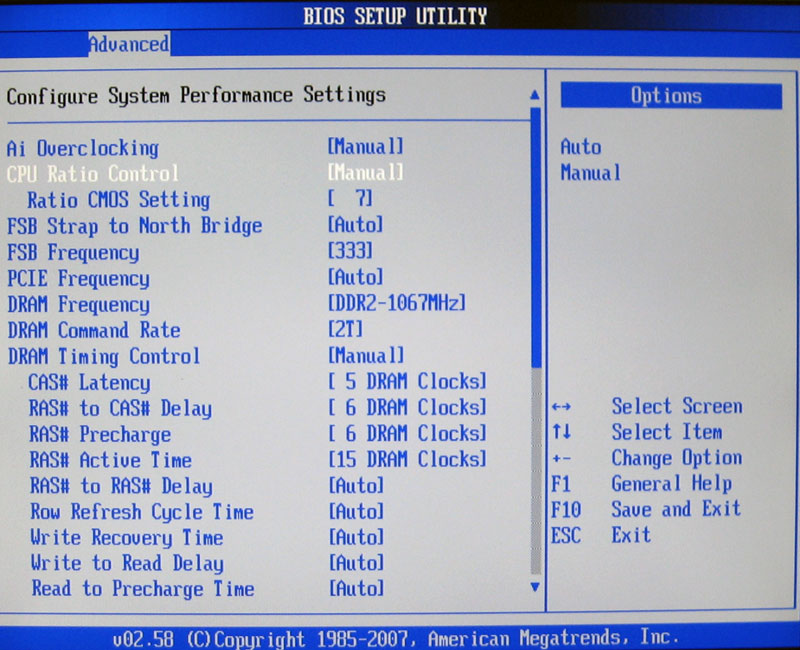 Ну, а теперь давайте конкретно пройдемся по каждой версии BIOS.
Ну, а теперь давайте конкретно пройдемся по каждой версии BIOS.


 В самом низу, в разделе « Приоритет загрузки », где будут отображаться подключенные устройства, с помощью мыши перетаскиваем usb-накопитель в самое начала, как это показано ниже. После этого остается только сохранить настройки и перезагрузиться, после чего загрузка начнется с подключенной флешки.
В самом низу, в разделе « Приоритет загрузки », где будут отображаться подключенные устройства, с помощью мыши перетаскиваем usb-накопитель в самое начала, как это показано ниже. После этого остается только сохранить настройки и перезагрузиться, после чего загрузка начнется с подключенной флешки.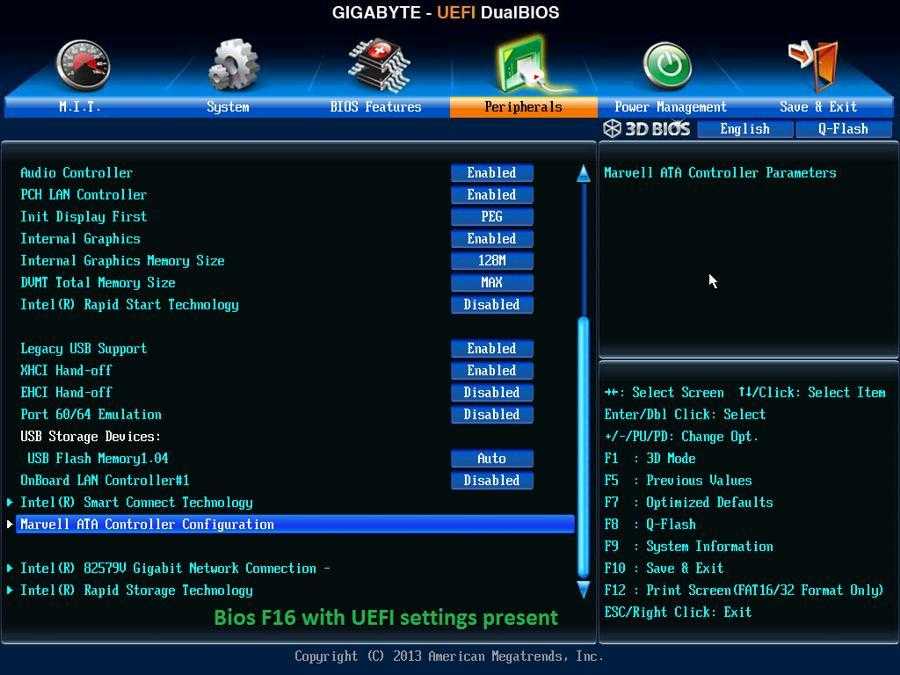
 Меню это находится сверху и называется « Boot device priority ».
Меню это находится сверху и называется « Boot device priority ». «Дровишки» работают по очень простому принципу – работа аппаратуры налаживается только с помощью программных средств, а эти средства, в свою очередь, подчиняются «приказам» операционной системы. Ну а пользователь, то есть, вы, управляет операционкой самостоятельно. Таким образом, вы получите полный контроль над всем железом, а так же периферией. Еще такой «контроль» можно назвать нормальным режимом работы, чтобы не ломать себе язык.
«Дровишки» работают по очень простому принципу – работа аппаратуры налаживается только с помощью программных средств, а эти средства, в свою очередь, подчиняются «приказам» операционной системы. Ну а пользователь, то есть, вы, управляет операционкой самостоятельно. Таким образом, вы получите полный контроль над всем железом, а так же периферией. Еще такой «контроль» можно назвать нормальным режимом работы, чтобы не ломать себе язык.
 Далее кликните по «Ручной установке» и укажите место на флешке, где может лежать жизненно необходимое ПО. Система самостоятельно выполнит поиск и инсталляцию.
Далее кликните по «Ручной установке» и укажите место на флешке, где может лежать жизненно необходимое ПО. Система самостоятельно выполнит поиск и инсталляцию.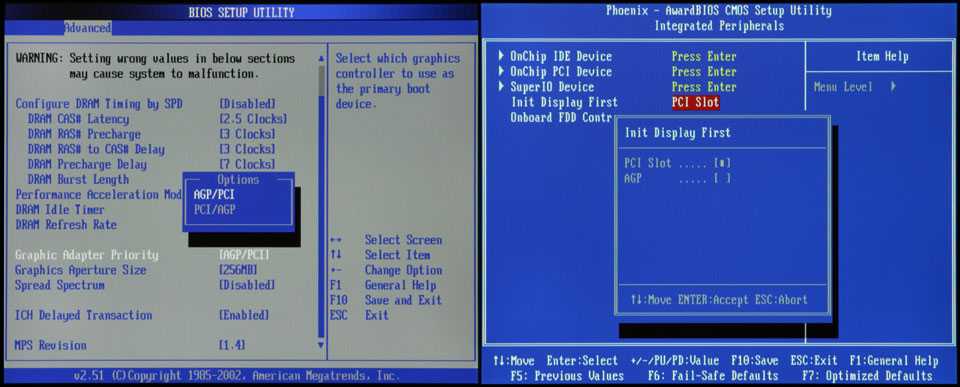 В процессе работы, можно определиться с методом инсталляции – ручной или автоматический. Кстати, второй вариант подразумевает установку системных файлов без вашего ведома. То есть, приложение будет работать, как «Скайнет», ему не нужно человеческого вмешательства!
В процессе работы, можно определиться с методом инсталляции – ручной или автоматический. Кстати, второй вариант подразумевает установку системных файлов без вашего ведома. То есть, приложение будет работать, как «Скайнет», ему не нужно человеческого вмешательства!
 Драйверы – это программы-посредники, без которых работа «железа» в большинстве случаев невозможна.
Драйверы – это программы-посредники, без которых работа «железа» в большинстве случаев невозможна.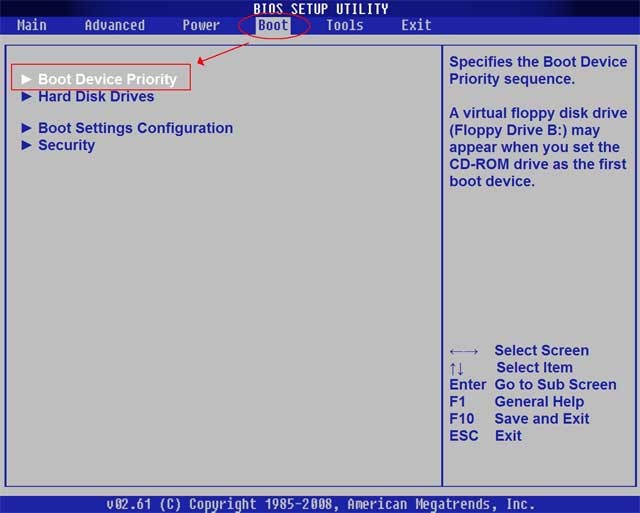
 Наконец, многие производители ноутбуков и системных плат снабжают свои изделия программами для автоматического обновления драйверов через Интернет.
Наконец, многие производители ноутбуков и системных плат снабжают свои изделия программами для автоматического обновления драйверов через Интернет.

 То есть, если вы уверены, что ваша материнская плата основана на наборе микросхем Intel – смело ставьте последнюю версию INF Utility, а она уж сама разберется, что к чему. Только вот устанавливать пакет от одного производителя чипсетов на плату «конкурента» не стоит – бесполезно это, да и к тому же чревато сбоями.
То есть, если вы уверены, что ваша материнская плата основана на наборе микросхем Intel – смело ставьте последнюю версию INF Utility, а она уж сама разберется, что к чему. Только вот устанавливать пакет от одного производителя чипсетов на плату «конкурента» не стоит – бесполезно это, да и к тому же чревато сбоями.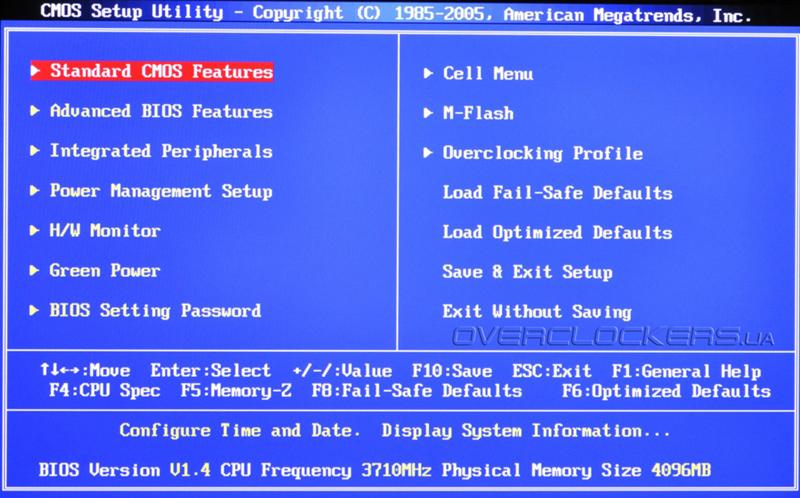 При этом в большинстве случаев совершенно неважно, каким именно лейблом украшена ваша видеоплата, и искать фирменные драйвера необязательно. Проще всего установить пакет драйверов от разработчика чипсета – они и обновляются чаще, и работают быстрее…
При этом в большинстве случаев совершенно неважно, каким именно лейблом украшена ваша видеоплата, и искать фирменные драйвера необязательно. Проще всего установить пакет драйверов от разработчика чипсета – они и обновляются чаще, и работают быстрее…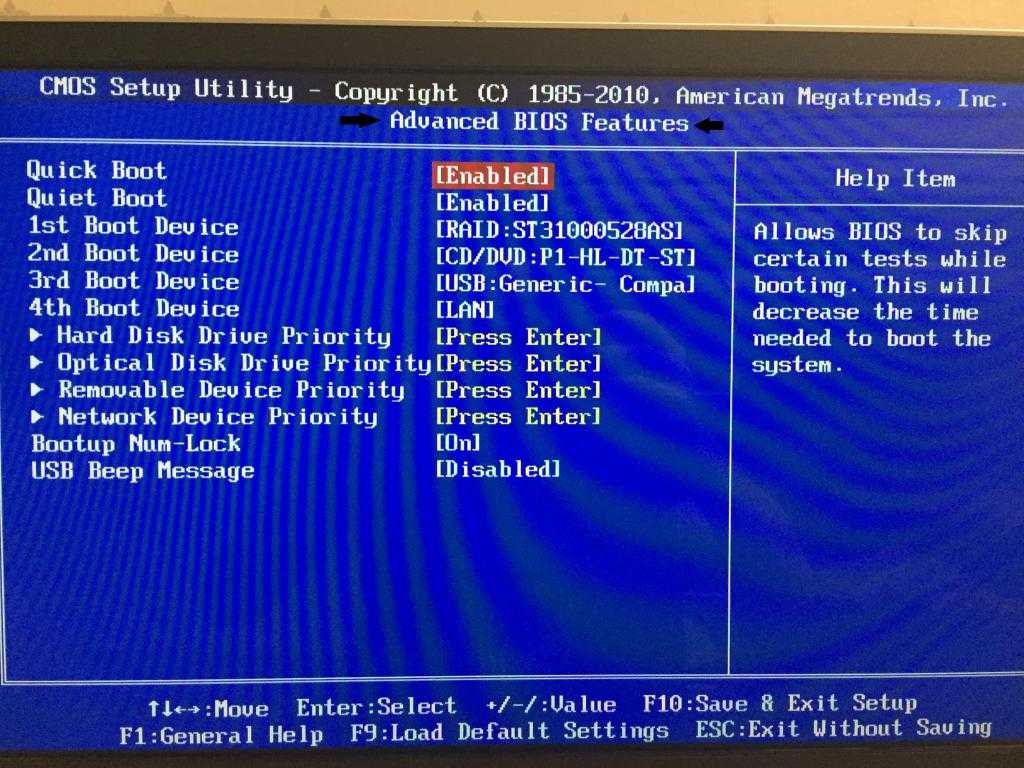
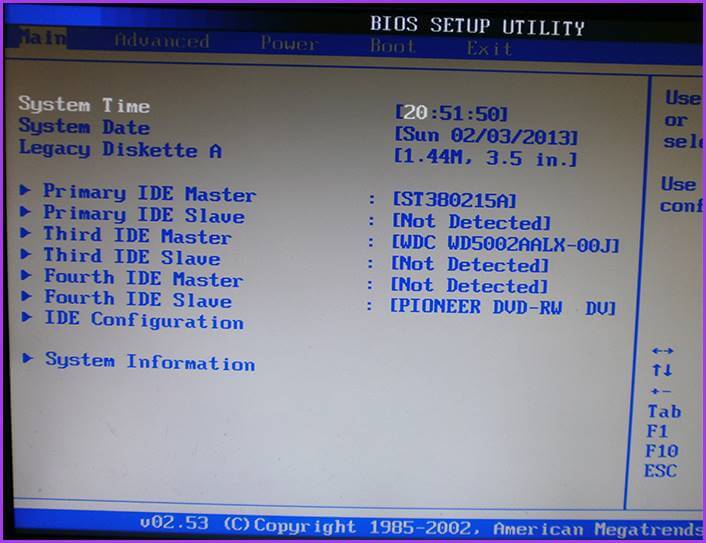 И действительно – сертифицированные драйверы работают надежно и проблем практически не порождают. Однако их число, увы, не слишком велико, а для многих устройств сертифицированных драйверов и вовсе не существует! К тому же сертификация – процесс неспешный, и за то время, пока конкретная версия драйверов получит вожделенный сертификат, на свет уже успеют появиться десятки (!) модифицированных и исправленных ее потомков. Словом, не удивляйтесь, если во время установки драйвера Windows «порадует» вас предупреждающим окошком – драйверы ваши, мол, не сертифицированы и за их работоспособность ни Windows, ни корпорация Microsoft, ни лично Билл Гейтс никакой ответственности не несут. Спокойно продолжайте работать и не паникуйте.
И действительно – сертифицированные драйверы работают надежно и проблем практически не порождают. Однако их число, увы, не слишком велико, а для многих устройств сертифицированных драйверов и вовсе не существует! К тому же сертификация – процесс неспешный, и за то время, пока конкретная версия драйверов получит вожделенный сертификат, на свет уже успеют появиться десятки (!) модифицированных и исправленных ее потомков. Словом, не удивляйтесь, если во время установки драйвера Windows «порадует» вас предупреждающим окошком – драйверы ваши, мол, не сертифицированы и за их работоспособность ни Windows, ни корпорация Microsoft, ни лично Билл Гейтс никакой ответственности не несут. Спокойно продолжайте работать и не паникуйте.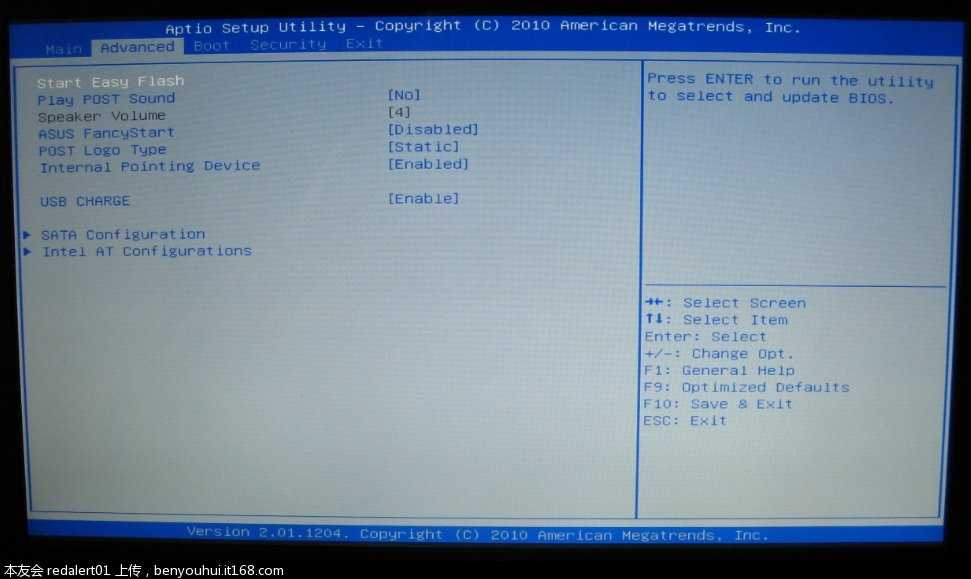
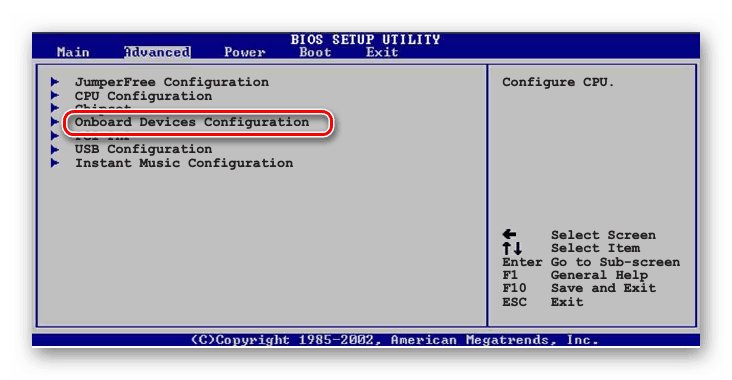 Разумнее всего скачать все необходимые драйверы в специальную папку на жестком диске и время от времени обновлять их.
Разумнее всего скачать все необходимые драйверы в специальную папку на жестком диске и время от времени обновлять их. 7 Иерархия драйверов систем хранения и типы драйверов
7 Иерархия драйверов систем хранения и типы драйверов В результате на экране откроется окно, изображенное на рис. 3.13.
В результате на экране откроется окно, изображенное на рис. 3.13. Чаще всего это касается драйверов принтера и
Чаще всего это касается драйверов принтера и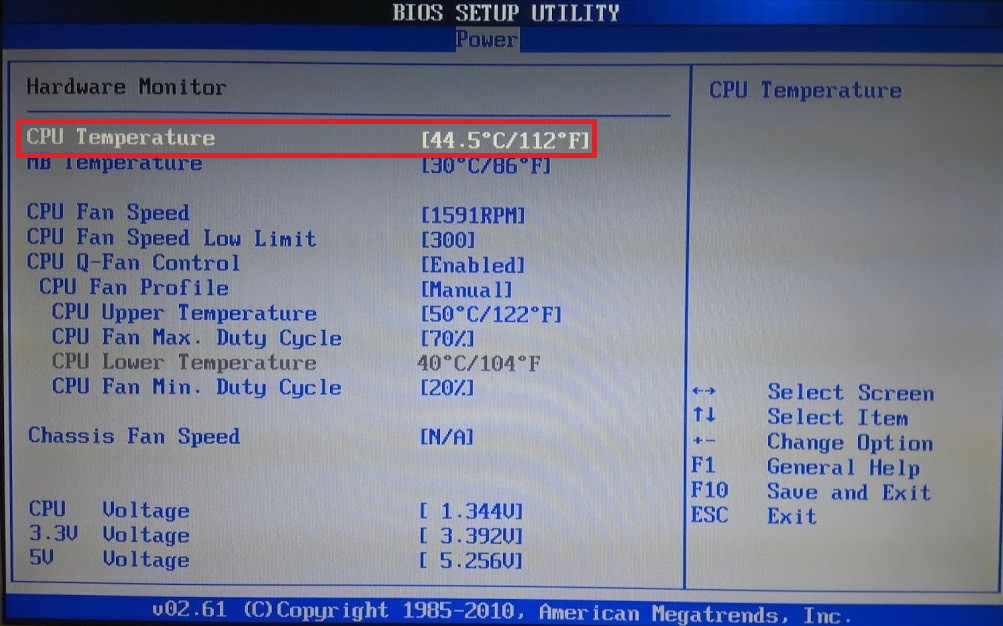 Подключение телефона к компьютеру проще всего начать с чтения «Руководства пользователя» к data-кабелю или
Подключение телефона к компьютеру проще всего начать с чтения «Руководства пользователя» к data-кабелю или Существуют два основных способа обновления драйверов: использование службы обновления Windows Vista и поиск на сайте
Существуют два основных способа обновления драйверов: использование службы обновления Windows Vista и поиск на сайте


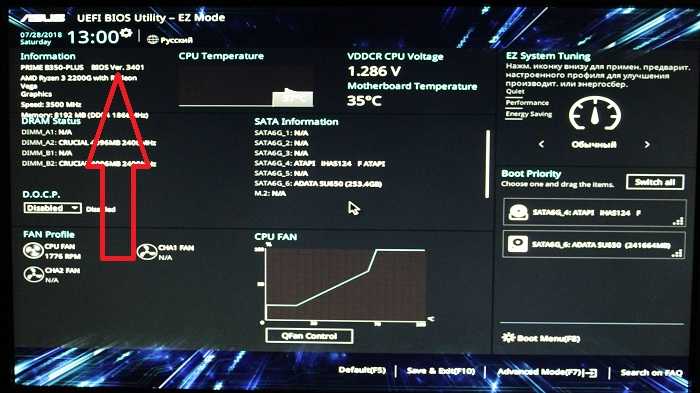
 Установщик, скорее всего, будет находиться в zip-папке, которую нужно будет распаковать, и после ее открытия часто оказывается папка, полная плохо помеченных файлов.
Установщик, скорее всего, будет находиться в zip-папке, которую нужно будет распаковать, и после ее открытия часто оказывается папка, полная плохо помеченных файлов.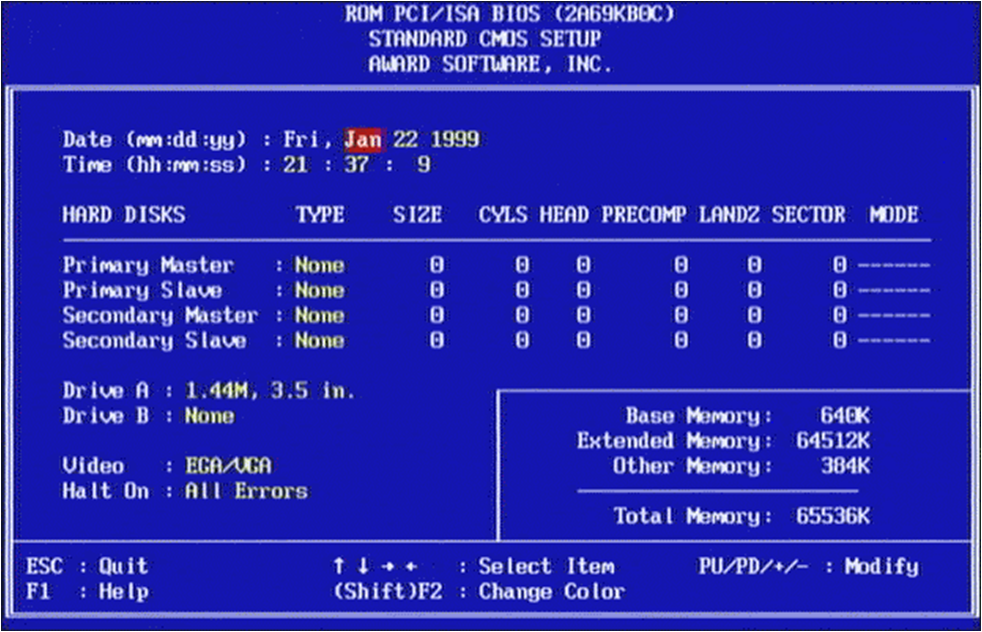

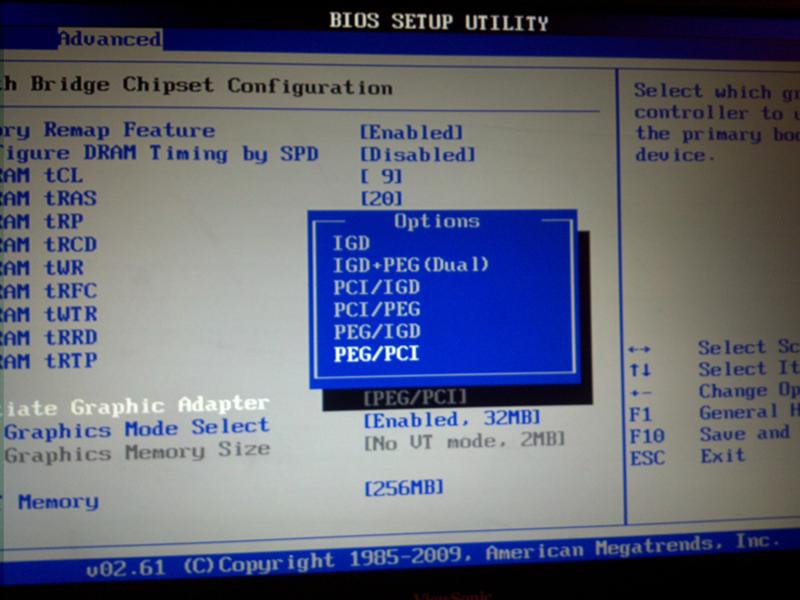 Если вы видите в списке другой драйвер, чем ожидалось, возможно, стоит переустановить драйвер и снова перезагрузить компьютер.
Если вы видите в списке другой драйвер, чем ожидалось, возможно, стоит переустановить драйвер и снова перезагрузить компьютер.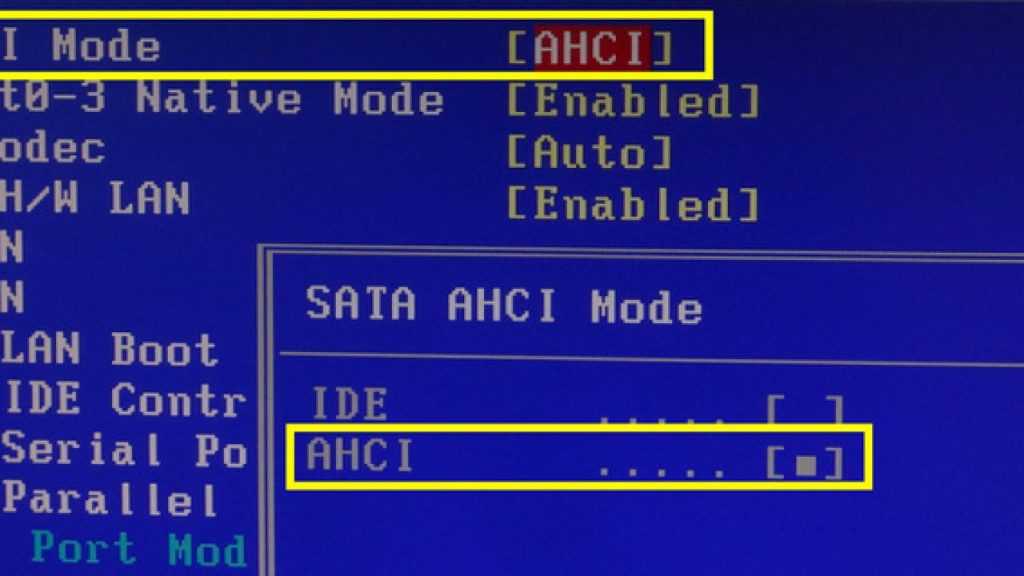
 То же самое касается драйверов материнской платы. Драйвер материнской платы также управляет связью между ЦП, оперативной памятью и периферийными устройствами.
То же самое касается драйверов материнской платы. Драйвер материнской платы также управляет связью между ЦП, оперативной памятью и периферийными устройствами.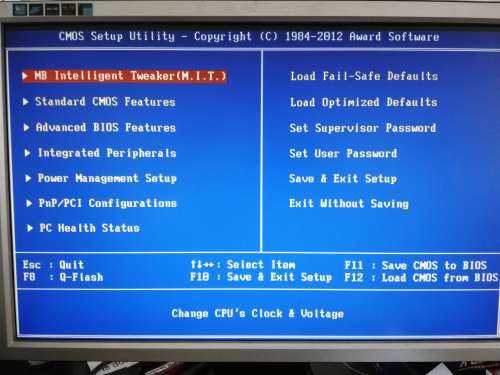
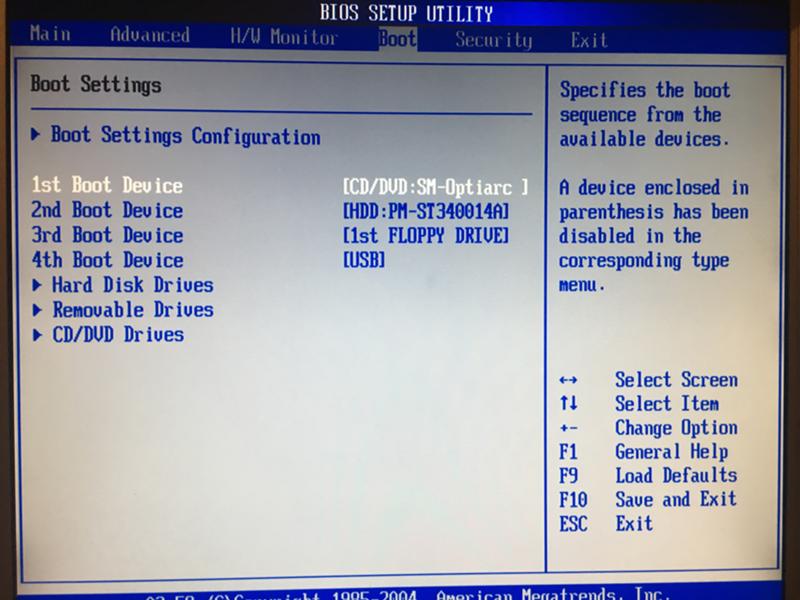

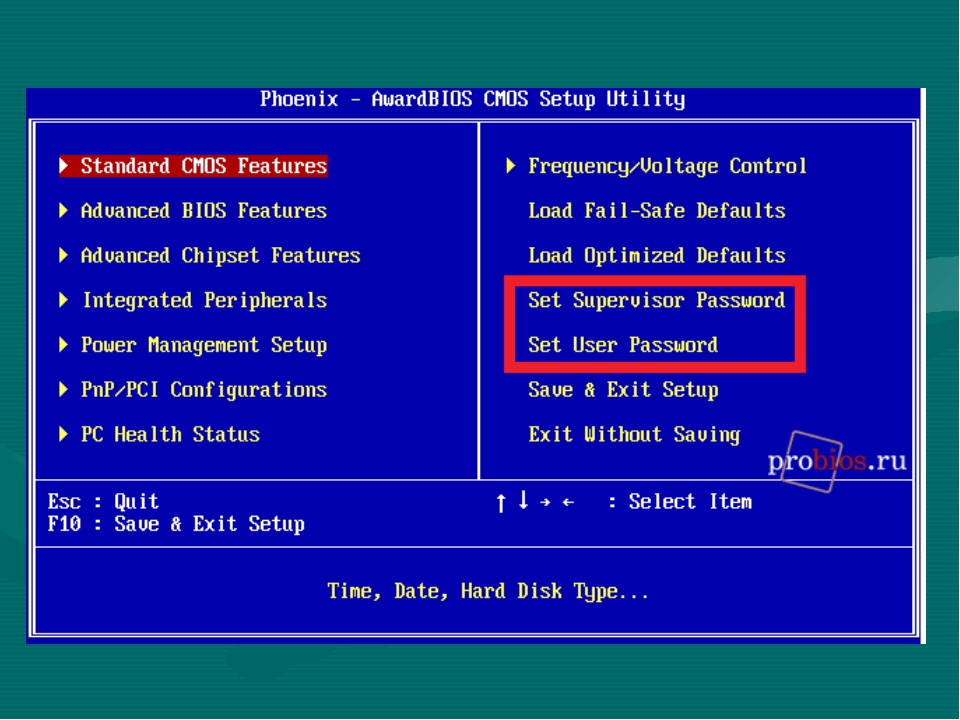 Центр обновления Windows избавляет нас от этой проблемы.
Центр обновления Windows избавляет нас от этой проблемы.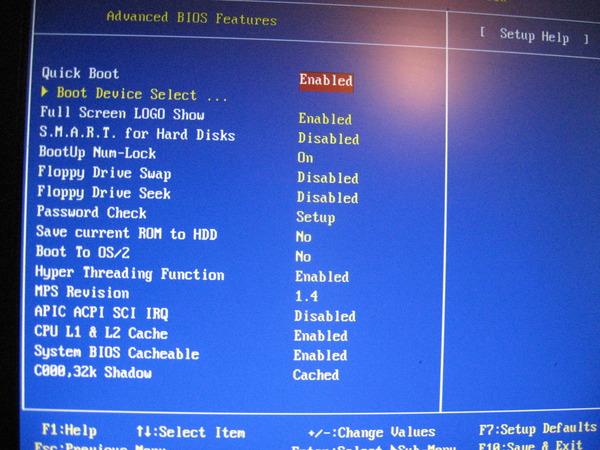 Так что, возможно, стоит прочитать.
Так что, возможно, стоит прочитать.