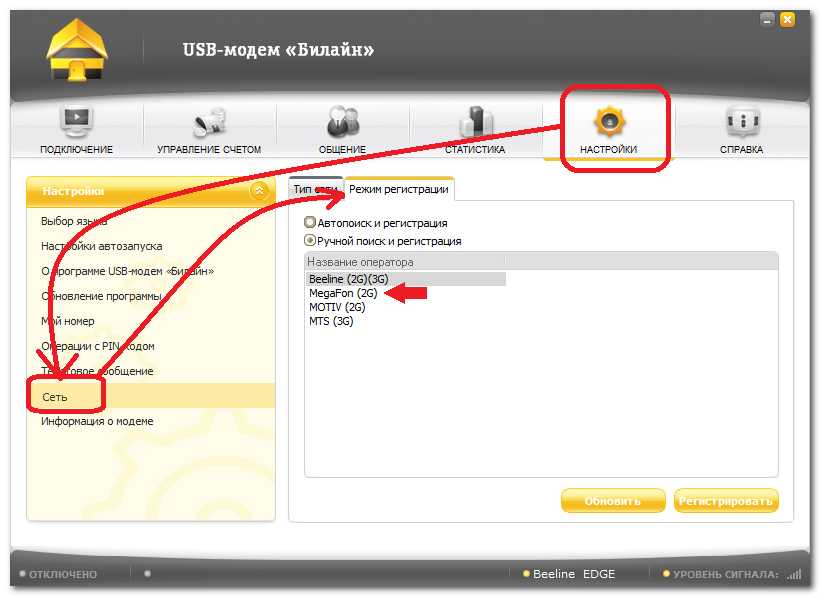Модем почему плохо работает: Почему не работает 3G/4G модем и не подключается к интернету?
Содержание
Почему не работает 3G/4G модем и не подключается к интернету?
Сегодня в статье мы поговорим о вопросе – почему не работает 3G/ 4G модем на компьютере или ноутбуке. Как не странно, но именно с этими маленькими штучками бываем больше проблем, чем со стационарными роутерами. Если модем резко перестал работать, то это не означает, что он сгорел и его нужно чинить. Можно немного подождать и снова подключиться к интернету. Нужно понимать, что подобное подключение очень нестабильно – особенно если вышка находится далеко или на сервере у провайдера есть какие-то проблемы.
Если модем всё равно не подключается к интернету – то посмотрите на индикатор подключения. Он может гореть, мигать разными цветами. Если это красный цвет, то связи может не быть или вы подключены по протоколу 2G. Синий (3G) и зеленый (4G) сигнал – говорит о том, что модем подключен к вышке.
ПРИМЕЧАНИЕ! Инструкции подходит для всех типов модемов: МТС, Мегафон, Билайн, YOTA, Теле2.
Если в процессе возникнут трудности, проблемы или вопросы – пишите о них в комментариях под статьёй.
Содержание
- Не горит
- Горит, но интернета нет
- Настройки сети
- Что делать, если ничего не помогает
- Задать вопрос автору статьи
Не горит
Возможно, он просто сдох. Но не стоит заказывать место на кладбище, давайте переставим его в другой USB-порт. Порты на компе или ноуте, тоже любят перегорать. Если он все равно не захочет пробуждаться, то попробуйте его подключить к другому устройству. Если и там он не будет гореть или отображаться, то скорее всего он сломан.
Горит, но интернета нет
И так давайте проверим, чтобы модем был в системе и правильно работал. Нажмите одновременно клавиши и R далее впишите команду «devmgmt.msc» и нажмите «ОК».
Там должен быть раздел «Модемы» – откройте его и посмотрите, есть ли там ваше устройство. Если его нет, то посмотрите в раздел «Другие устройства». Если вы увидите подозрительный аппарат с жёлтым треугольником – то значит, на модем скорее всего просто не установились драйвера.
Если вы увидите подозрительный аппарат с жёлтым треугольником – то значит, на модем скорее всего просто не установились драйвера.
Для установки драйверов, нужно подключиться к интернету. Вот такая дилемма – подключитесь, например к Wi-Fi, опять зайдите в диспетчер устройств, найдите модем и нажимаем правой кнопкой. Далее выбираем «Обновить драйверы». После этого выбираем, поиск драйверов на серверах Microsoft и обновляем их.
Если вы его не увидели в списке ни в одном из категорий, то посмотрите на индикатор. Проверьте, чтобы модем был плотно вставлен в порт. Также можно его переставить в другой вход. Если у вас компьютер, переустановите в задний порт, иногда передние входы просто забывают подключить к материнской плате, и они не работают.
ПРИМЕЧАНИЕ! Если модем есть и драйвера на него установлены, то попробуйте удалить это устройство, нажав правой кнопкой. А потом выберите его же в разделе «Другие устройства» и нажмите «Обновить драйверы».
Если после установки драйвера ничего не помогло, то зайдите в «Свойства» устройства и нажмите на «Диагностика». Далее выбираем «Опросить модем».
После этого должен высветиться текст. Если этого не происходит – идём в раздел, который расположен правее. И так, если вы подключаетесь по специальной программе к интернету, то там ничего не должно быть. В противном случае будет строка подключения к серверу как на картинке выше.
Настройки сети
- + R – «OK».
- В сетевых устройствах, должен быть модем, нажимаем на него правой кнопкой и заходим в «Свойства».
- Зайдите в 4 протокол и установите как на картинке выше галочки, а потом нажмите «ОК».
- Если это не поможет, то опять зайдите обратно и установите нижнюю галочку как «Использовать следующие адреса DNS-серверов». А потом чуть ниже введите:
- 8.8.8.8
- 8.8.4.4
- Это «гугловские» сервера, они должны стабильно работать.

Что делать, если ничего не помогает
В первую очередь нужно понять – как появилась проблема. Возможно, вы ранее установили какую-то программу, которая мешает работае модема. Особенно это касается ПО, который работают с сетями. Они могут менять настройки подключения. Также возможно на вашем ПК есть вредоносное программное обеспечение или вирусы. Обновите базы данных на антивирусной программе и проверьте всю машину.
Зайдите в «Автозагрузку» – + R – «msconfig». В автозагрузке может быть много мусора, посмотрите внимательно и как настоящий сыщик уберите подозрительные программы. Особенно это касается того ПО, которое не имеет в строке «Производитель» – четкого наименования.
причины и способы их устранения
Если интернет перестал работать, а модем ведет себя неправильно – для исправления проблемы не обязательно сразу нести технику в сервис.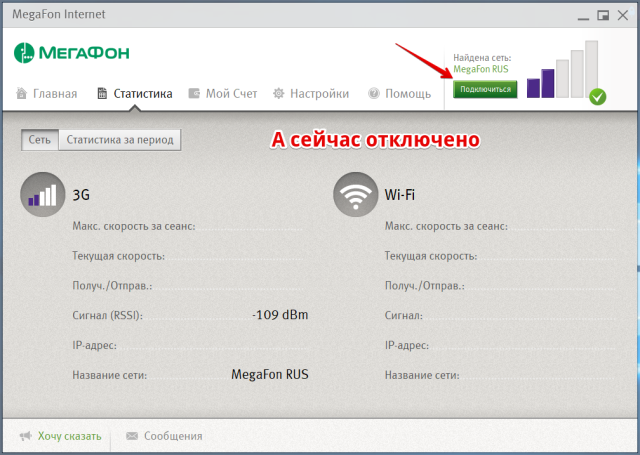 Причину некорректного функционирования маршрутизатора пользователь, чаще всего, может определить и устранить самостоятельно. Процедура не относится к сложным и требует только внимательности и части свободного времени. Для возвращения оборудования в стабильное рабочее состояние нужно проверить световые индикаторы и действовать, согласно их сигналам.
Причину некорректного функционирования маршрутизатора пользователь, чаще всего, может определить и устранить самостоятельно. Процедура не относится к сложным и требует только внимательности и части свободного времени. Для возвращения оборудования в стабильное рабочее состояние нужно проверить световые индикаторы и действовать, согласно их сигналам.
Индикатор питания не горит или горит красным
Он, в большинстве случаев, расположен с левого конца ряда лампочек (первый). Указывает на подключение устройства к сети (соответственно, не горит он – нет и других сигналов). В этом случае нужно проверить подключение кабеля питания к розетке и к самому модему. На корпусе (обычно, в задней части) девайса также расположена кнопка включения (или тумблер). Провод подключен, а индикатор все равно не горит – нужно проверить ее.
Причиной отсутствия сигнала или красного цвета лампочки может быть:
- Повреждение кабеля питания.
 Можно заменить его (вольтаж обозначен в информации о модеме, рядом с разъемом или на тыльной стороне корпуса устройства).
Можно заменить его (вольтаж обозначен в информации о модеме, рядом с разъемом или на тыльной стороне корпуса устройства). - Повреждение самого маршрутизатора (когда индикатор горит красным, а вольтаж правильный).
- Повреждение розетки. Часто касается старых «пилотов» – со временем они частично перестают работать (отказывает одно или несколько «гнезд», при этом остальные функционируют). Вероятность низкая, но исключать ее нельзя.
Если кабель визуально целый и надежно подключен, его замена не помогает, а модем не реагирует на нажатие кнопки питания, проводят диагностику в сервисе – устройство, скорее всего, сгорело.
Индикатор соединения DSL не горит
Этот сигнал указывает на состояние соединения. После включения оборудования лампочка мигает, пока техника устанавливает связь. Это не занимает больше минуты, затем мигание переходит в ровное горение с мерцанием во время передачи данных.
Индикатор не горит или медленно моргает непрерывно (больше пяти минут) – это указывает на отсутствие связи с линией. Для стабилизации сигнала сначала модем перезагружают (достаточно выключить, подождать 10 секунд и включить снова) – если причина в зависании, она будет устранена.
Когда не помогает больше двух перезагрузок, причиной поломки может быть:
- Отключение пользователя от сети за неуплату. Подобное отключение проводят в отношении ADSL-модемов.
- Обрыв линии или неисправность на стороне провайдера.
- Телефонный кабель поврежден или некорректно подключен – для исправления проверяют состояние контактов, целостность, работу с использованием другого провода. Вилку в разъем вставляют до щелчка – это относится ко всем концам провода.
- Телефонные провода неправильно подключены к сплиттеру. Сплиттер – небольшая коробка, подключенная к телефонной сети. К ней подключен и телефон, и модем по сторонам.
 Гнезда нельзя менять местами, если кабель устройства подключить со стороны телефона, соединение установлено не будет. Когда сломался сам сплиттер – соединения также не будет. Чтобы проверить состояние техники, телефон напрямую подключают к телефонной линии – когда он работает, поломка относится к сплиттеру.
Гнезда нельзя менять местами, если кабель устройства подключить со стороны телефона, соединение установлено не будет. Когда сломался сам сплиттер – соединения также не будет. Чтобы проверить состояние техники, телефон напрямую подключают к телефонной линии – когда он работает, поломка относится к сплиттеру.
Чаще всего причина в неплотно вставленном кабеле или его поломке с одного из концов. При этом вилка вставляется с нормальным звуком, провод выглядит целым. В отношении телефонного шнура это не редкость. Сначала работу устройства проверяют с другим проводом, а уже потом проверяют сплиттер.
Не горит индикатор LAN
Сигнал отвечает за наличие локальной сети – соединения с компьютером. На модеме обычно 4 гнезда для Ethernet, в какое кабель вставлен – не важно. Сигнал будет на одном из индикаторов, помеченных цифрами.
Если не горит ни один – делают следующее:
- Проверяют надежность подключения вилки кабеля к разъему на компьютере.
 Его вставляют до щелчка. Надежно подключенный и связанный с модемом провод активирует освещение разъема на большинстве материнских плат.
Его вставляют до щелчка. Надежно подключенный и связанный с модемом провод активирует освещение разъема на большинстве материнских плат. - Подключают Ethernet к другому гнезду на устройстве. Когда он надежно подключен к компьютеру и физически цел, переподключение восстановит сеть на одном из соседних разъемов. Это подействовало – корень неисправности в конкретном гнезде
- Проверяют наличие подключения по локальной сети в ОС компьютера. Опция находится в настройках сети. Сетевое устройство могло быть отключено. Нужно зайти в «Центр управления сетями и общим доступом» (в ОС Windows), перейти на «Изменение параметров адаптера». Там перечислены все сети. Подключение обесцвечено и отключено – в этом случае на него нажимают правой кнопкой, выбирают «Включить». Часто проблему может исправить отключение и включение устройства в этом же разделе.
- Заменяют кабель на новый.
Редко причина поломки – в неисправности самого разъема на материнской плате. Чтобы исключить это, можно проверить состояние индикатора, подключив к другому компьютеру. Отсутствие реакции на любые действия указывают на поломку модуля. Тогда починить неисправность могут только в сервисе.
Чтобы исключить это, можно проверить состояние индикатора, подключив к другому компьютеру. Отсутствие реакции на любые действия указывают на поломку модуля. Тогда починить неисправность могут только в сервисе.
Все индикаторы горят, но модем все равно не работает
В этом случае путей решения немного. Обычно это указывает на неуплату по счетам за интернет. В таком случае в браузере открывается сообщение от провайдера. Но иногда не работают и они.
Нужно проверить состояние счета. Если интернет оплачен, индикаторы горят, но доступа нет все равно – сбрасывают настройки маршрутизатора и выставляют их заново.
Для этого на устройстве нажимают кнопку «Reset» (это самая маленькая кнопка, бывает расположена в углублении) и удерживают 30 секунд. После выставления настроек заново доступ возобновится. Когда сброс не помогает, нужна замена роутера и диагностика в сервисе.
Почему плохо работает модем
Причин помех в работе устройства больше десятка. Часто неполадки связаны с плохим состоянием кабелей, ненадежностью поставщика сети, неправильно выставленными настройками роутера.
Часто неполадки связаны с плохим состоянием кабелей, ненадежностью поставщика сети, неправильно выставленными настройками роутера.
Перебои нередко вызывает поломка сетевой карты (LAN), тогда модем перестанет принимать данные. Вызвать это может резкий перепад электроэнергии вследствие аварии. Тогда понадобится заменить маршрутизатор.
Когда в целом техника работает, но часто зависает и требует перезагрузки для восстановления функций – это первый признак скорой поломки. Модем просто перестал справляться с нагрузкой из-за внутренних дефектов.
Основную часть проблем с модемом пользователь способен решить самостоятельно, так как их причина – в мелких неисправностях, отказе кабеля, зависании или случайном отключении. Если перестал работать маршрутизатор – необходимости звонить в сервис сразу нет. Внимательного визуального осмотра и несложных действий в большинстве случаев достаточно для устранения поломки.
Что делать, если не работает модем, смотрите видео по теме:
youtube.com/embed/z18hrZ1HO-Y» frameborder=»0″ allowfullscreen=»»>
Читайте по теме статью «Что делать если ваш Айфон постоянно теряет связь».
5 вещей, которые нужно проверить, если ваш кабельный модем не может подключиться к Интернету
22 марта 2022 г.
Если у вас возникли проблемы с подключением к Интернету, возможно, что-то не так с вашим кабельным модемом (или маршрутизатором). Есть несколько вещей, которые нужно проверить, что может вызвать проблемы с подключением. Ниже мы создали для вас два контрольных списка:
5 быстрых вещей, которые нужно проверить
- Проверьте индикаторы состояния.
Это может показаться слишком простым, но индикаторы на вашем кабельном модеме показывают состояние вашего модема и могут сообщить вам, есть ли какие-либо проблемы. Сначала проверьте состояние индикаторов питания, если они не горят, вы потеряли соединение (или питание). Если индикаторы питания горят, а подключение не происходит, попробуйте перезагрузить устройство (шаг 3 ниже).
- Проверьте источник питания.
Опять же, это может показаться слишком простым, но на это обычно не обращают внимания. Осмотрите все кабели и убедитесь, что они не ослаблены и не повреждены. Кроме того, проверьте свои коаксиальные розетки, чтобы убедиться, что вы получаете интернет-сигнал. - Перезагрузите/перезагрузите маршрутизатор и модем.
Иногда ваш кабельный модем и маршрутизатор нуждаются в перезагрузке/перезапуске. Посмотрите, решит ли это проблемы с подключением. - Проверьте кабели Ethernet.
Если у вас есть запасной кабель Ethernet, проверьте его, чтобы убедиться в отсутствии проблем с физическим проводным соединением. Иногда проводные соединения повреждаются без вашего ведома. - Отключите неиспользуемые устройства.
Слишком большое количество подключенных устройств может привести к перегрузке кабельного модема, замедлению работы сети и нарушению соединений. Отключите неиспользуемые устройства от вашей сети.
5 Дополнительные возможности
- Подключите компьютер к кабельному модему.
Исключите все возможности сбоя интернет-соединения. Если у вас есть кабельный модем Hitron CODA DOCSIS 3.1, проверьте его работу, подключив кабельный модем напрямую к компьютеру. Если вы можете подключиться к Интернету только с помощью своего компьютера, у вас может быть проблема с маршрутизатором или другим подключенным устройством. - Держите модем в прохладе, чтобы он не перегревался.
Если кабельный модем перегревается, это может привести к самопроизвольному сбросу устройства. Храните устройство в прохладном месте с контролируемой температурой, вдали от других устройств. - Обновите прошивку.
Если вы арендуете свои устройства, ваш интернет-провайдер (ISP) обычно позаботится об обновлениях прошивки. Но если у вас есть свое устройство, вам нужно следить за этим. Убедитесь, что у вас установлены последние исправления безопасности и исправления ошибок. Защищенный кабельный модем работает лучше всего.
Защищенный кабельный модем работает лучше всего. - Изменить канал WiFi*.
Этот шаг применим только в том случае, если у вас есть комбинированное устройство кабельного модема/маршрутизатора*. Возможно, устройство назначает слишком много устройств на один и тот же канал. Если можете, разделите устройства вручную, чтобы очистить каналы. - Сброс/возврат к настройкам устройства по умолчанию.
Этот шаг является крайней мерой и также применяется только в том случае, если у вас есть комбинированное устройство маршрутизатора с кабельным модемом. Сброс к заводским настройкам по умолчанию должен решить все проблемы. Но он удалит все пароли, пользовательские настройки DNS, брандмауэры и другие пользовательские настройки. Итак, имейте в виду, что вам придется повторно применить все это.
Если у вас по-прежнему возникают проблемы с подключением, последними двумя вариантами являются обращение к вашему интернет-провайдеру, чтобы узнать, не было ли незарегистрированного сбоя, или обновить модем и купить новый.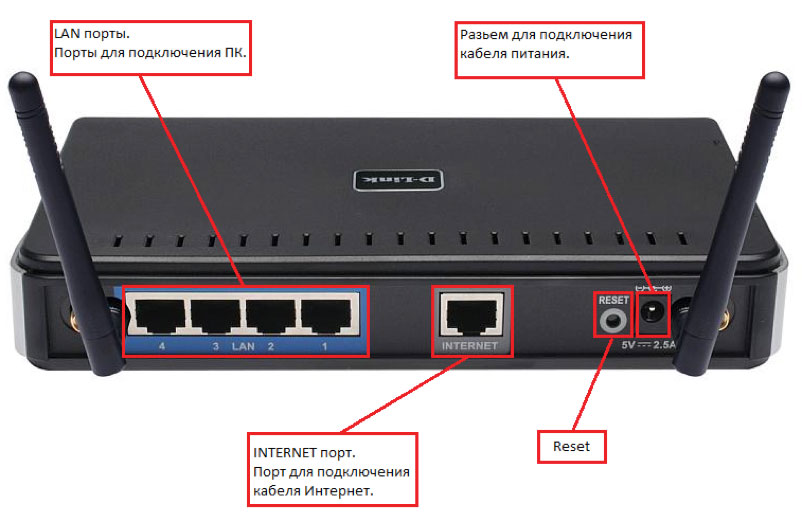
Кабельный модем Hitron CODA DOCSIS 3.1 доступен на Amazon. CODA имеет DOCSIS 3.1 для обеспечения максимальной скорости мультигигабита для ваших подключенных устройств. Узнайте больше о кабельных модемах или маршрутизаторах с кабельным модемом, прочитав страницу обучения Hitron.
Поиск:
Последние сообщения
Мультиметры измеряют электрический ток и напряжение проводов в ваших стенах. Но существующее напряжение не всегда означает, что ваш кабельный Интернет активен на этой коаксиальной проводке или розетке. Обнаружение напряжения не всегда является самым надежным способом узнать, установлен ли ваш Интернет…
Лучший кабельный модем для гигабитных тарифных планов — одобренный модем DOCSIS 3.1. Они гарантируют гигабитные скорости от большинства провайдеров кабельного интернета (ISP). Хотя существует множество «лучших» и «лучших списков» для «лучшего модема для гигабитной скорости», не забывайте…
Если вы хотите обновить свою домашнюю или офисную сеть до более высоких скоростей 2,5 Gigabit Ethernet, вам понадобится правильный кабель, чтобы сделать это.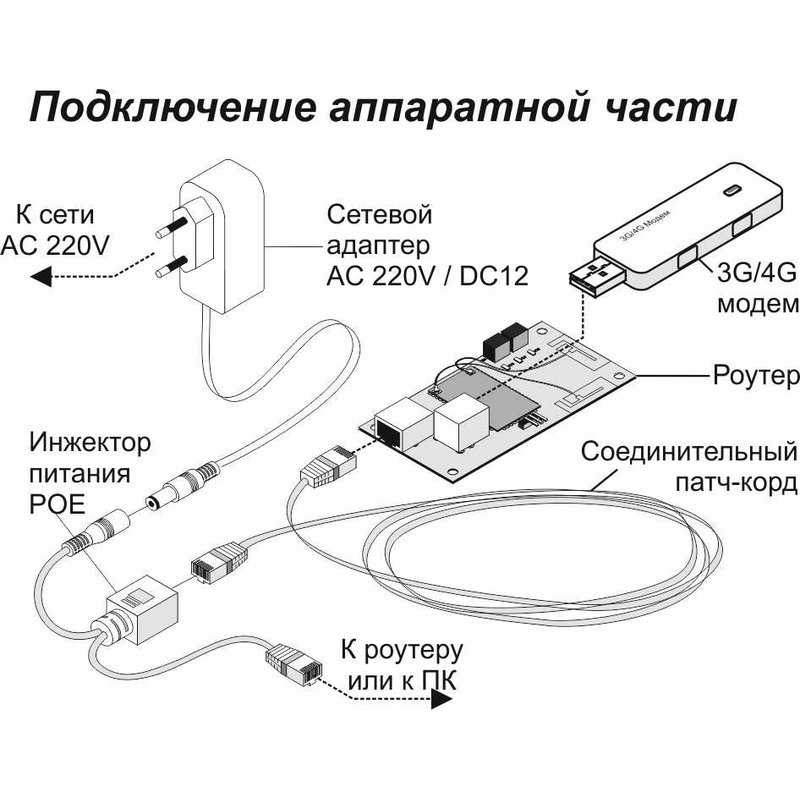 Чтобы воспользоваться этими более высокими скоростями, необходимо иметь правильный кабель, поэтому давайте посмотрим, какой…
Чтобы воспользоваться этими более высокими скоростями, необходимо иметь правильный кабель, поэтому давайте посмотрим, какой…
Ваш модем, пожалуй, самая важная часть технологии в вашем доме. Это потому, что это то, что находится между вами и вашим интернет-провайдером для передачи и передачи скорости Интернета и данных. Поддержание вашего модема в актуальном состоянии, а также обновление, повлияет на ваш Интернет…
Скорость
Gigabit не ограничивается оптоволоконным соединением. Исторически сложилось так, что интернет-провайдеры доставляли гигабитные сети по оптоволокну прямо к вашей двери. Но оптоволокно дорого и не всегда является самым удобным и доступным решением для всех….
Свяжитесь с нами
Эти продукты Hitron теперь доступны на Amazon!
Вы можете владеть высококачественной продукцией класса Carrier!
Узнать больше
Узнать больше
Узнать больше
Hitron Americas (Hitron) использует файлы cookie, чтобы предоставить вам наилучшие возможности на нашем веб-сайте.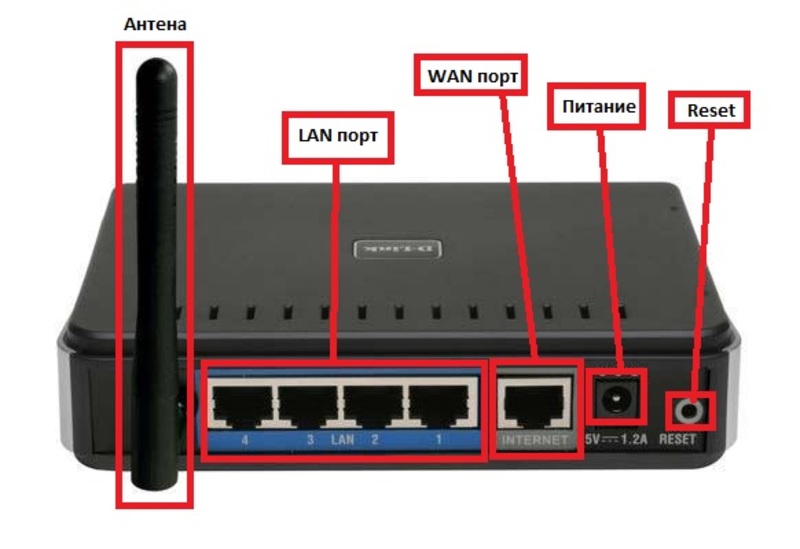 Hitron использует некоторые аналитические, целевые и рекламные файлы cookie, предоставленные третьими сторонами, но Hitron не собирает информацию, позволяющую установить личность (PII). Пожалуйста, выберите «ПРИНЯТЬ» или нажмите «Политика конфиденциальности» для получения дополнительной информации. Принять политику конфиденциальности
Hitron использует некоторые аналитические, целевые и рекламные файлы cookie, предоставленные третьими сторонами, но Hitron не собирает информацию, позволяющую установить личность (PII). Пожалуйста, выберите «ПРИНЯТЬ» или нажмите «Политика конфиденциальности» для получения дополнительной информации. Принять политику конфиденциальности
Ремонт широкополосного Интернета: 100% надежные советы
Престижность вам за чтение о поиске и устранении неполадок широкополосного Интернета прямо сейчас!
Очевидно, вы подключены. Если вы подождете, пока не сможете выйти в интернет, чтобы беспокоиться о подобных вещах — как это делают большинство моих друзей, у которых есть мой номер на быстром наборе — вы окажетесь в затруднительном положении. Вы не можете использовать Интернет для устранения неполадок или поиска инструкций, особенно когда нет сигнала сотовой связи.
И у меня было много случаев, когда я обращался к интернет-провайдеру за помощью с отключением только для того, чтобы получить автоматическое сообщение, указывающее мне на определенную веб-страницу для устранения неполадок. Если бы я мог это сделать, я бы не звонил в первую очередь.
Если бы я мог это сделать, я бы не звонил в первую очередь.
Итак, хорошо быть хорошо подготовленным, чтобы избежать сценария «уловка 22».
Начинаем!
Wi-Fi и Интернет — это две разные вещи — вы читаете о первом. Этот пост о проблемах с отключением Wi-Fi и локальным подключением поможет решить последнюю проблему.
Домашняя сеть, Wi-Fi и Интернет
- Домашняя сеть
- Все, что вам нужно знать: Основы (модемы, маршрутизаторы, коммутаторы и т. д.) | Настройка и обслуживание маршрутизатора | Советы по прокладке сетевых кабелей | Устранение неполадок с Wi-Fi | Тестирование скорости Wi-Fi/Интернета | Объяснение мультигига | Dual-WAN и агрегация каналов | Ваш маршрутизатор и риски для конфиденциальности в Интернете
- : подходящее время для приобретения нового маршрутизатора Wi-Fi
Замена
- Wi-Fi
- Стандарты Wi-Fi: Wi-Fi 7 | Wi-Fi 6E | Wi-Fi 6 5,9 ГГц | Wi-Fi 6 | Что такое Wi-Fi? | Антенны Wi-Fi (дБи) | Мощность вещания/сигнала W-Fi (дБм)
- Wi-Fi 6E: лучшие варианты
- Wi-Fi: двухдиапазонный, трехдиапазонный и четырехдиапазонный | Равноправное использование эфирного времени и устройства Интернета вещей | Общие настройки домашнего Wi-Fi
- Как лучше всего использовать несколько вещательных станций Wi-Fi: объяснение ячеистых систем Wi-Fi | Советы по получению расширителей | Руководство по покупке точки доступа
- Лучшие ячеистые системы Wi-Fi: Wi-Fi 6E | Wi-Fi 6 | Wi-Fi 5
- : как выбрать идеальный маршрутизатор
- Лучшие маршрутизаторы Wi-Fi: Wi-Fi 6E | Wi-Fi 6 | Wi-Fi 5
Обновление
Оборудование
Объяснение маршрутизаторов Wi-Fi
- Интернет
- Широкополосный доступ: оптоволоконный ONT и кабельный модем (DOCSIS 3.
 0 и 3.1) | Как активировать кабельный модем | Устранение неполадок широкополосного доступа | Советы по Интернету 10 Гбит/с
0 и 3.1) | Как активировать кабельный модем | Устранение неполадок широкополосного доступа | Советы по Интернету 10 Гбит/с - Лучшие кабельные модемы: для Comcast Xfinity (и, возможно, других интернет-провайдеров)
- Широкополосный доступ: оптоволоконный ONT и кабельный модем (DOCSIS 3.
Примечание Донга: Я впервые опубликовал этот пост 18 января 2019 г. и последний раз обновлял его 3 марта 2023 г., чтобы добавить более актуальную информацию.
Широкополосный Интернет Устранение неполадок: Типичная настройка сети Wi-Fi: Маршрутизатор подключается к оконечному устройству (модему на фото выше) через свой сетевой порт WAN (Интернет). Обратите внимание на служебную линию (белую), подключенную к служебному порту терминального устройства — убедитесь, что они надежно подключены.
Содержание
1
Устранение неполадок широкополосного Интернета: четыре простых шага
Каждая сеть отличается, но все они имеют широкополосное терминальное устройство — вероятно, кабельный модем или волоконно-оптический ONT — и маршрутизатор .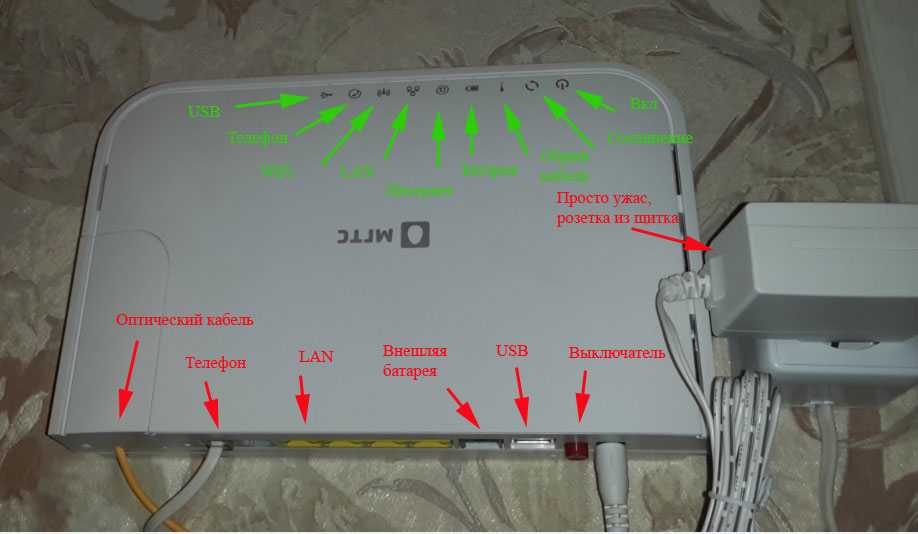 Иногда эти два устройства объединяются в один аппаратный блок, называемый шлюзом для жилых помещений .
Иногда эти два устройства объединяются в один аппаратный блок, называемый шлюзом для жилых помещений .
Какое оборудование используется для настройки Интернета? Это первое, что вы должны знать. Таблица ниже дает вам быстрое представление.
| Тип | широкополосного устройства (Cable-Modem/Fiber-Optite-Optite 9018-Fip wiptive -Fip -Fip -Fip -Fiber 9. -сетевая система Fi) | Шлюз (терминал+маршрутизатор) | |||||||||||||||||||||||||||||||||||||||||||||||
| Роль, связанная с Интернетом | Обеспечивает подключение к Интернету в вашем доме (через линию обслуживания) | 9018 Подключение к Интернету на устройства0197 (через сетевые кабели или Wi-Fi) | Оба | ||||||||||||||||||||||||||||||||||||||||||||||
| Локальная роль | Подключение к глобальной сети (WAN) — Интернет | Создает локальную сеть (LAN) | |||||||||||||||||||||||||||||||||||||||||||||||
| IP-адрес Обработка | Поддержание общедоступного IP-адреса глобальной сети (WAN) | Назначение и управление IP-адресами локальной сети локальным устройствам Жилой шлюз включает в себя оба в одном аппаратном блоке. Независимо от того, есть ли у вас ONT, модем или шлюз, вы можете применить эти шаги, когда у вас нет подключения к Wi-Fi или доступа в Интернет. Часто проблема незначительна и требует всего лишь перезагрузки задействованного оборудования. 1. Позаботьтесь об основахЭто основные вещи, которые вы должны сделать прежде всего. Служба (или веб-сайт) может быть недоступнаЕсли вы не можете перейти на определенный веб-сайт (например, dongknowstech.com) или службу (например, Netflix), первое, что нужно сделать, это попробовать несколько разных посмотрите, работают ли они. Много раз конкретная сторона, к которой вы хотите получить доступ, недоступна. И это не имеет никакого отношения к вашей домашней сети или широкополосному соединению. В этом случае можно только подождать. Возможно, Wi-Fi на вашем устройстве отключен.Верно. Возможно, вы случайно отключили Wi-Fi на маршрутизаторе или используемом устройстве. Эта проблема характерна для ноутбуков, где вы можете случайно включить режим полета. Некоторые маршрутизаторы также имеют аналогичный выключатель для функции Wi-Fi. Нет Wi-Fi, если выключить его. Если это так, включите его снова! Какую сеть Wi-Fi вы используете?Это тоже может быть неприятным случаем. Ваше устройство должно быть подключено к правильной сети Wi-Fi, а не, например, к соседям. Подключение к неправильной сети Wi-Fi приведет к сбою локальных задач, таких как сетевая печать или общий доступ к файлам. Самое главное, вы будете устранять неполадки не в той сети. Кабели не повреждены и надежно подключены?Эта проблема может возникать относительно редко, но не помешает убедиться, что все кабели и провода подключены правильно и не повреждены — не порезаны, не сломаны и не изгрызены домашними животными. Все аппаратные устройства (маршрутизатор, модем, ONT, шлюз, коммутаторы и т. Устранение неполадок широкополосного доступа в Интернет. Если вы видите, что ваша сеть Wi-Fi транслируется, скорее всего, ваш маршрутизатор работает нормально. 2. Выясните, в чем проблема.Если вы выполнили описанные выше действия, но проблема не устранена, пришло время поискать проблему. Следует помнить о двух вещах:
В любом случае вы всегда можете начать с кабельного модема или оптоволоконного ONT. Это не больно. Терминальные устройства бывают разных форм и размеров в зависимости от поставщика услуг и услуг. 3. Устранение неполадок с широкополосным доступом в Интернет: как проверить оконечное интернет-устройствоВаше оконечное устройство — это фактическое аппаратное обеспечение, которое подключает ваш дом к Интернету. Существует множество типов терминалов, но самыми популярными являются кабельный модем и волоконно-оптический ONT. Эти два немного отличаются — подробнее в этом посте о кабельном модеме и оптоволоконном ONT — но независимо от того, какой тип оконечного устройства вы используете, вам необходимо убедиться в двух вещах:
Первым делом нужно проверить и убедиться, что сетевой кабель, соединяющий их, не поврежден и надежно подключен с обоих концов — он входит в порт WAN маршрутизатора. При необходимости используйте новый кабель. Второй пункт — активное интернет-соединение терминального устройства — тоже не займет много времени, но требует некоторого внимания. Как обращаться с кабельным модемом или оптоволоконным ONTВкладки ниже содержат подробные шаги для проверки интернет-сигнала на кабельном модеме или оптоволоконном ONT. Все модемы имеют индикатор состояния широкополосного доступа, также известный как индикатор «сигнал» или «синхронизация». В большинстве модемов этот индикатор имеет форму или метку, которая предполагает, что он как-то связан с Интернетом. Часто он напоминает маленький глобус или имеет букву Е. Вот два модема в действии. Первый, Motorola MB8600, имеет традиционный дизайн с хорошим набором индикаторов состояния — индикатор широкополосного доступа второй снизу. Другой, ARRIS S33, имеет всего один индикатор состояния, меняющий цвет, что может сбивать с толку при устранении неполадок. Однако некоторые модемы, такие как ARRIS SURFboard S33, поставляются с одним индикатором, который меняет цвет для отображения состояния. Вот что вы можете сделать на модеме, если индикатор состояния широкополосного доступа не горит или показывает, что нет сигнала от провайдера:
Если все это не решает проблему, то:
Если с модемом все в порядке, возможно, вы захотите снова подключить оба конца сетевого кабеля, соединяющего модем и маршрутизатор. Или даже заменить его, чтобы убедиться. Оптоволоконный ONT проще модема. Он также имеет широкополосный свет, который часто обозначается как PON или имеет звездочку. Вот волоконно-оптический ONT Sonic 10 Гбит/с в действии. Обратите внимание на три индикатора состояния, которые горят в данный момент (слева): Ethernet-соединение 10 Гбит/с с маршрутизатором (белый кабель), индикатор широкополосного доступа (зеленый кабель) и индикатор питания (черный кабель). Этот свет должен быть сплошным. После этого убедитесь, что Ethernet показывает, что состояние соединения между ONT и WAN-портом маршрутизатора также находится в хорошем состоянии. Есть три вещи, которые вы можете сделать для устранения неполадок ONT — вы можете сделать одну или все три одновременно, но будьте осторожны с соответствующими проводами: обратно. Затем дайте ему несколько минут, чтобы полностью загрузиться. На фото выше черный кабель для питания, а зеленый для сервисной линии. Если это не решит проблему — индикатор широкополосного доступа по-прежнему не горит или показывает состояние отключения — пришло время позвонить поставщику, чтобы сообщить о проблеме. Вы больше ничего не можете сделать. Если ваше оконечное устройство:
, у вас все еще есть проблемы с подключением на вашем устройстве, тогда пришло время проверить ваш маршрутизатор Wi-Fi или маршрутизатор вашей ячеистой системы. 4. Проблемы с Wi-Fi: что делать с роутеромЕсть несколько вещей, которые можно сделать с роутером. Есть простые и сложные шаги. Простые вещи, которые можно делать с помощью маршрутизатораВот шаги, которые может предпринять каждый:
Расширенные шаги по работе с роутеромЭто общие шаги для опытных пользователей или тех, кто хорошо разбирается в компьютерах.
Адрес доступа к интерфейсу по умолчанию, популярный среди маршрутизаторов/шлюзов/модемов производителями. Если вы не можете получить доступ к интерфейсу или не знаете, как сбросить его с помощью интерфейса, вы можете сбросить его с помощью кнопки сброса. Если все это не решает проблему, пришло время приобрести новый маршрутизатор или обратиться за профессиональной помощью. Устранение неполадок широкополосного доступа в Интернет: Как получить помощьКогда вы обратитесь за помощью, человек на другом конце попытается устранить проблему. Вы должны точно описать, что произошло, а не то, что, по вашему мнению, произошло, последствия проблемы или то, как вы относитесь к тому, что произошло. Другими словами, не давайте человеку на другом конце провода без технической информации. Примеры: «Я не могу выйти в интернет», «мой интернет не работает», «мой компьютер не работает», «мой Wi-Fi не работает» и т. Читайте также: |

 Если в процессе возникнут трудности, проблемы или вопросы – пишите о них в комментариях под статьёй.
Если в процессе возникнут трудности, проблемы или вопросы – пишите о них в комментариях под статьёй.

 Можно заменить его (вольтаж обозначен в информации о модеме, рядом с разъемом или на тыльной стороне корпуса устройства).
Можно заменить его (вольтаж обозначен в информации о модеме, рядом с разъемом или на тыльной стороне корпуса устройства). Гнезда нельзя менять местами, если кабель устройства подключить со стороны телефона, соединение установлено не будет. Когда сломался сам сплиттер – соединения также не будет. Чтобы проверить состояние техники, телефон напрямую подключают к телефонной линии – когда он работает, поломка относится к сплиттеру.
Гнезда нельзя менять местами, если кабель устройства подключить со стороны телефона, соединение установлено не будет. Когда сломался сам сплиттер – соединения также не будет. Чтобы проверить состояние техники, телефон напрямую подключают к телефонной линии – когда он работает, поломка относится к сплиттеру. Его вставляют до щелчка. Надежно подключенный и связанный с модемом провод активирует освещение разъема на большинстве материнских плат.
Его вставляют до щелчка. Надежно подключенный и связанный с модемом провод активирует освещение разъема на большинстве материнских плат.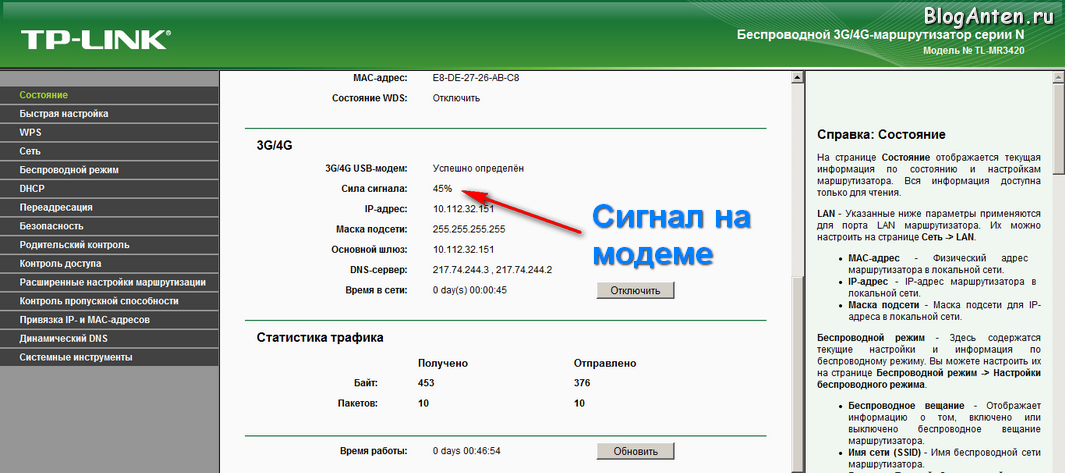

 Защищенный кабельный модем работает лучше всего.
Защищенный кабельный модем работает лучше всего. 0 и 3.1) | Как активировать кабельный модем | Устранение неполадок широкополосного доступа | Советы по Интернету 10 Гбит/с
0 и 3.1) | Как активировать кабельный модем | Устранение неполадок широкополосного доступа | Советы по Интернету 10 Гбит/с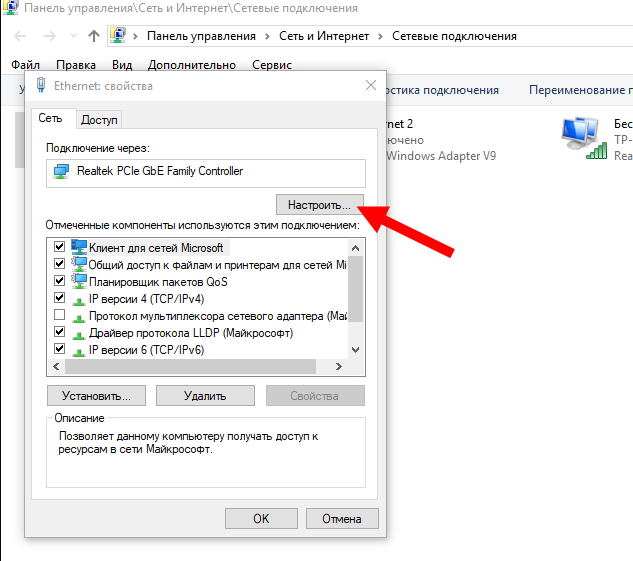 Это относится к некоторым медиастримерам и устройствам IoT, например к принтерам. У них, как правило, есть кнопка для включения или выключения функции Wi-Fi.
Это относится к некоторым медиастримерам и устройствам IoT, например к принтерам. У них, как правило, есть кнопка для включения или выключения функции Wi-Fi. д.) должны быть подключены к сети и включены. По крайней мере, вы должны увидеть свет, исходящий от них.
д.) должны быть подключены к сети и включены. По крайней мере, вы должны увидеть свет, исходящий от них. Но важно знать, что вы используете. На фото: кабельный модем (вверху) и волоконно-оптический ONT AT&T.
Но важно знать, что вы используете. На фото: кабельный модем (вверху) и волоконно-оптический ONT AT&T.
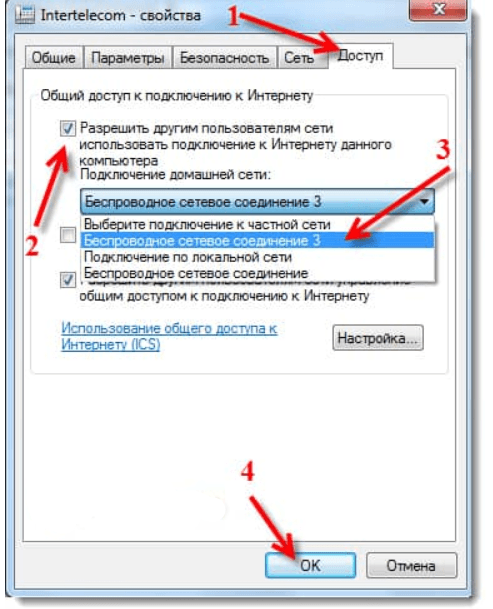 В этом случае вы должны помнить, какой цвет указывает на отсутствие подключения к Интернету.
В этом случае вы должны помнить, какой цвет указывает на отсутствие подключения к Интернету. В этот момент вы ничего не можете сделать. Сообщите агенту службы поддержки, что у вас нет интернет-сигнала на модеме. Они проверят со своей стороны и исправят проблемы. Иногда, если ваш модем больше не работает или не поддерживается, вам предложат заменить его.
В этот момент вы ничего не можете сделать. Сообщите агенту службы поддержки, что у вас нет интернет-сигнала на модеме. Они проверят со своей стороны и исправят проблемы. Иногда, если ваш модем больше не работает или не поддерживается, вам предложат заменить его.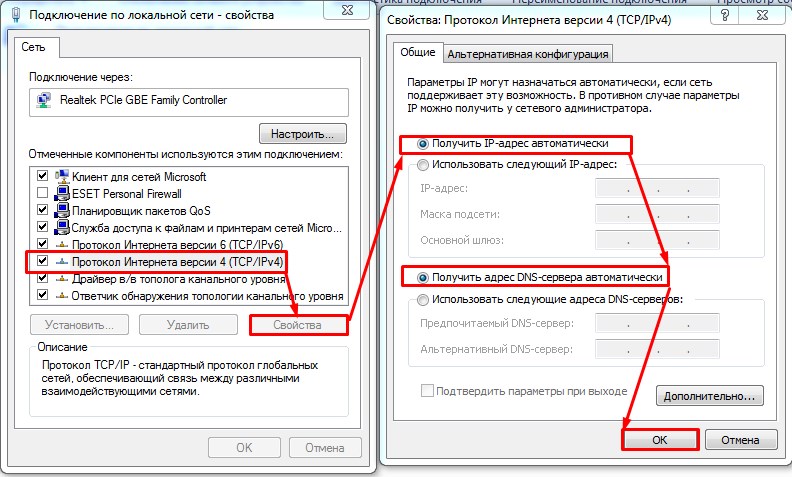
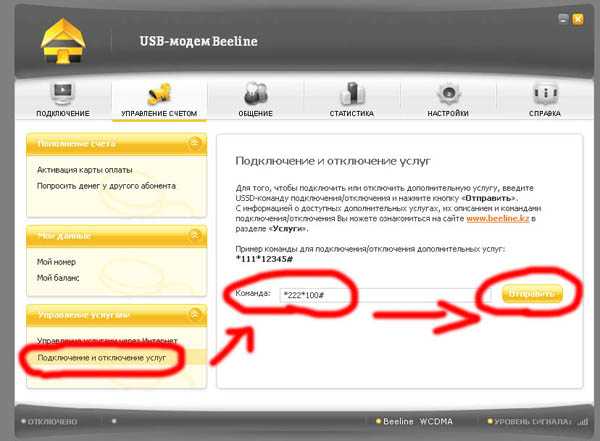
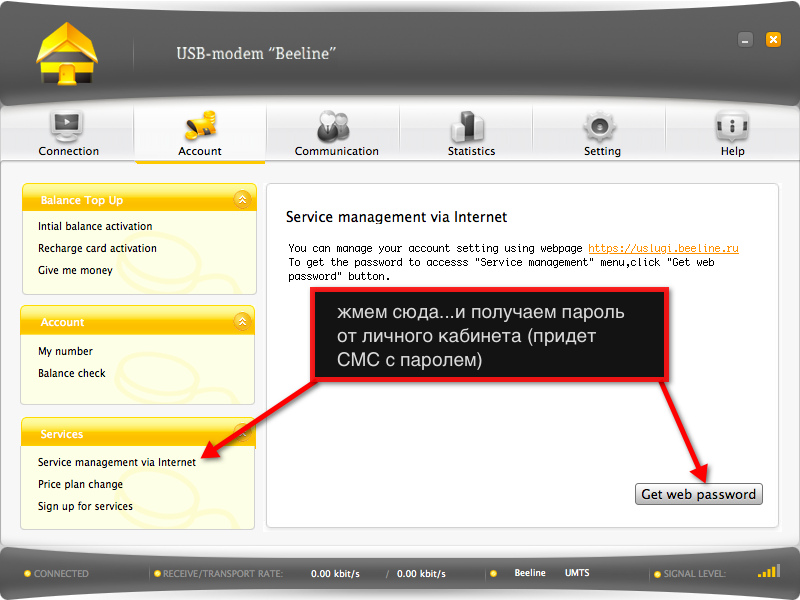
 local
local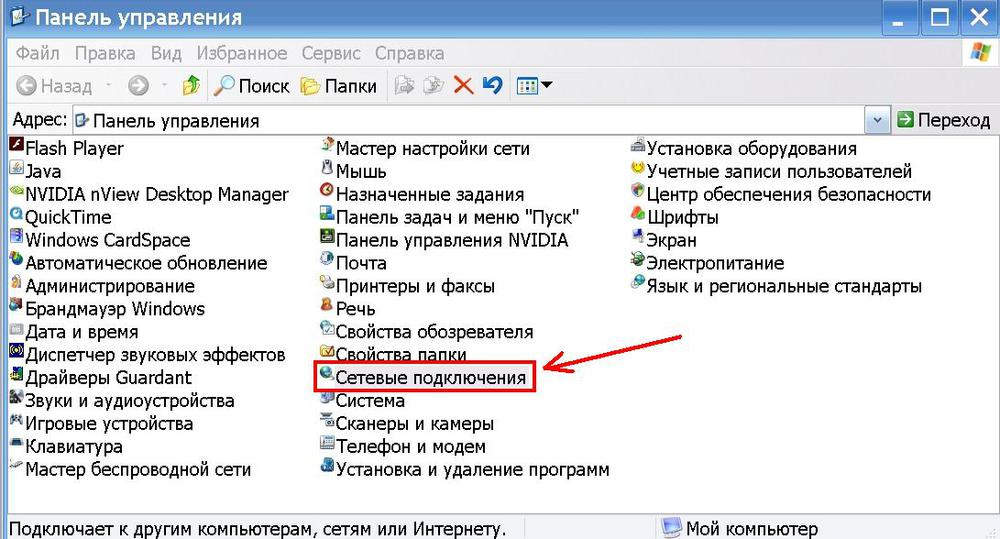 168.100.1
168.100.1