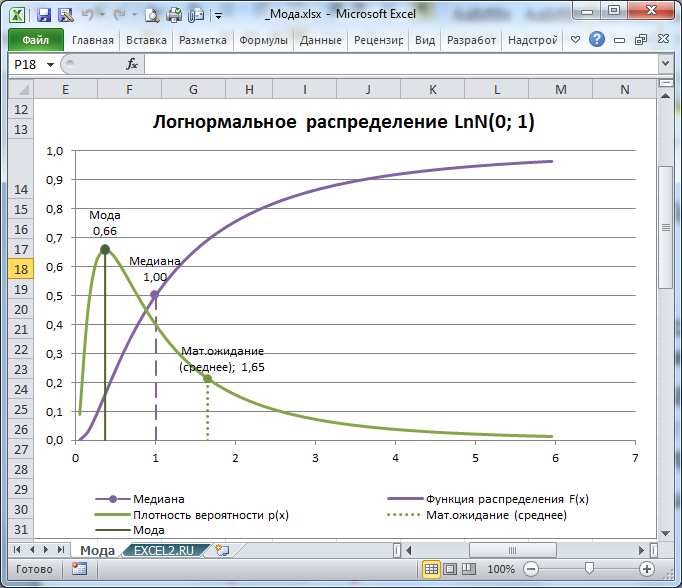Мода формула в excel: Функция МОДА — Служба поддержки Майкрософт
Содержание
Функция МОДА — Служба поддержки Майкрософт
Excel для Microsoft 365 Excel для Microsoft 365 для Mac Excel для Интернета Excel 2021 Excel 2021 для Mac Excel 2019 Excel 2019 для Mac Excel 2016 Excel 2016 для Mac Excel 2013 Excel 2010 Excel 2007 Excel для Mac 2011 Excel Starter 2010 Еще…Меньше
Предположим, что вы хотите узнать наиболее распространенное количество видов птицы в образце видов птицы на критической заболоченой за 30-летней период времени или узнать наиболее часто посещаемые телефонные вызовы в центре поддержки по телефону в некритовые часы. Для вычисления режима группы чисел используйте функцию РЕЖИМ.
Режим возвращает наиболее часто повторяющийся (повторяющийся) значение в массиве или диапазоне данных.
Важно: Эта функция была заменена одной или несколькими новыми функциями, которые обеспечивают более высокую точность и имеют имена, лучше отражающие их назначение. Хотя эта функция все еще используется для обеспечения обратной совместимости, она может стать недоступной в последующих версиях Excel, поэтому мы рекомендуем использовать новые функции.
Дополнительные сведения о новых функциях см. в разделах Функция МОДА.НСК и Функция МОДА.ОДН.
Синтаксис
МОДА(число1;[число2];…)
Аргументы функции МОДА описаны ниже.
-
Число1 Обязательный. Первый числовой аргумент, для которого требуется вычислить моду. -
Число2… Необязательный. От 1 до 255 числовых аргументов, для которых вычисляется мода. Вместо аргументов, разделенных точкой с запятой, можно воспользоваться массивом или ссылкой на массив.
Замечания
- org/ListItem»>
-
Если аргумент, который является массивом или ссылкой, содержит текст, логические значения или пустые ячейки, эти значения игнорируются; ячейки, содержащие нулевые значения, учитываются.
-
Аргументы, которые являются значениями ошибки или текстами, не преобразуемыми в числа, приводят к возникновению ошибок.
-
Если множество данных не содержит одинаковых данных, функция МОДА возвращает значение ошибки #Н/Д.
Аргументы могут быть либо числами, либо содержащими числа именами, массивами или ссылками.
Функция МОДА измеряет центральную тенденцию, которая является центром множества чисел в статистическом распределении. Существует три наиболее распространенных способа определения центральной тенденции:
Существует три наиболее распространенных способа определения центральной тенденции:
-
Среднее значение — это среднее арифметическое, которое вычисляется путем сложения набора чисел с последующим делением полученной суммы на их количество. Например, средним значением для чисел 2, 3, 3, 5, 7 и 10 будет 5, которое является результатом деления их суммы, равной 30, на их количество, равное 6. -
Медиана — это число, которое является серединой множества чисел, то есть половина чисел имеют значения большие, чем медиана, а половина чисел имеют значения меньшие, чем медиана. Например, медианой для чисел 2, 3, 3, 5, 7 и 10 будет 4.
org/ListItem»>
Мода — это число, наиболее часто встречающееся в данном наборе чисел. Например, модой для чисел 2, 3, 3, 5, 7 и 10 будет 3.
При симметричном распределении множества чисел все три значения центральной тенденции будут совпадать. При смещенном распределении множества чисел значения могут быть разными.
Пример
Скопируйте образец данных из следующей таблицы и вставьте их в ячейку A1 нового листа Excel. Чтобы отобразить результаты формул, выделите их и нажмите клавишу F2, а затем — клавишу ВВОД. При необходимости измените ширину столбцов, чтобы видеть все данные.
|
| ||
|
5,6
| ||
|
4
| ||
|
4
| ||
|
3
| ||
|
2
| ||
|
4
| ||
|
|
|
|
|
=МОДА(A2:A7)
|
Мода или наиболее часто встречающееся число
|
4
|
МОДА.
 ОДН (функция МОДА.ОДН) — Служба поддержки Майкрософт
ОДН (функция МОДА.ОДН) — Служба поддержки Майкрософт
Excel для Microsoft 365 Excel для Microsoft 365 для Mac Excel для Интернета Excel 2021 Excel 2021 для Mac Excel 2019 Excel 2019 для Mac Excel 2016 Excel 2016 для Mac Excel 2013 Excel 2010 Excel для Mac 2011 Excel Starter 2010 Еще…Меньше
Возвращает наиболее часто встречающееся или повторяющееся значение в массиве или интервале данных.
Синтаксис
МОДА.ОДН(число1;[число2];…)
Аргументы функции МОДА.ОДН описаны ниже.
-
Число1 Обязательный. Первый аргумент, для которого требуется вычислить моду. -
Число2. .. Необязательный. Аргументы 2—254, для которых требуется вычислить моду. Вместо аргументов, разделенных точкой с запятой, можно использовать массив или ссылку на массив.
.. Необязательный. Аргументы 2—254, для которых требуется вычислить моду. Вместо аргументов, разделенных точкой с запятой, можно использовать массив или ссылку на массив.
Замечания
-
Аргументы могут быть либо числами, либо содержащими числа именами, массивами или ссылками.
-
Если аргумент, который является массивом или ссылкой, содержит текст, логические значения или пустые ячейки, эти значения игнорируются; ячейки, содержащие нулевые значения, учитываются.
-
Аргументы, которые являются значениями ошибки или текстами, не преобразуемыми в числа, приводят к возникновению ошибок.

-
Если набор данных не содержит повторяющихся точек данных, функция МОДА.ОДН возвращает значение ошибки #Н/Д.
Примечание: Функция МОДА.ОДН измеряет центральную тенденцию, которая является центром группы чисел в статистическом распределении. Существует три наиболее распространенных способа определения центральной тенденции.
-
Среднее значение — это среднее арифметическое, которое вычисляется путем сложения набора чисел с последующим делением полученной суммы на их количество. Например, средним значением для чисел 2, 3, 3, 5, 7 и 10 будет 5, которое является результатом деления их суммы, равной 30, на их количество, равное 6. -
Мода — это число, наиболее часто встречающееся в данном наборе чисел. Например, модой для чисел 2, 3, 3, 5, 7 и 10 будет 3.
org/ListItem»>
Медиана — это число, которое является серединой множества чисел, то есть половина чисел имеют значения большие, чем медиана, а половина чисел имеют значения меньшие, чем медиана. Например, медианой для чисел 2, 3, 3, 5, 7 и 10 будет 4.
При симметричном распределении множества чисел все три значения центральной тенденции будут совпадать. При смещенном распределении множества чисел значения могут быть разными.
Пример
Скопируйте образец данных из следующей таблицы и вставьте их в ячейку A1 нового листа Excel.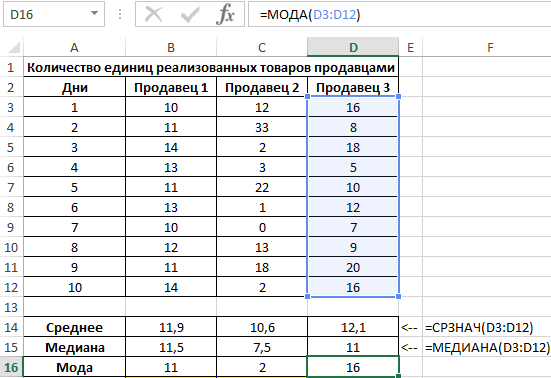 Чтобы отобразить результаты формул, выделите их и нажмите клавишу F2, а затем — клавишу ВВОД. При необходимости измените ширину столбцов, чтобы видеть все данные.
Чтобы отобразить результаты формул, выделите их и нажмите клавишу F2, а затем — клавишу ВВОД. При необходимости измените ширину столбцов, чтобы видеть все данные.
|
| ||
|
5,6
| ||
|
4
| ||
|
4
| ||
|
3
| ||
|
2
| ||
|
4
| ||
|
|
|
|
|
=МОДА.
|
Мода или наиболее часто встречающееся число
|
4
|
Использование формулы для применения условного форматирования в Excel для Mac
Excel для Microsoft 365 для Mac Excel 2021 для Mac Excel 2019 для Mac Excel 2016 для Mac Дополнительно…Меньше
Условное форматирование быстро выделяет важную информацию в электронной таблице. Но иногда встроенных правил форматирования недостаточно. Добавление собственной формулы к правилу условного форматирования делает его более мощным, помогая делать то, что не могут сделать встроенные правила.
Например, предположим, что вы отслеживаете дни рождения своих стоматологических пациентов, чтобы увидеть, чей из них приближается, а затем отметить их как получивших от вас поздравление с днем рождения.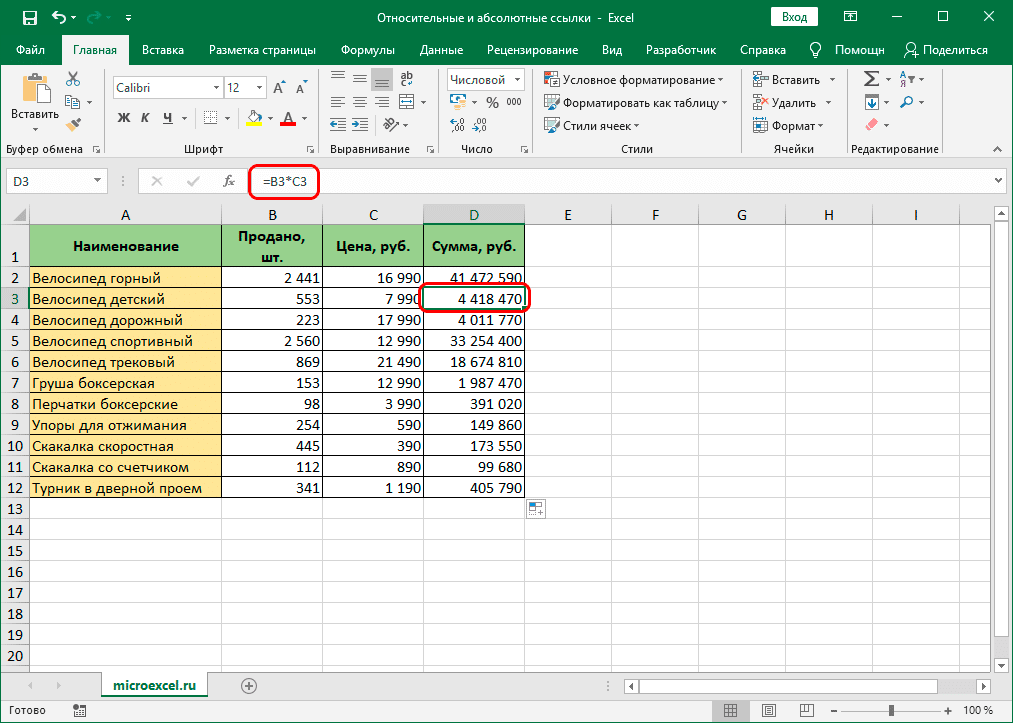
На этом листе мы видим нужную нам информацию с помощью условного форматирования, управляемого двумя правилами, каждое из которых содержит формулу. Первое правило в столбце A форматирует будущие дни рождения, а правило в столбце C форматирует ячейки сразу после ввода «Y», указывая на то, что поздравление с днем рождения отправлено.
Чтобы создать первое правило:
Выберите ячейки с A2 по A7. Сделайте это, перетащив от A2 до A7.
На вкладке Главная щелкните Условное форматирование > Новое правило .
org/ListItem»>Под полем Классический щелкните, чтобы выбрать Форматировать только верхние или нижние ранговые значения и измените его на Используйте формулу, чтобы определить, какие ячейки форматировать .
В следующем поле введите формулу: =A2>СЕГОДНЯ()
Формула использует функцию СЕГОДНЯ, чтобы определить, больше ли даты в столбце A, чем сегодня (в будущем). Если это так, ячейки форматируются.
В поле Формат с щелкните пользовательский формат .
org/ListItem»>В поле Color выберите Red . В поле Стиль шрифта выберите Полужирный .
Нажимайте OK , пока диалоговые окна не закроются.
В поле Style щелкните Classic .
В диалоговом окне Формат ячеек щелкните вкладку Шрифт .
Форматирование применяется к столбцу A.
Чтобы создать второе правило:
Выберите ячейки с C2 по C7.
На вкладке Главная щелкните Условное форматирование > Новое правило .

В поле Style щелкните Classic .
Под полем Классический щелкните, чтобы выбрать Форматировать только верхние или нижние ранговые значения и измените его на Используйте формулу, чтобы определить, какие ячейки форматировать .
В следующем поле введите формулу: =С2=»Д»
Формула проверяет, содержат ли ячейки в столбце C «Y» (кавычки вокруг Y сообщают Excel, что это текст). Если это так, ячейки форматируются.
В поле Формат с щелкните пользовательский формат .

Вверху щелкните вкладку Шрифт .
В поле Color выберите White . В поле Font Style выберите Bold .
Вверху щелкните вкладку Заливка , а затем для Цвет фона выберите Зеленый .
Нажимайте OK , пока диалоговые окна не закроются.
Форматирование применяется к столбцу C.
В приведенных выше примерах мы использовали очень простые формулы условного форматирования. Поэкспериментируйте сами и используйте другие формулы, с которыми вы знакомы.
Поэкспериментируйте сами и используйте другие формулы, с которыми вы знакомы.
Вот еще один пример, если вы хотите перейти на следующий уровень. Введите следующую таблицу данных в свою рабочую книгу. Начните с ячейки A1. Затем выберите ячейки D2:D11 и создайте новое правило условного форматирования, использующее эту формулу:
=СЧЁТЕСЛИ($D$2:$D$11,D2)>1
При создании правила убедитесь, что оно применяется к ячейкам D2:D11. Установите цветовой формат, который будет применяться к ячейкам, соответствующим критериям (то есть в столбце D есть более одного экземпляра города — Сиэтл и Спокан).
Первый | Последний | Телефон | Город |
Анник | Сталь | 555-1213 | Сиэтл |
Джош | Барнхилл | 555-1214 | Портленд |
Колин | Уилкокс | 555-1215 | Спокан |
Гарри | Миллер | 555-1216 | Эдмондс |
Джонатан | Фостер | 555-1217 | Атланта |
Эрин | Хагенс | 555-1218 | Спокан |
Джефф | Филипс | 555-1219 | Чарльстон |
Гордон | Хи | 555-1220 | Янгстаун |
Йоси | Ран | 555-1221 | Сиэтл |
Анна | Бедекс | 555-1222 | Сан-Франциско |
Применение, создание или удаление стиля ячейки
Чтобы применить несколько форматов за один шаг и убедиться, что ячейки имеют единообразное форматирование, можно использовать стиль ячейки. Стиль ячейки — это определенный набор характеристик форматирования, таких как шрифты и размеры шрифтов, числовые форматы, границы ячеек и затенение ячеек. Чтобы никто не мог вносить изменения в определенные ячейки, вы также можете использовать стиль ячейки, который блокирует ячейки.
Стиль ячейки — это определенный набор характеристик форматирования, таких как шрифты и размеры шрифтов, числовые форматы, границы ячеек и затенение ячеек. Чтобы никто не мог вносить изменения в определенные ячейки, вы также можете использовать стиль ячейки, который блокирует ячейки.
Microsoft Office Excel имеет несколько встроенных стилей ячеек, которые можно применять или изменять. Вы также можете изменить или дублировать стиль ячейки, чтобы создать свой собственный стиль ячейки.
Важно! Стили ячеек основаны на теме документа, которая применяется ко всей книге. При переключении на другую тему документа стили ячеек обновляются в соответствии с новой темой документа.
Выберите ячейки, которые вы хотите отформатировать.
 Дополнительные сведения см. в разделе Выбор ячеек, диапазонов, строк или столбцов на листе.
Дополнительные сведения см. в разделе Выбор ячеек, диапазонов, строк или столбцов на листе.На вкладке Главная в группе Стили щелкните стрелку раскрывающегося списка Дополнительно в галерее стилей и выберите стиль ячейки, который требуется применить.
На вкладке Главная в группе Стили щелкните стрелку раскрывающегося списка Дополнительно в коллекции стилей и в нижней части галереи щелкните Новый стиль ячейки .
org/ListItem»>Щелкните Формат .
На различных вкладках диалогового окна Формат ячеек выберите нужное форматирование и нажмите OK .
Назад в диалоговое окно Стиль , под Стиль включает (по примеру) , снимите флажки для любого форматирования, которое вы не хотите включать в стиль ячейки.
org/ListItem»>
В поле Имя стиля введите соответствующее имя для нового стиля ячеек.
Щелкните OK .
На вкладке Главная в группе Стили щелкните стрелку раскрывающегося списка Дополнительно в галерее стилей.
Выполните одно из следующих действий:
Чтобы изменить существующий стиль ячеек, щелкните этот стиль правой кнопкой мыши и выберите Изменить .
org/ListItem»>
Чтобы создать копию существующего стиля ячеек, щелкните этот стиль правой кнопкой мыши и выберите Дубликат .
В поле Имя стиля введите соответствующее имя для нового стиля ячеек.
Примечание. В список настраиваемых стилей ячеек добавлены повторяющиеся стили ячеек и переименованные стили ячеек. Если вы не переименуете встроенный стиль ячейки, встроенный стиль ячейки будет обновлен с учетом любых внесенных вами изменений.
Чтобы изменить стиль ячейки, щелкните Формат .
org/ListItem»>В диалоговом окне Стиль в разделе Стиль включает установите или снимите флажки для любого форматирования, которое вы хотите или не хотите включать в стиль ячейки.
На различных вкладках диалогового окна Формат ячеек выберите нужное форматирование и нажмите OK .
Вы можете удалить стиль ячейки из данных в выбранных ячейках, не удаляя стиль ячейки.
Выберите ячейки, отформатированные с использованием стиля ячейки, который вы хотите удалить. Дополнительные сведения см. в разделе Выбор ячеек, диапазонов, строк или столбцов на листе.

На вкладке Главная в группе Стили щелкните стрелку раскрывающегося списка Дополнительно в галерее стилей.
В разделе Good, Bad и Neutral щелкните Normal .
Вы можете удалить предопределенный или пользовательский стиль ячейки, чтобы удалить его из списка доступных стилей ячеек. Когда вы удаляете стиль ячейки, он также удаляется из всех ячеек, отформатированных с его помощью.
На вкладке Главная в группе Стили щелкните стрелку раскрывающегося списка Дополнительно в галерее стилей.

Чтобы удалить предопределенный или настраиваемый стиль ячейки и удалить его из всех ячеек, форматированных с его помощью, щелкните стиль ячейки правой кнопкой мыши и выберите Удалить .
Примечание. Вы не можете удалить стиль ячеек Обычный .
Выберите ячейки, которые вы хотите отформатировать. Дополнительные сведения см. в разделе Выбор ячеек, диапазонов, строк или столбцов на листе.
На Вкладка Главная в группе Стили щелкните Стили ячеек .

Совет: Если вы не видите кнопку Стили ячеек , нажмите Стили , а затем нажмите кнопку Еще рядом с полем стилей ячеек.
Щелкните стиль ячейки, который вы хотите применить.
На вкладке Главная в группе Стили щелкните Стили ячеек .
Совет: Если вы не видите кнопку Стили ячеек , нажмите Стили , а затем нажмите кнопку Еще рядом с полем стилей ячеек.

Щелкните Новый стиль ячейки .
В поле Имя стиля введите соответствующее имя для нового стиля ячеек.
Щелкните Формат .
На различных вкладках диалогового окна Формат ячеек выберите нужное форматирование и нажмите OK .
org/ListItem»>
В диалоговом окне Стиль в разделе Стиль включает (по примеру) снимите флажки для любого форматирования, которое вы не хотите включать в стиль ячейки.
На вкладке Главная в группе Стили щелкните Стили ячеек .
Совет: Если вы не видите кнопку Стили ячеек , нажмите Стили , а затем нажмите кнопку Еще рядом с полем стилей ячеек.
Выполните одно из следующих действий:
- org/ListItem»>
Чтобы изменить существующий стиль ячеек, щелкните этот стиль правой кнопкой мыши и выберите Изменить .
Чтобы создать копию существующего стиля ячеек, щелкните этот стиль правой кнопкой мыши и выберите Дубликат .
В поле Имя стиля введите соответствующее имя для нового стиля ячеек.
Примечание. В список настраиваемых стилей ячеек добавлены повторяющиеся стили ячеек и переименованные стили ячеек. Если вы не переименуете встроенный стиль ячейки, встроенный стиль ячейки будет обновлен с учетом любых внесенных вами изменений.

Чтобы изменить стиль ячейки, щелкните Формат .
На различных вкладках диалогового окна Формат ячеек выберите нужное форматирование и нажмите OK .
В диалоговом окне Стиль в разделе Стиль включает установите или снимите флажки для любого форматирования, которое вы хотите или не хотите включать в стиль ячейки.
Вы можете удалить стиль ячейки из данных в выбранных ячейках, не удаляя стиль ячейки.
Выберите ячейки, отформатированные с использованием стиля ячейки, который вы хотите удалить. Дополнительные сведения см. в разделе Выбор ячеек, диапазонов, строк или столбцов на листе.
На вкладке Главная в группе Стили щелкните Стили ячеек .
Совет: Если вы не видите кнопку Стили ячеек , нажмите Стили , а затем нажмите кнопку Еще рядом с полем стилей ячеек.
org/ListItem»>
В разделе Good, Bad и Neutral щелкните Normal .
Вы можете удалить предопределенный или пользовательский стиль ячейки, чтобы удалить его из списка доступных стилей ячеек. Когда вы удаляете стиль ячейки, он также удаляется из всех ячеек, отформатированных с его помощью.
На вкладке Главная в группе Стили щелкните Стили ячеек .
Совет: Если вы не видите кнопку Стили ячеек , нажмите Стили , а затем нажмите кнопку Еще рядом с полем стилей ячеек.

 .. Необязательный. Аргументы 2—254, для которых требуется вычислить моду. Вместо аргументов, разделенных точкой с запятой, можно использовать массив или ссылку на массив.
.. Необязательный. Аргументы 2—254, для которых требуется вычислить моду. Вместо аргументов, разделенных точкой с запятой, можно использовать массив или ссылку на массив.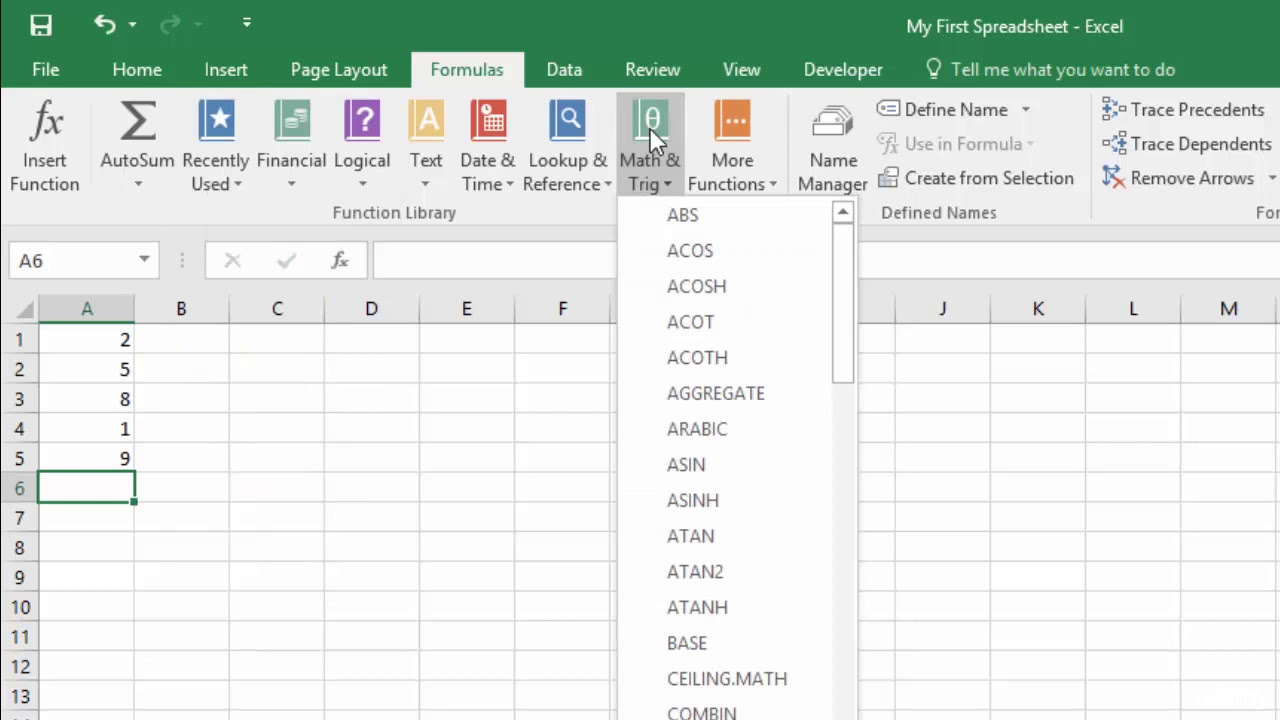
 ОДН(A2:A7)
ОДН(A2:A7)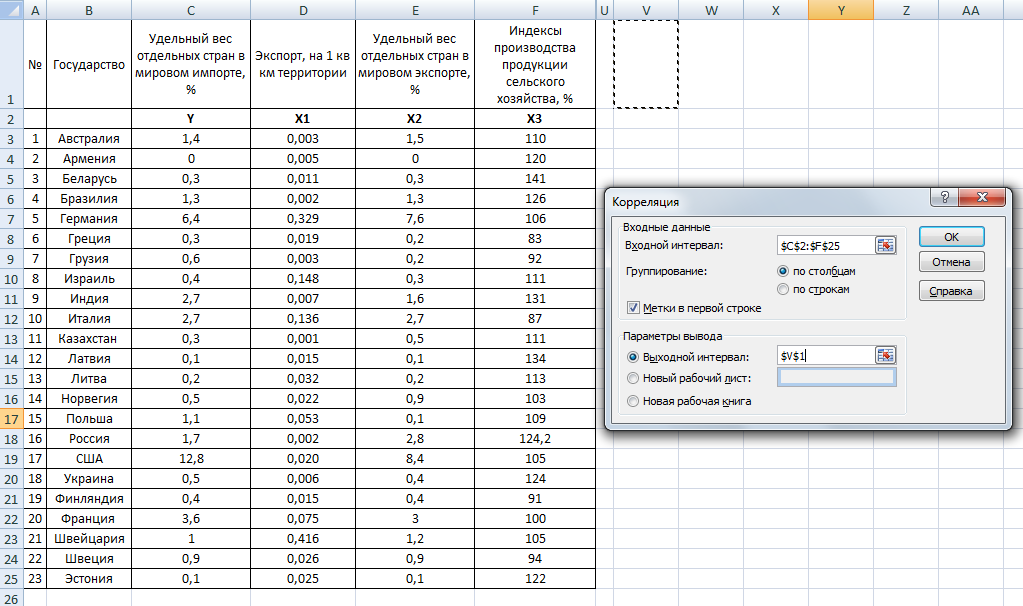

 Дополнительные сведения см. в разделе Выбор ячеек, диапазонов, строк или столбцов на листе.
Дополнительные сведения см. в разделе Выбор ячеек, диапазонов, строк или столбцов на листе.