Установка виндовс через биос на ноутбуке: Как настроить BIOS для установки Windows с диска CD/DVD/BD
Содержание
Установка Windows | Памятка сисадмина
Установка Windows на компьютер, ПК или ноутбук.
Установка Windows обычно выполняется с загрузочных носителей. Это может быть установочный компакт диск, что уже является анахронизмом, так как CD, DVD и все остальные оптические компакт диски постепенно отмирают, как в свое время вымерли дискеты (флоппи диски). Теперь многие новые компьютеры даже не комплектуются DVD-дисководами. Более актуальным средством теперь служит загрузочная флешка. Поэтому будем рассматривать установку операционной системы с флешки, хотя при желании слово «флешка» далее по тексту можно смело заменять словом «компакт диск», так как все действия и для оптических компакт дисков и для загрузочных флешек абсолютно аналогичны.
Загрузочный носитель необходимо подготовить заранее. Это не должна быть дистрибутивная копия операционной системы Windows, просто скопированная на флешку. Флешка должна быть именно загрузочная. Для ее создания потребуется образ операционной системы в формате iso и специальная программа, например, Rufus или WinSetupFromUSB или UltrаISO. Наиболее часто используют программу Rufus, так как она очень проста, понятна и надежна. Сам образ операционной системы можно скачать или на официальном сайте Microsoft или с любого другого надежного источника. Процесс создания загрузочной флешки подробно описан в описании программ создания установочных флешек здесь
Наиболее часто используют программу Rufus, так как она очень проста, понятна и надежна. Сам образ операционной системы можно скачать или на официальном сайте Microsoft или с любого другого надежного источника. Процесс создания загрузочной флешки подробно описан в описании программ создания установочных флешек здесь
Как скачать образ операционной системы Windows?
Для загрузки (скачивания) установочного дистрибутива Windows 10 вообще нет ни каких проблем. Это можно сделать совершенно легально и бесплатно с официального сайта Microsoft. Кстати, у них на сайте можно либо скачать образ операционной системы в формате iso на свой компьютер, либо сразу же создать загрузочную флешку, предварительно вставив флешку достаточного размера в USB разъем компьютера. При этой операции не потребуются вспомогательные программы для создания загрузочной флешки, такие как Rufus. Загрузочная флешка будет создана сразу же при скачивании образа Windows 10 с сайта microsoft.com, если вы выберете именно этот вариант загрузки. Программу мастер загрузки Windows 10 можно скачать здесь или найти её на официальном сайте Microsoft.
Программу мастер загрузки Windows 10 можно скачать здесь или найти её на официальном сайте Microsoft.
Лично я предпочитаю скачивать ОС в виде образа ISO, так как в дальнейшем можно будет из этого образа создать загрузочную флешку повторно, или сделать несколько загрузочных флешек, или на одной флешке разместить несколько разных операционных систем. Но вы можете использовать самый простой способ – сразу же скачивать Windows 10, указав для этого свою флешку. Чистый образ Windows 10 уместится на флешку 4 ГБ, но существуют сборки, которые превышают размер 4 ГБ, тогда придется использовать флешку большей ёмкости, например, 8 ГБ. Зато на эту же флешку потом, не нарушая файловой структуры и никуда не перенося уже имеющиеся файлы, можно будет дописать вспомогательные программки или программы первой необходимости, кодеки, архиваторы, активаторы, MS Office или то, что нужно будет именно вам.
Для бесплатного скачивания дистрибутива Windows 7 воспользоваться официальным сайтом microsoft. com скорее всего не получится. Придется загружать ОС Windows 7 из других источников. Однако сразу хочу предупредить, что в этом случае можно нарваться на «кривобокие» сборки Windows 7 или нахватать всякой заразы на свой компьютер при скачивании с торрентов. Так что качать надо из надежных источников или подходить к этому процессу внимательно, осторожно и вдумчиво, так как есть возможность серьезно заразить свой компьютер, и ни один антивирус от такой напасти не убережет. Хотя так ли это важно, если вы собираетесь переустанавливать систему на своем компьютере? Но ведь бывает, что скачиваешь дистрибутив для установки Windows 7 на другой компьютер. Да и все-же лучше в любом случае уметь надежно беречь свой компьютер и установленные программы от вирусов. Скачать чистую Windows 7 без вирусов можно здесь
com скорее всего не получится. Придется загружать ОС Windows 7 из других источников. Однако сразу хочу предупредить, что в этом случае можно нарваться на «кривобокие» сборки Windows 7 или нахватать всякой заразы на свой компьютер при скачивании с торрентов. Так что качать надо из надежных источников или подходить к этому процессу внимательно, осторожно и вдумчиво, так как есть возможность серьезно заразить свой компьютер, и ни один антивирус от такой напасти не убережет. Хотя так ли это важно, если вы собираетесь переустанавливать систему на своем компьютере? Но ведь бывает, что скачиваешь дистрибутив для установки Windows 7 на другой компьютер. Да и все-же лучше в любом случае уметь надежно беречь свой компьютер и установленные программы от вирусов. Скачать чистую Windows 7 без вирусов можно здесь
Загрузка компьютера с установочной флешки Windows.
Чтобы приступить к непосредственной установке Windows необходимо загрузить ваш ПК или ноутбук с загрузочной флешки.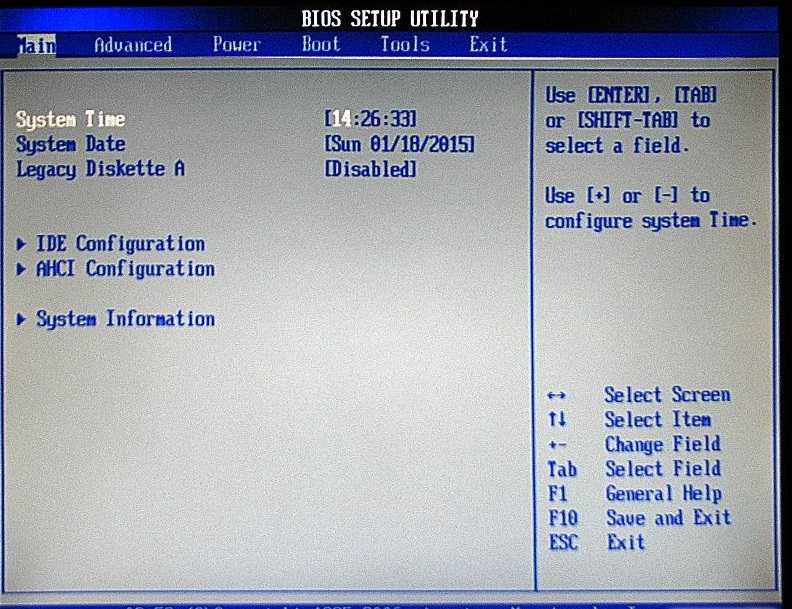 А для этого будет необходимо настроить БИОС вашего компьютера специальным образом. Или при включении компьютера открыть загрузочное меню и выбрать загрузку с установочного носителя, в нашем случае с флешки.
А для этого будет необходимо настроить БИОС вашего компьютера специальным образом. Или при включении компьютера открыть загрузочное меню и выбрать загрузку с установочного носителя, в нашем случае с флешки.
Вход в БИОС или в загрузочное меню.
При включении компьютера, обычно, внизу на начальном экране выводится информация о клавише или комбинации клавиш, которые необходимо нажимать во время загрузки, для того чтобы попасть в BIOS или в загрузочное меню. Однако эта информация отображается на мониторе буквально пару-тройку секунд, так что нажать на эти клавиши, чаще всего, не успеваешь. Поэтому, чтобы успеть прочитать подсказки, можно или удерживать в нужный момент клавишу прерывания операции «Pause Break» или повторить загрузку еще раз. Пауза при нажатии «Pause Break» срабатывает не всегда, так как такая возможность включается и выключается в БИОСе, и не известно, что и как настроено в БИОСе вашего компьютера, пока туда не попадешь. Даже сами подсказки на экране могут быть отключены в некоторых версиях БИОС.
На рисунке 1: монитор стационарного компьютера в начале загрузки. В самом низу видна информация о том, что для входа в БИОС надо нажимать клавишу Del, для попытки восстановления системы – клавишу F9, для вывода загрузочного меню – клавишу F12.
Рисунок 1
На рисунке 2: вход в БИОС – клавиша F2, выбор вариантов загрузки – клавиша F12.
Рисунок 2
На рисунке 3: монитор ноутбука с сообщением о том, что вход в БИОС выполняется нажатием клавиши F2, а для вывода другой информации надо нажать клавишу Tab.
Рисунок 3
Следует иметь ввиду, что вместо термина «BIOS» (Basic input-output system — Базовая система ввода-вывода) может применяться слово «Setup», что дословно означает установка, настройка, наладка. Еще «БИОС» может быть заменен аббревиатурой «CMOS» (complementary metal-oxide-semiconductor – комплементарная структура металл-оксид-полупроводник), что обозначает структуру микросхемы, в которой и располагается сама БИОС.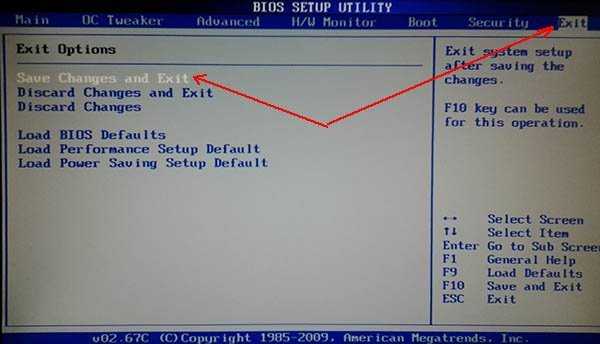
Итак, вы узнали какую клавишу или клавиши нужно нажимать в момент загрузки. Если эти клавиши держать постоянно нажатыми, может произойти переполнение стека специальной области памяти, отвечающего за нажатие клавиш, системный динамик начнет издавать сигналы и загрузка компьютера прекратится. С другой стороны, если нажать необходимые клавиши не в тот момент времени, опоздать с нажатием или нажать раньше, чем требуется, то вход в БИОС или в загрузочное меню не произойдет, а компьютер начнет грузиться обычным порядком с жесткого диска. Поэтому сразу после включения компьютера, целесообразно нажимать, требуемые клавиши дискретно, то есть постоянно нажимать и отпускать, до тех пор, пока компьютер не войдет в нужное меню.
Но и это еще не все тонкости, есть такие модели компьютеров, которые вход в БИОС с помощью горячих клавиш не поддерживают, даже если БИОС выводит на начальном экране информацию о таких клавишах. Например, некоторые модели ноутбуков Lenovo переходят в режим BIOS только если включать компьютер специальной кнопкой холодной перезагрузки «Reset». Эту кнопку надо не просто нажать и сразу отпустить, а требуется подержать несколько секунд, пока она не сработает. Обычно такие кнопочки меньше размером, чем основная кнопка питания. Такая кнопка может располагаться рядом с основной кнопкой питания или вообще сбоку корпуса ноутбука.
Эту кнопку надо не просто нажать и сразу отпустить, а требуется подержать несколько секунд, пока она не сработает. Обычно такие кнопочки меньше размером, чем основная кнопка питания. Такая кнопка может располагаться рядом с основной кнопкой питания или вообще сбоку корпуса ноутбука.
Даже есть модели компьютеров где мини кнопка спрятана сбоку в специальном углублении, достать до неё можно или зубочисткой, или булавкой. Так же не стоит забывать о функциональных клавишах. Имею ввиду те ноутбуки, где реализовано включение некоторых функций только совместно с клавишей «Fn».
В этом случае возможен такой вариант, например, на мониторе выводится подсказка, о том, чтобы попасть в БИОС надо нажать клавишу «F2», тогда вполне вероятно, что в действительности требуется нажимать комбинацию «Fn+F2».
Что делать если на мониторе вообще не выводятся подсказки о нужных клавишах?
Тогда нужно будет поочередно попробовать разные варианты входа в загрузочное меню или в БИОС. Самые популярные варианты клавиша «Del» или «F2» или «Esc» или «F10» или «F11» или «F12». Нажимать нужно какую-либо одну из этих клавиш, или одновременно с клавишей «Fn». Или еще может быть, что подсказки просто закрываются графической заставкой производителя оборудования. Есть шанс, что эту заставку можно отключить клавишами «Tab» или «Ctrl+Tab», опять-таки если такая возможности не выключена в самой БИОС.
Самые популярные варианты клавиша «Del» или «F2» или «Esc» или «F10» или «F11» или «F12». Нажимать нужно какую-либо одну из этих клавиш, или одновременно с клавишей «Fn». Или еще может быть, что подсказки просто закрываются графической заставкой производителя оборудования. Есть шанс, что эту заставку можно отключить клавишами «Tab» или «Ctrl+Tab», опять-таки если такая возможности не выключена в самой БИОС.
Клавиши и комбинаций клавиш для входа в БИОС
Delete, F1, F2, F3, F10, F11, F12, Ctrl+Schift+S, Ctrl+Alt+S, Ctrl+Alt+Esc, Ctrl+Alt+Del, ESC.
Настройка BIOS для загрузки компьютера с загрузочной флешки
Теперь, когда мы вошли в БИОС необходимо здесь выставить очередность загрузки компьютера, так чтобы первой для загрузки был приоритет у нашей установочной флешки, только флешка должна быть заранее вставлена в USB разъем компьютера еще до его включения. Должен, так же, напомнить, что загрузиться с флешки можно на некоторых компьютерах даже не заходя в БИОС.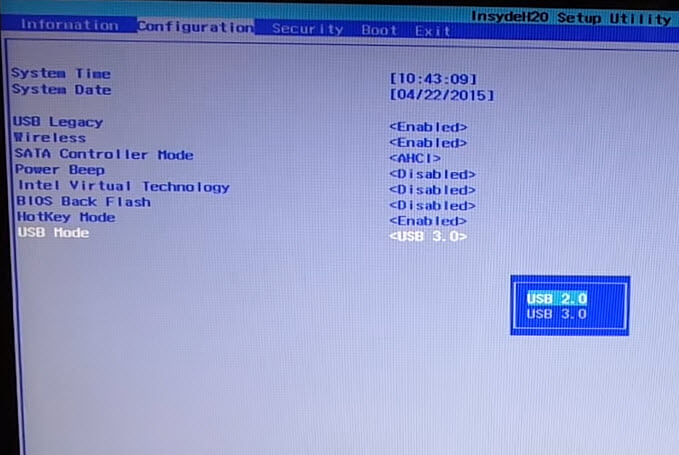 Если есть возможность попасть в загрузочное меню, нажав соответствующую клавишу, тогда надо из этого загрузочного меню выбрать вариант загрузки, указав свою флешку. Вы должны знать, как ваша флешка называется, чтобы найти ее в разделе меню и указать загрузку с нее.
Если есть возможность попасть в загрузочное меню, нажав соответствующую клавишу, тогда надо из этого загрузочного меню выбрать вариант загрузки, указав свою флешку. Вы должны знать, как ваша флешка называется, чтобы найти ее в разделе меню и указать загрузку с нее.
На рисунке 4: представлен один из вариантов загрузочного меню. Тут выбран пункт для загрузки с CD-DVD привода. Можно выбрать загрузку с жесткого диска Samsung – это второй пункт меню. Судя по этому загрузочному меню, видно, что в USB разъем компьютера вставлена флешка под именем Kingmax, спустившись к нижней строке и нажав «Enter» можно загрузиться с этой флешки если, конечно, она реально является загрузочной.
Рисунок 4
На рисунке 5: еще один вариант загрузочного меню. Тут можно продолжить обычную загрузку (что и выбрано), или можно перейти в БИОС, выбрав второй пункт, или выбрать третий пункт чтобы перейти в другое подменю, где можно будет выбрать уже диск или флешку с чего загружать компьютер.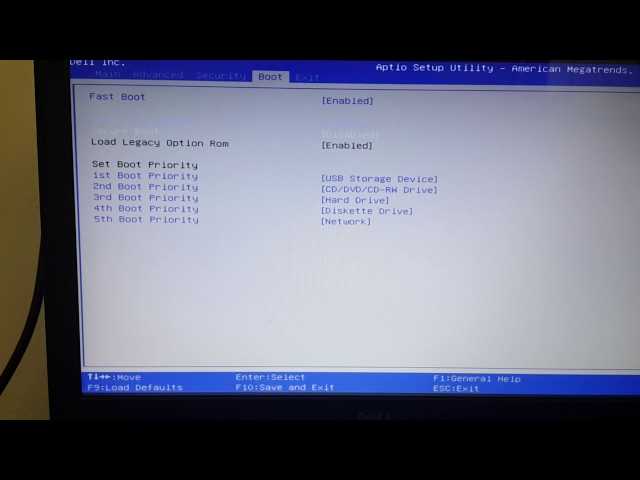 Если в этом меню нажать нижнюю четвертую строку, компьютер перейдет в режим восстановления системы.
Если в этом меню нажать нижнюю четвертую строку, компьютер перейдет в режим восстановления системы.
Рисунок 5
Некоторые версии БИОС на современных компьютерах могут быть на русском языке и имеют поддержку мыши. Но еще часто встречаются версии БИОС с меню на английском языке и без возможности работы с мышью. В этом случае надо применить свои знания английского включить собственный интеллект, интуицию и логику. Перемещаться по разделам меню можно используя клавиши. Подсказки о работе клавиш можно увидеть в специальных разделах меню БИОС, обычно в самом низу или справа экрана. Например, практически в каждой версии БИОС для возврата в предыдущий раздел используют клавишу Esc, а для выхода из БИОС с сохранением изменений, используют клавишу F10.
На рисунке 6: в этой версии БИОСа подсказка находится внизу (буквы серого цвета). «+» или «-» — сдвиг опции, то есть перемещение строки с названием опции вверх или вниз. F1 – главная справка, помощь. F10 – сохранение и выход. Кстати, на данном рисунке открыта вкладка «Boot» то есть загрузка. Выбрана первоочередная загрузка с CD-диска, а вторая очередь установлена для жесткого диска. Если в дисководе будет оптический диск, то компьютер будет грузиться с него, а если оптического диска в дисководе нет, то загрузка пойдет со второй очереди, здесь с жесткого диска.
Кстати, на данном рисунке открыта вкладка «Boot» то есть загрузка. Выбрана первоочередная загрузка с CD-диска, а вторая очередь установлена для жесткого диска. Если в дисководе будет оптический диск, то компьютер будет грузиться с него, а если оптического диска в дисководе нет, то загрузка пойдет со второй очереди, здесь с жесткого диска.
Рисунок 6
На рисунке 7: БИОС другого типа, подсказка находится справа. Стрелка влево, вправо – выбор вкладки. Стрелка вверх, вниз – выбор пункта (строки). Enter – идти в подпункт, то есть выбрать отмеченный пункт и войти в него. F1 – главный раздел помощи. F10 – сохранение и выход. ESC – выход. На этом рисунке тоже выбрана вкладка загрузки «Boot» и выбран пункт «Boot Device Priority», что можно перевести как Приоритетное устройство загрузки. Если по этому пункту (строке) щелкнуть, т.е. нажать клавишу «Enter», то попадем в список доступных для загрузки устройств, там и надо будет выбрать нашу флешку. Если же ее там не будет, значит нужно будет вернуться сюда и стрелкой вниз спуститься на строку ниже на «Hard Disk Drives» (переводится как жесткий диск), нажимаем клавишу «Enter» и попадаем уже в этот подпункт, выбираем нашу флешку здесь и снова возвращаемся в подпункт «Boot Device Priority», указываем жесткий диск с названием нашей флешки. Всё! Нажимаем F10 – т.е. сохранить и выти. Выскочит запрос на подтверждение, подтверждаем, нажимая букву «Y», что означает «Yes» (да). Компьютер перезагрузится с загрузкой с нашей флешки.
Всё! Нажимаем F10 – т.е. сохранить и выти. Выскочит запрос на подтверждение, подтверждаем, нажимая букву «Y», что означает «Yes» (да). Компьютер перезагрузится с загрузкой с нашей флешки.
Рисунок 7
Однако, БИОС разных типов и версий очень много, и все они имеют разное оформление, так что настройки придется производить в разных БИОС по-разному, но принцип, примерно одинаков. В БИОСе можно изменить очень многие настройки, например, можно изменить системное время, можно изменить производительность процессора, его вольтаж, тактовую частоту, узнать температуру процессора и графической карты, ознакомиться с данными о жестких дисках, оперативной памяти, узнать их объем, тип. Получить информацию о чипсете и другом оборудовании. Здесь есть очень много настроек, но не стоит их менять если вы не очень хорошо понимаете их смысл. Сюда мы зашли лишь чтобы в соответствующих разделах БИОСа поменять приоритет или назначить в качестве жесткого диска нашу флешку, указать очередность загрузки компьютера, таким образом, чтобы компьютер грузился именно с флешки. К сожалению, более четких инструкций я не могу дать, потому, что в разных версиях БИОС все эти настройки производятся по-разному.
К сожалению, более четких инструкций я не могу дать, потому, что в разных версиях БИОС все эти настройки производятся по-разному.
Видео урок как настроить БИОС для загрузки с флешки.
Здесь пять вариантов разных версий БИОС, в том числе настройка нового BIOS с графическим меню (UEFI). Безусловно разнообразных версий, что UEFI, что BIOS, очень много, рассмотреть их все не просто, да и не имеет смысла, так как посмотрев данное видео можно получить общее представление о настройке компьютера для загрузки с флешки и дальнейшей установке операционной системы.
Процесс установки операционной системы Windows
Теперь, когда загрузочная флешка готова и вставлена в USB порт, БИОС настроен на загрузку с флешки и компьютер включен начнется загрузка и на мониторе отобразится ход загрузки, причем на разных моделях компьютеров это может выглядеть совершенно по-разному. Приведу классический вариант: на мониторе может появиться надпись «Press any key to boot from USB», что дословно означает «Нажмите любую клавишу для загрузки с USB», если загрузка с компакт диска, то надпись будет как на картинке.
Главное в этот момент не зевать и успеть нажать любую клавишу на клавиатуре пока эта надпись отображается на мониторе, а вконце надписи в течении пяти секунд появляются точки. Если не успели нажать на клавиатуре любую клавишу в этот момент, значит придется перезагружаться снова и, внимательно следя за сообщениями на экране, вовремя нажать любую клавишу, например, Enter.
Далее откроется загрузчик самой флешки, выбираем требуемую версию операционной системы, если на флешке таковых несколько, выбираем разрядность 32 или 64 бита. Вместо «32 бита» обычно проставляется значение х86, это одно и то же. Какую выбрать? Тут не буду отвлекаться на рассуждения и вникать в тонкости, скажу кратко – 64 бита лучше.
Если в вашем компьютере оперативной памяти менее 2 ГБ – ставить систему 64 бита нельзя. Нужно устанавливать 32-х битную. А если в компьютере оперативной памяти 2 гигабайта и более, то можно ставить 64-х битную Windows. Менее 1 ГБ оперативной памяти для установки Windows 7 или Windows 10 по параметрам не допустимо.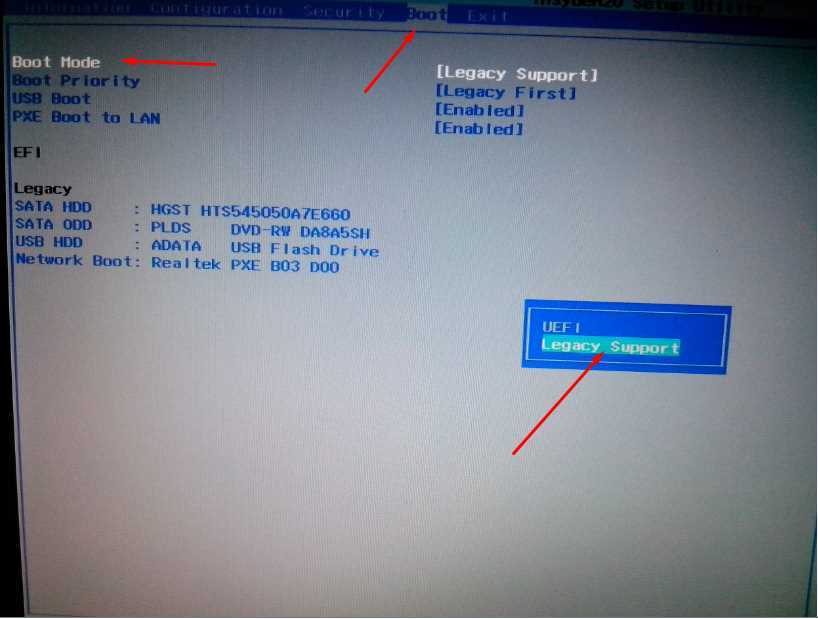
Хотя при 2 ГБ оперативки уже можно ставить систему 64 бита, однако лично я этого не делаю, так как 2 ГБ это минимальное требование для 64 бит. Но это лично мои заморочки, никого не призываю делать так же. Скажу лишь одно, если на вашем ПК установлено 4 ГБ оперативки или более, а вы будете ставить 32-х битную систему то ОС сможет использовать только 3 ГБ (это примерно) зависит от версии Windows, а все остальное будет не востребовано и использоваться не будет, так как Windows 32 бита не умеет использовать память более 3 ГБ – получится что вы впустую потратили деньги за купленную, но неиспользуемую память. Windows 64 бита умеет работать с памятью до 128 ГБ, а некоторые версии ОС и выше.
Значит вывод: если на компьютере до 2 ГБ (можно до 3 ГБ) оперативки – ставим Windows 32 бита (х86). Если на компьютере выше 2 ГБ оперативки – можно ставить Windows 64 бита. Если оперативки 4 ГБ и выше – ставим только 64-битную Windows. Память тут даже не единственный критерий, хотя и очень важный, на самом деле 64-разрядная система имеет еще целый ряд преимуществ над 32-разрядной.
Дальше нужно руководствоваться выводимыми подсказками и вопросами мастера установки Windows.
Для примера привожу небольшой видео урок по установке операционной системы на компьютер. Здесь приведен пример установки Windows 7 Домашняя Расширенная 64 бита, но любая другая версия Windows устанавливается аналогично. Что Windows 10, что Windows 7, что 32 бита (х86), что 64 бита – все действия схожи. Немножко может отличаться процесс установки в зависимости от, используемого программой установки, загрузчика системы, но разобраться в отличиях никакого труда не составит.
Во время установки компьютер будет перезагружаться автоматически несколько раз. В эти моменты ни чего ни куда нажимать не нужно. Нажимается любая клавиша только один раз при самой первой загрузке компьютера, для загрузки с флешки (или с DVD диска). Остальные разы компьютер должен уже грузиться с жесткого диска, но для этого вынимать загрузочную флешку из разъема (или компакт диск из привода) не нужно.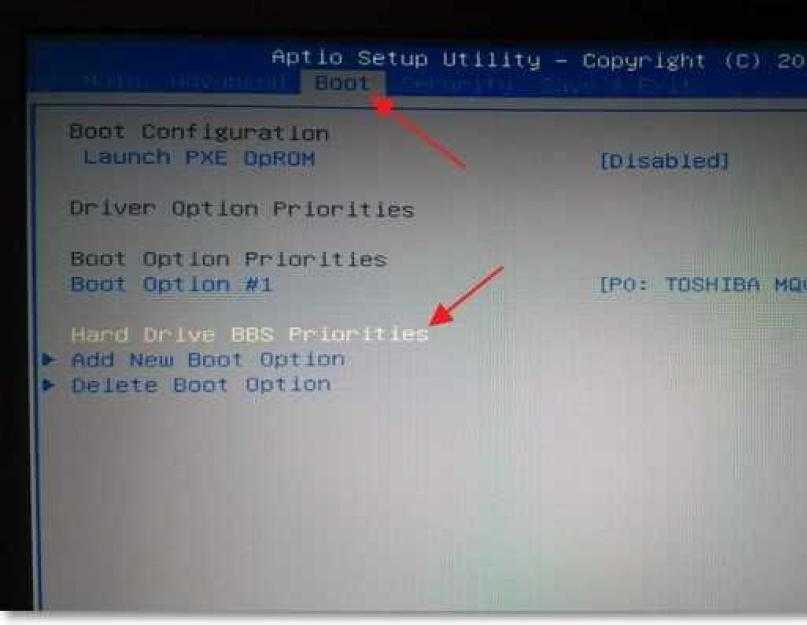
Внимание! Появились программы установки Windows с автоматической загрузкой системы сразу с флешки, поэтому установка ОС может начинаться с самого начала при каждой перезагрузке. В этом случае надо загрузочную флешку извлечь из USB порта в момент первой перезагрузки, иначе цикл установки Windows будет повторяться с начального этапа. На первом этапе установки, программа-установщик копируется с флешки на жесткий диск или на твердотельный накопитель компьютера (смотря что там в вашем компьютере стоит) и далее установка продолжается уже не с флешки, а с жесткого (твердого) диска ПК. Поэтому в момент первой перезагрузки надо, всё же загрузочную флешку извлечь.
***
Настройка BIOS для установки Windows и программ
Здравствуйте дорогие подписчики и гости сайта. В данном материале я хочу подробно поговорить о микропрограмме BIOS. Узнаем, что из себя это представляет, какие полезности в себе несёт, её функции и, как производится настройка BIOS для установки любой версии Windows.
Что такое подсистема BIOS
Для начала я хотел бы поговорить об определении Биос, а только потом о настройки параметров.
BIOS – это базовая система ввода/выводы, являющаяся набором микропрограмм, которые находятся в энергонезависимой динамической памяти CMOS (Complementary Metal-Oxide-Semiconductor комплементарный металлооксидный полупроводник – КМОП).
Отвечает БИОС за состояние всех комплектующих в конфигурации ПК, а также за запуск операционной системы. При запуске системы БИОС запускает микропрограмму POST, опрашивающую все комплектующие (диски, оперативную память, видеокарту, процессор), если всё отлично, то загрузка продолжается. Если БИОС заметила неполадку во внутреннем устройстве, вы услышите характерный звуковой сигнал или их сочетание. О звуковых сигналах BIOS можно прочитать здесь.
Чип БИОС находится на материнской плате. Конечно, расположение БИОСа на разных платах будет разное, но характерно он расположен рядом с энергонезависимой памятью – круглая батарейка CMOS. Такая микросхемка на системной плате имеет два типа:
Такая микросхемка на системной плате имеет два типа:
- EPROM – данные на плате будут уничтожены с помощью ультрафиолетового излучения, эти микросхемы BIOS были актуальны раньше.
- EEPROM – данные стираются с помощью электросигнала.
Что такое программа самотестирования POST
POST – это очень важная процедура при включении компьютера. BIOS с помощью POST проводит тестирование оборудование на предмет неисправностей и неполадок. Проводится проверка жёстких дисков и SSD, настройка частоты системных шин инициализация такого оборудования, как видеокарты, звуковые карты, мониторы, дисководы, оперативной памяти (ОЗУ), и внешних подключенных устройств.
В общем с помощью POST проводится очень много тестов, призванных проверить оборудование, а если с одним из компонентов что-то не так, БИОС высветит соответствующее сообщение на экране и звуковой сигнал. При успешном завершении тестов вы можете услышать один звуковой сигнал – писк. При условии, что в системном блоке встроен специальный динамик. На ноутбуках такого нет.
При условии, что в системном блоке встроен специальный динамик. На ноутбуках такого нет.
Помимо этого, БИОС позволяет настроить очень много параметров, которые помогут установить Windows или новое оборудование, а также немного ускорить работу компьютера. Есть очень много секретов и нюансов при работе с этой технологией, которые в рамках этой статьи не уместятся. Поэтому я рекомендую вам прочитать замечательную книгу – 1000 и 1 секрет BIOS А.В. Кубин П.А Дмитриев. В данной книге вы найдете много информации по работе с БИОС, в том числе со всеми типами производителей – AMI BIOS, AWARD BIOS и Phoenix BIOS.
По сути BIOS это очень старая технология, которая неизвестным образом выжила до настоящего времени. Хотя сейчас есть более совершенная технология – BIOS UEFI. Создана в 2007 году совместно с Intel, Microsoft и AMD. К сожалению, перепрошить обычный БИОС на UEFI нельзя.
Кратко о разделах BIOS
Сейчас я вкратце расскажу об основных разделах BIOS, где производятся все основные настройки, в том числе для установки Windows.
Main
В данном разделе возможно настроить системное время и дату некоторые параметры дисковых накопителей, опции выдачи сообщений программы POST, клавиатуры и установка пароля на БИОС и ОС. Пункт Main находится в типе AWARD BIOS или AMI.
Advanced
В данном разделе мы найдем опции процессора, памяти, задание частоты шин смена параметров портов. В общем случае, этот раздел для энтузиастов, которые занимаются разгоном.
Boot
Этот тот раздел, который нам сегодня понадобится. Здесь мы можем настраивать порядок загрузки устройств – диски, флешки и прочие устройства. Простыми словами, чтобы произвести загрузку с вставленной флешки с Windows, необходимо это устройство выставить на первое место.
Power
В данном пункте вы найдете опции, отвечающие за энергопотребление ПК. Здесь можно мониторить работу компьютера и выставлять время выключения или включения ПК.
Exit
Самый последний раздел, отвечающий за выход из БИОС. Здесь вы можете выйти без изменений сделанных параметров, а также с их сохранением. Помимо этого, здесь вы найдете опции сброса настроек BIOS до заводского состояния. Читаем об этом по приведённой ссылке, если интересно.
Здесь вы можете выйти без изменений сделанных параметров, а также с их сохранением. Помимо этого, здесь вы найдете опции сброса настроек BIOS до заводского состояния. Читаем об этом по приведённой ссылке, если интересно.
Есть еще много разделов, отличающиеся в разных типах подсистем БИОС. Например, раздел Security, в котором имеются параметры установки пароля на биос, а также отключение безопасной загрузки Secure Boot.
Настройка BIOS для установки Windows и прочих программ
Вот мы и перешли к основной теме нашей статьи. Для начала вам нужно войти в BIOS, но на разных моделях материнских плат и ноутбуков это делается по-разному. Читаем статью, как войти в BIOS. Ещё информация по входу есть в паспорте к материнской плате, надеюсь он у вас сохранился.
Допустим, нехитрым методом вы попали в BIOS, теперь при помощи стрелочек переходим на вкладку Boot. Там вы найдете опцию Boot Device Priority.
На картинке мы видим 3 устройства. Чтобы загрузится с оптического диска нужно выставить на первом месте CDROM, а если грузитесь с флешки, то естественно USB будет на первом месте.
Теперь надо сохранить изменения. Для этого вы можете нажать клавишу F10, либо перейти на вкладку Exit и выбрать там пункт Exit Saving Changes. Соглашаетесь с предложением выйти.
Если у вас другой тип БИОСа, где совсем другие настройки и расположение опций, то параметры приоритетности устройств находятся в разделе Advanced BIOS Features.
В этом разделе вы найдете подраздел First Boot Device, отвечающий за первое загружаемое устройство при включении ПК. Следом идет подраздел Second, отвечающий за второе устройство и Third – третье устройство.
Сохранение настроек производится на главном экране БИОС с помощью опции Save & Exit Setup.
Обо всех основных нюансах я рассказал. Как видите настройка биоса на компьютере делается очень просто. Главное знать перевод каждой функции. Хочу немного облегчить вам жизнь. При загрузке с устройств необязательно заходить в БИОС и выставлять настройки загрузки. Очень быстро это можно сделать с помощью Boot Menu. Включив компьютер, вы нажимаете клавишу, отвечающую за это меню (всё как при входе в БИОС) и появляется окошко, где по порядку отображены подключенные устройства – флешки диски. Стрелками выбираете нужное устройство и жмёте Enter. Всё, вы загрузились с этого устройства.
Очень быстро это можно сделать с помощью Boot Menu. Включив компьютер, вы нажимаете клавишу, отвечающую за это меню (всё как при входе в БИОС) и появляется окошко, где по порядку отображены подключенные устройства – флешки диски. Стрелками выбираете нужное устройство и жмёте Enter. Всё, вы загрузились с этого устройства.
Теперь о проблеме с видимостью флешки в BIOS. Читаем эту статью, если БИОС отказывается видеть флешку.
Теперь вы знаете, как настроить BIOS для установки Windows. Стоит отметить, что перед любыми манипуляциями с подсистемой стоит сделать её резервную копию. Конечно, изменение параметров загрузки вряд ли что-то сломают, но более серьезные настройки, связанные с разгоном, изменением частоты шин и прочего, может привести к печальным последствиям.
Вот теперь всё. Надеюсь данная статья вам в чем-либо поможет. Если у вас есть просьба, к примеру, о дополнении данной статьи какой-то информации по теме, то напишите об этом в комментариях и я добавлю.
Как эффективно отформатировать жесткий диск из BIOS в Windows 10
Скорее всего, вы пытаетесь отформатировать жесткий диск из BIOS по определенным причинам. Но можете ли вы действительно отформатировать жесткий диск из загрузки? Если можно, то как сделать? Не волнуйтесь, и вы можете получить ответы из этого поста. MiniTool Partition Wizard — один из лучших менеджеров загрузки, помогающий отформатировать жесткий диск из BIOS в Windows 10.
Но можете ли вы действительно отформатировать жесткий диск из загрузки? Если можно, то как сделать? Не волнуйтесь, и вы можете получить ответы из этого поста. MiniTool Partition Wizard — один из лучших менеджеров загрузки, помогающий отформатировать жесткий диск из BIOS в Windows 10.
Форматирование жесткого диска для установки Windows или других целей — обычная операция. Также многие пользователи спрашивают на форуме о форматировании жесткого диска из-под биоса. Вот типичный случай форматирования жесткого диска из BIOS, поднятый пользователем Windows:
Мой компьютер находится в цикле загрузки, и он даже не доходит до логотипа Windows. Мне нужен способ отформатировать из биоса, потому что у меня нет другого способа отформатировать диск. Могу ли я отформатировать жесткий диск из биоса? Спасибо за любую помощь! www.reddit.com
Если у вас такая же проблема и вы хотите выполнить эту операцию, вам нужно сначала выяснить, можете ли вы успешно отформатировать жесткий диск из BIOS в Windows 10.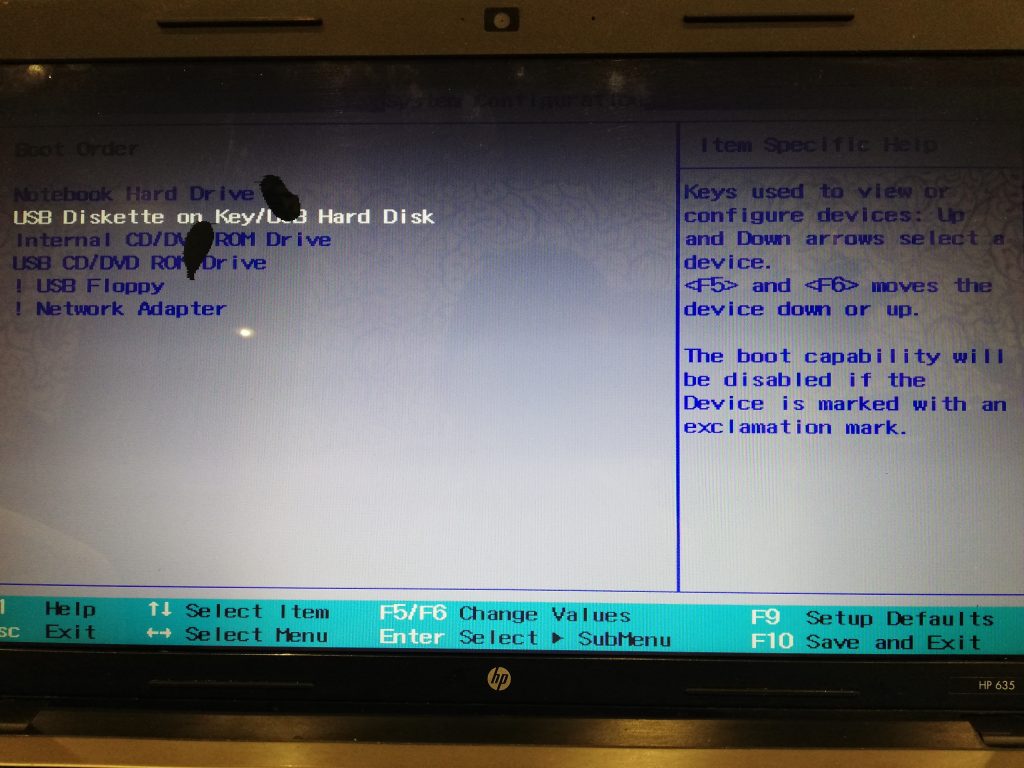
Можно ли отформатировать жесткий диск из BIOS?
Можно ли отформатировать жесткий диск из загрузки? Правда мы не можем! На самом деле, мы не можем отформатировать какой-либо диск или раздел напрямую из настроек BIOS.
BIOS является неотъемлемой частью вашего компьютера и представляет собой программу, которая доступна для микропроцессора на стираемой программируемой микросхеме постоянной памяти. BIOS определяет, все ли вложения на месте и работают, когда вы загружаете компьютер. Кроме того, он загружает операционную систему в оперативную память вашего компьютера с жесткого диска.
Следует знать, что BIOS поддерживает только определение жесткого диска и позволяет загружать компьютер с него. Это загружаемая операционная система, которая позволяет форматировать жесткий диск, кроме текущего системного диска.
Теперь, когда мы не можем отформатировать жесткий диск из BIOS, почему многие пользователи все еще задаются вопросом, существует ли какой-либо метод? Причины следующие:
- Для форматирования системного раздела или системного диска в личных целях.
 Если компьютер загружается с жесткого диска, невозможно отформатировать системный раздел/диск, так как ОС установлена на этом диске.
Если компьютер загружается с жесткого диска, невозможно отформатировать системный раздел/диск, так как ОС установлена на этом диске. - Для переустановки операционной системы. Переустановка операционной системы требует форматирования раздела C, и этот формат не может быть выполнен, если компьютер загружается нормально.
- Что-то пошло не так с загрузочным разделом , и компьютер не может загрузиться с него должным образом.
Хотя вам не разрешено форматировать жесткий диск из BIOS, вы можете загрузить свой ПК с Windows 10 с загрузочного CD/DVD или USB-накопителя, изменив настройки BIOS, а затем выполнить форматирование. Вот 2 эффективных способа для вас.
Примечание: В процессе форматирования будут удалены все данные системного раздела. Настоятельно рекомендуется заранее сделать резервную копию раздела перед форматированием любым из этих методов.
Форматирование жесткого диска из BIOS с помощью установочного носителя Windows
Вы можете использовать установочный носитель Windows (USB-накопитель или DVD-диск) для установки новой копии Windows, выполнения чистой установки или переустановки Windows 10. можно отформатировать системный раздел с помощью установочного носителя Windows.
можно отформатировать системный раздел с помощью установочного носителя Windows.
Чтобы создать установочный носитель Windows, вам понадобится помощь Windows 10 Media Creation Tool. Если вы создали установочный носитель с помощью этого инструмента, либо загрузочную флешку USB, либо файл ISO, записанный на DVD, просто продолжайте читать.
Имея в руках установочный носитель, вы можете отформатировать жесткий диск из BIOS через командную строку или во время установки Windows. Давайте посмотрим на конкретные шаги.
Форматирование через командную строку
При использовании установочного носителя Windows вы можете отформатировать системный раздел с помощью Командная строка . Вы можете успешно отформатировать его с помощью нескольких простых команд, но все может быть немного сложнее, когда вы пытаетесь найти системный раздел в командной строке. Вот учебник.
Шаг 1 : Загрузите компьютер с этого установочного носителя, установив его в качестве загрузочного диска в BIOS.
Шаг 2 : После загрузки Программа установки Windows откроется окно установки Windows, как показано на следующем снимке экрана. В этом интерфейсе вам нужно установить предпочтительные Язык , Время и текущий формат и Клавиатура , затем нажмите Далее .
Шаг 3 : Нажмите Восстановите компьютер .
Шаг 4 : Выберите Устранение неполадок среди этих вариантов.
Шаг 5 : Затем вы получите дополнительные параметры на следующей странице, просто нажмите Командная строка , чтобы открыть ее.
Шаг 6 : Сначала вам нужно найти системный раздел , потому что системный раздел может отображаться здесь с другой буквой диска вместо буквы C. Для этого просто введите следующие команды одну за другой и нажмите Введите клавишу после ввода каждой команды:
- diskpart (для входа в diskpart.
 exe)
exe) - список томов (чтобы перечислить все существующие тома)
- выход (для выхода из diskpart.exe)
- dir F: (для отображения каталога выбранного тома. F: можно заменить буквой диска любого существующего тома.)
Примечание: Чтобы узнать системный раздел , нужно просмотреть каталог томов один за другим, пока не найдете. Если в каталоге выбранного тома отображается Windows , то это системный раздел, который вы находите.
Шаг 7 : Найдя системный раздел, введите отформатируйте F: /fs:ntfs ( F должна быть буквой диска системного раздела, который вы нашли) и нажмите Введите , чтобы отформатировать его в NTFS. Обычно мы рекомендуем форматировать системный раздел в файловую систему NTFS, а не в FAT32 или exFAT, для большей стабильности и безопасности.
Примечание: Если выбранный том имеет метку, вы получите приглашение, требующее Введите текущую метку тома для диска F: после ввода команды форматирования. Метку можно найти после ввода команды список томов в diskpart.exe .
Шаг 6 : Когда появится предупреждение о том, что вы потеряете все данные на выбранном томе, введите Y и нажмите Введите для подтверждения форматирования. Тогда вам просто нужно дождаться завершения процесса.
Примечание: Формат нельзя отменить! Убедитесь, что вы хотите отформатировать системный раздел, потому что это удалит вашу операционную систему и не позволит вашему компьютеру запуститься, пока вы не установите новую. Кроме того, как упоминалось ранее, вы должны убедитесь, что диск действительно является системным диском .
Форматирование во время установки Windows
Кроме того, вы можете отформатировать системный раздел при выборе установки Windows с установочного носителя.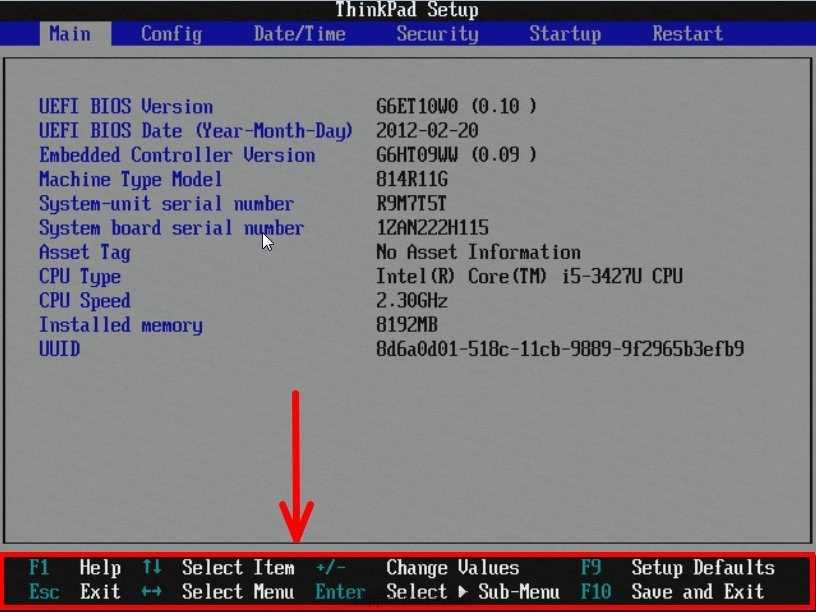 Подробный учебник предоставляется для вас, а также.
Подробный учебник предоставляется для вас, а также.
Шаг 1 : Когда вы получите следующий интерфейс после завершения шагов 1 и 2, упомянутых выше, выберите Установить сейчас вместо Восстановить компьютер .
Шаг 2 : Затем вы получите страницы, требующие от вас Введите ключ продукта Windows и Примите условия лицензии . Просто сделайте так, как подсказывают сообщения.
Шаг 3 : Выберите установку Custom , когда откроется следующая страница.
Шаг 4 : Затем вы сразу получите следующий интерфейс, и все разделы установленных дисков будут обнаружены и отображены здесь. Чтобы отформатировать системный раздел, вы должны сначала выбрать раздел, а затем нажать Формат среди перечисленных вариантов.
Шаг 5 : Вы получите следующее предупреждающее сообщение после нажатия кнопки Формат, просто нажмите кнопку OK для продолжения. После этого система будет успешно отформатирована.
После этого система будет успешно отформатирована.
Форматирование жесткого диска из BIOS с помощью MiniTool Boot Manager
Помимо Windows 10 Media Creation Tool, вы также можете использовать MiniTool Boot Manager Pro Ultimate для создания загрузочного CD/DVD или USB-накопителя для форматирования жесткого диска. диск из биоса.
Купить сейчас
Будучи профессиональным менеджером разделов, MiniTool Partition Wizard может помочь вам создать резервную копию файлов с одного диска на другой, чтобы защитить данные и обновить жесткий диск без переустановки Windows.
По сравнению с установочным носителем Windows загрузочный носитель, созданный мастером разделов MiniTool, позволяет вам войти в среду восстановления MiniTool, а не в Win-PE. Самое главное, вам не нужно тратить время на поиск системного раздела потому что MiniTool Partition Wizard отображает его прямо и интуитивно понятно в основном интерфейсе.
Чтобы отформатировать системный раздел с помощью этого удобного инструмента, просто следуйте инструкции ниже.
Переместить 1. Создать загрузочный USB или CD/DVD
Сначала необходимо создать загрузочный USB или CD/DVD. Создание обоих носителей практически одинаково, здесь я в качестве примера создам загрузочную флешку.
Примечание: Все содержимое USB-накопителя будет удалено при создании загрузочного носителя. Убедитесь, что созданы резервные копии всех важных файлов.
Шаг 1 : Подготовьте USB-накопитель достаточного размера для хранения загрузочного носителя и подключите его к нормально работающему компьютеру. Запустите Мастер создания разделов MiniTool, чтобы открыть основной интерфейс, и щелкните Bootable Media на верхней панели инструментов.
Шаг 2 : Затем вы получите всплывающее окно, подобное следующему снимку экрана. Щелкните Носитель на основе WinPE с подключаемым модулем MiniTool .
Шаг 3 : Далее вам нужно выбрать место для загрузочного носителя. Чтобы создать загрузочный USB, выберите USB-накопитель .
Шаг 4 : В этом интерфейсе вы можете увидеть процесс создания загрузочной флешки. После завершения операции нажмите Готово .
Перемещение 2. Форматирование жесткого диска
После того, как вы закончите создание загрузочного USB-накопителя, подключите его к компьютеру, на котором вы хотите отформатировать жесткий диск из BIOS. Затем установите его в качестве первого загрузочного устройства в BIOS для загрузки с этого загрузочного USB.
Подготовительные работы выполнены, пришло время отформатировать жесткий диск. Просто выполните следующие действия, чтобы легко отформатировать жесткий диск.
Шаг 1 : Мастер создания разделов MiniTool будет запущен автоматически после успешной загрузки. Если нет, щелкните Partition Wizard в списке на следующей странице, чтобы запустить программу в WinPE.
Примечание: Вы также можете выбрать модуль Command Console для входа в командную строку для форматирования с помощью cmd. Используемая здесь команда такая же, как и при форматировании с помощью командной строки в Windows. Пожалуйста, обратитесь к процессу Форматирование через командную строку упоминалось ранее.
Шаг 2 : В главном интерфейсе выберите раздел, который вы хотите отформатировать, и нажмите Форматировать раздел на левой панели. Кроме того, вы можете щелкнуть его правой кнопкой мыши и выбрать Формат из контекстного меню.
Примечание: При работе с системным разделом вы получите предупреждение о том, что форматирование системного раздела может привести к невозможности загрузки компьютера . Просто нажмите Да , чтобы продолжить, если вы подтвердите это изменение.
Шаг 3 : Установите Метка раздела , Файловая система и Размер кластера для отформатированного раздела, затем нажмите OK .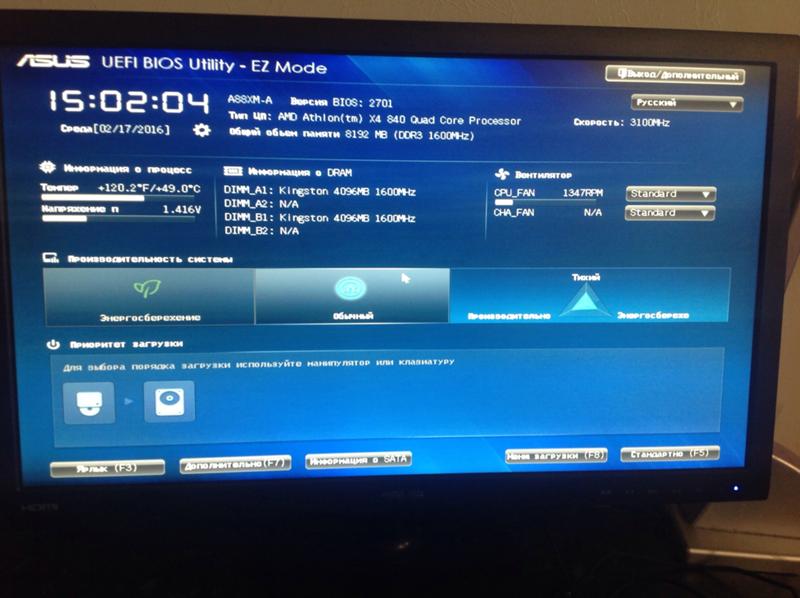
Шаг 4 : Нажмите кнопку Применить для подтверждения предстоящей операции.
Совет: После форматирования вы также можете использовать MiniTool Partition Wizard для восстановления потерянных данных этого раздела.
Выше приведены все шаги по форматированию жесткого диска из BIOS с помощью мастера Bootable MiniTool Partition Wizard.
Я изучил два эффективных инструмента, которые помогут мне отформатировать мой жесткий диск из BIOS: установочный носитель Windows и Мастер создания загрузочных разделов MiniTool. Оба надежны, и шаги не так сложны. Я делюсь со всеми вами и надеюсь, что они будут вам полезны. Нажмите, чтобы твитнуть
Я отдельно представил, как отформатировать жесткий диск из BIOS с помощью установки Windows и диспетчера загрузки MiniTool. Вы можете выбрать любой упомянутый инструмент для форматирования системного раздела с помощью приведенных выше руководств.
Если у вас возникли проблемы с использованием двух упомянутых методов, сообщите нам об этом, отправив электронное письмо на адрес [email protected] или оставив свои сомнения в зоне комментариев.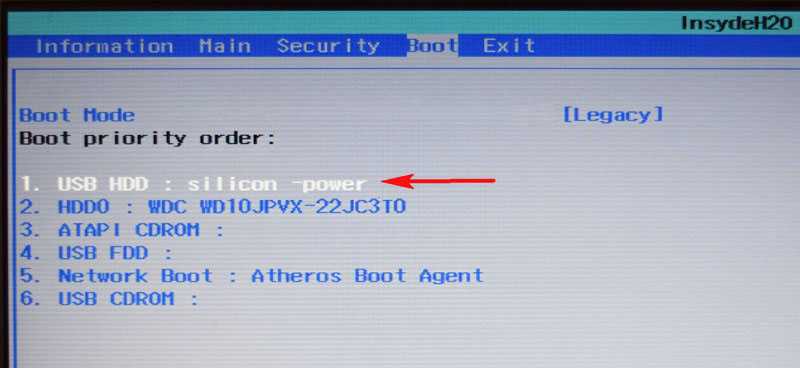
Часто задаваемые вопросы о форматировании жесткого диска в BIOS
Можно ли переформатировать жесткий диск в BIOS?
Вы не можете отформатировать любой жесткий диск из BIOS. Если вы хотите отформатировать диск, но Windows не загружается, вам необходимо создать загрузочную флешку или CD/DVD и загрузиться с нее, чтобы выполнить форматирование. Вы также можете использовать профессиональный сторонний форматтер.
Как полностью отформатировать жесткий диск?
Если вы хотите полностью переместить данные на жесткий диск, выполнения форматирования недостаточно, так как другие могут восстановить исходные данные после форматирования.
Мастер MiniTool Partition Wizard предоставляет функцию очистки раздела, которая помогает полностью очистить данные. После запуска просто выберите целевой диск и выберите Wipe Partition. Затем выберите метод очистки, нажмите «ОК» и «Применить», чтобы начать очистку.
Как отформатировать жесткий диск в Windows 10?
Чтобы отформатировать жесткий диск, вы можете использовать Управление дисками, встроенный инструмент в Windows 10.
- Нажмите Windows + R, введите diskmgmt.msc и нажмите OK.
- Щелкните правой кнопкой мыши диск, который хотите отформатировать, и выберите «Форматировать».
- Подтвердите метку тома и файловую систему для диска.
- Проверить Выполнить быстрое форматирование.
- Нажмите OK, чтобы начать форматирование.
Как отформатировать жесткий диск из командной строки?
Чтобы отформатировать жесткий диск из командной строки, вам просто нужно выполнить следующую команду одну за другой (* относится к номеру диска или раздела):
- Список дисков
- Выберите диск *
- Раздел списка
- Выбрать раздел *
- Формат fs=ntfs быстрый
После этого выбранный диск необходимо отформатировать в файловую систему NTFS.
- Фейсбук
- Твиттер
- Линкедин
- Реддит
без TPM и безопасной загрузки
Сторонний инструмент может быть самым простым решением
by Клаудиу Андоне
Клаудиу Андоне
Эксперт по Windows и программному обеспечению
Старожил в технологической и научной прессе, Клаудиу сосредоточен на всем, что приходит от Microsoft. Его внезапный интерес к компьютерам начался, когда он увидел первый Дом… читать далее
Его внезапный интерес к компьютерам начался, когда он увидел первый Дом… читать далее
Обновлено
Рассмотрено
Alex Serban
Alex Serban
Windows Server & Networking Expert
Отойдя от корпоративного стиля работы, Алекс нашел вознаграждение в образе жизни постоянного анализа, координации команды и приставания к своим коллегам. Обладание сертификатом MCSA Windows Server… читать далее
Партнерская информация
- Хотя Microsoft этого не разрешает, вы можете установить Windows 11 на Legacy BIOS.
- С помощью наших обходных путей вы также сможете обойти проверки TPM и безопасной загрузки, если вам это нужно.
- Ключ заключается в создании загрузочного носителя, предназначенного специально для настроек MBR BIOS.

XУСТАНОВИТЬ, НАЖИМАЯ НА ФАЙЛ ЗАГРУЗКИ
Исправление ошибок ОС Windows 11 с помощью Restoro PC Repair Tool: Это программное обеспечение исправляет распространенные ошибки компьютера, заменяя проблемные системные файлы исходными рабочими версиями. Это также защищает вас от критической потери файлов, сбоев оборудования и устраняет повреждения, нанесенные вредоносными программами и вирусами. Исправьте проблемы с ПК и удалите вирусы прямо сейчас, выполнив 3 простых шага:
- Загрузите Restoro PC Repair Tool , который поставляется с запатентованными технологиями (патент доступен здесь).
- Нажмите Начать сканирование , чтобы найти проблемы Windows 11, которые могут вызывать проблемы с ПК.
- Нажмите Восстановить все , чтобы устранить проблемы, влияющие на безопасность и производительность вашего компьютера.
- Restoro скачали 0 читателей в этом месяце.

На данный момент ни для кого не секрет, что для установки Windows 11 нам нужны TPM 2.0 и безопасная загрузка, но мы уже знаем, что их можно включить в режиме UEFI BIOS.
Однако все становится немного сложнее, если у вас устаревшая версия BIOS, потому что переход на UEFI может привести к проблемам и стиранию вашего диска, поэтому вы можете не согласиться с этим.
И даже если вы это сделаете, вы все равно не сможете включить TPM 2.0, потому что на вашей материнской плате нет чипа.
Однако у нас есть обходной путь, который поможет вам установить Windows 11 в устаревшем BIOS без проверки TPM 2.0 и безопасной загрузки.
Перед началом процедуры обязательно сделайте резервную копию всех важных данных на вашем диске. Хотя это не должно повлиять на ваши файлы, это рекомендуемый шаг перед любой такой настройкой.
Можно ли установить Windows 11 без UEFI?
Общедоступный стандарт под названием Unified Extensible Firmware Interface подробно описывает программный протокол для связи между ОС и микропрограммой платформы.
UEFI является неотъемлемым элементом новой ОС и официально требуется для бесперебойной установки Windows 11. TPM UEFI Secure Boot и требований к ЦП можно избежать, даже если загрузка из CSM или устаревшего BIOS официально не разрешена в Windows 11.
Следовательно, ответ на поставленный выше вопрос — да. Установка Windows 11 на ПК с устаревшей версией BIOS так же проста, как подготовка USB-накопителя и установочного ISO-файла Windows 11.
Как установить Windows 11 на Legacy BIOS?
1. Используйте сторонний инструмент
- Загрузите Rufus. Начиная с версии 3.16, этот инструмент имеет специальный выбор для создания загрузочного носителя Windows 11 без проверок TPM и безопасной загрузки.
- Запустите программу установки и откройте программное обеспечение. Вы также можете скачать 3.16p Версия , которая является портативной, поэтому ее не нужно устанавливать.
- Подключите USB-накопитель, затем выберите его в раскрывающемся меню.
 Если у вас есть только один, он обнаружит его автоматически.
Если у вас есть только один, он обнаружит его автоматически. - Теперь нажмите кнопку SELECT и найдите ISO-файл Windows 11 на своем ПК. Вы можете получить его на специальной странице загрузки Microsoft, если у вас ее нет.
- В разделе «Образ» щелкните раскрывающееся меню и выберите «Расширенная установка Windows» (без TPM/без безопасной загрузки) .
- Если у вас устаревшая версия BIOS, необходимо изменить схему разделов на MBR . Если у вас UEFI, выберите GPT .
- Теперь вы также можете изменить метку тома и систему разделов, но если вы не знаете, что делать, оставьте параметры как есть. Нажмите кнопку СТАРТ в конце.
- Инструмент создаст загрузочный USB-накопитель, который можно использовать для установки Windows 11 в устаревшем BIOS без проверок TPM и безопасной загрузки.
Совет эксперта:
СПОНСОРЫ
Некоторые проблемы с ПК трудно решить, особенно когда речь идет о поврежденных репозиториях или отсутствующих файлах Windows.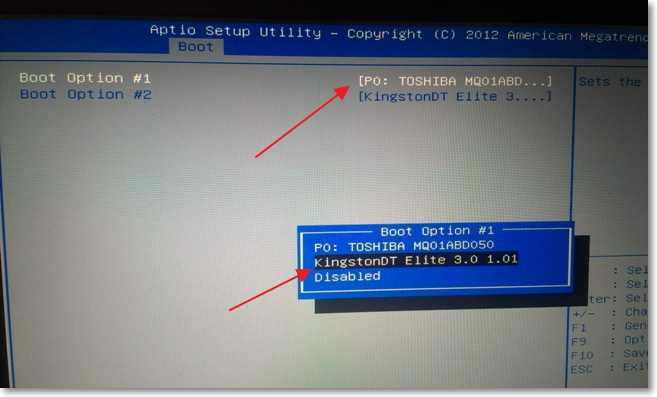 Если у вас возникли проблемы с исправлением ошибки, возможно, ваша система частично сломана.
Если у вас возникли проблемы с исправлением ошибки, возможно, ваша система частично сломана.
Мы рекомендуем установить Restoro, инструмент, который просканирует вашу машину и определит причину неисправности.
Нажмите здесь, чтобы загрузить и начать восстановление.
Это самый простой способ установить Windows 11 на ПК с прежней версией BIOS, поскольку этот инструмент имеет простой параметр для создания обхода проверок TPM и безопасной загрузки.
2. Измените ISO-образ Windows 11 вручную
ПРИМЕЧАНИЕ
Для этого решения вам понадобится загрузочный USB-накопитель Windows 10. Если у вас его нет, ознакомьтесь с нашей статьей о том, как его создать.
- Загрузите ISO-образ Windows 11 со специальной страницы загрузки Microsoft. Если он у вас уже есть, пропустите этот шаг.
- Нажмите клавишу Windows + E , чтобы запустить File Explorer , найдите файл Windows 11 ISO , щелкните его правой кнопкой мыши и выберите Крепление .

- Просмотрите новый виртуальный диск, перейдите в папку sources , щелкните правой кнопкой мыши файл install.wim и выберите Копировать .
- Подключите USB-накопитель с Windows 10, просмотрите его папку sources , щелкните правой кнопкой мыши в любом месте и выберите Вставить в контекстном меню.
- Замените файл в папке назначения, перезагрузите компьютер и загрузитесь с диска Windows 10. Не волнуйся; заменив файл wim, вы превратили диск в комплект Windows 11.
Вам не потребуется никаких других модификаций для этого решения, поскольку Windows 10 не проверяет TPM 2.0 или безопасную загрузку, поэтому все должно быть в порядке.
3. Обход проверок TPM 2.0 и безопасной загрузки из программы установки Windows 11
- Нажмите клавишу Windows + R , чтобы запустить . .
- Перейдите в следующий каталог:
Компьютер\HKEY_LOCAL_MACHINE\SYSTEM\Setup - Щелкните правой кнопкой мыши на правой панели, выберите New , затем выберите Key и назовите его LabConfig .

- Получите доступ к новому ключу, щелкните правой кнопкой мыши на правой панели и выберите New , затем DWORD (32-битное) значение .
- Назовите его BypassTPMCheck , создайте другой DWORD (32-разрядный) Value и назовите его BypassSecureBootCheck .
- Дважды щелкните каждую из клавиш, введите 1 в поле значения для обоих, затем нажмите OK .
- Перезагрузите компьютер и попробуйте запустить программу установки Windows 11.
Это должно обойти проверки TPM и безопасной загрузки, но все равно не решит проблему с устаревшей версией BIOS.
Вы можете преодолеть это, только если создадите загрузочный диск для MBR, как мы сделали в первом решении с использованием Rufus.
Итак, вот как вы можете установить Windows 11 без UEFI BIOS и одновременно избежать проверок TPM и Secure Boot.
Напоминаем, что некоторые из представленных здесь методов могут предложить вам чистую установку Windows 11, которая удалит все ваши данные на диске.

 Если компьютер загружается с жесткого диска, невозможно отформатировать системный раздел/диск, так как ОС установлена на этом диске.
Если компьютер загружается с жесткого диска, невозможно отформатировать системный раздел/диск, так как ОС установлена на этом диске. exe)
exe)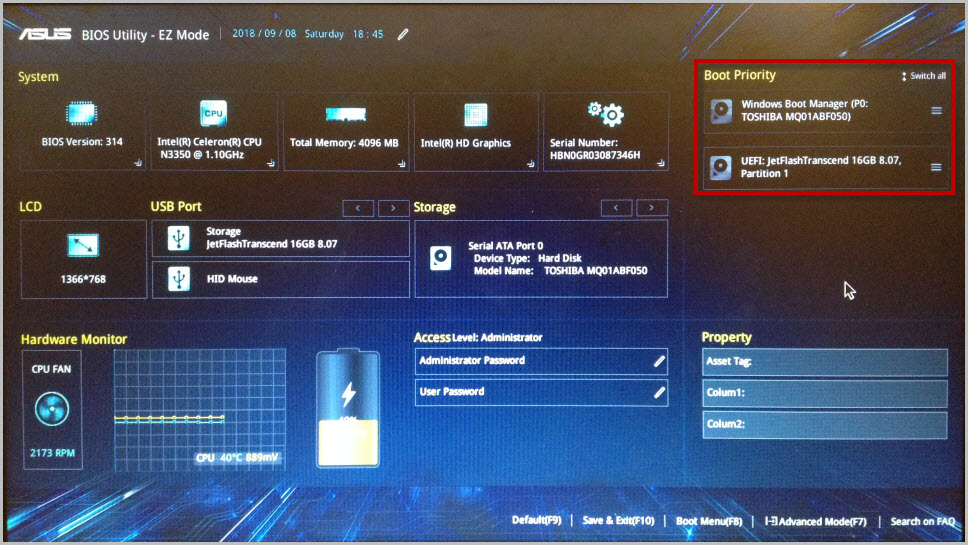

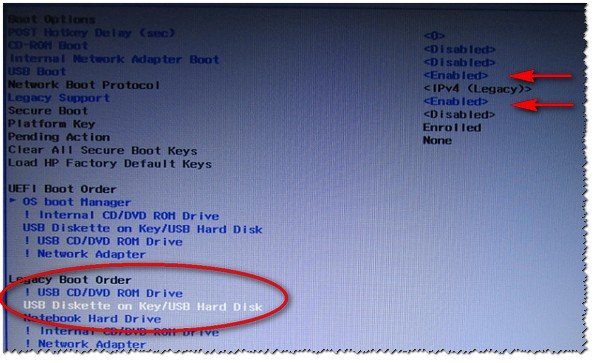 Если у вас есть только один, он обнаружит его автоматически.
Если у вас есть только один, он обнаружит его автоматически.

