Mint linux с флешки: Создание загрузочного носителя — Документация Linux Mint Installation Guide
Содержание
Проверка реального объема флеш-накопителя с помощью программы F3
Продающиеся в различных интернет-магазинах флеш-накпители нередко являются контрафактными. Обычно для проверки их реальных объемов рекомендуют использовать программу h3testw для Windows, но существует и отличный аналог данной программы для Linux под названием F3. F3 (или Fight Flash Fraud) по своей сути является набором утилит с интерфейсом командной строки, с которыми можно работать посредством терминала. Если вы приобрели новый дешевый флеш-накопитель и желаете убедиться в его качестве, вам стоит действовать в соответствии с приведенными ниже инструкциями.
1. Проверка реального объема флеш-накопителя
A. В первую очередь следует установить набор утилит F3. Так как все утилиты имеют интерфейс командной строки, они не будут отображаться в различных менеджерах приложений, следовательно, вам придется воспользоваться терминалом для их установки. Откройте окно терминала, скопируйте и вставьте в него следующую команду (используйте функции копирования/вставки для того, чтобы не ошибиться):
Linux Mint/Ubuntu:
sudo apt-get install f3
Fedora Workstation:
sudo dnf install f3
После окончания ввода команды следует нажать клавишу Enter. При запросе пароля вы должны будете ввести свой пароль. Символы вашего пароля не будут отображаться никоим образом, даже с помощью точек, и это нормально. После ввода пароля следует снова нажать клавишу Enter.
При запросе пароля вы должны будете ввести свой пароль. Символы вашего пароля не будут отображаться никоим образом, даже с помощью точек, и это нормально. После ввода пароля следует снова нажать клавишу Enter.
B. Теперь следует подключить флеш-накопитель и дождаться его автоматического монтирования. Если в вашей системе не активирована функция автоматического монтирования (например, это актуально для дистрибутива Xubuntu), вам придется сделать это самостоятельно, открыв окно файлового менеджера, найдя иконку подключенного флеш-накопителя на боковой панели его окна и нажав на нее для монтирования.
Примечание: все флеш-накопители форматируются перед продажей, поэтому вам совсем не обязательно заниматься этим самостоятельно.
C. Теперь следует удалить с накопителя все данные. Если на накопителе есть какие-либо важные данные, скопируйте их в домашнюю директорию, в противном случае — просто удалите все файлы. Для этой цели следует использовать файловый менеджер (в случае автоматического монтирования система сама откроет его окно).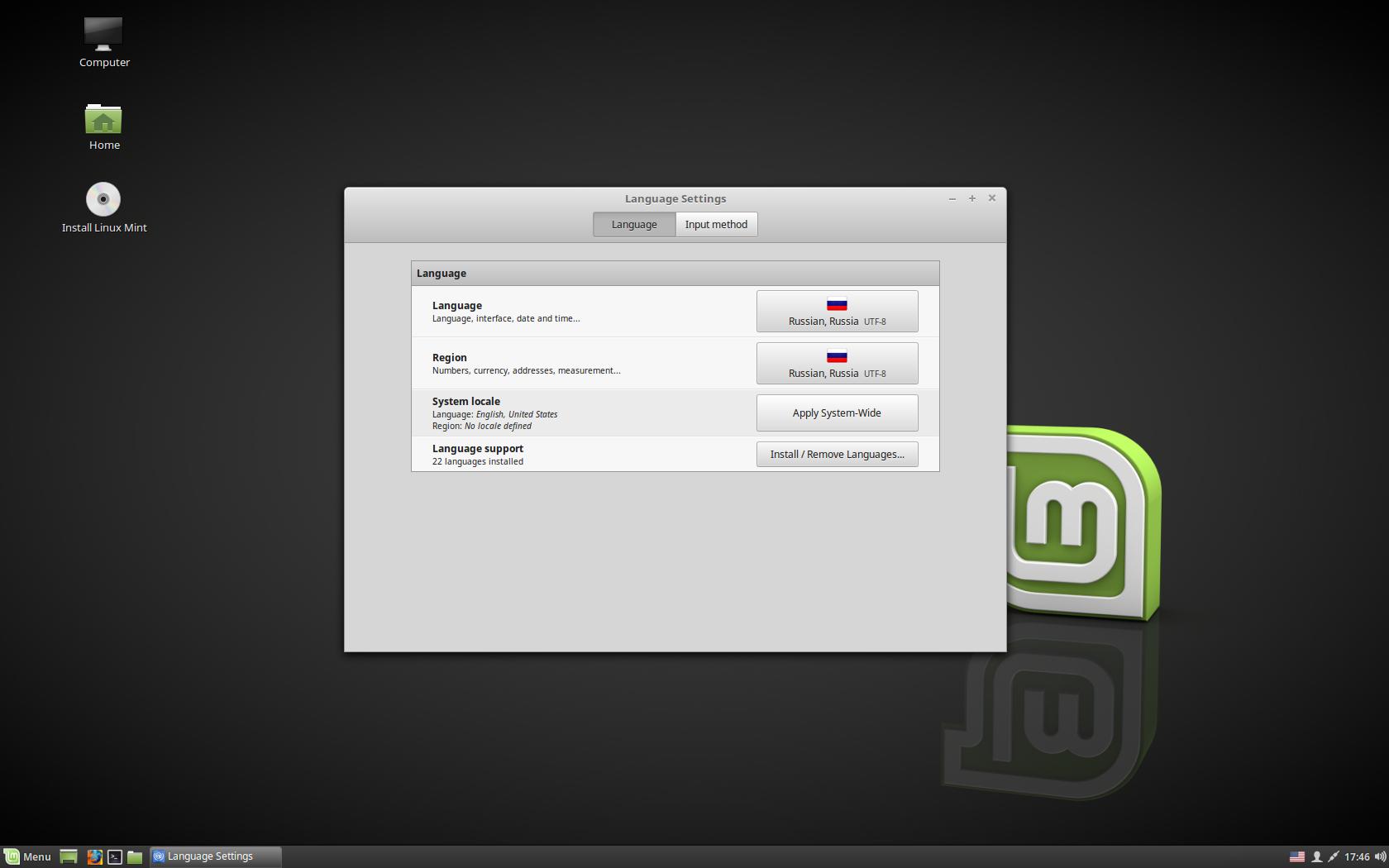 Если вы удаляли какие-либо файлы, не забудьте очистить корзину!
Если вы удаляли какие-либо файлы, не забудьте очистить корзину!
D. Далее нужно определить точку монтирования вашего флеш-накопителя, то есть директорию, в которой доступно все его содержимое. Для этой цели следует использовать следующую команду в терминале:
lsblk
После окончания ввода команды следует нажать клавишу Enter для ее исполнения. В результате с помощью окна терминала будет выведен полный список дисковых накопителей и их разделов с точками монтирования. Для того, чтобы найти нужную точку монтирования, достаточно знать, что съемные носители обычно монтируются по пути /run/media/<имя пользователя>/<метка раздела> (или /media/<имя пользователя>/<метка раздела>). Также стоит принимать во внимание размер флеш-накопителя.
Несложно заметить, что на приведенном выше снимке экрана присутствует информация о двух флеш-накопителях, но так как наш новый флеш-накопитель имеет наклейку с надписью 16GB, нам нужна вторая точка монтирования (доступный для использования объем накопителя всегда меньше декларируемого).
E. Пришло время для проверки реального объема флеш-накопителя. Данная операция может быть разделена на два этапа.
На первом этапе необходимо заполнить файловую систему флеш-накопителя файлами с именами N.h3w (где N — число) с помощью следующей команды:
f3write <точка монтирования>
Разумеется, вместо строки <точка монтирования> следует добавить полученный из вывода команды lsblk путь к точке монтирования. После окончания ввода команды следует нажать клавишу Enter для ее исполнения и приготовиться к длительному ожиданию. В конце концов вы должны будете получить вывод, аналогичный приведенному на расположенном ниже снимке.
Обычно на данном этапе не выводится каких-либо сообщений об ошибках в том случае, если накопитель не является контрафактным. Если же программа вывела сообщение об ошибке, то он, вероятнее всего, является бракованным и вы можете требовать возмещение средств от продавца.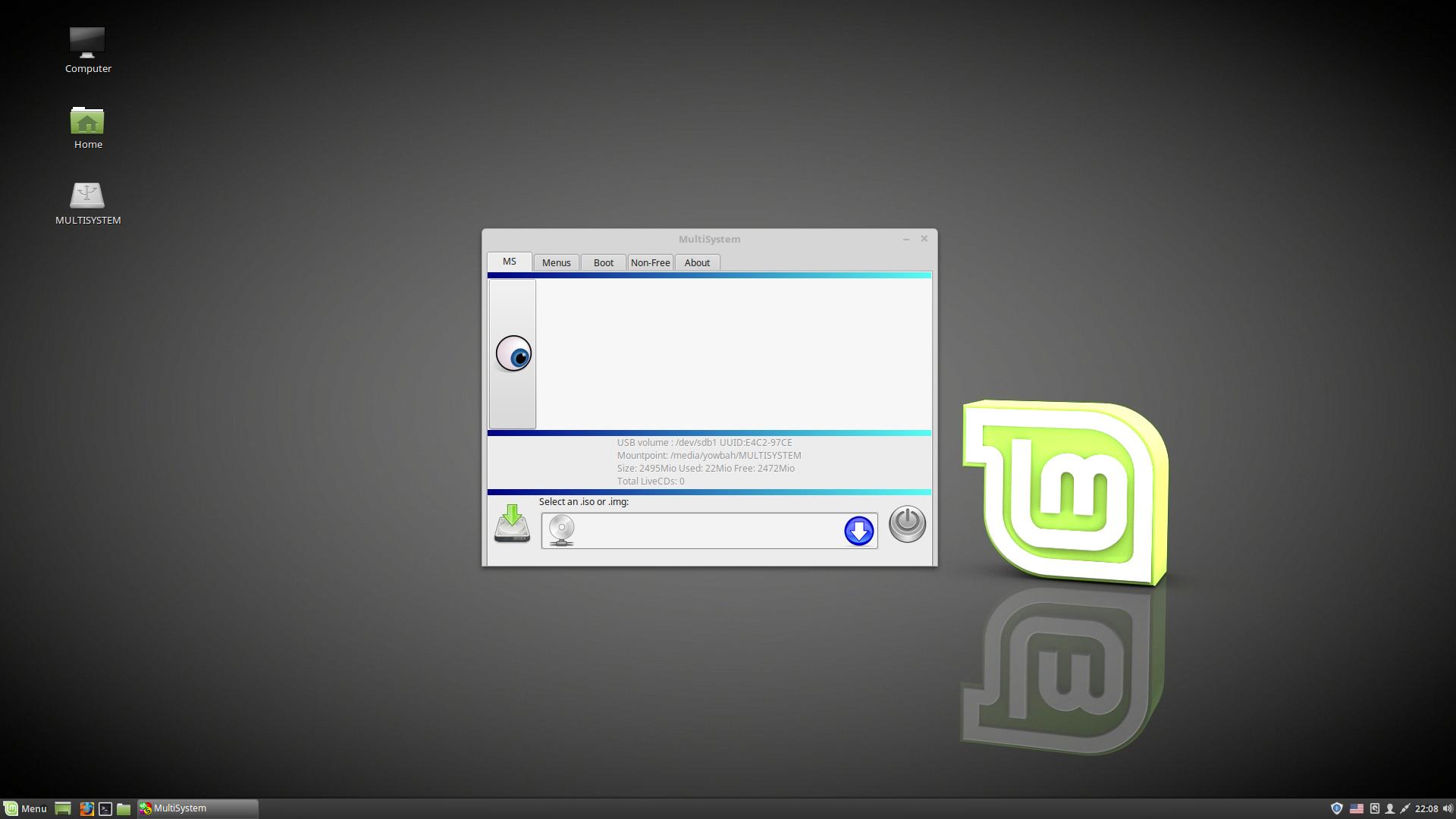
На втором этапе необходимо проверить корректность всех записанных на накопитель данных с помощью следующей команды:
f3read <точка монтирования>
Здесь также вместо строки <точка монтирования> следует добавить полученный из вывода команды lsblk путь к точке монтирования. Аналогично, после окончания ввода команды следует нажать клавишу Enter для ее исполнения и немного подождать. В результате вы должны получить статистику корректности прочитанных данных, аналогичную приведенной на расположенном ниже снимке.
Если значение параметра «Corrupted» является ненулевым, ваш флеш-накопитель является контрафактным и вы можете требовать возмещение средств от продавца.
F. После окончания проверки накопителя следует удалить с него все созданные программой файлы.
2. Хотите ознакомиться с дополнительными советами?
Хотите узнать о других настройках и приемах работы с Linux-системами? На данном веб-сайте размещено большое количество подобных материалов.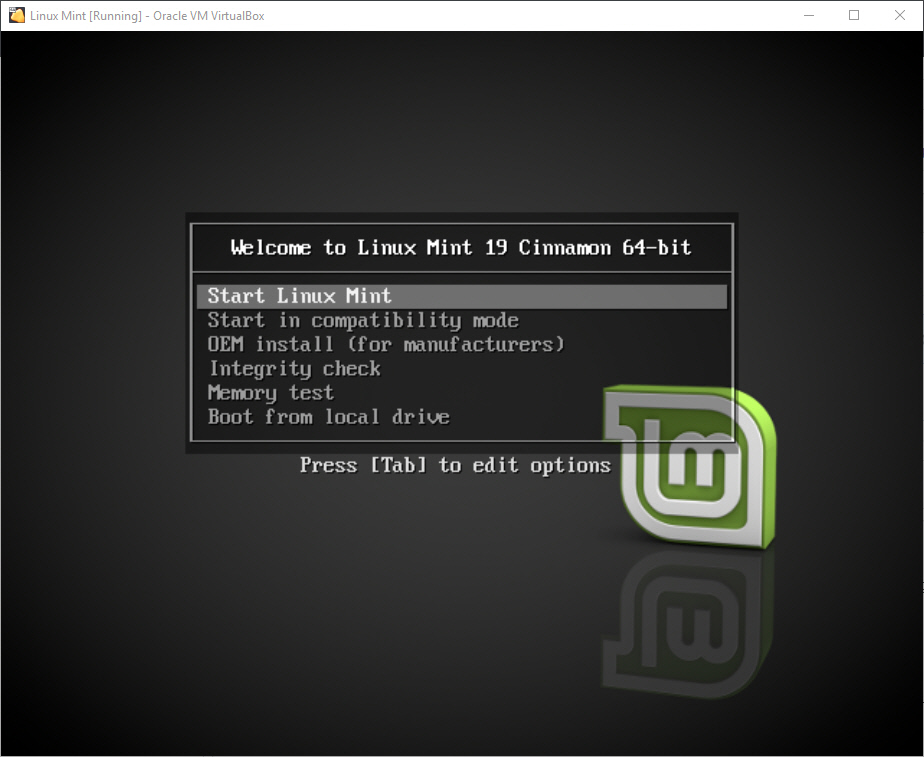
Linux на флешке для реанимации компьютера » Чубатый Виталий
Обратились ко мне недавно в одной из соцсетей с просьбой помочь − не загружается компьютер. Я помочь не против, но проблема оказалась в том, что в такой ситуации не на чем сделать загрузочную «аварийную» флешку для диагностики. А такую лучше иметь на всякий случай.
Зачем она нужна
Компьютер может не загружаться не только из-за проблем с оборудованием, но и из-за сбоев в установленной операционной системе. А загрузочная флешка поможет если не восстановить нормальное функционирование, то, как минимум, сохранить нужную информацию на другой раздел (для пользователей Windows − на другой диск).
Также при помощи загрузочной флешки зачастую можно выполнить диагностику всех устройств компьютера, включая физическую проверку поверхности жёсткого диска. Но и это не предел − мне приходилось успешно восстанавливать файловую систему, а также структуру разделов на диске.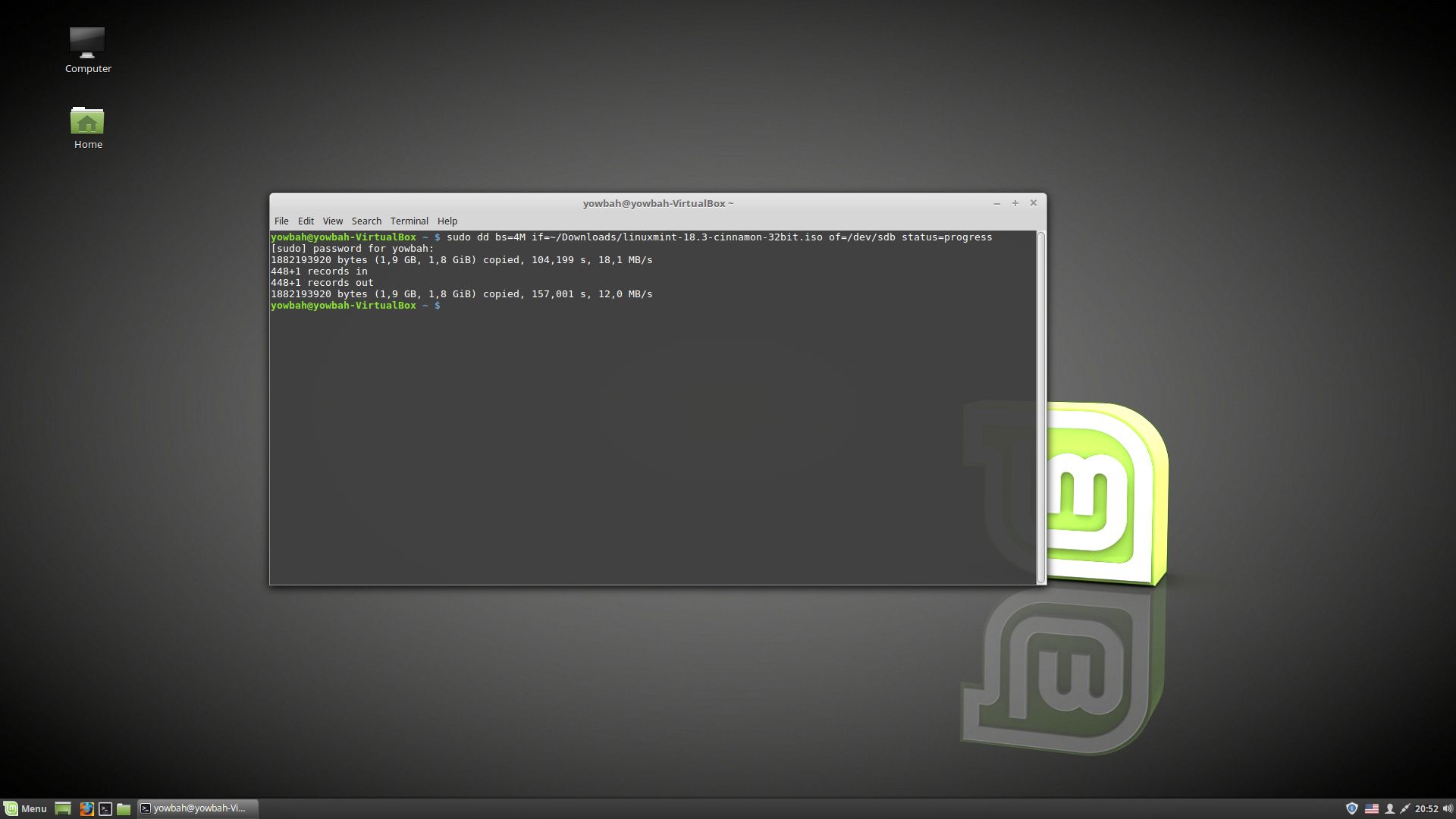
Что лучше для флешки − Windows или Linux?
Несмотря на то, что доля Linux на домашних компьютерах невелика, в последнее время она медленно, но уверенно увеличивается. А это накладывает свои ограничения, в частности, в возможностях доступа к данным.
Отметим, что Linux отлично видит используемую в Windows файловую систему NTFS и может не только читать с неё данные, но и корректно производить запись. В то же время Windows без специального драйвера «не умеет» читать Ext2/Ext3/Ext4, а имеющийся драйвер не позволяет производить запись.
Так что выбор средств для флешки очевиден − Linux. Ещё одним преимуществом этой системы является то, что Windows до сих пор невозможно установить на USB-диск или флешку, а потом оттуда загрузить. Для Linux это обычное дело, эта система может быть установлена на что угодно, если это «что угодно» поддерживается ядром. Также Linux обычно не поставляется в «голом» виде, в образах дисков для скачивания обычно присутствует и офисный пакет, и браузер, и мультимедиа-приложения.
Какой дистрибутив Linux выбрать?
Лучше всего тот, который точно запустится на большинстве компьютеров и не требует больших ресурсов для работы. Если вы уверены, что не придётся работать с 32-битным процессором, можно скачивать 64-битную версию (amd64), иначе выберите 32-битную (i386).
Большое значение также имеет простота работы с конкретным дистрибутивом, чтобы в сложной ситуации не пришлось дополнительно разбираться в том, как выполнить простые операции.
Поэтому начинающим лучше скачать последнюю версию Linux Mint, причём рекомендую Linux Mint Cinnamon − эта сборка больше всего напоминает Windows, что будет удобно новичкам. А опытным пользователям этот текст читать не нужно − они и так это знают.
Скачать его можно с официального сайта проекта.
Внимание! При записи на флешку как в Linux, так и в Windows все данные на ней будут удалены. Важную информацию скопируйте заранее!
Запись флешки под Linux
После скачивания дистрибутива подключаем к компьютеру флешку. Далее открываем консоль и набираем команду:
Далее открываем консоль и набираем команду:
sudo fdisk -l
Вводим пароль администратора и видим что-то подобное:
Диск /dev/loop0: 91 MiB, 95416320 байт, 186360 секторов Единицы: секторов по 1 * 512 = 512 байт Размер сектора (логический/физический): 512 байт / 512 байт Размер I/O (минимальный/оптимальный): 512 байт / 512 байт Диск /dev/sda: 465,8 GiB, 500107862016 байт, 976773168 секторов Единицы: секторов по 1 * 512 = 512 байт Размер сектора (логический/физический): 512 байт / 512 байт Размер I/O (минимальный/оптимальный): 512 байт / 512 байт Тип метки диска: gpt Идентификатор диска: 582260B4-BCC8-4CB8-BFFE-EF6573767FBD Устр-во начало Конец Секторы Размер Тип /dev/sda1 2048 206847 204800 100M EFI /dev/sda2 206848 84092927 83886080 40G Файловая система Linux /dev/sda3 84092928 136521727 52428800 25G Файловая система Linux /dev/sda4 136521728 147007487 10485760 5G Linux своп /dev/sda5 147007488 924344319 777336832 370,7G Файловая система Linux /dev/sda6 924344320 966287359 41943040 20G Файловая система Linux /dev/sda7 966287360 976773119 10485760 5G Файловая система Linux Диск /dev/sdb: 59,6 GiB, 63954747392 байт, 124911616 секторов Единицы: секторов по 1 * 512 = 512 байт Размер сектора (логический/физический): 512 байт / 512 байт Размер I/O (минимальный/оптимальный): 512 байт / 512 байт Тип метки диска: dos Идентификатор диска: 0x00000000
Нас больше всего интересует последняя часть, где информация о флешке − /dev/sdb.
Внимание! Размер флешки для записи определяется только размером файла с образом диска, в этом примере использовалась на 64 ГБ, так как она была под руками. Для последней версии Linux Mint (на момент написания этого текста это 19.1) достаточно 2 гигабайт.
Вводим в терминале следующую команду:
sudo dd if=/путь_к_диску/имя_файла.iso of=/dev/sdb
Либо второй вариант:
sudo cp /путь_к_диску/имя_файла.iso /dev/sdb
Даже если вывод списка дисков покажет наличие разделов на флешке (sdb1, …), всё равно указываем назначение /dev/sdb. Чтобы флешка была загрузочной, копирование файла производим на устройство, а не на раздел.
Дожидаемся конца записи, после чего наша загрузочная флешка будет готова.
Запись флешки под Windows
После скачивания дистрибутива подключаем флешку к компьютеру. Запись на флешку рекомендую производить программой UltraISO, найти её можно в сети. Программа платная, но имеет пробный период, в течение которого она работает без ограничений. Этого нам хватит.
Этого нам хватит.
На некоторых сайтах встречаются рекомендации подключать флешку после запуска программы, но Windows в таких случаях иногда не обновляет корректно список устройств. Поэтому лучше всё же подключить до запуска.
После запуска программы заходим в меню «Файл» → «Открыть…» (или нажимаем Ctrl+O) и выбираем наш файл с дистрибутивом. Программа отобразит список файлов в главном окне. Так и должно быть, файл с дистрибутивом является так называемым образом диска − копией файловой структуры, пригодной для записи на DVD или флешку.
Далее выбираем пункт меню «Самозагрузка» → «Записать образ жёсткого диска…». В новом окне выбираем флешку в писке устройств и нажимаем кнопку «Записать». После этого соглашаемся с полным стиранием данных на флешке и ждём окончания записи.
После записи
После того, как загрузочная флешка будет записана, рекомендую попробовать загрузить с неё компьютер, даже если сейчас не нужно ничего восстанавливать. Дело в том, что возможные ошибки записи (или ошибки в действиях пользователя) лучше увидеть сразу, чем тогда, когда не будет возможности записать повторно.
Также стоит отметить, что по умолчанию Linux считает, что системные часы в компьютере настроены по Гринвичу, поэтому после перезагрузки обратно в Windows время может сбиться на несколько часов.
7 лучших загрузочных дистрибутивов Linux с USB
Если вы хотите запустить Linux на любом компьютере, вы можете создать загрузочный USB-накопитель. Здесь мы рассмотрим некоторые из лучших загрузочных дистрибутивов Linux с USB.
Вы когда-нибудь пользовались чужим компьютером и были встревожены необходимостью использовать их раздутую ОС? Вы когда-нибудь хотели, чтобы вместо этого Linux волшебным образом появился на их машине?
Ну оказывается можно. Можно создать загрузочный USB-накопитель, который будет запускать Linux непосредственно с самого диска. Вы можете использовать их аппаратное обеспечение для запуска Linux, вообще не связываясь ни с одной из их текущих ОС. Linux идеально подходит для запуска с USB-накопителя благодаря своей легкости, но некоторые дистрибутивы Linux гораздо лучше подходят для этой задачи, чем другие.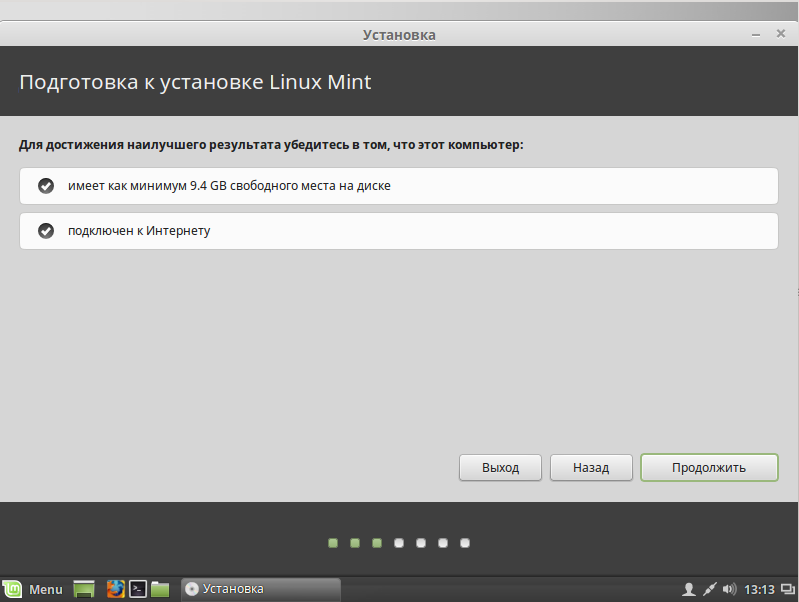
Если вы хотите, чтобы Линус был у вас в кармане, то вот некоторые из лучших загрузочных дистрибутивов Linux с USB.
Что такое загрузочный дистрибутив Linux с USB?
Существует огромное количество различных версий Linux, которые вы можете использовать — в этом вся прелесть программного обеспечения с открытым исходным кодом. Однако вы можете не захотеть постоянно устанавливать Linux на свой компьютер. Вот где загрузочный USB может помочь.
Вы можете создать загрузочный USB-накопитель Linux, который позволит вам запускать Linux непосредственно с самого диска, не устанавливая его на компьютер, который вы используете. Если вы хотите использовать чужой компьютер, или ваша текущая ОС не загружается, и вам нужно загрузиться в Linux для устранения неполадок, или вы просто хотите использовать Linux и свою текущую ОС без необходимости настраивать двойную загрузку, тогда загрузочный Linux USB может быть действительно полезным.
Вы можете записать любой дистрибутив Linux на USB-накопитель. Если вы используете Linux с переносного диска, лучше выбрать легкий дистрибутив, не требующий много места для хранения и не потребляющий слишком много оперативной памяти.
Если вы используете Linux с переносного диска, лучше выбрать легкий дистрибутив, не требующий много места для хранения и не потребляющий слишком много оперативной памяти.
Изображение предоставлено: Slax
Если вы ищете портативный дистрибутив Linux на основе Debian, который отлично работает с USB-накопителя, то Slax — отличный вариант. Доступны 32-разрядная и 64-разрядная версии, каждая из которых весит менее 270 МБ. Он не требует большого объема оперативной памяти, поэтому является отличным вариантом для старых компьютеров. Slax также отлично выглядит и поставляется с приличным набором предустановленных приложений.
При необходимости вы можете добавить дополнительные приложения. Если функция «Постоянные изменения» включена, любые внесенные вами изменения записываются на ваш USB-накопитель, поэтому они останутся там при следующей загрузке.
Изображение предоставлено: Peppermint
Как следует из названия, Peppermint был разработан для использования некоторых основных компонентов Linux Mint, но в гораздо более легком пакете. Вместо среды рабочего стола Cinnamon или MATE Peppermint использует более легкий рабочий стол Xfce, что делает его отличным выбором для загрузочного USB-накопителя.
Вместо среды рабочего стола Cinnamon или MATE Peppermint использует более легкий рабочий стол Xfce, что делает его отличным выбором для загрузочного USB-накопителя.
Одним из главных преимуществ Peppermint OS является функция, известная как Ice. Это позволяет вам превращать веб-приложения в настольные приложения. Поэтому вместо того, чтобы открывать Netflix в своем браузере, вы можете открыть приложение Netflix Ice, как если бы это было отдельное приложение, установленное в вашей системе. Эта функция в настоящее время перерабатывается под новым названием: Kumo.
Изображение предоставлено: MX Linux
MX Linux — еще одна легкая и быстрая ОС на основе Debian, использующая среду рабочего стола Xfce4 в качестве графического интерфейса. Размер ISO-образа составляет менее 2 ГБ, и он будет нормально работать только с 512 МБ ОЗУ, а это означает, что вы можете запускать его на старых машинах прямо с USB-накопителя.
Еще одним ключевым преимуществом MX Linux является его отличная репутация в плане стабильности, чего нельзя сказать обо всех дистрибутивах Linux. Он также относительно удобен для пользователя из коробки, но вы можете настроить его по своему вкусу.
Он также относительно удобен для пользователя из коробки, но вы можете настроить его по своему вкусу.
Он стабилен, эффективен и имеет большой выбор приложений по умолчанию, включая LibreOffice, VLC и Firefox. Вы можете использовать диспетчер пакетов APT для установки широкого спектра пакетов.
Изображение предоставлено: Puppy Linux
Puppy Linux немного отличается — это не один дистрибутив Linux, а набор нескольких дистрибутивов Linux. Это означает, что вы можете создать свой собственный дистрибутив Puppy Linux, используя систему сборки Woof-CE, или просто использовать один из готовых вариантов.
Для Puppy Linux требуется минимум 128 МБ оперативной памяти. Вы также можете найти или создать версии размером менее 400 МБ, что делает их идеальными для загрузочного USB-накопителя.
Вы получаете все необходимые инструменты для повседневного использования, но вы также можете добавлять собственные предпочтительные приложения. Вся ваша тяжелая работа по настройке Puppy Linux не пропадет даром; при выключении у вас есть возможность сохранить изменения в файле на USB-накопителе, который загрузит их обратно при следующей загрузке.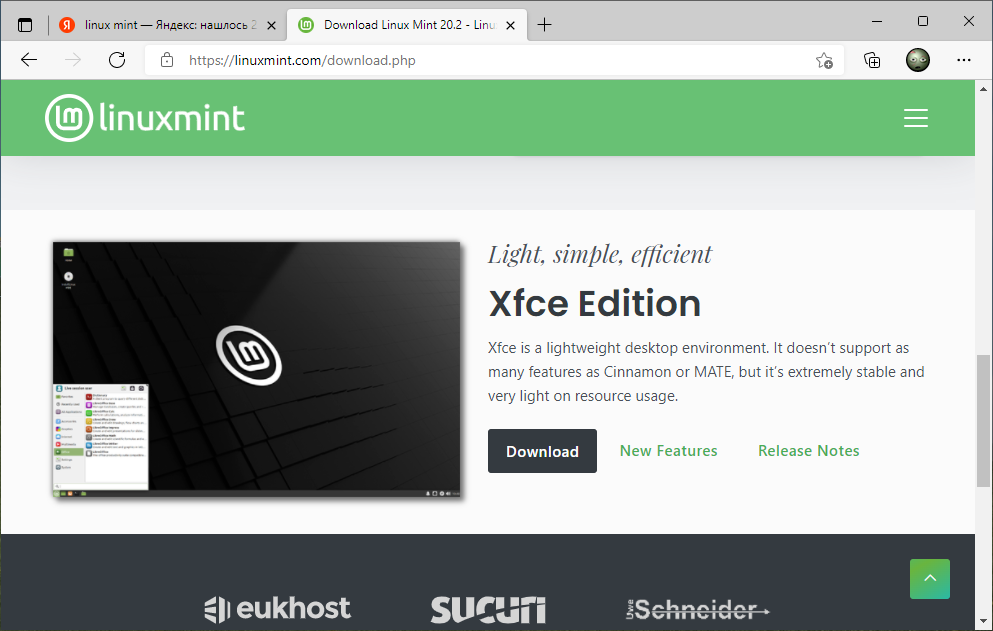 Вы также можете зашифровать этот файл для дополнительной безопасности.
Вы также можете зашифровать этот файл для дополнительной безопасности.
Изображение предоставлено: Kali
Kali Linux — это еще один дистрибутив на основе Debian, который был разработан с учетом тестирования на проникновение и цифровой безопасности. Таким образом, он поставляется с сотнями инструментов для анализа уязвимостей, оценки базы данных, обратного проектирования, аудита безопасности Wi-Fi, постэксплуатации и многого другого.
По сравнению с другими дистрибутивами в этом списке, Kali Linux не самый удобный вариант. Он предназначен для профессионалов или людей, которые имеют некоторое представление о типах включенных приложений. Несмотря на это, Kali Linux по-прежнему является отличным дистрибутивом Linux сам по себе, независимо от того, использовали ли вы инструменты безопасности.
Он также менее легкий, чем некоторые другие варианты — вам потребуется всего около 2 ГБ ОЗУ, чтобы все работало гладко.
Изображение предоставлено: Proteus
Не случайно название Porteus звучит удивительно близко к «портативному», поскольку это преднамеренная комбинация «Portability» и «Proteus».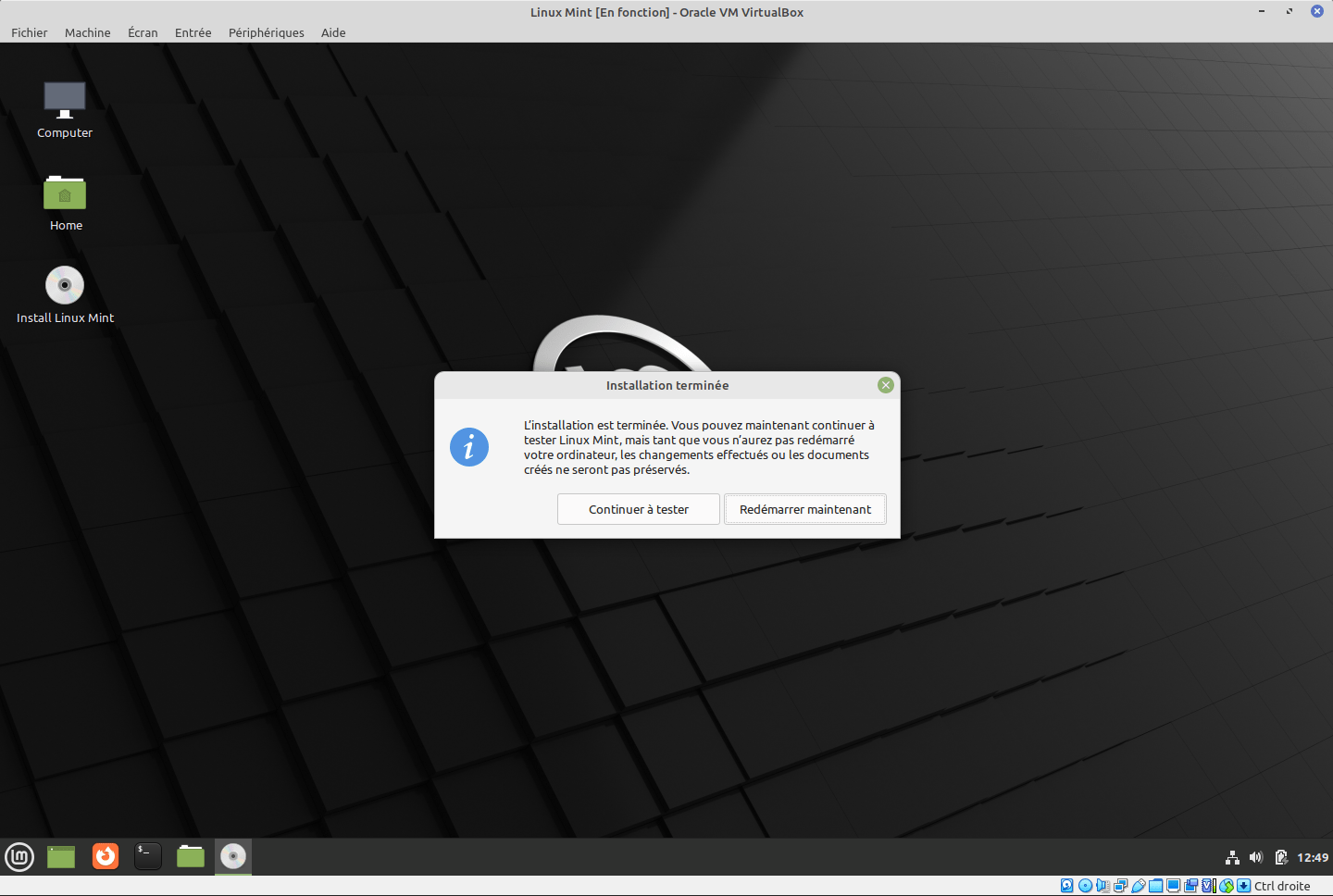 Это потому, что Porteus был разработан для запуска с USB-накопителя или компакт-диска. Он быстрый и легкий и отлично работает даже на старых системах.
Это потому, что Porteus был разработан для запуска с USB-накопителя или компакт-диска. Он быстрый и легкий и отлично работает даже на старых системах.
Доступно восемь различных вариантов от облегченной версии Xfce до полнофункциональной версии Cinnamon. Даже самая большая версия KDE весит чуть более 400 МБ — сжатый дистрибутив извлекается, а файловая структура создается в оперативной памяти во время загрузки.
Porteus использует модульную структуру, поэтому вместо загрузки пакетов для добавления новых приложений используются предварительно скомпилированные модули. Дважды щелкните модуль, и он станет частью файловой системы и готов к использованию. Дважды щелкните его еще раз, и он будет удален из файловой системы. Это означает, что у вас нет кучи спящих приложений, загромождающих вашу систему.
Изображение предоставлено: Linux Lite
Как следует из названия, Linux Lite — это легкий и отзывчивый дистрибутив, основанный на серии Ubuntu LTS. Идея Linux Lite состоит в том, чтобы максимально упростить переход с Windows на Linux.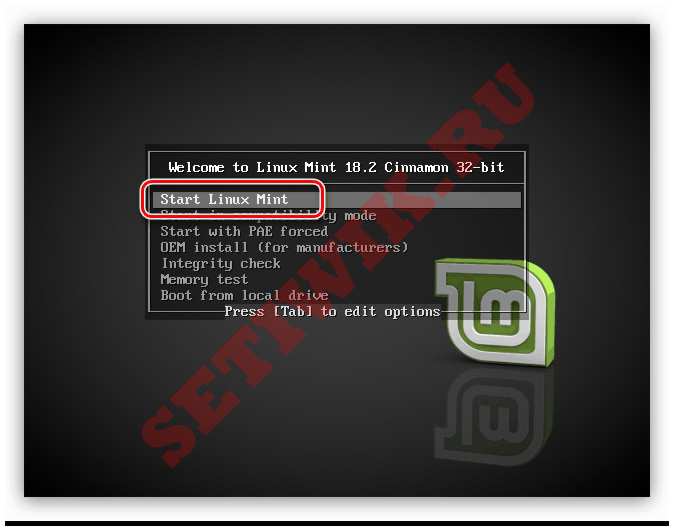 С этой целью вы можете напрямую установить узнаваемые приложения, такие как Skype, Kodi и Spotify, через приложение Lite Software. Популярные приложения, такие как VLC, GIMP и Firefox, предустановлены, как и LibreOffice, совместимый с форматами Microsoft Office.
С этой целью вы можете напрямую установить узнаваемые приложения, такие как Skype, Kodi и Spotify, через приложение Lite Software. Популярные приложения, такие как VLC, GIMP и Firefox, предустановлены, как и LibreOffice, совместимый с форматами Microsoft Office.
Это не самый маленький ISO-образ в этом списке, но для него требуется не менее 768 МБ ОЗУ. Пока вы используете его на довольно современном ПК, Linux Lite должен работать легко.
Узнайте больше о Linux
Если повезет, этот список лучших загрузочных USB-дистрибутивов Linux поможет вам найти идеальный вариант для ваших нужд. Прелесть запуска дистрибутивов Linux с USB-накопителя заключается в том, что вы можете попробовать их, не устанавливая ничего на свой текущий компьютер. Это идеальный способ найти свой любимый вариант, не беспокоясь о том, чтобы испортить текущую настройку.
Хотите начать? Если вы являетесь пользователем Mac, вы можете создать загрузочный USB-накопитель Linux на своем Mac, как только выберете нужный дистрибутив.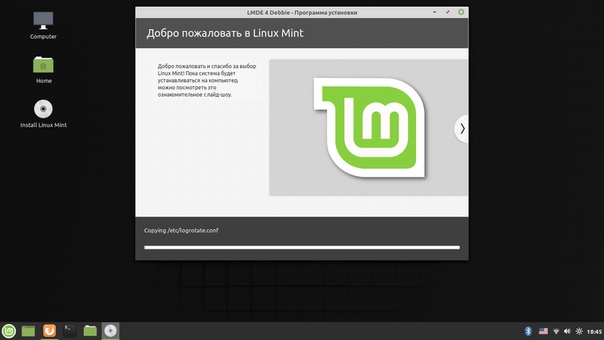
Если вы новичок в мире Linux, вы можете многому научиться. Как только вы найдете вариант Linux, который вам действительно нравится, вы можете решить, что хотите научиться двойной загрузке Windows и Linux. Если вас беспокоит место на USB-накопителе, вы можете узнать, как очистить файл в Linux или как безопасно удалить файл вообще.
Related Items:Hero, linux
Создание загрузочного USB-накопителя Kali (Linux)
Наш любимый и самый быстрый способ начать работу с Kali Linux — запустить его «вживую» с USB-накопителя. Этот метод имеет несколько преимуществ:
- Он неразрушающий — он не вносит изменений в жесткий диск хост-системы или установленную ОС, и чтобы вернуться к нормальной работе, вы просто извлекаете USB-накопитель «Kali Live» и перезагружаете систему. .
- Он портативный — вы можете носить Kali Linux в кармане и запустить его за считанные минуты в доступной системе
- Его можно настроить — вы можете свернуть свой собственный ISO-образ Kali Linux и поместить его на USB-накопитель, используя те же процедуры.
 чтобы иметь постоянное хранилище, чтобы данные, которые вы собираете, сохранялись при перезагрузке
чтобы иметь постоянное хранилище, чтобы данные, которые вы собираете, сохранялись при перезагрузке
Для этого нам сначала нужно создать загрузочный USB-накопитель, который был настроен из ISO-образа Kali Linux.
Что вам понадобится
Проверенная копия соответствующего ISO-образа последнего образа сборки Kali для системы, на которой вы будете его запускать: см. подробности о загрузке официальных образов Kali Linux.
Если вы работаете под Linux, вы можете использовать предустановленную команду
ddили использовать Etcher.Флэш-накопитель USB емкостью 4 ГБ или больше. (Системы с прямым слотом для SD-карты могут использовать SD-карту аналогичной емкости. Процедура идентична.)
Процедура установки Kali Linux Live USB
Особенности этой процедуры зависят от того, выполняете ли вы ее в системе Windows, Linux или macOS/OS X.
Создание загрузочного USB-накопителя Kali Linux (DD)
Создать загрузочный USB-накопитель Kali Linux в среде Linux очень просто. После того, как вы загрузили и проверили свой ISO-файл Kali, вы можете использовать команду
После того, как вы загрузили и проверили свой ISO-файл Kali, вы можете использовать команду dd , чтобы скопировать его на USB-накопитель, используя следующую процедуру. Обратите внимание, что вам нужно будет работать как root или выполнить 9Команда 0106 dd с помощью sudo. В следующем примере предполагается рабочий стол Linux Mint 17.1 — в зависимости от используемого вами дистрибутива некоторые особенности могут немного отличаться, но общая идея должна быть очень похожей. Если вы предпочитаете использовать Etcher, следуйте тем же инструкциям, что и пользователь Windows. Обратите внимание, что путь к USB-накопителю будет похож на /dev/sdb.
- Во-первых, вам нужно указать путь к устройству, который будет использоваться для записи образа на USB-накопитель. Без USB-накопителя, вставленного в порт, выполните команду
sudo fdisk -lв командной строке в окне терминала (если вы не используете повышенные привилегии с fdisk, вы не получите никакого вывода). Вы получите вывод, который будет выглядеть примерно так ( , а не ), как этот, показывающий один диск «/dev/sda», содержащий три раздела (/dev/sda1, /dev/sda2 и /dev/sda5) :
Вы получите вывод, который будет выглядеть примерно так ( , а не ), как этот, показывающий один диск «/dev/sda», содержащий три раздела (/dev/sda1, /dev/sda2 и /dev/sda5) :
2. Теперь подключите USB-накопитель к доступному USB-порту вашей системы и выполните ту же команду «sudo fdisk -l» еще раз. Теперь вывод будет выглядеть как-то (опять же, не совсем ) вот так, показывающее дополнительное устройство, которого раньше не было, в этом примере «/dev/sdb», USB-накопитель на 16 ГБ:
3. Перейдите (осторожно!) к образу Kali ISO файл на USB-устройстве. В приведенном ниже примере команды предполагается, что образ ISO, который вы пишете, называется «kali-linux-2023.2-live-amd64.iso» и находится в вашем текущем рабочем каталоге. Параметр размера блока может быть увеличен, и, хотя это может ускорить работу команды dd, он может иногда создавать незагружаемые USB-накопители, в зависимости от вашей системы и множества различных факторов. Рекомендуемое значение «bs=4M» является консервативным и надежным.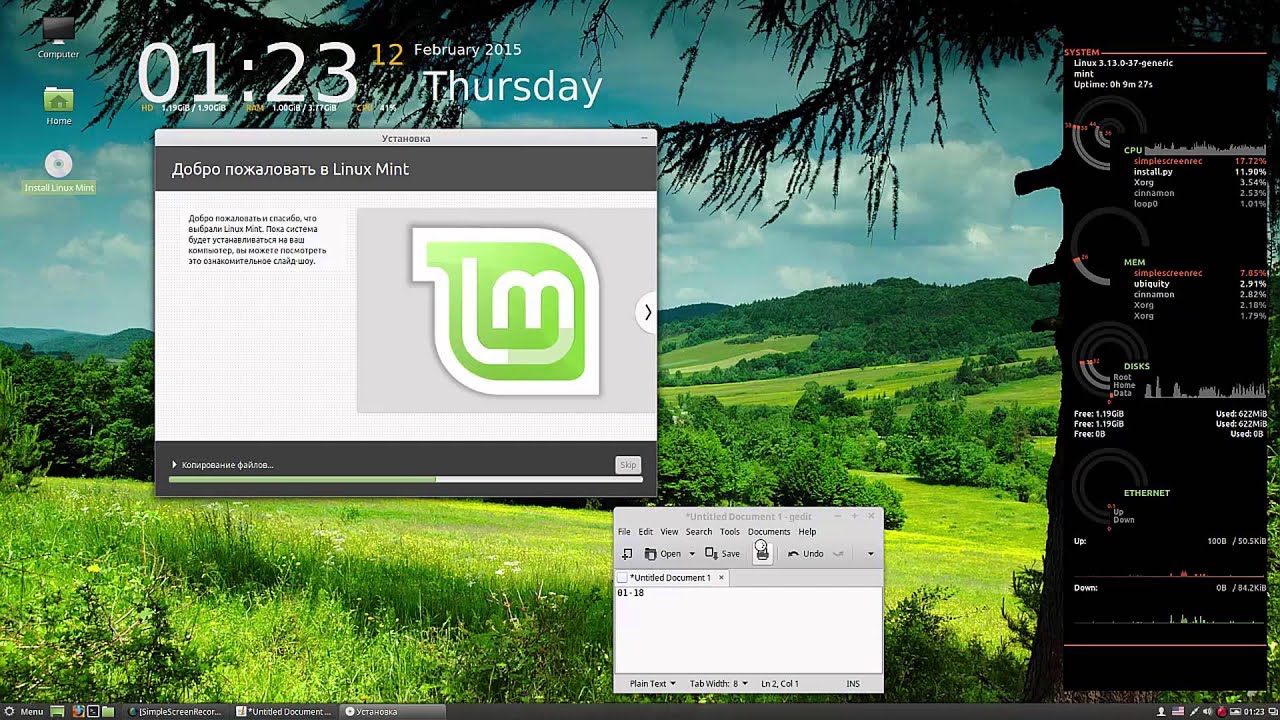 Кроме того, параметр «conv=fsync» гарантирует, что данные будут физически записаны на USB-накопители до возврата команд:
Кроме того, параметр «conv=fsync» гарантирует, что данные будут физически записаны на USB-накопители до возврата команд:
[электронная почта защищена]:~$ dd if=kali-linux-2023.2-live-amd64.iso of=/dev/sdb conv=fsync bs=4M
Создание образа USB-накопителя может занять значительное время, обычно более десяти минут и более, как показано в примере вывода ниже. Потерпи!
Команда dd не дает обратной связи до тех пор, пока она не будет завершена, но если на вашем накопителе есть индикатор доступа, вы, вероятно, будете видеть, как он время от времени мерцает. Время до dd образа будет зависеть от скорости используемой системы, самого USB-накопителя и USB-порта, в который он вставлен. Однажды dd завершил создание образа диска, он выведет что-то вроде этого:
893+1 записей в 893+1 записей 3748147200 байт (3,7 ГБ, 3,5 ГиБ) скопировано, 998,442 с, 3,8 МБ/с
Вот именно!
Создание загрузочного USB-накопителя Kali в Linux (DD со статусом)
В качестве альтернативы есть несколько других вариантов создания образа.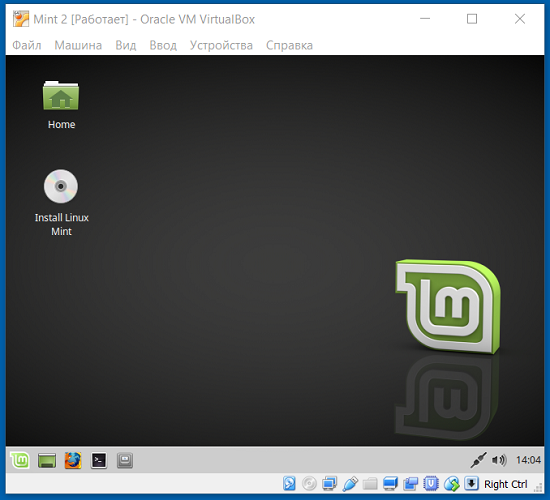
Первый вариант dd с индикатором состояния. Однако это доступно только в более новых системах. Для этого мы просто добавляем статус флаг:
[электронная почта защищена]:~$ dd if=kali-linux-2023.2-live-amd64.iso of=/dev/sdb conv=fsync bs=4M status=progress
Другой вариант — использовать pv . Мы также можем использовать здесь флаг размера , чтобы получить приблизительный таймер. Измените размер в зависимости от используемого образа:
[email protected]:~$ dd if=kali-linux-2023.2-live-amd64.iso | PV-S 2.8G | дд of=/dev/sdb conv=fsync bs=4M
Создание загрузочного USB-накопителя Kali в Linux (Etcher)
Третий — Этчер.
Скачайте и запустите Etcher.
Выберите ISO-файл Kali Linux для создания образа с помощью «выбрать образ» и убедитесь, что перезаписываемый USB-накопитель является правильным. Нажмите кнопку «Вспышка!» кнопку после готовности.
3.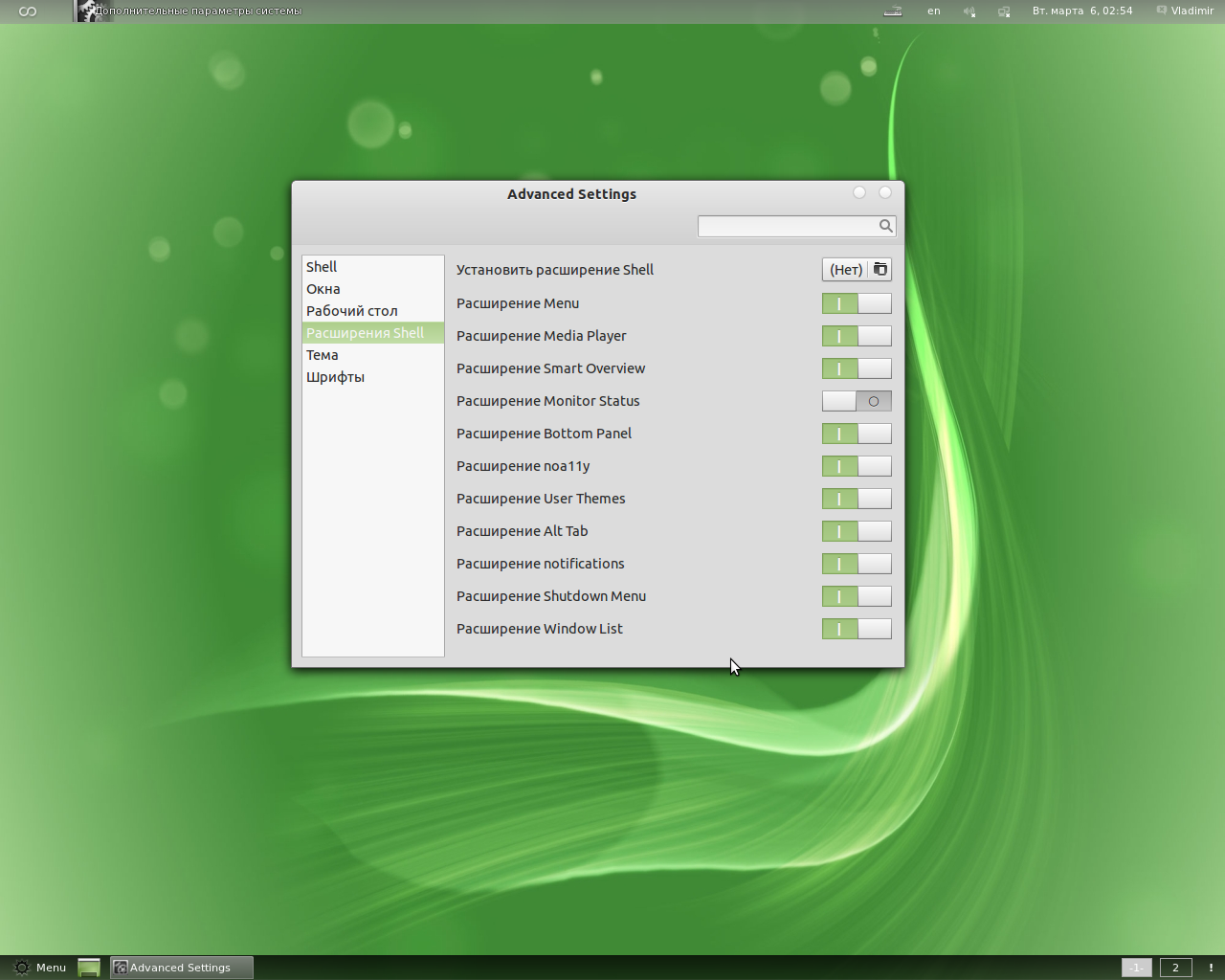

 чтобы иметь постоянное хранилище, чтобы данные, которые вы собираете, сохранялись при перезагрузке
чтобы иметь постоянное хранилище, чтобы данные, которые вы собираете, сохранялись при перезагрузке Вы получите вывод, который будет выглядеть примерно так ( , а не ), как этот, показывающий один диск «/dev/sda», содержащий три раздела (/dev/sda1, /dev/sda2 и /dev/sda5) :
Вы получите вывод, который будет выглядеть примерно так ( , а не ), как этот, показывающий один диск «/dev/sda», содержащий три раздела (/dev/sda1, /dev/sda2 и /dev/sda5) :