Если установить виндовс 7 все удалится или нет: Удалятся ли файлы с диска D при установке Windows 7?
Содержание
10 серьезных ошибок при переустановке Windows
Этот материал написан посетителем сайта, и за него начислено вознаграждение.
Все мы сталкиваемся с таким моментом, когда Windows начинает плохо работать, тормозить, глючить или забивается вирусами и троянами. В этом случае лучшим способом вернуть ей былую скорость и надежность работы будет полная переустановка.
Но это довольно серьезный процесс, требующий подготовки. В этом блоге я постараюсь предостеречь вас от самых распространенных ошибок при переустановке Windows.
рекомендации
***
1 ошибка. Переустановка без бэкапа.
Всегда делайте бэкап при переустановке Windows. Обязательно сохраните все важные пользовательские файлы на внешнем носителе.
Не торопитесь и подумайте, что из файлов и настроек этого Windows вам понадобится после переустановки? Это могут быть сохранения от игр, которые обычно лежат по адресу c:\Users\имя пользователя\Documents\
Иногда важные настройки программ лежат по адресу C:\Users\имя пользователя\AppData
Еще подумайте о настройках важных программ, например, вкладки Mozilla Firefox или профили разгона MSI Afterburner. Вкладки браузеров сейчас удобно синхронизировать в облако, тогда они подтянутся автоматически после переустановки. Но, лучше перестраховаться и сохранить их и локально.
Вкладки браузеров сейчас удобно синхронизировать в облако, тогда они подтянутся автоматически после переустановки. Но, лучше перестраховаться и сохранить их и локально.
Помимо бэкапа, желательно записать версии программного обеспечения и драйверов видеокарты, чтобы после переустановки вернуться в привычную и стабильную среду.
2 ошибка. Неправильный источник дистрибутива Windows.
Неправильно выбранный источник скачивания дистрибутива Windows несет большую опасность. Сборки Windows с торрент трекеров могут быть заражены следящим ПО, которое встроено в систему и не обнаруживается антивирусом.
Вы же не думаете, что сборка Windows 10_LTSC_Vasia_Super_Hacker_Edition.iso сделана исключительно по доброте душевной?
Поэтому обязательно скачивайте MDSN образы Windows с сайта Microsoft!
3 ошибка. Путаница с диском для системного загрузчика.
У многих сейчас есть накопитель SSD под систему и накопитель HDD под файлы. И при переустановке Windows бывает нередка ситуация, когда загрузчик записывается на HDD, а сама Windows на SSD. Все это работает до поры до времени, пока по каким-то причинам не потребуется отключить или заменить HDD. После этого работоспособность Windows теряется.
Все это работает до поры до времени, пока по каким-то причинам не потребуется отключить или заменить HDD. После этого работоспособность Windows теряется.
Я уже много лет, при переустановке Windows, отключаю все накопители, помимо диска С.
4 ошибка. Выбор медленной флешки под запись дистрибутива Windows.
Не жалейте флешки под запись дистрибутива Windows! Чем быстрее будет флешка, тем быстрее образ запишется на нее, тем быстрее произойдет установка Windows. Выбирайте скоростные флешки USB 3.0 и 3.1.
5 ошибка. Запись на флешку дистрибутива устаревшей Windows без предварительной подготовки.
Если вы пользуетесь устаревшими версиями Windows — Windows 7 и 8.1, то после переустановки вас ждет долгий процесс обновления, сопровождающийся перезагрузками.
Лучше сразу подготовьте образ, интегрировав в него обновления UpdatePack7R от simplix, в случае с Windows 7, и WinFuture с сайта winfuture.de для Windows 8.1.
Об этом я подробно писал в блогах Windows 7 будет жить! и Windows 8.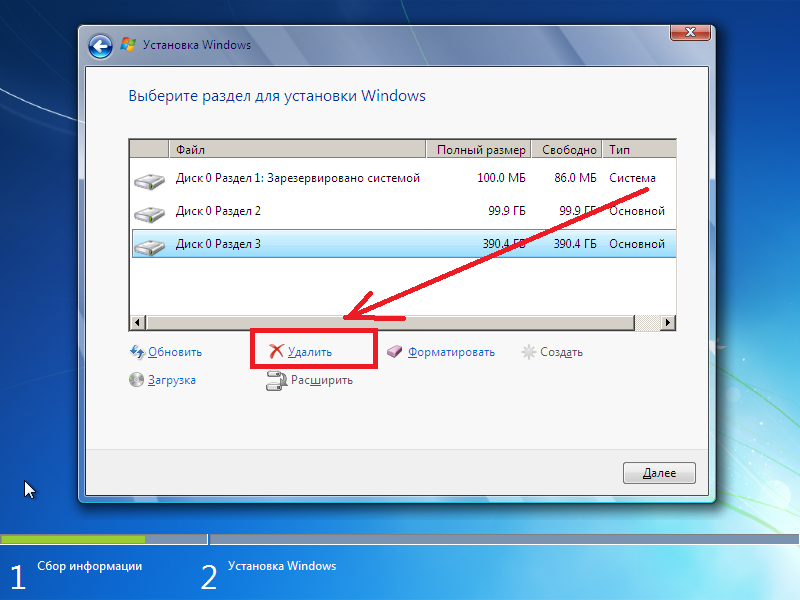 1 в 2019 году как альтернатива Windows 7 и Windows 10.
1 в 2019 году как альтернатива Windows 7 и Windows 10.
Помимо обновлений, в образ с Windows 7 желательно интегрировать драйвера USB 3.0 для нового железа.
6 ошибка. Сразу начать настройку Windows после установки.
Никогда не начинайте настройку Windows сразу после установки! Сначала сделайте образ системы, благо она в свежеустановленном виде весит немного. Я делаю два образа системы — один свежеустановленный и один после всех настроек.
Образ системы можно сделать как с помощью средств самой Windows, так и с помощью сторонних программ типа Acronis.
Если что-то пойдет не так, то вы легко вернете Windows в первоначальный вид.
7 ошибка. Не скачать драйвера до установки Windows.
В случае с современной Windows 10 это не страшно, так как она сама установит все драйвера, скачав их из интернета. А в случае с устаревшей Windows 7, вы можете оказаться за компьютером, который не может подключиться к интернету, так как у него нет драйверов на сетевую карту!
Обязательно заранее скачайте драйвера хотя бы на сетевую карту.
Windows 10, несмотря на свою продвинутость, может скачать и установить вам драйвер на видеокарту совершенно непредсказуемой версии. Поэтому лучше пресечь эту самодеятельность, отключив ей интернет, установить свой драйвер и запретить обновлять драйвера.
8 ошибка. Использование твикеров.
Многие, сразу установив Windows, сразу кидаются ее настраивать с помощью сторонних программ. Например, «отключают» шпионаж с помощью Destroy Windows Spying (DWS) или «чистят» реестр с помощью CCleaner. Делать это крайне нежелательно!
Используя программы типа DWS, с закрытым исходным кодом, вы неизвестно что интегрируете в Windows. Утилита DWS уже попалась на установке корневого сертификата в систему! Разработчик внятных объяснений не дал.
Чистить реестр не нужно, эта чистка не дает ничего, кроме глюков!
9 ошибка. Отключение обновлений.
Многие сразу после установки Windows отключают обновления. Делать это надо с осторожностью, так как система становится уязвимой для троянов и шифровальщиков.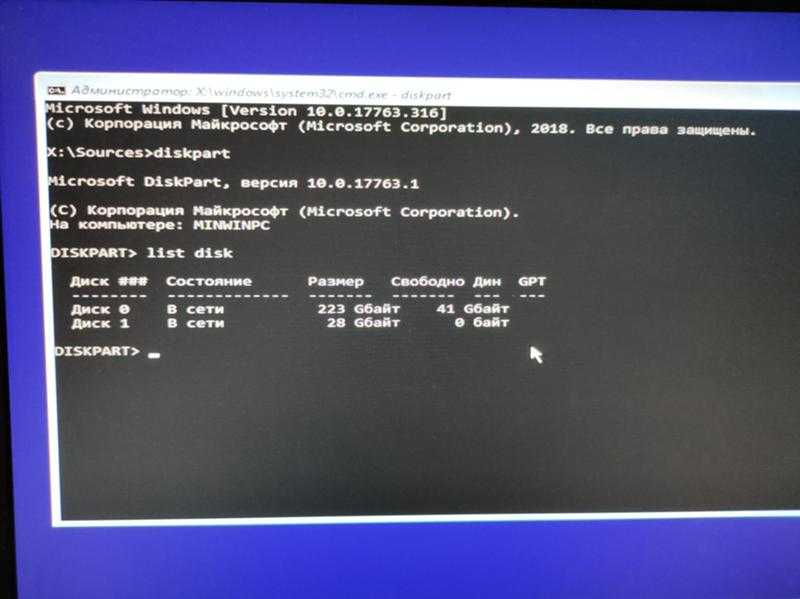 От шифровальщика WannaCry пострадали как раз те, кто отключил обновления. Патч, фиксящий уязвимость, которую использовал WannaCry, Microsoft выпустила за месяц (!) до эпидемии.
От шифровальщика WannaCry пострадали как раз те, кто отключил обновления. Патч, фиксящий уязвимость, которую использовал WannaCry, Microsoft выпустила за месяц (!) до эпидемии.
Поэтому лучше не отключать обновления совсем, но и не кидаться ставить их в свежевыпущеном виде. Последнее время они вызывают кучу глюков и багов на всех версиях Windows.
Вообще, вопрос обновлений и времени их установки становится все более и более спорным.
10 ошибка. Отключение встроенного антивируса.
В Windows 10 встроен отличный антивирус, но многие отключают его, оставляя систему беззащитной перед вирусами. Так делать не надо! Он сам отключится при установке стороннего антивируса.
А сидеть совсем без антивируса в наши дни могут позволить себе только пользователи Linux, да и то уже не очень успешно.
На этом все, я описал 10 главных ошибок, на которых я сам учился при переустановке Windows. Напишите, какие ошибки вы допускали в этом процессе? И как часто и по каким причинам вы переустанавливаете Windows?
Этот материал написан посетителем сайта, и за него начислено вознаграждение.
что будет потеряно и как сохранить данные
Увы, но в практике периодически возникает необходимость оставить уже привычную, но устаревшую ОС Windows в прошлом и обновиться до более современной версии. Чаще всего столь неприятный переход может быть связан с окончанием срока поддержки и несовместимостью новых версий программ с установленной Виндой. Чаще всего при обновлении до Windows 10 пользователей пугает один вопрос: удалятся ли файлы при установке. Попробуем разобраться.
СОДЕРЖАНИЕ СТАТЬИ:
Какие файлы удаляются при установке системы Windows 10 с нуля
На деле существует три метода установки свежей операционки. К ним относятся:
- чистая установка на диск с данными;
- установка второй ОС на один «хард»;
- обновление через «Центр Обновлений».
Допустим, пользователь выбрал первый метод из списка. Вставил флешку с образом в компьютер, настроил BIOS и начал процесс. Первое, что он увидит, это выбор места, куда распакуется образ ОС.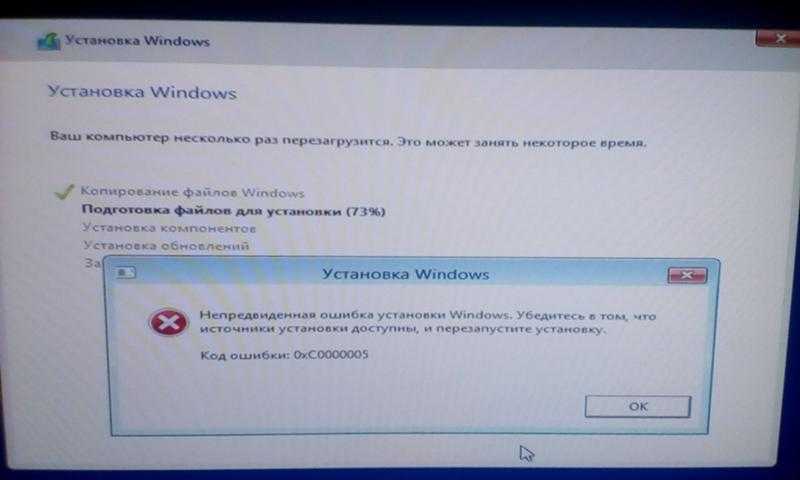 Для корректной работы пользователь будет вынужден отформатировать виртуальное пространство, на котором находилась прошлая система. Примечательно, что форматируется весь логический носитель информации, а не только системные папки.
Для корректной работы пользователь будет вынужден отформатировать виртуальное пространство, на котором находилась прошлая система. Примечательно, что форматируется весь логический носитель информации, а не только системные папки.
Следственно, при «чистой» установке будут отформатированы и потеряны файлы, находящиеся на диске с папкой Windows, то есть системной. Зато файлы с других разделов (например, несистемный D:\) сохранятся в полной целостности.
Рассмотрим другой случай, когда пользователь идет на хитрость и ставит «десятку» на другой диск. В итоге страдают и форматируются уже другие файлы. Да и две ОС из одного семейства на одном компьютере – это неразумная идея. Они будут постоянно конфликтовать между собой, что приведет к краху всей работоспособности. Если и ставить вторую ОС, то выбирать ее нужно из семейства Linux, чтобы не было программных конфликтов.
Третий способ, пожалуй, самый выгодный, ведь он позволяет юзеру поэтапно контролировать взаимодействие ОС, установщика и пользовательских файлов.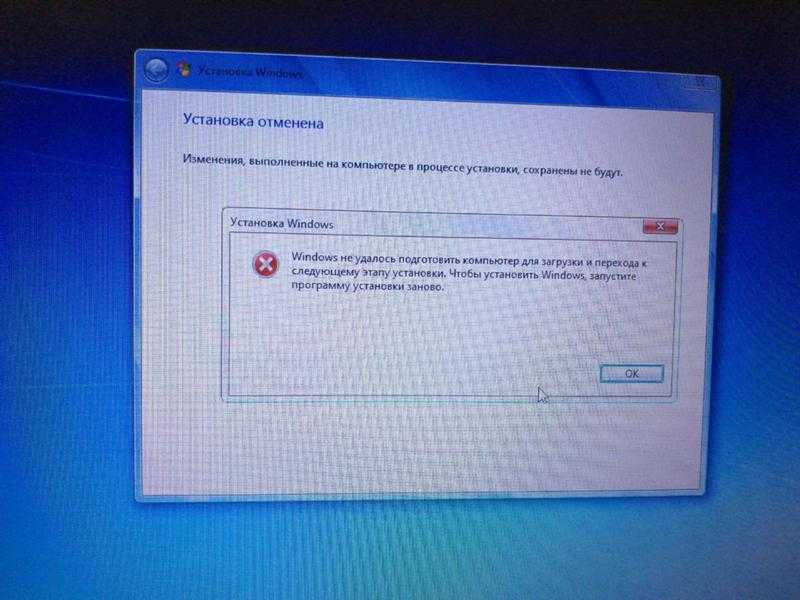 Правда, не всегда есть возможность обновиться с уже существующей ОС. Нередко бывают случаи, когда Windows полностью перестает функционировать. Впрочем, не стоит беспокоиться. Даже в таком случае есть несколько способов сохранить файлы.
Правда, не всегда есть возможность обновиться с уже существующей ОС. Нередко бывают случаи, когда Windows полностью перестает функционировать. Впрочем, не стоит беспокоиться. Даже в таком случае есть несколько способов сохранить файлы.
Сохранение важных файлов
Даже на компьютере с данными, но без ОС, можно работать. Предлагаем несколько универсальных способов.
Подключение жесткого диска к другому компьютеру:
- Отключите питание компьютера и откройте крышку системного блока.
- Найдите ЖД внутри корпуса. Его провод должен напрямую соединяться с материнской платой.
- Отсоедините ЖД. Для этого отщелкните SATA (или IDE) кабель. Сам диск, скорее всего, прикручен.
- Подсоедините его вторым диском к другому компьютеру.
Готово. Когда вы включите компьютер, то он не увидит новый диск. Для этого необходимо настроить его через утилиту «compmgmt.msc». Откройте ее и найдите диск с отличающимся названием. Кликните по нему ПКМ и выберите «Изменить букву диска».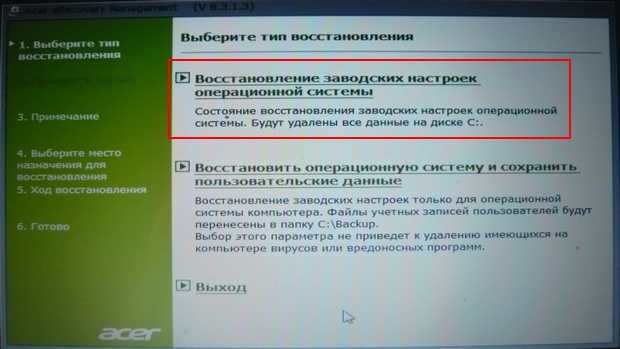 Выберите новую букву и нажмите «ОК». Готово. Скопируйте нужные данные и верните диск в «родной» компьютер.
Выберите новую букву и нажмите «ОК». Готово. Скопируйте нужные данные и верните диск в «родной» компьютер.
Открытие проводника с помощью EaseUS:
- Создайте загрузочный диск с программой. Алгоритм ничем не отличается от установки Винды. Найдите дистрибутив на официальном сайте и установите его через ultraISO или Rufus.
- Настройте приоритет на флешку с дистрибутивом в BIOS. Для этого откройте BIOS (для каждой модели свой способ открытия) и найдите раздел «Boot menu». В нем задайте приоритет для нужного устройства. Нажмите «F10» для сохранения настроек.
- Запустите программу и начните сканирование системы.
- С помощью программы «Мастер восстановления» скопируйте информацию в безопасное место.
Пожалуй, это один из самых универсальных методов, который способен восстанавливать даже удаленные файлы.
Можно ли переустановить ОС без удаления файлов?
Как мы говорили выше, есть один способ сохранить практически все файлы. Для этого необходимо иметь уже установленную Windows, а на ней через центр обновления установить Windows 10. Правда, такая возможность доступна не всем, увы. В таком случае единственным вариантом будет ручное копирование.
Для этого необходимо иметь уже установленную Windows, а на ней через центр обновления установить Windows 10. Правда, такая возможность доступна не всем, увы. В таком случае единственным вариантом будет ручное копирование.
Вам помогло? Поделитесь с друзьями — помогите и нам!
Твитнуть
Поделиться
Поделиться
Отправить
Класснуть
Линкануть
Вотсапнуть
Запинить
Читайте нас в Яндекс Дзен
Наш Youtube-канал
Канал Telegram
Adblock
detector
восстановление данных — Если я переустановлю Windows 7, мои файлы исчезнут?
спросил
Изменено
9 лет, 3 месяца назад
Просмотрено
23 тысячи раз
Я хочу переустановить Windows 7, так как она «сломалась», и я не могу загрузить рабочий стол.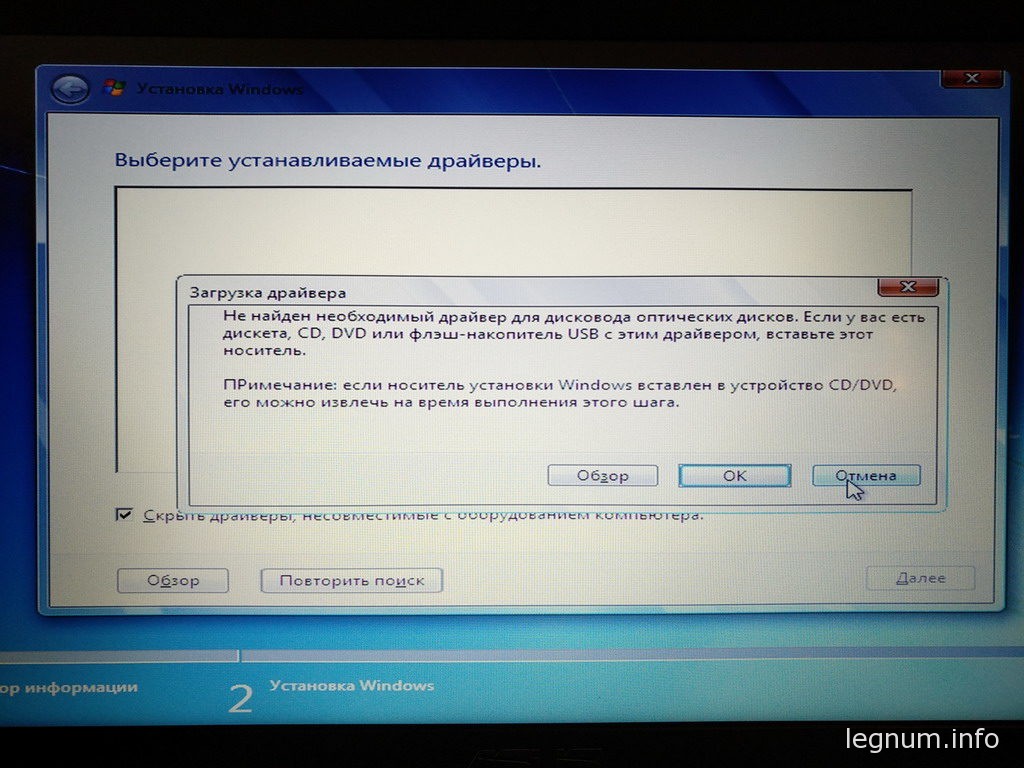 Мои файлы исчезнут, если я переустановлю? Что мне делать, если возможно, чтобы этого избежать?
Мои файлы исчезнут, если я переустановлю? Что мне делать, если возможно, чтобы этого избежать?
- windows-7
- восстановление данных
2
На всякий случай нажмите клавишу Windows и найдите «Резервное копирование и восстановление». Подключите внешний жесткий диск или даже компакт-диск или USB-накопитель с большим объемом памяти (скажем, более 30 гигабайт). Используйте опцию «Создать образ системы» в левом поле. Укажите диск (например, внешний HD, CD, USB), на котором вы хотите сохранить образ диска. Запустите процесс создания образа диска. Теперь у вас есть сохраненный образ вашего диска, который вы можете использовать для восстановления всех ваших файлов, папок, настроек, программ и т. д. после переустановки Windows 7 (если это действительно необходимо).
2
Пока вы явно не выберете форматирование/удаление разделов при переустановке, ваши файлы все еще будут там, старая система Windows будет помещена в папку old. windows на системном диске по умолчанию.
windows на системном диске по умолчанию.
Такие файлы, как видео, фотографии и документы, не исчезнут. Убедитесь, что вы не форматируете и не переразмечаете диски, содержащие нужные вам файлы. Однако вам придется переустанавливать все программы, чтобы они работали на вашем компьютере. -установленная ОС, кроме портативного ПО.
В любом случае, перед повторной установкой просто сделайте резервную копию всех важных файлов на любой флешке или диске.
Зарегистрируйтесь или войдите в систему
Зарегистрируйтесь с помощью Google
Зарегистрироваться через Facebook
Зарегистрируйтесь, используя адрес электронной почты и пароль
Опубликовать как гость
Электронная почта
Требуется, но не отображается
Опубликовать как гость
Электронная почта
Требуется, но не отображается
Нажимая «Опубликовать свой ответ», вы соглашаетесь с нашими условиями обслуживания, политикой конфиденциальности и политикой использования файлов cookie
.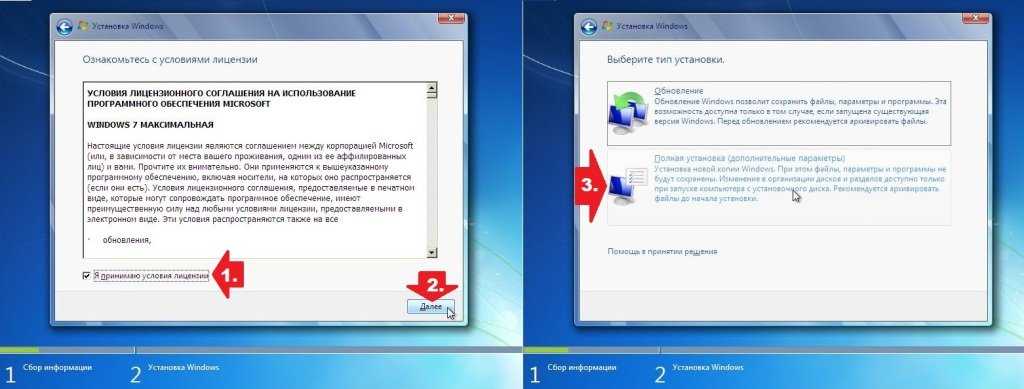
Как обновить 32-разрядную версию до 64-разрядной в Windows 10/8/7 без потери данных
Вам необходимо обновить Windows до 64-разрядной версии с 32-разрядной версии в Windows 10/8/7, поскольку ваша память не используется? Как обновить 32-битную версию до 64-битной? В этом посте показаны некоторые вещи, которые вы должны проверить, а также способ выполнить обновление до 64-разрядной версии Windows.
Зачем обновлять 32-разрядную версию до 64-разрядной в Windows 10/8/7
Microsoft предлагает как 32-разрядные, так и 64-разрядные версии Windows 10/8/7. 32-разрядная версия также известна как версия x86, а 64-разрядная версия известна как версия x64.
При установке Windows 7, 8 или Windows 10 вы можете установить 32-разрядную или 64-разрядную версию Windows. Но большинство из вас могут предпочесть установить 64-битную версию вместо 32-битной. Если у вас установлена 32-битная операционная система, вы можете изменить ее на 64-битную.
Зачем менять 32-битную ОС Windows на 64-битную? Это связано с тем, что 32-разрядная версия ограничена 4 ГБ ОЗУ (Ramdon Access Memory), что в наши дни является небольшим объемом, когда ПК обычно имеют 8 ГБ или более. Если вы установили много приложений одновременно, может появиться сообщение об ошибке «на вашем компьютере недостаточно памяти».
Если вы действительно хотите использовать более 4 ГБ ресурсов ОЗУ, возможно, вам нужна 64-разрядная версия Windows. Благодаря дополнительному доступу к памяти вы можете одновременно запускать больше приложений и повышать производительность. Кроме того, система повышает производительность при выполнении ресурсоемких задач, таких как виртуальные машины, редактирование видео, работа в офисе и просмотр веб-страниц при работе с большим количеством открытых вкладок.
Более того, 64-процессорный процессор может иметь обратную совместимость, позволяющую запускать 32-разрядные программы, а также может поддерживать запуск 32-разрядных операционных систем. В этом аспекте 64-битная версия Windows может иметь больше преимуществ, чем 32-битная.
В этом аспекте 64-битная версия Windows может иметь больше преимуществ, чем 32-битная.
Кроме того, неудивительно, что многие приложения теперь требуют 64-битную операционную систему из-за этого ограничения. Кроме того, вы можете запускать приложения x64 и x86 в 64-битной ОС, но это невозможно в 32-битной ОС.
Статья по теме: Является ли мой компьютер 64-разрядным или 32-разрядным? Попробуйте 5 способов оценить
Как преобразовать 32-разрядную версию в 64-разрядную Windows 7/8/10 без потери данных
В следующих параграфах мы проведем вас через четыре шага по обновлению Windows до 64-разрядной версии.
- Убедитесь, что ваш процессор поддерживает 64-разрядные версии
- Убедитесь, что на вашем ПК установлены 64-разрядные драйверы
- Сделайте резервную копию вашего ПК
- Обновление 32-разрядной версии до 64-разрядной
Совет: Способы бесплатного обновления 32-разрядной версии Windows 7 до 64-разрядной, замены 32-разрядной версии на 64-разрядную в Windows 8 и обновления 32-разрядной версии Windows 10 до 64-разрядной аналогичны. Итак, в качестве примера мы возьмем процесс обновления Windows 10 до 64-разрядной версии. Кроме того, если вам нужно понизить версию 64-разрядной версии Windows 10 до 32-разрядной, выполните аналогичные действия.
Итак, в качестве примера мы возьмем процесс обновления Windows 10 до 64-разрядной версии. Кроме того, если вам нужно понизить версию 64-разрядной версии Windows 10 до 32-разрядной, выполните аналогичные действия.
Шаг 1: убедитесь, что ваш процессор поддерживает 64-разрядную версию
Примечание: Вы можете установить 64-разрядную (x64) версию Windows 10/8/7 только на совместимом оборудовании, то есть у вас есть чтобы определить, имеет ли ваш компьютер 64-разрядный процессор. Это первый шаг, который вы должны отметить.
Чтобы выполнить эту работу, перейдите в раздел «Настройки» > «Системы» > «О программе ». В правой части интерфейса перейдите к записи Тип системы .
Затем вы увидите один из следующих типов системы:
- 64-разрядная операционная система, 64-разрядный процессор: Ваш процессор поддерживает 64-разрядную версию, и вы уже установили 64-разрядную версию Windows 10.
 Таким образом, вам не нужно обновляться до 64-разрядной версии.
Таким образом, вам не нужно обновляться до 64-разрядной версии. - 32-разрядная операционная система, процессор x64: Ваш процессор поддерживает 64-разрядную систему, но у вас установлена 32-разрядная версия Windows.
- 32-разрядная операционная система, процессор x86: Ваш процессор поддерживает 32-разрядную версию, и вы установили 32-разрядную версию Windows.
Чтобы быть точным, если вы видите вторую запись, вам повезло, и вы можете перейти к следующему разделу, чтобы продолжить обновление до 64-разрядной версии Windows 10, поскольку ваш 64-разрядный центральный процессор может запускать 64-разрядную версию. Но если вы видите третью запись, вы не можете установить 64-битную ОС, так как ваш процессор не поддерживает 64-битную версию.
Шаг 2: Убедитесь, что на вашем ПК установлены 64-битные драйверы
Кроме того, вам следует проверить, могут ли другие компоненты, например, видеокарта и звуковая карта, корректно работать с 64-битной версией Windows 10.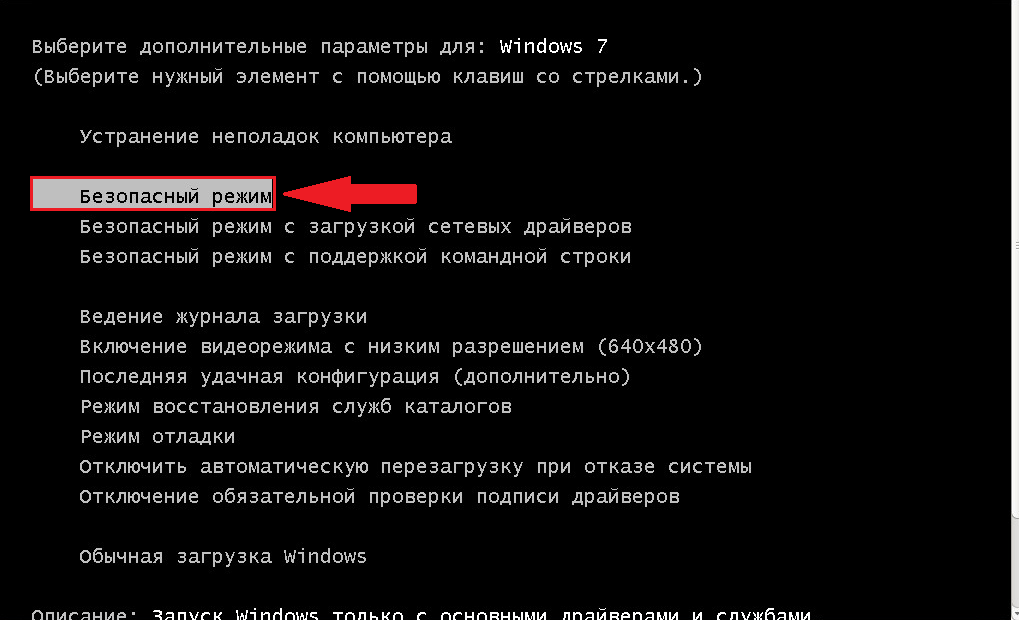 Проще говоря , 64-разрядная ОС требует 64-разрядных аппаратных драйверов, а 32-разрядные драйверы не будут работать.
Проще говоря , 64-разрядная ОС требует 64-разрядных аппаратных драйверов, а 32-разрядные драйверы не будут работать.
Современное оборудование, безусловно, должно предлагать 64-битные драйверы, но некоторые старые аппаратные средства могут больше не поддерживать 64-битные драйверы. Чтобы проверить это, перейдите на веб-сайт поддержки производителя и проверьте, доступны ли для загрузки 64-разрядные драйверы.
Шаг 3: резервное копирование вашего ПК
Совет: В отличие от обновления с Home Edition до Pro Edition Windows, при переходе с 32-разрядной на 64-разрядную версию покупать новую лицензию не требуется. Но пути обновления на месте для коммутатора также не существует. Это означает, что вы должны выполнить чистую установку ОС Windows, если планируете изменить архитектуру.
Поскольку вы вносите серьезные изменения в свою операционную систему, необходимо сделать полную резервную копию Windows 10. При обновлении 32-разрядной до 64-разрядной версии Windows 10/8/7 ваши личные файлы, настройки и приложения будут удалены.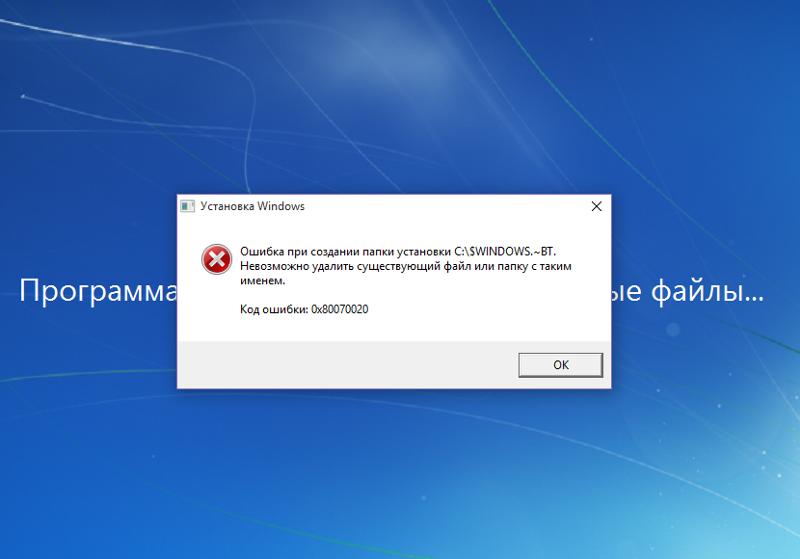 быть удалены. И лучше всего сделать резервную копию всех затронутых файлов на внешних устройствах хранения или USB-накопителе, чтобы избежать потери данных.
быть удалены. И лучше всего сделать резервную копию всех затронутых файлов на внешних устройствах хранения или USB-накопителе, чтобы избежать потери данных.
Для резервного копирования важных файлов вам понадобится бесплатная программа резервного копирования. Какой стоит порекомендовать? MiniTool ShadowMaker, профессиональное программное обеспечение для резервного копирования файлов, будет хорошим вариантом, обладающим множеством мощных функций.
С помощью этой бесплатной программы вы можете создать файл образа для файлов и папок, операционной системы Windows, диска или раздела. Кроме того, это может помочь вам синхронизировать файлы с другими местами для резервного копирования. Прежде всего, можно создать автоматическое резервное копирование файлов, дифференциальное и инкрементное резервное копирование.
Прямо сейчас, прежде чем вы бесплатно смените 32-битную на 64-битную версию Windows 10/8/7, получите пробную версию MiniTool ShadowMaker с помощью следующей кнопки, чтобы создать резервную копию важных файлов.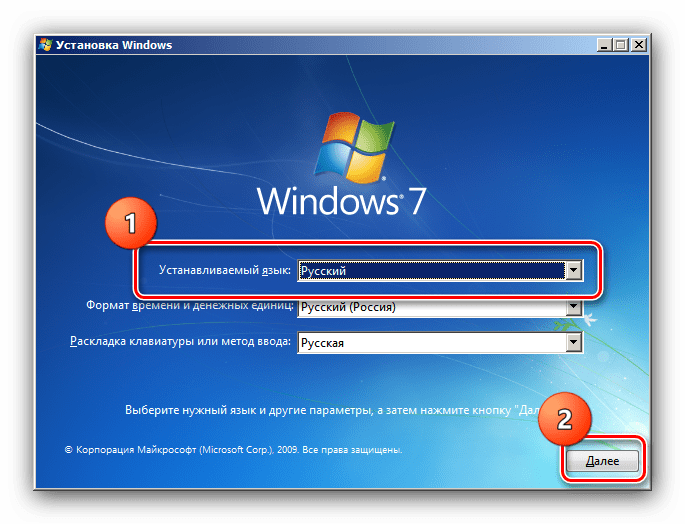 Обратите внимание, что это издание позволяет бесплатно использовать только в течение 30 дней. Если вы хотите пользоваться этим программным обеспечением постоянно, приобретите его Pro Edition.
Обратите внимание, что это издание позволяет бесплатно использовать только в течение 30 дней. Если вы хотите пользоваться этим программным обеспечением постоянно, приобретите его Pro Edition.
Скачать бесплатно
Шаг 1. Дважды щелкните эту программу, чтобы открыть ее.
Шаг 2. Какую функцию следует использовать для резервного копирования файлов: Резервное копирование или Синхронизация ? Оба доступны. И здесь вы берете первую функцию в качестве примера.
В окне Резервное копирование необходимо решить, для каких файлов необходимо создать резервную копию и где сохранить файл образа резервной копии. Просто перейдите в раздел Source и выберите личные файлы, для которых хотите сделать резервную копию.
Затем перейдите в раздел Destination и выберите в качестве пути хранения внешний жесткий диск, USB-накопитель или NAS.
Шаг 3. Наконец, запустите процесс полного резервного копирования важных файлов, нажав кнопку «Создать резервную копию сейчас» .
Совет: Конечно, помимо резервного копирования файлов с помощью образа, есть еще один вариант. Вы можете синхронизировать файлы для резервного копирования. Этот пост — Лучшее программное обеспечение для синхронизации файлов — MiniTool ShadowMaker показывает вам много деталей.
Теперь вам сообщаются все операции по резервному копированию файлов. Если вы планируете преобразовать 32-битную в 64-битную операционную систему Windows 10/8/7, не стесняйтесь бесплатно загрузить это программное обеспечение для резервного копирования, чтобы предотвратить потерю ваших данных после обновления до 64-битной версии Windows.
Скачать бесплатно
«Я хочу обновить 32-битную Windows 7 до 64-битной. После проверки моего процессора и драйверов я решил сделать резервную копию файлов. К счастью, MiniTool ShadowMaker очень помогает перед обновлением». Нажмите, чтобы твитнуть
Прямо сейчас вам рассказывают о трех предыдущих шагах. Читая здесь, пришло время принять меры по обновлению 32-разрядной версии Windows 10 до 64-разрядной. Просто перейдите к следующему шагу, чтобы выполнить соответствующие шаги для обновления 64-разрядной версии Windows 10.
Просто перейдите к следующему шагу, чтобы выполнить соответствующие шаги для обновления 64-разрядной версии Windows 10.
Шаг 4: Обновление Windows до 64-битной версии
Как преобразовать 32-битную в 64-битную Windows 7/8/10? Как упоминалось выше, обновление с 32-разрядной до 64-разрядной версии Windows фактически является чистой установкой. Теперь выполните следующие действия, чтобы выполнить переустановку.
Создание загрузочного USB-накопителя
Совет: Чтобы обновить 32-разрядную версию Windows 7 до 64-разрядной или обновить 32-разрядную версию Windows 10 до 64-разрядной, необходимо создать 64-разрядный установочный носитель. Но инструменты, которые вам нужны, различаются в разных системах. Для Windows 7 вы можете получить файл ISO, следуя руководству — Безопасная загрузка файла ISO для Windows 7: все выпуски (32- и 64-разрядная версии). Для Windows 10 полезен Media Creation Tool. Для Windows 8 вам нужно зайти на веб-сайт, загрузить файл ISO и записать его на USB-накопитель или CD/DVD.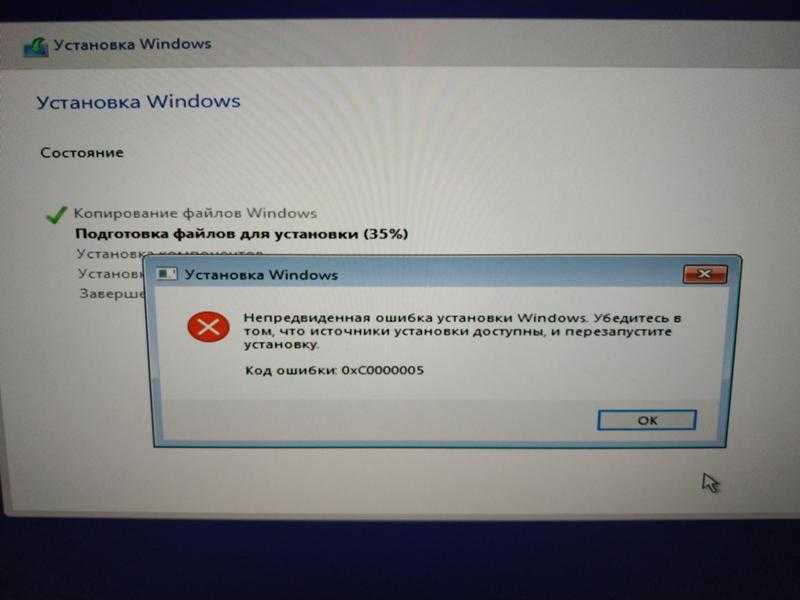
В качестве примера возьмем обновление до 64-разрядной версии Windows 10, и мы покажем вам пошаговые инструкции. Прямо сейчас вставьте флэш-накопитель USB с объемом памяти не менее 4 ГБ в устройство и создайте установочный носитель 64-разрядной версии Windows 10.
Шаг 1. Откройте официальную веб-страницу, чтобы загрузить Windows 10 Media CreationTool.
Шаг 2: Нажмите Загрузить инструмент сейчас под Создайте установочный носитель Windows 10 .
Шаг 3. Дважды щелкните файл MediaCreationTool.exe, чтобы запустить эту утилиту, а затем примите условия Microsoft.
Шаг 4: Есть два варианта. Отметьте опцию Создать установочный носитель (флэш-накопитель USB, DVD или файл ISO) для другого ПК .
Совет: По словам пользователей, если вы выберете Обновите этот компьютер сейчас , выбрав тот же раздел, что и в предыдущей версии Windows, при установке 64-битной версии, у вас будет папка Windows. old после обновления, где находится ваш старый данные находятся. Этот метод не стирает ваш жесткий диск.
old после обновления, где находится ваш старый данные находятся. Этот метод не стирает ваш жесткий диск.
Шаг 5: Выберите язык и версию. Чтобы обновить Windows 10 до 64 бит, укажите здесь 64-разрядная (x64) опция для 64-разрядная архитектура .
Шаг 6: Выберите опцию USB flash drive , чтобы создать загрузочный USB накопитель. Кроме того, вы также можете выбрать опцию ISO-файл , но вам необходимо записать файл на USB-накопитель или CD/DVD. Здесь мы рекомендуем первый.
Шаг 7: Далее будут перечислены все ваши диски на вашем компьютере. Просто выберите USB-накопитель из списка, чтобы продолжить.
Шаг 8: Затем этот инструмент начнет загрузку необходимых файлов и создание загрузочного диска из файла ISO, совместимого с 64-разрядной версией Windows 10. Дождитесь завершения процесса.
Установить 64-битную Windows 10 с нуля
Как обновить 32-битную Windows 7 до 64-битной без компакт-диска или обновить Windows 8/10 до 64-битной без диска? Теперь перезагрузите компьютер с помощью загрузочного USB-накопителя и выполните следующие действия:
Совет: bit установочный файл и создайте загрузочный USB-накопитель, как указано выше.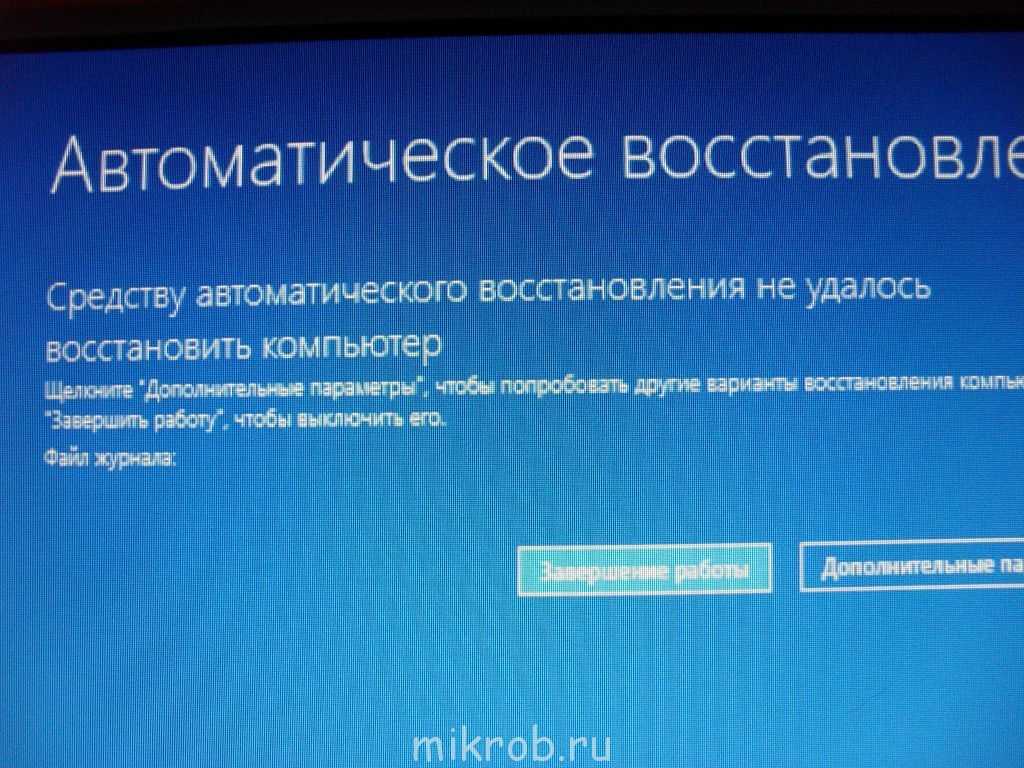 Затем загрузите 32-разрядную версию Windows с созданного загрузочного диска и начните чистую установку.
Затем загрузите 32-разрядную версию Windows с созданного загрузочного диска и начните чистую установку.
Шаг 1: После загрузки компьютера с USB-накопителя выберите язык, время, формат валюты и клавиатуру.
Шаг 2: Нажмите Установить сейчас , чтобы продолжить.
Шаг 3: Ваша цель — обновить 32-разрядную версию до 64-разрядной для Windows 10, поэтому вам следует щелкнуть ссылку У меня нет ключа продукта (при условии, что ваш компьютер уже правильно активирован).
Шаг 4: Выберите выпуск Windows 10, чтобы продолжить.
Совет: Выбранная вами операционная система должна соответствовать выпуску, активируемому вашей лицензией.
Шаг 5: Примите условия лицензии. Чтобы обновить 32-разрядную версию Windows 10 до 64-разрядной, выберите Custom: Install Windows only (advanced) .
Шаг 6: Вы можете спросить: как обновить 32-битную Windows 7/8/10 до 64-битной без форматирования? На самом деле, это легко.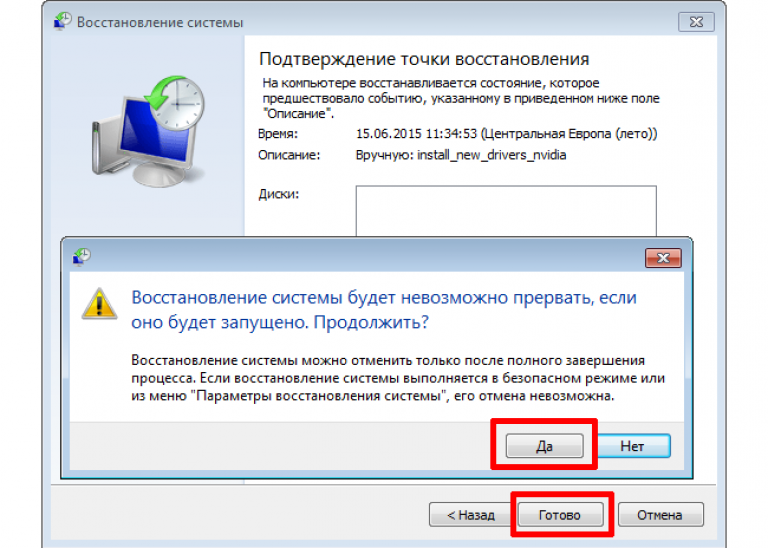 На следующей странице параметров списка дисков выберите раздел(ы) с текущей установкой Windows и нажмите кнопку Удалить вместо операции форматирования, чтобы удалить его с жесткого диска.
На следующей странице параметров списка дисков выберите раздел(ы) с текущей установкой Windows и нажмите кнопку Удалить вместо операции форматирования, чтобы удалить его с жесткого диска.
Совет: Помимо системных разделов, вы также можете удалить все разделы данных на Диске 0 в зависимости от ваших потребностей.
Шаг 7: Затем щелкните нераспределенное пространство, чтобы продолжить. Затем программа установки установит 64-разрядную версию Windows 10 на ваш компьютер. Позже вам необходимо завершить настройку ОС в соответствии с вашими предпочтениями, следуя инструкциям на экране.
Больше информации вы можете посмотреть в этом видеогиде:
«Обновить 32-разрядную до 64-разрядной версии Windows 10/8/7 довольно просто.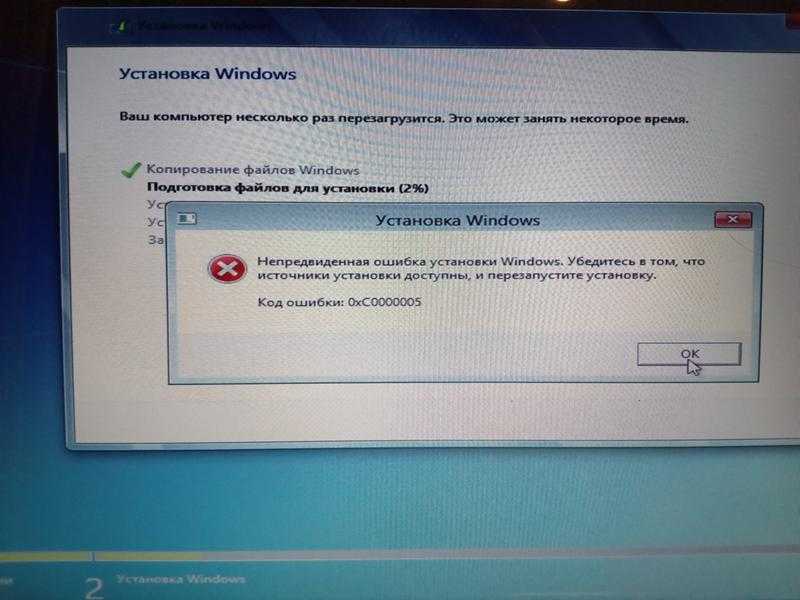 Просто поделитесь способом с друзьями в Твиттере». Нажмите, чтобы твитнуть
Просто поделитесь способом с друзьями в Твиттере». Нажмите, чтобы твитнуть
Хотите обновить 32-разрядную версию до 64-разрядной? Вот обзор того, что вы должны сделать перед обновлением, и как преобразовать 32-разрядную версию в 64-разрядную Windows 7/8/10. Просто следуйте приведенным выше инструкциям, чтобы начать операцию обновления. Не забудьте оставить комментарий ниже или связаться с [email protected], если у вас есть другая идея или вопрос, когда вы меняете 32-разрядную версию на 64-разрядную.
Часто задаваемые вопросы по обновлению Windows 10 с 32-разрядной до 64-разрядной версии
Можно ли перейти с 32-разрядной на 64-разрядную версию?
Если вы используете 32-разрядную версию Windows 10/8/7, вы можете перейти на 64-разрядную версию, и новая лицензия не требуется. Но вы должны убедиться, что процессор совместим и памяти достаточно. Чтобы выполнить это обновление, необходимо выполнить чистую установку, и прямого пути обновления не существует.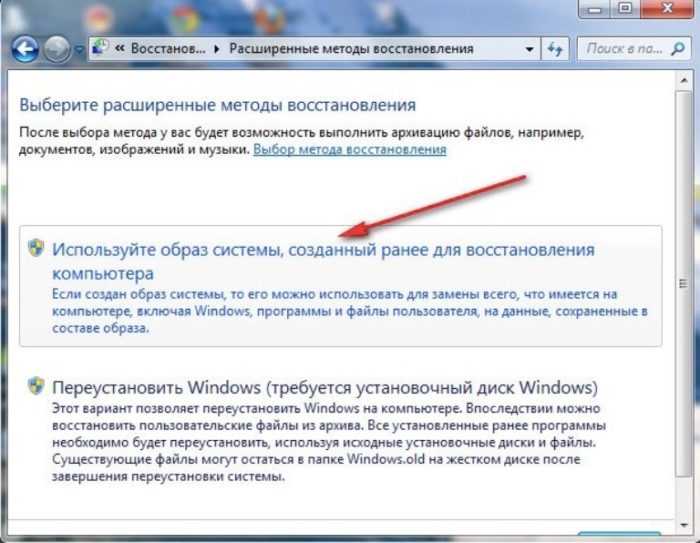

 Таким образом, вам не нужно обновляться до 64-разрядной версии.
Таким образом, вам не нужно обновляться до 64-разрядной версии.