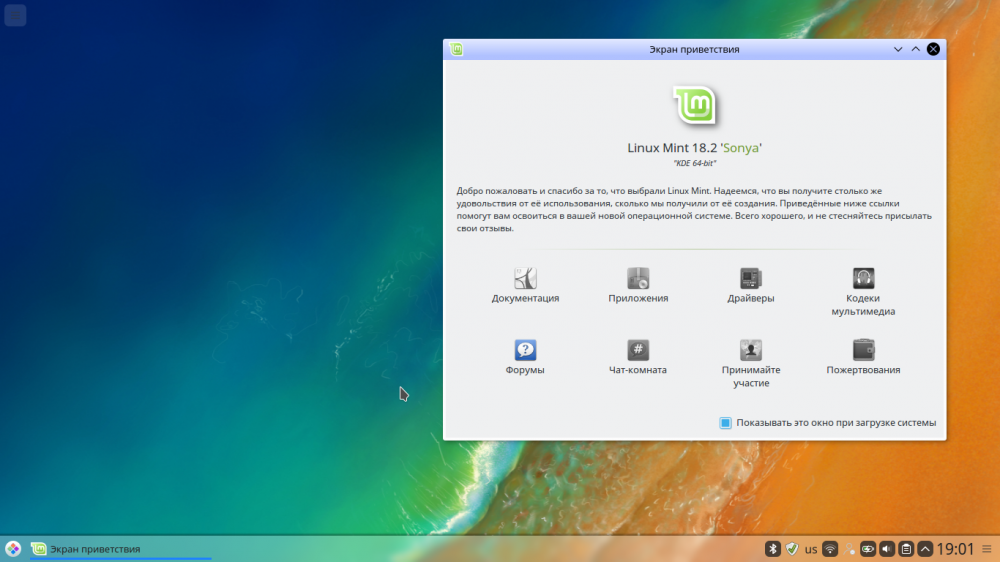Mint linux руководство: Руководство по установке Linux Mint — Документация Linux Mint Installation Guide
Содержание
Установка Linux Mint. Самое подробное руководство. Linux статьи
Установка операционной системы (ОС) — это непростой процесс, который требует достаточно глубоких знаний в области владения компьютером. И если многие уже разобрались, как устанавливать Windows себе на компьютер, то с Linux Mint все сложнее. Эта статья призвана объяснить рядовому пользователю все нюансы, возникающие при установке популярной ОС на базе ядра Linux.
Как проходит установка Linux Mint
Установка Linux Mint выполняется довольно просто. Вы скачиваете образ дистрибутива (файл с расширением .iso), записываете его на флешку или диск и загружаетесь с флешки (диска) в Live-систему. Внутри Live-системы запускаете инсталлятор и следуете инструкциям инсталлятора. Установка проходит относительно быстро.
Самый ответственный шаг на этапе установки, это разметка диска или выбор диска (раздела диска), на который будет установлена система. Если вы устанавливаете систему рядом с Windows, то нужно быть внимательным, чтобы случайно не отформатировать существующий раздел диска (если он есть), на котором находятся важные данные. Ниже мы разбираем процесс разметки диска по шагам, поэтому не волнуйтесь.
Ниже мы разбираем процесс разметки диска по шагам, поэтому не волнуйтесь.
Перед началом установки я рекомендую сначала прочитать данное руководство, чтобы представлять то, что вам предстоит сделать.
Первичная установка программ в Linux. Несколько базовых вариантов
Для начала нам, само собой, потребуется какой-нибудь дистрибутив Linux. Вы можете использовать любой подручный, а мы возьмем тот же дистрибутив любимого нами Mint.
Установка ничем не отличается от других дистрибутивов Linux и полностью на русском языке, впрочем, если сомневаетесь, то можете воспользоваться статьей [2 в 1: «Система в системе. Виртуализация” или «Установка и использование Linux из-под Windows” [Virtual Box]], благо там описана и виртуализация, и установка упомянутого выше дистрибутива.
Впрочем, на всякий случай, остановлюсь на разметке диска.
Скачать образ Linux Mint
Скачайте ISO-файл, содержащий образ дистрибутива Linux Mint. Для этого перейдите на страницу https://linuxmint.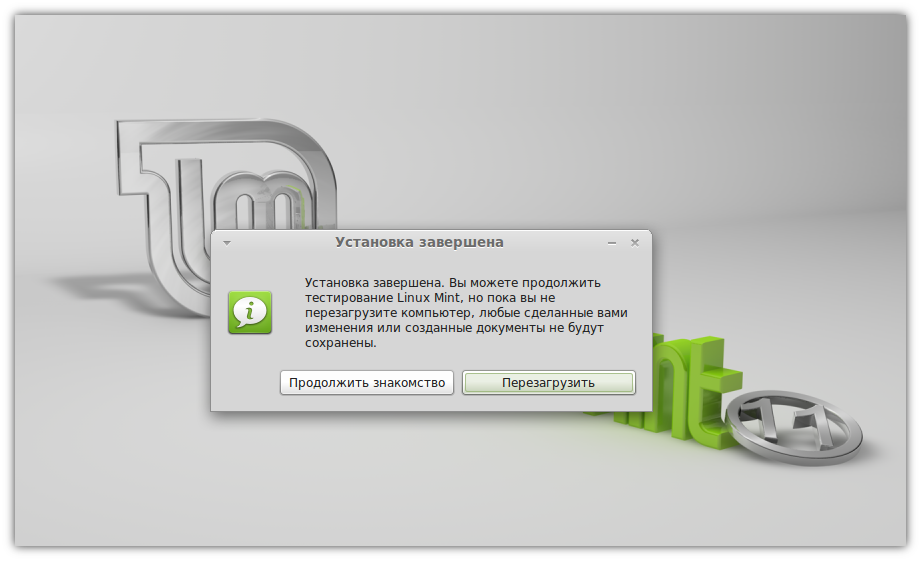 com/download.php и в нижней части страницы из таблицы выберите версию, которую вы хотите скачать. Доступны версии для 32-х и 64-х битных процессоров.
com/download.php и в нижней части страницы из таблицы выберите версию, которую вы хотите скачать. Доступны версии для 32-х и 64-х битных процессоров.
При клике на соответствующую версию откроется новая страница, на которой можно выбрать ближайший к вам сервер для загрузки или же использовать торрент файл для скачивания.
Файл образа имеет имя вида: linuxmint-19.1-cinnamon-64bit.iso (может отличаться в зависимости от версии).
Установка Linux Mint рядом с Windows
Если у вас на компьютере уже установлен Windows, и вы хотите установить Linux Mint рядом с ним, то желательно предварительно выделить на диске место, которое будет использоваться для Linux Mint. Это можно сделать штатными средствами Windows. Если вы не устанавливаете Linux Mint рядом с Windows, то переходите к следующему шагу.
Прежде, чем выполнять действия, описанные ниже, а также дальнейшую установку Linux, крайне рекомендуется сделать резервную копию важных данных.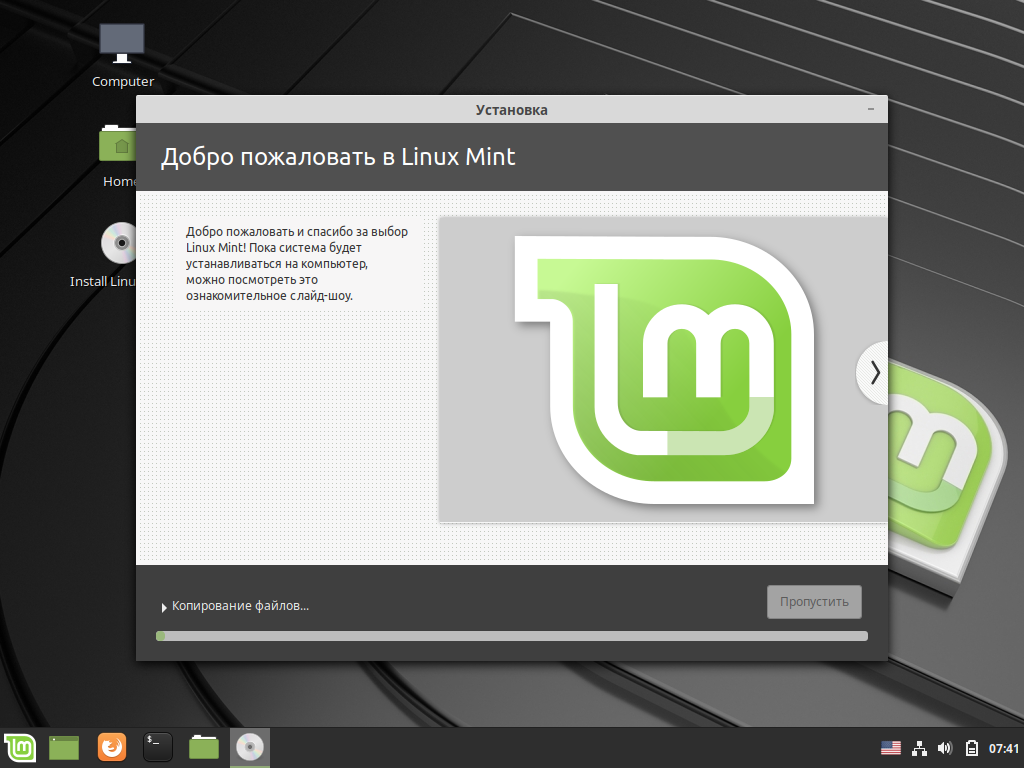 Копию желательно делать на съемном носителе.
Копию желательно делать на съемном носителе.
Рассмотрим, как в Windows выделить место на диске для будущей установки Linux Mint. Через меню Пуск
найдите утилиту
Управление компьютером
.
Откроется утилита для настройки компьютера. Слева в списке выберите пункт Управление дисками. Появится таблица со списком разделов диска. На скриншоте ниже (пример для Windows 10) можно видеть, что основной раздел это диск C
. От него мы и будем отрезать место, которое нам понадобится для установки Linux. Нажмите на диск
C
и щелкните правой кнопкой мыши по нему. Во всплывающем меню выберите пункт Сжать том
В открывшемся окне нужно в поле Размер сжимаемого пространства ввести размер, который вы хотите отрезать от диска. Для Linux желательно выделять минимум 40-50Gb (хотя можно и меньше, зависит от того, как планируется использовать систему). Я отрезал всего 20Gb, так как это тестовая система. Вписываем в поле желаемый размер и нажимаем кнопку Сжать.
В итоге получится следующая разметка. Мы видим, что на диске появилась неразмеченная (пустая) область размером ~20Gb. Эту область мы и будем использовать для установки Linux Mint.
Зачем так делать?
У каждого из разделов своя задача. Разбивка диска для linux между несколькими разделами изолирует их один от другого. Если на одном разделе, например, домашнем закончится место, то система все еще сможет нормально работать, потому что это никак не касается корневого раздела.
Вынесение домашнего раздела также очень полезно при переустановках. Так вы сможете переустановить систему но сохранить все свои данные. Или же еще можно использовать одного пользователя в нескольких системах.
Загрузчик выносится на отдельный раздел, если файловая система вашего корневого раздела не поддерживается Grub, например, если вы используете Btrfs, xfs и т д. Также такая разбивка диска на разделы linux нужна если вы применяете технологию LVM или шифрование. Кроме того, загрузчик быстрее обнаружит свои файлы, если они будут на небольшом разделе в начале диска, а не где-то в дебрях много — гигабайтовой файловой системы.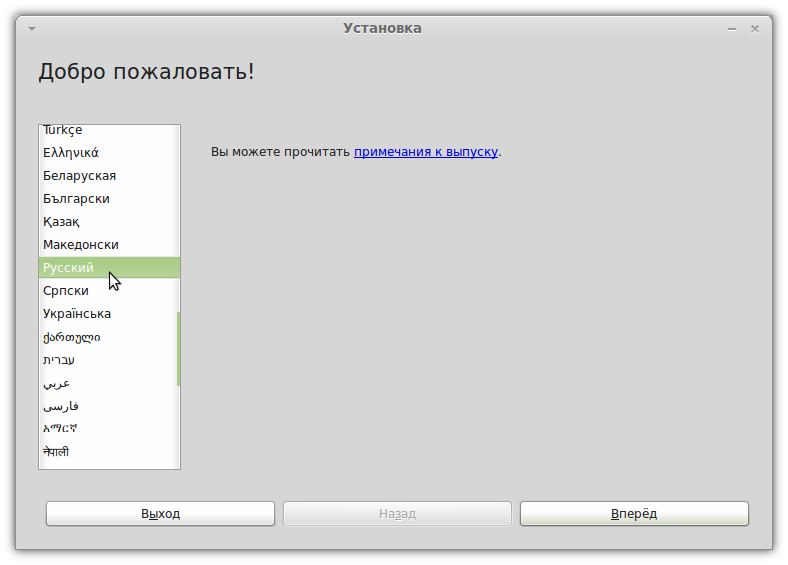
На серверах иногда выделяются разделы /var и /usr. Это нужно опять же для изоляции и безопасности, например, вы можете запретить с помощью опции монтирования выполнение файлов с раздела /var.
Загрузка LiveCD
Теперь необходимо загрузиться с флешки (диска), которую вы создали. Для этого в настройках BIOS/UEFI вашего компьютера требуется установить загрузку с внешнего носителя. Чтобы это сделать, нужно перезагрузить компьютер и открыть BIOS. На разных компьютерах в BIOS можно попасть по разному.
На современных компьютерах, где используется режим UEFI, для входа в BIOS/UEFI нужно при включении компьютера удерживать специальную клавишу. У разных производителей клавиша может быть разной. Обычно это: F2, Del, F10, Esc, F11 или F3.
На старых компьютерах, где используется классический BIOS (legacy BIOS), чтобы войти в BIOS нужно при загрузке компьютера, в самом начале, когда появляется логотип материнской платы, нажать специальную клавишу. Для разных материнских плат клавиша может быть разной.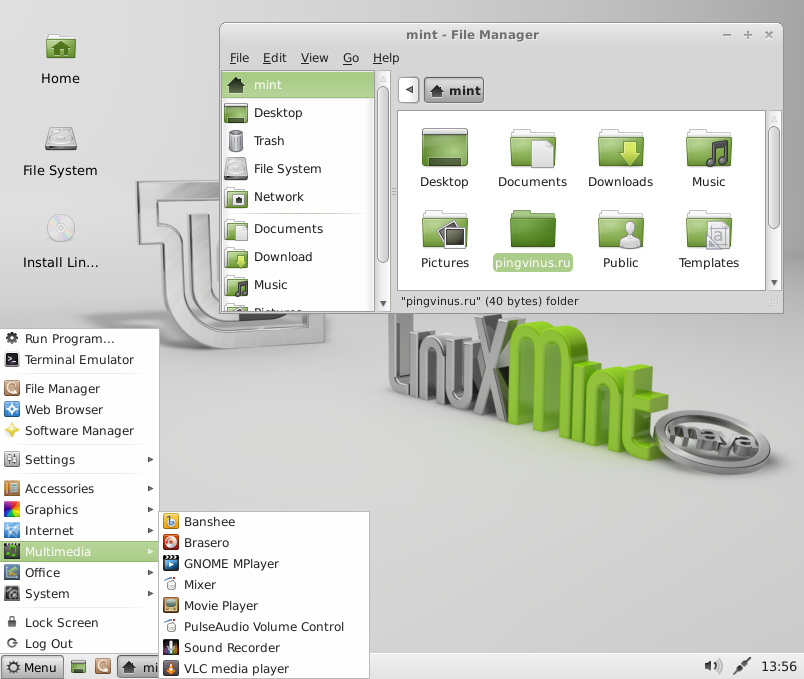 Обычно это одна из клавиш: Del, F1, F2, F8, F10 или какая-нибудь другая, или даже сочетание клавиш. Подробности: Настройка BIOS для загрузки с CD/DVD-диска или с USB-носителя
Обычно это одна из клавиш: Del, F1, F2, F8, F10 или какая-нибудь другая, или даже сочетание клавиш. Подробности: Настройка BIOS для загрузки с CD/DVD-диска или с USB-носителя
Пример настройки BIOS для загрузки с USB-флешки:
Сохраняем настройки BIOS и перезагружаем компьютер. Не забудьте предварительно подключить флешку к компьютеру.
Начнется загрузка с флешки. Появится окно с таймером. Можно нажать любую клавишу или дождаться окончания таймера.
Появится загрузочное меню. Нужно выбрать первый пункт — Start Linux Mint, чтобы началась загрузка Live-системы.
В некоторых случаях загрузочное меню может выглядеть следующим образом:
Выбор диска и разметка диска
Выбор диска и разметка диска самый важный шаг установки, который у новичков обычно вызывает сложности. На этом шаге вам нужно выбрать на какой диск или радел диска устанавливать Linux Mint. А также, если требуется, самим разметить диск, то есть создать необходимые разделы диска, на которые будет установлена система.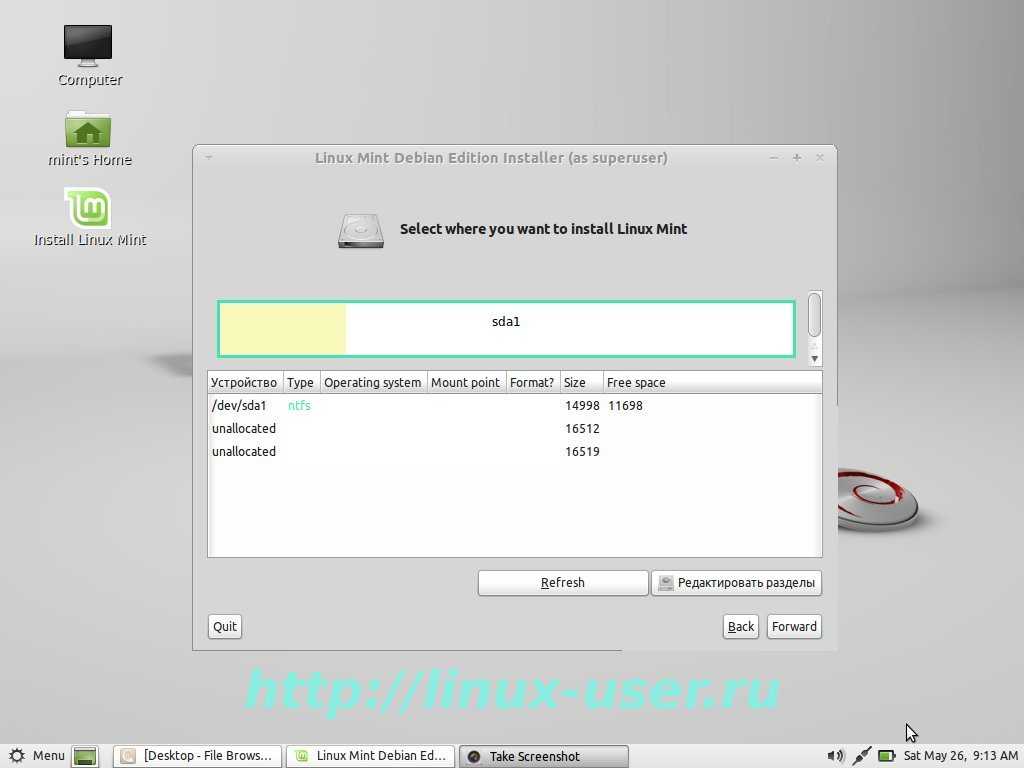
Пара слов о разделах диска для Linux
Прежде чем мы перейдем к разметке диска, буквально пару слов о том, зачем Linux вообще нужны какие-то разделы.
Любой диск можно разделить на несколько разделов. Разделы могут быть разного размера, иметь разную файловую систему и разное назначение. Например, когда на одном компьютере используются Windows и Linux, то для них на диске созданы разные разделы.
Если у вас уже установлен Windows, то на диске у вас уже создано несколько разделов, или в самом простом случае может быть всего один раздел. Но обычно это минимум три раздела: EFI-раздел, раздел восстановления размером около 500Mb и раздел, который выделен под диск C
.
Любая система Linux (не только Linux Mint) имеет определенную структуру директорий. Linux может быть установлен не на один раздел диска, а на несколько. В таком случае каждый раздел используется для определенных целей (для определенной системной директории).
Например, пользователь может создать следующие разделы:
| EFI | EFI-раздел.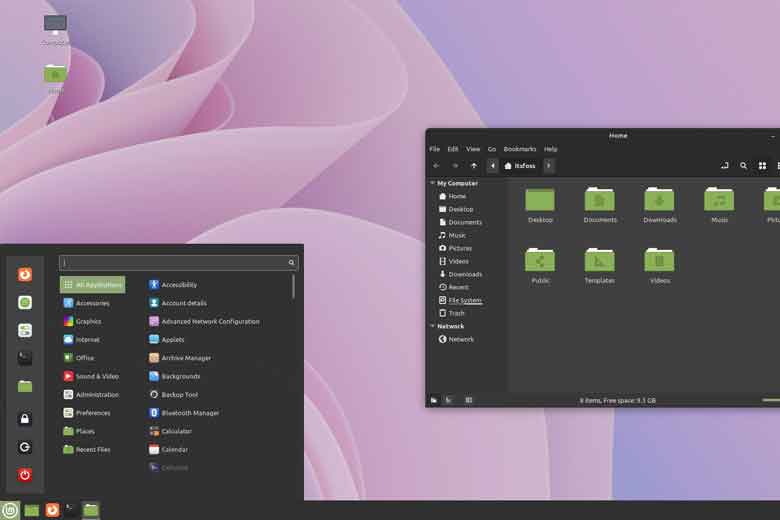 Данный раздел требуется создавать для компьютеров, работающих в режиме UEFI. Если у вас на компьютере (работающем в режиме UEFI) уже установлен Windows, то EFI раздел уже должен существовать и создавать его не требуется. Данный раздел требуется создавать для компьютеров, работающих в режиме UEFI. Если у вас на компьютере (работающем в режиме UEFI) уже установлен Windows, то EFI раздел уже должен существовать и создавать его не требуется. |
| / | Корневой раздел. Это основной раздел, в котором размещаются все директории системы, кроме тех, которые расположены на других разделах. |
| /home | Домашний раздел. Это раздел, в котором размещаются пользовательские данные. Именно в /home разделе пользователь создает свои личные файлы. Если проводить отдаленную аналогию с Windows, то /home раздел это что-то вроде директории Пользователи ( Users ) в Windows. У каждого пользователя Linux в директории /home есть своя личная директория, например, /home/vasya в ней он и создает свои файлы. |
| swap | Раздел подкачки. Используется системой, если не хватает оперативной памяти. Раньше его обычно всегда создавали, но сейчас вместо swap раздела чаще используют файл подкачки, поэтому мы его создавать не будем. |
| /boot | Загрузочный раздел. В данном разделе размещается загрузчик GRUB, который загружает систему, и другие компоненты, которые требуются для запуска системы. Этот раздел обычно используют при более, скажем так, продвинутых установках. Когда планируется настраивать RAID, полно-дисковое шифрование и так далее. |
Для самой простой установки Linux достаточно создать один корневой раздел «/» (не считая EFI-раздела).
Но иногда бывает полезно создать еще /home
раздел. Если вы создаете
/home
раздел, то в таком случае пользовательские данные будут размещаться на отдельном разделе. И если, например, вам нужно будет переустановить систему, то во время переустановки вы сможете использовать существующий
/home
раздел с вашими данными (но не форматировать его), и ваши данные останутся целыми (если не уверены в том что делаете, то резервную копию все равно создайте).
Ниже, при ручной разметке диска, мы будем создавать разделы: корневой «/», /home
и для компьютеров, работающих в режиме UEFI, еще и EFI-раздел, если он еще не создан.
Далее рассматриваются следующие варианты установки Linux Mint (они обозначены разными цветами, чтобы вы не запутались):
- Установка системы на «чистый» диск (автоматическое создание разделов). Этот вариант стоит выбирать, если вы выделяете для Linux Mint отдельный диск и не планируете создавать разделы самостоятельно. В таком случае установщик обычно создает всего один корневой раздел и один раздел EFI (для режима UEFI).
- Автоматическая установка Linux Mint рядом с Windows. Установщик Linux Mint сам определит, что у вас уже установлена Windows и предложит создать разделы диска автоматически.
- Самостоятельная разметка диска (создание разделов), а также разметка диска при установке Linux Mint рядом с Windows. В данном случае пользователь сам создает желаемые разделы.
Установка на чистый диск (полное форматирование диска)
Это самый простой случай — для Linux Mint вы выделяете отдельный диск, который будет автоматически отформатирован, и на котором установщик автоматически создаст требуемые разделы.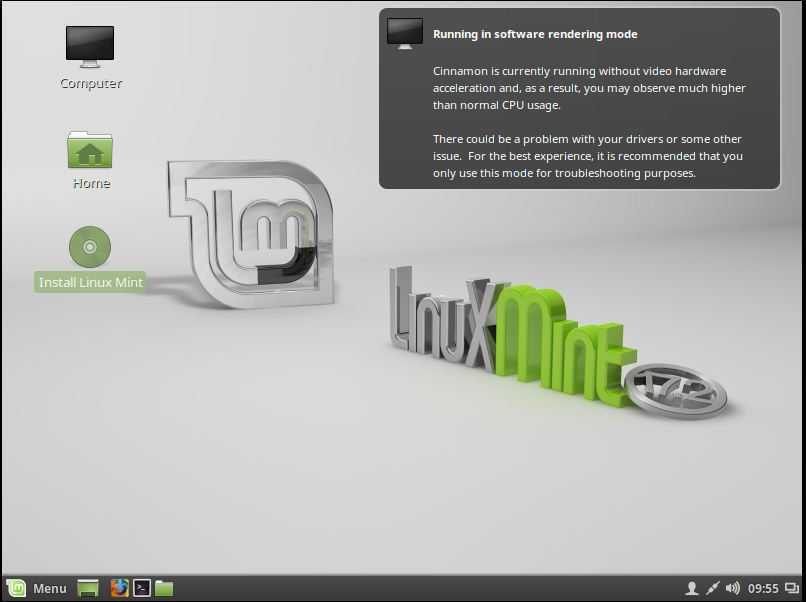 Для такого варианта установки выберите пункт Стереть диск и установить Linux Mint и нажмите кнопку Установить сейчас.
Для такого варианта установки выберите пункт Стереть диск и установить Linux Mint и нажмите кнопку Установить сейчас.
Появится следующее предупреждение. Из этого предупреждения видно, что на диске будет создано 2 раздела: ESP (EFI) раздел и один корневой раздел.
Для систем с классическим BIOS раздел ESP (EFI) не создается, то есть будет создан только корневой раздел.
Автоматическая установка Linux Mint рядом с Windows
Если у вас уже установлен Windows, то установщик определит это и предложит вам установить Linux Mint рядом с Windows. В таком случае установщик автоматически уменьшит раздел, на котором установлен Windows и создаст корневой раздел для Linux. Рассмотрим, как это сделать. Выбираем пункт Установить Linux Mint рядом с Windows Boot Manager.
Появится следующее окно. В нем вы должны указать, сколько места вы планируете отрезать от раздела, на котором установлен Windows, чтобы использовать это место для Linux. Для этого перемещайте мышкой разделитель влево или вправо.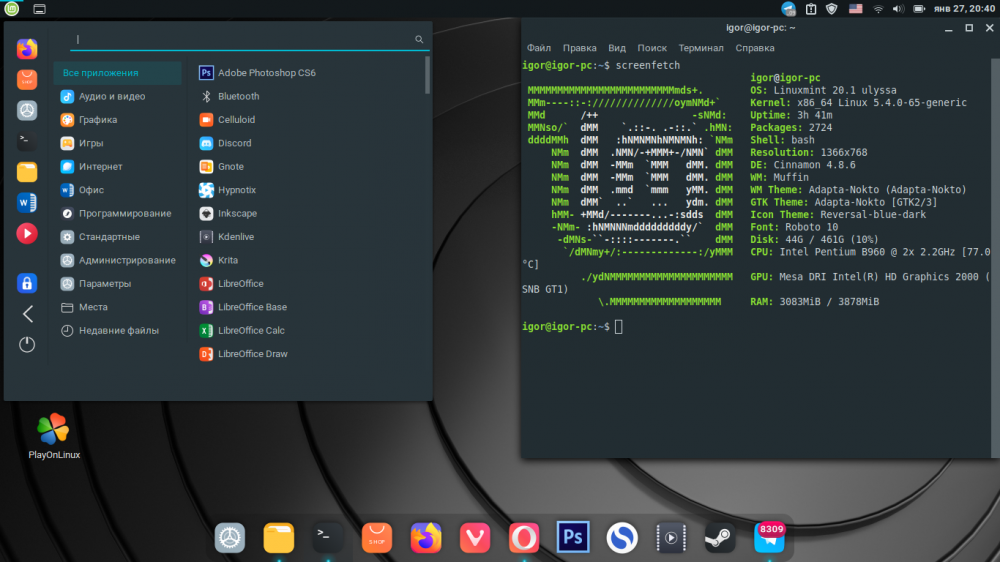 В моем случае на тестовой системе для Linux Mint я выделяю 15.1Gb. Когда все готово, нажмите кнопку Установить сейчас.
В моем случае на тестовой системе для Linux Mint я выделяю 15.1Gb. Когда все готово, нажмите кнопку Установить сейчас.
Появится следующее предупреждение. Еще раз подумайте, все ли вы сделали правильно и сделали ли резервную копию данных. Если да, то нажимаем Продолжить.
Появится еще одно предупреждение. В нем видно, что установщик создаст один корневой раздел и отформатирует его в файловую систему ext4. Нажимаем Продолжить.
Самостоятельная разметка диска (создание разделов)
Теперь рассмотрим, как самим создавать разделы диска. Для этого выбираем пункт Другой вариант и нажимаем кнопку Продолжить.
Откроется утилита для создания разделов диска. В ней представлена таблица с дисками и разделами дисков.
Если у вас чистый диск, на котором нет никаких разделов, то вы увидите следующее окно. Ваш диск обозначается, как /dev/sda
, он и представлен в списке разделов. Если у вас к компьютеру подключено несколько дисков, то они также будут отображены в списке и будут иметь названия /dev/sdb, /dev/sdc и так далее.
Если вы устанавливаете Linux рядом с Windows, то список разделов будет выглядеть примерно следующим образом. Внизу списка мы видим свободное место
. Это то место, которое мы выделили для установки Linux. Также можно заметить, что уже создан EFI-раздел (он подписан, как Windows Boot Manager).
Если у вас совсем пустой диск, то нужно сначала создать на нем таблицу разделов. Нажмите кнопку Создать таблицу разделов. Таблица разделов уже может существовать на диске, в таком случае создавать ее не нужно. Появится предупреждение. Нажимаем Продолжить.
Таблица разделов будет создана. Установщик создает таблицу разделов GPT для компьютеров, работающих в режиме UEFI. Если UEFI не используется, то, насколько мне известно, создается MBR таблица (для дисков объемом до 3Тб). Теперь мы можем видеть свободное место на нашем диске.
Мы создадим три раздела:
- EFI раздел. Его нужно создавать только для компьютеров, работающих в режиме UEFI.
 Данный раздел форматируется в файловую систему FAT32. Объем EFI раздела рекомендуется указывать 512Mb.
Данный раздел форматируется в файловую систему FAT32. Объем EFI раздела рекомендуется указывать 512Mb. - Корневой «/». Для корневого раздела рекомендуется выделять минимум 30-50Gb. Файловая система EXT4.
- /home
раздел. Для
/home
раздела можно задействовать все остальное оставшееся пространство диска. Файловая система EXT4.
Создадим EFI раздел (если его нет). Данный пункт нужно выполнять только если у вас используется режим UEFI и если у вас уже не создан EFI раздел. Нажимаем в таблице на строку с надписью свободное место и нажимаем кнопку с символом плюс «+». Откроется окно с настройками нового раздела. Указываем следующие настройки:
- Размер. Указываем размер раздела в мегабайтах — 512Mb.
- Тип нового раздела: Первичный.
- Местоположение нового раздела: Начало этого пространства.
- Использовать как: Системный раздел EFI.
Если вдруг в процессе создания разделов над или под каким-либо разделом в таблице появилась строка свободное место размером 1Mb, не обращайте на это особого внимания.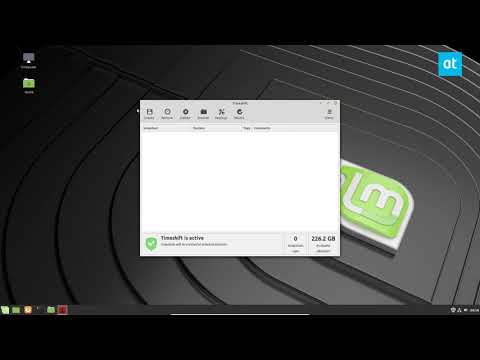 Это связано с выравниванием разделов на диске.
Это связано с выравниванием разделов на диске.
Сейчас таблица разделов будет выглядеть примерно так (это только в том случае, если у вас до этого был пустой диск):
Создадим корневой раздел «/» Снова нажимаем в таблице на строку свободное место и нажимаем кнопку «+». Указываем настройки:
- Размер. Указываем размер раздела в мегабайтах. Рекомендуется минимум 30-50Gb. Я указал всего 10Gb, так как устанавливаю тестовую систему.
- Тип нового раздела: Первичный. Если у вас диск с таблицей разделов MBR, то лучше выбрать Логический.
- Местоположение нового раздела: Начало этого пространства.
- Использовать как: Журналируемая файловая система Ext4.
- Точка монтирования: /
Создадим /home
раздел.
Нажимаем на строку свободное место и нажимаем «+». Указываем настройки:
- Размер. Так как под /home
раздел мы планируем использовать все оставшееся свободное пространство, то размер оставляем тот, который уже указан.
- Тип нового раздела: Первичный. Если у вас диск с таблицей разделов MBR, то лучше выбрать Логический.
- Местоположение нового раздела: Начало этого пространства.
- Использовать как: Журналируемая файловая система Ext4.
- Точка монтирования: /home
В итоге список разделов у меня выглядит следующим образом. Или вот так, если устанавливаете рядом с Windows.
Также обратите внимание — в нижней части окна есть разворачивающийся список. Это выбор диска, на который будет установлен загрузчик GRUB. Для установки загрузчика указывается не раздел диска, а диск целиком. В моем случае загрузчик устанавливается на диск /dev/sda, на который я устанавливаю систему, и который установлен в BIOS, как загрузочный.
Еще раз внимательно просмотрите список разделов. Если нужно что-то изменить, то вы можете удалить разделы и создать снова. На самом деле на данном шаге еще никакие разделы на диске физически не создаются, вы пока только указываете настройки.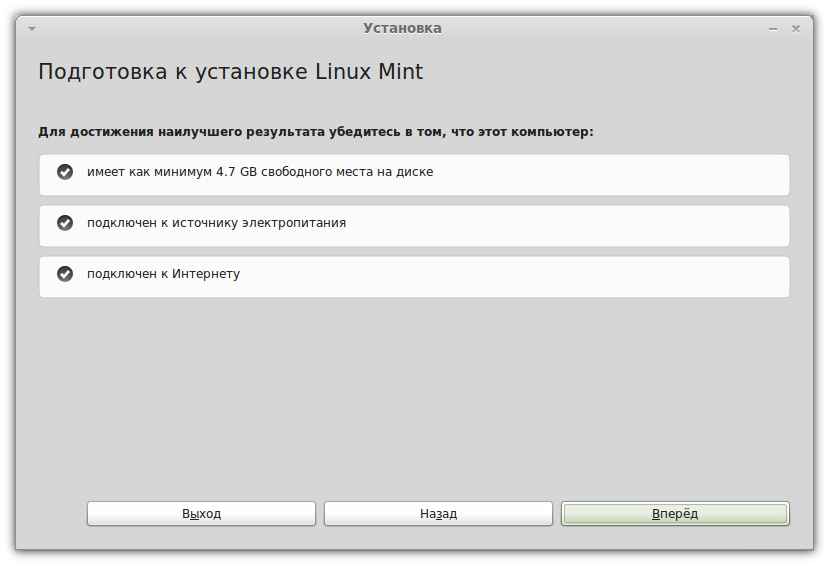 Если же все готово и вы уверены, что сделали все правильно, то нажимаем кнопку Установить сейчас.
Если же все готово и вы уверены, что сделали все правильно, то нажимаем кнопку Установить сейчас.
Появится предупреждение, в котором указан список разделов, которые будут созданы. Нажимаем кнопку Продолжить
Устанавливаем другие интернет-программы: браузер, Skype и прочие радости
Теперь перейдем к едва ли не самому важному, а именно, давайте установим любимые браузеры, а так же средства коммуникации, вроде того же Skype. Впрочем, тут стоит упомянуть, что Firefox установлен по умолчанию в Linux, но, если вдруг кого-то данный браузер не устраивает, то установить можно, в общем-то, любой другой, например, тот же Google Chrome.
Процесс установки Chrome под Linux почти полностью идентичен установке под Windows, а именно..
..переходим на официальный сайт программы, где скачиваем пакет установки, который запускаем и инсталлируем соответствующей кнопочкой.
Совершенно аналогичным образом ставится та же Opera или другие браузеры, которые поддерживают установку под Linux и имеют собственные версии для этого.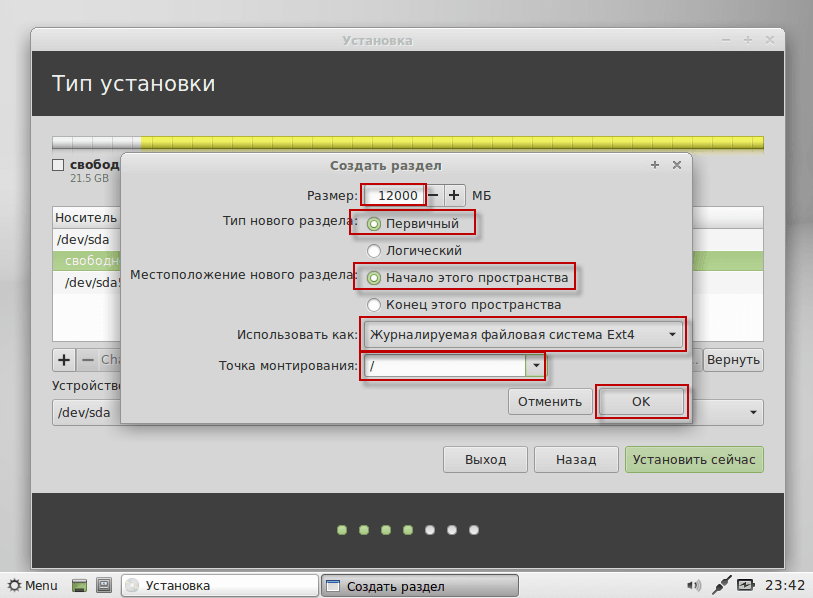 Впрочем, недалеко ушла установка и того же Skype, тем более, что тут всё еще проще, благо Скайп находится в стандартных репозиториях, и поэтому нам даже не надо ничего качать, просто выполняем следующую команду:
Впрочем, недалеко ушла установка и того же Skype, тем более, что тут всё еще проще, благо Скайп находится в стандартных репозиториях, и поэтому нам даже не надо ничего качать, просто выполняем следующую команду:
sudo apt-get install skype
И наслаждаемся установленной программой.
Кстати, можно добавить его в автозапуск, если Вам, конечно, сие необходимо. Процесс не представляет особой сложности, мы снова проделываем знакомую процедуру, т.е. идем по пути «Меню — Параметры — Запускаемые приложения» или в поиске меню набираем «Запускаемые приложения», где пользуемся кнопочкой «Добавить» и добавляем программу несложными манипуляциями:
Ах да, предвкушая вопрос, отвечаю, что команда для запуска узнаётся двойным щелчком мыши или через «ПКМ — Свойства» (см.скриншоты).
Т.е. команду мы копируем и вставляем:
Ну и, соответственно, если всё сделали правильно, то после перезагрузки Skype автоматически запустится. Аналогичным образом можно добавлять в автозагрузку практически любые программы.
Что там еще? А, ну да, если Вы не сторонник проверки почты в браузере, то делать это можно в почтовом клиенте Mozilla Thunderbird, который изначально установлен в Linux и про который уже писали на сайте (он есть и под Windows).
Т.е. никаких лишних телодвижений по установке почтового клиента, во всяком случае в том же Mint (да и в большинстве дистрибутивов), не нужно. Равно так же ситуация выглядит с теми же торрентами, скачивание коих осуществляется с помощью, скажем, программы Transmission, что тоже предустановлена изначально.
Найти оную, как видите, тоже не составит труда, используя всё тот же старый метод.
Что там дальше.. Ах, да.
Создание пользователя
На данном шаге нужно указать данные пользователя, который будет создан в системе и от имени которого, вы будете работать, а также указать имя компьютера.
Вам нужно заполнить следующие поля:
- Ваше имя — впишите имя в произвольном формате.
- Имя вашего компьютера — Имя компьютера (hostname) используется для идентификации компьютера в сети.
 Можно указать что-нибудь вроде mylaptop
Можно указать что-нибудь вроде mylaptop
или
vasyapc
. Я указал
pingvinushost
. - Имя пользователя — Имя пользователя от имени которого вы будете работать в системе. Рекомендую указывать не очень длинное имя. Можно просто указать свое имя, например, vaysa
,
petya
. Я указал
pingvinus
. - Пароль и повтор пароля — Нужно указать пароль, который будет использоваться для входа в систему и для выполнения административных задач. Обязательно запомните или запишите его.
Чуть ниже выберите пункт Входить в систему автоматически, если компьютером планируете пользоваться только вы и для входа в систему не хотите вводить пароль. Но я рекомендую выбирать пункт Требовать пароль для входа в систему. Также можно установить опцию Шифровать мою домашнюю папку. Для новичков и для большинства пользователей этого делать не нужно. Когда все настройки указаны, нажимаем кнопку Продолжить.
Подключение Яндекс.
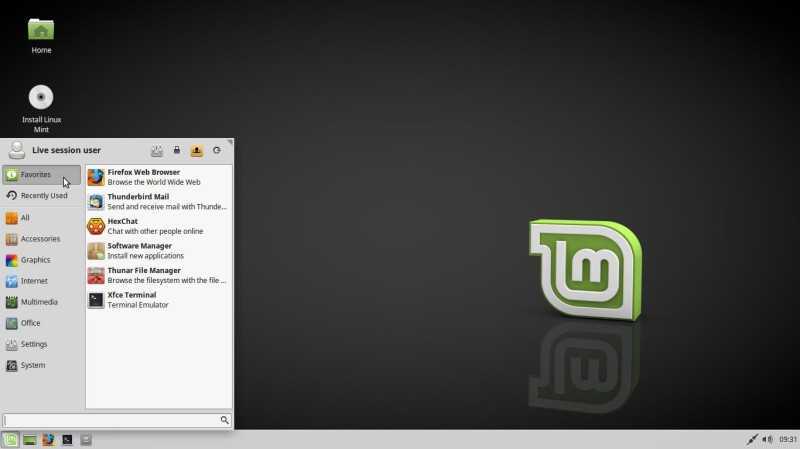 Диска через webdav
Диска через webdav
Многострадальный Яндекс.Диск поддерживает один такой удобный протокол — webdav, а посему, воспользовавшись данной радостью, мы подключим яндекс диск как сетевой. Делается этого следующим образом:
..и после соединения получаем сетевой диск:
Которым можем преспокойно пользоваться.
Процесс установки
Теперь наконец-то начнется процесс установки. Он может занять несколько минут. Ничего делать не нужно, просто ждем завершения.
Установка завершена
Когда установка будет завершена, появится предупреждение. Нажимаем кнопку Перезагрузить, чтобы перезагрузить компьютер.
Появится еще одно предупреждение. Отключите (выньте) флешку или диск от компьютера и нажмите клавишу Enter.
Начнется перезагрузка компьютера и загрузка Linux Mint.
После установки Linux Mint
Если все пройдет успешно, то перед вами появится приглашение ко вводу пароля пользователя. Введите пароль, который вы указали во время установки и нажмите Enter.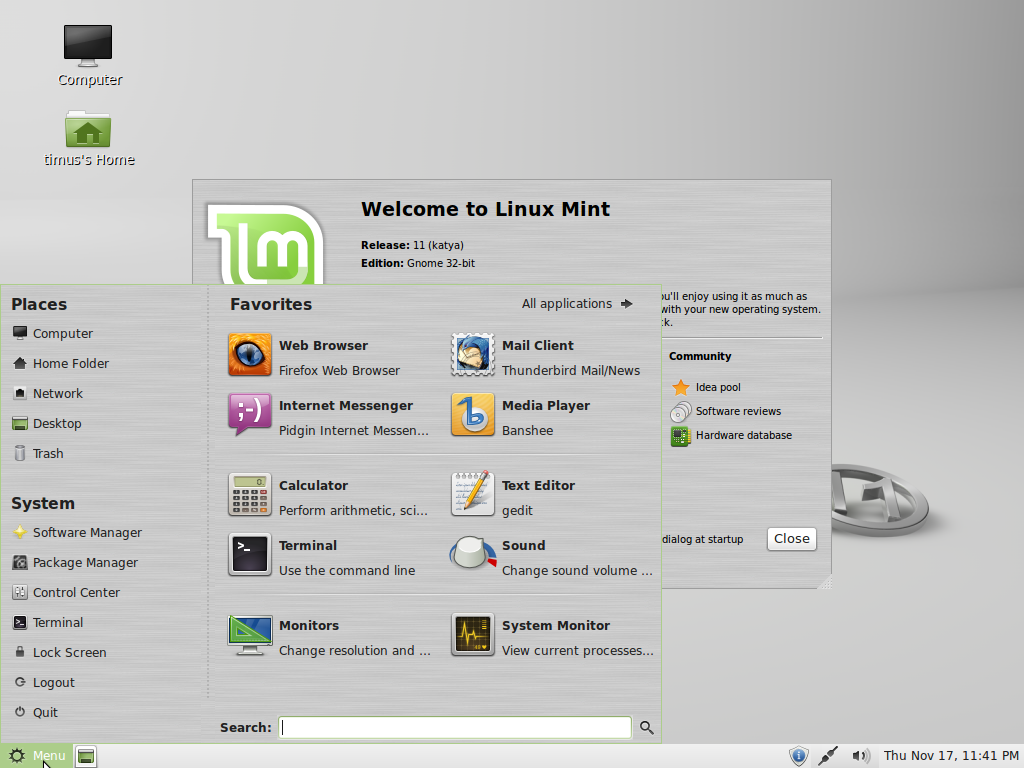
Появится рабочий стол Linux Mint, и откроется приветственное окно Добро пожаловать в Linux Mint. Чтобы это окно не показывалось при каждой загрузке снимите галочку в правом нижнем углу этого окна.
Переключение раскладки клавиатуры по умолчанию выполняется сочетанием славишь Shift+Alt.
Если вы устанавливали Linux рядом с Windows, то по умолчанию у вас будет загружаться Linux. Чтобы загрузить Windows, вам нужно при загрузке компьютера в меню загрузчика Grub выбрать пункт: Windows Boot Manager (может называться по другому).
Выполняем обновление системы и всего сопутствующего
В терминале (Вы ведь уже умеете его запускать?
Руководство для начинающих по началу работы с Linux
В конце этой статьи вы сможете понять начало и возникновение операционная система linux , Вы также узнаете об особенностях системы и наиболее известных местах, в которых используется Linux, а также мы покажем некоторые простые сравнения с другими операционными системами.
Примечание. Если вам надоело много текстов, вот решение. Прочтите заголовки и точки внутри цветных полей, чтобы извлечь пользу из этой веб-страницы, прежде чем покинуть сайт 🙂
Во-первых, истоки Linux:
Вернись История состоит в том, что существовала система с открытым исходным кодом под названием Unix, где она могла быть Чтобы любой мог прочитать и изменить его код, по этой причине эта система распространилась и использовалась многими университетами и компаниями, так как это побудило многих пользователей системы модифицировать систему и информировать системных администраторов об ошибках программного обеспечения и исправлять их. Но в 1983 году компания AT&T, основанная на системе Unix, прекратила предоставлять код для системы и вынудила пользователей запрашивать лицензию на использование системы! .
Это разозлило многих людей и учреждения, которые разработали систему до тех пор, пока она не достигла того, чем она является. Но это движение со стороны компании, которая представила систему Unix, стало началом появления системы Linux, поскольку одним из разгневанных людей из AT&T был профессор Ричард Мэтью Столлман, поскольку Ричард Мэтью Столмен работал в Лаборатории искусственного интеллекта в Институт Массачусетского технологического института и решил предоставить полностью бесплатную систему, и он руководил проектом под названием GNU Project, и большая часть проекта была завершена, но в нем отсутствовала очень важная часть, а именно ядро. В проекте финский студент по имени Линус Торвальдс начал разработку ядра и в конечном итоге выпустил интегрированную систему GNU-Linux.
В проекте финский студент по имени Линус Торвальдс начал разработку ядра и в конечном итоге выпустил интегрированную систему GNU-Linux.
Читайте также: Что такое дистрибутив Linux, почему и когда следует использовать Linux?
Вкратце:
Linux — это операционная система, созданная профессором Ричардом Мэтью в 1984 году, а затем начатая Линусом Торвальдсом в 1991 году и разработанная группой добровольцев со всего мира.
Что такое дистрибутивы Linux?
Прежде чем мы начнем знакомиться с дистрибутивами Linux, давайте сделаем простой вывод.
Только Linux без GNU является ядром операционной системы, а не интегрированной операционной системой, и, объединив его с GNU Project Toolkit, вы получите операционную систему. Но для обычных пользователей операционной системы GNU / Linux недостаточно. но с
Добавление некоторого программного обеспечения, такого как открытый офис и среда рабочего стола, чтобы получить операционную систему, подходящую для выполнения различной работы, которая варьируется от человека к человеку.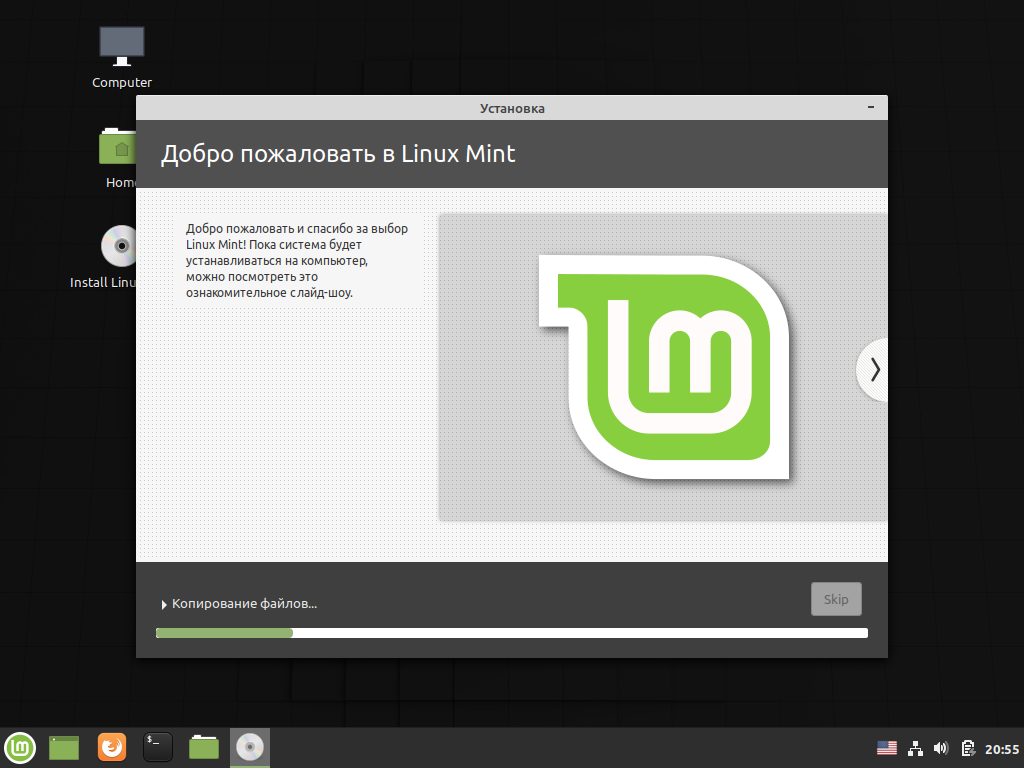 Отсюда появились так называемые дистрибутивы. Эти дистрибутивы объединяют ядро операционной системы Linux с группой программ с открытым исходным кодом, проектными программами GNU и другими инструментами в зависимости от цели От дистрибутива и предполагаемых пользователей каждый дистрибутив Linux имеет свои преимущества, и он был разработан для определенной группы пользователей, некоторые из них поддерживают язык, и некоторые из них работают как брандмауэр, а другие характеризуются своим небольшим размером, и некоторые из этих дистрибутивов стараются быть подходящими для большого количества пользователей, чтобы привлечь как можно больше из них. Большинство дистрибутивов могут удовлетворить ваши потребности, но с некоторыми отличиями, так как некоторые из них поставляются с инструментами, которые облегчают процесс установки системы, а некоторые облегчают выполнение многих задач.
Отсюда появились так называемые дистрибутивы. Эти дистрибутивы объединяют ядро операционной системы Linux с группой программ с открытым исходным кодом, проектными программами GNU и другими инструментами в зависимости от цели От дистрибутива и предполагаемых пользователей каждый дистрибутив Linux имеет свои преимущества, и он был разработан для определенной группы пользователей, некоторые из них поддерживают язык, и некоторые из них работают как брандмауэр, а другие характеризуются своим небольшим размером, и некоторые из этих дистрибутивов стараются быть подходящими для большого количества пользователей, чтобы привлечь как можно больше из них. Большинство дистрибутивов могут удовлетворить ваши потребности, но с некоторыми отличиями, так как некоторые из них поставляются с инструментами, которые облегчают процесс установки системы, а некоторые облегчают выполнение многих задач.
Короче говоря, вы должны знать, что дистрибутивы Linux по структуре представляют собой две незаменимые части.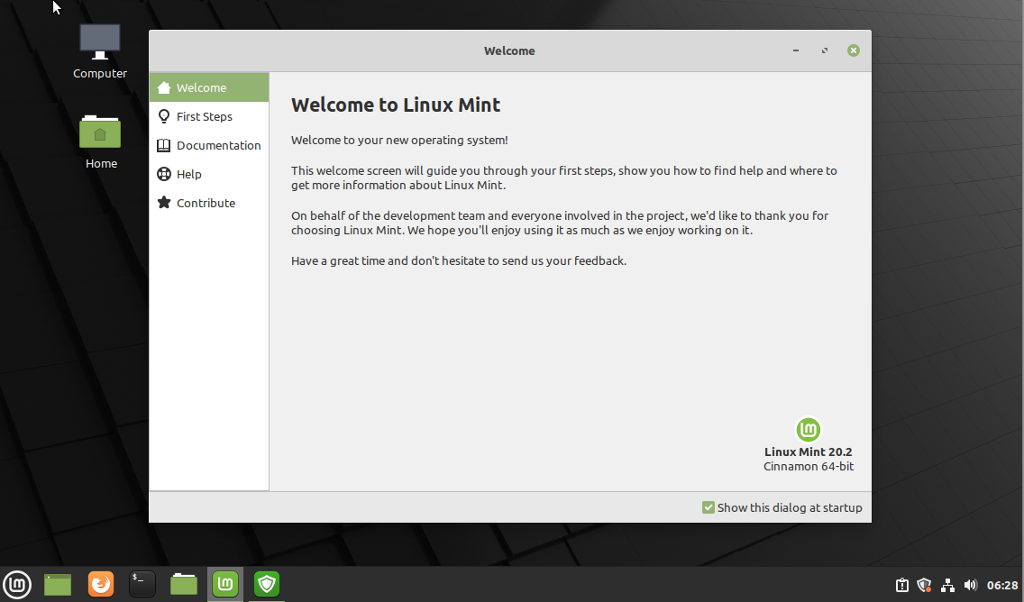 Каждый дистрибутив либо создается с нуля, как Arch, либо основан на другом дистрибутиве, таком как Ubuntu, который основан на Debian. Дистрибутив — это набор программ и пакетов, которые были тщательно отобраны для обеспечения совместимости и интеграции друг с другом для определенной цели.
Каждый дистрибутив либо создается с нуля, как Arch, либо основан на другом дистрибутиве, таком как Ubuntu, который основан на Debian. Дистрибутив — это набор программ и пакетов, которые были тщательно отобраны для обеспечения совместимости и интеграции друг с другом для определенной цели.
Примеры международных и арабских дистрибутивов Linux:
Глобальные примеры: Debian , Ubuntu , Fedora , linux mint opensuse и другие
Примеры арабского языка: Hilal Linux , чудо (оджуба) , и некоторые другие дистрибутивы, но, к сожалению, большинство из них больше не выпускаются!
Почему Linux?
- Первое: простота тестирования и установки системы.
- Во-вторых: вирусов больше нет 🙂
- В-третьих: сложная, легкая и стабильная система.
- В-четвертых: простота использования системы.
- Пятое: превосходный графический интерфейс пользователя, мягко говоря, замечательный!
- Шестое: гибкая, многофункциональная система.
- Седьмое: для него характерно большое сообщество по всему миру.

- Восьмое: с открытым исходным кодом и бесплатно
Давайте подробнее рассмотрим каждую часть выше …
Первое: простота тестирования и установки системы.
Да, Linux — одна из лучших систем в пробной и установочной части, поскольку она позволяет вам опробовать любой дистрибутив Linux через флэш-память или компакт-диск, а также часть установки системы, будь то на флэш-памяти или компакт-диске, очень просто и не требует времени, что означает, что вы можете попробовать любой дистрибутив только без установки его на свое устройство и достаточно испытать его, чтобы иметь возможность ознакомиться с системой и ее функциями перед установкой. Кроме того, установка системы не является сложной и очень просто.
Во-вторых: вирусов больше нет 🙂
Одна из лучших особенностей Linux — это то, что он построен так, чтобы быть надежным и безопасным. Вы не встретите ничего, что называется вирусами, пока вы используете какой-либо из дистрибутивов Linux. Лично я хочу делать копии любых данных от моих друзей, я делаю это, используя последние дистрибутивы Linux, чтобы эти дистрибутивы не могли чертать вирусы.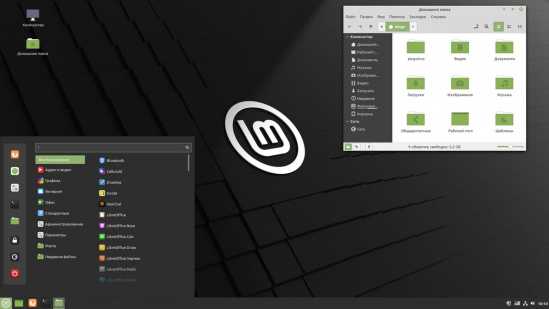
В-третьих: сложная, легкая и стабильная система.
Если характеристики вашего устройства нормальные или ниже, то система Linux считается лучше, чем ее аналоги в этой части, потому что ей не нужны сверхъестественные возможности и не требуются большие ресурсы для ее запуска, и она подходит для устройств с низкими возможностями. и его не нужно устанавливать каждый раз, и у него нет уродливого синего экрана, который появляется у пользователей Windows. xD Он также может работать годами без необходимости переустанавливать его, в отличие от Windows.
В-четвертых: простота использования системы
Будем реалистами! Вы помните, как впервые использовали Windows? Были ли вы так же эффективны в работе с Windows, как сейчас?
Любая операционная система в начале вашего использования кажется странной, и со временем это чувство уходит от того, что вы много с ней общаетесь, позвольте мне сказать вам, что система Linux отличается в работе с каждым ее дистрибутивом от другого, но в В общем, справиться с ним, как правило, легко и просто, и если вы привыкнете использовать его, вы позже узнаете разницу.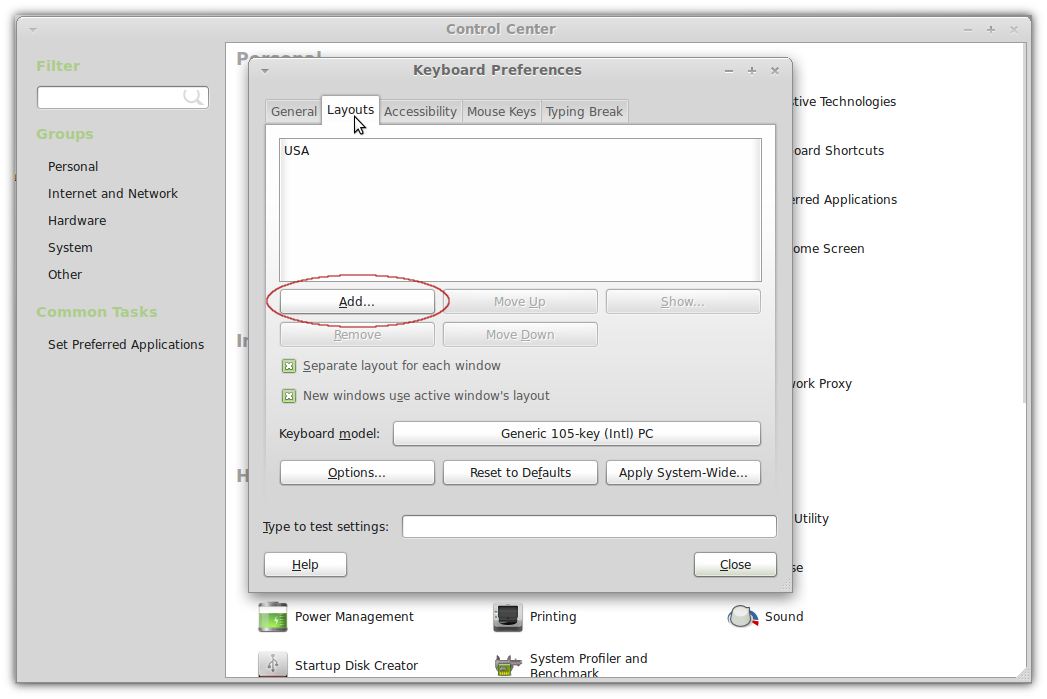
Пятое: превосходный графический интерфейс пользователя, мягко говоря, замечательный!
Я не буду много говорить об этом, за меня будут говорить только изображения системы. Взгляните на изображения и сравните Linux и остальные операционные системы с точки зрения красоты и элегантности.
Шестое: гибкая, многофункциональная система.
Одним из преимуществ Linux и его дистрибутивов является то, что он очень гибкий благодаря открытому исходному коду,
Он позволяет программистам изучать детали системы и изменять ее в соответствии со своими потребностями и свидетельствует о гибкости следующей системы: Статистика лучших дистрибутивов Linux для использования в 2014 году по данным Linux.com
- Самый красивый из дистрибутивов Linux: Bodhi
- Лучшее для настольных компьютеров: Xubuntu
- Лучшее для портативных персональных устройств: Lubuntu
- Самое важное для будущего Linux: DouDou
- Лучшее для бойцов-противников: ХВОСТ
- Лучшее для бизнеса: Suse и Red Hat
За каждым распределением есть много деталей, которые вы можете найти, чтобы узнать, почему они включены в эту статистику.
Седьмое: для него характерно большое сообщество по всему миру.
Если вы сторонник бесплатного программного обеспечения с открытым исходным кодом, то вам, безусловно, нравится большое сообщество в Интернете, которое также поддерживает его. Вы найдете множество ссылок, книг, статей и всевозможного контента, объясняющего любую часть, будь то большая или small, относящийся к этому программному обеспечению.
Восьмое: с открытым исходным кодом и бесплатно.
Со всеми этими преимуществами, которыми обладает эта замечательная система, а также то, что она имеет открытый исходный код и бесплатна, вам больше не нужно будет использовать операционную систему нелегально!
Теперь поговорим о самых известных вещах, которые используют Linux.
- Агентство НАСА
- Замечательная операционная система для телефонов «Android» изначально основана на ядре Linux!
- Подводный флот армии США
- Скоростной поезд Японии!
- Крупные компании, такие как Google, Facebook, Wikipedia и Amazon.

- Большинство, если не все, веб-сайты, которые мы используем ежедневно
- Также Нью-Йоркская фондовая биржа
- Большинство правительств мира находятся в развитых странах!
Думаю, этой суммы хватит для моей первой статьи в разделе Linux, но это только начало. Подождите меня, дай Бог, новых статей, надеюсь, вам понравится 🙂.
Источник
Руководство для начинающих и советы профессионалам
Linux Mint обычно считается самым простым способом уйти от Windows и Mac и войти в удивительный мир операционных систем с открытым исходным кодом. Благодаря простому процессу установки, великолепному интерфейсу и множеству удобных функций ничто не помешает вам опробовать эту замечательную версию Linux, особенно если вы хотите избежать Windows 11. Мы покажем вам все тонкости в этом руководство по Linux Mint.
Обратите внимание, что это руководство по установке Mint с нуля. Если вы уже являетесь пользователем Mint, у нас есть руководство по переустановке Mint без потери ваших настроек.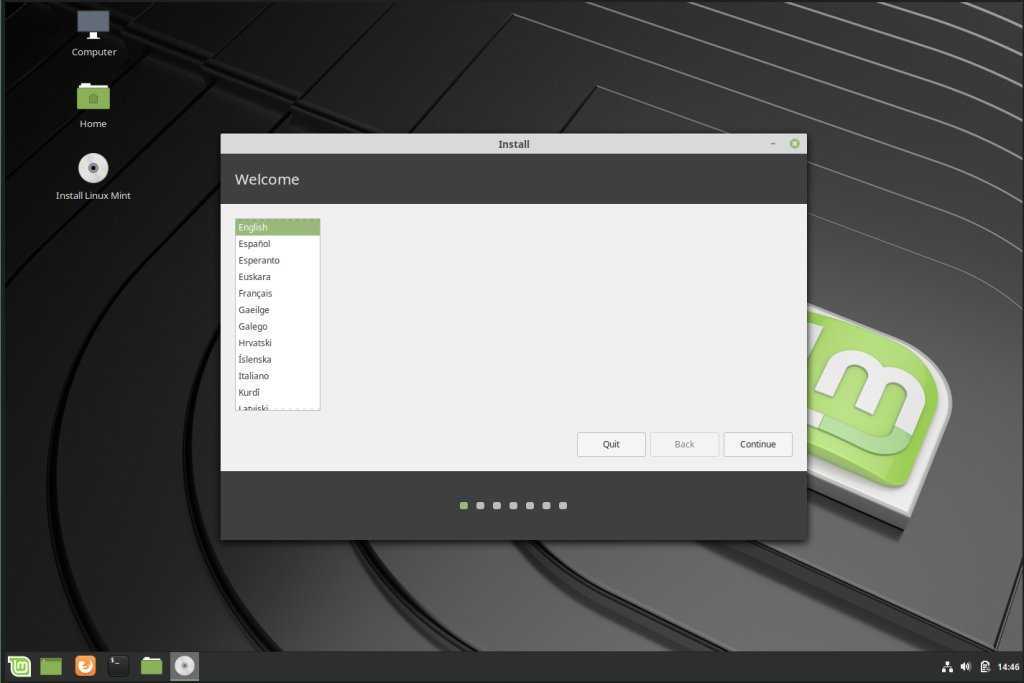
Содержание
Как установить Linux Mint
Чтобы начать работу с Linux Mint, сначала необходимо загрузить установочный файл и перенести его на USB-накопитель или другой вид съемного носителя.
Загрузка Mint
- Посетите linuxmint.com и нажмите кнопку загрузки , которую вы видите в верхней половине экрана. Размер файла составляет около 2 ГБ, хотя для установки Mint потребуется около 12 ГБ.
- На следующем экране вы можете выбрать одну из трех версий Mint. Это может показаться запутанным, но в значительной степени это выбор между тем, какой тип интерфейса вы получаете. Если вы переходите из Windows, выберите Cinnamon (верхний). Если вы пришли из Ubuntu, MATE, вероятно, будет правильным выбором. Последний выбор, Xfce, вероятно, оставлен ветеранам Linux, поскольку он в значительной степени зависит от использования терминала.
- На следующем экране отображается сводка того, что вы собираетесь загрузить, но нет кнопки загрузки.
 Чтобы загрузить , прокрутите немного вниз до списка зеркал и выберите ближайшее к вам местоположение или страну, расположенную рядом с вами. Выбрав место, подождите, пока файл загрузится.
Чтобы загрузить , прокрутите немного вниз до списка зеркал и выберите ближайшее к вам местоположение или страну, расположенную рядом с вами. Выбрав место, подождите, пока файл загрузится.
Краткое примечание о версиях Linux Mint
Если вы пойдете вышеописанным путем, вы всегда будете получать последнюю версию Linux Mint. В нашем случае на начало октября 2021 года это версия 20.2, именуемая Ума — каждая версия Linux получает женское имя. Это удобный способ запомнить их.
Однако в некоторых случаях может случиться так, что новая версия слишком новая и имеет некоторые проблемы с прорезыванием зубов или, возможно, не слишком хорошо работает с вашим оборудованием. Если это произойдет, вы можете загрузить более раннюю версию. Для этого щелкните вкладку загрузки в правом верхнем углу экрана и выберите все версии .
Это приведет вас к новому экрану со всеми доступными версиями Linux Mint. Если у вас возникли проблемы с Mint, просто вернитесь на одну или две версии назад, и это должно исправить все проблемы, которые могут у вас возникнуть.
Если у вас возникли проблемы с Mint, просто вернитесь на одну или две версии назад, и это должно исправить все проблемы, которые могут у вас возникнуть.
Установка Linux Mint
- Чтобы установить Mint, сначала нужно получить загруженный файл .iso и поместить его на съемное запоминающее устройство, например на флэш-накопитель. Для Windows у нас есть удобное руководство по созданию загрузочных USB-накопителей. Если вы уже работаете в Linux, вы можете использовать для этой задачи программу Linux под названием USB Image Writer .
- После этого вам нужно изменить порядок загрузки вашего устройства в BIOS (у нас есть руководство для этого). После этого вставьте USB-накопитель и перезагрузите компьютер. Если вы установите USB-накопитель в качестве первого варианта загрузки, Mint загрузится автоматически. Если вы просто хотите установить Mint, выберите верхний вариант
- Далее вы попадете на рабочий стол Mint.
 Важно понимать, что это не означает, что Mint был установлен, он просто загрузился с флешки. Это похоже на попытку немного познакомиться с Mint, прежде чем принять решение об установке. Если вы решили продолжить, просто щелкните значок диска с именем и установите Linux Mint .
Важно понимать, что это не означает, что Mint был установлен, он просто загрузился с флешки. Это похоже на попытку немного познакомиться с Mint, прежде чем принять решение об установке. Если вы решили продолжить, просто щелкните значок диска с именем и установите Linux Mint .
- Если вы когда-либо устанавливали Windows или даже Mac, следующие несколько экранов должны быть по крайней мере знакомы: вы выбираете язык и раскладку клавиатуры.
- Когда эти два пункта будут выполнены, на третьем экране вы сможете выбрать, устанавливать или нет мультимедийные кодеки. Мы рекомендуем установить флажок , так как все это избавит вас от хлопот позже — вам в любом случае понадобятся эти кодеки в большинстве случаев. Не устанавливайте этот флажок, только если вы очень внимательно относитесь к кодекам.
- Следующий шаг немного сложнее: вы можете либо полностью стереть вашу текущую установку (она отображается как пустая на изображении ниже, потому что мы используем виртуальную машину), либо создать свои собственные разделы и подобное, аналогичное, похожее.
 Здесь мы выбираем верхний вариант, ознакомьтесь с нашим руководством по двойной загрузке Windows и Linux Mint для получения дополнительной информации о втором варианте.
Здесь мы выбираем верхний вариант, ознакомьтесь с нашим руководством по двойной загрузке Windows и Linux Mint для получения дополнительной информации о втором варианте.
6а. Если вам нужна дополнительная производительность, мы рекомендуем вам щелкнуть расширенные функции и выбрать использование управления логическими томами Linux (LVM). Это облегчает возню с разделами позже, если вы того пожелаете. В качестве дополнительной опции вы также можете добавить пароль на жесткий диск, если вам нравится дополнительная безопасность — это разумно, особенно на ноутбуках.
- После всего этого просто выберите Установить сейчас .
- Далее вам нужно выбрать свой часовой пояс.
- Последним шагом перед началом установки является выбор имени пользователя и пароля. Пароль не может быть восстановлен после того, как вы его установили, поэтому убедитесь, что вы можете его запомнить или записать где-нибудь, чтобы никто другой не мог его найти.
 В качестве альтернативы вы можете настроить Linux на автоматический вход , хотя мы не рекомендуем это для ноутбуков. Если вы выберете Зашифровать мою домашнюю папку , вам будет предложено вводить пароль каждый раз при доступе к файловой системе, что повышает безопасность, но также создает проблемы.
В качестве альтернативы вы можете настроить Linux на автоматический вход , хотя мы не рекомендуем это для ноутбуков. Если вы выберете Зашифровать мою домашнюю папку , вам будет предложено вводить пароль каждый раз при доступе к файловой системе, что повышает безопасность, но также создает проблемы.
- На этом все готово: просто выберите продолжить и Linux Mint установится на ваш компьютер. Все это в значительной степени запускается само по себе, так что просто расслабьтесь и немного наслаждайтесь слайд-шоу (около 10-15 минут в зависимости от вашей системы). Что бы вы ни делали, НЕ нажимайте кнопку «Пропустить» .
- Когда Linux сотворит свое волшебство, вы вернетесь к своему рабочему столу и сможете либо продолжить сеанс тестирования, либо перезапустить Linux Mint. Выберите Перезагрузите сейчас и дайте компьютеру перезагрузиться. Вы закончили установку, пришло время посмотреть, на что способна ваша новая операционная система.

Знакомство с Linux Mint
После перезапуска Linux вы увидите рабочий стол — на этот раз без возможности установки — и будет запущена программа «Добро пожаловать в Mint ».
Мы настоятельно рекомендуем вам самостоятельно пройти первые шаги , описанные в этой программе, а также просмотреть документацию и другие предоставленные ресурсы. Это связано с тем, что Linux Mint требует, чтобы вы авторизовали определенные шаги, чтобы обеспечить его бесперебойную работу, в отличие от Windows, которая часто выполняет многие шаги автоматически без вашего разрешения.
Вы можете открыть эти приложения через экран приветствия или через меню, которое работает так же, как кнопка «Пуск» в Windows прошлых лет. Просто нажмите системную кнопку Linux в левом нижнем углу экрана по умолчанию или клавишу Windows на клавиатуре, если она у вас есть.
Большинство программ, которые вам понадобятся, находятся на вкладке Администрирование , но вы также можете найти их, введя их название в строку поиска в верхней части меню.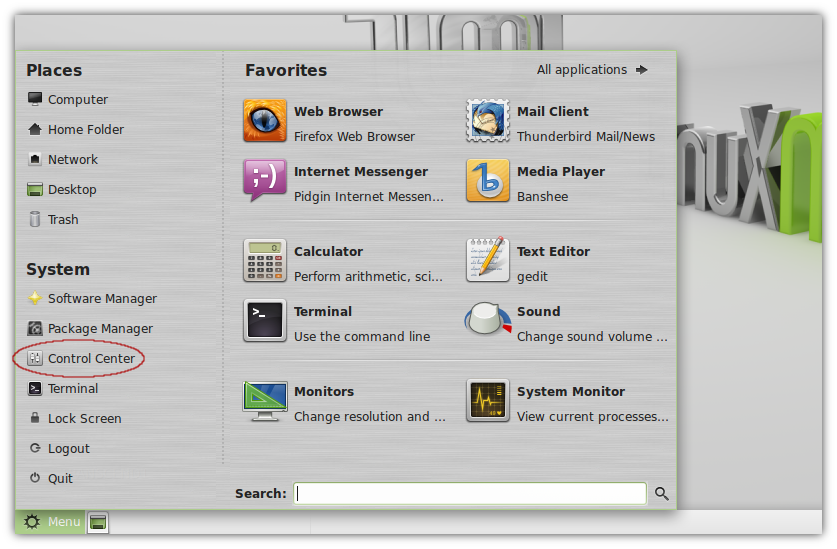 Здесь мы рассмотрим самые важные из них.
Здесь мы рассмотрим самые важные из них.
Обратите внимание, что при работе с этими продвинутыми системами вам будет предложено вводить пароль снова и снова. Вот как Linux гарантирует, что никто не вмешивается в систему, если они не знают, что делают.
Mint Update Manager
Одним из самых странных способов, если вы переходите из Windows, является Update Manager , который дает вам список приложений, программ и частей ОС, для которых доступны обновления, и позволяет решить, стоит ли вы хотите их обновить. С Linux прошли те времена, когда обновления системы запихивали вам в глотку.
Тем не менее, если вы не знаете, что делаете, мы рекомендуем просто оставить все отмеченными и выбрать Установить обновления . Это имеет двойное значение для любых обновлений ядра Linux, поскольку оно часто содержит важные обновления системного уровня.
Установка программного обеспечения в Linux Mint
Установка новых программ или их удаление выполняется с помощью Software Manager . Это огромная коллекция приложений и программ, предназначенных для работы в Linux Mint. Все, что вам нужно сделать, это щелкнуть один раз, чтобы установить их. Это довольно хорошая коллекция, и мы рекомендуем вам немного просмотреть ее, чтобы увидеть, что доступно.
Это огромная коллекция приложений и программ, предназначенных для работы в Linux Mint. Все, что вам нужно сделать, это щелкнуть один раз, чтобы установить их. Это довольно хорошая коллекция, и мы рекомендуем вам немного просмотреть ее, чтобы увидеть, что доступно.
Например, доступно большинство основных браузеров, а также целая куча альтернатив известных программ с открытым исходным кодом, таких как GIMP для Adobe Photoshop. Есть даже несколько крутых игр, в которые можно поиграть. Здесь все бесплатно, так что не помешает попробовать.
Однако существует множество программ, которые не имеют записи в этой базе данных. В этом случае есть несколько разных способов заполучить их. Самый простой, и тот, который мы рассмотрим здесь, — это просто зайти на сайт нужной вам программы и скачать ее оттуда. Единственный трюк здесь — убедиться, что вы загружаете пакет Debian (с расширением файла .deb), так как он хорошо работает с Mint.
После загрузки просто перейдите в папку Загрузки , доступ к которой можно получить через значок Компьютер на рабочем столе, и щелкните там файл.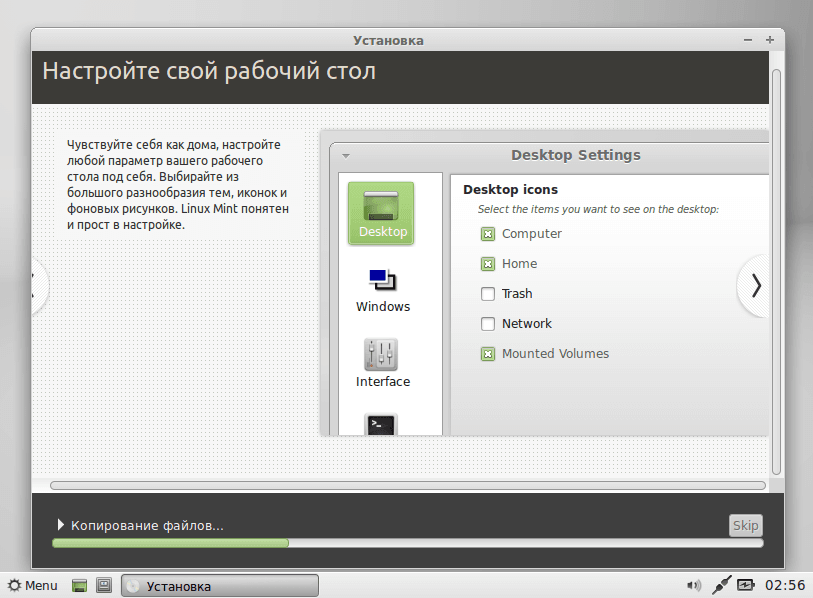 Откроется диалоговое окно; щелкните Установить пакет , и программа установки должна взять его оттуда. Хотя, если для установки программы потребуются дополнительные файлы, называемые «зависимостями», вам придется с этим согласиться.
Откроется диалоговое окно; щелкните Установить пакет , и программа установки должна взять его оттуда. Хотя, если для установки программы потребуются дополнительные файлы, называемые «зависимостями», вам придется с этим согласиться.
Другой способ установки файлов — это сложный процесс, о котором мы поговорим далее.
Терминал Linux
Linux имеет репутацию сложного в использовании устройства, и, в общем, он этого заслуживает, по крайней мере, большинство других дистрибутивов, кроме Mint и Ubuntu. Это благодаря тому, что они полагались на терминал, как большинство компьютеров работали примерно до середины 90-х годов.
Как только вы научитесь работать с терминалом, это не так уж и плохо. Просто нужно привыкнуть. Тем не менее, Mint — отличный способ начать работу с Linux, потому что есть большая вероятность, что вам никогда не понадобится использовать терминал, за исключением устранения некоторых неполадок.
К счастью, есть хороший способ обойти терминал. Ваши коллеги-пользователи Linux очень полезны, и большинство проблем, с которыми вы сталкиваетесь, должны были быть решены раньше, все, что вам нужно сделать, это найти проблему в Google.
Ваши коллеги-пользователи Linux очень полезны, и большинство проблем, с которыми вы сталкиваетесь, должны были быть решены раньше, все, что вам нужно сделать, это найти проблему в Google.
После того, как вы нашли решение, все, что вам нужно сделать, это скопировать необходимый код с веб-страницы с помощью Ctrl + C , а затем вставить его в терминал с помощью Ctrl + Shift + V . Пусть программа работает, и это должно быть концом ваших проблем.
Руководство для начинающих по Mint
Надеемся, что это руководство поможет вам освоить Linux Mint, удобную и бесплатную альтернативу Microsoft. Хотя он не идеален, вы быстро полюбите его универсальность, скорость и мощность.
Фергус — независимый журналист, который любит писать о кибербезопасности и онлайн-программном обеспечении. Он изучал историю, но не держите на него зла, потому что в душе он технарь. После университета он преподавал историю и английский язык в нескольких экзотических местах, прежде чем стать газетчиком на Дальнем Востоке.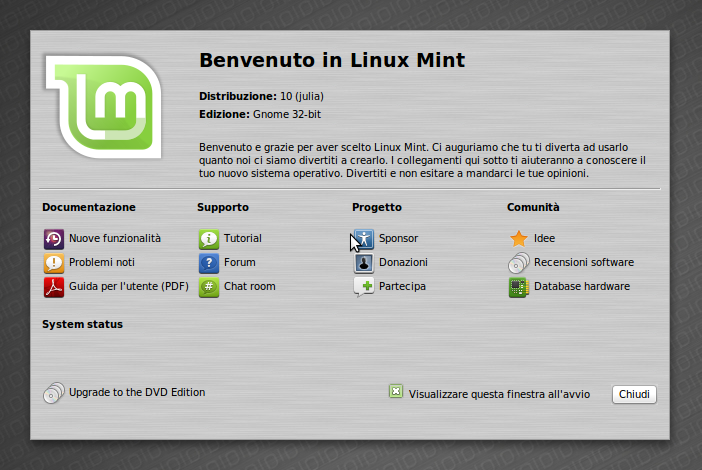 В настоящее время он следит за европейской технологической сценой со своего поста на Кипре. Прочитать полную биографию Фергуса
В настоящее время он следит за европейской технологической сценой со своего поста на Кипре. Прочитать полную биографию Фергуса
Подписывайтесь на YouTube!
Вам понравился этот совет? Если это так, загляните на наш канал YouTube на нашем родственном сайте Online Tech Tips. Мы охватываем Windows, Mac, программное обеспечение и приложения, а также предлагаем множество советов по устранению неполадок и обучающих видеороликов. Нажмите на кнопку ниже, чтобы подписаться!
Подписаться
Как перейти на Linux Mint 21 [Пошаговое руководство]
Это регулярно обновляемое руководство по обновлению существующей установки Linux Mint до новой доступной версии.
В этой статье есть три раздела, в которых показаны шаги по обновлению между различными основными версиями Linux Mint:
- Раздел 1 посвящен обновлению до Mint 21 с Mint 20.3 (инструмент обновления с графическим интерфейсом)
- Раздел 2 посвящен обновлению до Mint 20 с Mint 19.
 3 (обновление из командной строки)
3 (обновление из командной строки) - Раздел 3 посвящен обновлению до Mint 19 с Mint 18.3 (если кто-то все еще использует его)
Вы можете выполнить соответствующие шаги в зависимости от вашей текущей версии Mint и требований .
Это регулярно обновляемое руководство по обновлению существующей установки Linux Mint до новой доступной версии.
В руководство добавлены шаги по обновлению до Linux Mint 21 с Mint 20.3. В Linux Mint теперь есть инструмент с графическим интерфейсом для обновления до последней версии.
Что нужно знать перед обновлением до Linux Mint 21
Прежде чем приступить к обновлению до Linux Mint 21, вы должны рассмотреть следующее:
- Вам действительно нужно обновить ? Linux Mint 20.x поддерживается еще несколько лет.
- Для загрузки обновлений объемом около 1,4 ГБ вам понадобится высокоскоростное подключение к Интернету.
- Процедура обновления может занять несколько часов в зависимости от скорости вашего интернета.
 Вы должны иметь терпение.
Вы должны иметь терпение. - Рекомендуется создать живой USB-накопитель Linux Mint 21 и попробовать его в реальном времени, чтобы убедиться, что он совместим с вашим оборудованием. У более новых ядер могут быть проблемы со старым оборудованием, поэтому их тестирование перед реальным обновлением или установкой может избавить вас от многих разочарований.
- Новая установка всегда лучше, чем обновление основной версии, но установка Linux Mint 21 с нуля означает потерю существующих данных. Вы должны сделать резервную копию на внешнем диске.
- Хотя обновления в основном безопасны, они не на 100% защищены от сбоев. У вас должны быть снимки системы и соответствующие резервные копии.
- Вы можете обновиться до Linux Mint 21 только с Linux Mint 20.3 Cinnamon, Xfce и MATE. Сначала проверьте свою версию Linux Mint. Если вы используете Linux Mint 20.2 или 20.1, вам необходимо сначала обновиться до версии 20.3 из диспетчера обновлений. Если вы используете Linux Mint 19, я советую вам выполнить новую установку, а не обновляться до нескольких версий Mint.

Когда вы знаете, что будете делать, давайте посмотрим, как выполнить обновление до Linux Mint 21.
Обновление до Linux Mint 21 с версии 20.3
Проверьте свою версию Linux Mint и убедитесь, что вы используете Mint 20.3. Вы не можете перейти на Mint 21 с Mint 20.1 или 20.2.
Шаг 1. Обновите систему, установив все доступные обновления
Запустите диспетчер обновлений, выбрав Меню -> Администрирование -> Диспетчер обновлений. Проверьте, доступны ли какие-либо обновления пакетов. Если да, сначала установите все обновления программного обеспечения.
Проверить наличие ожидающих обновлений программного обеспечения
Вы также можете использовать эту команду в терминале для этого шага:
sudo apt update && sudo apt upgrade -y
Шаг 2: Сделайте резервную копию ваших файлов на внешнем диске [Необязательно, но рекомендуется ]
Timeshift — это хороший инструмент для создания снимков системы, но он не идеален для ваших документов, изображений и других несистемных личных файлов.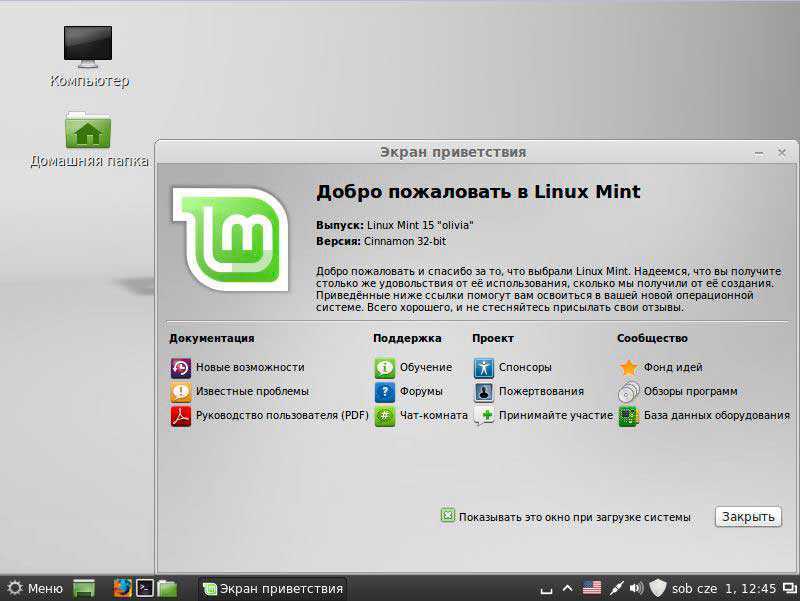 Советую сделать бэкап на внешний диск. Это просто ради безопасности данных.
Советую сделать бэкап на внешний диск. Это просто ради безопасности данных.
Когда я говорю о создании резервной копии на внешнем диске, я имею в виду простое копирование и вставку ваших изображений, документов, загрузок и видео на внешний USB-диск.
Если у вас нет диска такого большого размера, скопируйте хотя бы самые важные файлы, которые вы не можете позволить себе потерять.
Шаг 3. Установите инструмент обновления
Теперь, когда ваша система обновлена, вы готовы к обновлению до Linux Mint 21. Команда Linux Mint предоставляет инструмент с графическим интерфейсом под названием mintupgrade для обновления Linux Mint 20.3 до Linux Mint 21.
Вы можете установить этот инструмент с помощью следующей команды:
sudo apt install mintupgrade
Шаг 4: Запустите инструмент с графическим интерфейсом из терминала
Вы не можете найти новый инструмент с графическим интерфейсом, указанный в меню приложений. Для запуска вам необходимо ввести в терминал следующую команду:
sudo mintupgrade
Этот простой, но всеобъемлющий инструмент проведет вас через процесс обновления.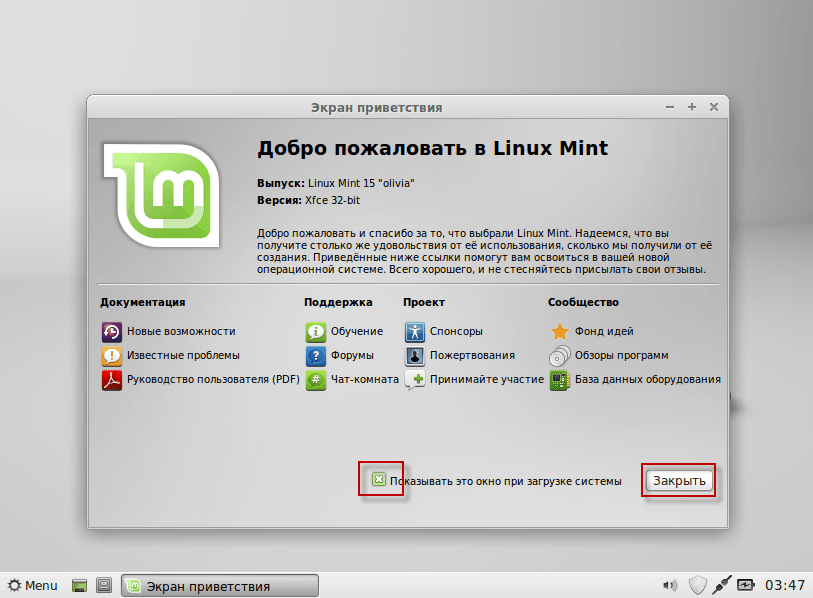
Домашняя страница Mint Upgrade Tool
После некоторых начальных тестов будет предложено создать резервную копию Timeshift. Если у вас уже есть резервная копия, все готово.
Инструмент обновления выдает сообщение об отсутствии моментальных снимков Timeshift
В противном случае вам необходимо создать здесь резервную копию, так как она обязательна для продолжения.
Создание моментального снимка с помощью Timeshift
Некоторые PPA могут быть уже доступны для Ubuntu 22.04 и, следовательно, для Mint 21. Но если PPA или репозиторий недоступен для новой версии, это может повлиять на процедуру обновления с нарушенными зависимостями. Вам будет предложено то же самое в инструменте обновления.
Kazam PPA не поддерживает Jammy
Здесь я использовал последнюю версию Kazam через его PPA. Тот же PPA поддерживается только до Impish, показывая ошибку, так как Linux Mint 21 основан на Jammy.
Вам будет предоставлена возможность отключить PPA с помощью источников программного обеспечения в средстве обновления.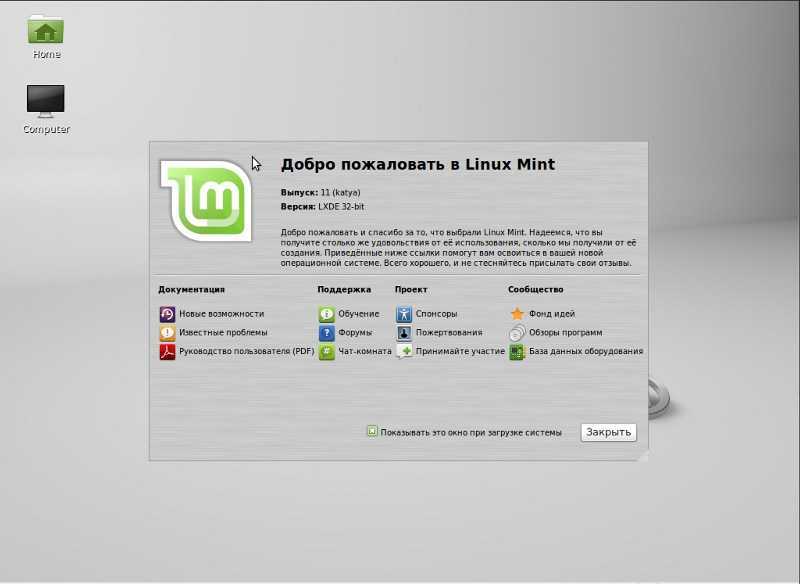
Отключить неподдерживаемые PPA в источниках программного обеспечения
Поскольку PPA отключен, пакет становится «чужим», поскольку версия, доступная в репозитории, не соответствует версиям из репозиториев Mint. Поэтому вам нужно понизить пакеты до версии, доступной в репозитории.
Пакет понижения версии во избежание конфликтов
Инструмент обновления теперь содержит список изменений, которые необходимо выполнить.
Список изменений, которые необходимо сделать
После принятия инструмент начнет загрузку пакетов.
Фаза 2 – Моделирование и загрузка пакетов Загрузка пакетов Этап обновления
В нем будут перечислены бесхозные пакеты, которые можно удалить. Вы можете либо удалить все предложения, нажав кнопку «Исправить», либо сохранить определенные пакеты.
Сохранить определенные пакеты-сироты
Чтобы сохранить пакеты из списка пакетов-сирот, вам нужно перейти к настройкам из меню-гамбургера в левом верхнем углу.
Выбор пакетов-сирот, которые вы хотите сохранить с настройками
В диалоговом окне настроек вам нужно перейти к Пакеты-сироты и использовать символ «плюс», чтобы добавить пакеты по имени.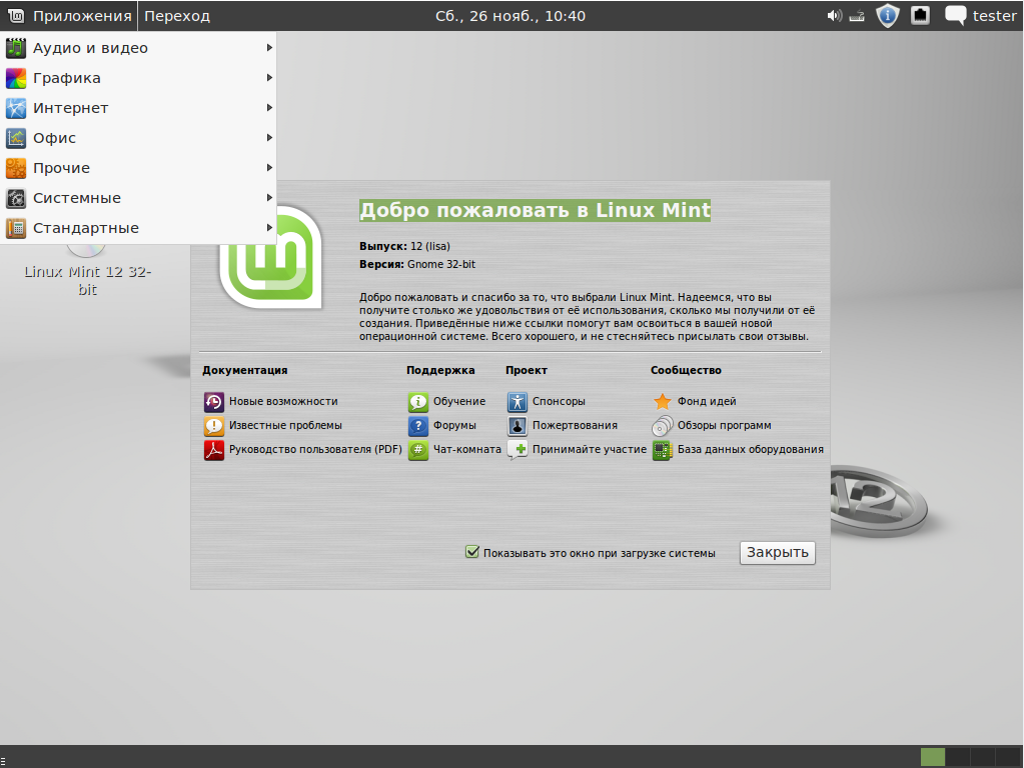

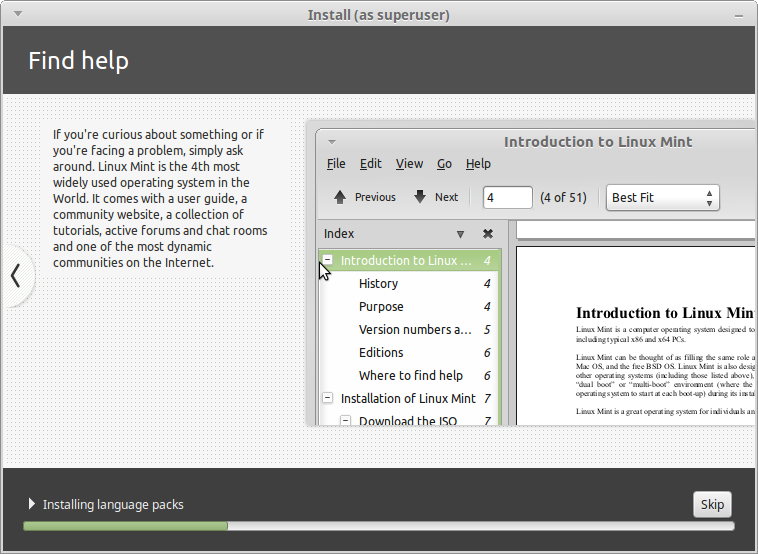 Данный раздел форматируется в файловую систему FAT32. Объем EFI раздела рекомендуется указывать 512Mb.
Данный раздел форматируется в файловую систему FAT32. Объем EFI раздела рекомендуется указывать 512Mb.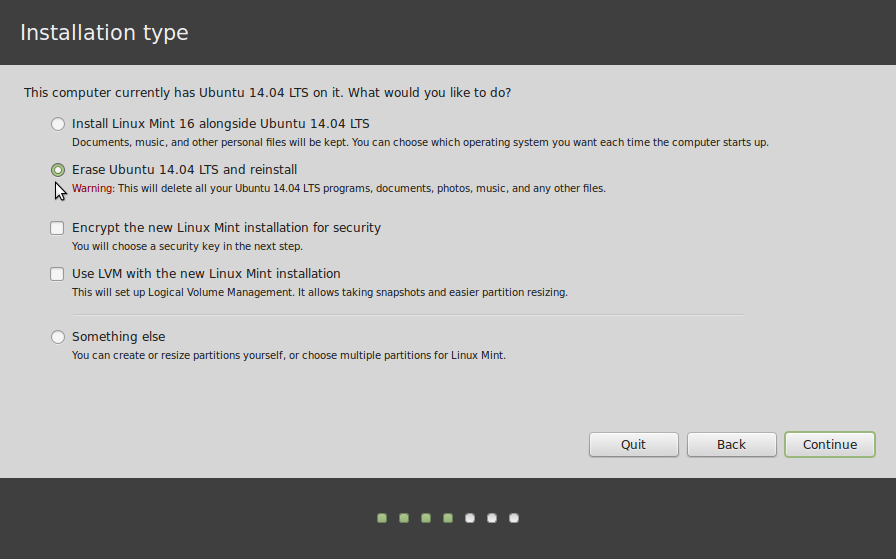
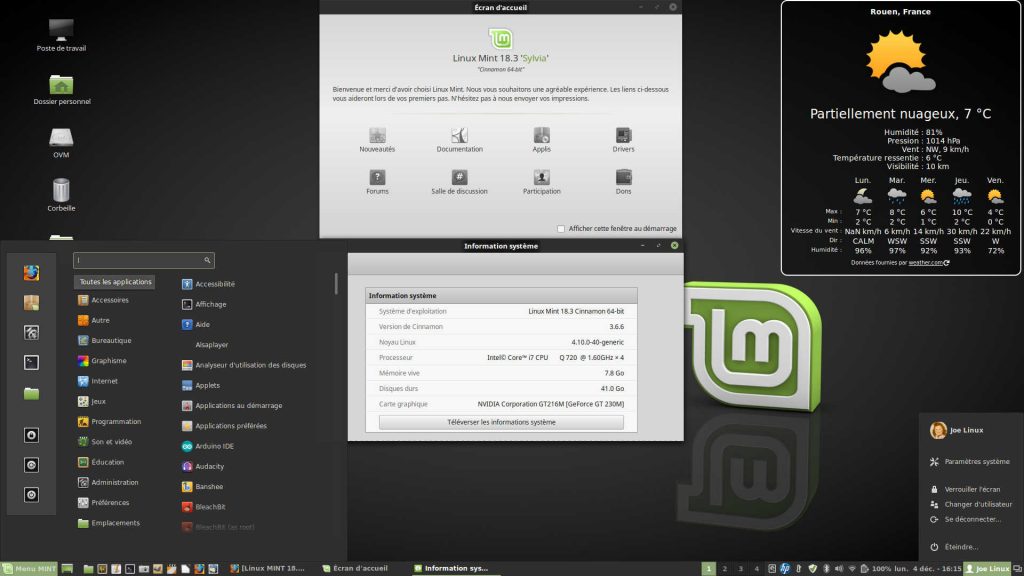 Можно указать что-нибудь вроде mylaptop
Можно указать что-нибудь вроде mylaptop
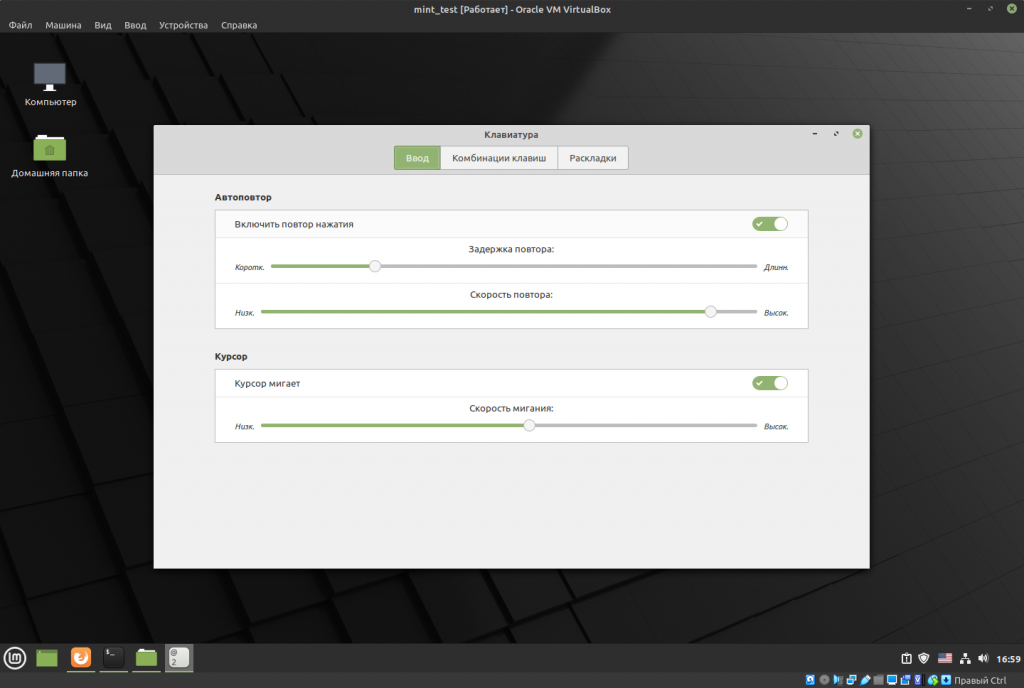
 Чтобы загрузить , прокрутите немного вниз до списка зеркал и выберите ближайшее к вам местоположение или страну, расположенную рядом с вами. Выбрав место, подождите, пока файл загрузится.
Чтобы загрузить , прокрутите немного вниз до списка зеркал и выберите ближайшее к вам местоположение или страну, расположенную рядом с вами. Выбрав место, подождите, пока файл загрузится.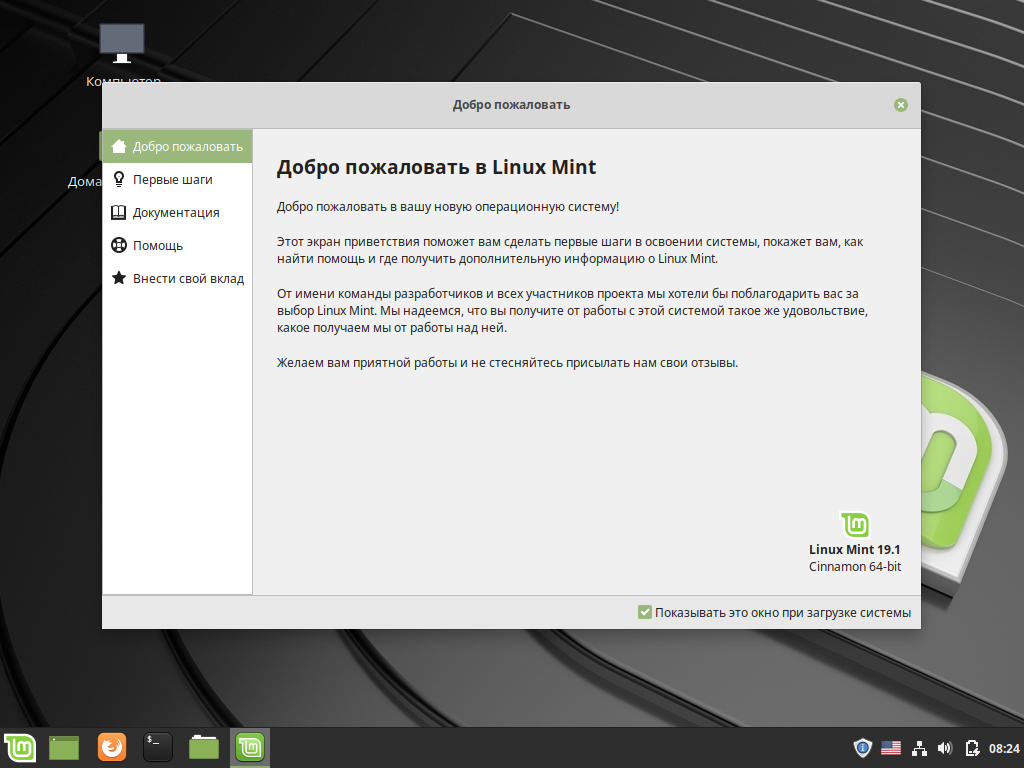 Важно понимать, что это не означает, что Mint был установлен, он просто загрузился с флешки. Это похоже на попытку немного познакомиться с Mint, прежде чем принять решение об установке. Если вы решили продолжить, просто щелкните значок диска с именем и установите Linux Mint .
Важно понимать, что это не означает, что Mint был установлен, он просто загрузился с флешки. Это похоже на попытку немного познакомиться с Mint, прежде чем принять решение об установке. Если вы решили продолжить, просто щелкните значок диска с именем и установите Linux Mint . Здесь мы выбираем верхний вариант, ознакомьтесь с нашим руководством по двойной загрузке Windows и Linux Mint для получения дополнительной информации о втором варианте.
Здесь мы выбираем верхний вариант, ознакомьтесь с нашим руководством по двойной загрузке Windows и Linux Mint для получения дополнительной информации о втором варианте.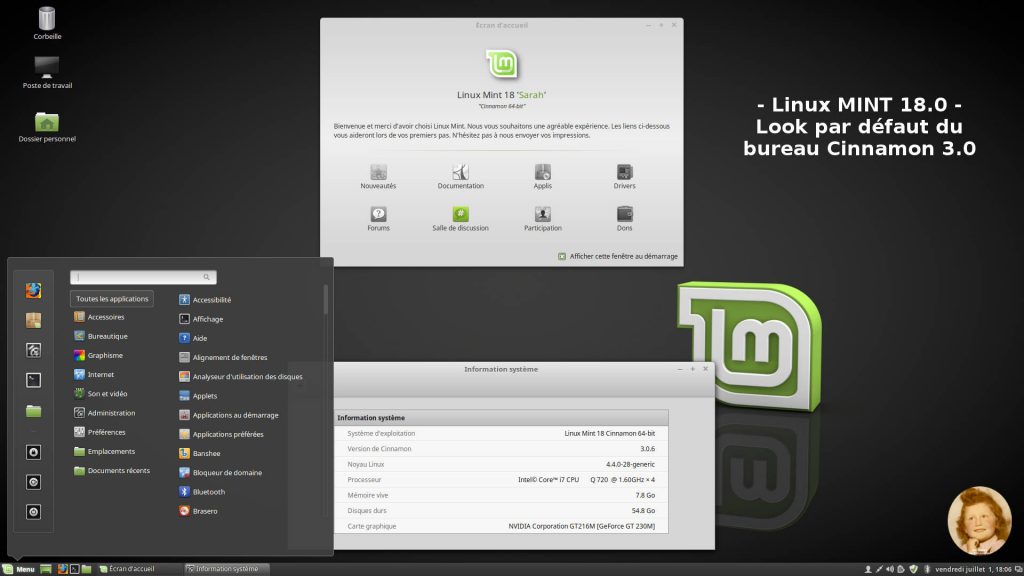 В качестве альтернативы вы можете настроить Linux на автоматический вход , хотя мы не рекомендуем это для ноутбуков. Если вы выберете Зашифровать мою домашнюю папку , вам будет предложено вводить пароль каждый раз при доступе к файловой системе, что повышает безопасность, но также создает проблемы.
В качестве альтернативы вы можете настроить Linux на автоматический вход , хотя мы не рекомендуем это для ноутбуков. Если вы выберете Зашифровать мою домашнюю папку , вам будет предложено вводить пароль каждый раз при доступе к файловой системе, что повышает безопасность, но также создает проблемы.
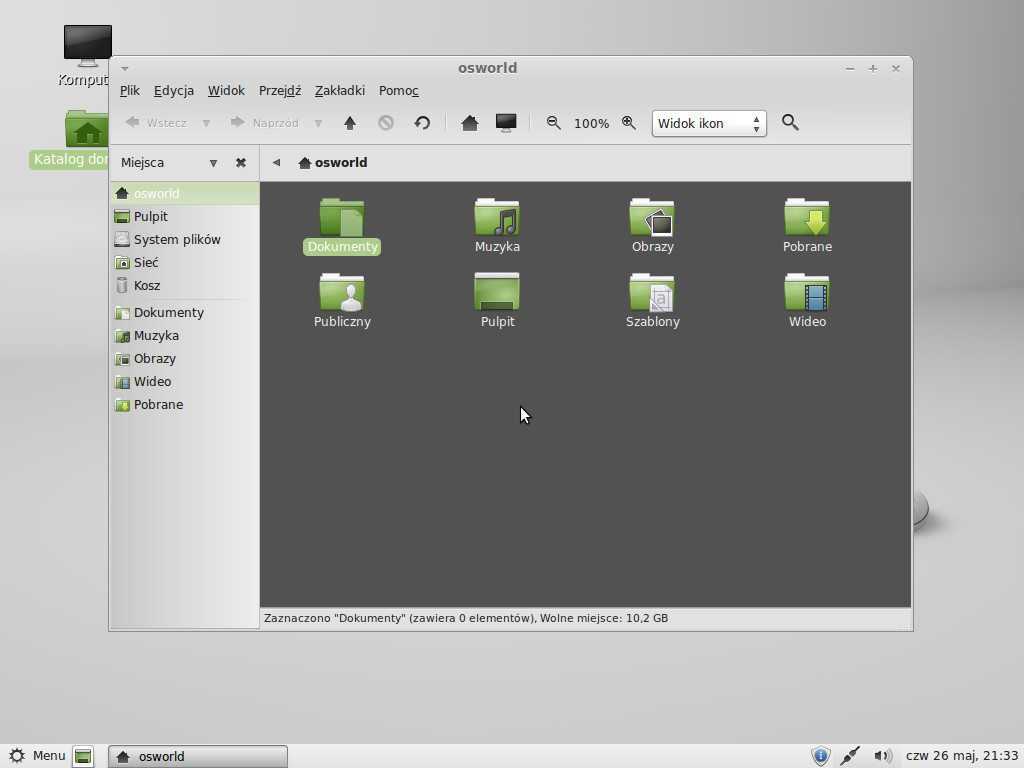 3 (обновление из командной строки)
3 (обновление из командной строки) Вы должны иметь терпение.
Вы должны иметь терпение.