Mint linux rufus: Create the bootable media — Linux Mint Installation Guide documentation
Содержание
Как записать полноценную ОС Linux на флешку из-под Windows
Начиная с версии Rufus 3.7, приложение начало постоянную поддержку полноценного раздела для Debian и Ubuntu, что позволяет пользователям создавать постоянные хранилища Live USB, как Debian так и Ubuntu Live ISO, которые созданы после 1 – го августа 2019 года
Rufus является популярным бесплатным и графическим инструментом с открытым исходным кодом для создания загрузочных USB-накопителей из Windows. Его можно использовать для создания не только загрузочных дисков Windows из файлов ISO или образов дисков, но и для создания загрузочных USB-дисков Linux из Windows.
Это приложение может создавать постоянные Live диски, которые работают как в режиме UEFI (MBR или GPT), так и в режиме BIOS, при этом для раздела постоянного хранения используется casper-rw, поэтому его размер может превышать 4 ГБ.
Другими словами, вы можете установить полноценную операционную систему Linux из-под Windows, прямо на флешку, и использовать ее на любом компьютере или ноутбуке.
Экспериментальная поддержка постоянных разделов была впервые добавлена в этот загрузочный инструмент для создания Live USB в Windows версии 3.6, но похоже она работала некорректно, так как когда я тестировал любые изменения, внесенные в Live USB, они не сохранялись после перезагрузки. Однако, с последней бета-версией Rufus 3.7, функция постоянных разделов работает (я протестировал ее на KaliLinux). Но она поддерживает не все дистрибутивы Linux.
В примечаниях к выпуску Rufus 3.7 упоминается, что в этом выпуске поддержка постоянных разделов завершена (поэтому она больше не является экспериментальной) для Debian и Ubuntu. Что касается Ubuntu, функция персистентности работает только с ISO-образами Ubuntu 19.10 Eoan Ermine и новее. Причиной этого является ошибка, из-за которой постоянно происходят нарушения в casper-rw разделах, при изменении порядка последовательности монтирования, которая была исправлена только недавно.
Стоит отметить, что все это работает не только с Ubuntu 19.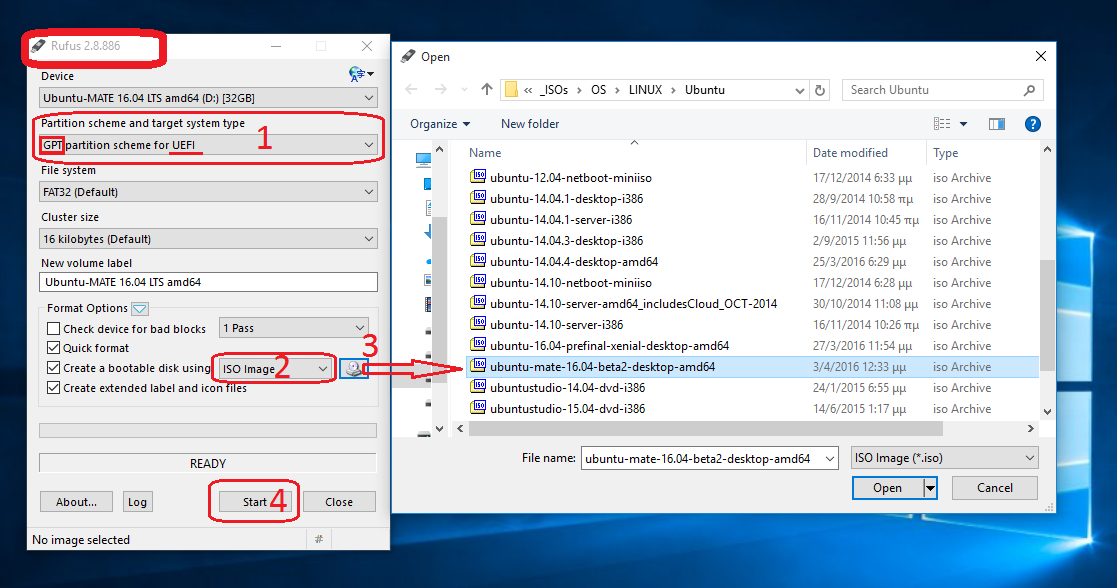 10, но также с Kubuntu, Lubuntu, Ubuntu MATE, Ubuntu Budgie и т. д.
10, но также с Kubuntu, Lubuntu, Ubuntu MATE, Ubuntu Budgie и т. д.
В примечаниях к выпуску Rufus 3.7 также упоминается, что новая функция постоянного хранения может работать и с другими дистрибутивами Linux, « если они используют Debian-подобный или Ubuntu-подобный метод, и в случае Ubuntu-подобного, если они используют casper с #1489855 Bugfix ». Поэтому функция постоянного хранения Rufus должна работать, например, и с Pop! _OS 19.10.
Для создания постоянного хранилища USB для Debian или Ubuntu с использованием Rufus 3.7 или более поздней версии выберите ISO-образ, и у вас сразу-же появится новая опция “Постоянный размер раздела” со слайдером, позволяющим установить постоянный размер раздела. Значение 0 отключает постоянное хранилище, а любое значение большее 0, включает постоянное хранилище.
Вам просто нужно нажать кнопку “Старт”, а программа все сделает сама.
После того, как программа завершит запись, перезагружаем компьютер, и загружаемся с флешки.
Выбираем “Live system (persistence, check kali.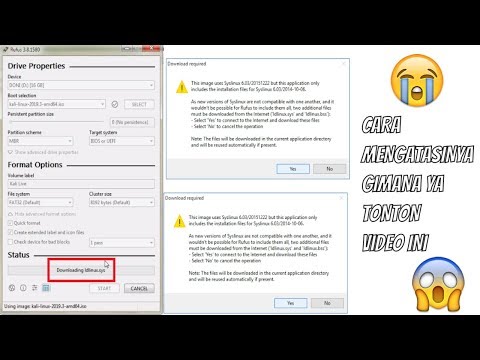 org/prst)”.
org/prst)”.
Вот и все, у вас получилась полноценная операционная система на флешке, которую можно изменять, что-то хранить, и все это никуда не пропадет, даже после перезагрузки.
kali linux live usb
Чтобы изменить язык, который по-умолчанию английский, откройте терминал, и введите следующую команду
sudo dpkg-reconfigure locales
Откроется новое окно, в котором нужно выбрать русскую локализацию
Для выбора нажмите “Пробел”, и “Enter”. После этого перезагрузите компьютер, и все станет на свои места
Вот и все, надеюсь я кому-то помог, и был бы благодарен, если вы поделитесь этой статьей в своей социальной сети.
Делаем загрузочную флешку Linux — GitJournal
3/5 — (8 голосов)
Загрузочные флешки пригодятся всегда. Сломался компьютер, медленно работает ОС, надо установить Linux… Таких ситуаций тысячи, а решение – одно. В этой статье мы рассмотрим, как сделать загрузочную флешку Linux.
Rufus – самый распространенный и безопасный вариант записи. Вторым за ним идет UltraISO – при возникновении каких-либо неполадок следует использовать именно его. Ну, а если не помог он – тогда придет на помощь UNetBootIn.
Вторым за ним идет UltraISO – при возникновении каких-либо неполадок следует использовать именно его. Ну, а если не помог он – тогда придет на помощь UNetBootIn.
Оглавление
- 1 Делаем загрузочную флешку через Rufus
- 2 Делаем загрузочную флешку через UNetBootIn
- 3 Создание загрузочной флешки с помощью UltraISO
- 4 Как загрузиться с флешки через BIOS
- 4.1 Award Bios
- 4.2 AMI Bios
- 5 Загрузка
Делаем загрузочную флешку через Rufus
Rufus – программа для Windows, позволяющая создать загрузочный диск, в том числе и Linux. Для того, чтобы создать загрузочную флешку, сначала скачаем Rufus здесь. Теперь надо скачать нужный дистрибутив Linux в виде ISO образа. После окончания загрузки запускаем программу.
Все параметры осталяем по умолчанию, только выбираем нужный нам диск и вместо FreeDOS выбираем ISO-образ и указываем путь к нему кнопкой справа от списка. К примеру, установка Ubuntu 16.04 будет выглядеть так:
Нажимаем “Старт”.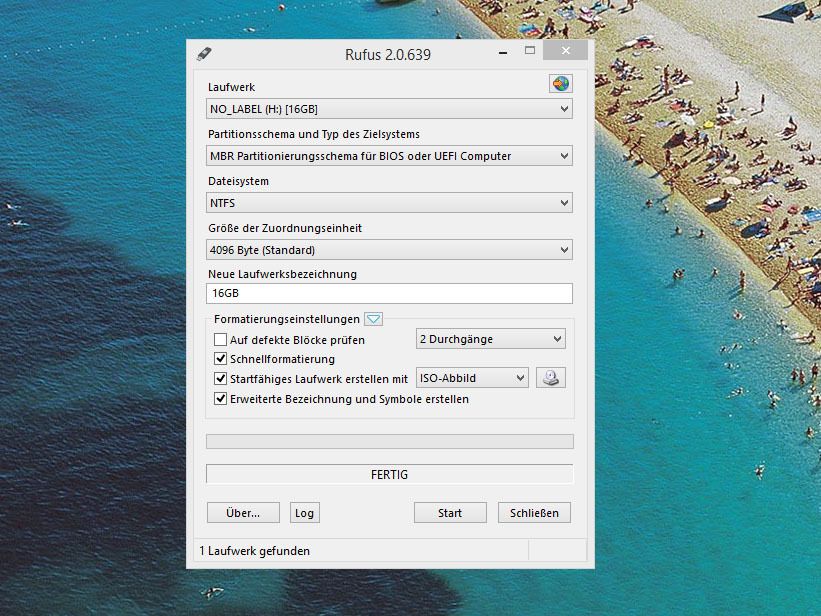 Все! Теперь у вас есть своя загрузочная флешка. О том, как запустить ее, читаем ниже.
Все! Теперь у вас есть своя загрузочная флешка. О том, как запустить ее, читаем ниже.
Делаем загрузочную флешку через UNetBootIn
UNetBootIn – кроссплатформенное приложение, предназначенное для создания загрузочных дисков дистрибутивов Linux. Скачать ее можно здесь.
Для того, чтобы создать загрузочную флешку, есть два способа. Первый – выбрать дистрибутив в списке сверху:
Второй способ – скачать образ и выбрать его в поле снизу:
После выбора нажимаем “ОК”. Пойдет установка загрузочной флешки.
Важно! Лучше самому скачать ISO-образ системы, иначе программа не гарантирует ее новизну и актуальность!
Создание загрузочной флешки с помощью UltraISO
UltraISO – платная программа для работы с ISO-образами. Для создания загрузочной флешки можно воспользоваться пробной версией программы.
Скачаем программу с официального сайта. После установки выберем использование пробного 30-дневного периода.
Теперь откроем заранее скачанный ISO-образ:
Для создания загрузочной флешки надо найти меню “Самозагрузка” и выбрать в нем пункт “Записать образ жесткого диска”:
Здесь выбираем нужный диск, а также выбираем меод записи USB-HDD+ v2 – он гарантирует работу флешки практически в любом BIOS:
Нажимаем “Записать”. Появится предупреждение о форматировании флешки. Нажимаем “ОК”.
Появится предупреждение о форматировании флешки. Нажимаем “ОК”.
Все, процесс пошел. Ждем окончания записи.
Как загрузиться с флешки через BIOS
Для запуска BIOS воспользуйтесь одной из следующих клавиш (указаны в порядке уменьшения вероятности срабатывания).
- DELETE
- F1
- F2
- F3
- F10
- F11
- F12
- Esc
Важно! Если у вас ноутбук Lenovo, то попробуйте воспользоваться сочетанием Fn + F12!
После запуска BIOS посмотрите, как он выглядит. Вот варианты:
Award Bios
Для загрузки с флешки перейдите в меню “Advanced BIOS Features”, затем выберите “Hard Disk Boot Priority” и продвигаем в появившемся списке свою флешку наверх (с помощью клавиш Page Up/Page Down). Нажимаем F10 и сохраняем настройки.
AMI Bios
Здесь идем на вкладку “Advanced”->”BIOS Configuration”. Выбираем меню “USB Function”. Если стоит значение “Enabled” – ничего не меняем, иначе нажимаем Enter.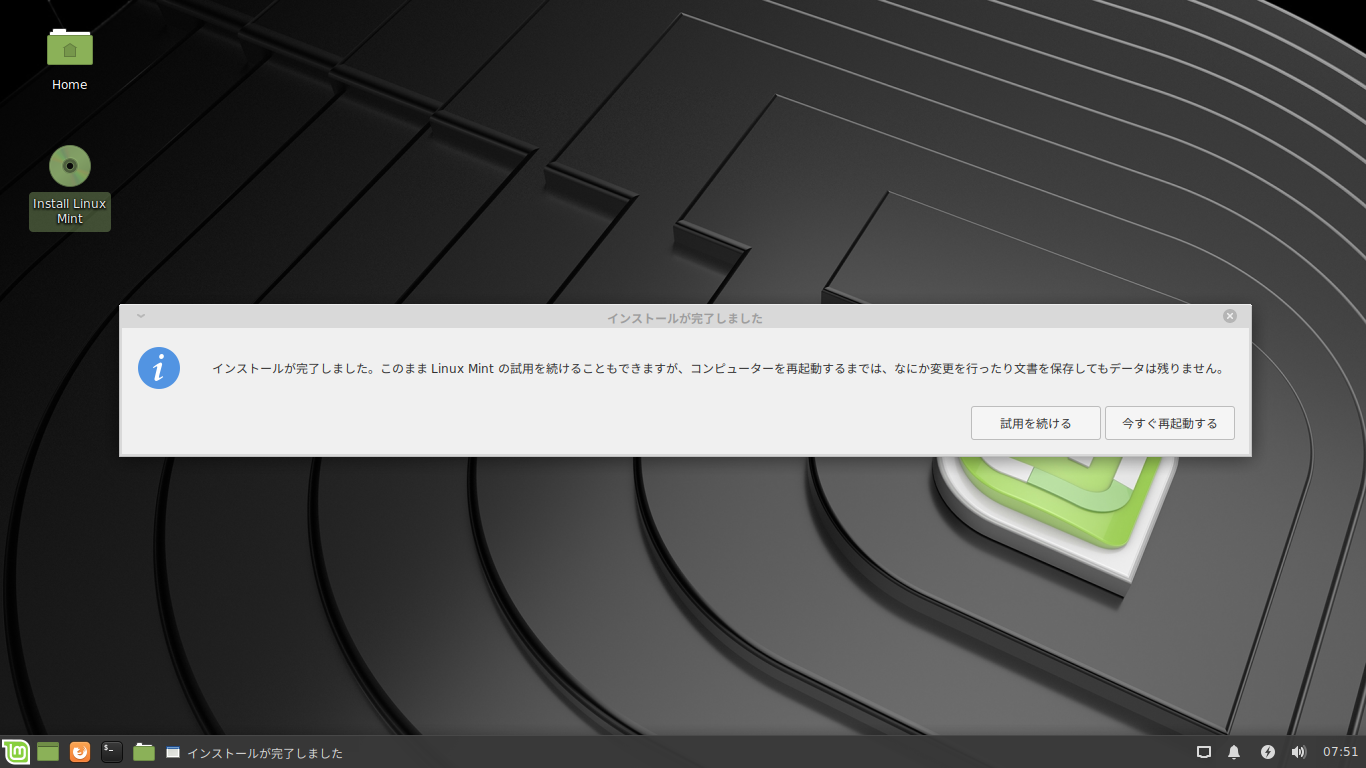
Теперь идем во вкладку “Boot” -> “Hard Disk Drives”. С помощью клавиш вверх/вниз/Enter переставляем значение так, чтобы на первом месте стояла флешка. Нажимаем F10 и Enter.
Загрузка
После перезагрузки компьютера должна загрузиться флешка. Ну как, получилось?
Руфус для линукса? Недоступно, используйте эти лучшие альтернативы
Rufus для Linux, да, все, кто когда-либо использовал этот инструмент для создания загрузочных USB, который доступен только для Windows, определенно хотели иметь его и для операционных систем Linux. Однако, хотя он не доступен напрямую для Linux, мы все же можем использовать его с помощью программного обеспечения Wine. Но опять же, даже после установки с помощью Wine на Ubuntu, в нашем случае, он не смог распознать подключенные USB-накопители, что снова закрыло возможность обычным пользователям использовать Rufus на Linux. При этом в таких сценариях что делать?
Не волнуйся. Rufus — не единственная в мире программа для создания загрузочных USB-накопителей. Есть также несколько других лучших альтернатив Rufus, которые мы можем легко использовать в операционных системах Linux. И вот сегодня мы обсудим такие открытые или бесплатные инструменты для создания загрузочных дисков в дистрибутивах Linux.
Есть также несколько других лучших альтернатив Rufus, которые мы можем легко использовать в операционных системах Linux. И вот сегодня мы обсудим такие открытые или бесплатные инструменты для создания загрузочных дисков в дистрибутивах Linux.
Ubuntu Start-up Disk Creator
Если вы используете Ubuntu или аналогичную систему, значит, у вас уже есть программа под названием « Start Up Disk Creator ». Перейдите в «Приложения» и найдите ее. Однако, если он недоступен, откройте командный терминал и выполните следующую команду:
sudo apt install usb-creator-gtk UNetbootin
Когда Rufus доступен только в Windows, UNetbootin доступен как программное обеспечение с открытым исходным кодом для Windows, Linux и macOS. UNetbootin Netbootin (универсальный установщик сетевой загрузки) можно использовать с отформатированным в FAT32 USB-накопителем вместо DVD-диска для установки операционных систем на «голое железо» ПК. Он доступен как в 32, так и в 64-битной версии.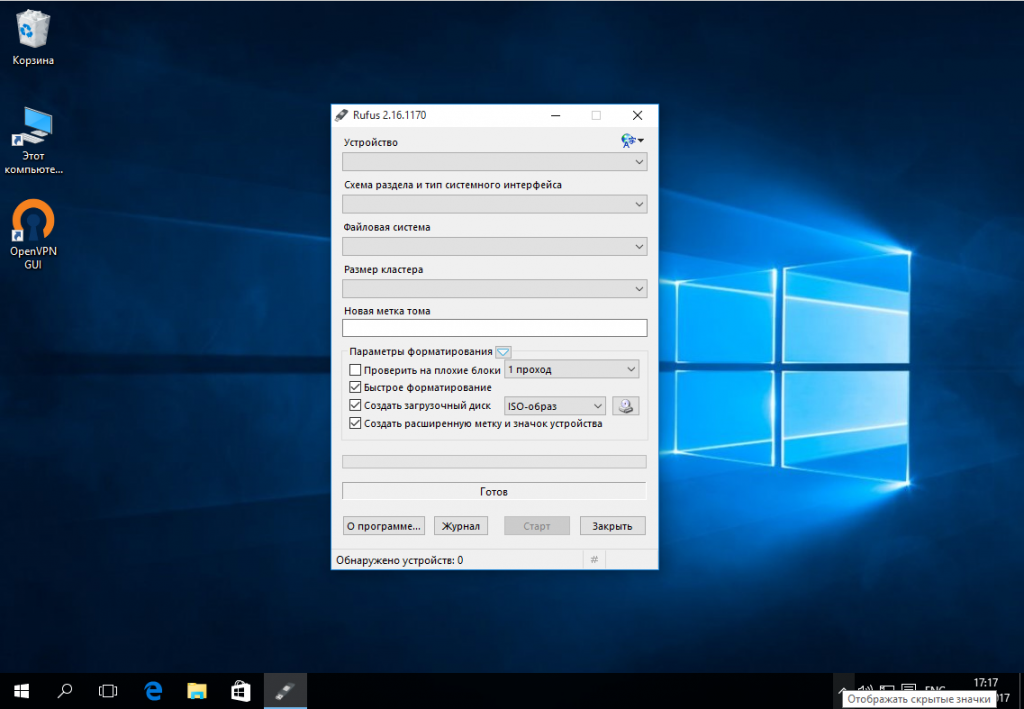 Вот ссылка на скачать это.
Вот ссылка на скачать это.
Можно использовать UNetbootin для создания загрузочных USB-накопителей для различных дистрибутивов Linux и операционных систем BSD, лучше всего мы можем напрямую загрузить их соответствующий последний образ ISO в программном обеспечении. Такие как Ubuntu, Kubuntu, Debian, NetBSD, Fedora, Gentoo, Puppy Linux, OpenSUSE, LinuxMint, Zenwalk, CentOS, Elive, DreamLinux, CloneZilla, FreeBSD, Arch Linux и другие.
Грубо говоря, это полный список основных и популярных Linux. Более того, если его еще нет, мы можем использовать образ ISO непосредственно в инструменте. Помимо дистрибутивов с открытым исходным кодом, он также поддерживает различные системы восстановления и администрирования, такие как Parted Magic, System Recovery CD, Dr.Web Antivirus, Kaspersky Rescue Disk, Backtracks или Ophcrack.
Если вы хотите установить Unetbootin на популярные Ubuntu, Debian, MX Linux, Linux Mint и другие ОС того же потока, выполните следующие команды:
sudo add-apt-repository ppa:gezakovacs/ppa sudo apt-получить обновление sudo apt-get install unetbootin
После установки просто запустите его из приложений. Чтобы прошить любой загруженный образ ISO с помощью UNetbootin, выберите переключатель «DiskImage», а затем «…». Откроется проводник, выберите ISO-образ и USB-накопитель и нажмите кнопку «ОК».
Чтобы прошить любой загруженный образ ISO с помощью UNetbootin, выберите переключатель «DiskImage», а затем «…». Откроется проводник, выберите ISO-образ и USB-накопитель и нажмите кнопку «ОК».
balenaEtcher
Etcher — еще один альтернативный инструмент Rufus для запуска в Linux для создания загрузочных дисков. Это замечательный инструмент, однако после перепрошивки USB-накопителя с его помощью он создает несколько разделов на USB-накопителе, что немного раздражает, особенно для пользователей, которые мало знакомы с ним. Ранее он был известен как Etcher.
Это бесплатный и кроссплатформенный инструмент, который поддерживает Windows, Linux и macOS для записи ISO-файлов различных операционных систем на USB-накопители и карты памяти. В дополнение к установочной версии Windows существует также портативная версия, которую можно использовать без установки.
Помимо ISO, программа также поддерживает форматы файлов BIN, BZ2, DMG, DSK, ETCH, GZ, HDDIMG, RAW, RPI-SDIMG, SDCARD и XZ.
При записи изображения программное обеспечение с открытым исходным кодом отображает индикатор выполнения, а также оценку времени. Чтобы пользователи не имели дело с поврежденными изображениями на USB-наклейках, Balena Etcher также автоматически проверяет изображение после записи.
Если вы хотите установить его в Linux, см. это руководство: Установите balenaEtcher в Linux, чтобы создать загрузочный USB-накопитель. Дистрибутивы OpenSUSE Linux. Пакеты RPM доступны на официальном сайте OpenSUSE для Redhat и CentOS. Вы также можете использовать его для создания Ubuntu и других USB-накопителей Linux ISO. Мы можем просто перетащить на него ISO-образы.
Для установки на OpenSUSE:
zypper addrepo https://download.opensuse.org/repositories/openSUSE:Leap:15.1/standard/openSUSE:Leap:15.1.repo застежка-молния zypper install imagewriter
Для других ОС Linux на основе RPM загрузите исполняемые пакеты с здесь.
Средство записи носителя Fedora
Средство записи носителя Fedora представляет собой альтернативу Rufus с открытым исходным кодом для систем Linux в качестве инструмента для создания загрузочных носителей, разработанного сообществом Fedora; особенно для прошивки дистрибутивов Fedora и спинов на USB-накопителе, однако также доступна индивидуальная опция.
Он доступен для платформы Windows, и, кроме Fedora, установка этого создателя USB-носителей возможна в дистрибутивах Linux с использованием универсального менеджера пакетов Flatpak. См. : Как установить Fedora Media Writer на Ubuntu и CentOS.
Как вы можете видеть на снимке экрана выше, последние ISO-образы рабочих станций и серверов Fedora можно загрузить непосредственно с помощью этого инструмента; также, когда мы нажимаем на три точки, он показывает, как получить другие спины Fedora. Те, кто хочет использовать другие ISO-образы Linux, могут легко выбрать вариант «Пользовательский образ». Однако этот инструмент официально протестирован для ОС Fedora. Тем не менее, вы можете попробовать.
2 простых способа создать загрузочный USB-накопитель Linux Mint в Windows 10
Linux Mint поставляется с графическим дизайном, быстрее и удобнее в использовании. Он совместим с большинством компьютеров. Кроме того, вы можете запустить Linux Mint с живого USB-накопителя, ничего не устанавливая. Таким образом, возможно ли создать загрузочный USB-накопитель Linux Mint с компьютера Windows 10 ? Вы можете получить два простых способа сделать Linux Mint загрузочным USB в Windows 10.
Таким образом, возможно ли создать загрузочный USB-накопитель Linux Mint с компьютера Windows 10 ? Вы можете получить два простых способа сделать Linux Mint загрузочным USB в Windows 10.
- Содержание
- Подготовка: Загрузите файл ISO-образа Linux Mint
- Способ 1: создание загрузочного USB-накопителя Linux Mint с помощью Cocosenor ISOTuner
- Способ 2: создание загрузочного USB-накопителя Linux Mint с помощью Rufus
- Советы: Как загрузиться в Linux Mint с помощью USB
Подготовка: Загрузите файл ISO-образа Linux Mint
Чтобы создать загрузочный USB-накопитель Linux Mint, вам необходимо сначала загрузить файл ISO-образа Linux Mint. Как правило, мы выбираем загрузку через торрент.
Шаг 1: Перейдите на официальный сайт Linux Mint и загрузите Linux Mint через торрент в виде ISO-образа.
Шаг 2: Перейдите на этот сайт: https://www. fosshub.com/qBittorrent.html и загрузите qBittorrent на свой компьютер.
fosshub.com/qBittorrent.html и загрузите qBittorrent на свой компьютер.
Шаг 3: Установите qBittorrent на свой компьютер.
Просто перейдите туда, где находится загруженный qBittorrent, и дважды щелкните его, чтобы начать установку: выберите язык, нажмите кнопку «Далее», примите условия лицензионного соглашения, выберите компоненты, выберите место установки и нажмите кнопку «Установить», чтобы установить это. После установки вы можете напрямую запустить qBittorrent.
Шаг 4: qBittorrent запущен. Вы можете нажать кнопку «Файл» и выбрать опцию «Добавить торрент-файл» в раскрывающемся меню.
Шаг 5: Выберите торрент-файл, загруженный с веб-сайта Linux Mint, и нажмите кнопку «Открыть».
Шаг 6: Используйте настройки по умолчанию или вы можете самостоятельно изменить настройки конфигурации. После этого нажмите кнопку ОК, чтобы продолжить.
После этого нажмите кнопку ОК, чтобы продолжить.
Шаг 7: Файл ISO-образа Linux Mint успешно загружен. Вы можете перейти к месту назначения, которое вы указали на предыдущем шаге, чтобы получить чек.
Способ 1. Создание загрузочного USB-накопителя Linux Mint с помощью Cocosenor ISOTuner
Cocosenor ISOTuner — это бесплатная программа для записи ISO на USB, которая может помочь вам записать ISO-образ Windows или Linux для создания загрузочного USB-накопителя. Вы можете легко импортировать файл ISO-образа Linux Mint для создания загрузочного USB-накопителя.
Шаг 1: Загрузите ISOTuner с официального сайта Cocosenor и завершите установку.
Шаг 2: Запустите программу и вставьте USB-накопитель в компьютер с Windows 10.
Шаг 3: Щелкните значок папки и выберите файл ISO-образа Linux Mint, который нужно открыть.
Шаг 4: Выберите USB-накопитель и установите стиль раздела на MBR. После этого нажмите кнопку «Пуск», чтобы записать загрузочный USB-накопитель Linux Mint.
Шаг 5: Через несколько минут вы можете получить сообщение об успешном завершении. Затем вы можете загрузить компьютер с этого загрузочного USB-накопителя Linux Mint.
Способ 2. Создание загрузочного USB-накопителя Linux Mint с помощью Rufus
Rufus также является бесплатной утилитой, которая может помочь вам создать загрузочные USB-накопители с Windows или Linux ISO. Вы можете скачать его бесплатно на официальном сайте.
Шаг 1: После загрузки дважды щелкните программу, чтобы открыть ее. Тем временем подключите USB-накопитель к компьютеру с Windows 10.
Шаг 2: USB-накопитель будет обнаружен и выбран Rufus автоматически. Затем вы можете нажать кнопку SELECT, чтобы добавить файл ISO-образа Linux Mint.
Шаг 3: Теперь установите схему разделов на MBR и файловую систему на FAT32. После этого нажмите кнопку Пуск.
Шаг 4: Выберите «Запись в режиме образа ISO» и нажмите кнопку «ОК».
Шаг 5: Нажмите Да, чтобы продолжить.
Шаг 6: Нажмите OK, чтобы отформатировать USB-накопитель.
Шаг 7: Загрузочный USB-накопитель Linux Mint успешно создан с помощью Rufus.
Советы: Как загрузиться в Linux Mint с USB-накопителя
После создания загрузочного USB-накопителя Linux Mint, как вы можете загрузить компьютер с USB-накопителя, чтобы войти в операционную систему Linux Mint? Вы можете получить учебник здесь.
Шаг 1: Откройте «Настройки»> «Обновление и безопасность»> «Восстановление». А затем нажмите кнопку «Перезагрузить сейчас».

