Как проверить как греется ноутбук: Что делать если ноутбук перегревается + 4 меры предосторожности
Содержание
Что делать если ноутбук перегревается + 4 меры предосторожности
Если ноутбук потерял производительность, стал шуметь, а дотрагиваться до него — горячо, скорее всего, машину нужно срочно лечить. В этой статье описано, почему ноутбук может сильно «температурить», что делать, если это произошло, и как предотвратить перегрев.
Должен ли ноутбук греться? Есть ли угроза устройству?
Почти каждый ноутбук так или иначе греется: это особенность его работы. Но слегка теплый корпус и «кипяток», прожигающий ладонь — разные вещи. Если сильно горячо — это проблема.
Читайте также: 10 лучших ноутбуков LENOVO
Насколько для ноутбука вреден перегрев
Повышение температуры до показателей, которые не являются нормой для комфортной работы комплектующих, могут стать причиной их выхода из строя. В лучшем случае теряется производительность, в худшем — комплектующие могут просто сгореть.
Установленный на видеокарте радиатор не сможет охладить ноутбук, если он забит пылью, постоянно работает на максимальных нагрузках или находится в жарком помещении.
Нагреву подвергается и система питания, что приводит к частым ошибкам, в результате которых показатели температур ЦП повышаются еще больше. Что же делать? Сначала — измерить температуру.
Инструкция: Как использовать ноутбук как монитор для компьютера: 3 способа подключения
Способы проверки температуры процессора и видеокарты
Чтобы проверить, перегревается ли ЦПУ или видеоадаптер, можно зайти в BIOS. Это меню для изменения необходимых параметров без помощи стороннего ПО.
Непосредственно в Биосе надо найти раздел, который в разных версиях может обозначаться как «H/W Monitor», «Health», «CPU Temperature» или «CPU Information».
Совет: если пользователь не уверен в своих силах, лучше самостоятельно в BIOS не заходить, а обратиться к профи.
Это довольно простой способ, но у него есть существенный минус. Пока пользователь находится в биосе, система простаивает, а потому температура может быть ниже, чем во время обычной работы с лэптопом. Это придется учитывать при проверке. Для использования ноутбука необходимо вернуться к работе с Windows в привычном режиме, но тогда проверить показатели не получится.
Это придется учитывать при проверке. Для использования ноутбука необходимо вернуться к работе с Windows в привычном режиме, но тогда проверить показатели не получится.
Как же проверить, критически ли греется ноут во время работы? Для этого существует специальный софт. Он представлен в таблице ниже.
Какая температура для ноутбука нормальна?
Для CPU нормально греться до 60 градусов максимум: 30-40 в простое и 45-55 при загруженности. Что касается видеокарт, то здесь стоит учитывать индивидуальные особенности конкретной модели: TDP у карточек может отличаться. Этот показатель производители указывают в характеристиках на коробке или же в инструкции.
Многое зависит еще и от мощности видеокарты. Для некоторых современных девайсов температура в 60-75 градусов вполне комфортна, тогда как для видеокарт «из прошлого» аналогичные показатели — сигнал тревоги.
Классная подборка: ТОП-10 лучших ноутбуков для работы с видео
Почему перегревается ноутбук?
«Популярные» причины чрезмерного нагрева комплектующих — использование программ, которые отличаются особенной жадностью к ресурсам системы или же подхваченные пользователем вирусы в процессе интернет серфинга, скачивания игр, фильмов, софта.
Пользователь может и не нагружать систему, но вирус вполне способен «поедать» ресурсы и наносить вред как отдельным комплектующим, так и начинке в целом. Есть и другие, не менее распространенные, причины.
Почему ноутбук сильно греется: основные причины перегрева
1. Сломалась система охлаждения. Повреждение охлаждающего контура внутри лэптопа приводит к снижению эффективности теплоотведения. Показатели температуры поднимаются, из-за чего особо чувствительные к подобного рода изменениям комплектующие, такие как CPU, GPU или HDD, работают нестабильно.
2. Накопилась пыль. Помимо специального контура, отвечающего за охлаждение комплектующих, в системе предусмотрены вентиляторы и радиаторы, распределяющие прохладный воздух внутри корпуса. Кроме этого есть еще и вентиляционные решетки, через которые холодный воздух попадает внутрь. Со временем на вентиляторы и решетку оседает пыль, которая со временем накапливается. В итоге эффективность работы кулеров снижается. Решетка со временем забивается и препятствует попаданию холодного воздуха, а также отведению тепла. Все вместе это приводит к перегреву.
Решетка со временем забивается и препятствует попаданию холодного воздуха, а также отведению тепла. Все вместе это приводит к перегреву.
3. Высохла термопаста. Нерегулярная замена термопасты — теплопроводящего состава, который наносится на заводе для повышения теплопроводности между нагревающимся элементом CPU или GPU и радиатором — одна из самых частых причин перегрева. Со временем этот состав высыхает и соответственно теряет свойства.
Что делать, если ноутбук перегревается и выключается?
При первых же «симптомах» нарушения работы устройства (ноут стал выключаться, сильно шуметь) следует провести диагностику. Для этого можно воспользоваться специальным софтом, но он больше пригодится для общей оценки состояния лэптопа. Непосредственно «лечение» машины рекомендуется доверить профессионалам, как и более детальную диагностику.
Да, это требует финансовых затрат, но качество работы и опыт, плюс гарантия на выполненные работы перевешивают. В попытке сэкономить неопытный пользователь может не только не устранить проблему, но и усугубить ее.
Наряду с основными причинами, устранение которых своими силами — обычное дело, могут быть более серьезные, которые требуют определенного знания технической части. К примеру, выход из строя составляющих материнской платы или же нарушение работы блока питания.
Интересно: Ноутбуки Lenovo IdeaPad — полный разбор модельного ряда: особенности 6 серий
Как уберечь ноутбук от перегрева? Способы охлаждения ноутбука
Чтобы проблемы перегрева лэптопа даже не возникало, можно принять упреждающие меры.
- Своевременная чистка от пыли
В зависимости от частоты использования ноутбука, чистить его от пыли надо раз в 6-12 месяцев. Если пользователь уверен, что разобрать, а главное, собрать лэптоп труда не составит, то можно обойтись без услуг специалиста. Правда, такое вмешательство аннулирует гарантию, так что если сомнения все же есть, лучше обратиться в сервисный центр. В не особо критичных случаях можно прочистить девайс самостоятельно, не разбирая его: продуть вентиляционные решетки или же пропылесосить их.
- Сервисная замена термопасты
Замену термопасты рекомендуется проводить вместе с чисткой компьютера не реже, чем раз в год. Чем качественнее термопаста, тем дольше она будет сохранять необходимые свойства, так что экономить на этом материале не стоит.
- Не закрывать вентиляционные отверстия снизу и сбоку ноутбука
В погоне за собственным комфортом и желанием выделить собственный лэптоп среди прочих можно также создать некомфортные для охлаждения комплектующих условия. Закрывать вентиляционные отверстия наклейками, работать на мягкой поверхности (ставить ноутбук на колени, одеяло и т. д.) — не лучшее решение: только ровная поверхность, только простор вентиляторам.
- Охлаждающая подставка/коврик
Для тех, кто много времени проводит за ноутбуком, пользуется ресурсоемкими утилитами, полезным приобретением станут специальные подставки, коврики или столики со встроенными вентиляторами. Они питаются от USB и могут охладить лэптоп дополнительно.
Смотрите также: Не заряжается ноутбук: 5 основных причин и более 10 способов решения
Ноутбук сильно нагревается. Как проверить температуру ноутбука?
Многие из нас используют ноутбук для работы, но что, когда ваш основной рабочий инструмент начинает работать? И когда мы говорим «работает», мы имеем в виду, что начинается перегрев. Это определенно не идеальная ситуация, в которой вы хотели бы оказаться. Это не только может постепенно сократить срок службы вашего ноутбука, но и неприятно ощущать, как ваш ноутбук нагревается, когда вы путешествуете или используете ноутбук в дороге.
Однако вам не стоит беспокоиться о температуре, если вы знаете, что делать. В этом посте вы найдете все: от способа определения температуры процессора и ноутбука в целом до снижения температуры и понимания температурных ограничений. Скорее всего, ваши проблемы с температурой будут решены после прочтения этого сообщения, поскольку мы предлагаем много полезного, и вы можете немедленно принять меры.
Как проверить температуру ноутбука в Windows?
Поскольку насчитывается около 400 миллионов активных пользователей Windows 10 (и намного больше пользователей других операционных систем Windows), мы начнем с заботы о людях, использующих операционную систему Windows, но это очень похоже и на другие операционные системы.
Несмотря на то, что в ОС Windows пока нет встроенной функции, лучшее программное обеспечение для проверки температуры ноутбука называется Open Hardware Monitor.
Это небольшое бесплатное программное обеспечение, которое можно загрузить и установить за считанные минуты, но оно покажет вам не только общую температуру вашего ноутбука, но также температуру вашего процессора и видеокарты, а также скорость вашего компьютера. Вентиляторы, и даже напряжения, используемые в вашем ноутбуке.
Как проверить температуру процессора вашего компьютера и проверить, не слишком ли она высокая?
Всегда хорошо начинать с проверки температуры процессора компьютера и проверки, не слишком ли она высока. В большинстве случаев процессор — это тот, кто вызывает повышение температуры. Это связано с тем, что ЦП берет на себя 70-80% операций и задач, а видеокарта (GPU) — меньше.
В большинстве случаев процессор — это тот, кто вызывает повышение температуры. Это связано с тем, что ЦП берет на себя 70-80% операций и задач, а видеокарта (GPU) — меньше.
Самый простой способ проверить ЦП портативного компьютера — использовать любое из доступных бесплатных и небольших программ, например Core Temp. Это программа, которая предоставит вам подробную информацию о температуре каждого ядра процессора (независимо от того, сколько ядер у вашего процессора).
Теперь, когда у вас есть подходящий инструмент, позволяющий узнать температуру, как вы узнаете, является ли температура вашего процессора высокой или в допустимых пределах?
Температура простоя вашего процессора должна быть где-то между 77 и 95 по Фаренгейту. Однако во время игр или выполнения некоторых сложных задач обработки температура ядра будет где-то от 120 до 140 по Фаренгейту.
Чего вы никогда не хотите, так это того, чтобы температура вашего процессора превысила 167 F.
Что я могу сделать, чтобы температура процессора моего ноутбука не превышала 45 C?
45 C — это 113 по Фаренгейту, и, как упоминалось ранее, вы можете пройти эту температуру при выполнении некоторых тяжелых задач или игр, но в идеале вам нужно, чтобы ваша температура всегда была ниже.
Первое, о чем люди думают, чтобы снизить температуру процессора, — это получить охлаждающую подставку, которая представляет собой дополнительные вентиляторы. Они нагнетают свежий воздух в заднюю часть ноутбука. Однако лучше всего перейти в диспетчер задач и завершить процессы, в которых вы не уверены, или процессы, зжирающие большую часть мощности процессора. Кроме того, отличный выбор — закрыть все ненужные процессы. Это упростит работу ЦП, а значит, он не станет таким горячим и не потребует такого нагрева.
Есть даже функция, которая делает именно это. Если вы заметили, что ноутбук зависает, когда ваш процессор работает почти на полную мощность, то Windows сокращает количество задач и мощность, чтобы медленно, но верно позволить процессору работать более эффективно.
Что такое нормальная температура ноутбука?
Нормальную температуру ноутбука можно разделить на две категории — время простоя и интенсивное использование. Для ноутбука, который находится в режиме ожидания, где он ничего не делает, кроме нескольких программ, просмотра веб-страниц, просмотра видео или фильмов, прослушивания музыки и т.п., идеальная «нормальная» температура составляет от 75 до 95 по Фаренгейту.
Однако при интенсивном использовании, например, играх, рендеринге видео, использовании большого количества визуального программного обеспечения и подобных задачах, температура будет выше, но идеальная температура для такого использования составляет от 120 до 140 по Фаренгейту.
Где 140 по Фаренгейту — это предел, и все, что выше его, будет потенциально опасным для вашего ноутбука. Мы никогда не рекомендовали бы вам позволять температуре вашего ноутбука подниматься выше 167 по Фаренгейту, поскольку это будет последний предел, который означает «не переходить».
Как снизить температуру моего ноутбука?
Теперь, когда вы знаете, как проверить температуру ноутбука и какая температура подходит, а какая нет, самое время узнать о забавных вещах — как снизить температуру вашего ноутбука. Есть два разных подхода к этому: первый — виртуальный, а второй — физический. Помните, как мы говорили, что сокращение процессов, которые потребляют наибольшую вычислительную мощность вашего ноутбука, поможет?
Именно так это и делается виртуальным способом. С другой стороны, если вы действительно не можете закрыть некоторые процессы и вам нужна дополнительная помощь, чтобы просто протолкнуть свой ноутбук в некоторые моменты высокой температуры, физический способ тоже будет хорошим выбором. Кстати, мы думаем о вентиляторах на подставке для ноутбука, которые позволяют разместить ноутбук сверху, подключить его просто через USB-кабель и при этом иметь два больших или несколько меньших вентиляторов, нагнетающих холодный воздух прямо в заднюю часть ноутбука.
Хотя это не лучший способ охладить ноутбук для более длительного использования, он идеально подходит для жарких летних моментов, когда вам просто нужно пройти игровой матч или посмотреть сериал.
При какой температуре следует выключать ноутбук?
Почти все ноутбуки запрограммированы прямо из BIOS материнской платы на выключение при перегреве и достижении потенциально опасной температуры. Мы также рекомендуем всем самим следить за своей температурой.
Вы можете разместить на своем рабочем столе множество гаджетов, которые будут точно показывать температуру вашего ноутбука. Хотя вы не можете точно сказать, при какой температуре ноутбук выключится, мы рекомендуем вам выключать его, когда температура превышает 167 по Фаренгейту.
Это предел, при котором ваш ноутбук будет резко тормозить, вы сможете почувствовать тепло на нижней части ноутбука, и просто не стоит рисковать, ожидая, пока ноутбук восстановится.
Вывод
Если вы знаете, как правильно измерить температуру вашего ноутбука, будет довольно легко следить за ним и следить за тем, чтобы температура вашего ноутбука никогда не превышала опасные уровни температуры.
Если вы будете следовать нашим рекомендациям:
Температура обычной работы — от 75 до 95 по Фаренгейту
Температура интенсивного использования — от 120 до 140 по Фаренгейту
Никогда не превышайте температуру — 167 по Фаренгейту
мы уверены, у вас никогда не будет проблем. Однако, если вы это сделаете, их решение путем улучшения системы охлаждения или уделения внимания вашим процессам — это разумный способ сделать это.
Ваш ноутбук нагревается до высокой температуры? Мы рекомендуем обратиться в наш «Сервисный центр», наши специалисты не только смогут обнаружить проблему, но и решить её! Для более детальной информации вы можете связаться с нашими консультантами.
Последнее изменение: 26.02.2021
Самостоятельная диагностика перегрева ноутбука
от Pavel Dzenisenka
Вы заметили, что ноутбук стал сильно нагреваться и шуметь.
 Игры, просмотр фильмов с высоким разрешением, архивация данных приводят к зависаниям и медленной работе ПК. Пришло время выяснить в чём причина — провести диагностику перегрева ноутбука
Игры, просмотр фильмов с высоким разрешением, архивация данных приводят к зависаниям и медленной работе ПК. Пришло время выяснить в чём причина — провести диагностику перегрева ноутбука
Шум и медленная работа ноутбука — возможно, результат нарастания температуры и последующей усиленной работы кулера системы охлаждения ноутбука, которая не справляется с возникающей нагрузкой из-за снижения собственной эффективности.
Так замедление в работе приложений может быть заметно уже после повышения температуры выше 70-75 градусов. Это является следствием динамического снижения частоты центрального процессора ноутбука (т.н. дросселирование или троттлинг CPU).
При дальнейшем нарастании температуры ноутбук может отключиться для защиты системы от перегрева.
Перманентная эксплуатация ноутбука с такой неисправностью приведёт к выходу из строя материнской платы. Чаще всего из строя выходит северный мост или видеокарта. Надо сказать, что замена северного моста услуга не из дешёвых. Поэтому лучше провести экспресс диагностику и предотвратить дорогостоящий ремонт.
Поэтому лучше провести экспресс диагностику и предотвратить дорогостоящий ремонт.
Общие признаки перегрева ноутбука:
- ноутбук начинает всё сильнее шуметь;
- клавиатура становится горячей;
- Windows, игры и прочие приложения начинают тормозить.
Это очевидные признаки перегрева — дальше будет только хуже! Проще всего и, пожалуй, надёжнее диагностику, а затем и чистку ноутбука от пыли и замену термопасты проводить в специализированном сервисе. Чистка ноутбука от пыли стоит денег, а диагностику проведут бесплатно почти везде.
Некоторые неудобства во время работы за ноутбуком, который перегревается (может помочь при диагностике)
- Ноутбук сильно шумит. Так постоянно на повышенных оборотах работает кулер, что сокращает срок его эксплуатации;
- Ощутимо греется клавиатура, тачпад и корпус. Работать за таким устройством становиться не комфортно;
- Ноутбук сильно тормозит. Программы перестают отвечать на запросы (зависают) — снижается производительность.

- Ноутбук может отключаться внезапно. Пользовательские данные могут быть потеряны из-за внезапного отключения устройства. Включить его тут же после отключения часто не представляется возможным — нужно время чтобы процессор и радиатор остыл.
Чтобы правильно провести диагностику и выявить перегрев ноутбука необходимы некоторые обязательные условия:
- Наличие минимальных знаний у человека, проводящего диагностику. Правильно измерить температуру процессора, видеокарты ноутбука надо знать и уметь как. Также придётся оценить степень нагрева чипсета в динамике, учитывая время, нагрузку — обязательные требования. Желательно ориентироваться в понятиях: нормальные температурные показатели ноутбука в состоянии простоя и под нагрузкой;
- Программа для мониторинга температуры в динамике и ведения записи показаний;
- Программа для создания управляемой нагрузки на CPU и GPU.
Программа для тестирования
Скачиваем программу AIDA64 Extreme Edition по ссылке http://www. lavalys.com/support/downloads/;
lavalys.com/support/downloads/;
Устанавливаем на ноутбук (программа на русском языке, бесплатна в течение 30 дней).
AIDA64 позволяет одновременно нагружать центральный процессор и в режиме реального времени отслеживать динамику прогрева CPU. Иногда можно следить и за работой видеокарты (GPU) — всё зависит от типа датчика в конкретной модели ноутбука.
Инструкция по проведению самостоятельной диагностики перегрева ноутбука
Запускаем программу и проверяем правильность работы датчиков и программы. Показания температуры должны находиться в пределах от 35 до 55 градусов Цельсия. Если показания сильно отличаются, возможно, датчики работают не совсем правильно, либо не корректно считываются программой — такое бывает. В таком случае придётся подыскать другой софт;
Переходим в закладки Сервис -> Тест стабильности системы. Нажимаем кнопку Старт.
Под действием нагрузки, создаваемой AIDA64, центральный процессор начинает разогреваться. Для проведения точного теста необходимо от 5 до 10 минут. Больше нагружать ноутбук не имеет смысла. При этом стоит обратить большее внимание даже не на температуру, а на динамику её роста. Если рост очень стремительный скорее всего ноутбук нуждается в профилактической чистке от пыли и замене термопасты. В идеале, температурная кривая должна быть максимально плоской. В нашем сервисном центре по ремонту ноутбуков помочь могут и в данном случае.
Для проведения точного теста необходимо от 5 до 10 минут. Больше нагружать ноутбук не имеет смысла. При этом стоит обратить большее внимание даже не на температуру, а на динамику её роста. Если рост очень стремительный скорее всего ноутбук нуждается в профилактической чистке от пыли и замене термопасты. В идеале, температурная кривая должна быть максимально плоской. В нашем сервисном центре по ремонту ноутбуков помочь могут и в данном случае.
Температура процессора для обычного ноутбука не должна превышать 75-85 градусов — это максимум.
Если AIDA64 не подходит?
Если по каким-то причинам воспользоваться AIDA64 не удалось (закончился пробный период), обратите внимание на крохотную утилиту для замера температурных показателей ноутбука или компьютера — Open Hardware Monitor. Скачать её можно здесь.
Программа отличается очень малым размером дистрибутива, всего около 500Kb (~0,5Mb). Обладает простым, интуитивно понятным и приятным интерфейсом. Язык английский, но разобраться в ней очень просто, так как найти необходимо лишь значок градусника и значения температуры для CPU. Простой и понятный инструмент для диагностики возможного перегрева, тем более, что его показания и показания AIDA64 на относительно не старом ноутбуке Lenovo G580 полностью сходились.
Простой и понятный инструмент для диагностики возможного перегрева, тем более, что его показания и показания AIDA64 на относительно не старом ноутбуке Lenovo G580 полностью сходились.
Осталось найти эффективную программу для разогрева процессора до максимально возможных значений и работающую на всех Windows платформах от Windows 98 до Windows 8 (старт программы происходит с ошибкой драйвера — но основной функционал в норме).
На эту роль подходит программа-ветеран — S&M. Утилита очень неплохо умеет нагружать CPU, не нуждается в установке и при этом имеет размер 150Kb. Скачать программу S&M можно по прямой ссылке с нашего сайта — S&M.
Для теста необходимо запустить обе программы S&M и Open Hardware Monitor и следить за показаниями датчиков. Приблизительное время тестирования — 3 — 5 минут. Для быстрейшего прохождения тестов, перед началом проверки, желательно зайти в настройки S&M и перевести ползунок Тест процессора в положение Быстро.
Нажать кнопку Начать проверку и дождаться результатов тестирования.
Интервал температур для центрального процессора (CPU) должен находиться от 45 до 75 градусов. Выше этих значений — перегрев.
Таким же образом можно провести тестирование перегрева и для стационарного компьютера. При необходимости проверить перегрев видеокарты, потребуется другое программное обеспечение, алгоритм же останется прежним: мониторинг узла под нагрузкой и правильная интерпретация полученных данных.
Рубрики Инструкции и решения Метки ноутбук
- Downloads
- Networks
- News
- Soft
- Wiki
- Windows
- Windows 10
- Архив
- Безопасность
- Железо
- Инструкции и решения
- Компании
- Плагин Ad Inserter для WordPress
- Сайты
- Справочники
Почему сильно греется ноутбук, что делать? Причины перегрева ноутбука
Законы физики гласят, что КПД не может равняться 100%. В случае с питанием ноутбука это значит, что часть потребляемой электрической энергии превращается в другие виды, в частности, тепловую. И когда за единицу времени её выделяется больше, чем система охлаждения может вывести во внешнюю среду, температура ноутбука начинает ощутимо подниматься.
И когда за единицу времени её выделяется больше, чем система охлаждения может вывести во внешнюю среду, температура ноутбука начинает ощутимо подниматься.
Перегрев приводит не только к ускоренному износу оборудования, но и вызывает дискомфорт у пользователя. Портативный компьютер нельзя держать на коленях, он шумит, иногда виснет или тормозит, самопроизвольно выключается или перезагружается. Рассмотрим, что делать, когда сильно греется ноутбук, и как подобных ситуаций избежать в будущем.
Содержание:
- Причины перегрева ноутбука
- Нормальная температура
- Очистка от мусора
- Замена термопасты
- Замена охлаждения
- Отключение ненужных приложений в автозагрузке и фоновых процессов
- Изменение настроек энергосбережения
- Правильная эксплуатация ноутбука
Причины перегрева ноутбука
Основной фактор, вызывающий перегрев ноутбука – неправильное использование устройства, халатное отношение человека к советам в инструкции по эксплуатации. Большинство даже мощных портативных компьютеров не предназначены для запуска трехмерных игр. И это несмотря на применение всё более «тонких» техпроцессов.
Большинство даже мощных портативных компьютеров не предназначены для запуска трехмерных игр. И это несмотря на применение всё более «тонких» техпроцессов.
Миниатюризация транзисторов способствует улучшению эксплуатационных и технических характеристик электронных элементов. В первую очередь таким является центральный процессор, в играх перегревается и графический чип. С другой стороны, уменьшение размеров элементов ухудшает теплообмен между ними и внешней средой. Поэтому новые ноутбуки хоть и потребляют меньше электрической энергии, слабее греться не стали.
Причины, по которым греется ноутбук:
- Пыль – радиатор, вентилятор и отверстия для отвода нагретого воздуха из корпуса покрыты или заполнены пылью, ворсинками шерсти, волосами и прочим мелким мусором, препятствующим нормальному теплообмену. Другие факторы мешают оттоку горячего воздуха из корпуса компьютера: он стоит на мягкой поверхности, возле отверстий для вывода теплых воздушных масс находятся какие-либо препятствия.

- Высохшая термопаста – поверхность процессора покрывается проводящим тепло компаундом, поверх которого устанавливается кулер. Если термопаста (тягучая смесь, напоминающая густую зубную пасту по консистенции) «высыхает», она теряет теплопроводность, и хуже отводит тепло с поверхности процессора к элементам системы охлаждения.
- Работа ноутбука в условиях высокой нагрузки на протяжении десятков минут или часов.
- Эксплуатация девайса в помещении с высокой температурой.
- Выход вентилятора из строя или его функционирование в нештатном режиме.
- Разгон центрального процессора.
Выявив причину, её легко устранить и предотвратить очередное появление аналогичного случая.
Нормальная температура
Номинальной рабочей температурой ЦП считается показатель приблизительно до 50-550 C. Температура у разных производителей CPU может отличаться в ту или иную сторону на 5-10 градусов, также зависит от используемого при изготовлении микросхемы техпроцесса. Предельный показатель – ~70-750 C. При таком значении работать за компьютером можно, но не долго – будет греться ноутбук. Для видеокарты номинальной будет температура, достигающая 650 C, а максимальная – 80-850 C.
Предельный показатель – ~70-750 C. При таком значении работать за компьютером можно, но не долго – будет греться ноутбук. Для видеокарты номинальной будет температура, достигающая 650 C, а максимальная – 80-850 C.
Посмотреть текущую температуру любого компонента ноутбука помогут такие приложения как AIDA64, HWiNFO, HWMonitor.
В первой разворачиваете ветку «Компьютер» и кликаете «Датчики».
Во второй – кликаете «Sensor» на панели инструментов.
В третьей – разворачиваете подраздел «Temperatures» в ветке с нужным устройством. Она показывает температуру каждого физического ядра ЦП.
Две последние утилиты показывают минимальное, текущее и максимальное зафиксированное значение, а потому их удобно использовать для мониторинга состояние железа.
Очистка от мусора
В первую очередь убедитесь, что оттоку воздуха из отведённых для этого отверстий ничто не мешает: решетка не забыта пылью и т.п., ноутбук не стоит на мягкой поверхности вроде одеяла и не проваливается в него, от стены или иной преграды до решетки не менее 30-40 см.
При соблюдении всех рекомендаций снимаем заднюю крышку корпуса и удаляем пыль при помощи ватных палочек, сухих салфеток или их аналогов. Отличным решением станет баллончик со сжатым воздухом, но при его отсутствии подойдёт и включённый на максимальные обороты фен для сушки волос.
Перед разборкой ноутбука обязательно отключаем питание, извлекаем аккумуляторную батарею и ожидаем несколько минут чтобы статическое электричество частично рассеялось. Снимать крышку рекомендуется в антистатических перчатках.
При наличии большого количества пыли на лопастях вентилятора отсоединяем его питание от материнской платы, аккуратно извлекаем из посадочных мест и очищаем от сора, например, ватной палочкой.
Замена термопасты
Термопаста наносится на поверхность кристалла центрального или графического процессора, которая соприкасается с радиатором. Во время очистки системы охлаждения следует заменить и термопасту. Делать это стоит раз в 2-3 года. Для этого извлекаем кулер и снимаем слой затвердевшей термопасты посредством салфетки, намоченной спиртом, если обычная влажная не справляется. В крайнем случае прибегаем к помощи пластиковой карты.
В крайнем случае прибегаем к помощи пластиковой карты.
Не используйте для удаления слоя старого компаунда металлические предметы и растворители вроде ацетона. При наличии алюминия в составе термопасты следите, чтобы её частицы не попали на плату.
Нанесите термопасту (объемом чуть более зёрнышка гречки) на кристалл и при помощи кредитки или специальной лопатки равномерно распределите по его площади. Она не должна попадать на другие детали, пропуски также недопустимы.
Замена охлаждения
Когда сильно греется ноутбук во время игры, нужно проверить его охлаждение. Выход вентилятора из строя заметить сложно. Он просто не будет шуметь или начнёт издавать нетипичные звуки (скрип, скрежет). Убедиться, крутится ли шпиндель, можно только визуально. Для этого придётся снять крышку (чтобы наверняка) и включить устройство без неё. При отсутствии вращения, наличии проблем с подшипником или его смазкой, скорее всего, вентилятор нужно заменить.
Затруднения с теплоотводом наблюдаются при работе в жарком помещении, сильно греться ноутбук будет в играх и иных ресурсоёмких приложениях. Решением проблемы в таких случаях станут:
Решением проблемы в таких случаях станут:
- периодическое выключение компьютера;
- использование специальной подставки, в дно которой вмонтирован один или пара вентиляторов;
- применение стороннего вентилятора.
После разгона процессор или видеокарта ноутбука начнут греться заметно активнее, чем до него. Редко, но перегрев могут вызывать вредоносные приложения, вроде модулей майнеров. Обязательно проверьте ПК на наличие вредоносного кода антивирусом.
Поводами обратиться в сервисный центр являются: невозможность решить проблему самостоятельно, боязнь (ввиду отсутствия навыков) заменить термопасту самостоятельно, не завершившийся срок гарантийного обслуживания. Когда греется ноутбук без причин, нужно как можно скорее обращаться к специалисту.
Отключение ненужных приложений в автозагрузке и фоновых процессов
Важно уменьшить нагрузку на процессор, чтобы он не так сильно грелся. Потребуется отключить программы, которые не использует человек. Чтобы деактивировать ненужные приложения, необходимо открыть диспетчер задач. В разделе «Процессы» будет показано, что больше всего нагружает ноутбук.
Чтобы деактивировать ненужные приложения, необходимо открыть диспетчер задач. В разделе «Процессы» будет показано, что больше всего нагружает ноутбук.
Нередко работают приложения, которые человек не использует. В них причина перегрева устройства. Приложения следует отключить, а в некоторых случаях можно удалить. Если пользователь не знает, какую функцию выполняет конкретная программа, то её лучше не трогать. Можно по ошибке отключить то, что необходимо для нормальной работы устройства.
Не закрывая диспетчера, нужно перейти в раздел Автозагрузка. Там следует посмотреть, что самостоятельно запускается при включении ноутбука. Если человек редко использует приложение, тогда его модно убрать из автозагрузки. Устройство начнёт быстрее включаться, а также уменьшится нагрев.
Изменение настроек энергосбережения
Для уменьшения нагрева можно снизить энергопотребление процессора, но в этом случае станет меньше производительность компьютера. Потребуется перейти в панель управления ОС и открыть раздел «Оборудование и звук». Там интересует «Электропитание».
Там интересует «Электропитание».
Нужно открыть настройки схемы электропитания. Внизу окна будет находиться строчка «Изменить дополнительные параметры питания». Выбрав её, нужно раскрыть «Управление питанием процессора». Потребуется снизить значение максимального состояния процессора. Даже если человек уменьшит его до 90%, то это поможет устранить излишнее тепловыделение. Останется применить и подтвердить настройки.
Правильная эксплуатация ноутбука
Иногда греется ноутбук из-за того, что человек неправильно его использует.
Рекомендации:
- Не нужно ставить устройство на кровать и любую другую мягкую поверхность. Ткань перекрывает отверстия вентилятора, из-за чего возникает проблема, и температура растёт.
- На полу находится много пыли. Желательно держать устройство на высоте 20 см и выше, чтобы оно не засорилось.
- Всегда должно быть пространство возле вентиляционных отверстий, чтобы горячий воздух мог выходить. Устройство будет шуметь и выключаться.

- Нельзя использовать устройство в помещениях, где проходит ремонт, иначе потом потребуется чистка гаджета.
Следует стараться поддерживать в доме температуру 20-24 градуса, так как в жару гаджет сильно перегревается. Если нет возможности охладить дом, придётся в это время не использовать мощные игры.
Греется ноутбук? Как выявить и предотвратить проблему перегрева
У вас бывает, что даже после непродолжительной работы в простенькой программе компьютер разогревается до состояния накаленной сковороды и шумит громче пылесоса? Если да – значит, ваш ноутбук греется или «состарился», и с этим нужно что-то делать. Мы расскажем про признаки, которые указывают на слишком высокую (недопустимую) температуру ноутбука. А также о том, какие могут появиться из-за этого проблемы и как их решать.
Ноутбуки, как и стационарные компьютеры, к сожалению, не вечны. Первые больше подвержены перегреву, потому что внутренние компоненты находятся слишком близко друг к другу и плохо обдуваются. А со временем составляющие компьютера изнашиваются и из-за этого быстрее нагреваются. А также имеет значение пыль, которая собирается внутри корпуса и мешает работе вентилятора и других деталей.
А со временем составляющие компьютера изнашиваются и из-за этого быстрее нагреваются. А также имеет значение пыль, которая собирается внутри корпуса и мешает работе вентилятора и других деталей.
Стремление производителей создать максимально удобный, функциональный и продуктивный ноутбук приводит к тому, что более быстрые процессоры встраиваются в меньшие корпуса. А это еще сильнее увеличивает вероятность перегрева.
Как понять, что ваш ноутбук чересчур греется?
Не всегда внешне горячий компьютер говорит о серьезных сбоях в системе. Но есть признаки, на которые следует обратить внимание, если вы чувствуете жар от компьютера:
- Постоянно работает вентилятор и очень шумит;
- Компьютер пытается выполнить какие-то стандартные задачи, например, открыть новое окно браузера;
- Появляются частые уведомления об ошибках в случайных программах;
- Если экран ноутбука начинает рябить: появляются разноцветные полосы на экране или другие шероховатости.
 Изображение становится неточным. Тогда скорее всего дело в перегреве видеокарты;
Изображение становится неточным. Тогда скорее всего дело в перегреве видеокарты; - Система работает медленно, зависает, тормозит или вообще появляется синий экран смерти;
- Ноутбук имеет привычку резко отключаться;
- Очень горячие нижние области корпуса: там, где располагаются вентилятор, оперативная память, процессор или аккумулятор.
Если вы замечаете в своем ноутбуке что-то из перечисленного, примите меры для охлаждения устройства и предотвращения дальнейшего перегрева и проблем в работе. Обращаем внимание, что, если ноутбук снаружи не горячий, эти признаки просто могут указывать на медленное или устаревшее программное обеспечение.
Как проверить внутреннюю температуру компьютера?
Для того, чтобы понять, какая степень нагрева вашего компьютера (не греется ли ноутбук), можно установить на него специальную программу. Она определяет внутреннюю температуру компонентов компьютера и заодно позволяет проверить другие статистические данные ноутбука.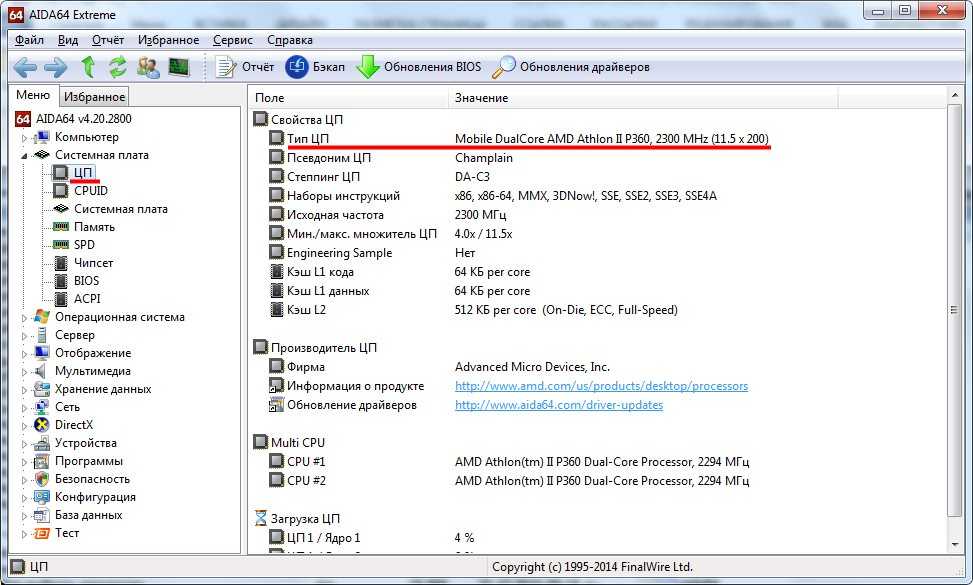
Примеры таких программ: SpeedFan, Core Temp, Real Temp, CPU Thermometer.
В следующем пункте мы расскажем, что можно предпринять, чтобы не допустить перегрева (как следствие поломки компьютера) и продлить срок службы вашего ноутбука.
Как предотвратить или исправить перегрев компьютера?
1. Работайте с ноутбуком преимущественно на твердой ровной поверхности.
Так как поток воздуха попадает в ноутбук через заднюю часть компьютера, не следует держать его на подушке, одеяле, шерстяном пледе, коленях – любой неровной поверхности, которая затрудняет циркуляцию воздуха. Если вы будете не соблюдать советы по местонахождению ноутбука, то впоследствии охлаждение станет ухудшаться. Начнет накапливаться тепло, поверхность ноутбука нагреется и в итоге случится перегрев.
Чтобы спокойно работать с ноутбуком на диване или кресле, рекомендуем подкладывать под него что-то твердое. Например, поднос, маленький столик или специальную подставку для компьютера.
2. Купите вентилятор для ноутбука.
Кулеры для ноутбуков созданы специально для дополнительного охлаждения устройства. Если на задней поверхности компьютера есть специальные решетки, то купите вентилятор, который будет направлять холодный воздух вверх, то есть непосредственно в ноутбук. Или кулер, который просто поглощает возникающее тепло, когда ноутбук слишком сильно греется.
3. Когда вы понимаете, что ваш компьютер уже на грани, займитесь его чисткой.
Можно обратиться к специалистам за помощью, а можно сделать это самостоятельно, если вы в курсе, как открывается ваш ноутбук, и не боитесь ничего повредить. Для начала выключите компьютер и отключите от сети. Затем достаньте батарею и очень аккуратно очистите вентилятор от пыли кусочком ваты (или мягкой ткани), добавив каплю спирта. Дождитесь, чтобы все высохло, и соберите компьютер в изначальный вид. Дополнительно, перед тем как закрывать компьютер, можете нанести термопасту на процессор. Обновлять ее лучше хотя бы раз в год. Для этого купите термопасту в специализированном магазине. Очистите процессор от старой (салфеткой, можно смочить в изопропиловом спирте), поместите каплю в центр процессора, распределите по всей площади тонким слоем. Важно не переусердствовать с пастой и не выходить за размер процессора. Вот, собственно, и все.
Для этого купите термопасту в специализированном магазине. Очистите процессор от старой (салфеткой, можно смочить в изопропиловом спирте), поместите каплю в центр процессора, распределите по всей площади тонким слоем. Важно не переусердствовать с пастой и не выходить за размер процессора. Вот, собственно, и все.
Решетки, которые есть на задней крышке, и выхлопное отверстие (обычно находится сбоку) тоже можно почистить.
4. Если компьютер работает 6-8 часов подряд, закономерно, что он может устать и перегреться.
Давайте отдыхать своему ноутбуку и выключайте его время от времени на минут 20-30. Поменяйте батарею, если она не держит заряд и ноутбук работает только от сети. Сразу после работы закрывайте все программы, которые расходуют много системных ресурсов (оперативную память или жесткий диск). Это перегружает систему и приводит к тому, что ноутбук греется.
Текст: Flytothesky.ru
Читайте также:
Как выбрать ноутбук? 8 главных характеристик, на которые стоит обратить внимание
Поделитесь постом с друзьями!
Сильно греется процессор на ноутбуке: какая нормальная температура процессора
Что делать, если греется ноутбук? Особенно когда ноутбук сильно греется и выключается. И еще очень нагревается процессор, жесткий диск. Как измерить температуру процессора, видеокарты и жесткого диска? О причинах и решениях расскажем в этой статье 2022 г.
И еще очень нагревается процессор, жесткий диск. Как измерить температуру процессора, видеокарты и жесткого диска? О причинах и решениях расскажем в этой статье 2022 г.
Измерение температуры внутри ноутбука
Как понять, что ноутбук перегревается? Косвенным свидетельством высокой температуры внутри устройства являются:
- горячий воздух из системы охлаждения ноутбука
- горячий корпус, а также нагретая клавиатура
- ноут начинает тормозить
- самопроизвольно выключается ноутбук — скорее всего, это самое серьезное.
Но без измерения температуры это все лишь догадки. Необходимо знать температуру процессора , видеокарты и жесткого диска.
Скачать бесплатно программу измерения температуры CPU, видеокарты здесь.
Также для температурного теста лучше использовать программу AIDA64. В нем процессору задают 100% нагрузку. После чего смотрим изменение температуры ядер в течение 15 минут.
После того, как вы узнали реальную температуру, можно либо успокоиться, если температура в норме. Либо действовать.
Либо действовать.
Какая температура в ноутбуке нормальная
При какой температуре принято считать, что ноутбук не нагревается больше, чем нужно? На самом деле нормальной температуры нет. Вам это покажется странным, но для каждой модели производитель устанавливает свой нормальный температурный диапазон. Например, для аппарата малой производительности нормальной будет температура до до 60℃. Для средней производительности до 75℃, а для мощных игровых или топовых ноутбуков до 90℃. Отдельные экземпляры мощных лэптопов HP работали чуть выше 90℃. Причем это нормальное, а не максимальное значение. Максимальная может достигать 98℃ без выключения. При достижении порогового значения ноутбук выключается, чтобы избежать аварии. Таким образом производители добиваются максимальной скорости работы ноутбука.
Критическое значение (когда начинается деградация pn-переходов в транзисторах) составляет 105℃. Чем ближе температура приближается к критической, тем быстрее диффузия pn-перехода. Разумеется, многое зависит от длительности. Чем дольше и ближе, тем быстрее транзистор выйдет из строя. Соответственно и чип.
Разумеется, многое зависит от длительности. Чем дольше и ближе, тем быстрее транзистор выйдет из строя. Соответственно и чип.
Для подавляющей части ноутбуков нормальная рабочая температура процессора не выше 65-70℃. Это при 100% нагрузке. Но для некоторых мощных, игровых тоутбуков нормальный рабочий режим CPU доходит до 86-90℃. Выше 95℃ уже плохо однозначно для всех аппаратов. Пороговые значения, когда срабатывает выключение аппарата, колеблются между 85 и 98℃.
Почему сильно греется ноутбук
Любой работающий ноутбук нагревается. Чтобы не возникало перегрева в нем устанавливается система охлаждения с кулером и радиатором. Отвод тепла из ноутбука зависит от ее эффективности и скорости вентилятора.
Причины, почему температура ЦПУ или видеокарты выше нормы:
- неисправность системы охлаждения, в т.ч. кулера (вентилятора)
- плохой отвод тепла — пыль в радиаторе, закрыты отверстия для вентиляции воздуха, неправильно нанесли термопасту
- поломка материнской платы, процессора
Куда не надо лезть:
- Программы
- Windows
- Приложения
Если в ноутбуке забилась пылью система охлаждения, решение: почистить от пыли.
Во-вторых, неисправен вентилятор или части системы, например, разгерметизировались трубки, сломались крепления. Во многих лэптопах для игр устанавливают второй кулер на видеочип. Включается он во время игры. Нередко он совсем не вращался. Требуется замена неисправных частей.
Перекрыли поступление холодного воздуха, например, работаете на одеяле в кровати. Так делать категорически нельзя. Под ноутбуком должна быть ровная поверхность, чтобы обеспечить свободный поток воздуха к кулеру. Все отверстия корпуса ноутбука нужно держать открытыми.
В третьих, неисправный процессор, а также видеочип. Это редко бывает с CPU Intel, но регулярно с AMD.
Неправильно нанесли термопасту. Например, с избытком, залив термопастой все вокруг. Смотрите, как правильно заменить термопасту.
И самый редкий вариант — это плохая термопаста. За все время у нас было только два таких случая, когда это помогло.
Неисправна система охлаждения ноутбука
Чаще всего выходит из строя вентилятор. Например, из-за износа подшипника или отсутствия смазки. Причины износа вентилятора — долгая работа на повышенных оборотах при перегреве. Признаки неисправности кулера: гудит, стучит, вибрирует, а также не крутится. Чтобы решить проблему требуется заменить вентилятор.
Например, из-за износа подшипника или отсутствия смазки. Причины износа вентилятора — долгая работа на повышенных оборотах при перегреве. Признаки неисправности кулера: гудит, стучит, вибрирует, а также не крутится. Чтобы решить проблему требуется заменить вентилятор.
Но вот пример, когда кулер просто заклинило после чистки сжатым воздухом.
Поломка крепления системы охлаждения.
Процессор сильно грелся, потому что в данном случае отломалась одна стойка крепления.
Разгерметизация тепловых трубок
Эту поломку диагностировать несложно. Потому что процессор горячий, а радиатор холодный. И воздух из ноутбука тоже дует холодный. Починить трубки невозможно. Нужна замена всей системы.
Неровная площадка теплоотвода
Еще одна причина, что процессор ноутбука греется. Это деформация тепловой площадки системы. При этом его кристалл не прилегает плотно к площадке, образуется зазор. Чтобы решить проблему надо либо выровнять площадку, либо заменить систему.
Неисправный процессор
Иногда причиной перегрева ноутбука является неисправный процессор. При этом даже при небольшой нагрузке тепловыделение может быть большим. А при полной нагрузке быстро возрастать до критического. Это приводит к выключению устройства.
Мифы
Ноутбук сильно греется из-за программ?
Есть некий миф среди чайников, что большая нагрузка на процессор может приводить к перегреву ноутбука. Якобы, если он сильно греется, то нужно убрать лишние программы и вирусы. Которые перегружают его работу. Вирусы в ноуте якобы вызывают перегрев. Но у вирусов нет возможности отключать или замедлять вентилятор.
Нагрев, конечно, зависит от нагрузки. Но исправный компьютер должен работать без перегрева не только на средней нагрузке. Но и при 100% загрузке процессора температура не должна выходить за пределы нормы.
Другими словами, никакие программы в Windows не могут приводить к перегреву исправного ноутбука. Все это чушь, не заслуживающая внимания. Другое дело, если плохо работает теплоотвод. Но тогда им и следует заниматься, а не программами.
Другое дело, если плохо работает теплоотвод. Но тогда им и следует заниматься, а не программами.
Может ли ноутбук греться из-за старой термопасты?
Почти на каждом сайте по ремонту ноутбуков пишут, что перегревы вызываются старой сухой термопастой. Это бред или троцкизм. Фирменная (установленная производителем) или хорошая термопаста сохраняет свои свойства проводимости тепла все время жизни ноута. Ее теплопроводность практически не меняется. Но некачественная термопаста может влиять на температуру. У нас за все время было всего 2 случая, когда только замена термопасты принесла эффект снижения температуры более 10℃. И то на китайских аппаратах. С известными фирмами, например, Acer, Asus, Lenovo, HP, Dell, Toshiba и т.п. ни разу.
Качество термопасты вопреки мнению большинства любителей ее замены играет второстепенную роль. Разница между применением средней и самой лучшей пастой при правильном нанесении будет 1 градус. В лучшем случае.
Может ли сгореть материнская плата или видеокарта из-за перегрева?
У старого ноутбука да. С перегревом связывают массовое отслоение кристалла чипа от подложки в видеочипе. Сейчас Nvidia решила эту проблему для своих чипов. У AMD технологическая проблема полностью не решена.
С перегревом связывают массовое отслоение кристалла чипа от подложки в видеочипе. Сейчас Nvidia решила эту проблему для своих чипов. У AMD технологическая проблема полностью не решена.
В современном аппарате в больших чипах есть датчик температуры. При приближении к критической температуре контроллер снижает частоту, производительность и предотвращает перегрев. Поэтому современные большие чипы горят очень редко. Но и длительная работа при высоких температурах снижает надежность и долговечность. Кроме того, снижается производительность устройства, что мало кому понравится.
Средства охлаждения ноутбука и перегрев
Производители ненужных товаров продолжают выпускать подставки под ноутбук с вентиляторами.
Эти подставки могут в лучшем случае чуть снизить температуру, например, на 2-3 градуса. Если у вас обычный лэптоп, то вам это не поможет. В лучшем случае, он еще поработает несколько месяцев.
Охлаждающая подставка поможет, если вы являетесь «счастливым» пользователем мощного игрового ноутбука HP. Процессор и видеокарта в этом устройстве работают при температурах, близких к критическим. Например, 90℃ для него — это нормально. Но уже при 96-98℃ он отключается. Понятно, что для такого аппарата снижение температуры ЦПУ на 3 градуса — это уже большое дело.
Процессор и видеокарта в этом устройстве работают при температурах, близких к критическим. Например, 90℃ для него — это нормально. Но уже при 96-98℃ он отключается. Понятно, что для такого аппарата снижение температуры ЦПУ на 3 градуса — это уже большое дело.
Для остальных ноутбуков эти игрушки бесполезны.
Выводы
Ноутбук может греться из-за пыли в системе охлаждения, ее поломки, из-за неисправных чипов на материнской плате, недоработки производителя. Например, все ноутбуки MacBook Pro сильно греются и сбрасывают частоту процессора. Все из-за стремления Apple сделать ноут компактным. Никакие программы не должны приводить к перегреву.
Чаще делайте профилактическую чистку от пыли.
Люди еще ищут:
- о ремонте ноутбуков
- Перегрев ноутбука
- Когда чистить ноутбук?
- Проверка температуры ноутбука
Как проверить температуру процессора вашего компьютера
Если вы использовали ПК, скорее всего, в какой-то момент вы испытали скачок температуры центрального процессора (ЦП). Иногда это результат старения оборудования. Но это также может произойти в периоды интенсивного использования.
Иногда это результат старения оборудования. Но это также может произойти в периоды интенсивного использования.
В любом случае перегрев компьютера является довольно распространенной проблемой. К сожалению, это может иметь серьезные последствия, часто предвещая более поздние проблемы или снижение максимальной производительности.
Вот почему мы все должны стараться следить за температурой процессора и точно знать, как ее проверить. К счастью, есть несколько разных способов сделать это, в том числе метод «сделай сам» и различные программные инструменты.
В этом руководстве мы рассмотрим, как справиться с основами самостоятельно, а затем объясним, как вы можете использовать сторонний монитор температуры ЦП, чтобы оставаться в курсе последних событий. В то время как подход «сделай сам» может быть более привлекательным для опытных пользователей, мониторинг с помощью программного обеспечения часто более удобен и прост в выполнении.
Как проверить температуру процессора в BIOS/UEFI
Во-первых, давайте рассмотрим самодельный метод проверки температуры процессора на компьютере с Windows 10. В этой процедуре вы будете полагаться на BIOS или UEFI вашего устройства (современный эквивалент интерфейса BIOS) для проверки температуры процессора, а также другой информации об оборудовании и настройках. Также важно помнить, что разные методы могут применяться только к некоторым пользователям. Вот как вы начнете:
В этой процедуре вы будете полагаться на BIOS или UEFI вашего устройства (современный эквивалент интерфейса BIOS) для проверки температуры процессора, а также другой информации об оборудовании и настройках. Также важно помнить, что разные методы могут применяться только к некоторым пользователям. Вот как вы начнете:
- Откройте панель задач Windows в левом нижнем углу экрана.
- Нажмите кнопку «Настройки», отмеченную белым значком шестеренки. Он должен быть чуть выше значка на панели задач и параметров выключения вашего ПК. Это откроет новый индекс и панель поиска под заголовком настроек Windows.
- Прокрутите вниз до вкладки Update & Recovery в нижней части указателя параметров Windows.
- Выберите вкладку Recovery на левой боковой панели. Новая боковая панель должна загрузиться вместе с панелью «Обновление и восстановление».
- Прокрутите вниз до заголовка Расширенный запуск и нажмите кнопку Перезагрузить сейчас .
 Ваше устройство выключится, как обычно, и начнет перезагружаться. Он должен прерваться непосредственно перед вашими типичными процедурами загрузки и входа в систему, и он предоставит несколько дополнительных параметров запуска.
Ваше устройство выключится, как обычно, и начнет перезагружаться. Он должен прерваться непосредственно перед вашими типичными процедурами загрузки и входа в систему, и он предоставит несколько дополнительных параметров запуска. - Нажмите кнопку Устранение неполадок .
- Нажмите кнопку Дополнительные параметры . Здесь вы также можете просмотреть параметры восстановления системы и запуска, а также другие параметры восстановления.
- Выберите перезапуск . Это должно загрузить ваш интерфейс BIOS / UEFI, который для многих пользователей Windows 10 будет включать показания температуры процессора.
Преимущества
Основным преимуществом этого метода является то, что для мониторинга используются только имеющиеся у вас ПК. Это означает, что вам не нужно добавлять какие-либо новые расходы, устанавливать дополнительное программное обеспечение или обрабатывать данные учетной записи для регистрации или входа в систему. Это также снижает риск выбора неправильного программного обеспечения и заражения вредоносным ПО или спамом.
Это также снижает риск выбора неправильного программного обеспечения и заражения вредоносным ПО или спамом.
Это хорошее решение, если вы уже предпочитаете напрямую управлять своим BIOS или UEFI по какой-либо другой причине, поскольку проверку температуры процессора будет особенно легко интегрировать в существующую процедуру. Это также просто полезно знать, если у вас возникнут проблемы с программным монитором температуры процессора.
Недостатки
Основным недостатком этого метода является количество времени, которое требуется от начала до конца. Вам нужно будет дважды перезагружаться, когда вы хотите проверить показания температуры вашего ПК, а также щелкать по нескольким различным параметрам и меню по ходу работы.
С практической точки зрения это также затрудняет быструю оценку серьезности проблемы по мере ее возникновения. И поскольку он обеспечивает только однократное считывание статической температуры, он сокращает ваши рабочие данные при устранении неполадок.
Кроме того, важно помнить, что не все пользователи будут иметь доступ к одному и тому же интерфейсу. Некоторая информация может отличаться в зависимости от вашего устройства и программного обеспечения. Из-за затрат времени и отсутствия подробной или единообразной информации о температуре этот метод, безусловно, понравится узкой группе пользователей.
Мониторинг температуры процессора с помощью программного обеспечения
Теперь, когда мы рассмотрели метод BIOS/UEFI, вы можете оценить потенциальные преимущества программного решения. Большинство из них используют встроенные цифровые термодатчики вашего устройства для измерения температуры. Хотя некоторые варианты могут стоить немного дороже, чем метод «сделай сам», и все стороннее программное обеспечение сопряжено с потенциальными рисками, вы, вероятно, получите гораздо более удобный опыт.
С растущим пространством для независимого программного обеспечения для мониторинга и несколькими выдающимися опциями, программное обеспечение является жизнеспособным решением для мониторинга для обычного пользователя. Программное обеспечение для мониторинга обычно обеспечивает более динамичное считывание и дополнительные способы отслеживания вашего оборудования.
Программное обеспечение для мониторинга обычно обеспечивает более динамичное считывание и дополнительные способы отслеживания вашего оборудования.
Однако стоимость, безусловно, имеет значение. Некоторые варианты бесплатны и обеспечивают относительно простую работу, но другие могут потребовать оплаты подписки. В обмен на плату пользователи, как правило, получают гораздо более глубокую функциональность. Вы также можете найти наиболее интуитивно понятный интерфейс и лучшую функциональность для вашего режима и бюджета.
Преимущества
Программное обеспечение для мониторинга обеспечивает гораздо более оперативный контроль температуры вашего процессора. Вместо статических показаний большинство программ для мониторинга обеспечивают постоянно обновляемые показания температуры. Это означает, что вы можете легко отслеживать, как ваши обычные действия влияют на температуру вашего устройства, что дает вам больше возможностей для принятия превентивных мер и предотвращения критических проблем с перегревом.
Для большинства пользователей этот тип конфигурации также удобен, потому что вы получаете информацию в режиме реального времени, к которой легко получить доступ и усвоить. Когда ваш компьютер перегревается, и вы пытаетесь не отставать от работы, щелчок по значку на панели задач для быстрой проверки температуры намного эффективнее, чем многократные перезагрузки.
Недостатки
Стороннее программное обеспечение иногда может иметь периодические расходы, а также типичные риски, связанные с загрузкой и установкой программного обеспечения, которое может быть не проверено должным образом. Чтобы избежать случайной установки вредоносного ПО, проведите исследование и прочитайте отзывы пользователей о любом программном обеспечении или приложении, которое вы рассматриваете.
В остальном недостатки софта минимальны. Программы мониторинга занимают относительно немного места на вашем ПК и работают так же, как и любое другое программное обеспечение. Вы даже найдете множество бесплатных вариантов с небольшим исследованием. И чтобы сделать это еще проще, мы провели для вас некоторые исследования.
Вы даже найдете множество бесплатных вариантов с небольшим исследованием. И чтобы сделать это еще проще, мы провели для вас некоторые исследования.
Рекомендации по стороннему программному обеспечению
Существует множество вариантов и множество ресурсов, которые можно использовать для сравнения услуг. Вот список из 5 популярных бесплатных и платных вариантов с несколькими краткими примечаниями о каждом.
1. HWMonitor
Приоритет доступности с четкой информацией и поддержкой. Он также предлагает как бесплатную, так и платную версии.
2. CoreTemp
Простой и удобный инструмент с четкими показаниями температуры для всех ядер вашего процессора. Разработчики также могут настраивать свою копию и добавлять собственные функции. Его можно использовать бесплатно, но вы также можете пожертвовать средства команде.
3. Камера NZXT
Популярна среди геймеров благодаря продуманной поддержке и визуально простому расположению. Он также обеспечивает поддержку внутриигрового мониторинга, что особенно полезно, если вы разгоняете свое оборудование. Его можно скачать бесплатно.
Его можно скачать бесплатно.
4. HWiNFO
Еще одно популярное бесплатное программное обеспечение, которое предоставляет больше возможностей, чем большинство бесплатных программ для мониторинга. Они даже могут назвать НАСА довольными клиентами.
5. Open Hardware Monitor
Отличный вариант с открытым исходным кодом, предлагающий мониторинг различных компонентов в упрощенном и настраиваемом интерфейсе. Он доступен бесплатно, но вы можете пожертвовать разработчикам.
Какова идеальная температура процессора?
Идеальная рабочая температура для большинства устройств зависит от типа их использования, например, если вы разгоняете или запускаете ресурсоемкие программы. Скорее всего, вы можете найти точные характеристики вашего оборудования, просмотрев руководство пользователя или проведя исследование в Интернете. По-прежнему полезно помнить некоторые основные эмпирические правила, касающиеся температуры процессора, или разработать свои собственные, основанные на опыте.
- Большинству пользователей нужна средняя рабочая температура ниже 140°F (60°C). Как правило, более низкие температуры лучше, когда речь идет об аппаратном обеспечении ПК.
- Температуры от 160°F (70°C) до 195°F (90°C) могут вызывать беспокойство.
- Везде выше этого диапазона? Ваше оборудование подвергается серьезной нагрузке при температуре выше 195°F (90°C).
Почему мой ЦП перегревается?
Большинство пользователей испытывают перегрев в самые загруженные периоды использования, особенно когда вы пытаетесь запустить несколько программ и приложений одновременно. Хотя скачки температуры обычно связаны с интенсивным использованием или стрессом от разгона, есть и другие факторы, о которых вам следует знать.
- Плохое обслуживание, скопившаяся пыль, вредоносное ПО, плохая вентиляция и даже необнаруженные проблемы с оборудованием могут способствовать возникновению проблем, связанных с перегревом.
- Старое оборудование более восприимчиво из-за более низких температурных допусков на дату изготовления.

- В более тонких конструкциях с высокопроизводительными компонентами также иногда может быть слишком жарко, просто потому, что у них больше возможностей для распространения тепла.
Советы по минимизации проблем с температурой
Лучший способ избежать перегрева — это использовать устройство с умом. Закройте все пассивные приложения, которые вам не нужны, и старайтесь придерживаться графика регулярного обслуживания. Вытирание пыли на рабочем месте и содержание устройства в чистоте может оказать большое влияние на долговечность и особенно на рабочую температуру вашего компьютера в более позднем возрасте.
Вы также можете внести небольшие изменения в рабочее пространство, чтобы обеспечить хорошую вентиляцию, например, добавить внешнюю систему охлаждения или переставить препятствия, которые могут помешать идеальному потоку воздуха. Вы даже можете подумать о том, чтобы приподнять устройство, чтобы улучшить вентиляцию в экстремальных ситуациях.
Защита компьютера от вредоносных программ — еще один простой способ предотвратить перегрев. Поскольку вредоносное ПО использует ту же энергию и оборудование, что и законное программное обеспечение, оно может легко привести к перегреву и проблемам с производительностью.
Поскольку вредоносное ПО использует ту же энергию и оборудование, что и законное программное обеспечение, оно может легко привести к перегреву и проблемам с производительностью.
Подробнее о ЦП
ЦП является одним из наиболее важных компонентов таких устройств, как планшет, ноутбук или настольный компьютер. Хотя их иногда называют процессором, на самом деле процессоры имеют отдельный блок обработки и управления для управления поведением. Блок управления работает в тандеме с блоком процессора, и при этом блок управления управляет тем, как блок процессора (и память) реагирует на новый ввод.
Без работающего процессора компьютеры не могут выполнять свои самые основные функции, поэтому у вас не может быть компьютера без него. Хотите узнать больше о плюсах и минусах большинства процессоров? Чтобы получить исчерпывающую информацию об истории и механике вашего процессора, вы можете прочитать наше полное руководство по этому вопросу. Чем больше вы знаете, тем проще будет эффективно обслуживать и даже настраивать ваше устройство с течением времени.
Будьте осторожны при разгоне
Разгон — это процедура, которая может повысить скорость и время отклика вашего устройства, но сопряжена с большим риском. Риски усугубляются, если у вас более старое устройство, ограниченная мощность существующего оборудования или плохая вентиляция.
Разогнанный процессор гораздо более подвержен перегреву, поэтому крайне важны современные компоненты, хорошая вентиляция и регулярное техническое обслуживание. Даже при лучшем оборудовании и дизайне разгон имеет тенденцию нагружать компоненты и сокращать их ожидаемый срок службы. Для большинства пользователей дополнительная производительность разгона — это компромисс, который неизбежно означает меньшее количество лет оптимального использования.
Несмотря на риски, разгон становится все более распространенным способом повышения производительности, особенно для геймеров. Это делает мониторинг температуры компьютера чрезвычайно важным при использовании разогнанного процессора. Некоторые системы предоставляют собственное программное обеспечение для управления, но вы можете найти больше информации об обслуживании и безопасности в нашем руководстве «Как разогнать процессор вашего ПК».
Вывод: регулярно проверяйте температуру процессора
Благодаря простым возможностям бесплатного мониторинга температуры процессора самое время начать регулярно следить за своей температурой. Большинство пользователей не найдут причин проверять каждый день, но теперь программные решения делают этот процесс проще, чем когда-либо. Хотя некоторое тепло является нормальным и ожидаемым, мониторинг температуры вашего процессора — отличный способ защитить ваши инвестиции в технологии.
Об авторе
Дуайт Павлович (Dwight Pavlovic) — автор статей для HP® Tech Takes. Дуайт — автор музыки и технологий из Западной Вирджинии.
Как проверить температуру ЦП в Windows
Контроль температуры ЦП — одна из основ ухода за компьютером. ЦП в значительной степени является мозгом вашего компьютера, с помощью которого выполняются миллионы вычислений, задачи расставляются по приоритетам, а данные превращаются в информацию на вашем экране.
Горячий ЦП может привести к троттлингу, что может повлиять на тактовую частоту вашего ЦП и, следовательно, замедлить его работу. Это также может вызвать сбои BSOD и привести к более быстрому выходу из строя вашего процессора, что сократит срок его службы, чем он того заслуживает.
Это также может вызвать сбои BSOD и привести к более быстрому выходу из строя вашего процессора, что сократит срок его службы, чем он того заслуживает.
Чтобы помочь вам проверить температуру процессора в Windows 10 и Windows 11, мы собираемся показать вам лучшие инструменты, которые вы можете использовать для ее мониторинга.
Содержимое
- 1. Ryzen Master (только для процессоров AMD Ryzen)
- 2. Блокировка дроссельной заслонки
- 3. HWMonitor
- 4. MSI Afterburner
- 5. Open Hardware Monitor
- 6. Core Temp
- 7. Speccy
Но сначала — что такое «плохая температура»?
К сожалению, не сразу понятно, что такое хорошая или плохая температура для процессора. Если вы видите, что температура вашего процессора в режиме ожидания составляет 30 ° C, это хорошая или плохая температура в режиме ожидания? А как насчет 40°, 50°, 60° или 70°C?
Если вы хотите узнать максимальную температуру вашего процессора, найдите в Интернете страницу продукта вашего конкретного процессора, а затем найдите, где указана максимальная идеальная температура для вашего процессора.
Если температура указана в разделе, похожем на «Максимальная рабочая температура» или «Т-корпус», то это температура, при которой вы должны стараться поддерживать процессор большую часть времени. Если написано «Т-образный переход» (как указано выше), общий совет состоит в том, чтобы поддерживать температуру не менее 30°C ниже заявленной температуры. (Для приведенного выше примера мы будем стремиться оставаться ниже 70 ° C.) В любом случае, если ваш компьютер находится при этой температуре большую часть (или, в идеале, все!) времени, у вас все в порядке.
Игра здесь играет важную роль. Если вы играете в современные игры с интенсивной графикой, то не только ваш графический процессор будет под нагрузкой, но и ваш процессор. Опять же, пределы температуры процессора сильно различаются, но при большой игровой нагрузке температура нередко достигает 80-х. В большинстве случаев это совершенно безопасно (хотя для пользователей ноутбуков немного жарко на ладонях), и вам нужно начинать беспокоиться только в том случае, если вы подкрадываетесь к 90-м годам.
Теперь, когда мы знаем, что такое ограничение температуры, пришло время изучить, как проверить температуру процессора в Windows 10 и 11. Для этого требуется помощь сторонних программ, которые помогут следить за тем, насколько сильно нагревается процессор.
1. Ryzen Master (только для процессоров AMD Ryzen)
Это может относиться только к тем счастливчикам, у которых есть процессор Ryzen, но если вы это сделаете, то это, безусловно, самый точный способ отслеживания температуры вашего процессора. Причина этого в том, что он использует собственный метод AMD для считывания температуры ЦП, к которому другое программное обеспечение для мониторинга ЦП не имеет доступа.
Это имеет смысл, поскольку Ryzen Master широко используется в качестве утилиты для разгона, что делает показания температуры процессора еще более важными.
Чтобы использовать его, просто откройте приложение, и вы сразу увидите температуру.
2. Throttlestop
Мы много рассказывали об инструменте пониженного напряжения Throttlestop здесь, на Make Tech Easier. (Ознакомьтесь с нашим руководством по понижению напряжения, чтобы убедиться в этом!) Этот легкий инструмент позволяет снизить напряжение ЦП только для снижения температуры и предотвращения дросселирования, что, в свою очередь, позволяет ЦП работать более эффективно.
(Ознакомьтесь с нашим руководством по понижению напряжения, чтобы убедиться в этом!) Этот легкий инструмент позволяет снизить напряжение ЦП только для снижения температуры и предотвращения дросселирования, что, в свою очередь, позволяет ЦП работать более эффективно.
Если вы хотите охладить процессор, стоит обратить внимание на пониженное напряжение, но в качестве дополнительного бонуса вы также можете использовать Throttlestop в качестве монитора температуры процессора.
Во-первых, вы можете видеть каждую отдельную температуру ядра прямо здесь, в главном окне Throttlestop, но вы также можете отобразить температуру вашего процессора в области уведомлений на вашем ПК.
Для этого нажмите «Параметры» в нижней части Throttlestop, затем посередине установите флажок «CPU Temp».
Теперь каждый раз, когда вы открываете Throttlestop, вы будете видеть небольшое число в области уведомлений на панели задач, показывающее температуру вашего процессора в данный момент.
3. HWMonitor
Этот инструмент делает гораздо больше, чем просто отслеживает температуру процессора, но на одном экране вы найдете всю необходимую информацию и многое другое. На главной панели HWMonitor вы можете прокрутить вниз, чтобы увидеть свой процессор со всей его информацией.
Вы увидите напряжение каждого ядра, количество используемого процессора и, самое главное, температуру каждого ядра. Он отображает текущую температуру, а также минимальную и максимальную температуры.
Здесь особо нечего копаться, потому что все отображается на одном экране. Вы можете включить темный режим для этих ночных сеансов мониторинга, включить строку состояния и быстро сохранить журнал ваших данных мониторинга с помощью Ctrl + S ярлык.
4. MSI Afterburner
MSI Afterburner создан для геймеров и для тех, кто хочет разогнать свои ПК, а также является отличным инструментом для контроля температуры вашего ПК. Обратите внимание, что MSI Afterburner не работает хорошо со всеми процессорами и, как известно, не показывает температуры, в частности, для процессоров AMD.
После того, как вы установили и открыли Afterburner, вы должны увидеть график на его главном экране, показывающий температуру графического процессора, температуру процессора и различные другие данные.
Если вы не видите температуру в качестве опции, возможно, ваш процессор не поддерживается, но надежда все же есть! На вкладке «Мониторинг» щелкните значок меню с тремя точками ниже:
Теперь вы увидите список плагинов. Вы можете связать MSI Afterburner с другим инструментом, который отслеживает температуру процессора, или, в качестве альтернативы, установите флажок «CPU.dll», чтобы получать данные о температуре процессора.
Чтобы изменить порядок графиков и установить приоритет температуры ЦП, чтобы он отображался вверху, нажмите «Настройки» в Afterburner, затем вкладку «Мониторинг». Здесь вы увидите меню, в котором вы можете отметить то, что вы хотите отображать на главном экране, и перетащить вверх то, что вы хотите отобразить вверху. Просто перетащите «температуру ЦП1», «температуру ЦП2» и все остальные температуры ЦП в верхнюю часть графика и нажмите «ОК». Они появятся на главном экране в выбранном вами порядке.
Они появятся на главном экране в выбранном вами порядке.
Когда вы выбираете температуру «ЦП», вы также можете установить флажок «Показывать на экранном дисплее», чтобы он отображался в углу всякий раз, когда вы вводите ярлык для вызова экранного меню. (Вы можете выбрать, какой ключ вы хотите использовать, перейдя на вкладку «Отображение на экране» в настройках Afterburner.) одно место. Это сможет сказать вам, какова температура вашего процессора, а также температура вашего графического процессора, напряжения, используемые в вашем компьютере, и даже то, насколько быстро работают ваши системные вентиляторы. Это делает его надежным инструментом, который позволяет вам следить за всеми температурами вашей системы.
Вы можете найти температуру вашего процессора в категории с названием вашего процессора. В нем будет указана температура для каждого ядра вашего процессора.
Многие из этих мониторов температуры позволяют размещать показания на панели задач. Это особенно полезно, если вы выполняете ресурсоемкие задачи и хотите следить за температурой, не переключаясь между активным окном и системным монитором. Если вы хотите видеть температуру процессора на панели задач, щелкните правой кнопкой мыши саму температуру и выберите «Показать в трее».
Если вы хотите видеть температуру процессора на панели задач, щелкните правой кнопкой мыши саму температуру и выберите «Показать в трее».
Если показания спрятались в разделе «дополнительные» значки, вы можете перетащить их на основной активный лоток. Это означает, что он всегда будет виден, пока вы видите панель задач.
6. Core Temp
Если вам нужно что-то более сосредоточенное на самом процессоре, Core Temp — хороший выбор, когда вам нужно проверить температуру процессора в Windows 10 и Windows 11. Он дает вам все, что вы можете хотите узнать о своем процессоре, например, о его названии, используемых им ядрах и, самое главное, о его температуре. Он даже сообщит вам о пределе Т-перехода вашего процессора, указанном как «Tj. Макс» выше вашей температуры.
Если вы хотите видеть температуру в системном трее, она должна быть включена по умолчанию. Если это не так, нажмите «Параметры», затем «Настройки».
Щелкните вкладку «Панель задач Windows», затем «Включить функции панели задач Windows 7», затем «Температура» и «ОК».
7. Speccy
Еще один комплексный пакет, Speccy, представляет собой хороший пакет различных системных диагностик, включая возможность проверки температуры процессора в Windows 10 и 11. Как только вы открываете Speccy, вы показаны все соответствующие температуры, которые необходимо знать для исправного ноутбука. Это также отлично подходит для поиска информации о вашей системе, поэтому убедитесь, что вы помните это приложение, например, если вам понадобится информация о вашей операционной системе или материнской плате.
Если вы нажмете «ЦП» слева, вы сможете получить более точную информацию о вашем процессоре.
Если вы хотите, чтобы температура отображалась в трее, нажмите «Просмотр», затем «Параметры».
Нажмите «Системный трей», затем «Свернуть в трей», затем «Отображать показатели в трей», затем выберите «ЦП».
Теперь, когда вы сворачиваете Speccy, вы можете следить за тем, насколько горяч ваш процессор, когда вы занимаетесь другими делами.
Помогите! Мой процессор слишком горячий!
Если описанные выше методы привели к тому, что у вас довольно слабый процессор, не паникуйте. Есть много решений, которые вы можете использовать, чтобы довести ваш процессор до более разумного уровня. Мы опубликовали статью о том, как охладить ваш ЦП, поэтому посмотрите, помогут ли решения, приведенные в этой статье, снизить температуру вашего ЦП до более управляемого уровня.
Проверка перегрева
Процессор, являющийся жизненно важной частью вашего ноутбука, вызывает беспокойство. Однако с помощью сторонних приложений вы можете легко проверить температуру процессора в Windows 10 и Windows 11 и убедиться, что ваш процессор работает так, как должен.
Хотите больше обслуживать ноутбук? Тогда прочитайте наше руководство о том, как проверить, является ли USB-накопитель загрузочным в Windows 10, а также наше руководство по установке неподписанных драйверов в Windows 10.
Полезна ли эта статья?
Подпишитесь на нашу рассылку!
Наши последние учебные пособия доставляются прямо на ваш почтовый ящик
Подпишитесь на все информационные бюллетени.
Регистрируясь, вы соглашаетесь с нашей Политикой конфиденциальности, а европейские пользователи соглашаются с политикой передачи данных. Мы не будем передавать ваши данные, и вы можете отказаться от подписки в любое время.
- Твитнуть
Как проверить температуру процессора вашего ПК
Главная / ПК и компоненты / How-To
Практическое руководство
Вот как можно отслеживать температуру процессора вашего компьютера и при необходимости снижать ее.
Брэд Чакос
Ответственный редактор, PCWorld
Thomas Ryan/IDG
ЦП вашего компьютера слишком горячий? Если ваш компьютер начинает самопроизвольно выключаться, зависать или работать вяло во время интенсивных задач, проблема может быть в перегреве, особенно в сильную летнюю жару. Отслеживание температуры вашего процессора также имеет решающее значение, когда вы разгоняете процессор вашего ПК — вы не хотите случайно нажать на педаль производительности слишком далеко до предела, когда вы в конце концов заряжаете свой дорогой Intel Core i9-12900KS или AMD Ryzen 5800X3D. Плавление одного из лучших процессоров всегда облом. А поскольку процессоры Ryzen 7000 следующего поколения расширяют пределы энергопотребления, поддержание охлаждения вашего чипа требует большей бдительности, чем когда-либо.
Отслеживание температуры вашего процессора также имеет решающее значение, когда вы разгоняете процессор вашего ПК — вы не хотите случайно нажать на педаль производительности слишком далеко до предела, когда вы в конце концов заряжаете свой дорогой Intel Core i9-12900KS или AMD Ryzen 5800X3D. Плавление одного из лучших процессоров всегда облом. А поскольку процессоры Ryzen 7000 следующего поколения расширяют пределы энергопотребления, поддержание охлаждения вашего чипа требует большей бдительности, чем когда-либо.
этот кулер моментально понизит температуру процессора. Вы можете погрузиться в BIOS вашей системы, чтобы найти информацию, но это очень хлопотно, чтобы найти простое показание датчика. К счастью, существует несколько бесплатных программ, которые позволяют легко увидеть температуру вашего процессора. Имея эту информацию на руках, вы будете знать, нужно ли вам предпринимать более активные шаги, чтобы успокоиться. Мы включили информацию о том, как это сделать после приведенных ниже рекомендаций по программному обеспечению.

Как проверить температуру вашего процессора
Самый быстрый и простой способ проверить температуру вашего процессора — использовать программу Core Temp. Будьте внимательны при установке! Как и многие бесплатные программы, он пытается установить вредоносное ПО, если вы не снимите некоторые флажки во время установки.
После установки откройте Core Temp, чтобы без излишеств просмотреть текущее состояние вашего ЦП, включая среднее значение температуры в нижней части окна. Если вам нужна дополнительная информация, нажмите кнопку Показать скрытые значки 9.0316 на панели задач, расположенной у правого края панели задач Windows. Вы увидите список температур для каждого отдельного ядра процессора на вашем компьютере.
Показания температуры процессора для каждого ядра, предоставляемые приложением Core Temp.
Меню настроек
Core Temp позволяет вам точно настроить то, что вы увидите в системном трее, и то, как вы это увидите, но конфигурация по умолчанию позволяет очень просто увидеть, перегревается ли ваш процессор или работает ли он так, как ожидалось. Однако
Однако
Core Temp — не единственный вариант. HWInfo — это инструмент для углубленного мониторинга системы, который предоставляет подробную информацию о каждой части оборудования вашего ПК. Если вы решите запустить его в режиме только датчиков, прокрутите вниз до раздела ЦП — выделенного раздела, , а не , раздел о температуре ЦП в списке материнских плат — показывает текущую температуру и другие важные детали.
Программное обеспечение NZXT для наблюдения за камерами.
Программное обеспечение Cam
NZXT — еще один популярный вариант с разнообразным набором навыков. Его приятный интерфейс легче читать с первого взгляда, чем в большинстве других инструментов мониторинга, и программа показывает всевозможную полезную информацию о вашем процессоре, видеокарте, памяти и хранилище. Cam также включает в себя внутриигровой оверлей FPS и инструменты для разгона, среди других функций. Вы также можете использовать мобильные приложения NZXT Cam, чтобы следить за своим программным обеспечением, когда вы находитесь вдали от своего ПК.
Open Hardware Monitor и SpeedFan — другие хорошо зарекомендовавшие себя инструменты мониторинга, которые могут отслеживать системную информацию. У вас есть варианты! Но для простой проверки температуры процессора вашего компьютера нельзя превзойти прямолинейность Core Temp.
Если программное обеспечение для мониторинга (например, HWInfo здесь) отображает две температуры ЦП для процессоров Ryzen, найдите значение «Tdie».
Упоминается в этой статье
AMD Ryzen 5 5600X
Наконец, обратите внимание, что если вы используете систему AMD Ryzen, включая модели 3-го поколения, такие как свирепый Ryzen 9 5900X или более скромный Ryzen 5 5600X, вы можете увидеть два разных показания температуры процессора. Вам нужно чтение «Tdie», в зависимости от того, как программа, которую вы используете, отображает информацию. Это измерение фактического тепла на кристалле.
Альтернативное показание «Tctl» — это контрольная температура, сообщаемая вашей системе охлаждения, и иногда включает температурное смещение, чтобы обеспечить универсальное поведение скорости вентилятора между различными чипами Ryzen. Любая из вышеперечисленных программ, в которых указана одна температура, уже учитывает смещение.
Любая из вышеперечисленных программ, в которых указана одна температура, уже учитывает смещение.
Какая оптимальная температура для вашего процессора?
Один из наших любимых процессорных воздушных кулеров
Noctua NH-D15 6 тепловых трубок с двумя 140-мм вентиляторами NF-A15
Максимальная поддерживаемая температура зависит от процессора. Большая часть упомянутого выше бесплатного программного обеспечения для мониторинга перечисляет информацию как «Tj. Максимум.» Это означает температурный переход или самую высокую рабочую температуру оборудования. Если вы не видите информацию по какой-либо причине, найдите на веб-сайте CPU World номер модели вашего процессора, чтобы найти информацию. Каждая программа, перечисленная выше, отображает номер модели вашего процессора, поэтому ее легко найти.
Но это максимальная температура — точка, при которой ваш процессор выходит из себя и отключается, чтобы избежать повреждения. Регулярная работа где-то рядом с такой высокой температурой плохо влияет на долгосрочную жизнь вашего оборудования. Вместо этого следуйте этому общему правилу в отношении температуры процессора под нагрузкой.
Вместо этого следуйте этому общему правилу в отношении температуры процессора под нагрузкой.
- Ниже 60°C : Отлично работаете!
- от 60°C до 70°C : Все еще работает нормально, но становится немного теплее. Рассмотрите возможность очистки компьютера от пыли, если температура ЦП со временем продолжает повышаться.
- от 70°C до 80°C : Это горячее, чем вы хотели бы, если только вы не используете разгон. Если это не так, обязательно проверьте, работают ли ваши вентиляторы и нет ли комочков пыли, забивающих воздушный поток вашей системы.
- от 80°C до 90°C : Сейчас становится слишком жарко для долговременного комфорта. Проверьте свое оборудование на наличие сломанных вентиляторов или скопления пыли, и если вы разгоняете, отмените настройки, особенно напряжение, если вы его подправили. Одно заметное исключение: мы иногда видим, что более мощные процессоры для ноутбуков достигают низких 80-х во время игровых сессий при подключении, после чего они начинают снижать производительность.
 Это ожидаемо, но если температура превысит 85°C, будьте обеспокоены.
Это ожидаемо, но если температура превысит 85°C, будьте обеспокоены. - Более 90°C : Опасно, Уилл Робинсон!
Как снизить температуру процессора
Если вы регулярно сталкиваетесь с высокой температурой процессора, вы можете предпринять несколько шагов, чтобы попытаться решить эту проблему.
Засучите рукава.
Сначала очистите свой компьютер. Высокая температура процессора часто возникает из-за многолетнего накопления пыли и грязи внутри ПК, засорения вентиляторов и важных воздуховодов. Местные хозяйственные магазины обычно устанавливают возмутительные цены на консервированный воздух, но вы можете купить бутылку примерно за 8 долларов на Amazon. Руководство PCWorld о том, как очистить компьютер, поможет вам в этом процессе. Пока вы это делаете, убедитесь, что все ваши вентиляторы работают правильно, направлены правильно и что ни одно из вентиляционных отверстий на вашем компьютере не заблокировано. (Кроме того, убедитесь, что вентиляторы вашего ПК настроены на максимальную эффективность охлаждения. )
)
Надеюсь, это решит проблему. Если нет, необходимы более интенсивные шаги. Термопаста, которая передает тепло от вашего процессора к его кулеру, могла высохнуть, если ваш компьютер использовался в течение нескольких лет. Это может вызвать скачки температуры.
Удаление старой термопасты с помощью медицинского спирта и нанесение свежего слоя может значительно снизить температуру. Вы можете найти небольшие шприцы с термопастой от уважаемых брендов, таких как Arctic и Noctua, менее чем за 10 долларов на Amazon. (Я уже много лет являюсь счастливым пользователем Arctic Silver 5.)
Если все и не помогают, ваше решение для охлаждения может просто не справиться с тепловыделением вашего процессора, особенно если вы соединяете штатный кулер или скромный сторонний кулер с чипами более высокого уровня. — и вдвойне, если вы разгоняетесь. Покупка нового процессорного кулера может быть в порядке вещей.
Cooler Master Hyper 212 (44 доллара на Amazon) — надежный и доступный воздушный охладитель. Благодаря более крупному радиатору и вентилятору это серьезный шаг вперед по сравнению со стандартными процессорными кулерами AMD и Intel. С ростом размера и цены Noctua NH-D15 (100 долларов на Amazon) является одним из самых эффективных воздухоохладителей, когда-либо выходивших на рынок, но его большой размер может блокировать доступ к памяти или даже не поместиться в корпусах меньшего размера.
Благодаря более крупному радиатору и вентилятору это серьезный шаг вперед по сравнению со стандартными процессорными кулерами AMD и Intel. С ростом размера и цены Noctua NH-D15 (100 долларов на Amazon) является одним из самых эффективных воздухоохладителей, когда-либо выходивших на рынок, но его большой размер может блокировать доступ к памяти или даже не поместиться в корпусах меньшего размера.
Упомянутые в этой статье
EVGA CLC 240 жидкостный охладитель с замкнутым контуром
Решения для жидкостного охлаждения с замкнутым контуром (CLC) обеспечивают гораздо более низкие температуры, чем воздушные охладители, с минимальными трудностями и простой установкой. Доступны меньшие 120-мм блоки, но если вы планируете разгон, подумайте о переходе на модель с большим 240-мм радиатором, например, EVGA CLC 280 с простым названием (90 долларов на Amazon). Доступно несколько брендов, но мы использовали кулеры EVGA с замкнутым контуром в мощной специализированной системе тестирования видеокарт PCWorld и добились отличных результатов.
Мы также неравнодушны к еще большему 280-мм NZXT Kraken X63 (150 долларов на Amazon). Весь этот дополнительный металл и вентиляторы могут выдержать самый жесткий разгон.
Автор: Брэд Чакос, исполнительный редактор
Брэд Чакос целыми днями копается в настольных компьютерах и слишком много пишет в Твиттере. Он специализируется на графических картах и играх, но охватывает все, от безопасности до советов по Windows и всевозможного аппаратного обеспечения ПК.
Как проверить температуру процессора
Перейти к основному содержанию
Tom’s Hardware поддерживается своей аудиторией. Когда вы покупаете по ссылкам на нашем сайте, мы можем получать партнерскую комиссию. Вот почему вы можете доверять нам.
(Изображение предоставлено Alan Sheldon/Shutterstock)
Проверка температуры процессора вашего ПК аналогична проверке масла в автомобиле: вам не нужно делать это ежедневно, но вам нужно будет проверять температуру процессора каждые несколько месяцев. Это особенно верно, если вы регулярно нагружаете свою систему более высокими нагрузками, как вы делаете с лучшими процессорами для игр, или если вы энтузиаст, который разгоняет свой процессор. В конечном счете, контроль температуры процессора повышает производительность и надежность.
Это особенно верно, если вы регулярно нагружаете свою систему более высокими нагрузками, как вы делаете с лучшими процессорами для игр, или если вы энтузиаст, который разгоняет свой процессор. В конечном счете, контроль температуры процессора повышает производительность и надежность.
К счастью, проверить температуру процессора очень просто, и вам не нужно открывать компьютер и втыкать внутрь термометр. Вместо этого каждый процессор поставляется со встроенными цифровыми термодатчиками, поэтому все, что вам нужно, — это немного программного обеспечения для считывания измерений в Windows 10, Windows 11 и других операционных системах.
Ниже мы расскажем, как проверить температуру вашего процессора, каков безопасный диапазон температур для процессора и что делать, если температура вашего процессора слишком высока.
Как проверить температуру процессора в Windows 10 и 11
Проверить температуру процессора так же просто, как установить и использовать программное обеспечение для мониторинга, а затем прочитать значение. На выбор предлагается несколько программ с лучшими инструментами для проверки температуры процессора, включая Core Temp (открывается в новой вкладке), CAM NZXT (открывается в новой вкладке), AIDA64, HWiINFO или HWMonitor. Для более продвинутых пользователей или если вы разгоняете свой процессор и хотите более подробных измерений, Intel eXtreme Tuning Utility (XTU) и программное обеспечение AMD Ryzen Master разработаны производителями микросхем и также предлагают расширенные возможности.
На выбор предлагается несколько программ с лучшими инструментами для проверки температуры процессора, включая Core Temp (открывается в новой вкладке), CAM NZXT (открывается в новой вкладке), AIDA64, HWiINFO или HWMonitor. Для более продвинутых пользователей или если вы разгоняете свой процессор и хотите более подробных измерений, Intel eXtreme Tuning Utility (XTU) и программное обеспечение AMD Ryzen Master разработаны производителями микросхем и также предлагают расширенные возможности.
Это всего лишь несколько примеров из многих, но мы покажем вам, как работают NZXT CAM и Core Temp, потому что мы обнаружили, что эти два являются самыми простыми в установке и использовании. CAM разработан производителем корпуса ПК (открывается в новой вкладке), блока питания (открывается в новой вкладке) и процессорного кулера (открывается в новой вкладке) NZXT. Скачать его можно здесь (откроется в новой вкладке). Хотя CAM предназначен для использования с продуктами компании, он очень хорошо работает в качестве инструмента случайного мониторинга в Windows 10 или Windows 11, даже если у вас нет оборудования NZXT. Вы можете использовать программное обеспечение в гостевом режиме, чтобы избежать создания учетной записи пользователя, а также отключить автоматический запуск программы в Windows, если вы не планируете использовать ее часто.
Вы можете использовать программное обеспечение в гостевом режиме, чтобы избежать создания учетной записи пользователя, а также отключить автоматический запуск программы в Windows, если вы не планируете использовать ее часто.
Изображение 1 из 2
(Изображение предоставлено Tom’s Hardware)
Изображение 1 из 2
(Изображение предоставлено Tom’s Hardware)Изображение 1 из 2
После установки CAM предлагает хорошо представленный пользовательский интерфейс (UI) . В первом блоке (Мониторинг ПК) отображается состояние ЦП, которое показывает нагрузку, температуру, тактовую частоту и скорость вращения вентилятора кулера. Вы можете нажать на этот блок, чтобы получить доступ к дополнительным сведениям, как показано на втором изображении в альбоме выше.
Как видите, текущая температура процессора этой системы составляет 36°C, что является нормальной температурой в режиме ожидания.
CAM также имеет оверлей, который автоматически включается при входе в игру, когда CAM запущен. Это наложение может показать вам состояние вашего процессора во время игры, предоставив вам измерения температуры во время вашей любимой игры.
Это наложение может показать вам состояние вашего процессора во время игры, предоставив вам измерения температуры во время вашей любимой игры.
Изображение 1 из 2
(Изображение предоставлено Tom’s Hardware)
Изображение 1 из 2
(Изображение предоставлено Tom’s Hardware)Изображение 1 из 2
Вы также можете использовать инструмент Core Temp, один из лучших процессоров температурные инструменты для Windows, для контроля температуры (скачать здесь). Это более простой инструмент, который работает с более простым пользовательским интерфейсом. Просто не забудьте снять галочку с бесплатного ПО во время установки.
Core Temp обеспечивает измерение температуры каждого ядра процессора. В левой части измерений отображается температура каждого ядра ЦП в реальном времени, и вы также можете видеть измерения на панели задач. Но нас больше интересуют столбцы Min и Max, которые показывают абсолютный минимум и абсолютный пик температуры, зарегистрированные во время работы программы. Процессор на изображении выше имеет минимальную температуру 32°C и максимальную 51°C и, следовательно, работает при нормальной температуре.
Процессор на изображении выше имеет минимальную температуру 32°C и максимальную 51°C и, следовательно, работает при нормальной температуре.
Если вы хотите проверить температуру процессора вашего ПК во время обычного использования, вы можете оставить Core Temp включенным, пока выполняете обычные задачи. Однако, если вы хотите измерить максимально возможную температуру, вы можете проверить это, запустив стресс-тест Prime95 примерно на 30 минут (скачать здесь) в Windows 10 или Windows 11. Просто имейте в виду, что эта программа чрезвычайно сильно нагружает ваш ПК. .
Лучший способ следить за своей температурой во время игры — это просто хорошо провести сеанс, а затем снова проверить программу, чтобы увидеть максимальную зарегистрированную температуру. Вы должны быть обеспокоены, если эта цифра находится на уровне 9 или выше.5С. Что-нибудь между 80C и 95C может быть улучшено.
Как проверить температуру ЦП в BIOS
Вы можете проверить температуру ЦП в системном BIOS или UEFI, но имейте в виду, что это покажет температуру ЦП только в режиме ожидания. Это означает, что вы увидите гораздо более широкое использование при загрузке Windows или другой операционной системы.
Это означает, что вы увидите гораздо более широкое использование при загрузке Windows или другой операционной системы.
Войти в BIOS и проверить температуру процессора довольно просто. На большинстве платформ вы просто перезагружаете систему и несколько раз нажимаете «Удалить» или F2 при перезапуске. Не все материнские платы указывают температуру процессора, но почти все материнские платы для энтузиастов или самодельщиков указывают ее. Когда вы войдете в BIOS, вы увидите температуру, указанную в разделе «Монитор оборудования», который также может называться «Состояние работоспособности ПК» или «Состояние» среди других подобных имен. Опять же, используйте это только как показатель температуры процессора в режиме ожидания — вам также следует проверять из Windows 10 или Windows 11, чтобы получить лучшее представление о температуре процессора при использовании ПК (см. ниже).
Какая безопасная температура процессора?
Когда процессор находится в режиме ожидания, безопасная температура должна быть ниже или около 50°C. При более высокой нагрузке, например, при игре, рендеринге видео или других интенсивных задачах, ваш процессор потребляет больше энергии и, следовательно, работает при более высокой температуре. Эта «температура под нагрузкой» более важна, чем температура бездействия (при условии, что температура бездействия в порядке), поэтому вам нужно будет периодически контролировать температуру вашего процессора под нагрузкой, чтобы убедиться, что он адекватно охлаждается.
При более высокой нагрузке, например, при игре, рендеринге видео или других интенсивных задачах, ваш процессор потребляет больше энергии и, следовательно, работает при более высокой температуре. Эта «температура под нагрузкой» более важна, чем температура бездействия (при условии, что температура бездействия в порядке), поэтому вам нужно будет периодически контролировать температуру вашего процессора под нагрузкой, чтобы убедиться, что он адекватно охлаждается.
Под нагрузкой вы хотите, чтобы температура вашего процессора в идеале не превышала 80 °C, хотя некоторые процессоры могут нагреваться сильнее, когда они находятся в ультрабуках (открывается в новой вкладке), игровых ноутбуках (открывается в новой вкладке) или в устройствах малого форм-фактора (маленький форм-фактор). ) компьютеры. Кроме того, процессоры AMD Ryzen 5000 рассчитаны на работу при температуре до 95°C со штатным кулером, в то время как процессоры Intel Core i9 Alder Lake самого высокого класса будут работать при температуре до 100°C при нормальной работе.
Таким образом, хотя пороговое значение 80°C служит хорошим общим индикатором, важно убедиться, что ваш процессор не достигает максимальной температуры TJ Max (максимальная температура перехода), которая является безопасным пределом для любого данного процессора. TJ Max зависит от чипа, но в большинстве программ для мониторинга указывается значение. Кроме того, вы можете проверить характеристики чипа на странице производителя.
У вас есть некоторое пространство для маневра, чтобы переползти через 80°C, но все, что выше 95°C, обычно критично. В этот момент некоторые процессоры начнут дросселировать, то есть чип снизит свою тактовую частоту (откроется в новой вкладке) и замедлится, чтобы не перегреваться, и ваш компьютер может выключиться.
Более продвинутые пользователи, которым нужна максимальная уверенность в том, что их ЦП может справиться с агрессивными рабочими нагрузками, должны провести стресс-тестирование своего ЦП (открывается в новой вкладке) до 100 % с помощью такой программы, как Prime95 (открывается в новой вкладке) или AIDA64 (открывается в новой вкладке) . При проведении такого стресс-теста внимательно следите за температурами, используя инструменты, упомянутые ниже, и отступайте, как только они достигают слишком высокого уровня (выше 9).5С). Мы считаем, что идеальный стресс-тест должен длиться один час, хотя ваша максимальная температура, скорее всего, выровняется через 10-15 минут.
При проведении такого стресс-теста внимательно следите за температурами, используя инструменты, упомянутые ниже, и отступайте, как только они достигают слишком высокого уровня (выше 9).5С). Мы считаем, что идеальный стресс-тест должен длиться один час, хотя ваша максимальная температура, скорее всего, выровняется через 10-15 минут.
Если вам нужны конкретные советы по температуре и разгону, обратитесь к нашему руководству «Как разогнать процессор».
Как исправить высокую температуру процессора
Если температура вашего процессора превышает 80°C под нагрузкой, вам следует проверить систему, чтобы убедиться, что охлаждение процессора адекватно. Вот контрольный список того, на что следует обратить внимание:
- Ваш компьютер чистый и на нем нет пыли (включая радиатор и приточные вентиляторы/фильтры)?
- Все ли вентиляторы вашего ПК вращаются под нагрузкой?
- Когда вы в последний раз наносили свежую термопасту между процессором и кулером процессора? Если прошло более трех лет, рассмотрите возможность повторного нанесения термопасты.

- В вашей модели процессорного кулера указана более высокая охлаждающая способность, чем номинальная TDP вашего процессора?
Для ПК и ноутбуков малого форм-фактора возможно минимальное охлаждение, так как устройство никогда не предназначалось для использования под высокими нагрузками в течение длительного периода времени. Например, большинство ноутбуков поставляются с очень компактными решениями для охлаждения, которые хорошо подходят для краткосрочных всплесков производительности, но должны замедляться во время длительных игровых сессий, чтобы оставаться ниже порога отключения. Игровые ноутбуки (открывается в новой вкладке) часто бывают громоздкими, потому что они оснащены мощными системами охлаждения.
Однако, если вы используете полноразмерный игровой ПК (открывается в новой вкладке) и считаете, что ваше охлаждение должно быть адекватным, вы можете повторно нанести термопасту на процессор (открывается в новой вкладке). Характеристики большинства термопаст серьезно ухудшаются примерно через три года. Применение свежей пасты (вот список лучших термопаст) и очистка системы от пыли может обеспечить гораздо лучшую охлаждающую способность и значительно лучшую производительность. Это относится как к предварительно собранным, так и к изготовленным на заказ ПК (открывается в новой вкладке).
Применение свежей пасты (вот список лучших термопаст) и очистка системы от пыли может обеспечить гораздо лучшую охлаждающую способность и значительно лучшую производительность. Это относится как к предварительно собранным, так и к изготовленным на заказ ПК (открывается в новой вкладке).
Кроме того, в рамках любой настройки ПК вы должны убедиться, что ваш кулер соответствует требованиям. Многие стандартные процессорные кулеры, которые поставляются либо в комплекте с процессором, либо устанавливаются в готовых системах, не обеспечивают полной производительности чипа. Это часто относится к процессорным кулерам Intel на процессорах Core i5 и выше. Вам нужно будет выполнить шаги стресс-тестирования, описанные выше, чтобы проверить температуру ЦП под нагрузкой в Windows 10 или Windows 11, чтобы убедиться, что кулер не перегружается ЦП, когда он находится под большой нагрузкой.
- MORE: Ryzen 7000 All We Know
- MORE: Raptor Lake All We Know
- MORE: CPU Benchmark Hierarchy
- MORE: AMD против Intel
- БОЛЬШЕ: Как разогнать процессор
Пол Алкорн — заместитель управляющего редактора Tom’s Hardware в США. Он пишет новости и обзоры процессоров, систем хранения данных и корпоративного оборудования.
Он пишет новости и обзоры процессоров, систем хранения данных и корпоративного оборудования.
Темы
ЦП
Tom’s Hardware является частью Future US Inc, международной медиа-группы и ведущего цифрового издателя. Посетите наш корпоративный сайт (откроется в новой вкладке).
©
Future US, Inc. Полный 7-й этаж, 130 West 42nd Street,
Нью-Йорк,
Нью-Йорк 10036.
8 лучших приложений для контроля температуры ноутбуков и ПК
Тепло наносит ущерб компьютерам, особенно ноутбукам. Плотные корпуса и скопление пыли могут привести к плохой циркуляции воздуха. Без циркуляции теплу, образующемуся внутри, некуда деваться.
Игнорирование проблем с перегревом — самый верный способ вывести ноутбук из строя. Вы думали, что он стал медленнее, потому что он старый? Отчасти это правда, но не вся история.
Тепло может серьезно снизить производительность компонентов компьютера, причем наиболее уязвимыми являются жесткие диски. Если кажется, что ваш жесткий диск умирает, сначала проверьте внутреннюю температуру. К счастью, проверить температуру так же просто, как использовать одно из этих бесплатных приложений для контроля температуры.
Если кажется, что ваш жесткий диск умирает, сначала проверьте внутреннюю температуру. К счастью, проверить температуру так же просто, как использовать одно из этих бесплатных приложений для контроля температуры.
Если ваша основная проблема с температурой ноутбука связана с перегревом жесткого диска, не ищите ничего, кроме CrystalDiskInfo. Это специальная утилита для управления состоянием жестких и твердотельных дисков, и она настолько полезна, что мы считаем ее обязательным диагностическим инструментом для пользователей Windows.
Благодаря понятному и простому в использовании интерфейсу у вас не возникнет проблем с навигацией по всей информации, которую он имеет для вас, мгновенно определяя температуру жесткого диска вашего ноутбука. И со всеми его расширенными функциями он достаточно практичен для опытных пользователей, а не только для новичков.
Примечательные особенности включают в себя:
- Отслеживает температуру всех системных жестких дисков и твердотельных накопителей.

- Health Status оценивает общее состояние каждого диска.
- Углубленная диагностика для всех значений чтения/записи диска.
- Подробные графики значений HDD и SSD с течением времени.
- Доступны 32- и 64-разрядные версии, устанавливаемые или переносимые.
Скачать: CrystalDiskInfo для Windows (бесплатно)
2. Температура ядра
Core Temp — это быстрый, точный и гибкий монитор температуры ноутбука. Тем не менее, слово предупреждения: установщик поставляется с пакетом программного обеспечения! Вы можете избежать этого, сняв флажок, но вы должны быть внимательны во время установки. В противном случае рекламы нет.
Примечательные особенности включают в себя:
- Значок на панели задач с информацией в реальном времени.
- Выберите датчик, который будет отображаться на значке на панели задач.
- Защита от перегрева уведомляет, когда температура слишком высокая.

- Отслеживает сведения об оборудовании системы для справки.
- Проверяет наличие обновлений BIOS и драйверов.
Скачать: Core Temp для Windows (бесплатно)
HWiNFO — это легкий диагностический инструмент, позволяющий получать подробную информацию об оборудовании и системах мониторинга в режиме реального времени. Это намного проще в использовании, чем кажется. Кроме того, он активно обновляется — новая версия примерно раз в 1-2 месяца, что отлично подходит для современных систем.
Примечательные особенности включают в себя:
- Значок на панели задач с информацией в реальном времени.
- Отчеты по ЦП, ОЗУ, жестким дискам, твердотельным накопителям, аккумулятору и т. д.
- Позволяет удаленно контролировать данные датчика.
- Доступны 32- и 64-разрядные версии, устанавливаемые или переносимые.
- Для старых систем доступна версия MS-DOS.
Скачать: HWiNFO для Windows (бесплатно)
4.
 HWMonitor
HWMonitor
HWMonitor — одно из самых надежных приложений для мониторинга температуры ноутбуков, доступных в настоящее время. Бесплатной версии более чем достаточно для отслеживания температуры, но есть версия Pro с расширенными функциями (например, генерация графиков) за 20 евро.
Примечательные особенности включают в себя:
- Считайте любой датчик с напряжением, температурой или вентиляторами.
- Сохранение данных мониторинга в журнал для устранения неполадок.
- Проверяет наличие обновлений BIOS и драйверов.
- Доступны 32- и 64-разрядные версии, устанавливаемые или переносимые.
Скачать: HWMonitor для Windows (бесплатно)
5. Управление вентилятором Mac
Если вы используете Windows на Mac, все становится немного сложнее, потому что аппаратное обеспечение Mac имеет несколько проприетарных особенностей.
Хорошей новостью является то, что специально для вас разработано бесплатное приложение, которое называется Macs Fan Control . Он прост в использовании и настоятельно рекомендуется, а также позволяет контролировать широкий диапазон температур оборудования.
Он прост в использовании и настоятельно рекомендуется, а также позволяет контролировать широкий диапазон температур оборудования.
Примечательные особенности включают в себя:
- Значок на панели задач с температурой в реальном времени.
- Выберите датчик, который будет отображаться на значке на панели задач.
- Установка пользовательских мин./макс. оборотов вентилятора на основе показаний датчика.
- Поддерживает датчики для жестких дисков и твердотельных накопителей сторонних производителей.
- Поддерживает все модели: iMac, MacBook, Mac Mini, Mac Pro.
Скачать: Macs Fan Control для Windows (бесплатно)
6. Спидфан
Помимо потенциального повреждения оборудования, высокая температура системы создает проблемы, поскольку из-за нее вентиляторы вашего ноутбука работают сверхурочно. Трудолюбивый вентилятор изнашивается быстрее, но, что более важно, быстро вращающиеся вентиляторы шумят. Гораздо громче, чем вы ожидали. Это одна из причин, по которой мы предлагаем инвестировать в правильный охлаждающий коврик для ноутбука.
Гораздо громче, чем вы ожидали. Это одна из причин, по которой мы предлагаем инвестировать в правильный охлаждающий коврик для ноутбука.
Из многих способов заставить замолчать шумные вентиляторы ноутбука самый простой — использовать SpeedFan для ручного управления скоростью вращения вентилятора в минуту (RPM). Что приятно, так это то, что SpeedFan также имеет функции для контроля температуры, так что это похоже на приложение 2-в-1, но не такое продвинутое, как другие выше.
К сожалению, на данный момент Speedfan не получал обновлений уже много лет, но он по-прежнему является компетентным инструментом для мониторинга оборудования.
Примечательные особенности включают в себя:
- Значок на панели задач с информацией в реальном времени.
- Считайте любой датчик с напряжением, температурой или вентиляторами.
- Установка пользовательских мин./макс. оборотов вентилятора на основе показаний датчика.
- Настроить и исправить неверные показания температуры на датчиках.

- Диаграмма значений во времени для устранения неполадок.
Скачать: SpeedFan для Windows (бесплатно)
7. Откройте аппаратный монитор
Open Hardware Monitor похож на HWiNFO и HWMonitor, за исключением того, что он с открытым исходным кодом. Фактически Open Hardware Monitor считался мертвым проектом, так как он не получал обновлений с 2016 года (что не позволяло Open Hardware Monitor работать с некоторыми новейшими аппаратными средствами).
Однако в начале 2020 года началось развертывание обновлений Open Hardware Monitor, обновляющих инструмент мониторинга температуры ноутбука для новейших процессоров, графических процессоров и другого оборудования.
Примечательные особенности включают в себя:
- Чтение большинства датчиков напряжения, температуры или вентиляторов.
- Сохранение данных датчика в журнале для устранения неполадок.
- Отображение данных на удаленном веб-сервере.

- Портативный, установка не требуется.
Загрузка: Открыть аппаратный монитор для Windows (бесплатно)
8. NZXT CAM
NZXT CAM — это инструмент для мониторинга температуры и оборудования с удобным пользовательским интерфейсом и многочисленными опциями.
Вы могли заметить имя разработчика, NZXT. NZXT производит различное оборудование для ПК, поэтому NZXT CAM очень хорошо работает с их оборудованием. Например, вы можете использовать NZXT CAM для управления подсветкой корпуса, скоростью вращения вентилятора, напряжением питания и т. д., если это поддерживается.
Примечательные особенности включают в себя:
- Чтение широкого спектра датчиков температуры, вентилятора и скорости.
- Управление оборудованием, совместимым с NZXT.
- Настраиваемый пользовательский интерфейс.
- Отображает подробные характеристики системы.
- Дополнительная игровая накладка.
Скачать: NZXT CAM для Windows (бесплатно)
9.
 Программа MSI Afterburner
Программа MSI Afterburner
Да, популярный инструмент MSI для разгона, Afterburner, также служит средством мониторинга температуры графического процессора и процессора. Что отличает MSI Afterburner, так это удобное наложение температуры, которое помогает вам следить за температурой ядра во время игры, потоковой передачи или других действий. Наличие этих датчиков температуры означает, что вы случайно не перегреете свое оборудование!
Примечательные особенности включают в себя:
- Мониторинг температуры GPU и CPU
- Встроенные функции разгона
- OC Scanner инструмент для разгона одним нажатием
- Экранное меню
- Пользовательские профили вентиляторов для облегчения охлаждения
Советы по снижению температуры ноутбука
Обязательно проверяйте температуру процессора и другого оборудования, когда ноутбук находится в режиме ожидания (без запущенных приложений) и под нагрузкой (с запущенными приложениями, требующими высокой производительности). Высокая температура в простое может быть столь же разрушительной, как и резкий скачок напряжения под нагрузкой.
Высокая температура в простое может быть столь же разрушительной, как и резкий скачок напряжения под нагрузкой.
Как следить за температурой ноутбука
ЦП является основным компонентом любого компьютера. Но электричество, проходящее через ЦП, преобразуется в тепло. Если ЦП становится слишком горячим, его долговечность и производительность снижаются.
Очень важно следить за температурой процессора, чтобы предотвратить перегрев. Тепло, исходящее от вашего ПК, может указывать на то, что температура достаточно высока, чтобы вызвать повреждение. Эта статья проведет вас через шаги, необходимые для контроля температуры вашего ноутбука.
Как контролировать температуру ноутбука в Windows 11
Идеальный диапазон температур процессора, не наносящий вреда устройству, составляет от 65 до 70 градусов Цельсия. Тем не менее, некоторые процессоры могут нагреваться до 80 градусов по Цельсию и по-прежнему правильно работать в таких условиях, как игры или редактирование видео.
Когда дело доходит до контроля температуры вашего ЦП, есть два способа сделать это. Вы можете либо установить стороннее программное обеспечение, чтобы делать это в режиме реального времени, либо зайти в BIOS, чтобы просмотреть текущую температуру. Вот как можно контролировать температуру ПК в Windows 11.
Проверка температуры ноутбука с помощью BIOS
BIOS может предоставить вам информацию о температуре вашего ПК. Основным недостатком этого метода является то, что вам придется постоянно открывать BIOS, чтобы увидеть информацию. Таким образом, это может быть относительно неэффективный метод проверки вещей.
Существует два способа доступа к BIOS. Давайте посмотрим на них ниже.
Открыть BIOS во время перезагрузки системы
При запуске ПК или ноутбука между появлением логотипа и стартовой страницей Windows появляется небольшое окно. На этом этапе вы можете использовать горячую клавишу для доступа к BIOS. Горячая клавиша, которую вы должны использовать, относится к марке ПК. После загрузки компьютера непрерывное нажатие горячей клавиши приведет вас к экрану BIOS, а не к начальной странице Windows.
После загрузки компьютера непрерывное нажатие горячей клавиши приведет вас к экрану BIOS, а не к начальной странице Windows.
Открытие BIOS с помощью меню запуска Windows
При использовании этого метода вам придется использовать расширенное меню запуска Windows, чтобы открыть BIOS. Это шаги, которым нужно следовать.
- Нажмите «Пуск», затем нажмите кнопку питания.
- Удерживая нажатой клавишу «Shift», нажмите «Перезагрузить».
- На расширенном начальном экране нажмите «Устранение неполадок».
- Выберите «Дополнительные параметры», затем «Настройки прошивки UEFI».
- Теперь нажмите «Перезагрузить», чтобы перейти к экрану с информацией о температуре.
Проверка температуры ноутбука с помощью стороннего программного обеспечения
Существует множество программ, которые можно использовать для контроля температуры процессора. Эти сторонние приложения также могут предоставлять сведения о других свойствах оборудования, таких как тактовая частота и скорость вращения вентиляторов. Вы можете использовать такую программу, как NZXT CAM, чтобы следить за температурой вашего устройства. После загрузки и установки приложение будет контролировать ваш компьютер и отображать информацию, включая температуру, доступное хранилище и другие показатели.
Вы можете использовать такую программу, как NZXT CAM, чтобы следить за температурой вашего устройства. После загрузки и установки приложение будет контролировать ваш компьютер и отображать информацию, включая температуру, доступное хранилище и другие показатели.
Как контролировать температуру ноутбука Windows 10
Если его температура составляет от 65 до 75 градусов по Цельсию, процессор не должен повредить устройство. Что-нибудь выше этого, и вы рискуете уничтожить значительные части процессора.
Вы можете контролировать температуру вашего ПК различными способами, такими как установка стороннего программного обеспечения или использование вашего BIOS. Давайте посмотрим, как контролировать температуру ноутбука в Windows 10.
Проверка температуры ноутбука с помощью BIOS
BIOS — это утилита, которая может предоставить вам информацию о температуре вашего ПК. К сожалению, это относительно неэффективный метод контроля температуры устройства, так как вам придется постоянно открывать его для чтения. Доступ к BIOS можно получить, выполнив шаги, показанные ниже.
Доступ к BIOS можно получить, выполнив шаги, показанные ниже.
Откройте BIOS при перезагрузке системы
Вы можете получить доступ к BIOS сразу после отображения логотипа компьютера, но до появления начального экрана Windows. Как только логотип станет видимым, непрерывно нажимайте горячую клавишу, пока не отобразится экран BIOS. Каждая марка компьютера имеет свою собственную горячую клавишу.
Проверка температуры ноутбука с помощью стороннего программного обеспечения
Существует множество программ, которые могут контролировать температуру вашего ПК. Некоторые из этих приложений даже предоставляют дополнительные сведения, такие как тактовая частота и скорость вращения вентиляторов. Такие программы, как Speccy или NZXT CAM, предоставят вам в режиме реального времени информацию о температуре вашего устройства после его загрузки и установки.
Как контролировать температуру ноутбука в Windows 8
Управление теплом жизненно важно для обеспечения бесперебойной работы компьютера. Если устройство перегреется, это может снизить производительность и вызвать неожиданное отключение. Для контроля температуры на ноутбуке под управлением Windows 8 можно использовать BIOS или стороннее ПО.
Если устройство перегреется, это может снизить производительность и вызвать неожиданное отключение. Для контроля температуры на ноутбуке под управлением Windows 8 можно использовать BIOS или стороннее ПО.
Проверка температуры ноутбука с помощью BIOS
BIOS — это меню, позволяющее просмотреть основные настройки компьютера. Он также имеет аппаратный монитор, который позволяет вам проверять такие вещи, как температура. Ниже приведены шаги, необходимые для открытия BIOS на вашем ноутбуке.
- Перейдите в меню «Питание» и нажмите «Shift», нажав «Перезагрузить».
- Нажмите «Устранение неполадок» в открывшемся расширенном меню запуска.
- Выберите «Дополнительные параметры», затем «Настройки прошивки UEFI».
- Нажмите «Перезагрузить», чтобы получить доступ к BIOS.
Проверка температуры ноутбука с помощью стороннего программного обеспечения
Вы можете использовать стороннюю программу для считывания температуры вашего компьютера и отображения этой информации. Эти программы часто обнаруживают другие переменные, такие как память компьютера и скорость вращения вентилятора. Такие программы, как Core Temp, отлично контролируют температуру вашего устройства, поскольку у них есть экраны, к которым вы можете легко получить доступ, в отличие от BIOS.
Эти программы часто обнаруживают другие переменные, такие как память компьютера и скорость вращения вентилятора. Такие программы, как Core Temp, отлично контролируют температуру вашего устройства, поскольку у них есть экраны, к которым вы можете легко получить доступ, в отличие от BIOS.
Как проверить температуру ноутбука в Windows 7
Плохо управляемая система управления теплом может вызвать различные проблемы при использовании Windows 7. Чтобы не повредить устройство, вы можете контролировать температуру с помощью стороннего приложения или BIOS. Узнайте, как это сделать.
Проверка температуры ноутбука с помощью Bios
BIOS — это утилита, которая позволяет пользователям контролировать данные ПК, например температуру своих устройств. Как правило, температура процессора не должна превышать 65-75 градусов Цельсия. Температуры выше этого уровня могут привести к серьезному повреждению машины.
При перезагрузке компьютера вы можете получить доступ к BIOS, многократно нажимая горячую клавишу сразу после появления логотипа, но до отображения экрана Windows.



 Изображение становится неточным. Тогда скорее всего дело в перегреве видеокарты;
Изображение становится неточным. Тогда скорее всего дело в перегреве видеокарты; Ваше устройство выключится, как обычно, и начнет перезагружаться. Он должен прерваться непосредственно перед вашими типичными процедурами загрузки и входа в систему, и он предоставит несколько дополнительных параметров запуска.
Ваше устройство выключится, как обычно, и начнет перезагружаться. Он должен прерваться непосредственно перед вашими типичными процедурами загрузки и входа в систему, и он предоставит несколько дополнительных параметров запуска.
