Boot os: Booting and Dual Booting of Operating System
Содержание
Загрузчик (Boot Loader)
Перевод этой страницы еще не завершен. Пока это не произойдет, незавершенные части будут на английском.
Haiku’s Boot Loader Options can help when you experience hardware related problems or want to choose which Haiku installation to start, if you have more than one (maybe on an installation CD or USB stick). It’s also handy if you have installed a software component that acts up and prevents you from booting Haiku, see Troubleshooting below.
Для того чтобы зайти в настройки загрузчика, необходимо нажать и удерживать клавишу SHIFT до начала загрузки Haiku. Если загрузчик установлен, то вы можете начать удерживать SHIFT перед выбором загрузочной записи Haiku, а если она является единственной операционной системой на компьютере, то вы можете начать удерживать клавишу во время стартовых сообщений BIOS.
With some hardware, you’ll have to make sure USB keyboards are enabled in the BIOS.
On computers that use UEFI for booting instead of the classic BIOS, you need to use the SPACEBAR instead of SHIFT.
Вы увидите три пункта меню:
| Выбор загрузочного раздела (Select boot volume) | Выбор конкретной инсталляции/версии Haiku для запуска (см. ниже в разделе Исправление проблем). | |
| Выбор опций безопасного режима (Select safe mode options) | Здесь находится несколько опций, которые могут помочь с решением аппаратных проблем или же побороть нестабильную работу системы в случае некорректно ведущего себя адд-она. При выборе опции в нижней части экрана отображается её краткое описание. | |
Safe mode Disable user add-ons Disable IDE DMA Ignore memory beyond 4 GiB Use fail-safe graphics driver Disable IO-APIC Disable local APIC Disable X2APIC Disable SMEP and SMAP Disable SMP Don’t call the BIOS Disable APM Disable ACPI Disable system components | ||
| Выбор опций отладки (Select debug options) | Здесь вы найдете несколько опций, которые помогут вам при поиске неисправностей или при получении дополнительных сведений при составлении отчета об ошибке. Опять же, внизу отображается короткое описание для каждой опции. | |
Enable serial debug output Enable on screen debug output Disable on screen paging Enable debug syslog Display current boot loader log Add advanced debug option | ||
| Если активирован пункт меню Enable debug syslog, то после горячей перезагрузки после системного сбоя появятся эти дополнительные опции: | ||
Save syslog from previous session during boot Display syslog from previous session Save syslog from previous session | ||
| Выбор разрешения экрана (Select screen resolution) | Позволяет принудительно задать разрешение экрана и глубину цвета. |
If Haiku refuses to boot on your hardware from the get-go, try out setting different options under Select safe mode options.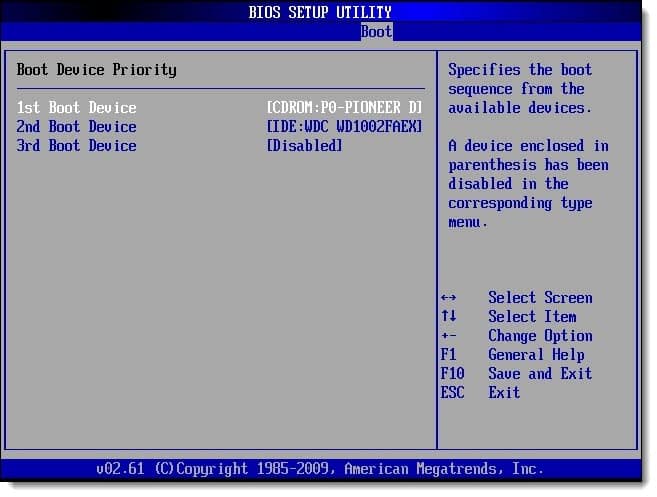 Consider filing a bug report in any case.
Consider filing a bug report in any case.
On the other hand, if Haiku only suddenly acts up after you have installed some software, especially hardware drivers, you have several options to get Haiku bootable again so you can uninstall the offending package:
Activating Safe mode will prevent most servers, daemons and the UserBootscript from being started.
Activating Disable user add-ons will prevent using any add-ons (drivers, translators, etc.) you have installed in the user hierarchy under your Home folder.
If activating Use fail-safe graphics driver solves your troubles by falling back to VESA graphics, you can make the setting permanent by removing the # of the line #fail_safe_video_mode true in the text file /boot/home/config/settings/kernel/drivers/kernel.
If the offending driver, add-on etc. is installed in the system hierarchy, things get a bit more complicated, because that area is read-only. Here, the Disable system components comes into play.
 With it, you can navigate through the whole system hierarchy and disable the component that’s messing things up for you by checking an entry with the SPACE or RETURN key. ESC returns you up one level to the parent directory.
With it, you can navigate through the whole system hierarchy and disable the component that’s messing things up for you by checking an entry with the SPACE or RETURN key. ESC returns you up one level to the parent directory.Online, there’s the guide Disabling components of packages showing how to make that setting stick.
Under Select boot volume you can specify what former «version» of Haiku to boot. Every time you un/install a package, the old state is saved and you can boot into it by choosing it from the list presented in the boot loader options.
So, if you encounter boot problems after installing some package, boot a Haiku state from before that time and uninstall the offending package. You can permanently revert to a specific Haiku revision as described in the topic SoftwareUpdater.
После активации одной или более опций вернитесь в главное меню и продолжите загрузку. Далее вы увидите загрузочный экран:
Если все в порядке, то иконки будут быстро загораться, одна за другой.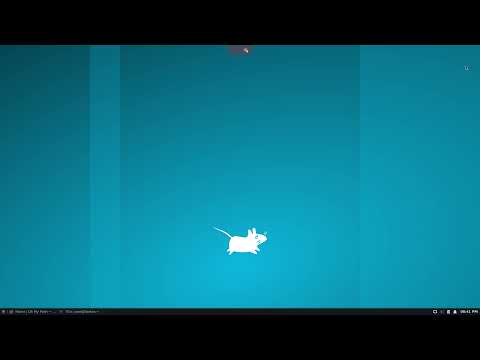
Каждая иконка соответствует определенному этапу загрузки:
| Атом | Инициализация модулей. | |
| Диск с лупой | Создание корневой файловой системы (/) и монтирование файловой системы устройств (/dev). | |
| Карта расширения | Инициализация менеджера устройств. | |
| Загрузочный диск | Монтирование загрузочного диска. | |
| Чип | Загрузка модулей процессора. | |
| Папка | Финальная инициализация подсистем. | |
| Ракета | Демон загрузки Launch_daemon запускает систему. |
Установка Windows 7 на компьютере Mac с помощью boot Camp
Windows 7 Enterprise Windows 7 Home Basic Windows 7 Home Premium Windows 7 Professional Windows 7 Ultimate Еще…Меньше
Аннотация
Для пользователей Mac, которым также требуется компьютер на работе, дома или только с определенными приложениями, имеется решение.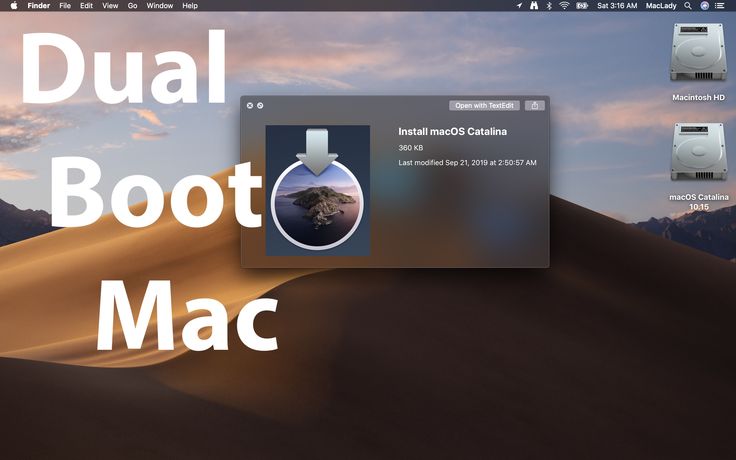 Используя помощник по загрузке, вы можете установить Windows 7 на компьютере Mac с Intel в рамках своего раздела. Вы будете иметь систему двойного загрузки с операционной системой Mac OS в одном из разделов и Windows в другом. Необходимые условия см. ниже, чтобы узнать, что вам нужно сделать.
Используя помощник по загрузке, вы можете установить Windows 7 на компьютере Mac с Intel в рамках своего раздела. Вы будете иметь систему двойного загрузки с операционной системой Mac OS в одном из разделов и Windows в другом. Необходимые условия см. ниже, чтобы узнать, что вам нужно сделать.
Необходимые условия:
-
Все обновления программного обеспечения, установленные на компьютере Mac
-
DVD-диск установки Windows 7 с ИД продукта (полная версия, а не версия для обновления)
Если у вас еще нет Windows 7, вы можете приобрести ее в Интернете в Microsoft Store. -
Копия экземпляра Boot Camp версии 3.3 (4.0 для Mac OS X Lion)
org/ListItem»>
Установочный DVD-диск Mac OS X Snow Leopard или Mac OS X Lion
Дополнительная информация
Чтобы установить Windows на компьютере Mac с помощью приложения Boot Camp, выполните указанные ниже действия в порядке, приведенном в списке.
Примечания.
-
Перед тем как следовать шагам в этой статье, не забудьте сделать это.
-
Напечатайте эту статью, чтобы использовать ее в качестве справки при установке Windows.
1.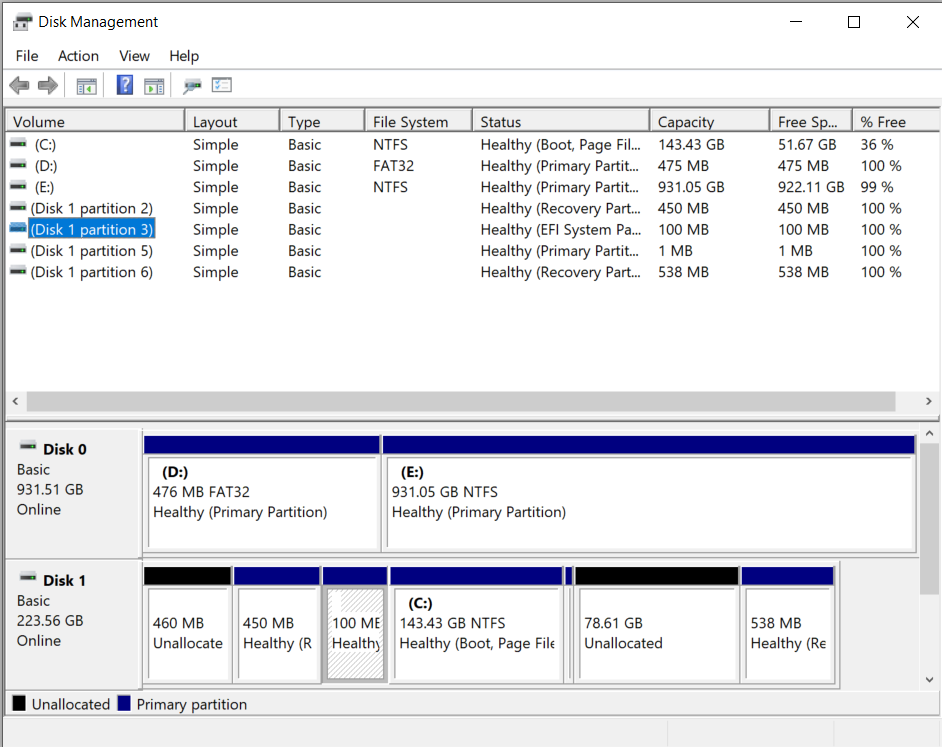 Откройте Finder и перейдите в приложение ->Utilities и дважды щелкните «Помощник по загрузке в университете».
Откройте Finder и перейдите в приложение ->Utilities и дважды щелкните «Помощник по загрузке в университете».
2. Нажмите кнопку «Продолжить» в окне первоначального введения.
3. Установите размер раздела для установки Windows. Чтобы изменить размер выделенного пространства для Windows 7, щелкните небольшой разделтель между Mac OS X и Windows и перетащите его влево.
Примечание. Для установки Windows 7 требуется не менее 16 ГБ места на жестком диске, но имейте в виду, что в этом месте также потребуется обдумать все установленные приложения и сохраненные документы. в качестве отправной точки можно установить размер не менее 40 ГБ (в зависимости от количества приложений, которые вы планируете установить). Пример: Microsoft Office 2010 профессиональный требуется 3 ГБ.
4. После того как вы определите, сколько места будет выделено для Windows 7, нажмите кнопку «Раздел» или просто нажмите кнопку «Разделить на одинаковое», чтобы одинаково отделить разделы.
5. После создания раздела на рабочем столе будет новый значок диска BOOT ПЕРЕНАБОР.
6. Затем вставьте DVD-диск Windows 7 и нажмите кнопку «Начать установку».
7. Компьютер Mac перезапустится и загрузится на DVD-диск Windows 7. Вам будет предложено в окне с вопросом, какой раздел вы хотите установить Windows. Выберите раздел с названием «ЗАГРУЗКА». Затем выберите «Параметры Диска» (дополнительные параметры).
8. Не сжимая кнопку «ЗАГРУЗКА», нажмите кнопку «Формат».
9. Нажмите кнопку «ОК», когда будете уведомлены о том, что файлы будут потеряны. Примечание. (Новый раздел не будет содержать файлов.
10. Начнется установка Windows 7. Во время установки система перезагружает компьютер, после этого потребуется удалить DVD-диск Windows 7.
11. После удаления DVD-диска с Windows 7 компьютер Mac автоматически начнет загрузку в Windows 7 и установка продолжится. Вам будет предложено выбрать язык, раскладку клавиатуры, ИД продукта и т. д. Следуйте дополнительным инструкциям, чтобы завершить установку Windows 7.
д. Следуйте дополнительным инструкциям, чтобы завершить установку Windows 7.
12. После завершения установки Windows вставьте DVD-диск MAC OS и выберите RunSetup.exe при запросе.
13. Нажмите кнопку «Далее», когда запустится установщик Boot Camp.
14. Выберите «Я принимаю условия лицензионного соглашения» и нажмите кнопку «Далее».
15. Убедитесь, что продукт Apple Software Update для Windows проверен, и нажмите кнопку «Установить».
16. Установщик Boot Camp установит все необходимые драйверы.
17. Уведомления будут всплывать с каждым установленным драйвером.
18. После завершения установки драйвера нажмите кнопку «Готово».
19. Вам будет предложено перезагрузить диск, удалить DVD-диск OS X и нажать кнопку «Да», чтобы перезапустить его.
20. Когда вы загрузите компьютер Mac, удерживайте клавишу ALT, чтобы выбрать операционную систему, в которую вы хотите загрузиться. (Если не нажать кнопку Windows, компьютер Mac будет по умолчанию запускаться в Mac OS.)
(Если не нажать кнопку Windows, компьютер Mac будет по умолчанию запускаться в Mac OS.)
Дополнительные ссылки
Посетите Microsoft Store, чтобы найти пакеты программного обеспечения или обновления для текущего программного обеспечения или найти дополнительное программное обеспечение.
Если у вас еще нет учетной записи OneDrive, см. статью «Получить учетную запись OneDrive».
Если вы хотите перенести файлы с Компьютера Mac на ПК,
см.
Если вы впервые используете компьютер и хотите узнать, какие приложения работают на компьютере с Windows, см. также: Какие приложения я использую в Windows после перехода с MAC?
Загрузка операционной системы
Как запустить первую программу?
Пол Кржижановски
26 января 2015 г.
Операционную систему иногда называют «первой программой»,
тот, который позволяет вам запускать другие программы. Однако обычно сохраняется
в виде файла (или, чаще, набора файлов) на диске.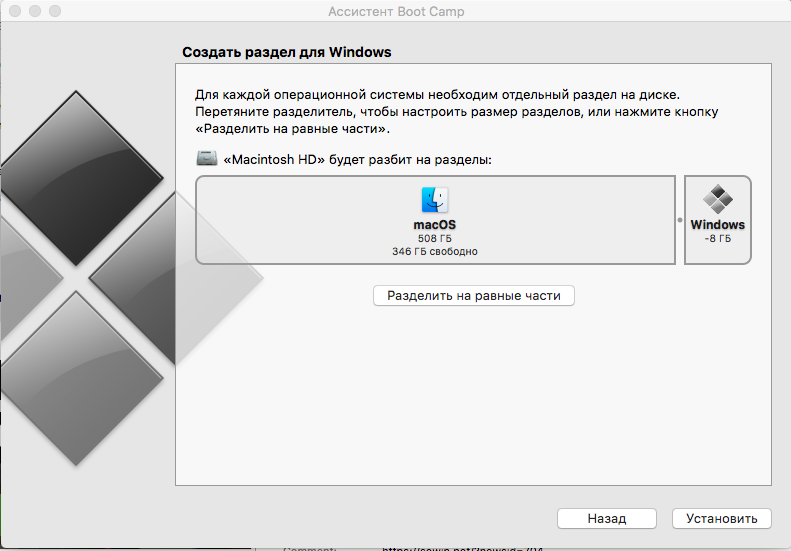
Как эта «первая» программа запускается?
Передняя панель PDP–11/70
Операционная система загружается через загрузчик процесс, подробнее
сокращенно известный как загрузка . Загрузчик — это программа,
задача состоит в том, чтобы загрузить больший
программа, например операционная система.
При включении компьютера его память обычно не инициализируется. Следовательно,
нечего бегать. Рано
компьютеры будут иметь аппаратное обеспечение, которое позволит оператору
нажмите кнопку, чтобы загрузить последовательность байтов из перфокарт,
перфоленту или ленточный накопитель. Переключатели на передней панели компьютера
панель будет определять источник данных и целевой адрес памяти.
В некоторых случаях программное обеспечение загрузчика было бы жестко подключено как
энергонезависимая память (в ранних компьютерах это была бы сетка
провода с разрезами в соответствующих местах, где нужен был 0-бит).
В ранних системах миникомпьютеров и микрокомпьютеров,
оператор компьютера будет использовать переключатели на
на передней панели компьютера, чтобы переключить код для загрузки большего
программу, программируя каждую ячейку памяти, а затем запуская
программа. Эта программа может делать что-то простое, например читать последовательные
Эта программа может делать что-то простое, например читать последовательные
байтов в память с бумажной ленты, прикрепленной к телетайпу.
В более поздних системах постоянная память будет содержать небольшой загрузчик
что бы иметь базовый интеллект, чтобы прочитать, скажем, первый сектор
(512 байт) диска.
Поскольку исходная программа должна была быть как можно меньше, она
иметь минимальные возможности. Часто случалось, что ботинок
загрузчик загрузит другой загрузчик, называемый вторым этапом .
загрузчик , который был более навороченным. Этот загрузчик второй ступени
будет иметь проверку ошибок, среди, возможно, других функций, таких как
предоставление пользователю выбора операционных систем для загрузки, возможность
для загрузки диагностического программного обеспечения или включения диагностических режимов в
Операционная система. это многоступенчатый загрузчик , имеющий загрузчик
loader загружает больший загрузчик, называется chain load .
Загрузчик часто выполняет некоторую основную инициализацию системы
оборудование, а затем загрузит операционную систему. Как только операционная
загружается система, загрузчик передает ей управление и
больше не нужен. Операционная система инициализируется сама,
настроить системное оборудование (например, настроить управление памятью, установить
таймеры, установка прерываний) и загрузка драйверов устройств, если это необходимо.
Чтобы конкретизировать пример процесса загрузки, возьмем
посмотрите на 32-битные Intel-совместимые ПК (через некоторое время мы перейдем к 64-битным системам). Этот
архитектура известна как IA-32 (архитектура Intel, 32-разрядная) и
определяет набор инструкций большинства микропроцессоров Intel, начиная с
Intel 80386, представленный в 1986 году. Он до сих пор поддерживается
Новейшие процессоры Intel.
Ожидается, что ПК на базе IA-32 будет иметь BIOS ( Basic Input/Output System ,
который содержит прошивку загрузчика) в энергонезависимой памяти
(ПЗУ в прошлом и флэш-память NOR в наши дни).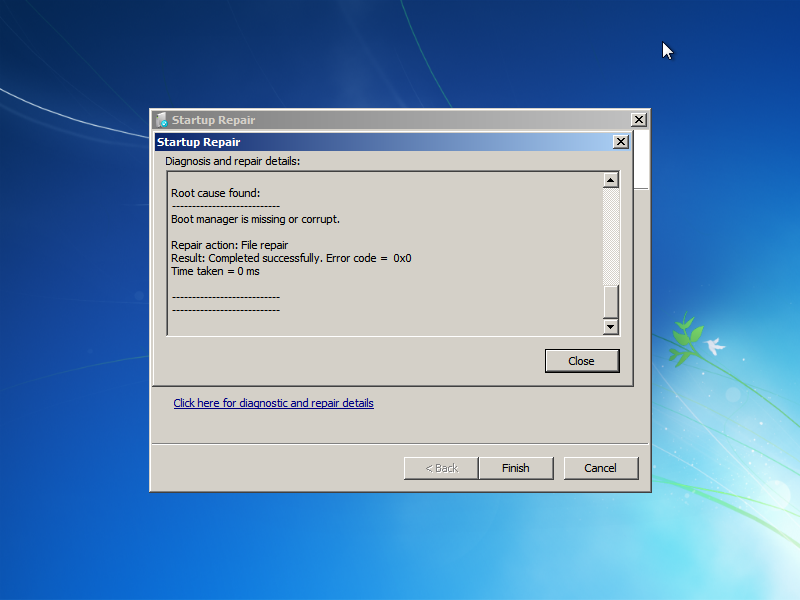 БИОС — это
БИОС — это
потомок BIOS ранних систем CP/M, поскольку он содержит
низкоуровневые функции для доступа к некоторым базовым системным устройствам, таким как
выполнение дискового ввода-вывода, чтение с клавиатуры и доступ к
видео дисплей. Он также содержит код для загрузки этап 1 загрузчик .
Когда ЦП сбрасывается при запуске, компьютер начинает выполнение в
адрес памяти 0xffff0 (архитектура IA-32 использует
сегмент: смещенная форма адресации; сегмент кода установлен на
0xf000 и указатель инструкции установлен на fff0 ).
Процессор запускается в реальном режиме , что дает ему доступ к
только 20-битное адресное пространство памяти и обеспечивает прямой доступ к
Ввод/вывод, прерывания и память (32-битная адресация и виртуальная память).
вступает в игру, когда процессор переключается на защищенный режим ).
Расположение по адресу 0xffff0 фактически находится в конце
BIOS ROM и содержит инструкцию перехода в регион
BIOS, содержащий код запуска.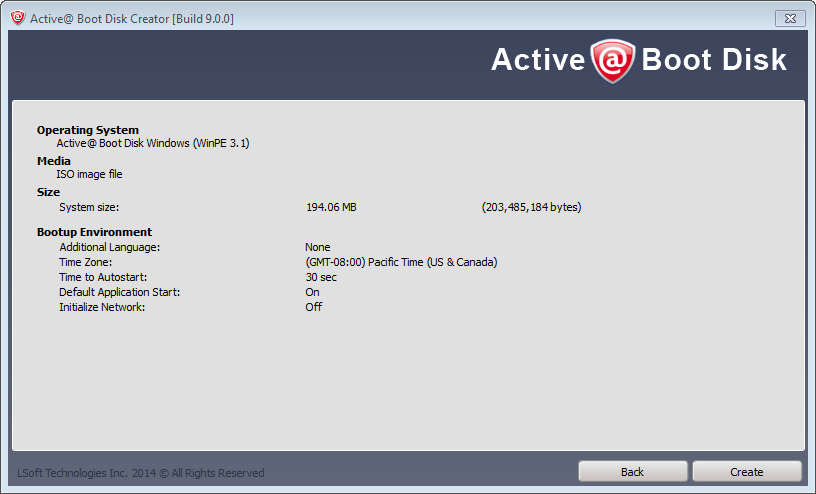
При запуске BIOS выполняет следующую последовательность действий:
- Самотестирование при включении питания (POST)
- Обнаружить BIOS видеокарты (чипа) и выполнить его код для инициализации видеооборудования
- Обнаружение любых других BIOS устройств и вызов их функций инициализации
- Отображение начального экрана BIOS
- Выполнить краткий тест памяти (определить, сколько памяти в системе)
- Установка параметров памяти и привода
- Настройка устройств Plug & Play (обычно это устройства шины PCI)
- Назначить ресурсы (каналы DMA и IRQ)
- Определите загрузочное устройство
Когда BIOS идентифицирует загрузочное устройство (обычно одно из нескольких
диски, помеченные как загрузочные), он читает
блок 0 с этого устройства в ячейку памяти 0x7c00 и
прыгает туда.
Этап 1: основная загрузочная запись
Этот первый блок диска, блок 0, называется основной загрузочной записью ( MBR ) и содержит
загрузчик первой ступени.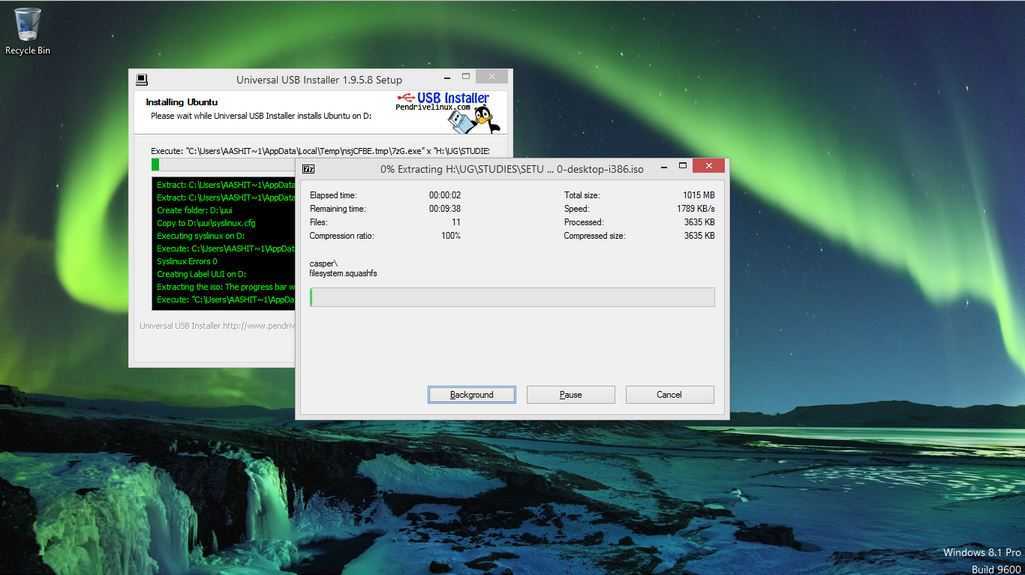 Поскольку стандартный размер блока составляет 512 байт, весь загрузчик должен поместиться
Поскольку стандартный размер блока составляет 512 байт, весь загрузчик должен поместиться
в это пространство. Содержимое MBR:
- Загрузчик первого этапа (≤ 440 байт)
- Подпись диска (4 байта)
- Таблица разделов диска, определяющая отдельные области диска (16 байт на раздел × 4 раздела)
Этап 2: Загрузочная запись тома
Как только BIOS передает управление на начало MBR, который был
загружается в память, код MBR сканирует свою таблицу разделов
и загружает загрузочную запись тома ( VBR ) для этого раздела.
VBR — это последовательность последовательных блоков, начинающихся
в первом блоке диска назначенного
раздел. Первый блок VBR определяет тип раздела.
размера и содержит Initial Program Loader ( IPL ), это код, который
загрузит дополнительные блоки, составляющие загрузку второго этапа
погрузчик . В системах, производных от Windows NT (например, Windows Server
2012, Windows 8), IPL загружает программу с именем NTLDR , которая затем загружает
операционная система.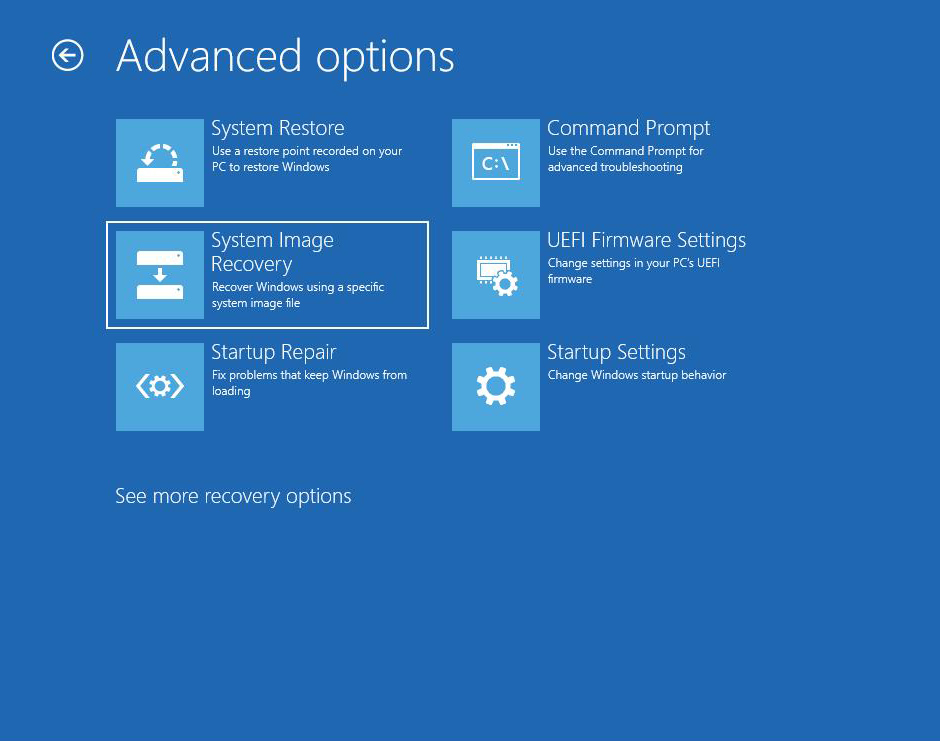
Одна из причин, по которой низкоуровневые загрузчики имеют проблемы с
загрузка полной ОС, особенно той, которая может состоять из нескольких
файлы, заключается в том, что для этого требуется возможность анализа файловой системы
состав. Это означает понимание того, как каталоги и имена файлов
выложены и как найти блоки данных, которые соответствуют
конкретный файл. Без большого количества кода гораздо проще просто
читать последовательные блоки. Загрузчик более высокого уровня, такой как Microsoft NTLDR,
может читать NTFS, FAT и ISO 9660 (CD) форматы файлов.
Помимо Windows
Существует множество вариантов загрузки других операционных систем на ПК с процессором Intel.
Одним из популярных загрузчиков в системах Linux является
GRUB или GRand Unified
Загрузчик. GRUB также является многоступенчатым загрузчиком. BIOS, разумеется, делает то же, что и всегда:
идентифицирует загрузочное устройство, загружает основную загрузочную запись и передает управление этому вновь загруженному
код.
В GRUB MBR обычно содержит загрузчик первого этапа с именем GRUB Stage 1 9.0012 . Этот загрузчик Stage 1 загружает GRUB Stage 2 .
Загрузчик Stage 2 предоставляет пользователю выбор операционных систем для загрузки и позволяет пользователю указать
любые дополнительные параметры загрузки для этих систем (например, установить максимальный объем памяти, включить отладку). Это тогда
читает в выбранном ядре операционной системы и передает ему управление.
Особая проблема с использованием GRUB для загрузки Windows заключается в том, что Windows не
Мультизагрузка
совместимый. Multiboot — это спецификация Free Software Foundation по загрузке нескольких операционных систем с использованием
единый загрузчик. В этом случае GRUB имитирует обычный процесс загрузки Windows. Это
загружает загрузчик, который обычно находится в MBR
(или запустите программу меню загрузки Windows). С этого момента GRUB исчезает, Windows
понятия не имеет, что произошло, и в дело вступает собственный процесс загрузки Windows.
До свидания, БИОС. Здравствуйте, UEFI
По мере того, как 64-разрядные архитектуры заменяли 32-разрядные, BIOS начинал выглядеть хуже.
довольно устаревший. Intel намеревалась создать спецификацию преемника BIOS, которая не имела бы ограничений на
необходимость запуска кода запуска в 16-битном режиме с 20-битной адресацией. Эта спецификация называется Unified Extensible Firmware Interface ,
или UEFI .
Хотя он разработан Intel, с 2005 года им управляет Unified EFI Forum. Это
используется во многих новых 64-битных системах, включая Mac, которые также имеют устаревшую поддержку BIOS для запуска Windows.
Некоторые функции, поддерживаемые EFI:
- Компоненты BIOS
- сохранил некоторые компоненты из биоса, включая питание
управление (расширенная конфигурация и интерфейс питания, ACPI)
и компоненты управления системой (например, чтение и установка даты). - Поддержка больших дисков
- BIOS поддерживает только четыре раздела на диске с емкостью
до 2,2 ТБ на раздел. UEFI поддерживает максимальный раздел
UEFI поддерживает максимальный раздел
размером 9,4 ЗБ (9,4×10 21 байт). - Не нужно запускать в 16-битном (реальном) режиме
- Среда предзагрузочного выполнения предоставляет вам прямой доступ ко всей системной памяти.
- Драйверы устройств
- UEFI включает драйверы устройств, в том числе возможность интерпретировать
независимый от архитектуры байт-код EFI (EBC). Использование операционных систем
свои собственные драйверы, поэтому, как и в случае с BIOS,
драйверы обычно используются только для процесса загрузки. - Диспетчер загрузки
- Это очень важно. В старом биосе были только смарты
для загрузки одного блока, что требует многоэтапной загрузки
процесс. UEFI имеет собственный интерпретатор команд
и полный менеджер загрузки. Вам больше не нужна специальная загрузка
погрузчик. Пока вы помещаете загрузочные файлы в загрузочный UEFI
раздел, отформатированный как файловая система FAT (стандартная
формат файловой системы в старых системах Windows; тот, что почти
каждая операционная система знает, как обращаться).
- Расширяемость
- Прошивка является расширяемой. Расширения UEFI можно загружать в энергонезависимую память.
Загрузка с UEFI
С UEFI больше нет необходимости в главной загрузочной записи для
сохранить загрузчик этапа 1; UEFI умеет анализировать файл
системе и загрузить файл самостоятельно, даже если этот файл не занимает
смежные блоки диска.
Вместо этого UEFI считывает GUID (глобально уникальный
IDentifier) Таблица разделов ( GPT ), которая находится в
блоки сразу после блока 0 (где MBR все еще находится
по наследственным причинам). GPT описывает структуру раздела
таблица на диске. Из этого загрузчик EFI идентифицирует EFI
Системный раздел. Этот системный раздел содержит загрузчики для
все операционные системы, установленные на других разделах
устройство. Для систем Windows, поддерживающих EFI,
UEFI загружает
Диспетчер загрузки Windows (bootmgfw.efi). Для более старых 64-битных систем NT EFI
загрузит IA64ldr . Для Linux есть много вариантов. Два общих
Для Linux есть много вариантов. Два общих
одним из них является использование версии GRUB с поддержкой EFI (Grand Unified
Bootloader) и загрузите файл, например grub.efi , или загрузите EFI
load elilo.efi , загрузчик EFI.
В общем, даже с UEFI доминирующим подходом является загрузка
загрузчик, предназначенный для конкретной операционной системы, а не для загрузки
эта операционная система напрямую. Однако необходимость многоэтапного
процесс загрузки, требующий загрузки нескольких загрузчиков, не
дольше необходимо.
Все наше обсуждение до сих пор было сосредоточено на загрузке с процессором Intel.
Архитектура на базе ПК (включая совместимые с IA-32/IA-64
архитектуры, такие как AMD). Это доминирующая архитектура
в современных ПК (ноутбуки через серверы), но есть много, много
не-Intel устройства там, особенно во встроенных устройствах, таких
как сотовые телефоны. Что насчет них?
Существует множество реализаций процесса загрузки. Многие встроенные
устройства не будут загружать операционную систему, но уже имеют ее
хранится в энергонезависимой памяти (такой как флэш-память или ПЗУ). Те что
Те что
загрузить операционную систему, например, телефоны Android на базе ARM, будет
выполнять код в постоянной памяти (обычно во флэш-памяти NOR)
когда устройство включено. Этот
загрузочный код встроен в процессор ASIC на некоторых устройствах, поэтому вы
не нужна отдельная микросхема флэш-памяти на плате.
При сбросе системы (включая включение питания) процессор
находится в режиме супервизора (SVC) и прерывания отключены. На базе ARM
систем процессор начинает выполнение по адресу
0x00000000 . Флэш-память, содержащая код запуска,
сопоставляется с адресом 0x00000000 при сбросе. Этот код выполняет различные
инициализации, включая настройку таблицы векторов исключений
в DRAM и копирование кода приложения из ROM в DRAM (код работает быстрее
в DRAM). Код переназначает DRAM на адрес 0, таким образом
скрытие флеш-памяти (процессор имеет
бит REMAP для изменения отображения флэш-памяти). Память
затем система инициализируется. Это включает в себя настройку защиты памяти
и настройка системных стеков. Затем инициализируются устройства ввода/вывода и
Затем инициализируются устройства ввода/вывода и
процессор переведен в пользовательский режим. Загрузочная прошивка обнаруживает загрузочный
media, а также загружает и запускает загрузчик второго уровня (при необходимости).
Второй
этапный загрузчик часто представляет собой GRUB для больших систем или uBoot для
встроенные системы. Этот загрузчик второй ступени загружает рабочий
систему и передает ей управление.
Старые версии систем Apple Macintosh на базе PowerPC,
по крайней мере, OS 8, а также OS X были основаны на Open Firmware. Открыть прошивку
возникла в Sun и использовалась в компьютерах, отличных от Intel Sun.
Как только Apple перешла на системы Intel, она приняла UEFI в качестве прошивки уровня загрузки.
Старые компьютеры Mac
Открыть Прошивка хранится в ПЗУ и, как и BIOS ПК, запускается при включении питания.
Поскольку Open Firmware была разработана как независимая от платформы, она
реализован на Forth (простой язык на основе стека) и скомпилирован в байт-коды, а не в собственный
инструкции по машине. Прошивка содержит интерпретатор байт-кода.
Прошивка содержит интерпретатор байт-кода.
В отличие от BIOS, Open Firmware предоставляет пользователю командную строку
процессор, с которого можно редактировать параметры конфигурации системы,
таких как уменьшение объема физической памяти, отладка системы или
даже запустить телнет-сервер, чтобы можно было взаимодействовать с прошивкой
и процесс загрузки с удаленного компьютера через соединение Ethernet.
Перед загрузкой операционной системы Open Firmware создает дерево устройств, исследуя компоненты на основной плате и устройствах расширения.
Как и BIOS ПК, Open Firmware содержит драйверы устройств, которые
процесс загрузки в прошивке можно использовать для доступа к диску, клавиатуре,
монитор и сеть. Однако все эти драйверы реализованы в FCode,
система байт-кода Forth. Также как и BIOS, эти драйверы
используется только в процессе загрузки. Сама операционная система имеет
свои собственные драйверы среды выполнения.
В отличие от BIOS, Open Firmware может анализировать файловые системы HFS/HFS+
(родная файловая система на Mac), поэтому вы можете использовать Open Firmware
интерпретатор команд для загрузки загрузочного файла с жесткого диска и
запустить его. По умолчанию Open Firmware загружает файл из системы
По умолчанию Open Firmware загружает файл из системы
раздел. На ОС 9систем, это был файл под названием «Mac OS ROM».
в папке Система . В системах OS X он загружает
/Система/Библиотека/CoreServices/BootX . BootX — загрузчик
который затем загружается в ядро.
Mac сегодня
Mac использует UEFI для своей системной прошивки.
При запуске Mac первым выполняется код
BootROM. Это устанавливает драйверы EFI для соответствующих аппаратных устройств,
инициализирует некоторые аппаратные интерфейсы, проверяет достаточность
память доступна и выполняет краткую самопроверку при включении питания.
В отличие от BIOS ПК, который ничего не знал о файловых системах и мог
читать только необработанные блоки диска, UEFI на Mac имеет
был расширен для разбора как FAT
(устаревшие DOS/Windows) и HFS+ (родной Mac) файловые системы на диске.
Он считывает GPT (таблицу разделов GUID) для идентификации разделов диска.
Загрузочный том по умолчанию хранится в NVRAM.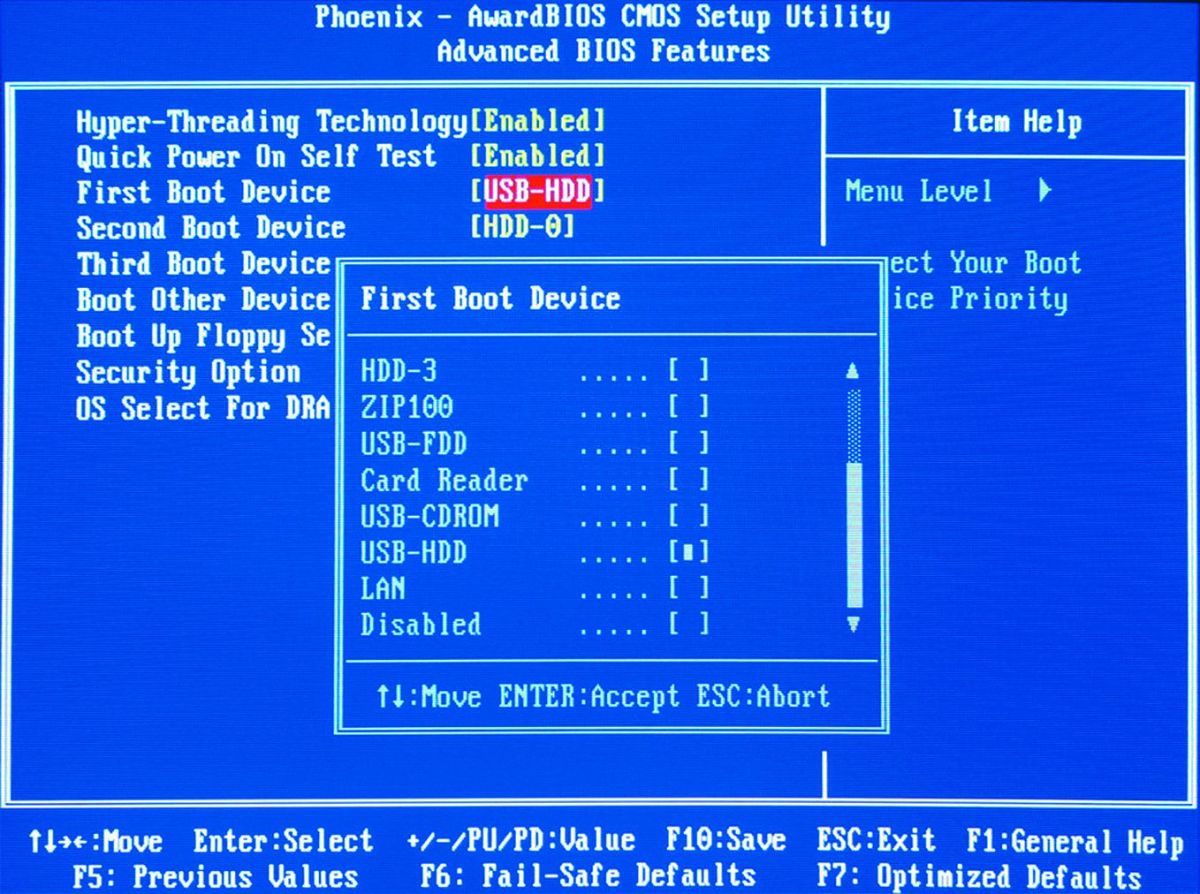
Вместо указания пути к загрузчику том HFS+
заголовок (данные в начале файловой системы HFS+) указывает на
благословенный файл или благословенный каталог (см.
благослови команду.
Если каталог благословлен, это указывает прошивке EFI искать в
этот каталог для загрузчика. Если файл благословлен,
который сообщает прошивке EFI загрузить этот файл в качестве загрузчика
(есть дополнительные варианты, такие как загрузка с несмонтированного
объем).
По умолчанию загрузчик находится в
/System/Library/CoreServices/boot.efi в корневом каталоге (часто
только) раздел диска.
Альтернативно прошивка поддерживает загрузку второго этапа
загрузчик или ядро с сетевого сервера (сервера сетевой загрузки).
При загрузке файла boot.efi компьютер отображает
металлический логотип Apple на экране. Загрузчик загружается в
ядро, а также основные расширения драйверов, которые затем запускаются
launchd , который выполняет различные сценарии запуска и программы.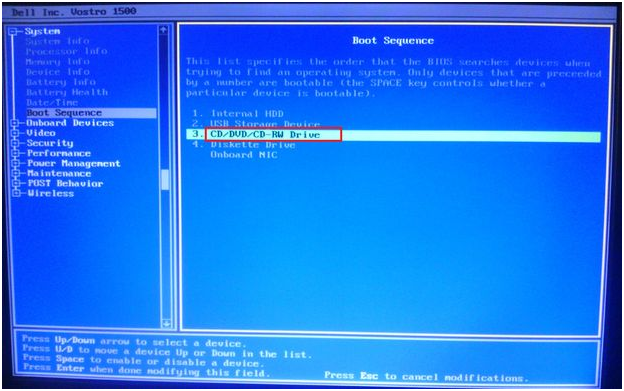
Как только ядро загружено, под
Логотип Apple. Когда ядро запускает первый процесс, запуск ,
экран становится синим.
Описание запуска OS X можно найти в
Что такое Mac OS X.
Для поддержки загрузки операционных систем на основе BIOS, например более старых
Системы Windows и системы Linux, использующие GRUB или другие поддерживающие BIOS
загрузчики, EFI устанавливает «модуль поддержки совместимости»
(CSM) из системной прошивки. Затем начинается
Процесс загрузки на основе BIOS. Этот модуль поддержки совместимости
загружается только тогда, когда пользователь выбирает Windows в качестве ОС по умолчанию для загрузки.
Процесс загрузки теперь представляет собой стандартную загрузку на основе BIOS. Главный ботинок
Запись (MBR) загружается и выполняется, которая затем находит и загружает
загрузочная запись тома раздела Windows (или Linux).
- Загрузка, Википедия
- Последовательность загрузки системы, Руководство для ПК
- Спецификация мультизагрузки GNU
- Консорциум UEFI и спецификации
- EFI, статья в Википедии
- Чем может помочь UEFI, Tom’s Hardware
- Таблица разделов GUID, статья в Википедии
- Системный раздел EFI, статья в Википедии
- Данные конфигурации загрузки в Windows Vista, Microsoft Hardware Developer Central
- Процесс запуска Windows Vista, статья 9 Википедии0062
- Процесс запуска Windows NT, статья в Википедии
- ELILO: загрузчик EFI Linux
- Руководство по архитектуре ARM
Ссылки на загрузку Mac
- Открыть домашнюю страницу прошивки
- Открытая прошивка, статья в Википедии
- Что такое Mac OS X, внутреннее устройство Mac OS X
- Mac-OF-I, справочная библиотека Mac OS X, Apple Inc.

- Mac-OF-II, справочная библиотека Mac OS X, Apple Inc.
Каталожные номера Mac OS X:
- Mac-GPT, справочная библиотека Mac OS X, Apple Inc.
- Mac-Boot, справочная библиотека Mac OS X, Apple Inc.
- Mac-Intel, HT2674, Apple Inc.
- Mac-Admin, © 2007 Apple Inc.
- Мак-благослови
- Mac-Intel-boot, REFIt Sourceforge Project
Это обновленная версия исходного документа, написанного 14 сентября 2010 г.
Что такое загрузка в операционной системе?
Обзор
Загрузка — это процесс, который инициируется после запуска компьютерной системы и выполнения небольшого набора инструкций, присутствующих в ПЗУ, которые настраивают аппаратное обеспечение системы путем их тестирования и загружают операционную систему, чтобы компьютерная система могла выполнять дальнейшие задачи.
Область применения
- В этой статье объясняется загрузка операционной системы, порядок загрузки и различные типы загрузки.

- В этой статье не рассматривается практическая демонстрация загрузки операционной системы.
Загрузка операционной системы:
Давайте разберемся Что происходит при нажатии переключателя компьютера?
Как запускается наш компьютер?
Что происходит в бэкенде, чтобы наш компьютер был готов к запуску прикладных программ?
Мы давно пользуемся компьютером, но никогда не задумывались, через какие этапы проходит наша компьютерная система.
давайте изучим всю эту новую концепцию загрузки, процесса загрузки, типов загрузки и т. д. к концу этой статьи.
Всякий раз, когда мы нажимаем кнопку питания нашей компьютерной системы, все устройства получают питание и инициализируются. Наша основная память, отвечающая за хранение инструкций, изначально будет пустой, поскольку ОЗУ является энергозависимой памятью.
Таким образом, в энергонезависимой памяти, называемой ПЗУ, будет небольшой набор инструкций. Эти инструкции будут переданы ЦП, и произойдет выполнение инструкций, которые будут проверять все оборудование, подключенное к системе. Если есть какие-либо проблемы с оборудованием, мы получим оповещение звуковыми сигналами или даже сообщениями на экране. После завершения тестирования оборудования процесс загрузки продолжается и загружается операционная система.
Эти инструкции будут переданы ЦП, и произойдет выполнение инструкций, которые будут проверять все оборудование, подключенное к системе. Если есть какие-либо проблемы с оборудованием, мы получим оповещение звуковыми сигналами или даже сообщениями на экране. После завершения тестирования оборудования процесс загрузки продолжается и загружается операционная система.
Инструкции, хранящиеся в энергонезависимой памяти, встроены в материнскую плату, поэтому их нельзя стереть.
Небольшой набор инструкций, присутствующих в ПЗУ, называется BIOS, что означает базовую систему ввода-вывода.
Давайте подробно рассмотрим шаги, связанные с процессом загрузки операционной системы.
Последовательность загрузки ОС (этапы загрузки)
При включении компьютера все аппаратные компоненты получают питание и инициализируются. После этого компьютерная система проходит 6-этапный процесс загрузки следующим образом:
Загрузка BIOS: Небольшой набор инструкций, имеющихся в ПЗУ, загружается в память компьютера, и ЦП выполняет эти инструкции.

Самотестирование при включении (POST): Чтобы проверить работоспособность всего оборудования, подключенного к нашей компьютерной системе, BIOS выполняет POST, который проверяет аппаратные компоненты, и в случае обнаружения какой-либо проблемы пользователь предупреждается звуковыми сигналами POST. и сообщение на экране POST.
Загрузка операционной системы:
- После успешного завершения POST загрузочная последовательность, присутствующая в CMOS (Common Metal Oxide Semiconductor), считывается BIOS.
- На основе загрузочной последовательности он будет искать главную загрузочную запись (MBR) в загрузочном устройстве, таком как дискета, компакт-диск и жесткий диск.
- Если MBR не найден ни в одном из них, система остановится, отобразив сообщение «Загрузочное устройство не найдено».
- , если MBR найден, BIOS загрузит специальную прикладную программу под названием Boot Loader, которая в конечном итоге загрузит операционную систему.

Конфигурация системы выполнена: После загрузки ОС драйверы устройств загружаются в память, чтобы наши устройства могли работать корректно.
Системные утилиты загружены: Системные утилиты, такие как антивирус, регулировка громкости и т. д., загружаются в память на этом этапе
Аутентификация пользователя: Если установлена какая-либо аутентификация пользователя, система попросит пользователя ввести учетные данные, и при получении правильных учетных данных компьютерная система запустит оболочку GUI (в большинстве случаев) или оболочку CLI.
Поскольку BIOS является облегченным, он просто загрузит загрузчик, который может загрузить сложный набор библиотек, необходимых для загрузки операционной системы. BIOS не может напрямую загрузить тяжелый набор инструкций, отвечающих за загрузку операционной системы.
Теперь давайте узнаем тип загрузки.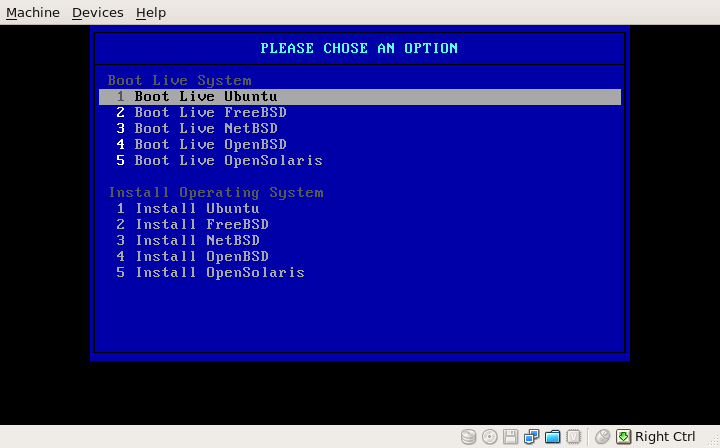
Тип загрузки:
Доступны два типа загрузки:
Холодная загрузка/жесткая загрузка: Холодная загрузка — это процесс, когда наша компьютерная система переходит из состояния выключения в состояние запуска при нажатии кнопки питания. Система считывает BIOS из ПЗУ и в конечном итоге загружает операционную систему.
Горячая загрузка/Мягкая загрузка: Горячая загрузка — это процесс, при котором компьютер перезагружается по таким причинам, как установка конфигурации для вновь установленного программного или аппаратного обеспечения. Теплая загрузка называется , перезагрузка .
Когда наша система зависает и мы перезагружаем устройство, мы выполняем горячую загрузку.
Давайте посмотрим, как загружается система в деталях.
Как загружается система?
- Когда мы нажимаем кнопку питания, все компоненты системы получают питание и инициализируются.
 После инициализации ЦП ему необходимо выполнить инструкцию.
После инициализации ЦП ему необходимо выполнить инструкцию. - Небольшой набор инструкций под названием BIOS загружается из ПЗУ.
- После успешного завершения Power-On-Self-Test (POST) BIOS находит загрузочную последовательность из CMOS.
- На основе загрузочной последовательности находит первое загрузочное устройство.
- С первого загрузочного устройства загружаются инструкции из основной загрузочной записи, которая находится в логическом секторе 0.
- Этот набор инструкций содержит информацию о загрузчике, который может загружать операционную систему.
- Эта информация о загрузчике зависит от операционной системы, например, загрузчик для Linux — GRUB (GRand Unified Bootloader).
- Затем загрузчик загружает операционную систему в память.
- Наконец, все важные системные файлы и драйверы загружаются в память, и управление передается операционной системе.
Давайте узнаем о наличии двух операционных систем на одном компьютере.
Двойная загрузка операционной системы
Когда на нашем компьютере установлены две разные операционные системы, это называется двойной загрузкой. Но теперь, когда у нас присутствует несколько ОС, загрузчику необходимо загрузить операционную систему, которую пользователь выбирает из меню, отображаемого на мониторе. Если в течение нескольких секунд не выполняется никаких действий, загружается операционная система по умолчанию.
Мы можем иметь несколько операционных систем на одном загрузочном устройстве, создав разделы.
При создании раздела на загрузочном устройстве, таком как жесткий диск, каждый раздел может иметь свою собственную операционную систему, и во время выполнения при выборе операционной системы пользователем эта конкретная операционная система загружается в память компьютерной системы.
Подведем итог тому, что мы узнали
Заключение:
- Загрузка — это процесс, посредством которого операционная система загружается в память.



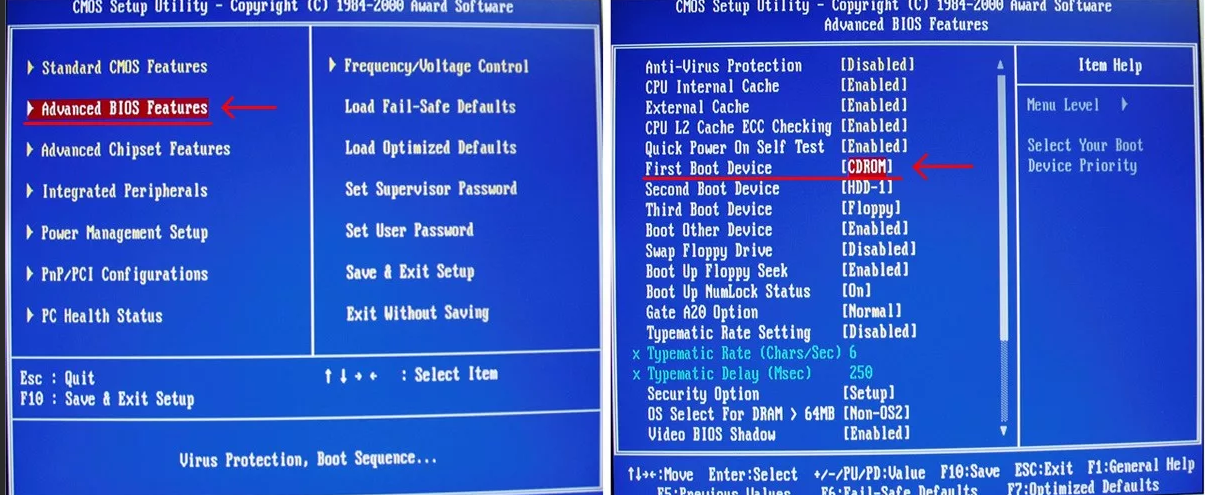

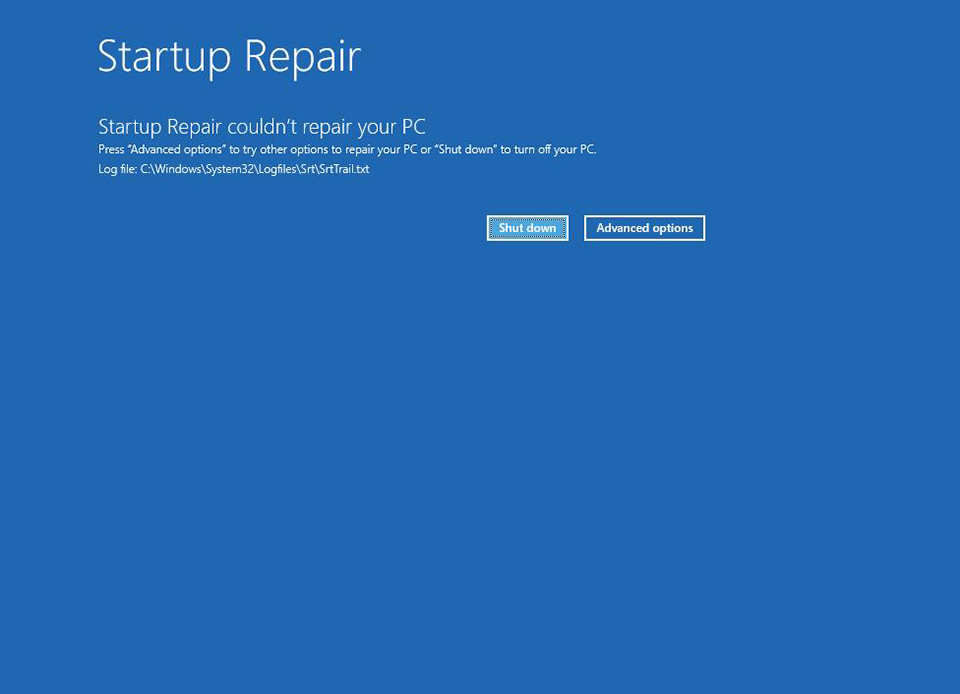 With it, you can navigate through the whole system hierarchy and disable the component that’s messing things up for you by checking an entry with the SPACE or RETURN key. ESC returns you up one level to the parent directory.
With it, you can navigate through the whole system hierarchy and disable the component that’s messing things up for you by checking an entry with the SPACE or RETURN key. ESC returns you up one level to the parent directory. UEFI поддерживает максимальный раздел
UEFI поддерживает максимальный раздел
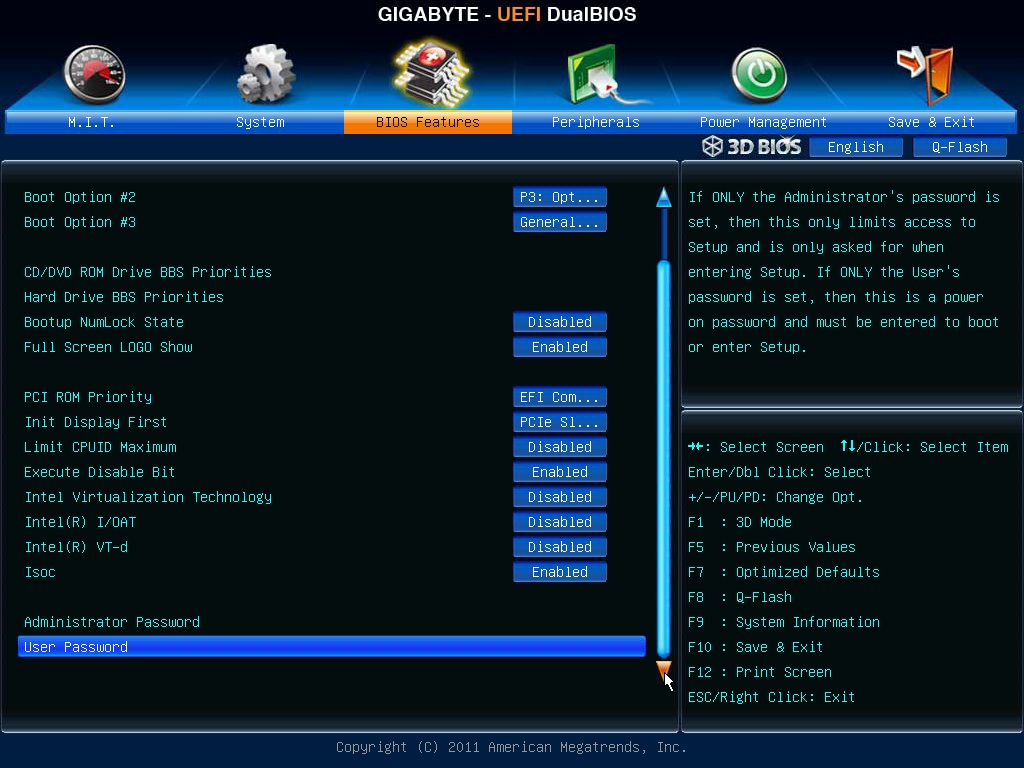
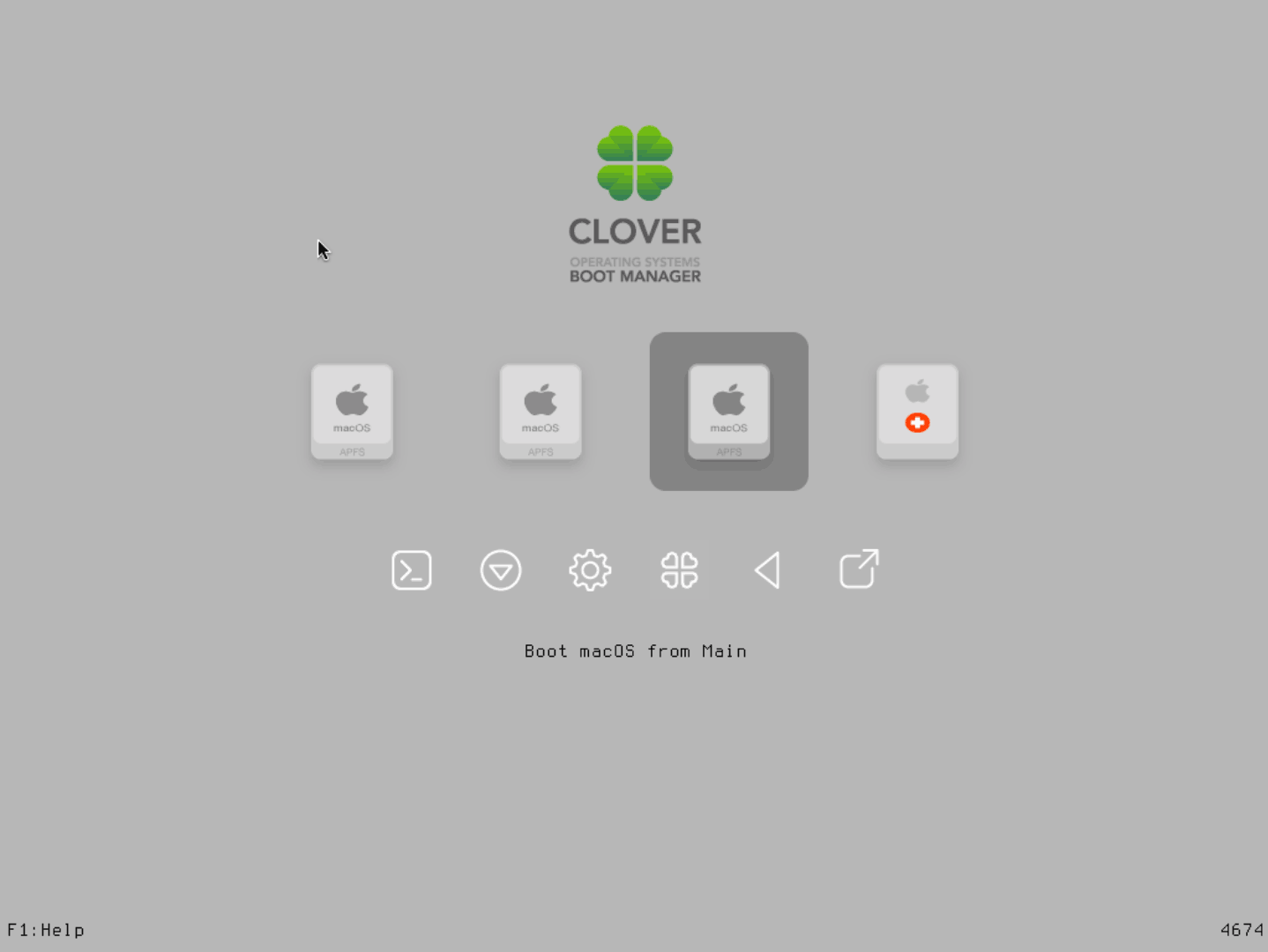
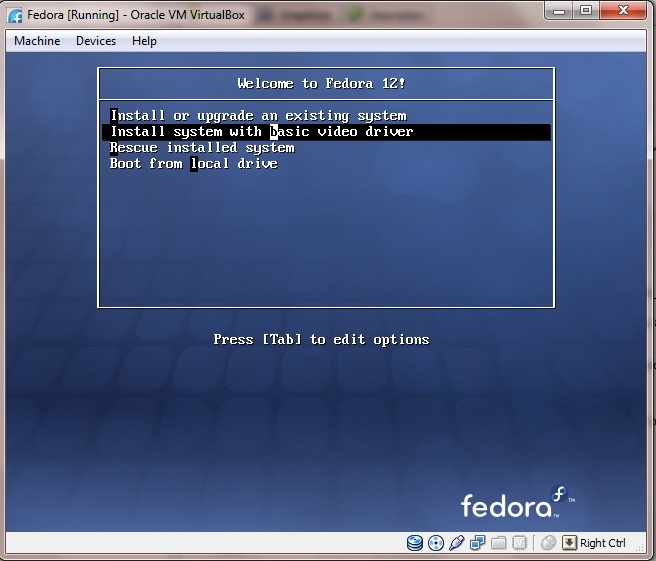
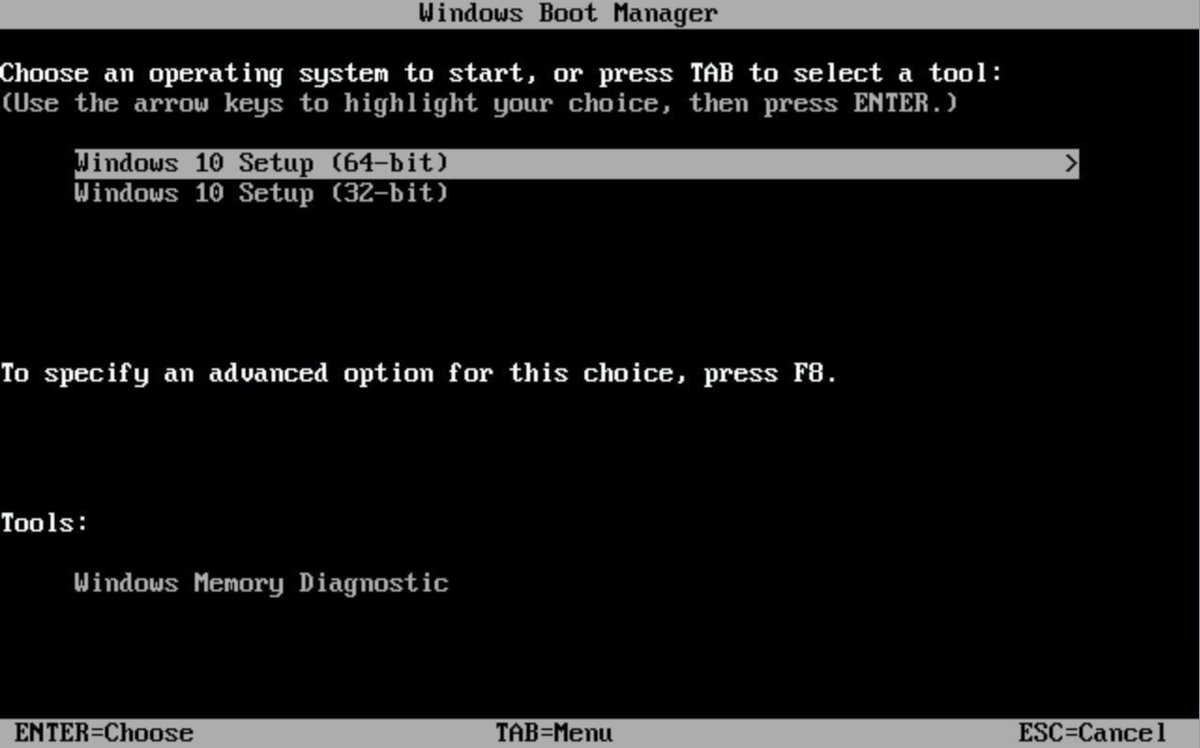
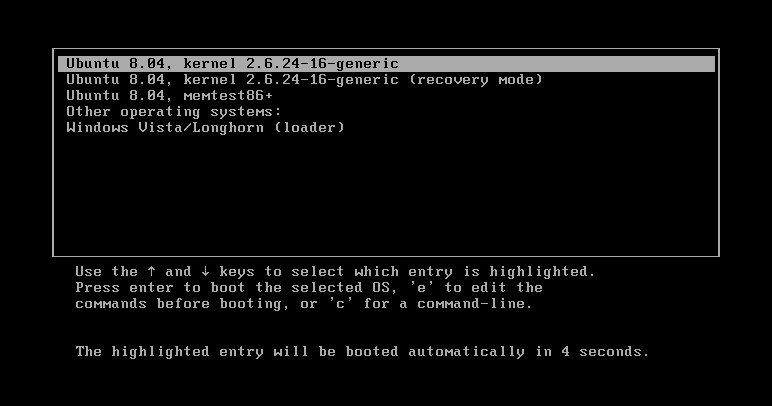 После инициализации ЦП ему необходимо выполнить инструкцию.
После инициализации ЦП ему необходимо выполнить инструкцию.
