Mint linux программы: Лучшие программы для Linux Mint
Содержание
Лучшие программы для Linux
Популярность Линукс по мере появления новых дистрибутивов, максимально дружелюбных и приспособленных под различные задачи, растёт. Теперь системы привлекают не только разработчиков и программистов, но и обычных пользователей, которые ценят уникальную возможность настройки под собственные нужды, производительность и функциональность программного обеспечения. Современные дистрибутивы Linux стали лучшей альтернативой Windows или MacOS, поэтому заинтересованные возможностями открытых Unix-систем юзеры полностью переходят на Линукс или устанавливают ПО в качестве второй операционной системы.
Большинство дистрибутивов уже содержат пакет самых необходимых для работы приложений, а недостающие всегда можно установить из репозитория, используя при этом функционал самой системы – менеджер пакетов. Рассмотрим лучшие программы для ОС Linux, которые помогут вам расширить возможности системы с учётом личных интересов и сформировать собственный набор «must have» для повседневных задач. Все приложения из подборки бесплатны, и большинство из них доступны в репозиториях Ubuntu, кроме того скачать софт можно с официального сайта производителя продукта.
Все приложения из подборки бесплатны, и большинство из них доступны в репозиториях Ubuntu, кроме того скачать софт можно с официального сайта производителя продукта.
Выбирая свой первый дистрибутив, пользователи обычно обращают внимание на Ubuntu или Linux Mint, что обусловлено удобством работы с ОС вне зависимости от пользовательских навыков. К тому же под эти ОС разработано огромное количество разношёрстного софта, который можно дополнительно установить в систему. В обзор включены лучшие приложения для Убунту, Линукс Минт и других популярных дистрибутивов, базирующихся на Ubuntu, а для удобства разобьём продукты по категориям в соответствии с их назначением.
Обозреватели
Первое, что интересует большую часть пользователей после установки операционной системы Linux, это выбор браузера, поскольку не всех устраивает штатный обозреватель.
Mozilla Firefox
Самый популярный обозреватель с открытым исходным кодом для операционных систем Linux, который часто поставляется со многими дистрибутивами, включая и Ubuntu. Фаерфокс – удобный, функциональный и безопасный браузер, обеспечивающий комфорт работы в интернете.
Фаерфокс – удобный, функциональный и безопасный браузер, обеспечивающий комфорт работы в интернете.
Google Chrome
Наиболее востребованный браузер, отличающийся стабильностью и удобством. Он поддерживает все необходимые для работы в интернете опции, но главное преимущество обозревателя в интеграции с сервисами Google, поэтому даже если вы не в восторге от Chrome, иногда установка программы на Linux является необходимостью.
Почта
Email-приложения обладают расширенными возможностями и пригодятся пользователям, имеющим сразу несколько почтовых ящиков. Клиенты позволяют объединить всю почту с разных сервисов и работать с ней на одной платформе, тем самым значительно сэкономив время.
Geary
youtube.com/embed/bVoqUNE8goQ?feature=oembed» frameborder=»0″ allow=»accelerometer; autoplay; encrypted-media; gyroscope; picture-in-picture» allowfullscreen=»»/>
Простой и функциональный почтовый клиент IMAP с удобным современным интерфейсом, обладающий всеми необходимыми инструментами и опциями для работы с почтой, и позволяющий настроить отправку и получение писем от таких известных сервисов как Gmail, Yahoo Mail, Outlook. Программа обеспечивает работу с корреспонденцией без подключения к сети и оснащена удобными средствами для создания писем, вставки изображений, проверки правописания, поиска, систематизации и пр. Некоторые возможности могут отличаться в зависимости от используемого дистрибутива Linux.
Thunderbird
Отличный почтовый клиент с открытым исходным кодом, предлагающий множество возможностей по работе с почтой. Приложение отличается удобством интерфейса, хорошей скоростью, гибкой настройкой, безопасностью и приватностью. С Thunderbird легко систематизировать корреспонденцию, управлять данными, искать, фильтровать письма, архивировать и выполнять прочие действия по работе с почтой.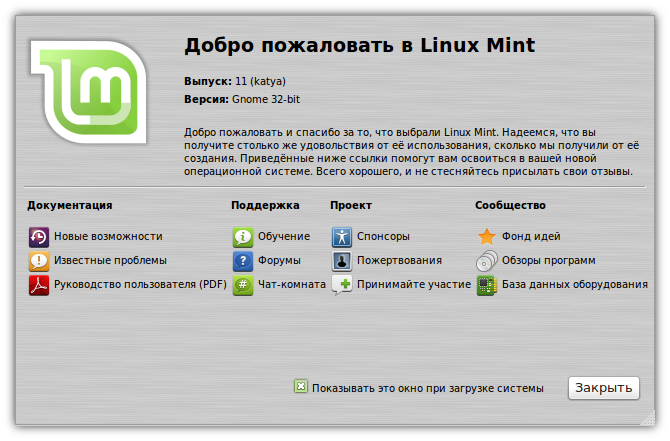
Мессенджеры
Приложения для общения посредством звонков и сообщений актуальны не только в мобильном формате, а в некоторых ситуациях даже удобнее воспользоваться десктопной версией для Linux. Разработчики популярных сервисов предоставляют такую возможность.
Telegram
Если вы используете мессенджер на смартфоне, попробуйте и официальное десктопное приложение, которое синхронизируется с мобильным устройством. Телеграм использует криптографический протокол, обеспечивающий сохранность данных и секретность переписки, не занимает много места и позволяет создавать не только чаты, группы и каналы, а и ботов, что может стать эффективным инструментом организации рабочего процесса.
Viber
youtube.com/embed/CVIEiQRyZJA?feature=oembed» frameborder=»0″ allow=»accelerometer; autoplay; encrypted-media; gyroscope; picture-in-picture» allowfullscreen=»»/>
Один из самых популярных мессенджеров официально доступен и в десктопном варианте для Linux. Клиент в исполнении для Линукс отличается стабильностью, хорошей интеграцией, обеспечивает синхронизацию в реальном времени со смартфоном и предлагает все те функциональные возможности, что и в мобильной версии.
Офисный софт
Лучшие офисные программы под Linux не уступают своим аналогам от Microsoft, используемым в Windows. Сегодня вариаций пакетов для работы с документами даже больше, чем требуется обычному пользователю, поэтому выделим некоторые из них.
LibreOffice
Мощный кроссплатформенный офисный пакет с открытым исходным кодом, распространяемый бесплатно. Во многих сборках Линукс, включая Ubuntu, он уже предустановлен, но и там, где его нет, софт легко устанавливается. Офисный пакет включает текстовый и табличный процессоры, приложение для создания и просмотра презентаций, векторный графический редактор, средство управления базами и редактор формул.
OnlyOffice
Лучший аналог офисному софту Майкрософт с открытым кодом, доступный бесплатно и регулярно обновляющийся (рекомендуем устанавливать из официального репозитория). Программы пакета для Windows, MacOS и Linux отличаются высокой производительностью и позволяют редактировать документы офлайн. Офис содержит текстовый процессор, редактор документов, таблиц и презентаций и способен также работать с файлами, созданными в MS Office.
Управление файлами
Для работы с файлами разных форматов можно применять штатные инструменты Linux или устанавливать сторонние продукты, которых в репозиториях Линукс в избытке.
Midnight Commander (MC)
Консольный двухпанельный файловый менеджер для Linux, позволяющий выполнять все стандартные операции с файлами (копировать, перемещать, архивировать, создавать ссылки, изменять права доступа и т.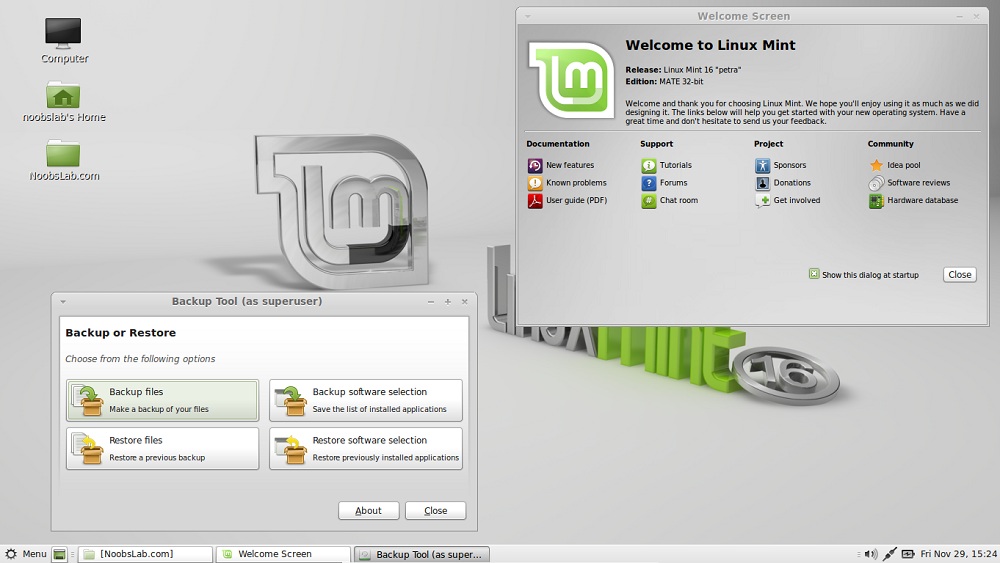 д.). Софт способен работать с объектами на удалённых системах, используя FTP и SSH, оснащён интегрированным редактором файлов (MCEdit) и может похвастать удобным и быстрым поиском, в том числе по содержимому элементов.
д.). Софт способен работать с объектами на удалённых системах, используя FTP и SSH, оснащён интегрированным редактором файлов (MCEdit) и может похвастать удобным и быстрым поиском, в том числе по содержимому элементов.
Как альтернативу менеджеру в графическом исполнении можно рассматривать Krusader для KDE, внешний вид которого также представлен в двухпанельной реализации и предлагает достойный набор опций для работы с файлами.
DigiKam
Кроссплатформенный менеджер с открытым исходным кодом для обработки и организации цифровых фотоснимков. Программой поддерживается возможность импорта фото, RAW-файлов и видео напрямую с носителей, при этом настройка и автоматическая каталогизация могут выполняться в процессе импорта, например, распределение элементов по альбомам с учётом даты создания. Кроме опций управления фотографиями, доступен широкий набор инструментов для редактирования, реализован удобный поиск по заданным параметрам.
Мультимедиа
Штатные средства для работы с файлами мультимедиа, присутствующие по умолчанию в ОС Linux, устроят не каждого пользователя.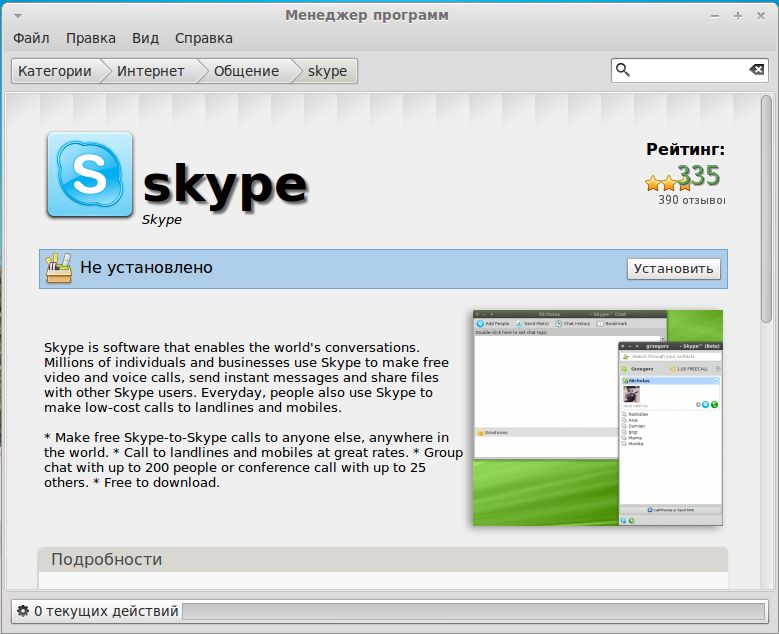 К счастью, под Линукс есть огромное количество медиаплееров, среди которых можно найти тот, что вам подойдёт.
К счастью, под Линукс есть огромное количество медиаплееров, среди которых можно найти тот, что вам подойдёт.
VLC
Кроссплатформенный медиаплеер VLC, известный большинству пользователей, который воспроизводит практически любой формат аудио- и видеофайлов, включая самые экзотические, имеет множество встроенных кодеков и оснащён богатым функционалом. В огромном ассортименте софта для Линукс в данной категории это самый крутой видеоплеер с открытым кодом. Универсальный VLC предлагает большой набор инструментов для обработки медиафайлов и, кроме стандартных для плеера возможностей, позволяет воспроизводить повреждённые или частично загруженные файлы, конвертировать объекты в другие форматы, а также транслировать медиаконтент (в этом случае плеер выступает в качестве сервера).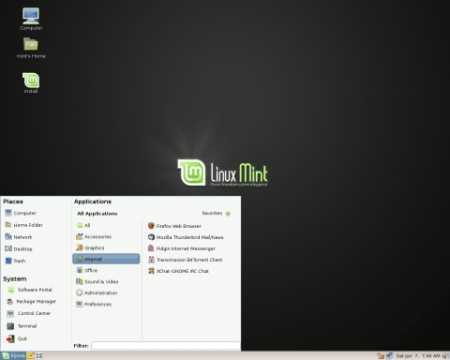 При всех преимуществах работы с плеером он ещё и бесплатен.
При всех преимуществах работы с плеером он ещё и бесплатен.
Lollypop
Хороший многофункциональный проигрыватель с возможностью организации музыкальной библиотеки, который может стать отличной альтернативой стандартному Rhythmbox в Ubuntu. Плеер поддерживает популярные форматы аудио, такие как MP3, MP4, OGG, FLAC, позволяет сортировать треки по исполнителям, альбомам и жанрам, создавать плейлисты, а также может подгружать информацию о композициях из интернета и обложки альбомов с Last.fm, iTunes и Spotify. Интерфейс программы выполнен в стиле менеджера для удобства организации библиотеки музыкальных треков.
Графика
Те, кто занимается дизайном или просто любит работать с графическими редакторами, в репозиториях Линукс смогут найти достойные инструменты для рисования или обработки фотографий, которые справляются со своей задачей не хуже продвинутых продуктов от Adobe.
GIMP
youtube.com/embed/m8Wmrx3WqM8?feature=oembed» frameborder=»0″ allow=»accelerometer; autoplay; encrypted-media; gyroscope; picture-in-picture» allowfullscreen=»»/>
Мощный многофункциональный инструмент для обработки растровой графики с открытым кодом, отличающийся гибкой настройкой, может стать хорошей альтернативой Photoshop, причём доступен GIMP абсолютно бесплатно для Linux, Windows и MacOS. Функционал софта включает большинство основных опций, доступных в продукте от Adobe, так что при наличии навыков с помощью инструментов программы можно сделать всё то же самое, а при необходимости расширения функциональных возможностей можно устанавливать дополнения.
Inkscape
Отличный кроссплатформенный редактор с открытым кодом, обладающий широким набором инструментов для рисования и работы с векторной графикой, доступный совершенно бесплатно. При наличии соответствующих навыков Inkscape позволит создавать на профессиональном уровне технические и художественные иллюстрации различного типа, включая анимированные.
Скриншоты и захват видео
Записать видео или сделать скриншот можно и с помощью встроенных средств VLC, причём не только если речь идёт о контенте, который воспроизводится плеером, инструментарий программы позволяет также сделать захват рабочего стола. Но есть ситуации, в которых гораздо удобнее и эффективнее использовать специализированный инструмент.
SimpleScreenRecorder
Бесплатный софт под Linux для записи скринкастов, предлагающий многочисленные возможности и при этом обладающий достаточно простым интерфейсом. С помощью SimpleScreenRecorder можно вести запись экрана или определённой области, напрямую записывать приложения OpenGL, смотреть статистику во время записи и многое другое. Софт поддерживает множество кодеков и форматов файлов.
Flameshot
Эта программа пригодится, если вы любите делать скриншоты и добавлять к ним аннотации, всевозможные графические элементы, такие как стрелки, линии, подчёркивание, выделение цветом и прочие. Софт позволяет создавать скриншоты рабочего стола, активного окна, выбранной области, редактировать их (обрезать, применять размытие и т. д.), добавлять графические примитивы, открывать снимок в другой программе и загружать в Imgur.
Игровая платформа
Хотя Линукс-системы изначально и не ориентировались на рядового пользователя, развиваясь, они расширяют круг задач, так что теперь можно использовать ОС и для игр. И даже если игровой софт не разрабатывался под Linux, чаще всего имеются сборки Wine.
Steam
Лучшая платформа для распространения игр на Windows, MacOS и Linux. Здесь тысячи нативных игр под Линукс всех существующих жанров и самая большая социальная сеть игроков, с которыми можно общаться, обсуждать интересующие моменты, решать возникшие проблемы в играх, а также обмениваться игровыми предметами. Приобретая игровой софт в Стим, можно получить доступ к его версиям и на другой операционной системе, так что если у вас уже сформирована библиотека игр для Виндовс, вы сможете играть в них и на Линукс.
Здесь тысячи нативных игр под Линукс всех существующих жанров и самая большая социальная сеть игроков, с которыми можно общаться, обсуждать интересующие моменты, решать возникшие проблемы в играх, а также обмениваться игровыми предметами. Приобретая игровой софт в Стим, можно получить доступ к его версиям и на другой операционной системе, так что если у вас уже сформирована библиотека игр для Виндовс, вы сможете играть в них и на Линукс.
Виртуализация
Если вас интересуют возможности виртуализации, то Linux Mint, Ubuntu и другие популярные дистрибутивы способны легко предоставить такую возможность, для чего потребуется специализированный софт, позволяющий создать программную среду для имитации требуемого аппаратного оборудования.
VirtualBox
Универсальное ПО для виртуализации в Linux, поддерживающее также Windows и MacOS.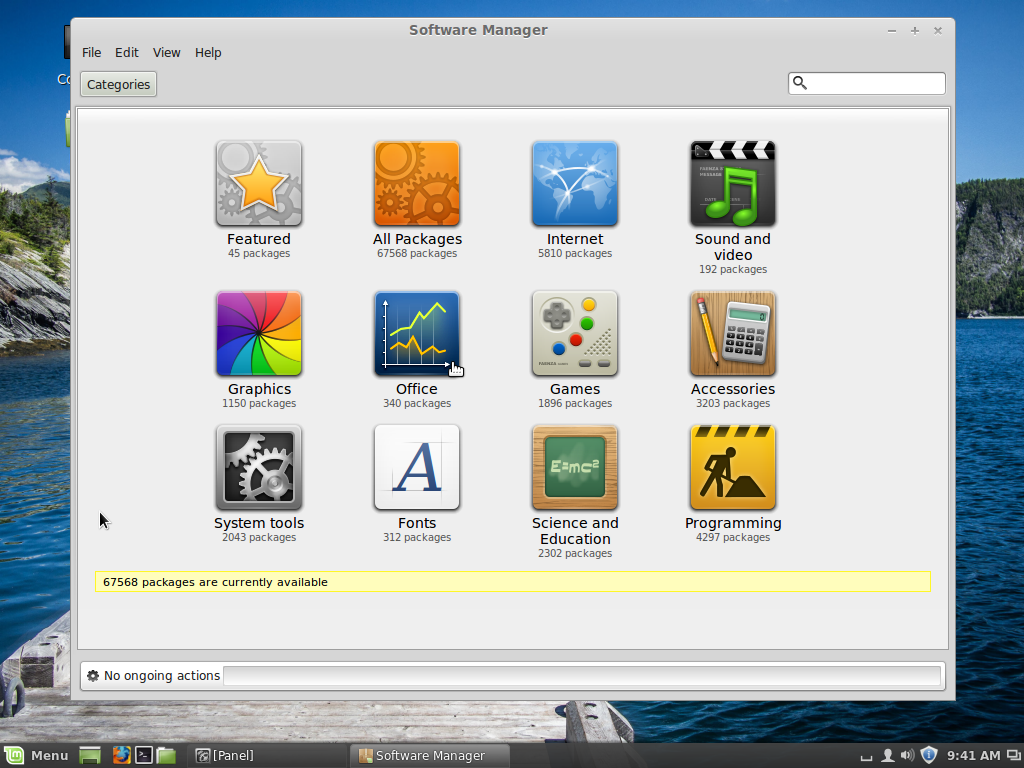 С его помощью достаточно просто запустить виртуальную машину. Установить сюда можно практически любую ОС (помимо тех, что предназначаются для девайсов на ARM), ВМ будут храниться в файлах, содержащих образы дисков, что обеспечивает быстрый доступ и возможность сделать резервную копию или перенести на другой компьютер просто путём копирования файла. Софт отлично функционирует на Линукс независимо от используемой среды рабочего стола и, кроме виртуализации, оснащён рядом дополнительных опций, например, захват видео с экрана виртуальной машины, организация виртуальной сети между несколькими ВМ и прочие возможности.
С его помощью достаточно просто запустить виртуальную машину. Установить сюда можно практически любую ОС (помимо тех, что предназначаются для девайсов на ARM), ВМ будут храниться в файлах, содержащих образы дисков, что обеспечивает быстрый доступ и возможность сделать резервную копию или перенести на другой компьютер просто путём копирования файла. Софт отлично функционирует на Линукс независимо от используемой среды рабочего стола и, кроме виртуализации, оснащён рядом дополнительных опций, например, захват видео с экрана виртуальной машины, организация виртуальной сети между несколькими ВМ и прочие возможности.
GNOME Boxes
Ещё одна утилита для управления виртуальными машинами для Linux, бесплатная и простая в использовании. Программа позволяет всего в пару кликов создать ВМ, а также удалённо подключиться к виртуальному окружению или реальному хосту. Работать с GNOME Boxes очень легко, поэтому инструмент может использоваться и юзерами, не имеющими опыта работы с виртуальными системами.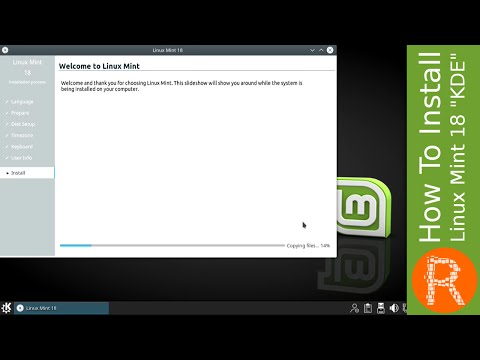
Запись образов
Каждому пользователю рано или поздно может пригодиться программа для записи образов на носитель, особенно подобные инструменты полезны любителям установки разных дистрибутивов Линукс. Можно использовать привычный инструмент Rufus или воспользоваться альтернативными приложениями для Linux.
Etcher
Бесплатная утилита для записи образов на USB-носитель с открытым исходным кодом для операционных систем Linux, Windows и MacOS. Её отличают современный графический интерфейс и удобство работы. Чтобы записать ISO или IMG на носитель, просто выбираем нужный файл образа и указываем флешку, после чего жмём кнопку «Записать».
YUMI
Утилита позволяет создать мультизагрузочную флешку с несколькими ОС, средствами диагностики, антивирусным софтом и прочим ПО. Интерфейс отличается простотой и удобством, обеспечивая комфортное взаимодействие с программой. Используя YUMI, можно легко отформатировать USB-накопитель и настроить меню загрузки установленных систем.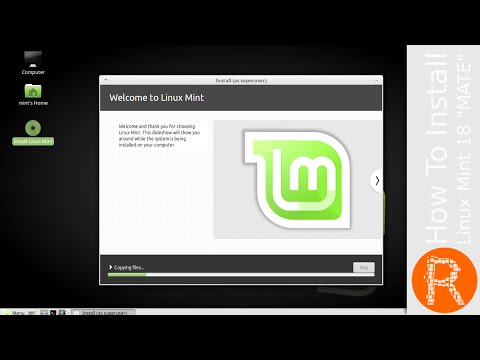
В рамках одной статьи нереально рассмотреть все лучшие программы для дистрибутивов Ubuntu, Linux Mint и других популярных сборок, поскольку для Линукс сегодня доступно невероятно огромное количество софта. Какую бы задачу вы перед собой не ставили, в репозиториях и на официальных ресурсах можно найти массу специализированных инструментов под Linux, подходящих для любых целей, причём, чаще всего бесплатно.
Как устанавливать программное обеспечение в Linux Mint Ubuntu и Fedora Workstation
1. Введение
Дистрибутивы Linux Mint, Ubuntu и Fedora Workstation содержат множество предустановленных приложений, таких, как Firefox, LibreOffice и Transmission. По сути в рамках каждого их этих дистрибутивов поставляется полный пакет приложений для повседневного использования, но ведь это Linux и вам наверняка хочется подобрать приложения в соответствии со своими представлениями об удобстве. К счастью, вы можете выбирать из десятков тысяч (!) существующих приложений и пакетов программного обеспечения.
Возможно, вы привыкли к установке приложений в ОС Windows путем «простой» загрузки файла установщика вашего любимого приложения с какого-либо веб-сайта. В дистрибутивах Linux Mint, Ubuntu и Fedora Workstation аналогичный процесс является более простым. Ведь вам не придется загружать что-либо вручную с веб-сайтов.
Вместо этого вы сможете устанавливать приложения лишь из репозиториев программного обеспечения («магазина программного обеспечения») дистрибутивов Linux Mint, Ubuntu и Fedora Workstation. Процесс установки приложений из репозиториев гораздо проще, так как вам не придется тратить время на поиск приложений в сети. Кроме того, вам не придется самостоятельно загружать их установщики.
2. Преимущества: простота и безопасность
Несложно выделить два преимущества системы репозиториев: простота и безопасность. Помимо того, что в репозиториях содержится лишь проверенное программное обеспечение, после его установки ваша система будет в безопасности благодаря наличию функции централизованного обновления.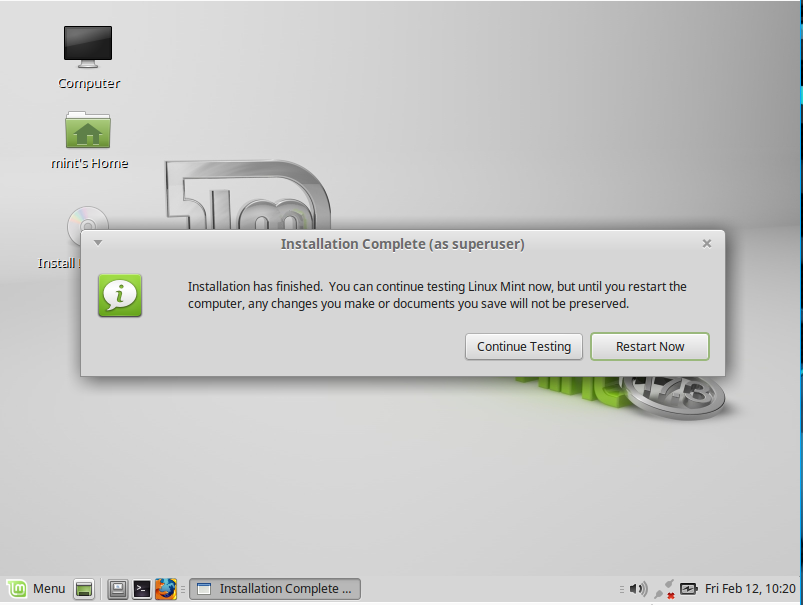
Обновления в дистрибутивах Linux Mint, Ubuntu и Fedora Workstation выпускаются не только для программного обеспечения из комплекта поставки этих дистрибутивов, но и для всего программного обеспечения, которое было установлено из репозиториев!
3. Три способа установки приложений
Существуют три рекомендованных способа установки приложений: с помощью Менеджера программ в Linux Mint, приложения Ubuntu Software в Ubuntu или Центра приложений в Fedora Workstation, с помощью Менеджера пакетов Synaptic в Linux Mint и Ubuntu или с помощью менеджера пакетов Yum Extender DNF в Fedora Workstation, а также с помощью одной из следующих команд в терминале:
- Linux Mint:
sudo apt install <имя пакета> - Ubuntu:
sudo apt-get install <имя пакета> - Fedora Workstation:
sudo dnf install <имя пакета>
Также возможна установка программного обеспечения в ручном режиме по аналогии с установкой приложений ОС Windows. Данный способ установки программного обеспечения позволяет обойти механизмы защиты, используемые в системе репозиториев программного обеспечения дистрибутивов и не рекомендуется.
Данный способ установки программного обеспечения позволяет обойти механизмы защиты, используемые в системе репозиториев программного обеспечения дистрибутивов и не рекомендуется.
4. Центры приложений
4.1. Менеджер программ Linux Mint
Менеджер программ Linux Mint очень прост в использовании. В первую очередь вам придется установить соединение с сетью Интернет.
После этого необходимо осуществить переход в рамках главного меню системы: «Меню — Администрирование — Менеджер программ». Теперь вы можете выбрать приложение для установки из одной из доступных категорий, либо ввести в строку поиска имя приложения, которое вы ищите, например, «Inkscape», если вы хотите установить отличный редактор векторной графики (который как нельзя лучше подходит для создания рождественских поздравительных открыток). Также вы можете ввести ключевое слово для поиска приложений, например, «vector». После завершения ввода следует нажать клавишу Enter. Используйте двойной клик для выбора приложения «Inkscape» из списка результатов поиска, после чего нажмите кнопку «Установить» на странице описания приложения для его установки.
Используйте двойной клик для выбора приложения «Inkscape» из списка результатов поиска, после чего нажмите кнопку «Установить» на странице описания приложения для его установки.
4.2. Приложение Ubuntu Software
Приложение Ubuntu Software появилось в Ubuntu 16.04 LTS и практически не отличается от Центра приложений в Fedora Workstation. В первую очередь вам также придется установить соединение с сетью Интернет.
После этого следует нажать на иконку приложения Ubuntu Software в боковой панели (иконка представляет собой сумку для покупок). Теперь вы можете выбрать приложение для установки из одной из доступных категорий, либо ввести в поле поиска имя приложения, которое вы хотите установить, например «synaptic», если вы хотите установить легковесный менеджер пакетов программного обеспечения Synaptic. Также вы можете ввести ключевое слово для поиска приложений, например, «installer». Поиск приложений начнется автоматически по мере изменения содержимого поля поиска, поэтому вам не нужно нажимать клавишу Enter.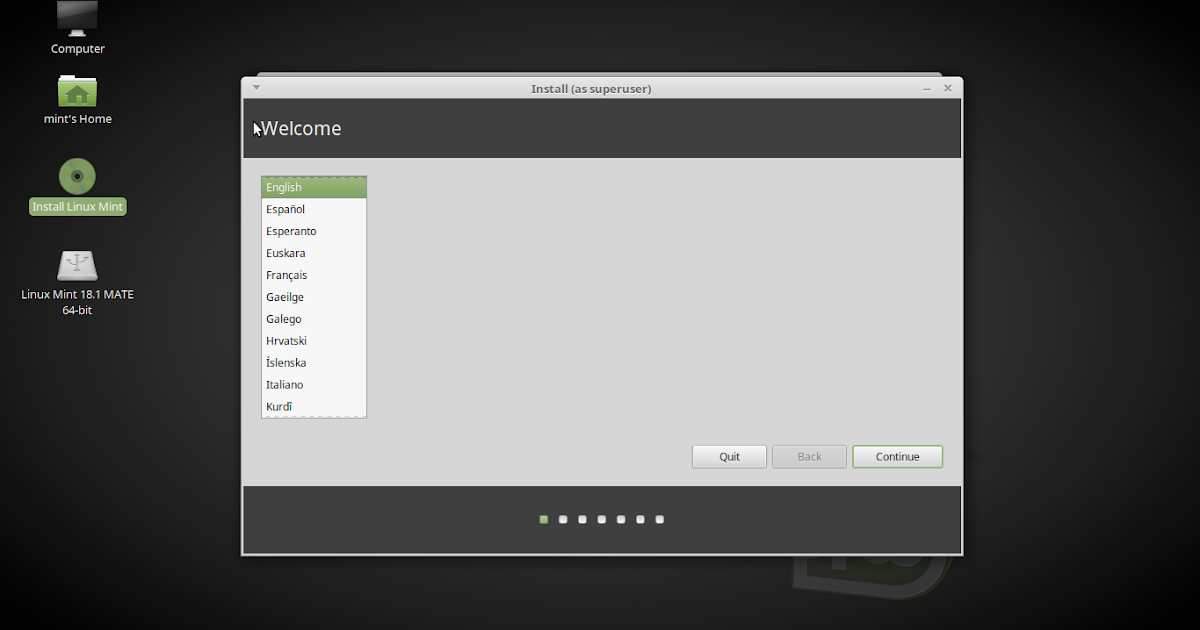 После этого вы можете выбрать «Менеджер пакетов Synaptic» и нажать кнопку «Установить».
После этого вы можете выбрать «Менеджер пакетов Synaptic» и нажать кнопку «Установить».
4.3. Центр приложений Fedora Workstation
Центр приложений Fedora Workstation претерпел небольшие изменения в последних версиях дистрибутива, тем не менее, он является простым в использовании и интуитивно понятным инструментом. Для его работы также необходимо соединение с сетью Интернет.
Для запуска приложения достаточно нажать на кнопку «Обзор» на верхней панели, ввести в поле поиска режима обзора в верхней части экрана запрос «software» и выбрать первое предложенное приложение «Центр приложений». После запуска приложения вы можете либо выбрать нужное вам приложение из любой категории, либо нажать на кнопку с увеличительным стеклом в заголовке окна и ввести в открывшееся поле поиска имя приложения, которое вы хотите установить, например «yumex», если вы хотите установить легковесный менеджер пакетов программного обеспечения «Yum Extender DNF».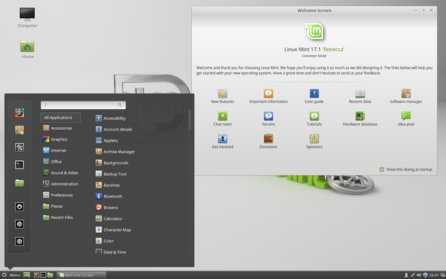 Также вы можете ввести ключевое слово для поиска приложений, например, «yum». Поиск приложений начнется автоматически по мере изменения содержимого поля поиска, поэтому вам не нужно нажимать клавишу Enter. После этого вы можете выбрать «Yum Extender DNF» и нажать кнопку «Установить».
Также вы можете ввести ключевое слово для поиска приложений, например, «yum». Поиск приложений начнется автоматически по мере изменения содержимого поля поиска, поэтому вам не нужно нажимать клавишу Enter. После этого вы можете выбрать «Yum Extender DNF» и нажать кнопку «Установить».
Это все необходимые действия для установки приложения из репозитория! В результате приложение будет автоматически загружено и установлено. Кроме того, в меню будет автоматически добавлен элемент для запуска установленного приложения.
5. Менеджеры пакетов
5.1. Менеджер пакетов Synaptic
С помощью менеджера пакетов Synaptic вы можете более тонко управлять пакетами программного обеспечения из репозиториев дистрибутивов Linux Mint и Ubuntu. Он предоставляет пользователю гораздо больше возможностей, чем приложение Ubuntu Software и Менеджер приложений Linux Mint.
Synaptic не поставляется в составе дистрибутива Ubuntu, но вы можете установить его с помощью приложения Ubuntu Software. В Linux Mint он предустановлен по умолчанию.
В Linux Mint он предустановлен по умолчанию.
Synaptic может обрабатывать запросы практически также, как если бы вы использовали строку поиска Google для поиска пакетов программного обеспечения. Для того, чтобы использовать данный менеджер пакетов программного обеспечения, необходимо установить соединение с сетью Интернет.
Synaptic достаточно прост в обращении: к примеру, вам нужен очень простой текстовый редактор, который является более легковесным, чем простой текстовый редактор GEdit. Вы слышали о простом текстовом редакторе Leafpad и хотите испытать его в работе.
Для установки этого текстового редактора вам придется запустить Менеджер пакетов Synaptic. В дистрибутиве Ubuntu для этого достаточно нажать на логотип Ubuntu в левом верхнем углу экрана, ввести запрос synaptic и выбрать вариант «Менеджер пакетов Synaptic».
Не используйте поле быстрого поиска (так как функция быстрого поиска не всегда работает корректно), а вместо этого нажмите кнопку «Поиск» на панели управления окна Synaptic и введите запрос «leafpad» в текстовом поле открывшегося диалога. После окончания ввода запроса нажмите кнопку «Поиск». Synaptic выведет список пакетов программного обеспечения, которые так или иначе связаны с текстовым редактором Leafpad. В большинстве случаев вы можете просто выбрать пакет программного обеспечения с самым подходящим именем, в данном случае «leafpad». Также обратите внимание на описание пакета программного обеспечения, которое выводится при выборе пакета. Используйте правую кнопку мыши для открытия контекстного меню пакета программного обеспечения, после чего выберите пункт «Отметить для установки» этого меню и нажмите кнопку «Применить» на панели инструментов окна Synaptic. В результате Synaptic загрузит все пакеты программного обеспечения, необходимые для корректного функционирования текстового редактора Leafpad из репозиториев программного обеспечения дистрибутива Ubuntu или Linux Mint и установит их. Элемент меню для запуска текстового редактора будет добавлен автоматически.
После окончания ввода запроса нажмите кнопку «Поиск». Synaptic выведет список пакетов программного обеспечения, которые так или иначе связаны с текстовым редактором Leafpad. В большинстве случаев вы можете просто выбрать пакет программного обеспечения с самым подходящим именем, в данном случае «leafpad». Также обратите внимание на описание пакета программного обеспечения, которое выводится при выборе пакета. Используйте правую кнопку мыши для открытия контекстного меню пакета программного обеспечения, после чего выберите пункт «Отметить для установки» этого меню и нажмите кнопку «Применить» на панели инструментов окна Synaptic. В результате Synaptic загрузит все пакеты программного обеспечения, необходимые для корректного функционирования текстового редактора Leafpad из репозиториев программного обеспечения дистрибутива Ubuntu или Linux Mint и установит их. Элемент меню для запуска текстового редактора будет добавлен автоматически.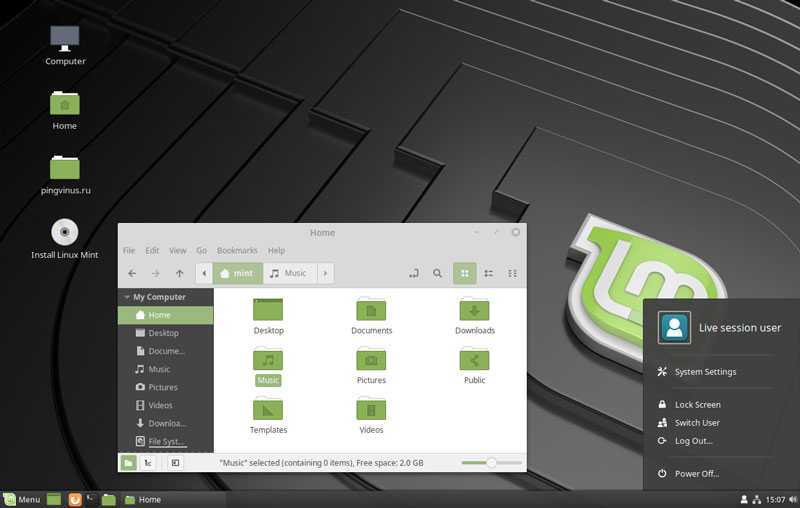
Как видите, ничего сложного!
5.2. Менеджер пакетов Yum Extender DNF
Менеджер пакетов Yum Extender DNF позволяет гибко управлять пакетами программного обеспечения в дистрибутиве Fedora Workstation. Он предоставляет пользователю гораздо больше возможностей, чем предлагаемый по умолчанию Центр приложений.
Yum Extender DNF не поставляется по умолчанию в составе дистрибутива Fedora Workstation, но может быть без каких-либо проблем установлен с помощью Центра приложений. Для работы данного менеджера пакетов также необходимо соединение с сетью Интернет.
Предупреждение: в официальном репозитории дистрибутива Fedora Workstation помимо актуальной версии менеджера пакетов Yum Extender DNF присутствует устаревшая версия Yum Extender, которая хоть и является работоспособной, но не рекомендуется к использованию. Впрочем, она не отображается в результатах поиска Центра приложений, поэтому вы вряд ли ошибетесь.
Менеджер пакетов достаточно прост в обращении: к примеру, вам нужен очень простой текстовый редактор с подсветкой синтаксиса различных языков программирования.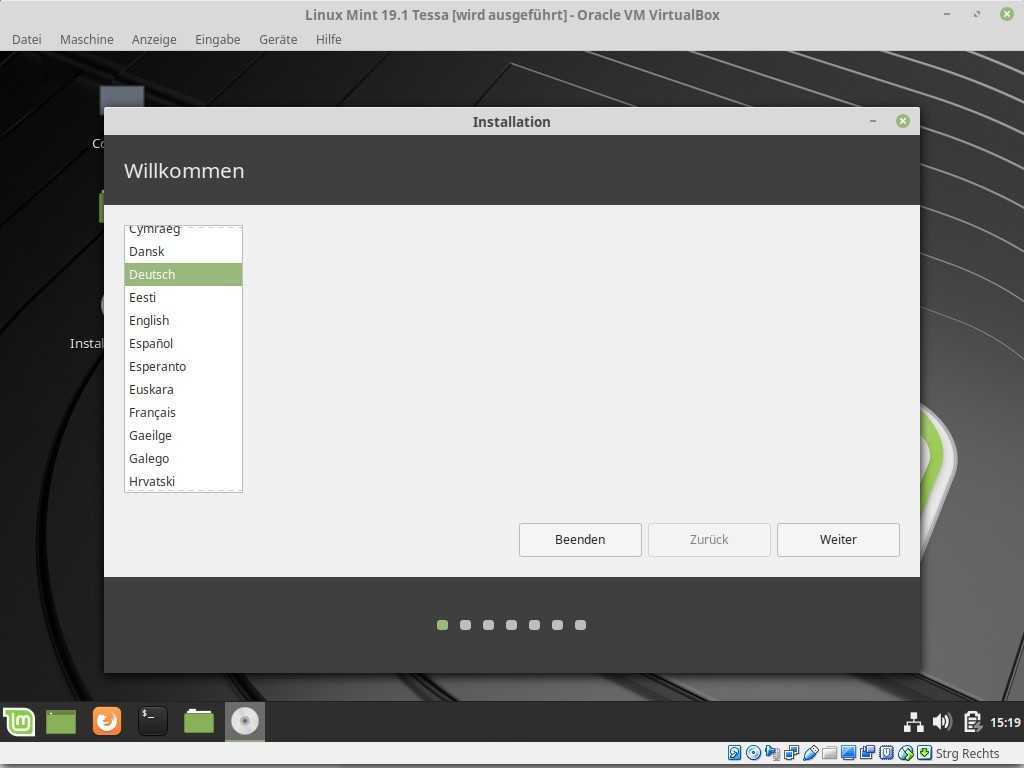 Вы слышали о простом текстовом редакторе Geany и хотите испытать его в работе. Для этого достаточно запустить Yum Extender DNF следует, нажатв на кнопку «Обзор» на верхней панели, введя запрос «yum» в поле поиска в верхней части экрана и выбрав первое предложенное приложение «Yum Extender (DNF)». Все, что нужно сделать для установки упомянутого приложения — это нажать на кнопку с увеличительным стеклом в заголовке окна менеджера пакетов «Search (Show/Hide)», ввести в открывшееся поле ввода поискового запроса строку «geany», нажать кнопку Enter, установить галочку рядом с именем первого найденного пакета и нажать на кнопку с шестеренками в заголовке окна приложения «Apply pending changes». После этого приложение выведет список пакетов для установки и предложит вам согласиться с установкой с помощью кнопки «OK» или отказаться от нее с помощью кнопки «Cancel».
Вы слышали о простом текстовом редакторе Geany и хотите испытать его в работе. Для этого достаточно запустить Yum Extender DNF следует, нажатв на кнопку «Обзор» на верхней панели, введя запрос «yum» в поле поиска в верхней части экрана и выбрав первое предложенное приложение «Yum Extender (DNF)». Все, что нужно сделать для установки упомянутого приложения — это нажать на кнопку с увеличительным стеклом в заголовке окна менеджера пакетов «Search (Show/Hide)», ввести в открывшееся поле ввода поискового запроса строку «geany», нажать кнопку Enter, установить галочку рядом с именем первого найденного пакета и нажать на кнопку с шестеренками в заголовке окна приложения «Apply pending changes». После этого приложение выведет список пакетов для установки и предложит вам согласиться с установкой с помощью кнопки «OK» или отказаться от нее с помощью кнопки «Cancel».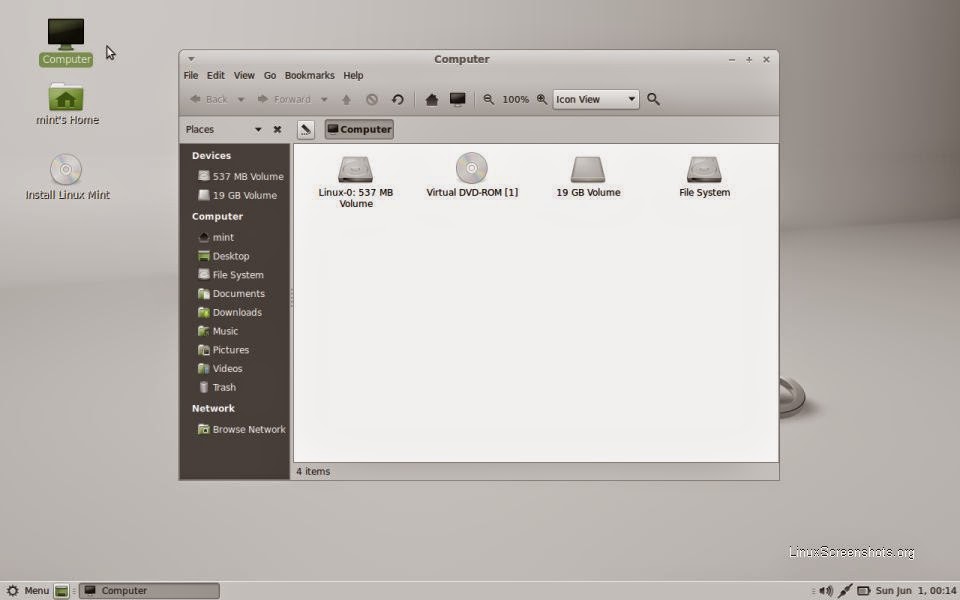 Для установки пакета вам придется ввести свой пароль. Элемент меню для запуска Geany будет добавлен автоматически.
Для установки пакета вам придется ввести свой пароль. Элемент меню для запуска Geany будет добавлен автоматически.
Все достаточно просто, не так ли?
6. Старайтесь не пользоваться этим методом: установка в ручном режиме
Установка пакетов программного обеспечения, аналогичная использованию установщиков программного обеспечения в ОС Windows, также возможна в дистрибутивах Linux Mint, Ubuntu и Fedora Workstation. При этом ее не рекомендуется осуществлять, так как она позволяет обойти механизмы безопасности, реализованные в рамках репозиториев программного обеспечения! Кроме того, в подавляющем большинстве случаев вы не сможете автоматически получать обновления для установленного таким образом программного обеспечения.
Для осуществления установки программного обеспечения в ручном режиме вам придется загрузить файл пакета программного обеспечения с расширением .deb в случае дистрибутива Linux Mint или Ubuntu (и дистрибутив Ubuntu, и дистрибутив Linux Mint основаны на пакетной базе дистрибутива Debian, поэтому файлы пакетов программного обеспечения имеют расширение . deb) или с расширением .rpm в случае дистрибутива Fedora Workstation (ввиду того, что пакеты с данным расширением используются в множестве дистрибутивов, в описании пакета должен упоминаться дистрибутив Fedora). Используйте двойной клик для запуска процесса установки пакета программного обеспечения таким же образом, как при использовании установщика (с расширением .exe) в ОС Windows.
deb) или с расширением .rpm в случае дистрибутива Fedora Workstation (ввиду того, что пакеты с данным расширением используются в множестве дистрибутивов, в описании пакета должен упоминаться дистрибутив Fedora). Используйте двойной клик для запуска процесса установки пакета программного обеспечения таким же образом, как при использовании установщика (с расширением .exe) в ОС Windows.
Также вы можете устанавливать программное обеспечение для Linux, вообще не снабженное какой-либо системой установки (подобное программное обеспечение распространяется в форме архивов с расширением .tar.gz). Но чаще всего его установка связана с различными трудностями и сложна для неопытных пользователей.
7. Хотите ознакомиться с дополнительными советами?
Хотите узнать о других настройках и приемах работы с дистрибутивом Linux Mint, Ubuntu или Fedora Workstation? На данном веб-сайте размещено большое количество подобных материалов.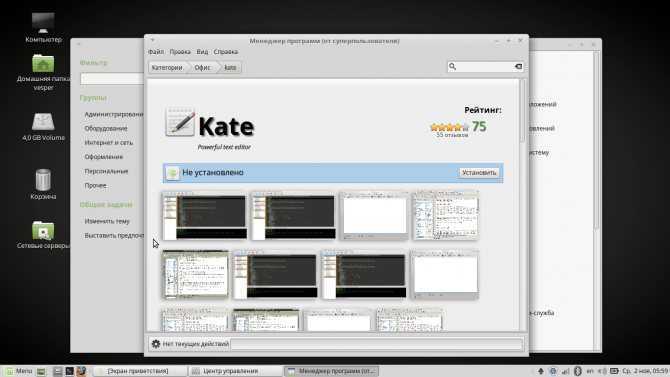
О Linux Mint — Linux Mint
О Linux Mint — Linux Mint
Linux Mint — один из самых популярных настольных дистрибутивов Linux, которым пользуются миллионы людей.
Это одна из лучших альтернатив Microsoft Windows и Apple MacOS.
Назначение
Целью Linux Mint является создание современной, элегантной и удобной операционной системы, одновременно мощной и простой в использовании.
Некоторые из причин успеха Linux Mint:
- Он работает сразу после установки, с полной мультимедийной поддержкой и чрезвычайно прост в использовании.
- Это бесплатно и с открытым исходным кодом.
- Это инициатива сообщества. Пользователям рекомендуется отправлять отзывы о проекте, чтобы их идеи можно было использовать для улучшения Linux Mint.
- Основанный на Debian и Ubuntu, он предоставляет около 30 000 пакетов и один из лучших менеджеров программного обеспечения.
- Это безопасно и надежно. Благодаря консервативному подходу к обновлениям программного обеспечения, уникальному диспетчеру обновлений и надежности архитектуры Linux,
- Linux Mint требует минимального обслуживания (без регрессий, без антивируса, без антишпионского ПО и т.
 д.).
д.).
История
В 2021 году Linux Mint отпраздновал свое 15-летие. Давайте вспомним, как все это началось, и некоторые события, которые помогли сформировать то, чем мы являемся сегодня.
2006
Статьи и обзоры
Клемент Лефевр, французский разработчик, ныне известный как «Клем», писал обзоры и учебные пособия для различных сайтов Linux. Для размещения своих статей он запустил веб-сайт под названием «Linux Mint».
2006
Ранние выпуски
Через некоторое время он начал понимать, что сообщество хочет от дистрибутива, и начал реализовывать решения общих проблем. В августе 2006 года была выпущена Linux Mint 1.0 «Ada», основанная на Kubuntu 6.06.
В ноябре 2006 года он перешел на рабочий стол GNOME с Linux Mint 2.0 «Barbara» на базе Ubuntu 6.10.
01 Рабочий стол GNOME
02 Мультимедийные кодеки
03 Улучшена поддержка Wi-Fi и NVIDIA
04 Добавлены параметры конфигурации
2007
Новая цель
Проект чрезвычайно популярен и быстро развивается. Сформирована команда, открыты форумы, чаты и сайт.
Сформирована команда, открыты форумы, чаты и сайт.
К моменту выпуска Linux Mint 3.0 «Cassandra» у проекта появился новый логотип, собственная идентичность и стремление конкурировать с Windows и Mac OS.
01 Меню отфильтрованных приложений
02 Магазин приложений
03 Управление дисками
04 Поддержка NTFS
2007-2010
Развитие и рост
Linux Mint поднимается на вершину и присоединяется к Ubuntu в качестве одного из самых популярных настольных компьютеров на рынке.
Между Linux Mint 4.0 «Daryna» и Linux Mint 9.0 «Isadora» все больше и больше инструментов делают Linux Mint уникальным: mintupdate, mintinstall, mintdisk, mintmenu, mintdesktop, mintnanny, mintbackup, mintstick, mintwelcome, mintupload…
01 Менеджер обновлений
02 Уникальные возможности
03 Разработано много инструментов Mint
2010
Усовершенствованный рабочий стол
В Linux Mint есть рабочий стол, основанный на GNOME 2, который совершенствовался более 5 лет.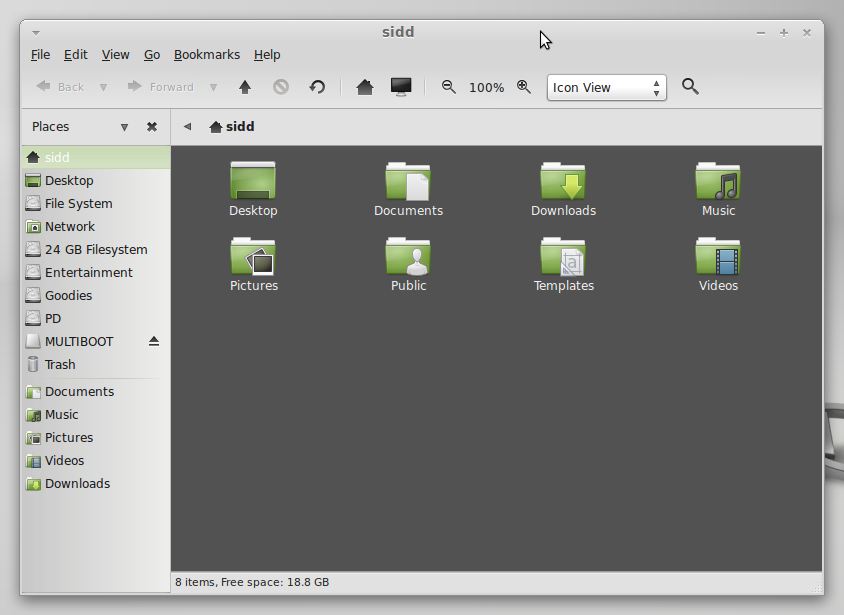 Он полнофункциональный, чрезвычайно стабильный и очень популярный.
Он полнофункциональный, чрезвычайно стабильный и очень популярный.
2011
Травматический выпуск
Когда GNOME 3 заменяет GNOME 2, это катастрофа для Linux Mint. Многие функции (панель, трей, меню и т. д.) отсутствуют, и ни рабочий стол, ни движок тем, ни инструментарий не стабильны.
Несмотря на повторную реализацию большинства отсутствующих функций, выпуск Linux Mint 12 «Lisa» на основе GNOME 3 недостаточно хорош и по сей день рассматривается командой как регресс.
Чтобы гарантировать свое будущее, Linux Mint решает расширить масштабы своего развития и инвестирует в 2 альтернативы GNOME 3: MATE, совместный проект, который состоит в переименовании GNOME 2 и возвращении его, и Cinnamon, проект Mint, который заключается в адаптации GNOME 3 и превращении его в полнофункциональный рабочий стол.
2012-настоящее время
Современная эпоха
С 2012 года Linux Mint постепенно улучшает то, что становится все более и более совершенным рабочим столом.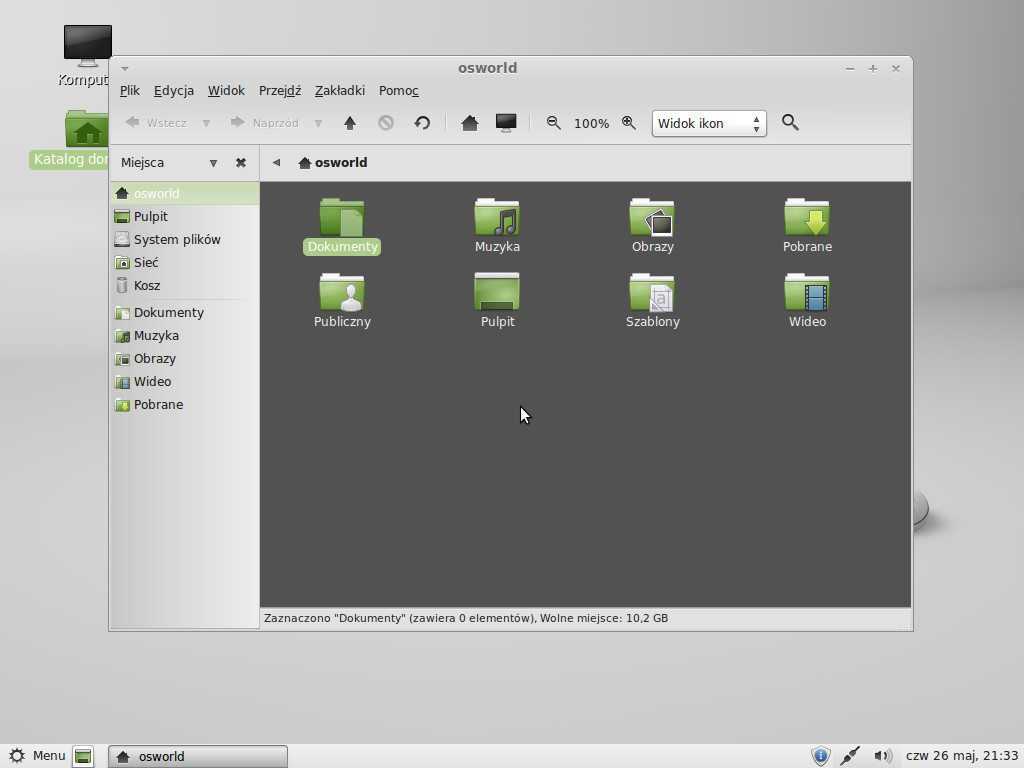
Команда ускорила разработку, сосредоточившись на трех настольных версиях (Cinnamon, MATE и Xfce) и приняв в 2014 году решение использовать только выпуски с долгосрочной поддержкой.
Акцент делается на количестве и качестве, на том, чтобы делать меньше, чтобы делать это лучше, и на том, чтобы угодить существующим пользователям, а не пытаться привлечь новых.
После успеха Cinnamon и его совместимости с другими дистрибутивами Linux Mint также начала разрабатывать решения для разных дистрибутивов и компьютеров. В настоящее время часть программного обеспечения, разработанного Linux Mint, используется во многих других дистрибутивах, а отчеты об ошибках и развитие поощряются за счет вклада людей, не входящих в сообщество Linux Mint.
лучших приложений для установки на LinuxMint в 2022 году
LinuxMint — популярный дистрибутив Linux наряду с Ubuntu. Между функциональностью и возможностями LinuxMint и Ubuntu нет большой разницы.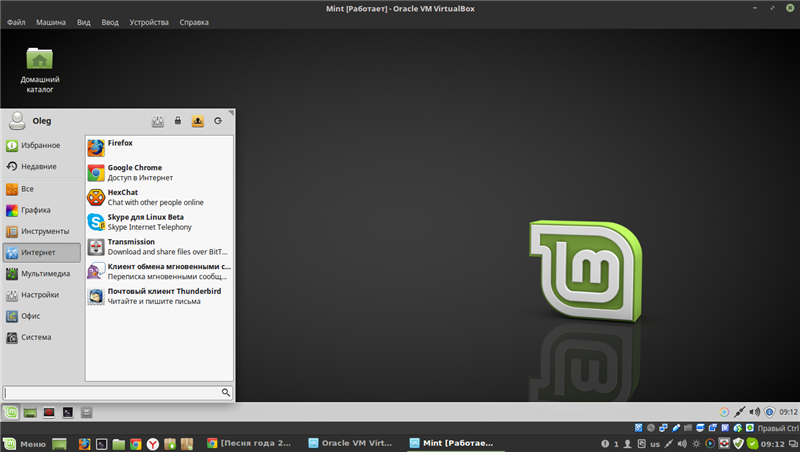 Следовательно, различные приложения, совместимые с Ubuntu, легко работают на LinuxMint.
Следовательно, различные приложения, совместимые с Ubuntu, легко работают на LinuxMint.
Преимущество использования дистрибутивов и приложений Linux заключается в том, что большинство из них доступны бесплатно и имеют открытый исходный код.
Поскольку LinuxMint является альтернативой Ubuntu, вы можете найти альтернативу любому популярному и широко используемому приложению. Следовательно, в каждой категории нет недостатка в приложениях. Но найти надежное приложение непросто из-за большого количества вариантов.
Итак, чтобы облегчить вам эту задачу, я собираюсь дать вам краткий обзор десяти лучших приложений, которые вы можете попробовать в LinuxMint.
1. Stacer
Stacer — это оптимизатор системы с открытым исходным кодом и монитор приложений для Linux и его дистрибутивов, таких как Ubuntu и LinuxMint. Это отличный инструмент для системных администраторов для управления системными ресурсами и отслеживания ее производительности.
Пользовательский интерфейс чистый и красивый.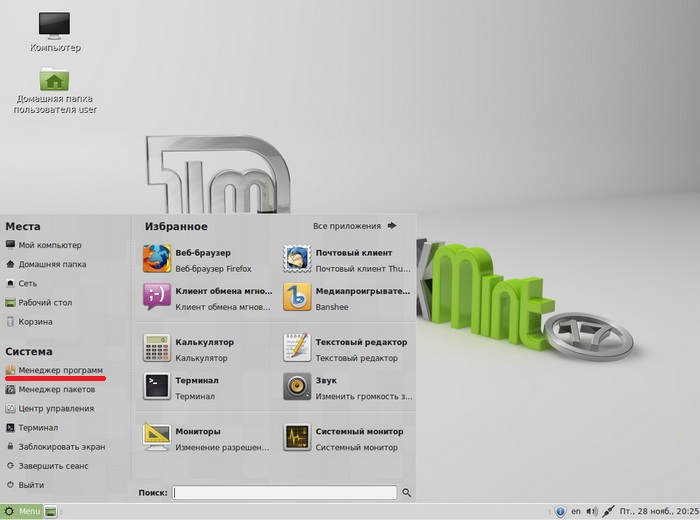 Он очень прост в использовании и понимании даже для новых пользователей. На вкладке «Ресурс» отображаются ЦП, ОЗУ, диск, средняя загрузка ЦП и сетевая активность за последние 60 секунд. Он также поставляется с менеджером репозитория APT, который вы можете использовать для активации, отключения или удаления любого репозитория.
Он очень прост в использовании и понимании даже для новых пользователей. На вкладке «Ресурс» отображаются ЦП, ОЗУ, диск, средняя загрузка ЦП и сетевая активность за последние 60 секунд. Он также поставляется с менеджером репозитория APT, который вы можете использовать для активации, отключения или удаления любого репозитория.
Stacer — обязательное приложение в любом дистрибутиве Linux. Это многофункциональное приложение, которое позволяет вам управлять запускаемыми приложениями, отчетами о сбоях, кешем приложений и журналами. С помощью деинсталлятора вы можете удалить многие нежелательные приложения отсюда.
2. VLC Media Player
VLC — популярный бесплатный кроссплатформенный медиаплеер с открытым исходным кодом и потоковое приложение. Это один из наиболее широко используемых медиаплееров на популярных платформах, таких как Windows, Mac и Linux. Он легко поддерживает все основные форматы видео и аудио файлов.
Его пользовательский интерфейс довольно чистый и простой, как и должен быть у любого стандартного медиаплеера. Я использую этот медиаплеер уже почти десять лет, и это не дает мне никаких оснований переключаться на другой.
Я использую этот медиаплеер уже почти десять лет, и это не дает мне никаких оснований переключаться на другой.
Причина такой популярности этого медиаплеера в том, что он имеет отличные инструменты для настройки воспроизведения видео и аудио. Вы можете сделать все это с помощью сочетаний клавиш; разве это не отлично?
3. Telegram
Telegram — это бесплатное кроссплатформенное облачное приложение для обмена мгновенными сообщениями. Первоначально он был запущен на iOS в августе 2013 года, а затем перенесен на Android в октябре 2013 года. С момента своего создания он приобрел огромную популярность. Теперь это одно из наиболее широко используемых приложений для обмена мгновенными сообщениями и общения.
Он предлагает такие услуги, как видеозвонки со сквозным шифрованием, VoIP, обмен файлами, обмен текстовыми сообщениями и многие другие функции. Облачный сервис, вы можете получить доступ к Telegram из любого места с любого устройства.
Вы можете обмениваться большими файлами с помощью Telegram, так как размер файла при обмене не ограничен. Сквозное шифрование означает, что вы получаете полную конфиденциальность при обмене важными сообщениями и данными.
Сквозное шифрование означает, что вы получаете полную конфиденциальность при обмене важными сообщениями и данными.
Если вы хотите перенести данные из популярных приложений для обмена сообщениями, таких как WhatsApp, в Telegram, вы можете легко перенести свою историю чатов в Telegram.
4. AnyDesk
AnyDesk — это кроссплатформенное приложение для удаленного рабочего стола, распространяемое программным обеспечением AnyDesk. Он доступен для различных платформ операционных систем, таких как Windows, macOS, Linux, Android, iOS и Raspberry Pi.
Это в основном позволяет вам подключаться к любому устройству удаленно из любой точки мира. Это приложение очень полезно для системных администраторов и устранения неполадок на стороне клиента.
AnyDesk — это быстрое, интуитивно понятное, безопасное и надежное программное обеспечение для удаленного доступа к рабочему столу. Он также поставляется с поддержкой функций VPN из коробки.
5. Sublime Text
Sublime Text — кроссплатформенный редактор исходного кода, разработанный для программистов и разработчиков.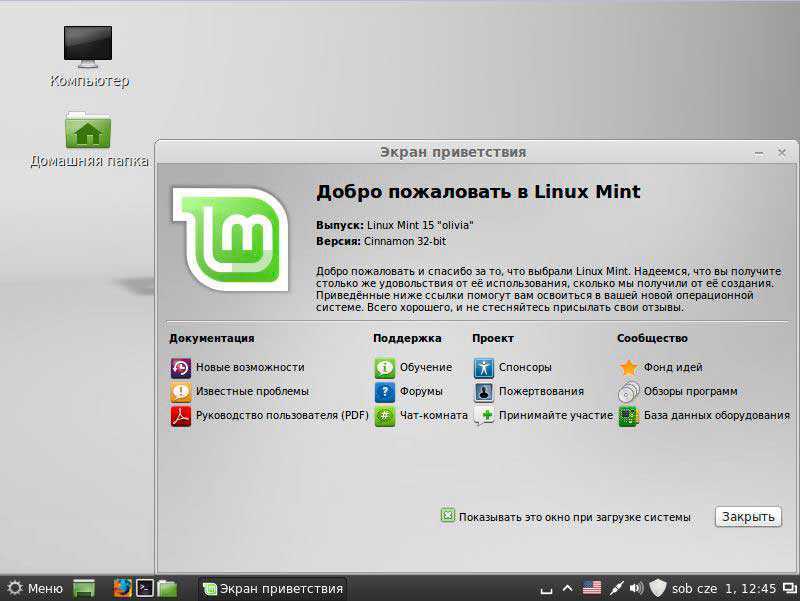 Он поддерживает множество языков программирования и разметки. Программирование приложений Python является его основным интерфейсом.
Он поддерживает множество языков программирования и разметки. Программирование приложений Python является его основным интерфейсом.
Это многофункциональный редактор кода с такими функциями, как «Переход к чему угодно», определение «Переход», множественный выбор одновременно, палитра команд, мощный API и экосистема пакетов, раздельное редактирование, мгновенное переключение проектов и многое другое. Кроме того, редактор кода имеет широкие возможности настройки. Вы можете настроить привязку клавиш, меню, фрагменты кода, макросы и многое другое.
Отличный редактор кода. Это, безусловно, обязательное приложение для приложений, а также веб-разработчиков.
6. Guake
Guake — это терминал сверху вниз для среды рабочего стола GNOME. Guake легко работает в различных дистрибутивах Linux, таких как Ubuntu и LinuxMint. Он вдохновлен популярным терминалом, используемым в Quake.
Если вы заняты какой-либо работой и хотите, чтобы Guake появлялся или скрывался, достаточно одного нажатия клавиши. Guake — простой, но мощный и молниеносный терминал. Вы также можете выбрать из более чем 130 предустановленных цветовых палитр.
Guake — простой, но мощный и молниеносный терминал. Вы также можете выбрать из более чем 130 предустановленных цветовых палитр.
7. Steam
Если вы являетесь поклонником таких видеоигр, как Counter-Strike: Global Offensive и Dota 2, и хотите играть в них на LinuxMint, тогда Steam — это решение для вас. Steam — это приложение для распространения видеоигр от Valve. Это кроссплатформенное приложение, очень популярное среди геймеров по всему миру.
Благодаря Steam во многие популярные игры теперь можно играть в Linux и его дистрибутивах, таких как LinuxMint. Он имеет тысячи игр в различных категориях. Некоторые из них бесплатны, а некоторые нужно купить.
8. Zoom
Zoom — это проприетарное программное обеспечение для видеотелефонии, разработанное Zoom Communications. Он стал очень популярным среди организаций для планирования онлайн-встреч. Клиент Zoom можно загрузить и установить из Snap Store на LinuxMint.
Это приложение полезно для проведения совещаний, организации вебинаров и открытых конференций. Поскольку различные крупные ТНК переходят на работу из дома, использование таких приложений, как Zoom, быстро растет, чтобы поддерживать связь с сотрудниками для обеспечения бесперебойного рабочего процесса.
Поскольку различные крупные ТНК переходят на работу из дома, использование таких приложений, как Zoom, быстро растет, чтобы поддерживать связь с сотрудниками для обеспечения бесперебойного рабочего процесса.
9. Spotify
Кто не любит слушать любимую музыку? Особенно во время работы он помогает вам расслабиться и сосредоточиться на работе в течение долгих часов. Spotify — одно из лучших и самых популярных приложений для потоковой передачи музыки в мире с огромной коллекцией региональной и международной музыки.
Пользовательский интерфейс очень современный и очень простой в использовании. Вы можете очень легко получить доступ к своим любимым жанрам. На старых машинах пользователям может быть немного сложно использовать его, поскольку для бесперебойной работы требуются большие системные ресурсы.
10. Clementine
Clementine — это мультиплатформенный музыкальный плеер, вдохновленный Amarok 1.4. Он имеет быстрый и простой в использовании интерфейс, чтобы вы чувствовали себя как дома с самого начала.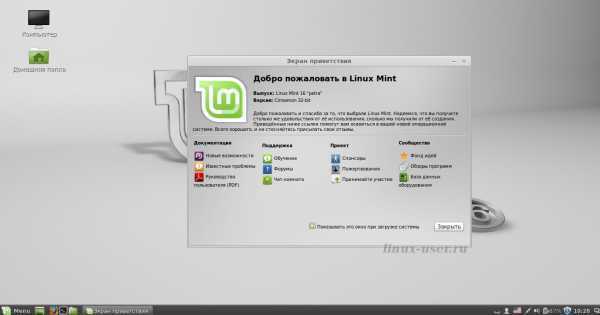

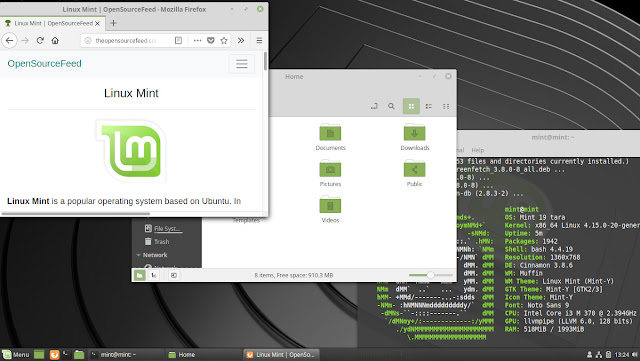 д.).
д.).