Mint linux программы: 14 лучших программ для Linux Mint
Содержание
linux установленные программы
Изначально я планировал сделать подробный обзор программ, которые устанавливаются по умолчанию с Linux Mint Cinnamon и в предыдущем видео я начал с аудиоплеера Banshee, но комментарии пользователей к этому видео меня заставили передумать. Действительно, зачем затягивать этот курс подробным разбором программ? Ведь я и так планировал его в объеме 15-20 видео, а это уже 26-ое.
В общем, я принял решение сделать общий обзор установленных в Linux Mint программ, чтобы продемонстрировать, что уже после установки операционная система обладает всем функционалом для полноценной работы. Ну а если понадобится что-то дополнительно, то эти программы можно доустановить, но об этом в следующий раз.
Итак, начну обзор со следующей программы из раздела «Аудио и видео» — это медиаплеер VLC.
С моей точки зрения, это один из лучших видеоплееров, существующих в настоящее время. Он доступен не только в Линукс и я им пользовался в Windows, а сейчас пользуюсь на Mac OS и на iPad.
Он доступен не только в Линукс и я им пользовался в Windows, а сейчас пользуюсь на Mac OS и на iPad.
У плеера есть множество возможностей, например, с помощью него можно транслировать аудио или видео по сети или даже записывать потоковое видео на компьютер, но все же наиболее востребованная функция — это воспроизведение видео. С этой задачей программа справляется на отлично. В плеер уже встроены наиболее популярные кодеки и в подавляющем большинстве случаев для воспроизведения видео ничего дополнительно на компьютер устанавливать не нужно.
Мне этот плеер еще нравится тем, что в нем можно подключать аудиодорожку и субтитры из отдельного файла, что очень удобно при изучении иностранного языка. Хотя такой функциональностью обладают и множество других программ этого класса.
Получить больше информации о программе можно на официальном сайте — //www.videolan.org/index.ru.html
Следующая программа раздела «Аудио и видео» — Brasero. Данная программа предназначена для записи CD и DVD дисков.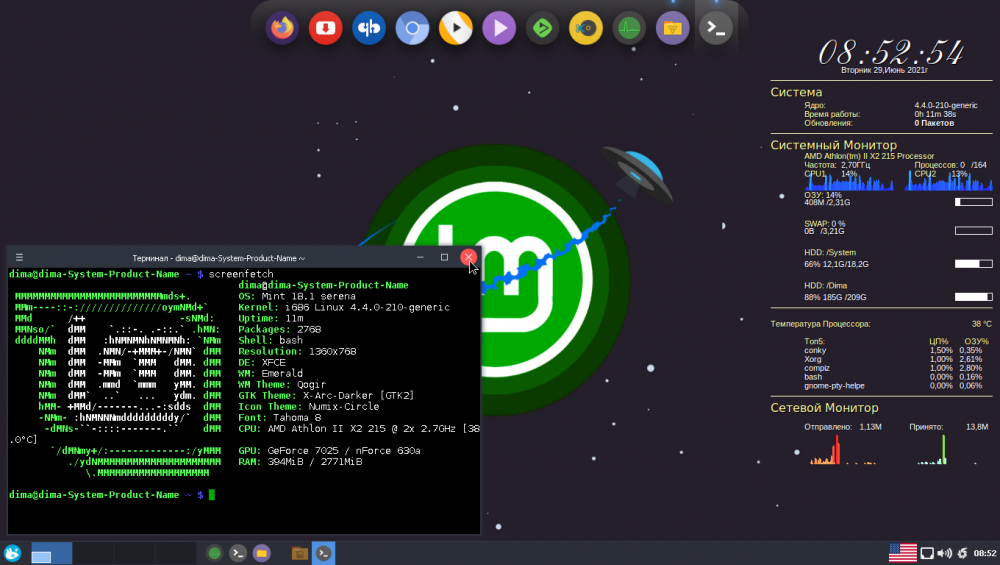 Функционал программы достаточно стандартен — можно записывать или дописывать диски, то есть поддерживается мультисессия, можно создавать образы с дисков или записывать образы на диски, а также можно записывать аудиодиски из аудиофайлов, хранящихся на компьютере.
Функционал программы достаточно стандартен — можно записывать или дописывать диски, то есть поддерживается мультисессия, можно создавать образы с дисков или записывать образы на диски, а также можно записывать аудиодиски из аудиофайлов, хранящихся на компьютере.
В общем, если вы уже имеете опыт работы с подобными программами, то без труда разберетесь и с Brasero. Более подробную информацию о программе и ее инструментах можно найти на сайте — https://help.gnome.org/users/brasero/stable/
Переходим к следующему разделу — «Графика». Как понятно из названия, здесь сосредоточены программы, позволяющие работать с изображениями.
Программа GIMP не особо нуждается в представлении. Это бесплатный аналог всем хорошо известного Фотошопа. Инструментарий программы широк и она заслуживает отдельного видеокурса по работе с ней. На официальном сайте программы есть достаточно много материалов, в том числе и на русском языке — //gimp.ru
Следующие две программы являются просмоторщиками изображений и предоставляют пользователям минимально необходимый функционал для просмотра и редактирования изображений.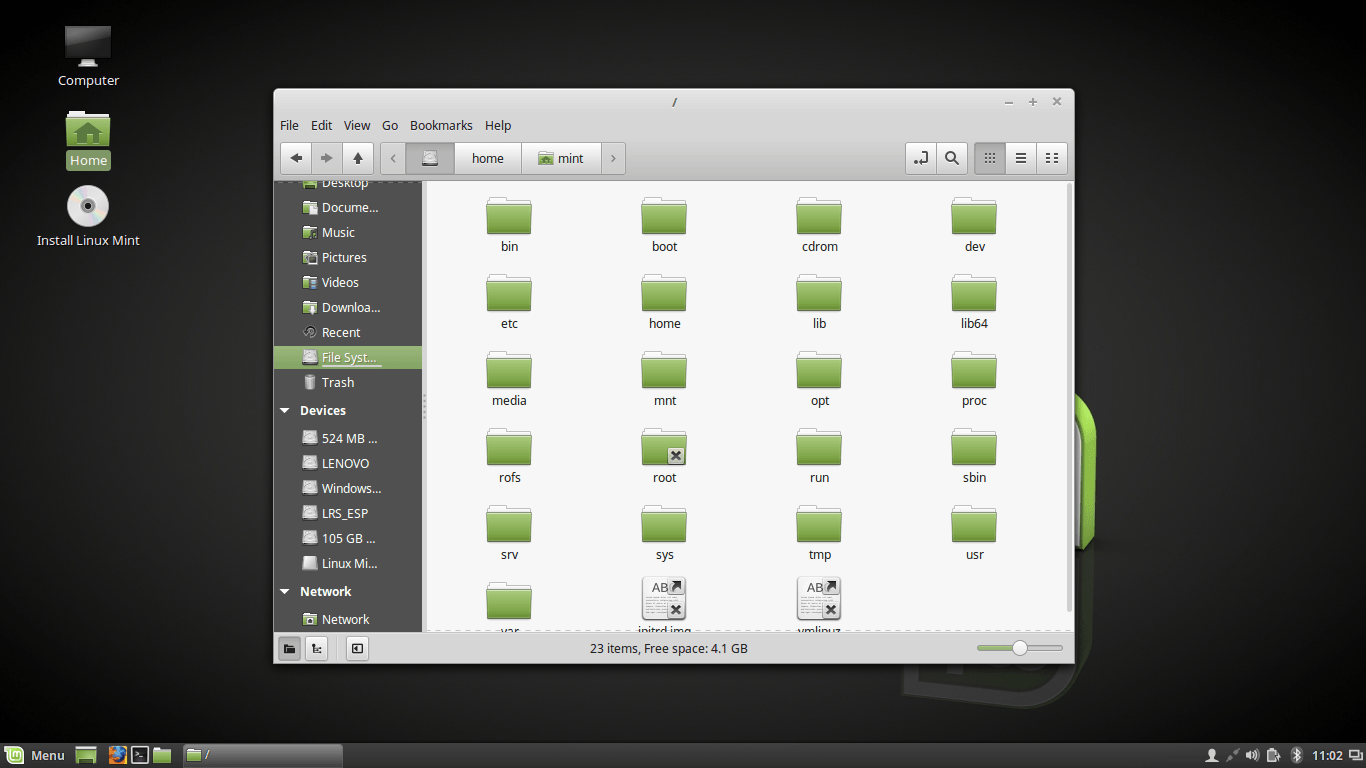
Image Viewer является простым просмотрщиком без каких-либо наворотов, а с помощью gThumb можно поворачивать, зеркалить, подрезать или изменять размеры изображения. Также можно производить простейшую корректировку цветов, яркости и контрастности.
Программа Simple Scan предоставляет простейшие возможности для сканирования бумажных носителей информации, то есть книг, журналов и другой печатной продукции.
Ну и последняя программа из этого раздела относится к офисному пакету LibreOffice. Этот бесплатный офисный пакет является полноценным аналогом Microsoft Office.
LibreOffice Draw является векторным графическим редактором. Эту программу можно считать аналогом Microsoft Visio или лидера векторных графических редакторов — CorelDRAW.
Следующий раздел — «Интернет».
Первая программа в этом списке — это HexChat. Программа предназначена для чата, то есть для текстового общения с другими пользователями.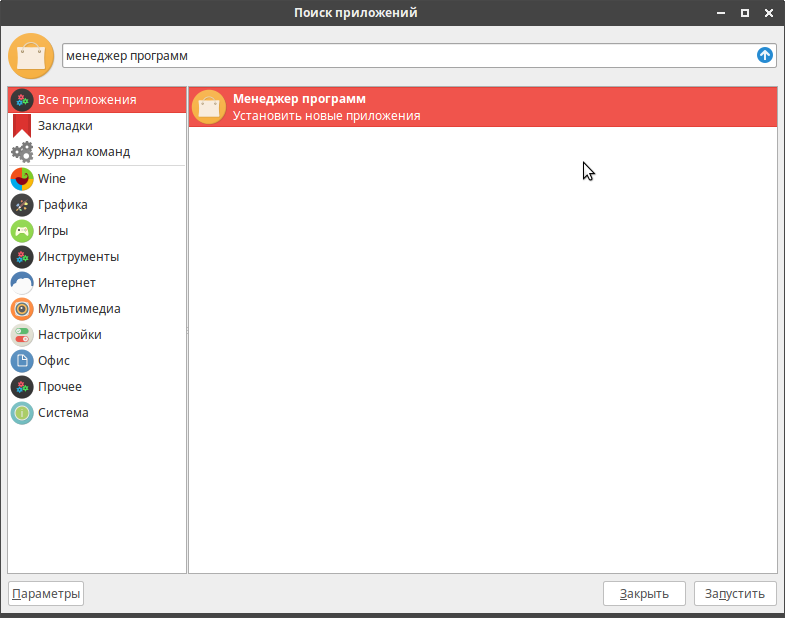 Никогда ею не пользовался, поэтому все подробности на официальном сайте — https://hexchat.github.io
Никогда ею не пользовался, поэтому все подробности на официальном сайте — https://hexchat.github.io
Следующая программа, предназначенная также для общения — Pidgin Internet Messenger. Это программа для обмена текстовыми сообщениями, аналог Mail.Ru Агент или ICQ. Кстати, с помощью плагинов можно общаться с пользователями и Mail.Ru Агента, и даже Вконтакте. Все подробности на официальном сайте — //pidgin-im.ru
Следующая программа — Transmission. Если вы пользуетесь торрент-сетями, то оцените этот простой торрент-клиент. Возможно он не так функционален, как его аналоги, зато очень нетребователен к ресурсам компьютера и имеет простой и интуитивно понятный интерфейс. Как и раньше — все подробности на официальном сайте — //www.transmissionbt.com
Ну и две заключительные программы этого раздела — это браузер Mozilla Firefox, который я считаю одним из лучших, а также почтовый клиент Mozilla Thunderbird, который также заслуженно считается одной из лучших программ, для работы с электронной почтой.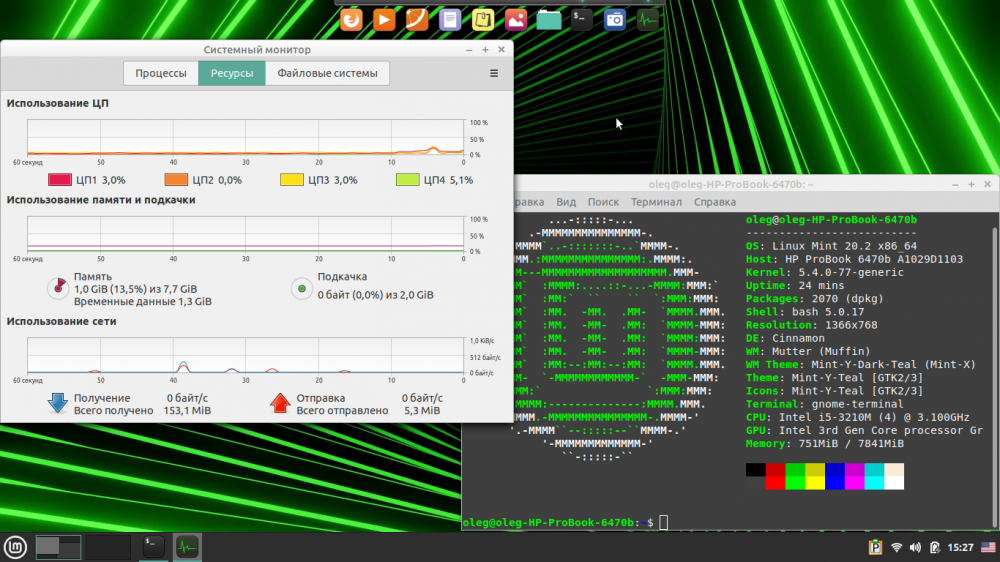
Переходим к следующему разделу, в который вошли все программы офисного пакета LibreOffice.
Как я уже сказал ранее, его можно считать бесплатной альтернативой офисного пакета от Майкрософт, и программы, доступные здесь, являются, соответственно следующими альтернативами:
- Calc — работа с электронными таблицами, аналог Excel
- Draw — работа с векторной графикой, аналог Visio
- Impress — создание презентаций, анлог PowerPoint
- Math — редактор формул для использования в других программах пакета. В Microsoft Office, насколько мне известно, нет подобного отдельного приложения и редактор формул там встроен в офисный пакет в виде отдельной функции.
- Writer — создание текстовых документов, аналог Word.
На официальном сайте доступна документация по отдельным программам пакета, в том числе и на русском языке — https://ru.libreoffice.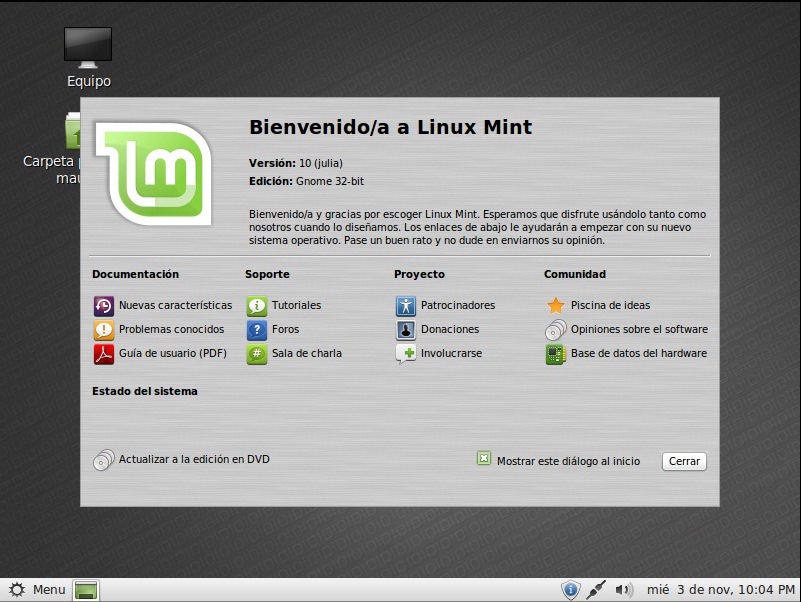 org
org
Вот мы и дошли до раздела «Стандартных программ», которые являются частью операционной системы.
Приложение Calculator имеет стандартные математические функции и возможность включения различных режимом, например, можно переключиться в инженерный калькулятор.
Далее идет программа Character Map, позволяющая вставлять специальные нестандартные символы в текстовые документы.
Следующая утилита Disks позволяет нам получить информацию о разделах, созданных на жестком диске компьютера. Также с помощью этой утилиты мы можем работать с разделами — создавать новые, изменять тип и размер уже существующих, форматировать их или создавать образы разделов. С этой утилитой нужно быть крайне осторожным, так как неаккуратное обращение с ней может привести к потере всей информации, хранящейся на компьютере.
Далее идет простой просмотрщик документов Document Viewer. Программа позволяет просматривать текстовые документы или PDF-файлы. Программа очень простая и шустрая.
Следующая утилита Font Viewer предоставляет нам доступ к установленным в системе шрифтам. По сути это тоже просмотрщик, позволяющий получить представление о том, как выглядит текст, написанный тем или иным шрифтом.
Далее идет очень простая, но полезная программа для заметок — Заметки Tomboy. С ее помощью можно, например, собирать цитаты, записывать кулинарные рецепты, да в общем-то, что угодно. Заметки можно группировать по блокнотам, связывать между собой и при их создании можно использовать простое форматирование текста.
Следующая программа Менеджер архивов — является простым архиватором, с помощью которого можно распаковать архивы таких популярных форматов как rar, zip или 7zip.
Далее идет простая утилита по созданию снимков, то есть фотографии экрана. С ее помощью можно сделать скриншот всего экрана, конкретного окна или выбранной области.
Следующая утилита позволяет записать образ диска на USB-носитель, то есть с помощью нее можно, например, создать загрузочную флешку для установки Линукс.
Далее идет справочная система Linux Mint и простейший текстовый редактор, аналог Блокнота в Windows.
Далее идет Терминал, о котором вскоре будет отдельное видео, затем идет файловый менеджер Nemo и утилита, позволяющая отформатировать флеш-накопитель.
Это был мини-обзор программ, установленных в Linux Mint по умолчанию. Раздела «Администрирование» я пока касаться не буду и о некоторых его инструментах речь пойдет дальше.
Если вы бы хотели получить более детальный видео-обзор об одной из перечисленных в этом видео программ, напишите об этом в комментариях и я сделаю отдельные видео по наиболее востребованным программам.
Как устанавливать программное обеспечение в Linux Mint Ubuntu и Fedora Workstation
1. Введение
Дистрибутивы Linux Mint, Ubuntu и Fedora Workstation содержат множество предустановленных приложений, таких, как Firefox, LibreOffice и Transmission. По сути в рамках каждого их этих дистрибутивов поставляется полный пакет приложений для повседневного использования, но ведь это Linux и вам наверняка хочется подобрать приложения в соответствии со своими представлениями об удобстве. К счастью, вы можете выбирать из десятков тысяч (!) существующих приложений и пакетов программного обеспечения.
К счастью, вы можете выбирать из десятков тысяч (!) существующих приложений и пакетов программного обеспечения.
Возможно, вы привыкли к установке приложений в ОС Windows путем «простой» загрузки файла установщика вашего любимого приложения с какого-либо веб-сайта. В дистрибутивах Linux Mint, Ubuntu и Fedora Workstation аналогичный процесс является более простым. Ведь вам не придется загружать что-либо вручную с веб-сайтов.
Вместо этого вы сможете устанавливать приложения лишь из репозиториев программного обеспечения («магазина программного обеспечения») дистрибутивов Linux Mint, Ubuntu и Fedora Workstation. Процесс установки приложений из репозиториев гораздо проще, так как вам не придется тратить время на поиск приложений в сети. Кроме того, вам не придется самостоятельно загружать их установщики.
2. Преимущества: простота и безопасность
Несложно выделить два преимущества системы репозиториев: простота и безопасность. Помимо того, что в репозиториях содержится лишь проверенное программное обеспечение, после его установки ваша система будет в безопасности благодаря наличию функции централизованного обновления.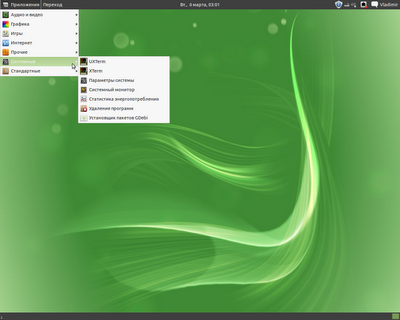
Обновления в дистрибутивах Linux Mint, Ubuntu и Fedora Workstation выпускаются не только для программного обеспечения из комплекта поставки этих дистрибутивов, но и для всего программного обеспечения, которое было установлено из репозиториев!
3. Три способа установки приложений
Существуют три рекомендованных способа установки приложений: с помощью Менеджера программ в Linux Mint, приложения Ubuntu Software в Ubuntu или Центра приложений в Fedora Workstation, с помощью Менеджера пакетов Synaptic в Linux Mint и Ubuntu или с помощью менеджера пакетов Yum Extender DNF в Fedora Workstation, а также с помощью одной из следующих команд в терминале:
- Linux Mint:
sudo apt install <имя пакета> - Ubuntu:
sudo apt-get install <имя пакета> - Fedora Workstation:
sudo dnf install <имя пакета>
Также возможна установка программного обеспечения в ручном режиме по аналогии с установкой приложений ОС Windows. Данный способ установки программного обеспечения позволяет обойти механизмы защиты, используемые в системе репозиториев программного обеспечения дистрибутивов и не рекомендуется.
Данный способ установки программного обеспечения позволяет обойти механизмы защиты, используемые в системе репозиториев программного обеспечения дистрибутивов и не рекомендуется.
4. Центры приложений
4.1. Менеджер программ Linux Mint
Менеджер программ Linux Mint очень прост в использовании. В первую очередь вам придется установить соединение с сетью Интернет.
После этого необходимо осуществить переход в рамках главного меню системы: «Меню — Администрирование — Менеджер программ». Теперь вы можете выбрать приложение для установки из одной из доступных категорий, либо ввести в строку поиска имя приложения, которое вы ищите, например, «Inkscape», если вы хотите установить отличный редактор векторной графики (который как нельзя лучше подходит для создания рождественских поздравительных открыток). Также вы можете ввести ключевое слово для поиска приложений, например, «vector». После завершения ввода следует нажать клавишу Enter. Используйте двойной клик для выбора приложения «Inkscape» из списка результатов поиска, после чего нажмите кнопку «Установить» на странице описания приложения для его установки.
Используйте двойной клик для выбора приложения «Inkscape» из списка результатов поиска, после чего нажмите кнопку «Установить» на странице описания приложения для его установки.
4.2. Приложение Ubuntu Software
Приложение Ubuntu Software появилось в Ubuntu 16.04 LTS и практически не отличается от Центра приложений в Fedora Workstation. В первую очередь вам также придется установить соединение с сетью Интернет.
После этого следует нажать на иконку приложения Ubuntu Software в боковой панели (иконка представляет собой сумку для покупок). Теперь вы можете выбрать приложение для установки из одной из доступных категорий, либо ввести в поле поиска имя приложения, которое вы хотите установить, например «synaptic», если вы хотите установить легковесный менеджер пакетов программного обеспечения Synaptic. Также вы можете ввести ключевое слово для поиска приложений, например, «installer». Поиск приложений начнется автоматически по мере изменения содержимого поля поиска, поэтому вам не нужно нажимать клавишу Enter.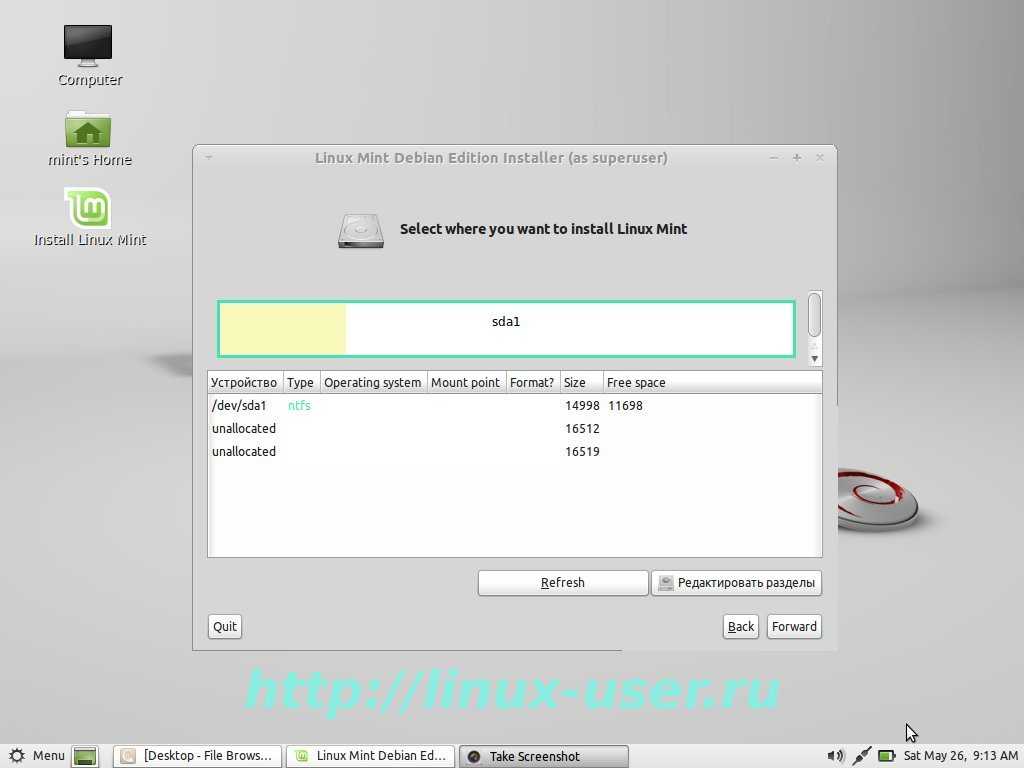 После этого вы можете выбрать «Менеджер пакетов Synaptic» и нажать кнопку «Установить».
После этого вы можете выбрать «Менеджер пакетов Synaptic» и нажать кнопку «Установить».
4.3. Центр приложений Fedora Workstation
Центр приложений Fedora Workstation претерпел небольшие изменения в последних версиях дистрибутива, тем не менее, он является простым в использовании и интуитивно понятным инструментом. Для его работы также необходимо соединение с сетью Интернет.
Для запуска приложения достаточно нажать на кнопку «Обзор» на верхней панели, ввести в поле поиска режима обзора в верхней части экрана запрос «software» и выбрать первое предложенное приложение «Центр приложений». После запуска приложения вы можете либо выбрать нужное вам приложение из любой категории, либо нажать на кнопку с увеличительным стеклом в заголовке окна и ввести в открывшееся поле поиска имя приложения, которое вы хотите установить, например «yumex», если вы хотите установить легковесный менеджер пакетов программного обеспечения «Yum Extender DNF».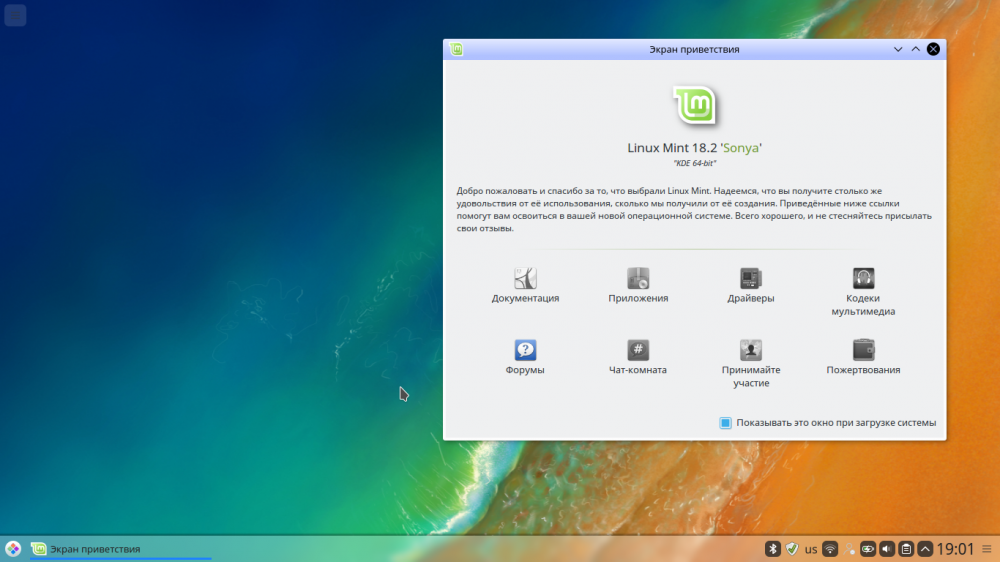 Также вы можете ввести ключевое слово для поиска приложений, например, «yum». Поиск приложений начнется автоматически по мере изменения содержимого поля поиска, поэтому вам не нужно нажимать клавишу Enter. После этого вы можете выбрать «Yum Extender DNF» и нажать кнопку «Установить».
Также вы можете ввести ключевое слово для поиска приложений, например, «yum». Поиск приложений начнется автоматически по мере изменения содержимого поля поиска, поэтому вам не нужно нажимать клавишу Enter. После этого вы можете выбрать «Yum Extender DNF» и нажать кнопку «Установить».
Это все необходимые действия для установки приложения из репозитория! В результате приложение будет автоматически загружено и установлено. Кроме того, в меню будет автоматически добавлен элемент для запуска установленного приложения.
5. Менеджеры пакетов
5.1. Менеджер пакетов Synaptic
С помощью менеджера пакетов Synaptic вы можете более тонко управлять пакетами программного обеспечения из репозиториев дистрибутивов Linux Mint и Ubuntu. Он предоставляет пользователю гораздо больше возможностей, чем приложение Ubuntu Software и Менеджер приложений Linux Mint.
Synaptic не поставляется в составе дистрибутива Ubuntu, но вы можете установить его с помощью приложения Ubuntu Software.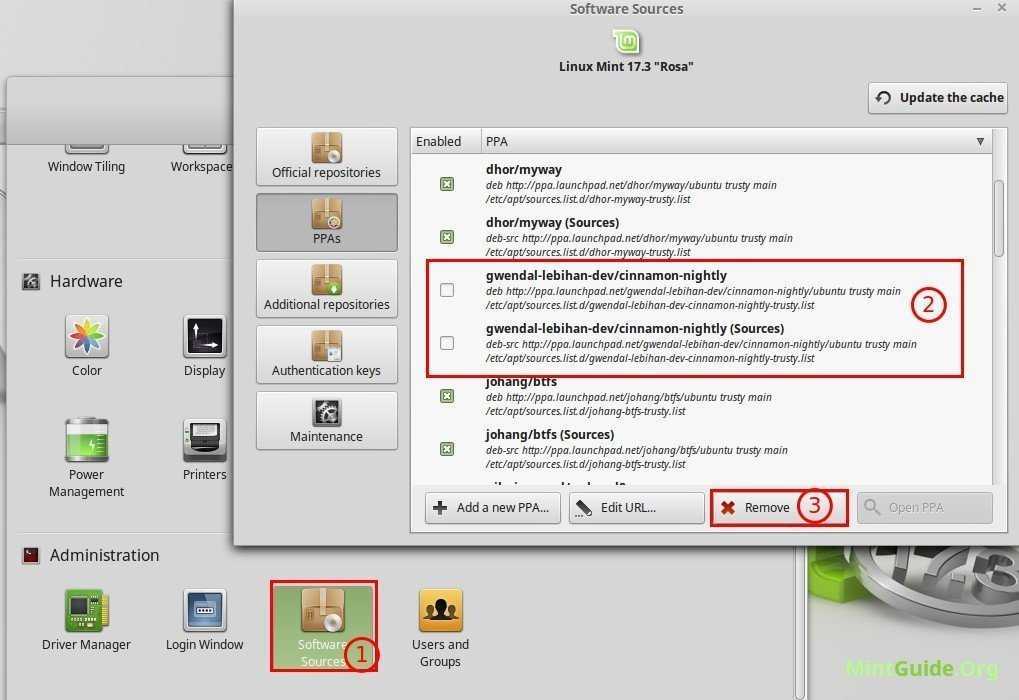 В Linux Mint он предустановлен по умолчанию.
В Linux Mint он предустановлен по умолчанию.
Synaptic может обрабатывать запросы практически также, как если бы вы использовали строку поиска Google для поиска пакетов программного обеспечения. Для того, чтобы использовать данный менеджер пакетов программного обеспечения, необходимо установить соединение с сетью Интернет.
Synaptic достаточно прост в обращении: к примеру, вам нужен очень простой текстовый редактор, который является более легковесным, чем простой текстовый редактор GEdit. Вы слышали о простом текстовом редакторе Leafpad и хотите испытать его в работе.
Для установки этого текстового редактора вам придется запустить Менеджер пакетов Synaptic. В дистрибутиве Ubuntu для этого достаточно нажать на логотип Ubuntu в левом верхнем углу экрана, ввести запрос synaptic и выбрать вариант «Менеджер пакетов Synaptic».
Не используйте поле быстрого поиска (так как функция быстрого поиска не всегда работает корректно), а вместо этого нажмите кнопку «Поиск» на панели управления окна Synaptic и введите запрос «leafpad» в текстовом поле открывшегося диалога.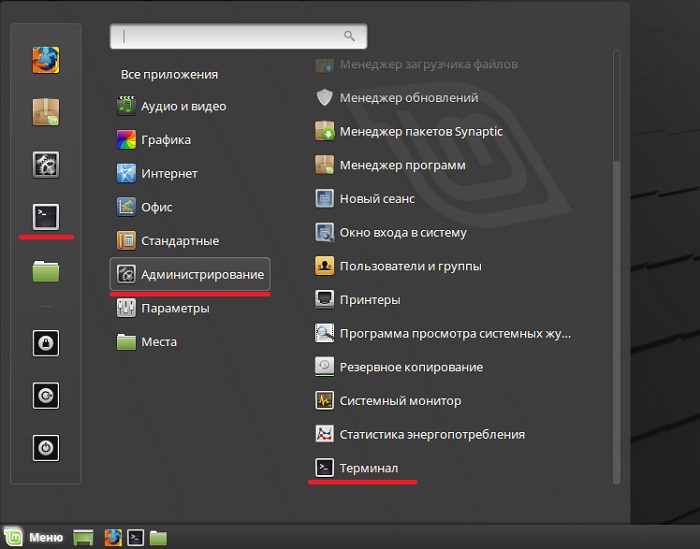 После окончания ввода запроса нажмите кнопку «Поиск». Synaptic выведет список пакетов программного обеспечения, которые так или иначе связаны с текстовым редактором Leafpad. В большинстве случаев вы можете просто выбрать пакет программного обеспечения с самым подходящим именем, в данном случае «leafpad». Также обратите внимание на описание пакета программного обеспечения, которое выводится при выборе пакета. Используйте правую кнопку мыши для открытия контекстного меню пакета программного обеспечения, после чего выберите пункт «Отметить для установки» этого меню и нажмите кнопку «Применить» на панели инструментов окна Synaptic. В результате Synaptic загрузит все пакеты программного обеспечения, необходимые для корректного функционирования текстового редактора Leafpad из репозиториев программного обеспечения дистрибутива Ubuntu или Linux Mint и установит их. Элемент меню для запуска текстового редактора будет добавлен автоматически.
После окончания ввода запроса нажмите кнопку «Поиск». Synaptic выведет список пакетов программного обеспечения, которые так или иначе связаны с текстовым редактором Leafpad. В большинстве случаев вы можете просто выбрать пакет программного обеспечения с самым подходящим именем, в данном случае «leafpad». Также обратите внимание на описание пакета программного обеспечения, которое выводится при выборе пакета. Используйте правую кнопку мыши для открытия контекстного меню пакета программного обеспечения, после чего выберите пункт «Отметить для установки» этого меню и нажмите кнопку «Применить» на панели инструментов окна Synaptic. В результате Synaptic загрузит все пакеты программного обеспечения, необходимые для корректного функционирования текстового редактора Leafpad из репозиториев программного обеспечения дистрибутива Ubuntu или Linux Mint и установит их. Элемент меню для запуска текстового редактора будет добавлен автоматически.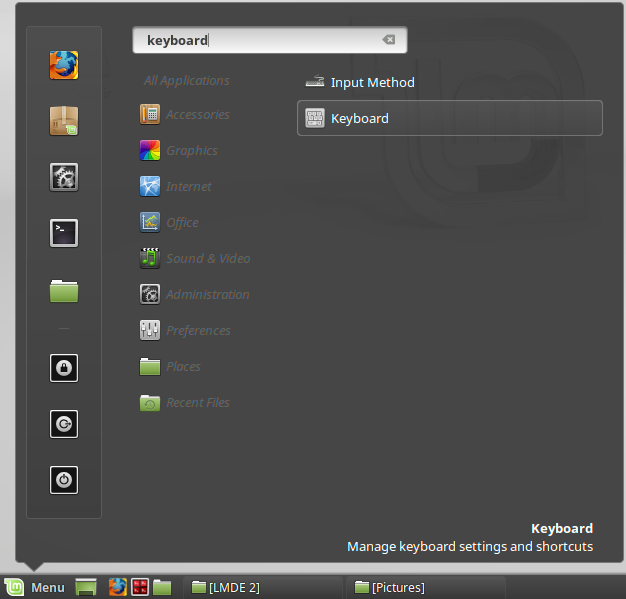
Как видите, ничего сложного!
5.2. Менеджер пакетов Yum Extender DNF
Менеджер пакетов Yum Extender DNF позволяет гибко управлять пакетами программного обеспечения в дистрибутиве Fedora Workstation. Он предоставляет пользователю гораздо больше возможностей, чем предлагаемый по умолчанию Центр приложений.
Yum Extender DNF не поставляется по умолчанию в составе дистрибутива Fedora Workstation, но может быть без каких-либо проблем установлен с помощью Центра приложений. Для работы данного менеджера пакетов также необходимо соединение с сетью Интернет.
Предупреждение: в официальном репозитории дистрибутива Fedora Workstation помимо актуальной версии менеджера пакетов Yum Extender DNF присутствует устаревшая версия Yum Extender, которая хоть и является работоспособной, но не рекомендуется к использованию. Впрочем, она не отображается в результатах поиска Центра приложений, поэтому вы вряд ли ошибетесь.
Менеджер пакетов достаточно прост в обращении: к примеру, вам нужен очень простой текстовый редактор с подсветкой синтаксиса различных языков программирования.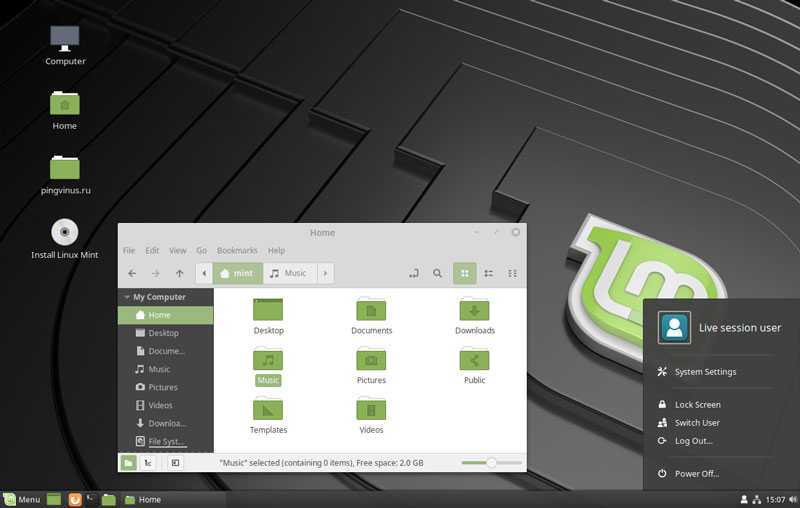 Вы слышали о простом текстовом редакторе Geany и хотите испытать его в работе. Для этого достаточно запустить Yum Extender DNF следует, нажатв на кнопку «Обзор» на верхней панели, введя запрос «yum» в поле поиска в верхней части экрана и выбрав первое предложенное приложение «Yum Extender (DNF)». Все, что нужно сделать для установки упомянутого приложения — это нажать на кнопку с увеличительным стеклом в заголовке окна менеджера пакетов «Search (Show/Hide)», ввести в открывшееся поле ввода поискового запроса строку «geany», нажать кнопку Enter, установить галочку рядом с именем первого найденного пакета и нажать на кнопку с шестеренками в заголовке окна приложения «Apply pending changes». После этого приложение выведет список пакетов для установки и предложит вам согласиться с установкой с помощью кнопки «OK» или отказаться от нее с помощью кнопки «Cancel».
Вы слышали о простом текстовом редакторе Geany и хотите испытать его в работе. Для этого достаточно запустить Yum Extender DNF следует, нажатв на кнопку «Обзор» на верхней панели, введя запрос «yum» в поле поиска в верхней части экрана и выбрав первое предложенное приложение «Yum Extender (DNF)». Все, что нужно сделать для установки упомянутого приложения — это нажать на кнопку с увеличительным стеклом в заголовке окна менеджера пакетов «Search (Show/Hide)», ввести в открывшееся поле ввода поискового запроса строку «geany», нажать кнопку Enter, установить галочку рядом с именем первого найденного пакета и нажать на кнопку с шестеренками в заголовке окна приложения «Apply pending changes». После этого приложение выведет список пакетов для установки и предложит вам согласиться с установкой с помощью кнопки «OK» или отказаться от нее с помощью кнопки «Cancel». Для установки пакета вам придется ввести свой пароль. Элемент меню для запуска Geany будет добавлен автоматически.
Для установки пакета вам придется ввести свой пароль. Элемент меню для запуска Geany будет добавлен автоматически.
Все достаточно просто, не так ли?
6. Старайтесь не пользоваться этим методом: установка в ручном режиме
Установка пакетов программного обеспечения, аналогичная использованию установщиков программного обеспечения в ОС Windows, также возможна в дистрибутивах Linux Mint, Ubuntu и Fedora Workstation. При этом ее не рекомендуется осуществлять, так как она позволяет обойти механизмы безопасности, реализованные в рамках репозиториев программного обеспечения! Кроме того, в подавляющем большинстве случаев вы не сможете автоматически получать обновления для установленного таким образом программного обеспечения.
Для осуществления установки программного обеспечения в ручном режиме вам придется загрузить файл пакета программного обеспечения с расширением .deb в случае дистрибутива Linux Mint или Ubuntu (и дистрибутив Ubuntu, и дистрибутив Linux Mint основаны на пакетной базе дистрибутива Debian, поэтому файлы пакетов программного обеспечения имеют расширение .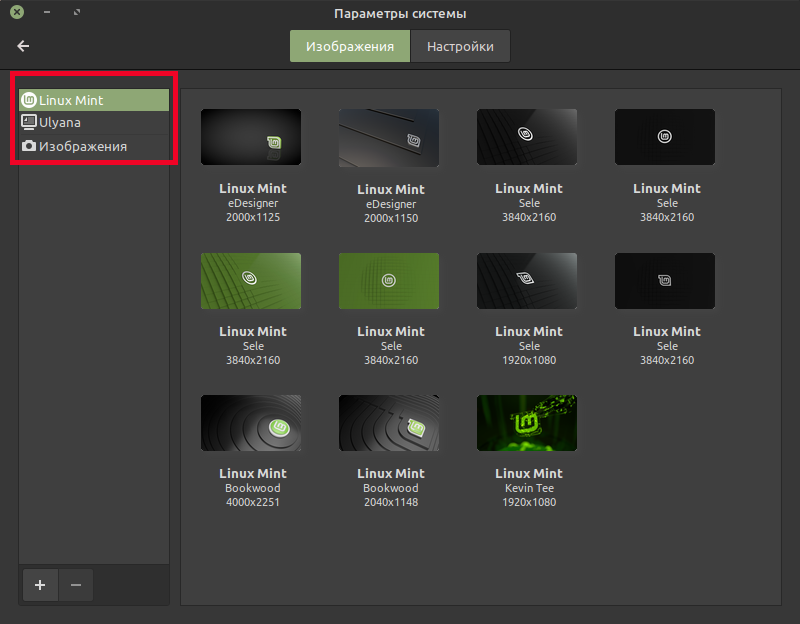 deb) или с расширением .rpm в случае дистрибутива Fedora Workstation (ввиду того, что пакеты с данным расширением используются в множестве дистрибутивов, в описании пакета должен упоминаться дистрибутив Fedora). Используйте двойной клик для запуска процесса установки пакета программного обеспечения таким же образом, как при использовании установщика (с расширением .exe) в ОС Windows.
deb) или с расширением .rpm в случае дистрибутива Fedora Workstation (ввиду того, что пакеты с данным расширением используются в множестве дистрибутивов, в описании пакета должен упоминаться дистрибутив Fedora). Используйте двойной клик для запуска процесса установки пакета программного обеспечения таким же образом, как при использовании установщика (с расширением .exe) в ОС Windows.
Также вы можете устанавливать программное обеспечение для Linux, вообще не снабженное какой-либо системой установки (подобное программное обеспечение распространяется в форме архивов с расширением .tar.gz). Но чаще всего его установка связана с различными трудностями и сложна для неопытных пользователей.
7. Хотите ознакомиться с дополнительными советами?
Хотите узнать о других настройках и приемах работы с дистрибутивом Linux Mint, Ubuntu или Fedora Workstation? На данном веб-сайте размещено большое количество подобных материалов.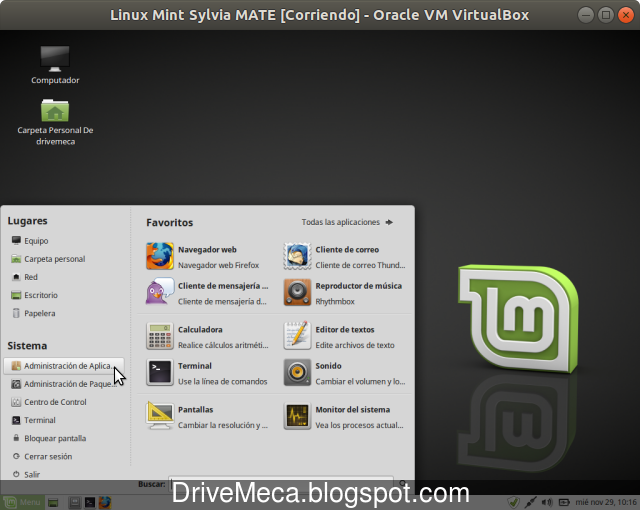
Linux Mint — сообщество
программный центр
Утилита для просмотра, установки и удаления программного обеспечения
https://launchpad.net/software-center
2
19 отзывов
Ubuntu Software Center позволяет просматривать и устанавливать тысячи бесплатных и платных приложений, доступных для Ubuntu. Вы можете просматривать доступное программное обеспечение по категориям или выполнять быстрый поиск по имени или описанию. Вы также можете проверить уже установленное программное обеспечение и удалить элементы, которые вам больше не нужны.
Для установки или удаления программного обеспечения с помощью USC необходимы права администратора на компьютере.
Последние отзывы
1
ВСЕ ЕЩЕ не работает на Linux Mint 18.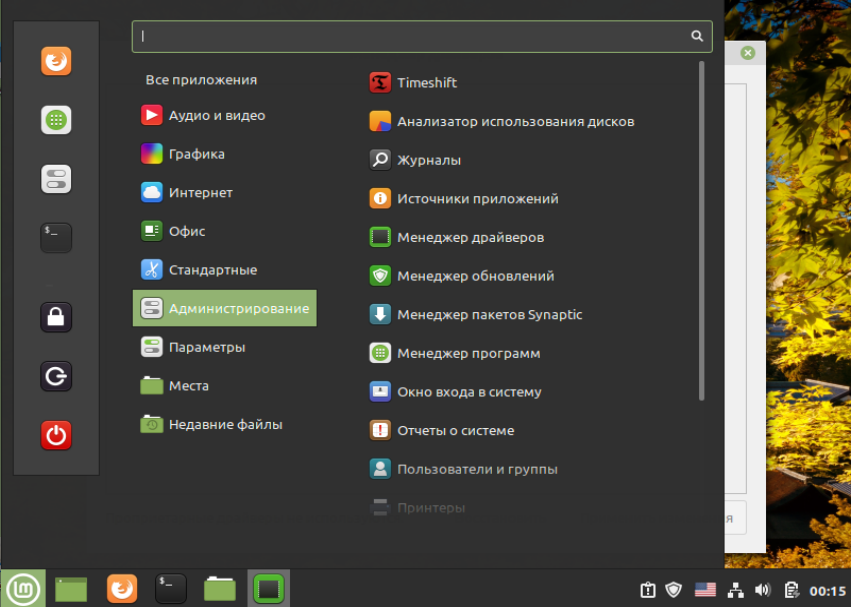 3, также
3, также
1
Не работает на «Linux Mint 18.1 Serena»
1
хуже всех
3
необходимо иметь программное обеспечение
1
Не помогло, установил отсюда. Но позже использовал эту страницу: https://delightlylinux.wordpress.com/2014/06/10/how-to-install-the-ubuntu-software-center-in-linux-mint-17/ Сейчас работает. Но мининсталл не работает.
1
подтверждено, что он не работает в Linux Mint 17… нет всплывающих окон или ошибок 🙁
1
Жаль, что Ubuntu-Software-Center нельзя установить на LinuxMint 17
4
synaptic лучше, хотя в SC больше приложений
3
измените /etc/lsb-release на DISTRIB_ID=Ubuntu для работы, затем снова измените на LinuxMint
5
мне нужно
5
это необходимо иметь, особенно функция, которая показывает вам связанные файлы или надстройки, совместимые с выбранным вами приложением
4
Я знаю программу; правильно, но здесь не работает
4
хороший
4
большинство используют synaptic, но это, 2
3
Bei mir lauft das Mint Software Center Gut, а также brauche ich dat von Ubuntu nicht.
5
О, смотрите, я заставил его работать (из http://jeffhoogland.blogspot.com/2010/06/howto-use-ubuntu-software-center-in.html) в терминале: «sudo apt-get install software -center», затем «wget http://www.tophattwaffle.com/wp-content/files/jeff/custom__init__», затем «sudo rm /usr/share/software-center/softwarecenter/distro/__init__.py» и, наконец, это «sudo mv custom__init__ /usr/share/software-center/softwarecenter/distro/__init__.py» Надеюсь, я помог!
4
Как бы я ни любил Mint, я должен признать, что Ubuntu Software Center намного лучше, чем аналог Mint. Но я тоже не могу запустить его на Mint. Пожалуйста, исправьте это!
4
Се
12 лет назад
Мне нравятся такие функции, как значки для пакетов, в которых они есть, но мне кажется, что они не работают в Mint.
5
У этого есть много вещей, которых нет в Linux Mint Software Manager, и я предпочитаю использовать его.
Лучшие инструменты для установки на свежей установке Linux Mint
Итак, вы только что установили новую копию Linux Mint 20 и готовы максимально использовать возможности вашей новой системы. Как вы продвигаетесь вперед?
В этом руководстве мы расскажем о некоторых полезных инструментах, которые следует рассмотреть при установке, которые улучшат ваш пользовательский опыт в Linux Mint .
Обратите внимание, что это не полный список инструментов, которые необходимо установить, а набор некоторых из наиболее популярных инструментов, которые значительно расширят ваши возможности.
1. Медиаплеер VLC
Медиаплеер VLC — это мощный и чрезвычайно популярный медиаплеер, который используется миллионами людей по всему миру для просмотра видео, прослушивания музыки и онлайн-радио.
Это абсолютно бесплатное приложение с открытым исходным кодом, которое поддерживает широкий спектр медиаформатов, включая AVI, MP4, FLV, WAV, TS, MP3, FLAC, DV-Audio и AAC, и это лишь некоторые из них.
С VLC вы можете воспроизводить все: локальные файлы. CD и DVD, записи с веб-камер и онлайн-трансляции. Кроме того, вы можете легко настроить VLC с помощью широкого спектра скинов, а также установить плагины для дополнительной функциональности.
VLC Media Player
VLC предлагает аккуратный и интуитивно понятный пользовательский интерфейс, который является именно тем, что должен делать медиаплеер, чтобы не тратить так много времени на поиск пути.
Установите VLC в Linux Mint
$ sudo apt update $ sudo apt установить vlc
[ Вам также может понравиться: 16 лучших видеоплееров с открытым исходным кодом для Linux ]
2. Skype
Если для вас важно оставаться на связи с семьей и друзьями с помощью чатов и видеозвонков, тогда Skype является важным приложением. что вы должны рассмотреть возможность установки.
что вы должны рассмотреть возможность установки.
Skype — это проприетарный инструмент для видеоконференций и видеотелефонии, позволяющий совершать высококачественные аудио- и видеозвонки в формате HD. Кроме того, у вас могут быть умные чаты, которые предоставляют смайлики и реакции на чаты. Кроме того, вы можете записывать звонки Skype, чтобы сохранить сентиментальные и веселые моменты с семьей и близкими.
Skype для Linux Mint
Благодаря встроенной функции общего доступа к экрану вы можете делиться своими праздничными фотографиями, видео и даже чем угодно на своем экране.
Установка Skype в Linux Mint
$ wget https://go.skype.com/skypeforlinux-64.deb $ sudo dpkg -i skypeforlinux-64.deb
3. Teamviewer
TeamViewer — это быстрое, интуитивно понятное и простое в использовании программное приложение для удаленного доступа и управления, которое в основном используется для предоставления удаленной поддержки пользователям по мере необходимости. С помощью Teamviewer вы можете безопасно взять под контроль рабочий стол удаленного пользователя через Интернет и обеспечить столь необходимую поддержку независимо от его местонахождения и времени.
С помощью Teamviewer вы можете безопасно взять под контроль рабочий стол удаленного пользователя через Интернет и обеспечить столь необходимую поддержку независимо от его местонахождения и времени.
Трафик, инициированный Teamviewer, шифруется с использованием аутентификации с открытым/закрытым ключом RSA и стандарта шифрования AES (256). Шифрование безопасно, и вы можете быть уверены, что ваше соединение конфиденциально и не прослушивается.
TeamViewer для Linux Mint
Если вы работаете в службе технической поддержки и предлагаете удаленную техническую поддержку членам вашей команды или персоналу, то Teamviewer — это приложение, которое вам пригодится.
Установите Teamviewer в Linux Mint
$ wget https://download.teamviewer.com/download/linux/teamviewer_amd64.deb $ sudo dpkg -i teamviewer_amd64.deb
[ Вам также может понравиться: 11 лучших инструментов для доступа к удаленному рабочему столу Linux ]
4. GIMP
GIMP, сокращение от GNU Image Manipulation — невероятно мощный инструмент для обработки или редактирования изображений, ваши изображения.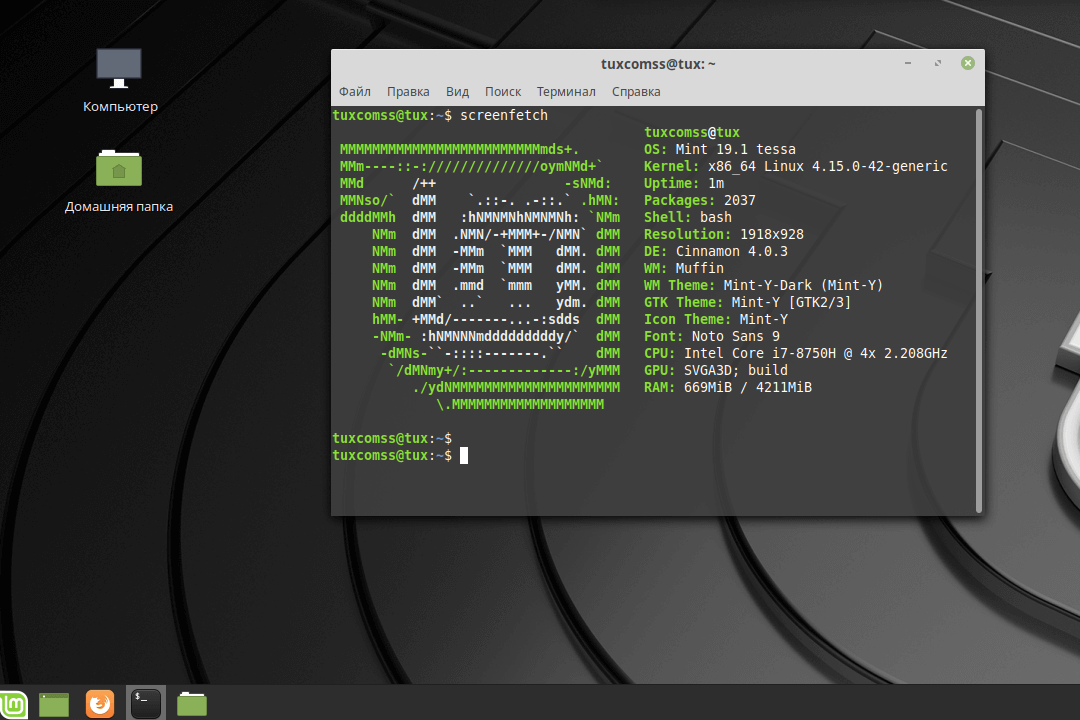 Если вы фотограф, иллюстратор или графический дизайнер, то это идеальный инструмент для вас.
Если вы фотограф, иллюстратор или графический дизайнер, то это идеальный инструмент для вас.
GIMP предоставляет богатый набор инструментов, которые являются ключевыми для высококачественной обработки изображений. Вы можете ретушировать фотографии, управлять оттенками и насыщенностью, создавать составные изображения, визуализировать изображения и т. д. Кроме того, вы получаете высокое качество цветопередачи, которое можно воспроизводить на печатных и цифровых носителях.
GIMP для Linux Mint
GIMP является бесплатным и открытым исходным кодом. Он обладает широкими возможностями расширения и может быть дополнен плагинами и расширениями, чтобы придать ему дополнительную функциональность при работе с изображениями.
Установите GIMP в Linux Mint
$ sudo apt update $ sudo apt установить gimp
[ Вам также может понравиться: 13 лучших редакторов фотоизображений для Linux ]
5. Steam
Steam, разработанный корпорацией Valve , является чрезвычайно популярным онлайн-сервисом видеоигр, который позволяет пользователям покупать игры и играть в них.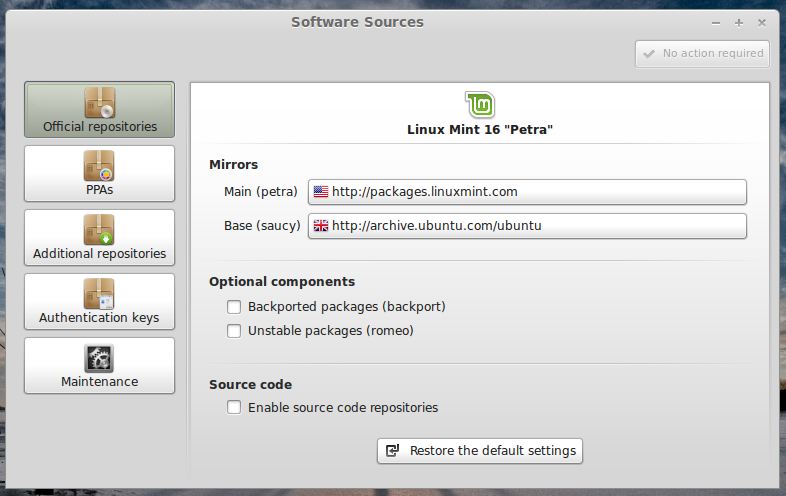 удобным способом вместо покупки физических копий. Вы можете просмотреть новейшие и самые продаваемые игры из различных жанров, таких как боевики, приключения, инди, спорт, стратегии, гоночные игры и игры-симуляторы, и это лишь некоторые из них.
удобным способом вместо покупки физических копий. Вы можете просмотреть новейшие и самые продаваемые игры из различных жанров, таких как боевики, приключения, инди, спорт, стратегии, гоночные игры и игры-симуляторы, и это лишь некоторые из них.
Steam для Linux Mint
С помощью Steam вы также можете играть в живые игры и получать обновления о грядущих интересных играх, которые могут вас заинтересовать. Большинство игр являются проприетарными, однако вы также можете найти несколько бесплатных игр, которые вы можете попробовать и по-прежнему получать удовольствие.
Установите Steam в Linux Mint
$ sudo apt update $ sudo apt установить стим
6. Spotify
Музыка — это пища для души, как говорится. Это может поднять вам настроение, когда у вас тяжелый день, или помочь вам расслабиться после долгого и напряженного дня или недели. Spotify — это ведущий в мире цифровой потоковый сервис, позволяющий слушать любимую музыку и подкасты онлайн.
Это хранилище миллионов песен и подкастов от лучших исполнителей и создателей со всего мира.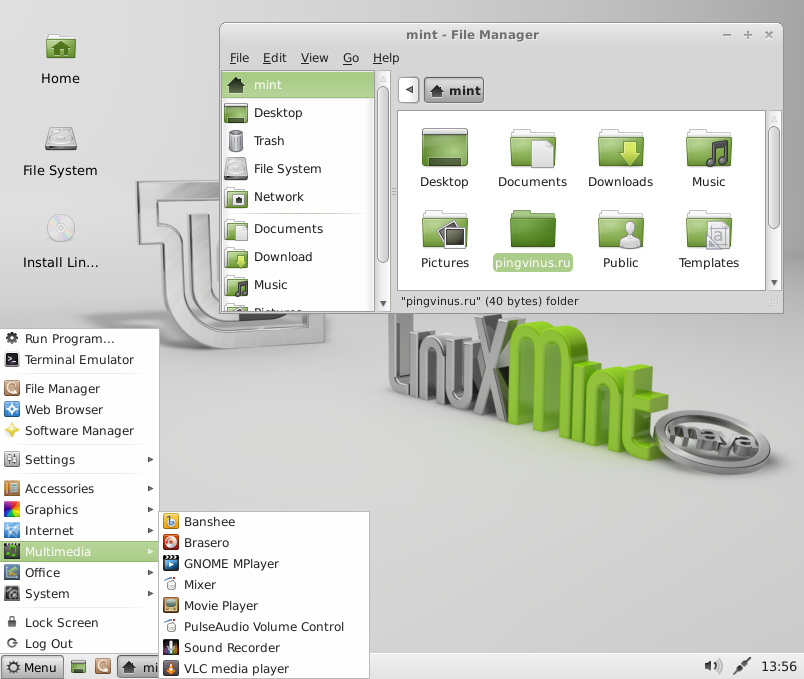 С помощью приложения Spotify App вы можете просматривать и воспроизводить все свои любимые песни и плейлисты ежедневного микса.
С помощью приложения Spotify App вы можете просматривать и воспроизводить все свои любимые песни и плейлисты ежедневного микса.
Spotify для Linux Mint
Spotify — это услуга премиум-класса с ежемесячной подпиской, стоимость которой составляет от 9,99 до 15,99 долларов США. К счастью, есть бесплатный план, который позволяет бесплатно воспроизводить музыку в случайном порядке и пропускать до 6 треков каждый час.
Установите Spotify в Linux Mint
$ curl -sS https://download.spotify.com/debian/pubkey_5E3C45D7B312C643.gpg | sudo apt-ключ добавить - $ echo "deb http://repository.spotify.com стабильная несвободная версия" | sudo тройник /etc/apt/sources.list.d/spotify.list $ sudo apt-get update && sudo apt-get install Spotify-Client
[ Вам также может понравиться: 15 лучших музыкальных проигрывателей для Ubuntu и Linux Mint ]
7. Visual Studio Code
Visual Studio Code, разработанный и поддерживаемый Microsoft, представляет собой бесплатный редактор кода с открытым исходным кодом, который разработан для Windows, Linux и Mac. Это легкая, но мощная IDE, цель которой — предоставить разработчикам расширяемую и многофункциональную платформу для разработки и тестирования кода.
Это легкая, но мощная IDE, цель которой — предоставить разработчикам расширяемую и многофункциональную платформу для разработки и тестирования кода.
VS Code предоставляет простой и удобный пользовательский интерфейс, который легко настраивается. Кроме того, он обеспечивает впечатляющую интеграцию со сторонними плагинами, которые расширяют функциональность. Стоит упомянуть расширение GitHub, которое позволяет вам просматривать, редактировать и фиксировать свой код в репозитории GitHub.
VSCode для Linux Mint
VS Code обеспечивает впечатляющую языковую поддержку, и вы можете кодировать на HTML5, CSS3, Python, Java, C, C#, C++, Dart, Lua, Javascript и TypeScript, и это лишь некоторые из них. Если вы разработчик приложений, веб-разработчик или инженер DevOps, то VS Code — ваш предпочтительный редактор кода при установке Mint.
Установка кода Visual Studio в Linux Mint
$ wget -qO- https://packages.microsoft.com/keys/microsoft.asc | gpg --dearmor > пакеты.microsoft.gpg $ sudo install -o root -g root -m 644 packages.microsoft.gpg /etc/apt/trusted.gpg.d/ $ sudo sh -c 'echo "deb [arch=amd64 signed-by=/etc/apt/trusted.gpg.d/packages.microsoft.gpg] https://packages.microsoft.com/repos/vscode стабильная основная" > /etc/apt/sources.list.d/vscode.list' $ sudo подходящее обновление $ sudo apt код установки
[Вам также могут понравиться: 27 лучших IDE для программирования на C/C++ или редакторы исходного кода в Linux]
8. Foxit PDF Reader
Foxit Reader — бесплатная и многофункциональная программа для чтения PDF-файлов, сравнимая с . Adobe Acrobat Reader . Он легкий и позволяет вам просматривать и вносить некоторые изменения в ваши PDF-документы. Вы можете создавать файлы PDF из документов Word, создавать интерактивные формы, улучшать документы с помощью маркеров и подписывать их.
Foxit PDF Reader
9. Почтовый клиент Geary
Geary — это бесплатный почтовый клиент с открытым исходным кодом, разработанный проектом GNOME .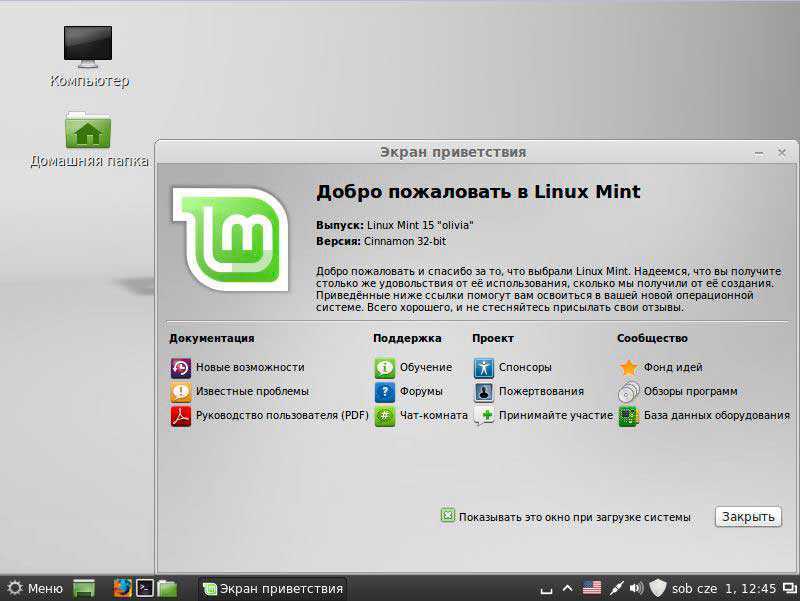 Это отличная альтернатива ThunderBird и Evolution , которая легко интегрируется с системными настройками, помогая вам управлять электронной почтой.
Это отличная альтернатива ThunderBird и Evolution , которая легко интегрируется с системными настройками, помогая вам управлять электронной почтой.
Geary для Linux Mint
Он предоставляет простой в использовании пользовательский интерфейс и поставляется с полнофункциональным компоновщиком электронных писем в формате HTML. Geary поставляется с настройками SMTP и IMAP для Outlook, Gmail и Yahoo. Это устраняет утомительную задачу предоставления настроек IMAP и SMTP для почтовых провайдеров.
Установите Geary в Linux Mint
$ sudo apt update
$ sudo apt установить Geary
7 лучших почтовых клиентов командной строки для Linux . Как вы все знаете, snap — это универсальный менеджер пакетов, который позволяет вам устанавливать пакеты как снэпы. Snap представляют собой автономные контейнеры и пакеты без зависимостей, которые связаны с исходным кодом приложения, библиотеками и зависимостями.Snap позволяет упростить установку и управление программными приложениями.

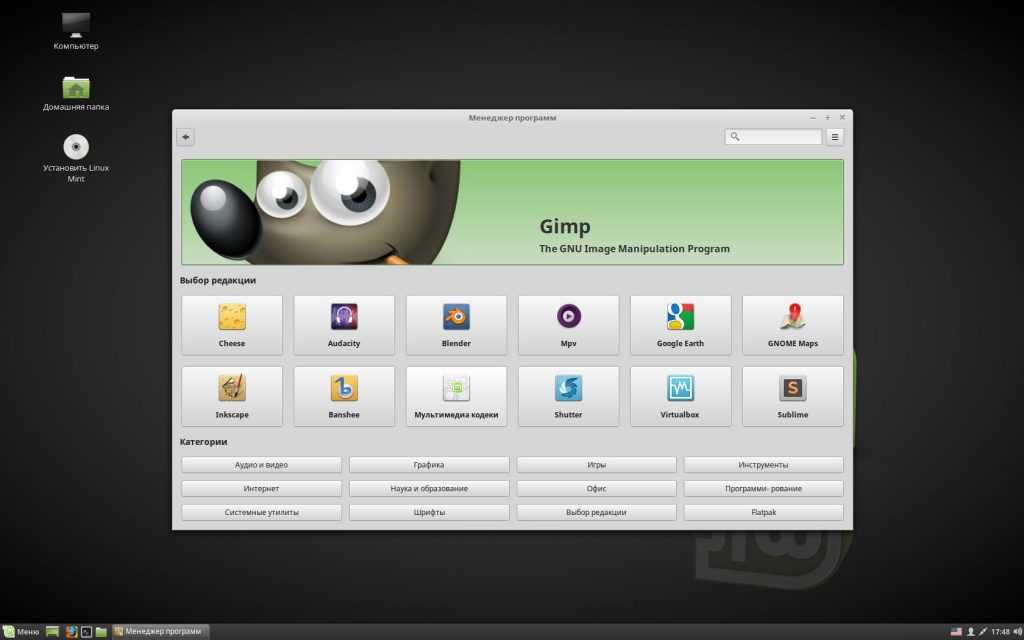 microsoft.gpg
$ sudo install -o root -g root -m 644 packages.microsoft.gpg /etc/apt/trusted.gpg.d/
$ sudo sh -c 'echo "deb [arch=amd64 signed-by=/etc/apt/trusted.gpg.d/packages.microsoft.gpg] https://packages.microsoft.com/repos/vscode стабильная основная" > /etc/apt/sources.list.d/vscode.list'
$ sudo подходящее обновление
$ sudo apt код установки
microsoft.gpg
$ sudo install -o root -g root -m 644 packages.microsoft.gpg /etc/apt/trusted.gpg.d/
$ sudo sh -c 'echo "deb [arch=amd64 signed-by=/etc/apt/trusted.gpg.d/packages.microsoft.gpg] https://packages.microsoft.com/repos/vscode стабильная основная" > /etc/apt/sources.list.d/vscode.list'
$ sudo подходящее обновление
$ sudo apt код установки

