Где файл хостс: 9. hosts Mac OS — Shop2YOU
Содержание
Файл Hosts или запрет доступа к сайтам
В данном видео рассмотрим назначение файла hosts в операционной системе Windows, а так же способы запрета на доступ к сайтам и варианты обхода данного запрета.
Вообще, существует множество способов запретить доступ к определенным сайтам (настройка антивируса, настройка браузера, использование специализированных программ). Но мы воспользуемся самым простым и быстрым, это запрет доступа к сайтам через файл hosts.
Но для начала нужно разобрать принцип работы браузера и понять на каком этапе, к алгоритму работы подключается файл hosts.
1) Сначала мы вводим адрес сайта в адресную строку браузера
2) Далее браузер проверяет в своем кэше, выполнялся ли вход на данный сайт прежде:
— если да, то он загружает информацию из кэша и подгружает обновленную информацию, если она появилась с момента последнего входа на сайт. Собственно благодаря использованию кэша браузера, сайты могут загружаться намного быстрее, так как информация тянется не из сети, а с жесткого диска;
Собственно благодаря использованию кэша браузера, сайты могут загружаться намного быстрее, так как информация тянется не из сети, а с жесткого диска;
— если нет, то выполняется запрос к тому самому файлу hosts.
3) В файле hosts хранится информация в виде соответствия между ip адресами и адресами сайтов. По сути, он является как бы локальным DNS сервером, так как в его функции, так же как и в функции DNS сервера, входит преобразование доменных имен в IP адреса:
— если запись найдена, то выполняется загрузка сайта с указанного IP адреса;
— если нет, то выполняется запрос к кэшу DNS.
4) Кэш DNS, так же хранит информацию в виде соответствия между IP адресом и адресом сайта. Но в нем хранятся последние адреса, к которым были обращения, таким образом ускоряется процесс преобразования доменного имени в IP адрес:
— если запись найдена, то выполняется загрузка сайта с указанного IP адреса;
— если нет, то выполняется запрос к DNS серверу.
5) DNS сервер ищет IP адрес в глобальной базе адресов и:
— если находит, то выполняется загрузка сайта с указанного IP;
— если нет, то выдается сообщение «Веб-страница недоступна».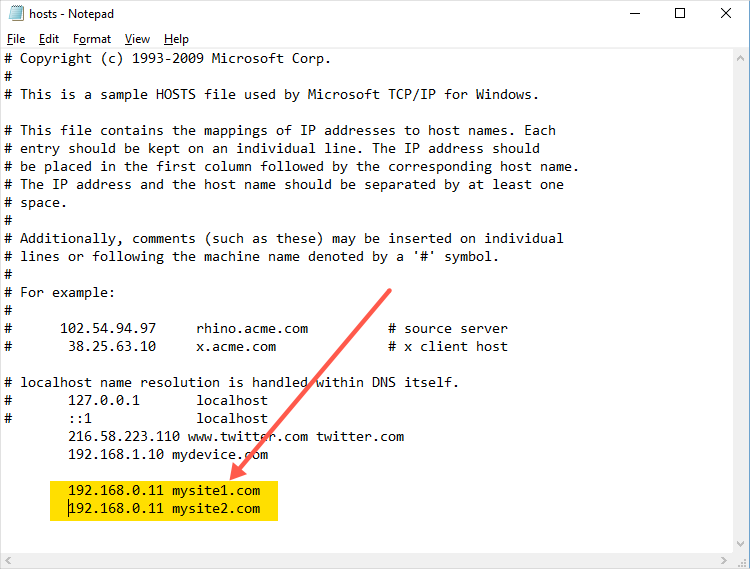 Но не стоит забывать, что данное сообщение появится если у вас не работает интернет.
Но не стоит забывать, что данное сообщение появится если у вас не работает интернет.
В общем, наша задача заключается в том, чтобы пользователь, пытаясь зайти на сайт, допустим Вконтакте, получил сообщение «Веб-страница недоступна». В данной ситуации нам понадобится сделать 2 операции: 1 – создать несуществующее соответствие между IP адресом и адресом требуемого сайта в файле hosts; 2 – очистить кэш браузеров, чтобы правильная запись не была оттуда вытащена.
Таким образом, мы будем завершать алгоритм работы браузера на этапе обращения к hosts файлу.
А тестировать все это дело мы будем на самых популярных браузерах, это Internet Explorer, Opera, Google Chrome и Mozilla Firefox. С каждого браузера я зашел на сайт Вконтакте, чтобы далее проверить, для каких браузеров сразу сработают изменения в файле hosts, а для каких придется почистить кэш.
Перейдем к редактированию этого самого файла hosts, находится но по следующему пути (C:\ Windows \ system32 \ drivers \ etc \ hosts) Данный файл не имеет расширения, по этому для него не назначено никакой программы для редактирования, а редактировать его можно в обычном блокноте.
Если вы работаете под учеткой администратора, то можно просто запустить файл, указать в какой программе его открыть и редактировать. Если вы не администратор, то система не позволит вносить изменения в данный файл, по этому необходимо запустить блокнот от имени администратора и в нем открыть файл hosts.
И так, нам необходимо указать соответствие между доменом vk.com и IP адресом 127.0.0.1 – это IP адрес локальной машины. На любом компьютере данный адрес является локальным, даже если есть подключение к сети интернет или локальной сети. При обращении к данному адресу, компьютер стучится сам к себе. Таким образом, когда пользователь захочет перейти на сайт Вконтакте, браузер будет запрашивать сайт у локального компютера, а не из сети интернет. А так как на локальном компьютере никакой подобной информации нет, то пользователь получит сообщение «Веб-страница недоступна»
Все отработало отлично, и во всех браузерах выводится сообщение «Веб-страница недоступна». У меня такое бывало не всегда, по этому, если страница все-таки загружается, то потребуется очистить кэш браузера.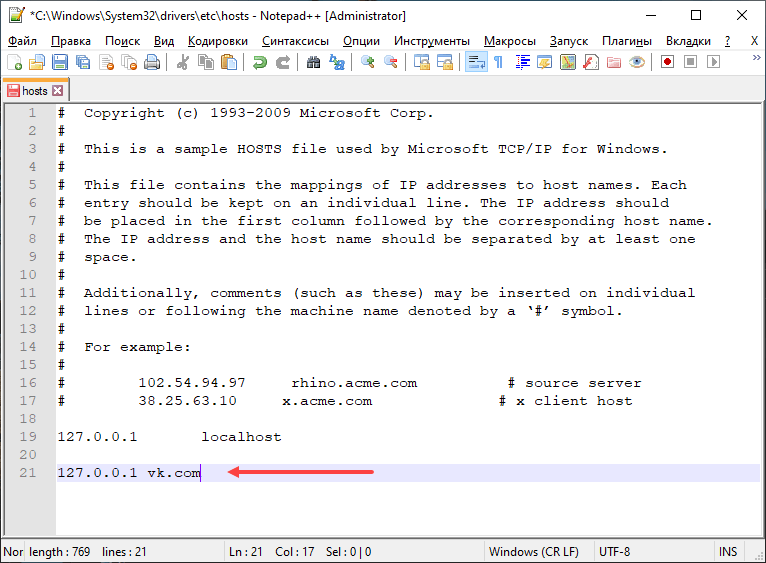
— Internet Explorer (Сервис \ Свойства обозревателя \ История просмотра \ Удалить \ Удалить)
— Opera (Opera \ Настройки \ Безопасность \ Очистить историю посещений \ С самого начала \ Очистить историю посещений)
— Mozilla Firefox (Меню \ Настройки \ Дополнительные \ Сеть \ Кэшированное веб-содержимое \ Очистить сейчас)
— Google Chrome (Меню \ Настройки \ История \ Очистить историю \ За все время \ Очистить историю)
Теперь все страницы, которые содержат домен vk.com будут блокироваться и выдаваться сообщение «Веб-страница недоступна»
Так можно запретить доступ к сайтам дома или в небольшой одноранговой сети, но придется переписывать файл вручную на каждой машине. В доменной же сети, проще все это сделать при помощи групповых политик или proxy сервера. Кстати, если в сети работает прокси-сервер, то данный метод блокировки сайтов не поможет, так как в этом случае все запросы перенаправляются не на файл hosts и далее, а на прокси-сервер.
Бывает, что в результате действий вирусов над файлом hosts, могут не открываться определенные сайты, либо выполняется перенаправление на сайт злоумышленника. А так же могут не обновляться базы антивируса, так как в hosts заблокирован сайт обновлений. Так что, если компьютер начал неадекватно работать с сетью интернет, стоит проверить записи в файле hosts.
Вообще, данный метод работы с файлом hosts, чаще всего используется при взломе программ. Возможно, вы видели в инструкциях по взлому, что в некоторых случаях нужно отключить интернет и прописать необходимые записи в файле hosts. Все это делается для того, чтобы взломанная программа не смогла дозвониться до сайта официального производителя и сбросить лицензию, так как она является не действительной.
Так же есть некоторые хитрости, позволяющие обмануть человека, который знает, что блокировка сайта может заключаться в записях файла hosts. По этому, чтобы скрыть блокирующие записи, можно заполнить начало файла пустыми строками, а так же большим количеством пробелов перед записью.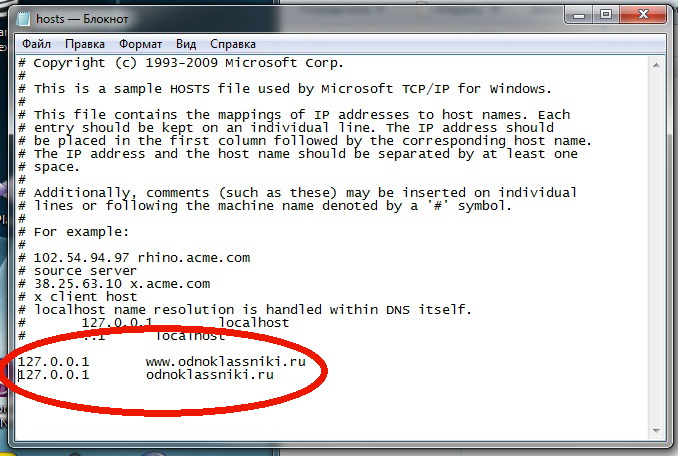 В данной ситуации, найти блокирующую запись поможет галочка Перенос по словам.
В данной ситуации, найти блокирующую запись поможет галочка Перенос по словам.
И еще, данную блокировку можно обойти, используя сайты анонимайзеры. Суть работы анонимайзера заключается в том, что он является сайтом посредником между вами и сайтом назначения, причем, как вы видите, адрес сайта не vk.com, а другой. Следовательно, файл hosts разрешит доступ к данному сайту. Но не стоит сильно радоваться, так как сайт является посредником, то он будет в курсе всей вашей активности. Так что, не стоит на данного рода ресурсах вводить свой логин и пароль к тому или иному сервису, так как они станут известны и владельцам данного сайта! Не могу сказать, что данные сайты используются как раз для этих целей, но данный исход событий вполне вероятен. Так что лучше использовать анонимайзеры для сайтов, где не требуется вводить конфиденциальную информацию!
0
Как изменить файл hosts?
Иногда приходится сталкиваться с такой проблемой, как изменить файл hosts.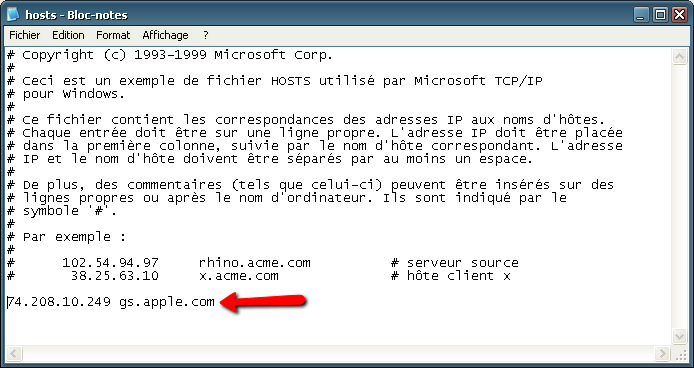 И если в ранних версиях Windows это делается весьма легко, то начиная с Windows 7, при сохранении возникает ряд проблем. В первую очередь это связано с тем, что при разработке новых версий использовались новые, более надежные, но в тоже время жесткие правила безопасности.
И если в ранних версиях Windows это делается весьма легко, то начиная с Windows 7, при сохранении возникает ряд проблем. В первую очередь это связано с тем, что при разработке новых версий использовались новые, более надежные, но в тоже время жесткие правила безопасности.
А ведь иногда просто необходимо внести туда несколько адресов и сайтов, дабы ограничить к ним доступ, запретить выводить рекламу в популярных приложениях.
Итак, как же изменить файл hosts windows 7, 8, 10. Если вы не знаете, где именно располагается данный файл, советуем записать путь к нему: C:\Windows\System32\drivers\etc\hosts?
Есть два основных способа, о которых мы с вами и поговорим.
Как изменить hosts через командную строку?
В первую очередь, отметим, что для того, чтобы изменить hosts, следует открыть его в программе, запущенной от имени администратора. Поэтому следует зайти в систему под учетной записью администратора.
Теперь поговорим о том, как открыть файл hosts и внести в него изменения.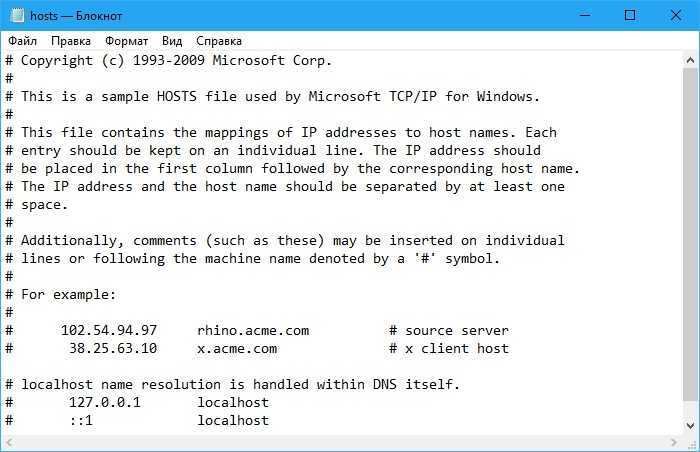
В первую очередь, советуем вам воспользоваться командной строкой. Отметим, что она должна быть открыта от имени администратора, а не обычного пользователя. Для этого переходим в Пуск -> Все программы -> Стандартные -> Командная строка, кликаем правой кнопкой мыши и выбираем пункт «Запустить от имени администратора».
Далее ждем, пока перед нами не откроется окно командной строки. В нем следует прописать: notepad C:\Windows\System32\drivers\etc\hosts (можно скопировать и вставить).
Таким образом, мы даем системе задачу запустить файл hosts в блокноте.
После его открытия вы сможете внести в него изменения, а затем сохранить.
Изменение hosts в текстовом редакторе
Второй способ, который поможет вам быстро отредактировать hosts — открытие файла в текстовом редакторе. Как вы догадались, тут также нужны права администратора.
По сути, кардинальных отличий нет, разве что придется открывать другую папку и программу.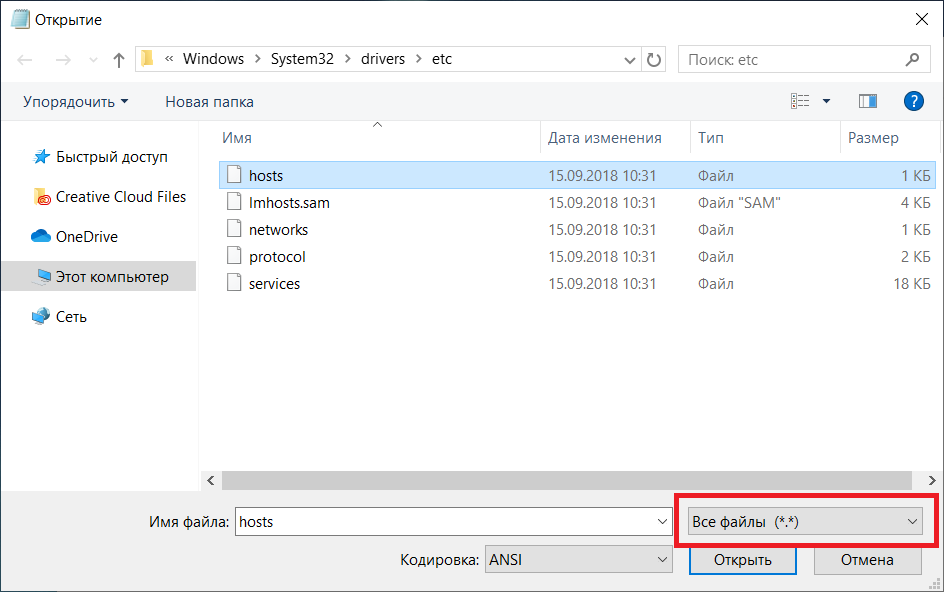
Для начала заходим в «Мой компьютер» и задаем путь папки: C:\Windows\system32, находим в ней программу notepad.exe и запускаем от имени администратора.
В открывшемся окне выбираем команду «Файл», затем «Открыть», и прописываем путь к файлу hosts: C:\Windows\System32\drivers\etc\). Далее ставим в окошке с типом файла «все файлы», затем открываем его.
Вносим изменения и сохраняем файл.
Как видите, изменить файл hosts не так сложно, как утверждают люди, впервые столкнувшиеся с данной проблемой. Единственное, вы должны иметь права администратора на данном компьютере или ноутбуке и тогда вам станет доступно большинство функций вашего ПК.
Изменить и сохранить файл hosts через «Свойства»
Вы также можете изменить файл hosts через «Свойства». Для этого нужно перейти собственно к самому файлу C:\Windows\System32\drivers\etc\ и нажать на нем правой кнопкой мыши. Далее выбираем «Свойства».
Теперь переходим по вкладке «Безопасность» и нажимаем кнопку «Дополнительно».
Во вкладке «Разрешения» нажимаем кнопку «Изменить разрешения».
Для группы «Пользователи» меняем разрешение безопасности касательно файла «hosts». Для этого нужно выбрать: группу Пользователи — Изменить и установить галочку напротив Полный доступ. Сохраняем изменения нажав кнопку «Ок».
Система спросит, действительно ли вы хотите внести изменения? Подтверждаете.
Теперь двойным щелчком нажимаем на файл «hosts» и выбираем программу Блокнот для его редактирования.
Вносим нужные нам изменения и сохраняем их.
Мы рассмотрели три простых способа, как изменить файл hosts и сохранить эти изменения. На самом деле их больше, но это самые действенные.
Как изменить файл hosts в Windows 10 (и зачем это нужно)
James Walker
Вот как вы можете изменить файлы Hosts в Windows 10 и сопоставить доменные имена с IP-адресами серверов по вашему выбору.
- Открыть Блокнот с правами администратора
- Перейдите к C:WindowsSystem32driversetchosts (или вставьте это в адресную строку)
- Открыть файл
- Внесите изменения
Windows 10 по-прежнему сохраняет старый вычислительный стандарт наличия файла hosts для рудиментарного сопоставления имен хостов. Проще говоря, файл hosts предоставляет механизм для сопоставления доменных имен (например, «onmsft.com») с IP-адресами серверов по вашему выбору.
Windows обращается к файлу hosts каждый раз при подключении по сети с использованием имени хоста. Если он найдет запись для имени хоста в файле hosts, он свяжется с сервером, указанным в файле. В противном случае — и в подавляющем большинстве случаев — имя хоста будет разрешено с использованием DNS (службы доменных имен), который представляет собой процесс, используемый в Интернете для получения IP-адреса сервера за доменным именем.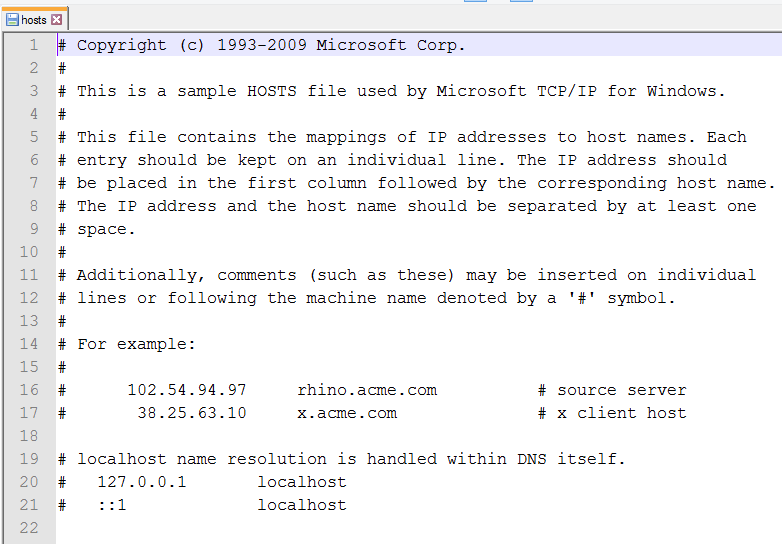
Хотя это может показаться техническим, файл hosts представляет собой действительно простой подход к сетевой маршрутизации, и в него легко добавлять собственные записи. Для начала вам просто нужно открыть файл. Он находится во внутренней папке Windows «System32», поэтому для сохранения изменений вам потребуется доступ администратора.
Самый быстрый способ открыть файл — использовать Блокнот с правами администратора. Найдите Блокнот (нажмите кнопку «Пуск» и введите его имя) и щелкните приложение правой кнопкой мыши, чтобы отобразить контекстное меню. Нажмите «Запуск от имени администратора», чтобы запустить привилегированный экземпляр приложения. Обратите внимание, что вам может потребоваться повторно пройти аутентификацию или получить пароль администратора, если вы еще не вошли в систему под ним.
Когда Блокнот открыт в режиме администратора, вы готовы открыть файл. Нажмите «Файл» > «Открыть» и перейдите к файлу по адресу C:WindowsSystem32driversetchosts (его можно скопировать и вставить в адресную строку в верхней части окна «Открыть»). Если вы просматриваете папки графически, не забудьте изменить фильтр типа файла на «Все файлы», чтобы отображался файл hosts.
Если вы просматриваете папки графически, не забудьте изменить фильтр типа файла на «Все файлы», чтобы отображался файл hosts.
Теперь вы готовы редактировать файл. Если вы никогда раньше не открывали файл hosts, все, что вы увидите, — это короткий фрагмент текста, описывающий его назначение и способы внесения изменений. Во введении содержится полезный обзор структуры файла, но здесь мы рассмотрим основы.
Файл hosts представляет собой простое сопоставление IP-адресов и имен хостов. Каждая запись идет с новой строки, сначала с IP-адресом (это числовой адрес), за которым следует пробел или символ табуляции, а затем имя хоста (или домен). Вы можете добавить комментарии к файлу, поставив символ «#» в начале строки — это заставит Windows игнорировать строку при чтении файла.
Поэтому, если вы хотите указать «microsoft.com» на IP-адрес 1.2.3.4, вы должны написать «1.2.3.4 microsoft.com» в новой строке. Каждый раз, когда вы пытаетесь зайти на microsoft.com, вместо этого вы оказываетесь на (несуществующем) веб-сайте 1. 2.3.4.
2.3.4.
В этот момент вам может быть интересно, зачем вам вообще нужно редактировать файл hosts. Хотя это более полезно для технических пользователей, есть также несколько более общих случаев, в которых это может быть полезно. Например, если вы хотите заблокировать определенный веб-сайт, например Google. Добавив запись для «google.com» в файл hosts, вы можете заставить Windows указывать адрес в другом месте, поэтому пользователи не смогут посещать сайт.
Чтобы выполнить этот пример, добавьте в файл строку, например, «0.0.0.0 www.google.com». Сохраните файл и попробуйте посетить Google в своем браузере. Вы должны обнаружить, что сайт не загружается.
Помните, что это далеко не безошибочный способ заблокировать сайт — другой пользователь может просто отменить редактирование файла hosts самостоятельно. Кроме того, некоторые программы могут использовать свои собственные методы поиска имен хостов, которые могут игнорировать файл hosts.
Еще одно гораздо более реалистичное применение файла hosts — блокировка веб-сайтов, на которых размещена реклама или шпионское ПО.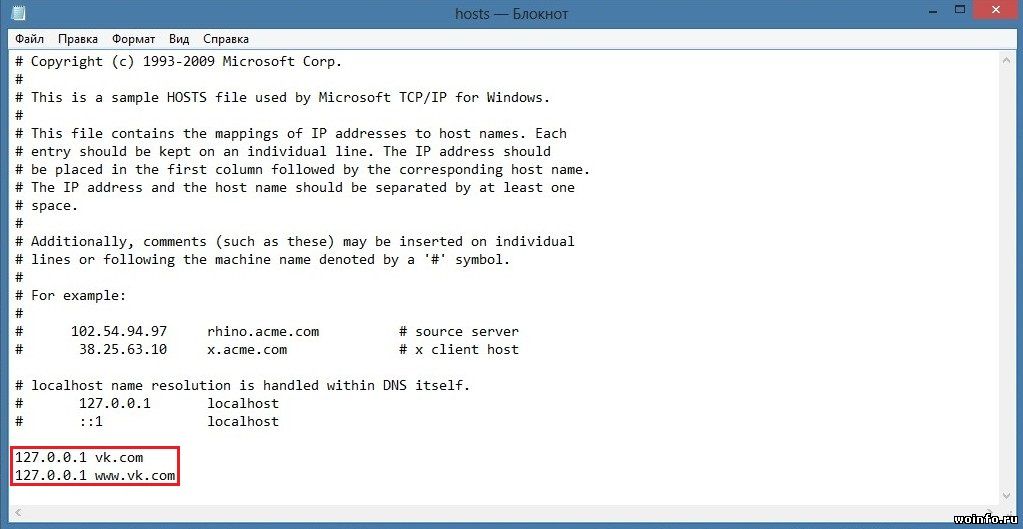 Хотя мы не будем перечислять их здесь, если вы сопоставите адреса известных поставщиков рекламы с неиспользуемым внутренним IP-адресом (например, 127.0.0.1), вы внезапно окажетесь в Интернете без рекламы — в каждом браузере.
Хотя мы не будем перечислять их здесь, если вы сопоставите адреса известных поставщиков рекламы с неиспользуемым внутренним IP-адресом (например, 127.0.0.1), вы внезапно окажетесь в Интернете без рекламы — в каждом браузере.
Windows преобразует URL-адреса объявлений в адрес, который больше не указывает на серверы провайдеров. Просто помните, что каждый добавляемый адрес должен быть только именем хоста (example.com), а не полным веб-адресом (http://www.example.com).
Это все, что касается файла hosts. Хотя вы вряд ли будете использовать его вне среды разработки или сетевой среды, у него есть практические приложения, которые могут быть полезны каждому пользователю ПК. Вы также должны знать, что файл hosts также существует в системах Mac и Linux с таким же синтаксисом, хотя и в другом месте.
Microsoft отключит устаревшие TLS 1.0, 1.1 для Edge и IE в начале следующего года
Microsoft тестирует новый пользовательский интерфейс Cortana для Android и iOS с бета-версией версии 3.
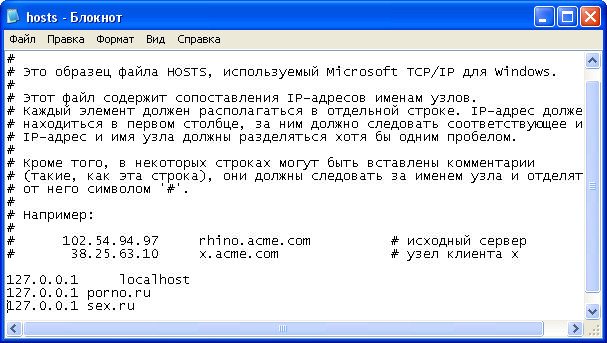 0
0
Далее >
Как отредактировать файл Hosts вашего Mac и почему вам нужно
(Изображение предоставлено iMore)
Если вы настраиваете новый веб-сервер или другое устройство, которое будет подключено к Интернету, и хотите протестировать его, прежде чем оно будет запущено, или если у вас возникли проблемы со шпионскими и рекламными сетями, существует невидимый файл на вашем Mac, который может помочь. Он называется файлом Hosts, и вот как его использовать.
Система доменных имен
Когда вы вводите доменное имя веб-сайта, который хотите посетить, многое происходит за кулисами. У каждого веб-сайта, службы и устройства, подключенного к Интернету, есть уникальный числовой адрес, который сообщает всем остальным устройствам, где они находятся, — его TCP/IP-адрес. Система доменных имен (DNS) переводит эти числовые адреса в нечто более узнаваемое и запоминающееся для людей, например «www.imore.com».
При первом вводе веб-адреса ваш Mac пингует DNS-сервер — обычно автоматически настроенный для вас вашим интернет-провайдером — чтобы узнать TCP/IP-адрес сервера, к которому вы пытаетесь подключиться. Затем ваш Mac создает скрытый файл кеша, чтобы запомнить эти данные при повторном посещении того же сайта.
Затем ваш Mac создает скрытый файл кеша, чтобы запомнить эти данные при повторном посещении того же сайта.
Файл Hosts
Система доменных имен и связанный с ней кэш — это стандартный способ вашего Mac узнать, как добраться до того места в Интернете, но есть еще один файл, который может быть очень полезным. Он называется файлом Hosts, и его можно использовать для переопределения информации DNS по умолчанию.
Есть несколько практических причин, по которым вы хотели бы использовать файл Hosts вместо того, чтобы позволить DNS делать свою работу. Например, допустим, вы тестируете сервер разработки, который собираетесь развернуть, и хотели бы использовать его доменное имя вместо конкретного IP-адреса машины. Прежде чем система будет подключена к сети и станет доступной для всех, кто использует DNS, вы можете вместо этого использовать файл Host: введите IP-адрес машины, и когда вы используете это доменное имя, ваш Mac вместо этого перейдет к этому устройству.
Вы также можете использовать файл Hosts, чтобы заблокировать или обойти шпионское ПО и рекламные сети, «обнулив» их IP-адреса, указав 0.0.0.0, а затем доменное имя, которое вы хотите остановить.
Как редактировать файл Hosts
Вам необходимо знать IP-адрес устройства, на которое вы хотите отправить свой Mac, или доменные имена, от которых вы пытаетесь защитить свой Mac. Лучший способ работать с файлом Host — использовать приложение Terminal в утилитах Mac 9.Папка 0021. Вы можете искать терминал с помощью Spotlight или выбрав его в Finder.
- Откройте окно Finder .
- Выберите Приложения на боковой панели.
(Изображение предоставлено iMore)
- Дважды щелкните Утилиты .
- Дважды щелкните Terminal .
Дважды щелкните «Утилиты», затем дважды щелкните «Терминал».
В окне «Терминал» необходимо ввести команду, чтобы открыть текстовый редактор Nano.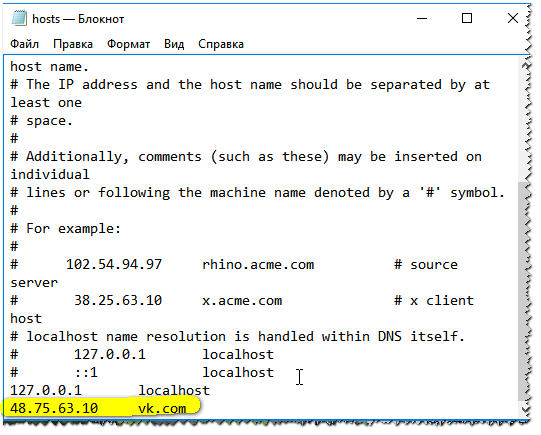 Вам понадобится ваш пароль администратора , а также.
Вам понадобится ваш пароль администратора , а также.
- Затем введите sudo nano /etc/hosts и нажмите return .
- Введите пароль администратора и нажмите , чтобы вернуться .
Введите текстовый редактор Nano в терминале
Теперь вы находитесь в текстовом редакторе Nano. Вы должны увидеть что-то вроде этого:
Сопоставьте IP-адрес в текстовом редакторе Nano
Если вы хотите добавить новое устройство или домен, переместите курсор с помощью клавиш со стрелками и поместите его после текста в окне. Затем начните печатать.
Если вы сопоставляете определенный IP-адрес в вашей локальной сети с доменом, вы можете ввести IP-адрес, нажать на вкладку, а затем ввести имя домена.
И наоборот, если вы хотите убедиться, что URL-адрес в Интернете не ведет на предполагаемый сайт — если вы пытаетесь оградить свой Mac от определенных сайтов, используйте «127.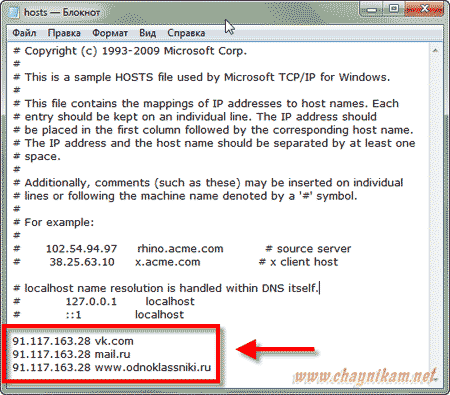 0.0.1». Это сопоставит его с вашим Mac. Даже если вашему Mac назначен другой IP-адрес его маршрутизатором, 127.0.0.1 по умолчанию соответствует локальному компьютеру благодаря настройкам по умолчанию в этом файле шланга
0.0.1». Это сопоставит его с вашим Mac. Даже если вашему Mac назначен другой IP-адрес его маршрутизатором, 127.0.0.1 по умолчанию соответствует локальному компьютеру благодаря настройкам по умолчанию в этом файле шланга
Когда вы закончите, удерживайте нажатыми клавиши Control и O , чтобы сохранить файл, затем Control и X , чтобы выйти.
Вернувшись в командную строку, введите sudo killall -HUP mDNSResponder , затем введите и верните . Это очистит кеш DNS вашего Mac, поэтому он не будет сбит с толку никакими изменениями, которые вы внесли в файл Hosts.
sudo killall -HUP mDNSResponder
Не забывайте, что вы изменили файл Hosts, потому что в какой-то момент вам может понадобиться отменить внесенные вами изменения, чтобы ваш Mac работал правильно.
Как сбросить файл Hosts на Mac
Когда вы будете готовы отменить изменения и восстановить путь к файлу Hosts на Mac, вы можете сделать это, заменив текущий файл hosts новым набором терминов.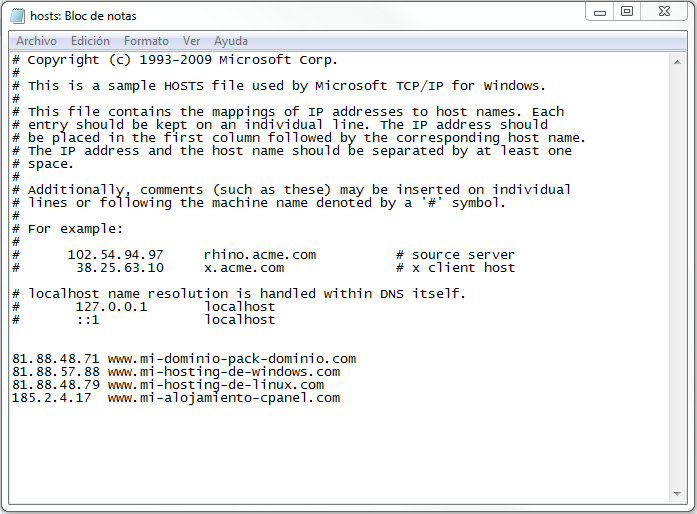 Вам не нужен Терминал для этого сброса.
Вам не нужен Терминал для этого сброса.
- Убедитесь, что на вашем Mac выбран Finder .
- Нажмите Go в строке меню Mac.
- Нажмите Перейти в папку .
- Введите /private/etc/hosts в поле поиска.
- Нажмите Перейти .
- Перетащите файл Hosts из окна Finder на рабочий стол.
- Откройте файл Hosts с рабочего стола. По умолчанию он должен открываться в TextEdit.
- Удалить содержимое файла Hosts.
- Вставьте следующее в тот же файл:
### База данных хоста## localhost используется для настройки петлевого интерфейса# при загрузке системы. Не изменяйте эту запись.##127.0.0.1 localhost255.255.255.255 широковещательный хост::1 localhost - Щелкните Сохранить .
- Перетащите этот же файл Hosts с рабочего стола обратно в ту же папку.
 Если у вас больше нет папки, открытой в Finder, выполните шаги с первого по пятый, чтобы снова открыть ее.
Если у вас больше нет папки, открытой в Finder, выполните шаги с первого по пятый, чтобы снова открыть ее. - Нажмите Заменить , когда вас спросят, хотите ли вы заменить файл.
- При появлении запроса введите пароль администратора (это пароль, используемый основным пользователем для разблокировки своего Mac).
- Перезагрузите Mac .
Эти шаги предназначены для разработчиков, которым необходимо настроить файл Mac Hosts. Если вы не разработчик, вероятно, это не то, что вам нужно делать. Тем не менее, вы можете выполнить эти шаги на всех лучших компьютерах Mac, включая MacBook Air 2022 года.
Получайте лучшее из iMore каждый день в свой почтовый ящик!
Свяжитесь со мной, чтобы сообщить о новостях и предложениях от других брендов Future. Получайте электронные письма от нас от имени наших надежных партнеров или спонсоров.
Брайан М. Вулф уже более десяти лет пишет о технологиях на различных веб-сайтах, включая TechRadar, AppAdvice и многие другие.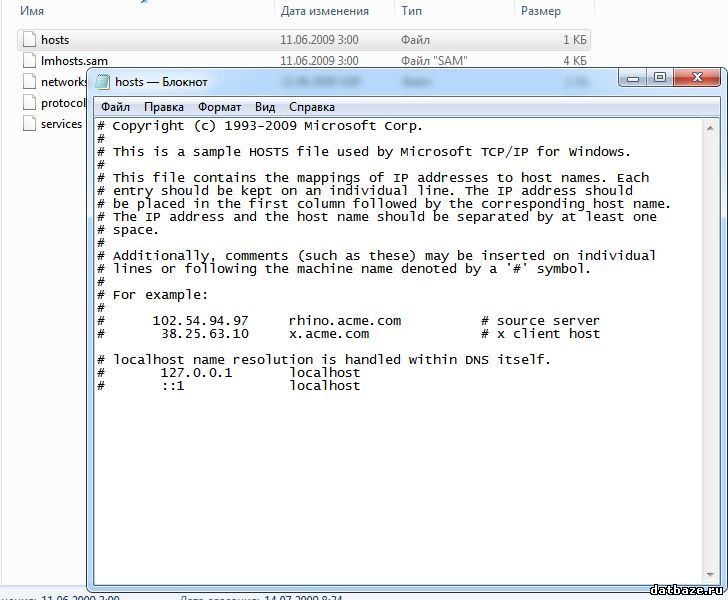

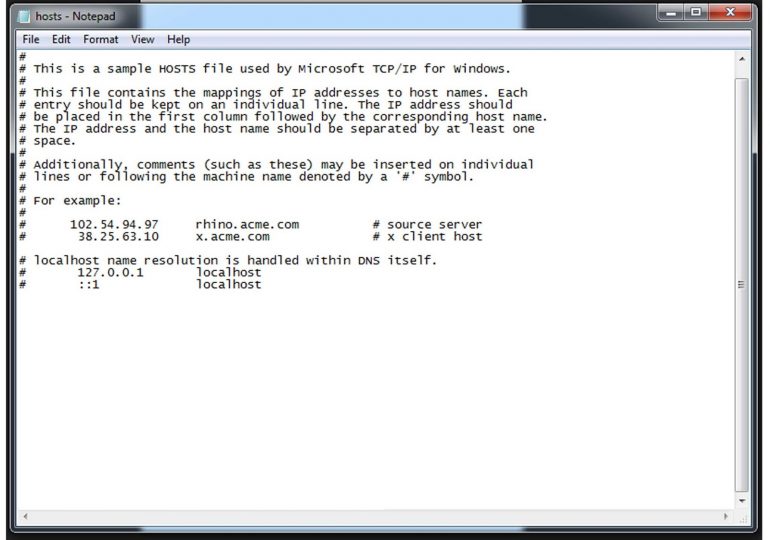 Если у вас больше нет папки, открытой в Finder, выполните шаги с первого по пятый, чтобы снова открыть ее.
Если у вас больше нет папки, открытой в Finder, выполните шаги с первого по пятый, чтобы снова открыть ее.