Mint linux оптимизация: Оптимизация Linux Mint — Losst
Содержание
Повышение скорости работы дистрибутива Linux Mint
Повышение скорости работы дистрибутива Linux Mint является увлекательным занятием! Благодаря выполнению несложных последовательностей действий вы сможете повысить производительность вашей системы без финансовых вложений.
Существует множество оптимизаций, позволяющих повысить скорость работы дистрибутива Linux Mint. Некоторые из них являются безопасными, некоторые связаны с определенными рисками. В данном разделе вы найдете описания лишь безопасных оптимизаций.
Я не люблю оптимизации, связанные с теми или иными рисками, так как считаю, что стабильность и надежность системы гораздо важнее прироста ее производительности. Именно поэтому я выбрал лишь те оптимизации, которые вы можете безопасно реализовать, повысив тем самым скорость работы вашего дистрибутива Linux Mint в различных условиях.
Данные оптимизации по своей сути являются описаниями последовательностей действий, размещенными в различных разделах данного веб-сайта. Я перенес их в отдельный раздел лишь по той причине, что все они связаны с оптимизацией производительности системы.
Я перенес их в отдельный раздел лишь по той причине, что все они связаны с оптимизацией производительности системы.
Примечание: несмотря на то, что вы можете не опасаться за последствия реализации описанных ниже рекомендаций, ничто в жизни не дается просто так… Вам в любом случае придется пожертвовать каким-либо ресурсом. Таким ресурсом может являться определенная системная служба, набор визуальных эффектов или полезная функция, которую придется отключить.
Таким образом, каждая из описанных оптимизаций будет иметь свою «цену». Исходя из этого, вы должны дополнительно подумать перед реализацией каждой из них о том, готовы ли вы заплатить ее цену.
При описании использовалось редакция дистрибутива с окружением рабочего стола Xfce, хотя сами рекомендации отлично подходят для редакций с окружениями рабочих столов Cinnamon и Mate. При этом рекомендации предназначаются главным образом для пользователей дистрибутива Linux Mint с окружением рабочего стола Xfce, так как именно эта редакция дистрибутива с легковесным рабочим столом чаще всего используется на старых медленных компьютерах, для которых крайне актуальны любые рекомендации по повышению производительности системы.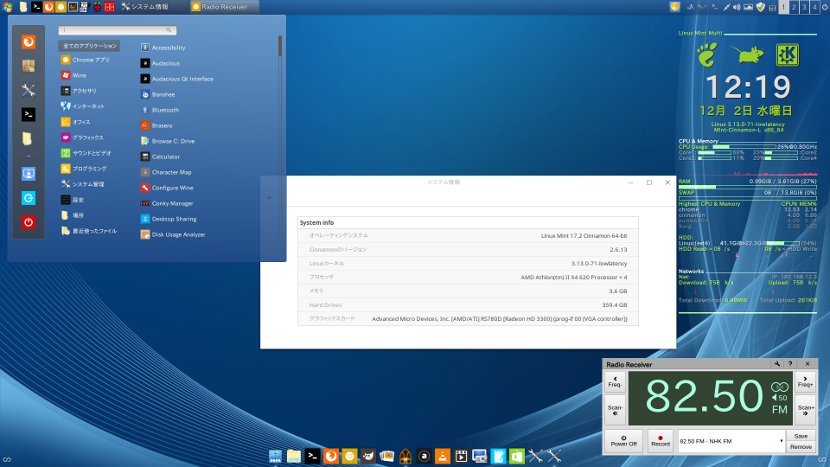
1. Оптимизация использования системной памяти (оперативной памяти)
Вы можете оптимизировать использование системной памяти, воспользовавшись следующими рекомендациями.
1.1. Рекомендация номер один: Сокращение интенсивности использования раздела подкачки
Использование раздела подкачки особенно заметно при работе с компьютерами с относительно малым объемом оперативной памяти (2 ГБ или меньше): при работе с Linux Mint выполнение различных операций со временем осуществляется медленнее, при этом сама операционная система осуществляет постоянный доступ к жесткому диску. К счастью, подобный эффект можно минимизировать.
Примечание: в вашем компьютере установлено 4 ГБ оперативной памяти или больше? В таком случае вы можете смело пропускать эту операцию, так как при работе с таким большим объемом оперативной памяти эффект от описанных ниже манипуляций будет практически незаметен.
На жестком диске существует отдельный раздел или файл для хранения данных, помещенных в оперативную память, который называется разделом или файлом подкачки. В том случае, если Linux Mint чрезмерно использует его, работа компьютера значительно замедляется.
В том случае, если Linux Mint чрезмерно использует его, работа компьютера значительно замедляется.
Интенсивность использования ядром дистрибутива Linux Mint раздела или файла подкачки может быть изменена с помощью специального параметра конфигурации системы. Чем меньше числовое значение этого параметра конфигурации, тем дольше длительность периода ожидания, после которого ядро дистрибутива Linux Mint начинает использовать его. Значение должно находиться в диапазоне от 0 до 100, причем по умолчанию используется значение 60. Это значение является значительно завышенным для настольного компьютера, но отлично подходит для серверов. При этом изменение данного значения при работе с настольным компьютером не влечет никаких негативных последствий.
Подробное описание рассматриваемого механизма доступно на странице по ссылке.
А теперь рассмотрим механизм изменения значения рассматриваемого параметра конфигурации:
A. Во-первых, следует проверить текущее значение параметра конфигурации swappiness. Для этого необходимо открыть окно терминала. Далее следует ввести в открытое окно терминала следующую команду (используйте функции копирования/вставки для того, чтобы избежать ошибок при вводе):
Для этого необходимо открыть окно терминала. Далее следует ввести в открытое окно терминала следующую команду (используйте функции копирования/вставки для того, чтобы избежать ошибок при вводе):
cat /proc/sys/vm/swappiness
После окончания ввода команды нужно нажать клавишу Enter. В результате будет выведено числовое значение, которое наверняка будет равно 60.
B. Для установки более приемлемого значения параметра конфигурации swappiness следует ввести в окно терминала следующую команду (используйте функции копирования/вставки для того, чтобы избежать ошибок при вводе):
xed admin:///etc/sysctl.conf
После окончания ввода команды также нужно нажать клавишу Enter. Вам будет предложено два раза ввести ваш пароль — сделайте это. В результате с помощью текстового редактора будет открыт файл конфигурации, содержимое которого нужно прокрутить до конца, после чего добавить в него значение параметра swappiness, которое должно использоваться вместо значения по умолчанию. Вы должны скопировать и вставить в файл конфигурации следующие строки:
Вы должны скопировать и вставить в файл конфигурации следующие строки:
# Уменьшение значения параметра интенсивности использования раздела подкачки до более приемлемогоvm.swappiness=10
C. Теперь нужно сохранить файл конфигурации и закрыть текстовый редактор. Далее для применения изменений конфигурации системы вам придется выполнить с помощью терминала следующую команду (используйте функции копирования/вставки):
sudo sysctl -p
После окончания ввода команды следует нажать клавишу Enter. При запросе пароля вы должны будете ввести свой пароль. Символы вашего пароля будут отображаться с помощью звездочек. После ввода пароля следует снова нажать клавишу Enter.
D. Теперь следует снова проверить значение параметра конфигурации swappiness. Для этого, как и раньше, в первую очередь придется открыть терминал. В окно терминала следует ввести (с помощью функций копирования/вставки) ранее рассмотренную команду:
cat /proc/sys/vm/swappiness
После ввода команды все так же необходимо нажать клавишу Enter.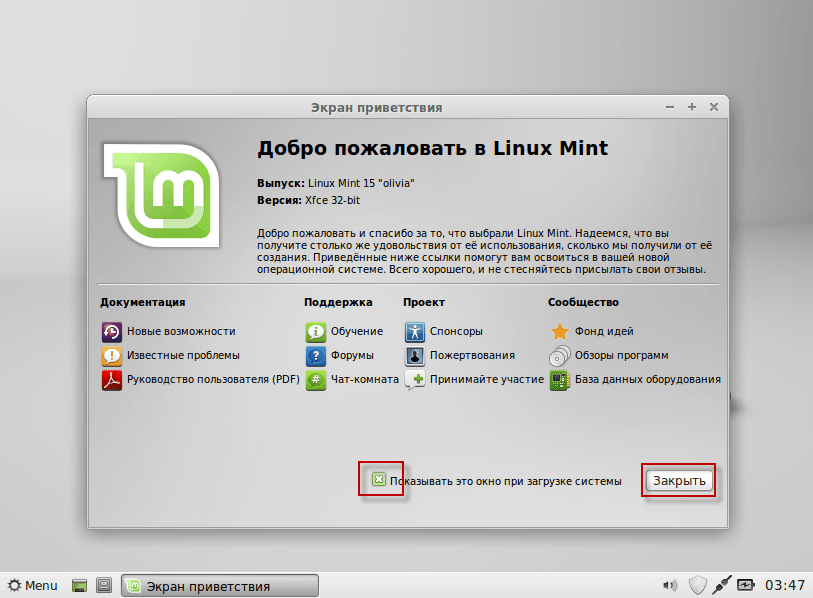 В результате должно быть выведено значение 10.
В результате должно быть выведено значение 10.
Примечание: если вы используете твердотельный накопитель в качестве системного диска, ваша машина может работать лучше даже при более значительном уменьшении значения параметра конфигурации swappiness. Это объясняется тем, что большое количество операций записи, осуществляемое, в том числе, при работе с разделом подкачки, сокращает рабочий ресурс твердотельного накопителя. Я рекомендую использовать значение 1 параметра конфигурации swappiness при работе с твердотельным накопителем. Также обратите внимание на следующие советы относительно оптимизации системы для работы с твердотельными накопителями.
1.2. Рекомендация для компьютеров с 4 ГБ или большим объемом оперативной памяти: изменение стратегии сокращения объема кэша структур inode
Компьютеры с 4 ГБ или большим объемом оперативной памяти наверняка будут работать быстрее после перехода к менее агрессивной стратегии сокращения объема кэша структур inode.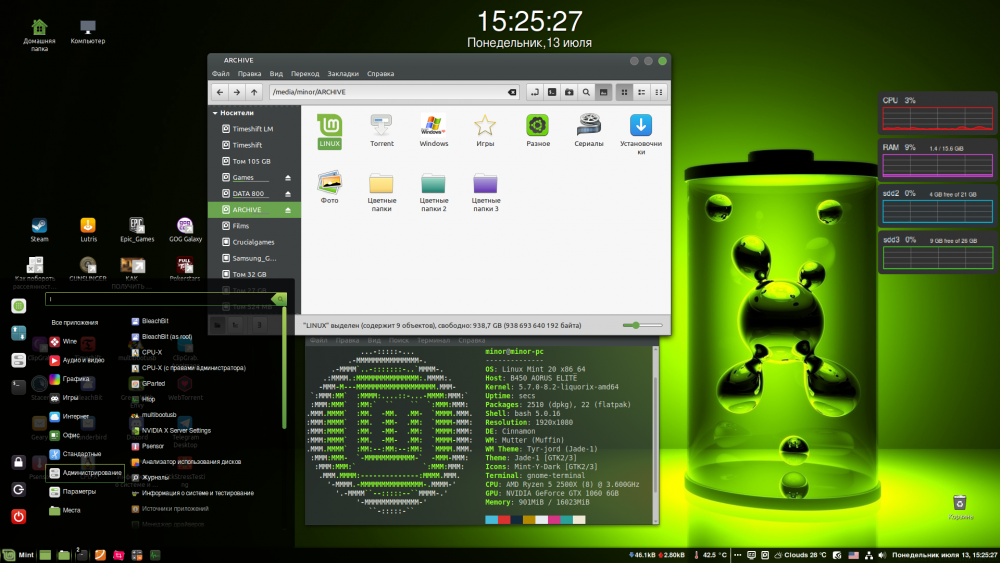
Ценой данной оптимизации является более длительное хранение некоторых системных структур данных в оперативной памяти, обуславливающее уменьшение объема оперативной памяти, доступной для пользовательских приложений. Именно поэтому данная оптимизация рекомендуется лишь для компьютеров как минимум с 4 ГБ оперативной памяти.
Рассмотрим процесс изменения стратегии сокращения объема кэша структур inode.
A. В первую очередь необходимо выполнить с помощью терминала следующую команду (используйте функции копирования/вставки):
xed admin:///etc/sysctl.conf
После окончания ввода команды нужно нажать клавишу Enter. Вам будет предложено два раза ввести ваш пароль — сделайте это. В результате с помощью текстового редактора будет открыт файл конфигурации, содержимое которого нужно прокрутить до конца, после чего добавить в него значение параметра vfs_cache_pressure, которое должно использоваться вместо значения по умолчанию. Вы должны скопировать и вставить в файл конфигурации следующие строки:
# Оптимизация стратегии сокращения объема кэша структур inodevm. vfs_cache_pressure=50
vfs_cache_pressure=50
C. Наконец, следует сохранить файл конфигурации, закрыть текстовый редактор и перезагрузить компьютер.
1.3. Рекомендация для компьютеров с 1 ГБ или меньшим объемом оперативной памяти: активация механизма zRam
Если в вашем компьютере установлен малый объем оперативной памяти (1 ГБ или менее), вам лучше всего подойдет самый легковесный член семьи Linux Mint, а именно, Linux Mint Xfce. Но даже после установки этой редакции дистрибутива малый объем оперативной памяти время от времени будет приводить к замедлению работы системы. Это будет происходить даже после уменьшения значения параметра swappiness до 5.
В данном случае вы можете повысить производительность системы, задействовав экспериментальный модуль ядра ОС под названием zRam. Модуль zRam создает сжатый файл подкачки в оперативной памяти вашего компьютера. Степень сжатия этого файла обуславливает «увеличение» объема оперативной памяти вашего компьютера.
Примечание: использованием данного модуля может привести к нестабильной работе вашей системы! По этой причине не стоит активировать его на компьютерах, работоспособность которых чрезвычайно важна.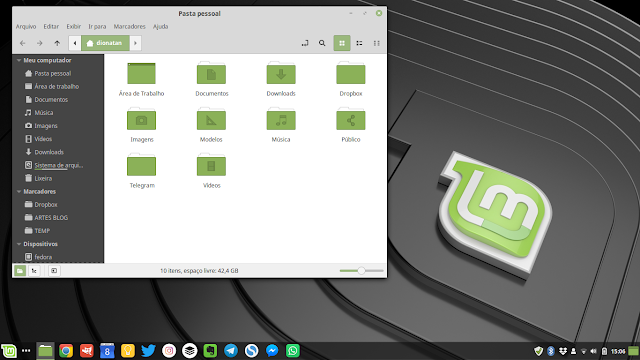
Цена данной оптимизации в рамках трех пунктов:
- Центральный процессор вашего компьютера (CPU) будет использоваться более интенсивно, так как будут осуществляться постоянные сжатие и распаковка данных;
- Если система полностью заполнит файл подкачки в оперативной памяти, она начнет дополнительно использовать классический раздел подкачки на жестком диске. При этом она также может переместить в этот раздел часть файла подкачки из оперативной памяти, что еще более замедлит ее работу;
- На данный момент рассматриваемый модуль все еще является экспериментальным, поэтому реализованный в рамках него дополнительный уровень хранения данных может снизить стабильность работы системы.
Именно поэтому на данный момент я рекомендую использовать модуль zRam лишь на компьютерах с малым объемом оперативной памяти и только при условии уменьшения значения параметра swappiness до 10. Более того, на данный момент модуль zRam рекомендуется к использоваться не на компьютерах для практической эксплуатации, а на тестовых компьютерах и других компьютерах, на которых не выполняются важные задачи.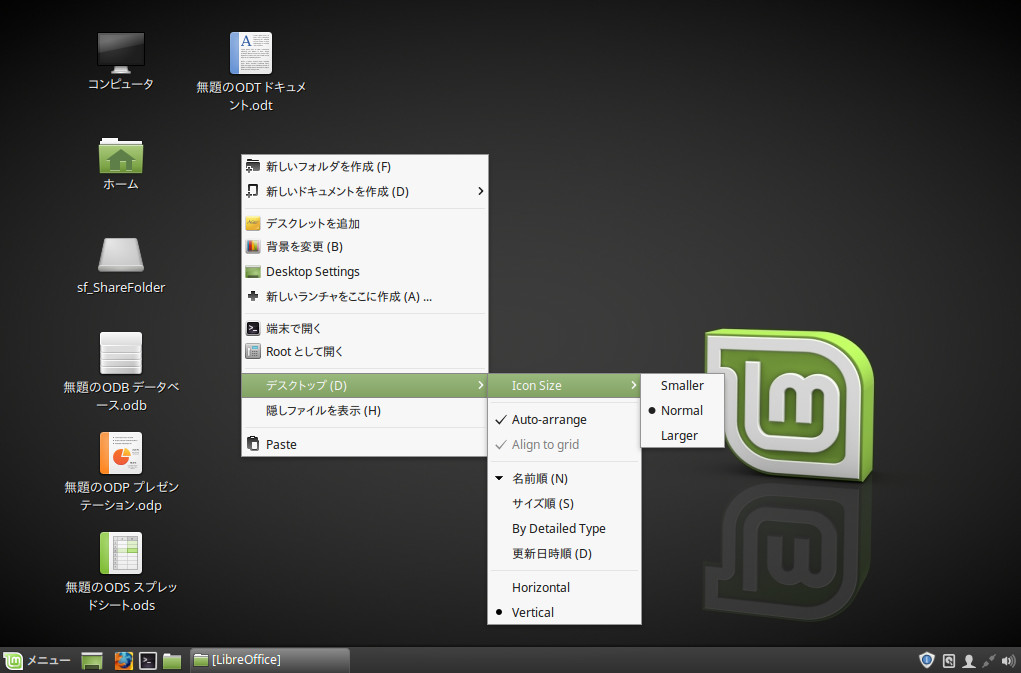
Вы можете установить данный модуль следующим образом:
A. В первую очередь следует открыть окно терминала и ввести в него следующую команду (используйте функции копирования/вставки):
sudo apt-get install zram-config
После окончания ввода команды следует нажать клавишу Enter. При запросе пароля вы должны будете ввести свой пароль. Символы вашего пароля будут отображаться с помощью звездочек. После ввода пароля следует снова нажать клавишу Enter.
B. После окончания процесса установки вам придется перезагрузить ваш компьютер.
C. Теперь следует проверить работоспособность установленного модуля ядра ОС с помощью следующей команды:
cat /proc/swaps
После окончания ввода команды следует нажать клавишу Enter. Если процесс установки модуля ядра ОС прошел успешно, вы должны увидеть отчет о состоянии одного или нескольких «разделов» /dev/zram. В этом случае модуль zRam корректно функционирует; вам не придется выполнять каких-либо дополнительных действий.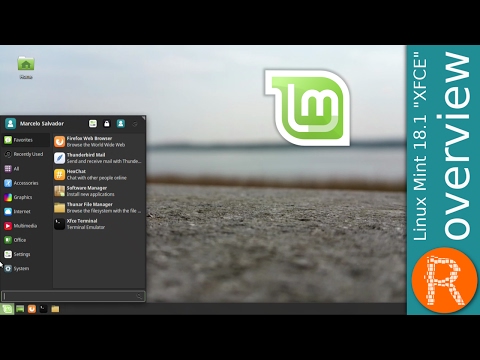
1.3.1. Деактивация механизма zRam
Если вы желаете деактивировать и удалить модуль ядра ОС zRam, вы можете воспользоваться специальной командой. Это делается следующим образом.
A. В первую очередь необходимо открыть окно терминала и ввести следующую команду (используйте функции копирования/вставки):
sudo apt-get purge zram-config
После окончания ввода команды следует нажать клавишу Enter. При запросе пароля вы должны будете ввести свой пароль. Символы вашего пароля будут отображаться с помощью звездочек. После ввода пароля следует снова нажать клавишу Enter.
B. После окончания процесса удаления модуля ядра ОС вам придется перезагрузить ваш компьютер.
C. Теперь следует проверить корректность удаления модуля ядра ОС с помощью следующей команды:
cat /proc/swaps
После окончания ввода команды следует нажать клавишу Enter. Если процесс удаления модуля ядра ОС прошел успешно, вы не должны увидеть отчет о состоянии одного или нескольких «разделов» /dev/zram.
2. Повышение скорости работы твердотельного накопителя (SSD)
Вы используете твердотельный накопитель (SSD)? Оптимизируйте систему для работы с ним в соответствии с рекомендациями из данного раздела.
3. Отключение поддержки виртуальной машины Java в офисном пакете LibreOffice
Производительность офисного пакета LibreOffice может быть значительно повышена путем отключения поддержки виртуальной машины Java. В результате вы не сможете пользоваться несколькими функциями офисного пакета, но эти функции являются настолько специфичными, что вы наверняка не заметите потери.
Вам придется осуществить переход по меню меню приложения LibreOffice Writer «Сервис — Параметры… — LibreOffice — Расширенные возможности» и убрать флажок «Использовать виртуальную машину Java».
4. Отключение автоматического запуска некоторых приложений
Вы можете в некоторой степени повысить скорость загрузки и работы Linux Mint, отключив автоматический запуск нескольких фоновых приложений, которые вам абсолютно не нужны. Данную оптимизацию можно сравнить с настройкой msconfig в ОС Windows.
Данную оптимизацию можно сравнить с настройкой msconfig в ОС Windows.
Рассматриваемые приложения обычно запускаются при входе в систему. Вам придется отключить запуск не используемых приложений и перезагрузить компьютер (или выйти из системы и войти снова).
Linux Mint Cinnamon: для доступа к списку автоматически запускаемых приложений необходимо осуществить переход в рамках главного меню системы: «Меню — Параметры системы — Автозагрузка».
Linux Mint MATE: для доступа к списку автоматически запускаемых приложений необходимо осуществить переход в рамках главного меню системы: «Меню — Параметры — Запускаемые приложения».
Linux Mint Xfce: для доступа к списку автоматически запускаемых приложений необходимо осуществить переход в рамках главного меню системы: «Меню — Настройки — Сеансы и запуск» и в открывшемся окне перейти на вкладку «Автозапуск».
Примечание: вам следует лишь отключать автоматический запуск приложений, а не удалять сами приложения из списка! Постарайтесь осуществить настройки так, чтобы их отмена не представляла каких-либо сложностей (ведь вы вряд ли сможете заранее оценить их эффект).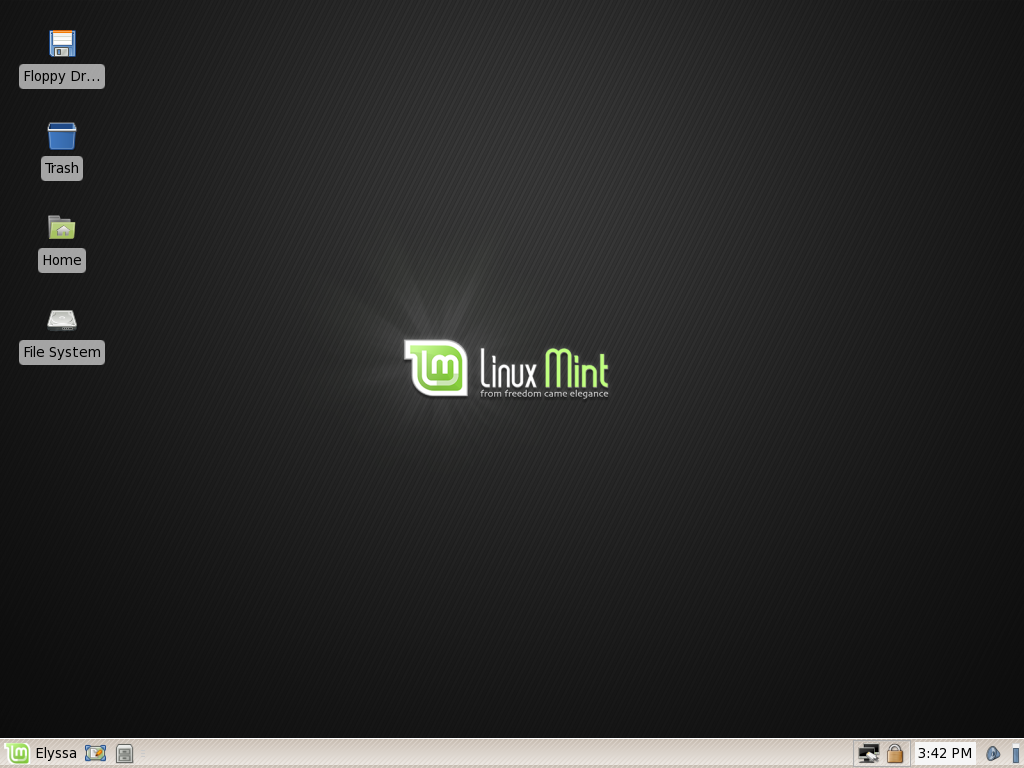 Если вас мучают сомнения относительно определенного приложения, просто не изменяйте связанных с ним настроек, а оставьте все как есть.
Если вас мучают сомнения относительно определенного приложения, просто не изменяйте связанных с ним настроек, а оставьте все как есть.
Примеры фоновых приложений, которые не нужны большинству пользователей:
- Ctrl Alt Backspace
- mintwelcome
- blueberry
- Bluetooth OBEX Agent
- Onboard
- Orca screen reader
- Support for NVIDIA Prime
- User folders update
- Агент ключей SSH
- Обновление папок пользователя
Примечание: отключение автоматического запуска приложений осуществляется на уровне учетных записей пользователей, поэтому вам придется повторить описанные действия для всех пользователей системы.
5. Cinnamon, Mate и Xfce: отключение всех визуальных эффектов
Визуальные эффекты украшают рабочий стол, но они также и замедляют вашу систему. Именно поэтому в окружениях рабочих столов Cinnamon, Mate и Xfce по умолчанию активировано лишь несколько визуальных эффектов. Тем не менее, вы можете получить некоторый прирост производительности и повысить стабильность работы системы путем их отключения.
Тем не менее, вы можете получить некоторый прирост производительности и повысить стабильность работы системы путем их отключения.
5.1. Отключение всех визуальных эффектов в Linux Mint Cinnamon
A. Для начала необходимо осуществить переход в рамках главного меню системы: «Меню — Параметры системы — Эффекты» и отключить все эффекты в открывшемся окне.
B. Далее необходимо осуществить еще один переход в рамках главного меню системы: «Меню — Параметры системы — Общие» и активировать переключатель в пункте списка «Отключить композитинг для полноэкранных окон».
5.2. Отключение всех визуальных эффектов в Linux Mint Mate
A. В первую очередь необходимо осуществить переход в рамках главного меню системы: «Меню — Параметры — Окна», перейти на вкладку «Общие» открывшегося окна и убрать флажок «Включить программный композитный оконный менеджер».
B. После этого необходимо осуществить еще один переход в рамках главного меню системы: «Меню — Параметры — Настройки рабочего стола», перейти в раздел «Окна» открывшегося окна и в подразделе «Оконный менеджер» сменить значение параметра «Оконный менеджер» с «Marco + Compositing» на «Marco».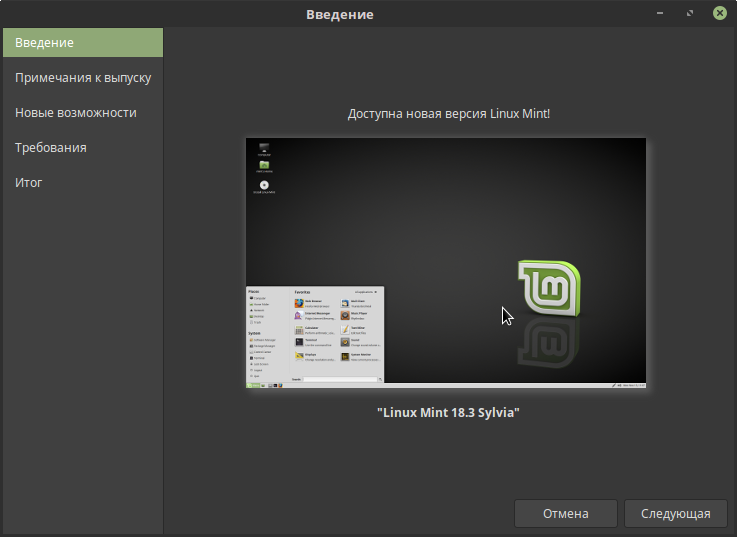
C. Далее нужно удалить Compiz. Для этого следует открыть окно терминала и ввести в него следующую команду (используйте функции копирования/вставки):
sudo apt-get remove compiz-core
После окончания ввода команды следует нажать клавишу Enter. При запросе пароля вы должны будете ввести свой пароль. Символы вашего пароля будут отображаться с помощью звездочек. После ввода пароля следует снова нажать клавишу Enter.
5.3. Отключение всех визуальных эффектов в Linux Mint Xfce
A. В первую очередь необходимо осуществить переход в рамках главного меню системы: «Меню — Настройки — Настройки рабочего стола» и изменить название оконного менеджера с «Xfwm4 + Композитинг» на «Xfwm4».
B. После этого нужно удалить Compiz. Для этого следует открыть окно терминала и ввести в него следующую команду (используйте функции копирования/вставки):
sudo apt-get remove compiz-core
После окончания ввода команды следует нажать клавишу Enter.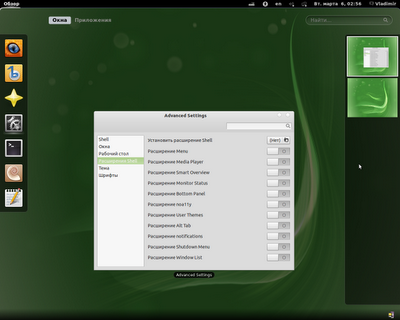 При запросе пароля вы должны будете ввести свой пароль. Символы вашего пароля будут отображаться с помощью звездочек. После ввода пароля следует снова нажать клавишу Enter.
При запросе пароля вы должны будете ввести свой пароль. Символы вашего пароля будут отображаться с помощью звездочек. После ввода пароля следует снова нажать клавишу Enter.
6. Дополнения и расширения: не превращайте ваш веб-браузер в рождественскую елку
Вы можете установить большое количество дополнений (расширений) для таких веб-браузеров, как Firefox, Chrome и Chromium. Эти дополнения могут быть крайне полезными, но все они имеют по нескольку важных недостатков, так как являются «приложениями в приложении»:
- они замедляют ваш веб-браузер, особенно в том случае, если их много;
- каждое из них может стать причиной некорректной работы как других дополнений, так и самого веб-браузера;
- существуют и вредоносные дополнения. Не стоит относиться легкомысленно к вопросам безопасности.
По этой причине не стоит превращать свой веб-браузер в рождественскую елку: не украшайте его большим количеством дополнений. Ограничтесь лишь несколькими дополнениями, которые действительно важны для вас.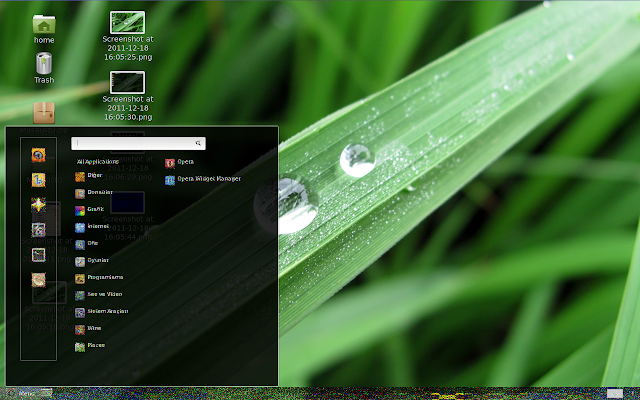
Примечание: старайтесь избегать установки дополнений, авторы которых утверждают, что после установки их дополнения ваш веб-браузер будет работать быстрее! Обычно данные дополнения приносят больше вреда, чем пользы. Не устанавливайте их: даже в том случае, если одно или два из них действительно позволят увеличить скорость работы вашего веб-браузера, они в любом случае ухудшат стабильность его работы.
7. Сокращение количества операций записи данных на жесткий диск, осуществляемых веб-браузером Firefox
По умолчанию веб-браузер Firefox осуществляет большое количество операций записи на жесткий диск. Для осуществления всех этих операций требуются системные ресурсы. Вы можете сократить количество операций записи данных на диск, переместив сетевой кэш Firefox в оперативную память и отключив функцию восстановления сессий.
7.1. Перемещение сетевого кэша Firefox в оперативную память
Переместив сетевой кэш Firefox с жесткого диска в оперативную память, вы можете значительно сократить количество операций записи данных на диск.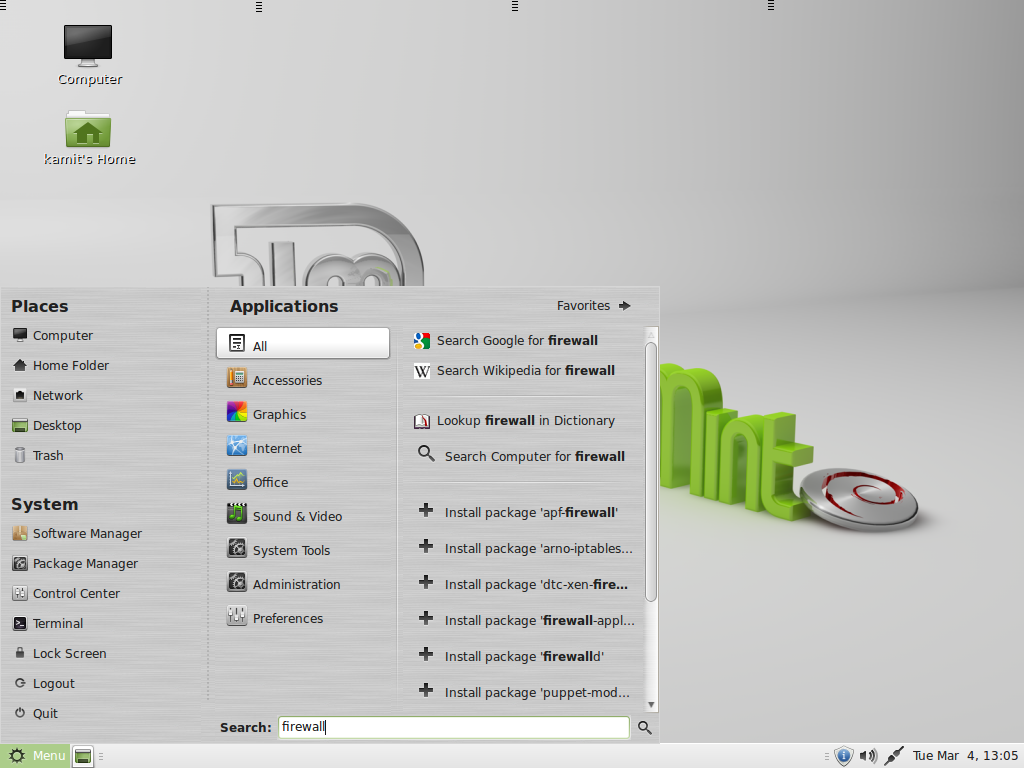 Это сделает ваш веб-браузер Firefox ощутимо более быстрым. Цена данной оптимизации достаточно скромна: будут заняты дополнительные 200 МБ ранее свободной оператвной памяти.
Это сделает ваш веб-браузер Firefox ощутимо более быстрым. Цена данной оптимизации достаточно скромна: будут заняты дополнительные 200 МБ ранее свободной оператвной памяти.
Примечание: не осуществляйте описанных ниже манипуляций в том случае, если в вашей системе установлено менее 2 ГБ оперативной памяти! Ведь при таком скромном объеме доступной оперативной памяти даже 200 МБ имеют решающее значение.
Вы должны действовать следующим образом.
A. В первую очередь следует ввести в адресную строку веб-браузера about:config и нажать клавишу Enter. На открывшейся странице нужно нажать на кнопку Я принимаю на себя риск!.
B. Теперь следует ввести в поле поиска на открывшейся странице запрос browser.cache.disk.enable и использовать двойной клик для изменения значения соответствующего параметра на false. В результате запись кэша на диск более не будет осуществляться.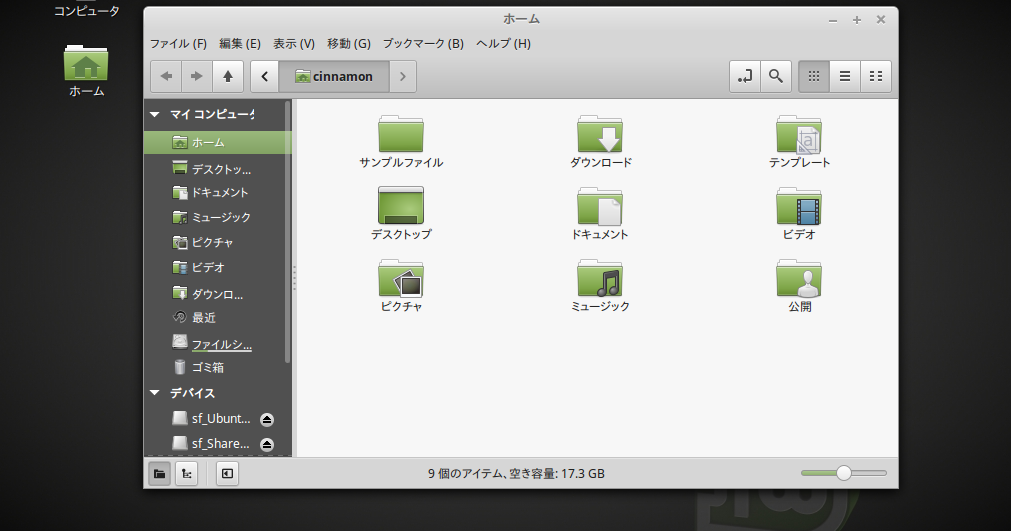
C. Далее следует убедиться, что сетевой кэш Firefox может сохраняться в оперативной памяти. Для этого нужно ввести в поле поиска на этой же странице запрос browser.cache.memory.enable. Соответствующий параметр должен иметь значение true. Если это не так, используйте двойной клик для установки этого значения.
D. Пришло время проверить объем оперативной памяти, выделяемый для сетевого кэша Firefox. Для этого нужно ввести в поле поиска на этой же странице запрос browser.cache.memory.capacity. Соответствующего параметра, скорее всего, не будет найдено. Вам придется использовать клик правой кнопкой мыши над пустым полем списка параметров, выбрать пункты меню «Новый — Число» и создать параметр с именем browser.cache.memory.capacity и значением, соотвествующем объему выделяемой оперативной памяти в КБ — я рекомендую использовать значение 204800 (соотвествующее 200 МБ). Этой памяти обычно вполне достаточно.
E. Осталось закрыть все окна веб-браузера Firefox и перезапустить его. На этом все.
Примечание: вы все еще будете видеть значение параметра appcache, причем данные этого кэша будут сохраняться на диске, но вам не стоит перемещать этот кэш в оперативную память, так как он используется значительно реже.
Примечание: перемещение сетевого кэша Firefox в оперативную память осуществляется на уровне учетных записей пользователей, поэтому вам придется повторить описанные действия для всех пользователей системы.
7.2. Отключение функции восстановления сессий в Firefox
Вы можете значительно сократить количество операций записи данных на жесткий диск, осуществляемых веб-браузером Firefox, просто отключив функцию восстановления сессий, которая позволяет сохранять адреса посещенных с помощью Firefox страниц в случае неожиданного завершения работы веб-браузера (читайте: некорректного). Это очень полезная функция, которая, тем не менее, связана с множеством операций записи данных на диск.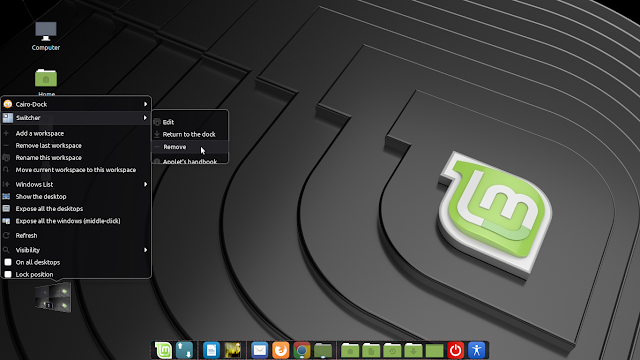 Вы можете деактивировать ее следующим образом.
Вы можете деактивировать ее следующим образом.
A. В первую очередь следует ввести в адресную строку веб-браузера about:config и нажать клавишу Enter. На открывшейся странице нужно нажать на кнопку Я принимаю на себя риск!.
B. Теперь следует ввести в поле поиска на открывшейся странице запрос sessionstore и использовать двойной клик для редактирования значения параметра browser.sessionstore.interval. По умолчанию он имеет значение 15000, соответствующее 15 секундам. Вы можете добавить к значению несколько нулей таким образом, чтобы оно превратилось в значение 15000000 и нажать на кнопку OK для сохранения изменений (учтите, что добавление слишком большого количества нулей может вызвать ошибку!).
C. Осталось закрыть все окна веб-браузера Firefox и перезапустить его.
Примечание: отключение механизма восстановления сессий в Firefox осуществляется на уровне учетных записей пользователей, поэтому вам придется повторить описанные действия для всех пользователей системы.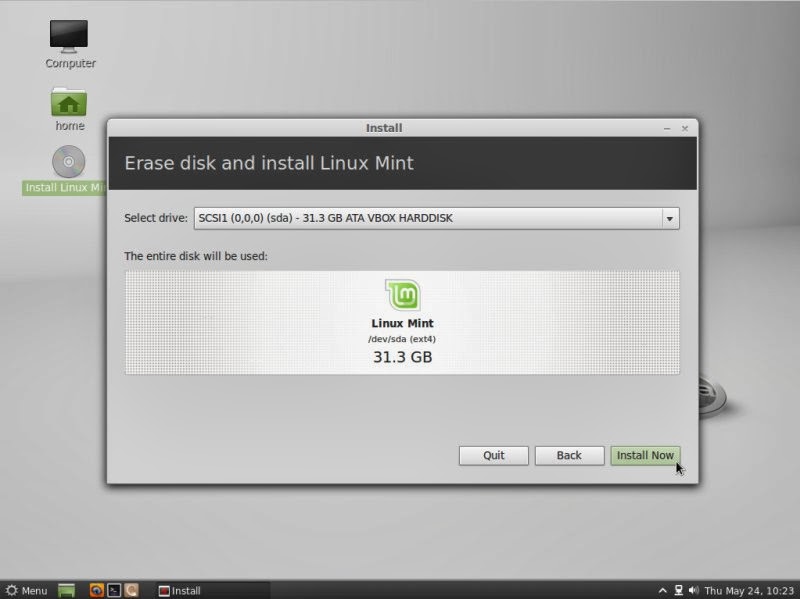
8. Оптимизация базы данных посещений ресурсов время от времени
Firefox использует файл базы данных Sqlite под названием Places для хранения данных посещений ресурсов, который со временем начинает напоминать швейцарский сыр с дырками. Конечно же, это негативно сказывается на производительности Firefox.
Вы можете немного повысить производительность Firefox, оптимизировав (вакуумировав) эту базу данных, буквально положив сыр под пресс. Это делается следующим образом.
A. Для начала следует ввести в адресную строку браузера специальный адрес:
about:config
После окончания ввода адреса следует нажать клавишу Enter. В результате откроется служебная страница «Информация для решения проблем». Вам придется найти раздел «База данных Places» и нажать на кнопку «Проверить целостность».
B. На этом все! Вам следует повторять это действие раз в месяц для того, чтобы ваш веб-браузер Firefox не терял скорость.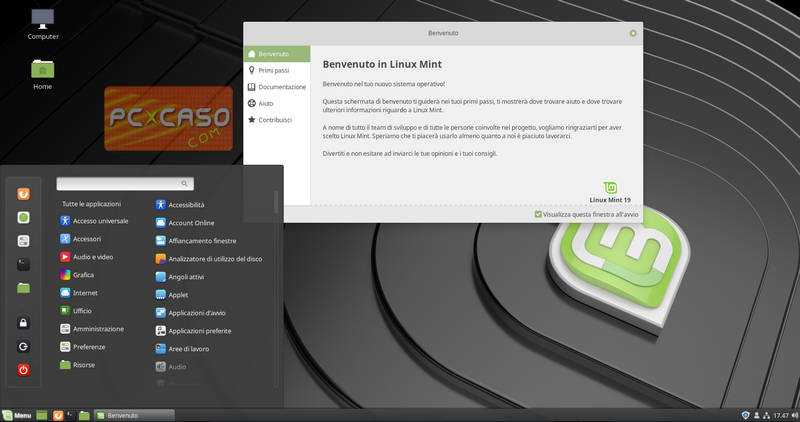
9. Размещение директории /tmp на разделе tmpfs при большом объеме оперативной памяти (8 ГБ и более)
В вашей системе установлен достаточно большой объем оперативной памяти? Если вам доступно как минимум 8 ГБ, вы, скорее всего, сможете немного повысить скорость работы системы путем размещения директории /tmp на специальном разделе tmpfs. По сути, это эквивалентно перемещению всех хранившихся ранее на жестком диске временных файлов на виртуальный раздел в оперативной памяти.
Вы можете действовать следующим образом:
A. В первую очередь следует открыть окно терминала, скопировать и вставить в него следующую команду (это одна строка):
sudo cp -v /usr/share/systemd/tmp.mount /etc/systemd/system/
После ввода команды следует нажать клавишу Enter. При запросе пароля вам нужно будет ввести свой пароль. Символы вашего пароля будут отображаться с помощью звездочек. После ввода пароля следует снова нажать клавишу Enter.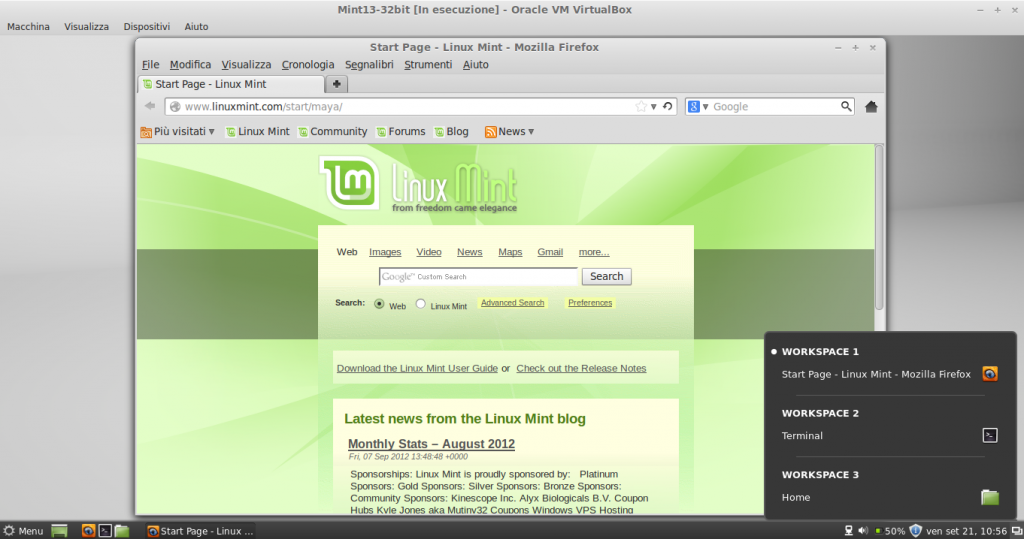
B. Далее следует скопировать и вставить следующую команду в окно терминала:
sudo systemctl enable tmp.mount
После окончания ввода команды также следует нажать клавишу Enter для ее исполнения.
C. Теперь нужно перезагрузить компьютер.
D. После перезагрузки стоит проверить работоспособность рассматриваемого механизма путем исполнения следующей команды в терминале:
systemctl status tmp.mount
По умолчанию размер раздела tmpfs будет составлять половину объема вашей оперативной памяти. Реальное потребление памяти будет зависеть от заполнения этого раздела, ведь для функционирования раздела tmpfs практически не требуется памяти до того момента, пока в него не будут записаны какие-либо данные.
Примечание: не пытайтесь произвести описанные манипуляции на системах, в которых установлено менее 8 ГБ оперативной памяти! Из-за них такие системы будут работать не быстрее, а заметно медленнее.
9.1. Отказ от использования раздела tmpfs
Вам больше не нужен раздел tmpfs? В этом случае вы должны просто скопировать следующую команду и вставить ее в окно терминала:
sudo rm -v /etc/systemd/system/tmp.mount
После ввода команды следует нажать клавишу Enter. При запросе пароля вам нужно будет ввести свой пароль. Символы вашего пароля будут отображаться с помощью звездочек. После ввода пароля следует снова нажать клавишу Enter.
После этого останется лишь перезагрузить компьютер.
10. Повышение скорости беспроводного соединения с Интернет
При использовании некоторых чипсетов беспроводных сетевых карт простая оптимизация позволяет повысить скорость и качество соединения с точкой доступа. Данная оптимизация заключается в отключении механизма энергосбережения чипсета беспроводной сетевой карты. Очевидно, что ценой данной оптимизации будет хотя и незначительное, но все же реальное повышение энергопотребления.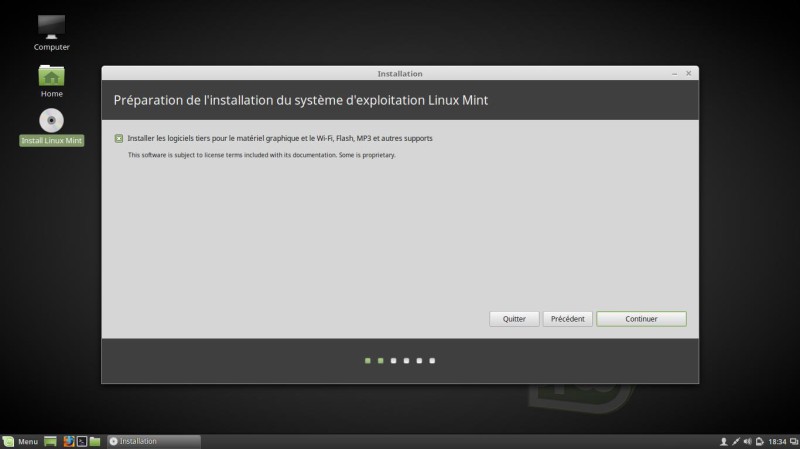
Вы можете отключить режим энергосбережения чипсета беспроводной сетевой карты следующим образом:
A. В первую очередь необходимо выяснить, как Linux Mint называет вашу сетевую карту. Для этого нужно снова воспользоваться терминалом, введя в его окно следующую команду:
iwconfig
После окончания ввода команды следует нажать клавишу Enter. В результате вы должны увидеть не только имя вашей беспроводной сетевой карты (например, wlp2s0), но и информацию о том, включен ли режим энергосбережения (при включенном режиме энергосбережения будет выведена строка «Power management:on»). Если вы видите строку «Power management:off» или вообще не видите упоминания о режиме энергосбережения, вам не придется осуществлять каких-либо манипуляций.
B. В том случае, если режим энергосбережения включен, вам придется ввести в окно терминала следующую команду (используйте функции копирования/вставки, это одна строка):
xed admin:///etc/NetworkManager/conf. d/default-wifi-powersave-on.conf
d/default-wifi-powersave-on.conf
После окончания ввода команды нужно нажать клавишу Enter. Вам будет предложено два раза ввести ваш пароль — сделайте это. В результате с помощью текстового редактора будет открыт файл со следующим содержимым:
[connection]wifi.powersave = 3
Вам придется лишь заменить 3 на 2, после чего сохранить файл.
С. Теперь следует закрыть все приложения и перезагрузить ваш компьютер.
D. После перезагрузки следует снова открыть терминал, выполнить с помощью него команду iwconfig и убедиться в том, что механизм энергосбережения чипсета беспроводной сетевой карты отключен (в выводе должна присутствовать строка «Power management:off»). Если это так, то настройку можно считать оконченной!
11. Повышение скорости работы беспроводной сетевой карты на основе чипсета Intel
Если вы используете относительно современную беспроводную сетевую карту на основе чипсета Intel, ваша система наверняка будет взаимодействовать с ней посредством драйвера iwlwifi. В этом случае вы наверняка сможете значительно повысить скорость ее работы, активировав функцию Tx AMPDU.
В этом случае вы наверняка сможете значительно повысить скорость ее работы, активировав функцию Tx AMPDU.
Функция AMPDU предназначена для ускорения передачи данных путем объединения нескольких наборов данных друг с другом. Таким образом сетевой карте удается значительно сократить объем вспомогательного сетевого трафика.
Раньше данная функция драйвера iwlwifi была активирована по умолчанию, но несколько лет назад она была деактивирована из-за проблем со стабильностью некоторых чипсетов беспроводных сетевых карт. Однако, проблемных чипсетов достаточно мало, а описанные манипуляции легко обратимы, поэтому вы практически ничем не рискуете.
Для того, чтобы активировать упомянутую функцию, достаточно выполнить описанные ниже действия.
A. В первую очередь следует убедиться в том, что для взаимодействия с чипсетом вашей беспроводной сетевой карты используется именно драйвер iwlwifi. Для этого нужно открыть окно терминала и ввести в него следующую команду (используйте функции копирования/вставки):
lsmod | grep iwlwifi
После окончания ввода команды следует нажать клавишу Enter для ее исполнения. Если в окно терминала будет выведена строка со словом «iwlwifi», вы можете переходить к следующему шагу.
Если в окно терминала будет выведена строка со словом «iwlwifi», вы можете переходить к следующему шагу.
B. Теперь следует использовать функции копирования/вставки для переноса следующей команды в окно терминала (это одна строка):
echo "options iwlwifi 11n_disable=8" | sudo tee /etc/modprobe.d/iwlwifi11n.conf
После ввода команды следует нажать клавишу Enter. При запросе пароля вам нужно будет ввести свой пароль. Символы вашего пароля будут отображаться с помощью звездочек. После ввода пароля следует снова нажать клавишу Enter.
С. Теперь следует закрыть все приложения и перезагрузить ваш компьютер.
D. Наконец, следует проверить скорость работы беспроводного соединения, например, с помощью сервиса speedtest.net. Если же соединение стало нестабильным, вы можете отменить все внесенные в конфигурацию системы изменения описанным ниже образом.
11.1. Проблемы с соединением? Отмените изменения конфигурации системы
Описанные выше изменения конфигурации системы привели к нестабильной работе сетевого соединения? Вы можете отменить их, выполнив следующую команду с помощью терминала:
sudo rm -v /etc/modprobe. d/iwlwifi11n.conf
d/iwlwifi11n.conf
После ввода команды следует нажать клавишу Enter. При запросе пароля вам нужно будет ввести свой пароль. Символы вашего пароля будут отображаться с помощью звездочек. После ввода пароля следует снова нажать клавишу Enter.
Как только исполнение команды завершится, вам придется перезагрузить компьютер. После перезагрузки стабильность беспроводного соединения должна значительно повыситься.
12. Удаление базы данных для посика файлов с помощью терминала
Малопроизводительные системы в некоторые моменты времени могут работать значительно быстрее, если отказаться от использования механизма mlocate (предназначенного для формирования системной базы данных для поиска файлов с помощью терминала). Этот механизм для поиска файлов на сегодняшний день практически не используется, поэтому вы можете безболезненно отказаться от него, удалив пакет mlocate (или locate, используемый вместо него).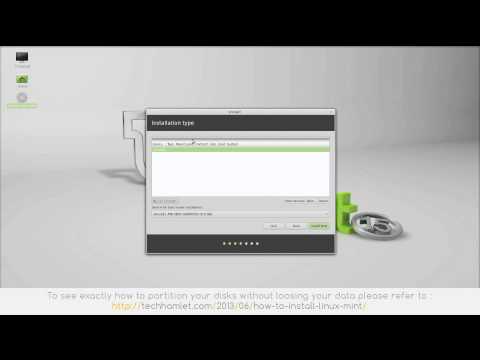 Вы должны действовать следующим образом.
Вы должны действовать следующим образом.
В первую очередь следует открыть окно терминала, скопировать и вставить в него следующую команду:
sudo apt-get purge mlocate locate
После ввода команды следует нажать клавишу Enter. При запросе пароля вам нужно будет ввести свой пароль. Символы вашего пароля будут отображаться с помощью звездочек. После ввода пароля следует снова нажать клавишу Enter.
После этого все компоненты описанного механизма будут удалены.
12.1. Проблемы с поиском файлов? Отмените изменения конфигурации системы
Вам не хватает механизма посика файлов на основе mlocate? Вы можете снова активировать его, просто установив соотвествующий пакет с помощью следующей команды:
sudo apt-get install mlocate
После ввода команды следует нажать клавишу Enter. При запросе пароля вам нужно будет ввести свой пароль. Символы вашего пароля будут отображаться с помощью звездочек. После ввода пароля следует снова нажать клавишу Enter.
После ввода пароля следует снова нажать клавишу Enter.
После этого все компоненты описанного механизма будут восстановлены и начнут корректно функционировать.
13. Отключение механизма журналирования событий межсетевого экрана
Вы активировали межесетевой экран в соответствии с рекомендациями по настройке системы? Если это так, то вы наверняка не будете исследовать события из системного журнала, относящиеся к нему, поэтому функцию журналирования событий межсетевого экрана можно просто отключить. Вы должны действовать следующим образом.
В первую очередь следует открыть окно терминала, скопировать и вставить в него следующую команду:
sudo ufw logging off
После ввода команды следует нажать клавишу Enter. При запросе пароля вам нужно будет ввести свой пароль. Символы вашего пароля будут отображаться с помощью звездочек. После ввода пароля следует снова нажать клавишу Enter.
После этого межсетевой экран не будет записывать информацию о происходящих событиях в системный журнал.
13.1. Проблемы с получением информации о осбытиях межсетевого экрана? Отмените изменения конфигурации системы
Вам понадобилась информация о событиях межсетевого экрана? Вы можете снова активировать соотвествующий механизм (в используемом по умолчанию режиме записи минимального объема информации low), просто выполнив следующую команду:
sudo ufw logging low
После ввода команды следует нажать клавишу Enter. При запросе пароля вам нужно будет ввести свой пароль. Символы вашего пароля будут отображаться с помощью звездочек. После ввода пароля следует снова нажать клавишу Enter.
После этого механизм жкрналирования событий межесетевого экрана будет работать в том же режиме, что и до отключения.
14. Настройка механизма создания миниатюр файлов
Linux Mint автоматически генерирует миниатюры для файлов изображений или видео, которые впоследствии используются в файловом менеджере. Данный механизм значительно замедляет работу файлового менеджера, особенно в случае работы с обширными коллекциями файлов, а также может быть связан с утечками памяти.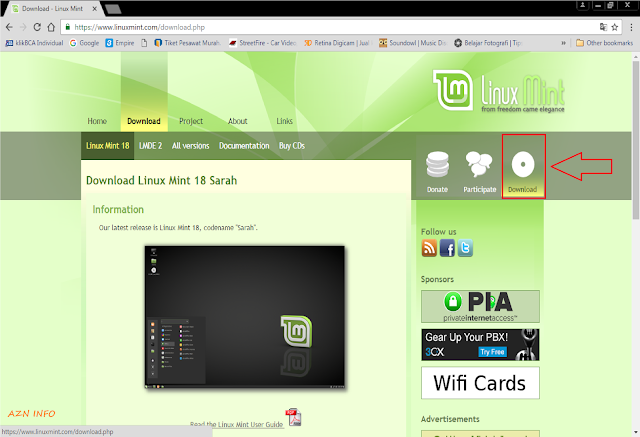 Вы можете настроить его следующим образом.
Вы можете настроить его следующим образом.
A. В первую очередь следует деактивировать механизм создания миниатюр для файлов большого объема.
В Linux Mint Cinnamon используется файловый менеджер Nemo, для настройки которого следует осуществить переход в рамках главного меню окна «Правка — Настройки», перейти в раздел «Предпросмотр» и в подразделе «Файлы для предварительного ознакомления» изменить значение параметра «Только для файлов менее:» на «5 Мб». На малопроизводительных машинах следует также изменить значение параметра «Показывать миниатюры:» на «Нет».
В Linux Mint MATE используется файловый менеджер Caja, для настройки которого следует осуществить переход в рамках главного меню окна «Правка — Параметры», перейти на вкладку «Предварительный просмотр» и в разделе «Другие просматриваемые файлы» изменить значение параметра «Только для файлов меньше, чем:» на «5 МБ».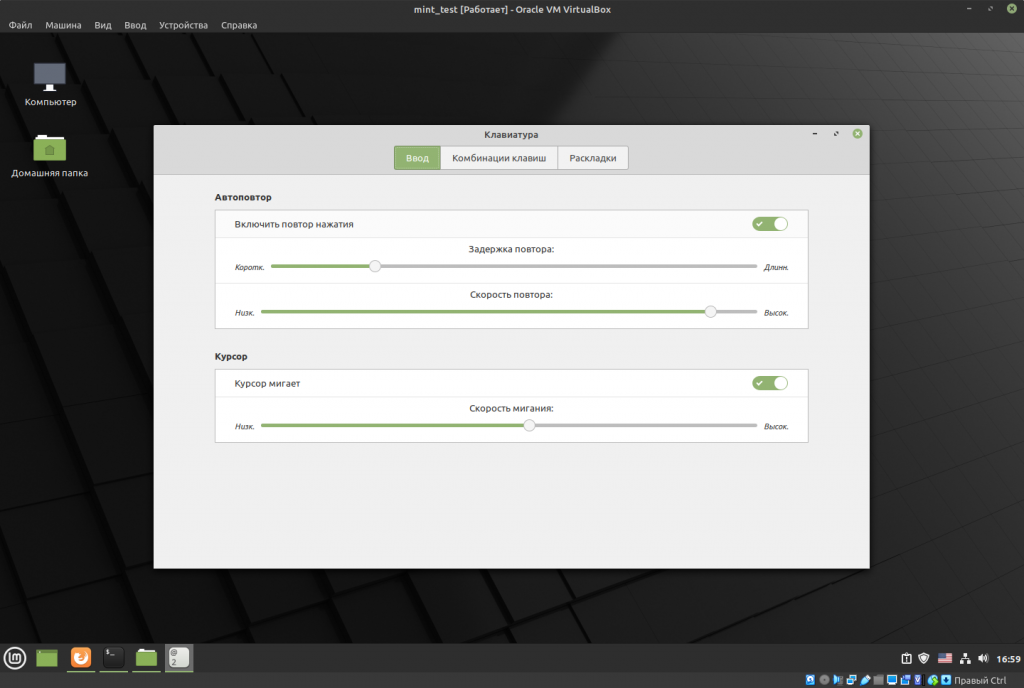 На малопроизводительных машинах следует также изменить значение параметра «Показывать миниатюры:» на «Никогда».
На малопроизводительных машинах следует также изменить значение параметра «Показывать миниатюры:» на «Никогда».
После этих настроек следует закрыть окно файлового менеджера.
B. Вы можете изменить настройки механизма генерации миниатюр, сократив их максимальный объем и время хранения. Для этого вам придется выполнить описанные ниже действия (которые протестированы лишь в редакции дистрибутива Linux Mint с окружением рабочего стола Cinnamon).
Во-первых, вам придется установить редактор dconf. Для этого необходимо ввести в окно терминала следующую команду:
sudo apt-get install dconf-editor
После окончания ввода команды следует нажать клавишу Enter. При запросе пароля вам нужно будет ввести свой пароль. Символы вашего пароля будут отображаться с помощью звездочек. После ввода пароля следует снова нажать клавишу Enter.
После этого следует ввести в окно терминала следующую команду:
dconf-editor
После окончания ввода команды следует нажать клавишу Enter для ее исполнения.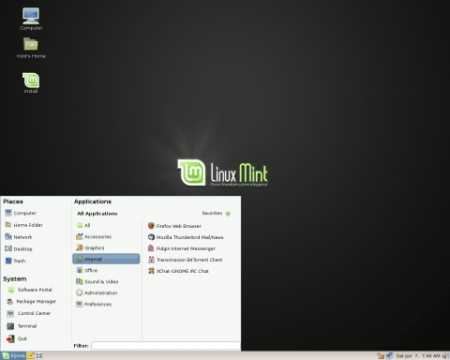
Далее следует осуществить переход в рамках списка директорий редактора dconf:
- Linux Mint Cinnamon: «org — cinnamon — desktop — thumbnail-cache»
- Linux Mint Mate: «org — mate — desktop — thumbnail-cache»
Наконец, следует выбрать параметр «maximum-age», деактивировать переключатель «Use default value» и ввести значение 30 в расположенное ниже поле «Custom value» (в качестве примера использовано максимальное время хранения миниатюр, равное 30 дням; вы же можете задать любое желаемое значение времени хранения миниатюр). После этого следует нажать на строку «thumbnail-cache» в заголовке окна, выбрать параметр «maximum-size», деактивировать переключатель «Use default value» и ввести значение 50 в расположенное ниже поле «Custom value» (в качестве примера использован максимальный размер кэша миниатюр, равный 50 МБ; вы же можете задать любое желаемое значение максимального размера кэша миниатюр).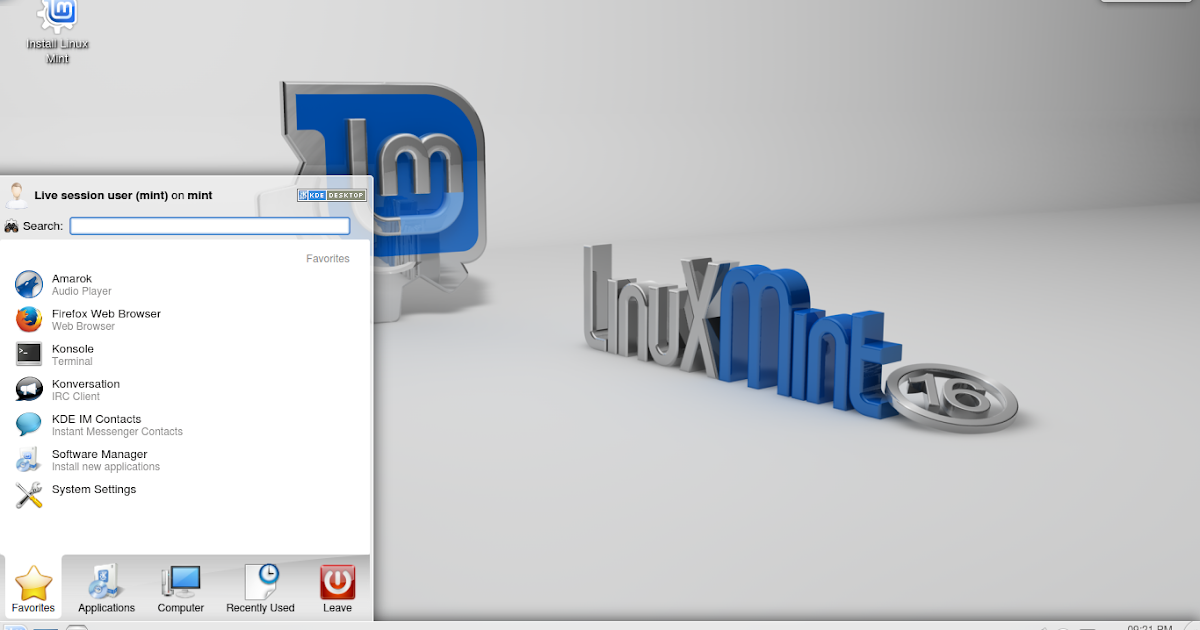
15. Очистка Linux Mint
Очищенная система Linux Mint будет работать быстрее, чем слишком захламленная (хотя данный фактор влияет на Linux Mint значительно меньше, чем на Windows). Вы можете очистить Linux Mint, воспользовавшись советами из данного раздела.
16. Хотите ознакомиться с дополнительными советами?
Хотите узнать о других настройках и приемах работы с дистрибутивом Linux Mint? На данном веб-сайте размещено большое количество подобных материалов.
Как оптимизировать и ускорить Linux Mint
Оптимизация Linux Mint начинается еще в момент скачивания дистрибутива. Linux Mint имеет 3 окружения рабочего стола:
Cinnamon;
Mate;
Xfce.
Из трех окружений рабочего стола наименее «прожорливым» является Xfce. Хотя в общем дистрибутив Linux Mint не требователен к системным ресурсам.
Условно, если ваш ПК имеет от 2 Гб оперативной памяти и выше, тогда для него сгодятся все окружения.
Дистрибутив Linux Mint основан на Ubuntu, а Ubuntu на сегодня является самым стабильным дистрибутивом из всех известных. Некоторые производители ноутбуков устанавливают эту операционную систему по умолчанию в свои устройства. Но Ubuntu немного сложен и необычен, если сравнивать его с Windows. Linux Mint вобрал в себя все преимущества Ubuntu, так что все программы, используемые на Ubuntu, будут работать и на Линукс Минт. Минт визуально немного похож на Windows, а значит, переход на этот дистрибутив с «Окон» будет менее стрессовым и более понятным. Поэтому многие с Windows, а особенно с Windows 7, переходят на Linux Mint.
Пара слов о Linux Mint
Дистрибутив Linux Mint хорош тем, что в нем «из коробки» инсталлируются все необходимые программы для старта работы. Для тех, кому трудно взаимодействовать с системой через терминал, в Linux Mint очень развит визуальный интерфейс.
Практически любую манипуляцию с системой можно выполнить без консоли: начиная от системных настроек и заканчивая установкой новых программ.
Несколько преимуществ этого дистрибутива:
развита система простой и интуитивной настройки всей ОС и каждого отдельного элемента;
те, кто «скучает» по Windows, могут использовать рабочее окружение Cinnamon, которое визуально ассоциируется с Windows 7;
Linux Mint работает на слабых компьютерах;
предустановленные приложения;
и др.
Скачивать Linux Mint с одним из 3-х рабочих окружений нужно с официального веб-ресурса — linuxmint.com. Устанавливается Минт очень просто. Самое трудное, что нужно будет сделать, — это выбрать язык установки и часовой пояс, а также придумать имя пользователя и пароль.
Все остальное система делает самостоятельно, даже если Linux Mint инсталлируется рядом с Windows.
Но, как и во многих операционных системах, в Linux Mint присутствует много всего «лишнего», что слегка тормозит работу дистрибутива. На более мощных компьютерах нагрузка не заметна, но если компьютер слабый, тогда приходится бороться за каждый потребляемый мегабайт. Поэтому после инсталляции Linux Mintэтому дистрибутиву нужна небольшая оптимизация, чтобы ускорить его работу.
Оптимизация Linux Mint
Хочется еще раз отметить, что Linux Mint не очень требователен к системным ресурсам, поэтому загружается достаточно оперативно. Но на «стареньком» железе лучше провести оптимизацию системы.
Для начала необходимо деактивировать некоторые службы, которые вряд ли вами используются, например:
cups-browsed.service — служба, отвечающая за работу принтера, отключается командой «sudo systemctl disable cups-browsed.
service»; если принтера нет, тогда смело ее деактивируйте;
avahi-daemon.service — служба, обнаруживающая компьютер в локальной сети; если у вас не настроена локальная сеть, тогда ее можно отключить командой «sudo systemctl disable avahi-daemon.service»;
geoclue.service — служба, отправляющая геосведения приложениям, отключается командой «sudo systemctl disable geoclue.service»;
ModemManager.service — служба, отвечающая за подключение к интернету через модем; если для интернета не используется модем, тогда эту службу можно деактивировать командой «sudo systemctl disable ModemManager.service».
Оптимизация Linux Mint продолжается инсталляцией программы Preload. Это небольшая утилита, которая функционирует в фоновом режиме и собирает информацию о часто используемых приложениях и сохраняет их в кэше.
При таком подходе приложения быстрее загружаются. Установить эту утилиту можно командой
«sudo apt-get install preload».
Еще один шаг при оптимизации Linux Mint — оптимизация LibreOffice. LibreOffice — это альтернативный программе Microsoft Office продукт. В качестве оптимизации у LO отключают Java-компилятор. Деактивация Java не сильно повлияет на работоспособность программы, но ускорит ее — это точно. Для отключения Java нужно пройти по следующему пути:
Оптимизация в Линукс Минт продолжается деактивацией визуальных эффектов рабочего стола:
в Cinnamon открываете «Меню — Параметры Системы — Эффекты» и отключаете все ненужные эффекты;
в Mate открываете «Меню — Настройки — Окна — Общие» и убираете флажок с пункта «Включить композитный менеджер»;
в Xfce открываете «Меню — Параметры рабочего стола» и изменяете в окошке пункт «Xfm4 + Compositing» на пункт «Xfwm4».
Не забывайте про браузеры. Каждое установленное расширение в браузере увеличивает нагрузку на браузер и, соответственно, на ресурсы всего компьютера. Поэтому удалите лишние расширения и без острой надобности не устанавливайте их.
Заключение
Оптимизация Linux Mint — это не колдовство, а просто умелое обращение с устройством. Отключите все лишнее, удалите неиспользуемые программы и не устанавливайте без необходимости дополнительные программы и расширения.
Не забывайте периодически очищать систему от накапливаемого мусора. Это можно сделать при помощи команд:
• sudo apt autoclean
• sudo apt autoremove
Также можно использовать программу для очистки мусора «BleachBit».
Оптимизация Linux Mint в качестве рабочей машины после установки
Могу поделиться кое-какими мыслями. Во первых, давайте определимся как вы хотите использовать вашу систему.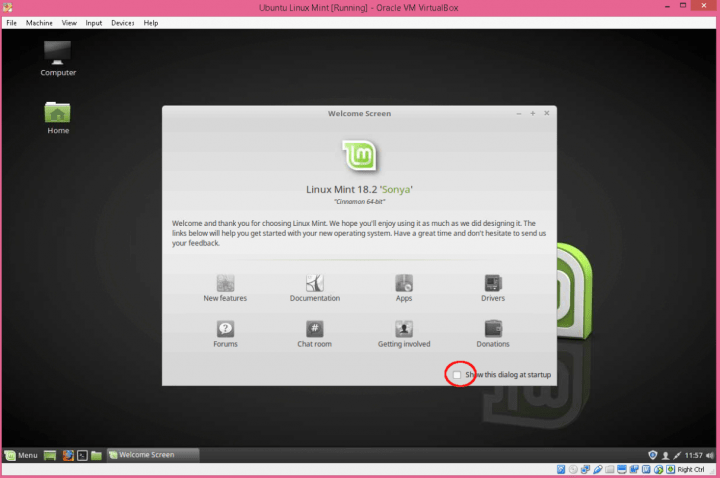 Потому что понятие «рабочая машина» довольно растяжимо.
Потому что понятие «рабочая машина» довольно растяжимо.
В общем и целом, Linux Mint операционная система, основанная на Ubuntu и имеющая все его преимущества, к которым можно отнести интуитивно понятную настройку, похожий на Windows интерфейс, малые системные требования и большое количество программного обеспечения.
Установка системы упрощена до максимума. Всё, что нужно сделать, это правильно произвести разбивку диска, указать название компьютера, логин и пароль администратора, часовой пояс и язык интерфейса. Система без проблем работает с ранее установленной на компьютер Windows любой версии. После окончания установки можно выполнить обновление Linux-Mint как из менеджера обновлений, так и с помощью командной строки. Для открытия менеджера обновлений необходимо в левом нижнем углу дисплея нажать на значок Меню, выделить пункт Администрирование и открыть приложение «Менеджер обновлений». Чтобы открыть командную строку необходимо на клавиатуре нажать кнопки CTRL, Alt и Т (одновременно) и после значка «$» ввести команды:
sudo apt-get update
Ззатем нажать Enter и ввести пароль.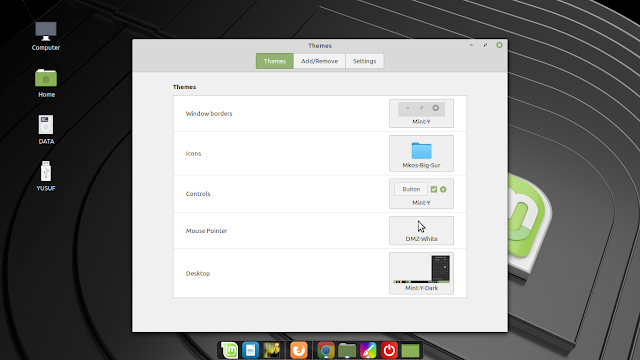
sudo apt-get upgrade
а затем нажать Enter
После ввода вышеуказанных команд система будет обновлена.
Для проверки и установки драйверов в системе установлена утилита «Менеджер драйверов». Для её открытия необходимо в левом нижнем углу дисплея нажать на значок Меню, выделить пункт Администрирование и открыть приложение «Менеджер драйверов». Перед её открытием необходимо ввести созданный при установке пароль администратора.
Теперь можно перейти к оптимизации системы. Для начала в системе можно отключить визуальные эффекты.
Делается это следующим образом:
- Необходимо в левом нижнем углу дисплея нажать на значок Меню, выделить пункт Параметры и открыть приложение «Эффекты».
- В появившемся списке эффектов нужно убрать все «галочки».
- Необходимо в левом нижнем углу дисплея нажать на значок Меню, выделить пункт Параметры и открыть приложение «Общие».
- Установить «галочку» на опции «Отключить композитинг для полноэкранных окон».
Теперь можно увеличить процесс включения системы.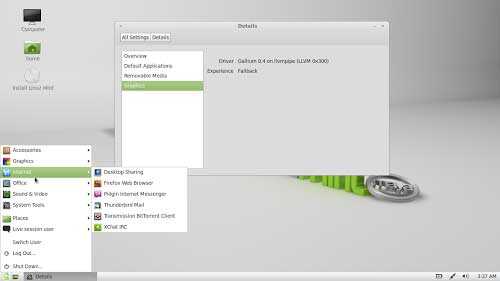 Для этого вначале необходимо проверить длительность нынешней загрузки Linux. Делается это так:
Для этого вначале необходимо проверить длительность нынешней загрузки Linux. Делается это так:
- Открыть командную строку необходимо на клавиатуре нажать кнопки CTRL, Alt и Т (одновременно).
- В строке после значка «$» ввести команду
sudo systebd-analyze
- На экране появится время загрузки ядра, время запуска пользовательского профиля и общее время включения всей системы.
- В строке после значка «$» ввести команду
systebd-analyze blame
- На экране появится время загрузки каждого компонента системы.
Ускорить загрузку системы можно с помощью корректировки загрузки ядра. Делается это так:
- Открыть командную строку необходимо на клавиатуре нажать кнопки CTRL, Alt и Т (одновременно).
- В строке после значка «$» ввести команду
sudo xed /etc/default/grub
- Нужно ввести пароль (т.к. вы работаете с sudo вводите свой пароль еще раз).
- На экране появится текстовый файл grub, который нужно откорректировать.

- В файле необходимо найти строку «GRUB_CMDLINE_LINUX_DEFAULT» и удалить все находящиеся в кавычках параметры. (Строка должна выглядеть GRUB_CMDLINE_LINUX_DEFAULT=””.)
- В кавычках добавляем следующие параметры:
quiet rootfstype=ext4 libahci.ignore_sss=1 raid=noautodetect selinux=0 plymouth.enable=0 lpj=(уникальное значение).
- Строка должна выглядеть следующим образом:
GRUB_CMDLINE_LINUX_DEFAULT=”quiet rootfstype=ext4 libahci.ignore_sss=1 raid=noautodetect selinux=0 plymouth.enable=0 lpj=(уникальное значение)”
- Для поиска уникального значения (после символов lpj=) нужно открыть командную строку (на клавиатуре одновременно нажать кнопки CTRL, Alt и Т).
- В строке после значка «$» ввести команду
sudo dmesg|grep ’lpj=’
- В появившейся информации необходимо скопировать значение после символов ’lpj=’.
- Это значение копируется и вставляется в файл grub.
- После этого файл grub можно сохранить.

- В командной строке после значка «$» ввести команду
sudo update-grub
и нажать Enter.
Теперь можно отключить ненужные службы. К примеру, пользователи не используют принтер. Поэтому служба cups-browsed.service не нужна, и её можно отключить. Для этого нужно в командной строке после значка «$» ввести команду
sudo systemctl disable cups-browsed.service
и нажать Enter.
В домашних ПК можно отключить службу для обнаружения компьютеров в домене local. Для этого нужно в командной строке после значка «$» ввести команду
sudo systemctl disable avahi-daemon
и нажать Enter. Не нужна также и геолокация приложений. Для этого нужно в командной строке после значка «$» ввести команду
sudo systemctl disable geoclue.service
Многим не нужна служба, позволяющая подключать к компьютеру модемы для мобильного интернета. Её также можно отключить. Для этого нужно в командной строке после значка «$» ввести команду
sudo systemctl disable ModemManager1.service
Для анализа наиболее часто используемых приложений и хранения их в кэш-памяти нужно установить приложение preload. Для этого нужно в командной строке после значка «$» ввести команду
sudo apt-get install preload
и нажать Enter.
Также для улучшения работоспособности системы необходимо периодически избавляться от мусора. Делается это так:
- Открыть командную строку необходимо на клавиатуре нажать кнопки CTRL, Alt и Т (одновременно).
- В строке после значка «$» ввести команду
sudo apt autoclean
и нажать Enter.
- В строке после значка «$» ввести команду
sudo apt autoremove
и нажать Enter.
Теперь систему можно перезагружать. Для этого нужно в командной строке после значка «$» ввести команду reboot. Загрузка и открытие приложений станет значительно быстрее.
Linux Mint. Установка, настройка и оптимизация
Опубликовано автором Pulse
И вот ты решил перейти с Windows на Linux. Это прекрасная идея. И первый вопрос который у тебя возникнет — это какой дистрибутив выбрать. И конечно многие посоветуют тебе Ubuntu, причем будут правы. Но некоторые посоветуют тебе Linux Mint и именно они будут правы на 100 процентов.
Пару слов о Linux Mint (вместо вступления).
Linux Mint основана на Ubuntu, а значит имеет все его преимущества и свои собственные бонусы, а ещё это значит, что пакеты собранные для Ubuntu будут прекрасно устанавливаться и работать в Linux Mint. Что касается бонусов, то тут можно выделить:
- Простая, интуитивно понятная настройка (нажав правой кнопкой мыши на любой элемент, сразу получаешь доступ к большому количеству настроек)
- Окружение Cinnamon визуально очень напоминает Windows.
 Для новичков это упростит процесс перехода.
Для новичков это упростит процесс перехода. - Linux Mint не требователен к железу. Даже слабые конфигурации будут работать довольно неплохо.
- В Linux Mint предустановлено большое количество разнообразного софта, по сути «из коробки» есть всё что нужно среднестатистическому пользователю. Дополнительный софт (которого огромное количество) можно скачать в Менеджере программ и Менеджере пакетов Synaptic
Установка Linux Mint
Образ системы качаем с официального сайта https://linuxmint.com/. Потом записываем на флешку каким-нибудь Rufus. С самой установкой у тебя точно не возникнет никаких проблем. Она упрощена по максимуму, всё что нужно — это выбрать язык, часовой пояс и ввести имя пользователя и пароль, при желании можно самостоятельно настроить разделы, но это не обязательно. Всё остальное система сделает сама (она даже рядом с Windows устанавливается на «автопилоте» при этом не убивая последнюю).
Пару слов по поводу самостоятельной разметки диска.

Самый простой вариант разметки диска, который подойдёт большинству пользователей, это создание трёх основных разделов, с такими настройками:1. Точка монтирования — /; использовать как — журналируемая файловая система ext4; тип раздела — первичный; местоположение — начало этого пространства; размер — минимально 15 Гб, оптимально 20 Гб;
2. Использовать как — Раздел подкачки; тип раздела — логический; местоположение — начало этого пространства; размер 2-4 Гб;
3. Точка монтирования — /home; Использовать как — журналируемая файловая система ext4; тип раздела — логический; местоположение — начало этого пространства; размер — всё оставшееся место;
Настройка Linux Mint после установки
Сразу после установки нужно выполнить обновление. Это можно сделать из Менеджера обновлений:
А можно из командной строки:
sudo apt-get update
sudo apt-get dist-upgrade
Настрой оформление на свой вкус. В разделе Меню->Параметры->Темы можно выбрать тему оформления.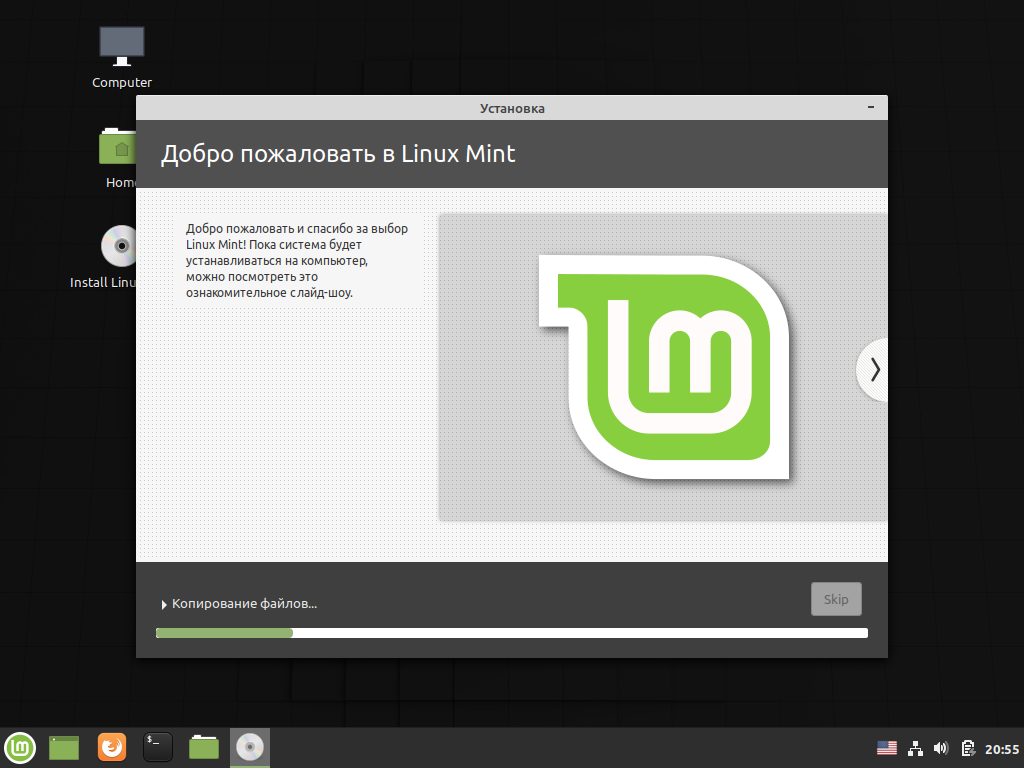 В Linux Mint есть большое количество предустановленных тем, если, вдруг не хватило, в закладке Добавить/Удалить можно скачать дополнительные. В разделе Меню->Параметры->Фоновые рисунки можно установить обои рабочего стола. Эти вопросы дело вкуса и давать какие-то советы не вижу смысла.
В Linux Mint есть большое количество предустановленных тем, если, вдруг не хватило, в закладке Добавить/Удалить можно скачать дополнительные. В разделе Меню->Параметры->Фоновые рисунки можно установить обои рабочего стола. Эти вопросы дело вкуса и давать какие-то советы не вижу смысла.
В Cinnamon есть поддержка виджетов рабочего стала, они здесь называются Десклеты и находятся
Меню->Параметры->Десклеты, есть всякие системные мониторы, заметки, погоды и т.д.
Если, вдруг у тебя слабое железо или хочется оптимизировать производительность, то можно отключить визуальные эффекты:
- Меню->Параметры->Эффекты — в открывшемся меню отключить все эффекты;
- Меню->Параметры->Общие — здесь необходимо активировать переключатель «Отключить композитинг для полноэкранных окон».
Оптимизация Linux Mint после установки
Конечно LMint загружается и работает достаточно быстро, но, этот процесс всё равно можно оптимизировать, особенно если у тебя старенькое железо.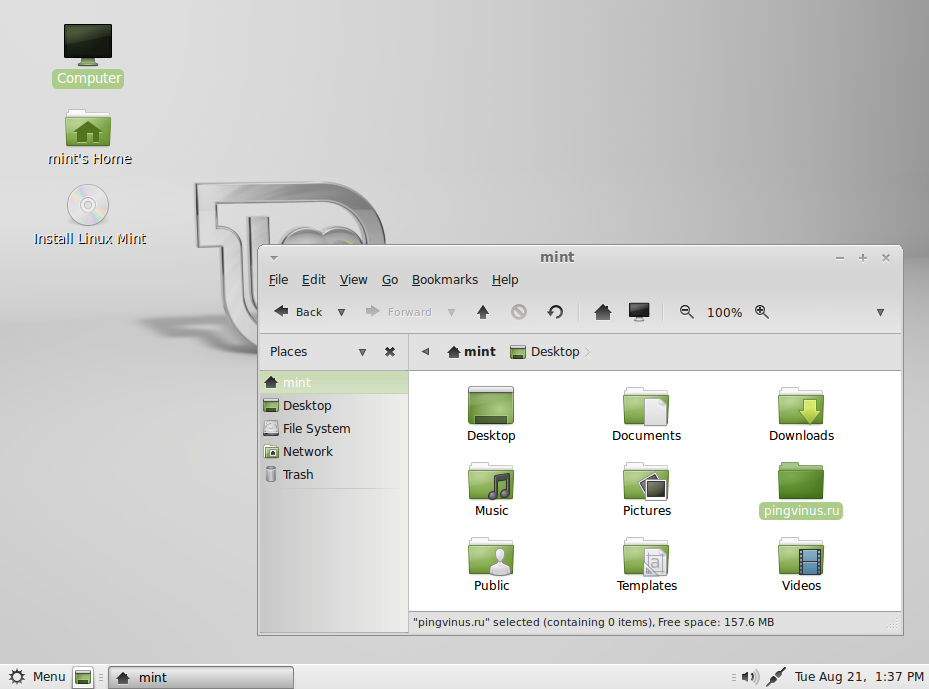
И начнем мы с ускорения загрузки. Для начала давай узнаем насколько быстро загружается наша система, делается это командой:
systemd-analyze
В результате мы увидим сколько времени требуется на загрузку ядра, а сколько на загрузку всех остальных служб. Чтобы узнать какие именно службы, с какой скоростью загружаются нужно выполнить команду:
systemd-analyze blame
Для начала оптимизируем загрузку ядра. Параметры загрузки ядра находятся в файле /etc/default/grub. Открываем это файл текстовым редактором, с правами root:
sudo xed /etc/default/grub
В этом файле нам надо найти строку GRUB_CMDLINE_LINUX_DEFAULT и отредактировать, что бы она выглядела подобным образом:
GRUB_CMDLINE_LINUX_DEFAULT="quiet rootfstype=ext4 libahci.ignore_sss=1 raid=noautodetect selinux=0 plymouth.enable=0 lpj=11232000"
Теперь давай по пунктам разберемся что именно мы изменили (можешь выбрать что оставить по своему вкусу):
quiet — тихий вариант загрузки ядра, на экран будет выводится минимум информации, без всяких данных про загрузку драйверов, модулей и так далее;
rootfstype=ext4 — указываем в какую файловую систему отформатирован корень;
libahci. ignore_sss=1 — Ignore staggered spinup flag, ускоряет загрузку жестких дисков;
ignore_sss=1 — Ignore staggered spinup flag, ускоряет загрузку жестких дисков;
raid=noautodetect — если ты не используешь raid, его можно смело отключить;
selinux=0 — selinux это система контроля доступа, можно смело отключить, явно скажется положительно на производительности;
plymouth.enable=0 — отключаем заставку plymouth;
lpj=11232000 — позволяет задать константу loops_per_jiffy, теперь ядро не будет вычислять ее каждый раз, а соответственно ускорится процесс загрузки. Это значение индивидуально для каждого компьютера и определить его можно командой dmesg | grep ‘lpj=’ (посмотри свой параметр lpg и подставь в строку GRUB_CMDLINE_LINUX_DEFAULT)
После внесения изменений нужно сохранить файл и обновить конфигурацию grub:
sudo update-grub
Также мы отключим автозапуск некоторых служб:
cups-browsed.service — служба принтеров, если принтера у тебя нет — можно смело отключить (появится принтер — включишь):
sudo systemctl disable cups-browsed.service
avahi-daemon.service — это служба для обнаружения компьютера в домене .local. Для домашних компьютеров можно отключать (если у тебя нет домашней сети или домена .local):
sudo systemctl disable avahi-daemon.service
geoclue.service – это служба, которая отправляет геолокацию приложениям, отключаем:
sudo systemctl disable geoclue.service
ModemManager.service — служба позволяющая подключиться к сети, используя модем (2G, 3G, LTE). Если ты такой модем использовать не планируешь, отключаем:
sudo systemctl disable ModemManager.service
Установка Preload
Preload — это демон, который работает в фоновом режиме, определяет наиболее часто используемые приложения, а потом хранит их в кэше, благодаря чему они быстрее запускаются, устанавливаем:
sudo apt-get install preload
Очистка Linux Mint
В LMint в процессе использования скапливается всяческий мусор, есть смысл периодически его чистить:
sudo apt autoclean
sudo apt autoremove
Выводы
Linux Mint идеально подходит как для новичков, только начинающих своё знакомство с Linux, так и для опытных пользователей.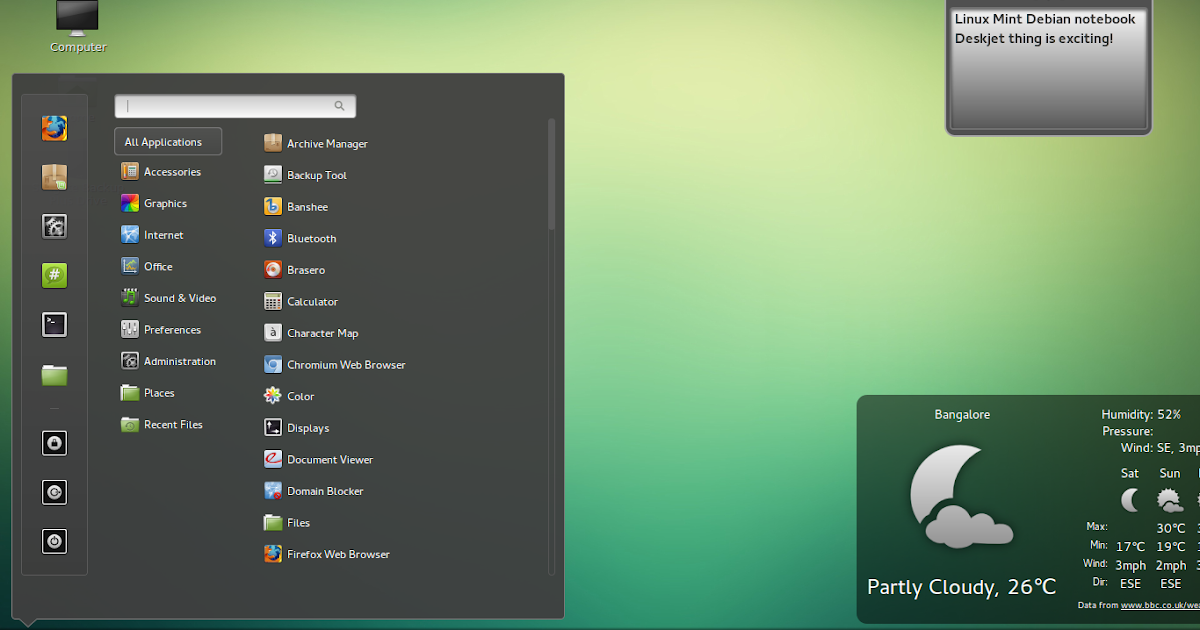 Эта ОС довольно простая, интуитивно понятная, достаточно функциональная и при этом не требовательная к ресурсам. А для тех кто любит пошаманить с настройками или имеет совсем слабое железо мы рассмотрели способы оптимизации системы. Не забывай возвращаться к нам, в следующих материалах мы рассмотрим другие дистрибутивы Linux, а также всяческие тонкости работы с этой операционной системой.
Эта ОС довольно простая, интуитивно понятная, достаточно функциональная и при этом не требовательная к ресурсам. А для тех кто любит пошаманить с настройками или имеет совсем слабое железо мы рассмотрели способы оптимизации системы. Не забывай возвращаться к нам, в следующих материалах мы рассмотрим другие дистрибутивы Linux, а также всяческие тонкости работы с этой операционной системой.
Твой Pul$e.
Pro Linux
cinnamon, linux mint, mint, настройка linux mint, установка linux mint
Оптимизация Linux Mint | Клуб Netsearch
Информация взята с сайта Оптимизация Linux Mint | Losst
Этой инфой я пользовался и подтверждаю ее эффективность: увеличилась скорость загрузки и сократилось потребление ОЗУ. Текст авторский, иногда буду делать свои заметки.
В этой статье мы рассмотрим как выполняется оптимизация Linux Mint. Я покажу только максимально безопасные. Проверял их сам на Toshiba Satelite l20 — 101 с Linux Mint 18.1 xfce и на компьютере HP Elite 7200 c linux mint 18.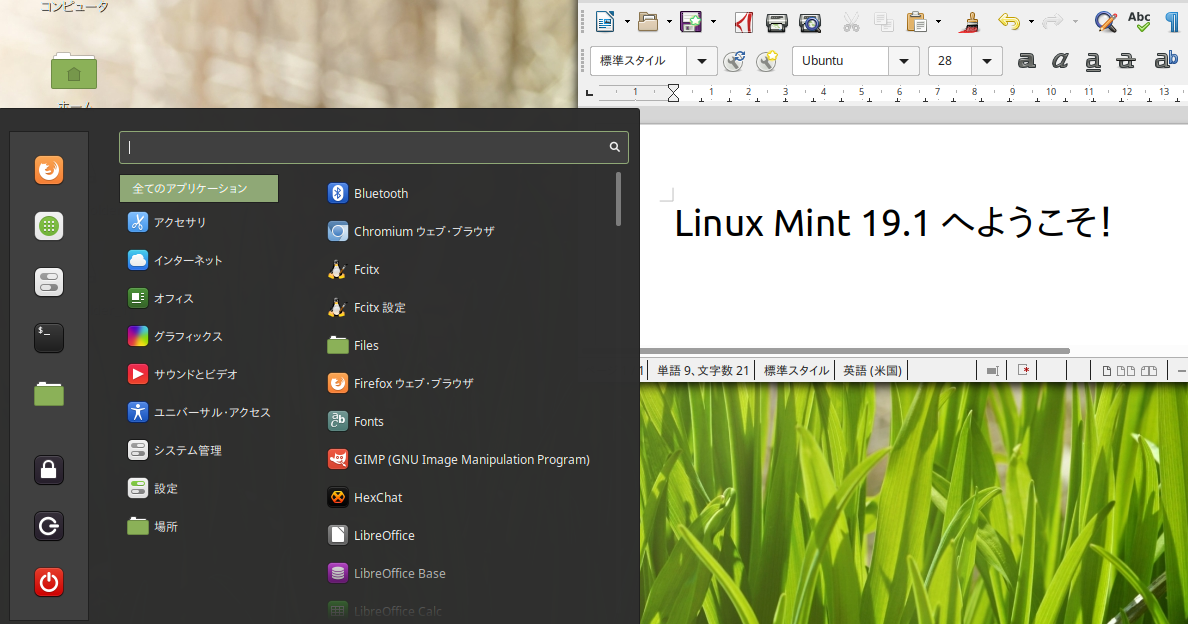 1 MATE. Перед дальнейшими инструкциями установите все обновления, чтобы не возникло ненужных ошибок.
1 MATE. Перед дальнейшими инструкциями установите все обновления, чтобы не возникло ненужных ошибок.
[SVGINFO]Я проверял на Linux Mint 19.3 MATE на Lenovo B560 с ОЗУ 2 ГГБ[/SVGINFO]
1. Оперативная память
При работе с Linux Mint выполнение различных операций со временем осуществляется медленнее. К счастью, это можно минимизировать. На жестком диске существует отдельный раздел для хранения данных, помещенных в оперативную память, который называется разделом подкачки. Интенсивность использования ядром дистрибутива Linux Mint раздела подкачки может быть изменена с помощью специального параметра конфигурации системы.
В начале надо проверить величину этого параметра. Откройте терминал — ctrl + alt + t и выполните команду:
cat /proc/sys/vm/swappiness
Должно быть число 60. Дальше надо установить приложения gksu и leafpad.
[SVGINFO]Я не устанавливал. Использовал стандартный sudo и стандартный nano. Поэтому далее я буду использовать стандартные sudo и nano[/SVGINFO]
Можно через Synaptic или Терминал.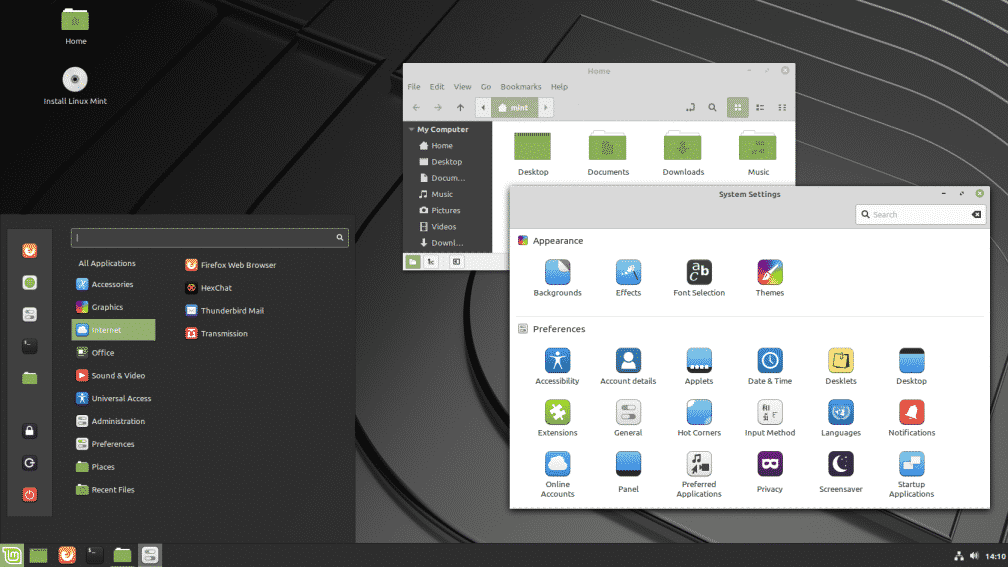 В терминале используйте команду, она запросит ваш пароль
В терминале используйте команду, она запросит ваш пароль
sudo apt install gksu leafpad
Установим новое значение параметра. Перейдите по пути /etc/ и откройте файл sysctl.conf текстовым редактором, либо командой:
sudo nano /etc/sysctl.conf
Далее изменяем параметр vm.swappiness. Что дает этот параметр?
По умолчанию установлено значение 60. Если это значение ближе к 100, система будет пытаться поместить в подкачку больше данных и сберечь память, при значениях близких к нулю, ядро не переносит данные на диск, если в этом нет крайней необходимости. Этот вариант может сделать систему быстрее, особенно актуально для домашних компьютеров.
Так вот, чтобы установить значение этого параметра, к примеру, на 10, добавьте в конец вышеуказанного файла (/etc/sysctl.conf) строку вида
vm.swappiness=10
После этого перегрузите машину.
2. Настройка кэша inode
Настройка кэша inode
Только для ПК с 1 гб и больше так как это оптимизация приведет к долгому хранению системных файлов в оперативной памяти. Откройте файл /etc/sysctl.conf:
sudo nano /etc/sysctl.conf
Опуститесь вниз файла и добавьте эту строчку в конце:
vm.vfs_cache_pressure=50
3. Настройка zram
Только ПК с оперативной памятью 768 Мб или больше. Внимание это может привести к нестабильной работе всей системы! Сделайте бэкап данных.
[SVGINFO]Себе установил, пока работает все хорошо[/SVGINFO]
Работа данной оптимизации:
- Центральный процессор вашего компьютера (CPU) будет использоваться более интенсивно, так как будут осуществляться постоянные сжатие и распаковка данных;
- Если система полностью заполнит файл подкачки в оперативной памяти, она начнет дополнительно использовать классический раздел подкачки на жестком диске.
 При этом она также может переместить в этот раздел часть файла подкачки из оперативной памяти, что еще более замедлит ее работу;
При этом она также может переместить в этот раздел часть файла подкачки из оперативной памяти, что еще более замедлит ее работу; - На данный момент рассматриваемый модуль все еще является экспериментальным, поэтому реализованный в рамках него дополнительный уровень хранения данных может снизить стабильность работы системы.
Нужен пакет zram-config. Можете через synaptic, но я больше люблю использовать терминал.
sudo apt install zram-config
Перезагрузите ПК после установки.
Нужно проверить работу данного модуля:
cat /proc/swaps
Должен появится отчёт о разделах на /dev/zram. Если система стала работать неправильно или zram вам уже не нужен, то делаем следующее:
sudo apt purge zram-config
Если у вас мало оперативной памяти, то вы точно заметите ускорение Linux Mint.
4. Отключение индексации
Как и в Windows, в Linux есть приложение для ускорения поиска, которое также тормозит работу системы. Данное приложение удалить полностью через synaptic нельзя. Он удалит лишь его часть. Следовательно надо использовать терминал.
sudo apt purge apt-xapian-index
Перезагрузите ПК для окончания применения изменений.
5. Настройка автозагрузки
В Wndows это msconfig, а в Linux есть несколько способов решения этой задачи. Автозапуск сильно замедляет как и запуск системы, так и работу в целом. Часть программ настраивается через графический интерфейс — Меню — Параметры — Автозапуск. В XFCE это Сеансы и запуск. Но там не все службы. Далее, я буду писать зачем нужна каждая из служб, которые я буду отключать и как их отключить через терминал. Сначала смотрим скорость загрузки системы:
systemd-analyze
Сохраните результаты для сравнения.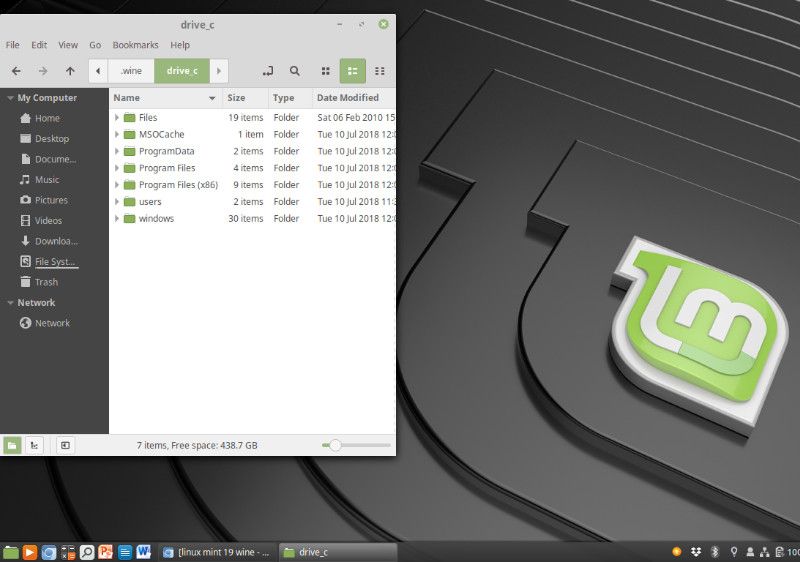
avahi-daemon.service — это процесс для обнаружения ПК в домене .local. Если у вас один пк в домашней сети или у вас нет домена .local. То можно смело отключать:
sudo systemctl disable avahi-daemon.service
cgmanager.service — предназначен для управления cgroup. Служба нужна только людям использующих контейнер LXC. Этот контейнер позволяет создавать виртуальные машины почти без потерь производительности. Но я не использую виртуализацию. Отключаю:
sudo systemctl disable cgmanager.service
cups-browsed.service – это служба для принтеров. Сейчас у меня нет принтера, но если появится я просто включу эту службу.
sudo systemctl disable cgmanager.service
geoclue.service – это служба, которая отправляет вашу геолокацию приложениям. Без каких-либо вопросов отключаем:
sudo systemctl disable geoclue.service
Службы vm2-lvmetad и lvm2-monitor относятся к службам управления логическими томами (LVM – Logical Volume Management). Если вы не используете логические тома то можно отключать. Если при установке вы выбрали автоматическую, то у вас все первичные.
Если вы не используете логические тома то можно отключать. Если при установке вы выбрали автоматическую, то у вас все первичные.
sudo systemctl disable vm2-lvmetad.service
sudo systemctl disable lvm2-monitor.service
Результаты выполнения может быть таким:
Failed to execute operation: No such file or directory и
Removed symlink /etc/systemd/system/sysinit.target.wants/lvm2-monitor.service
ModemManager.service – это интерфейс, позволяющий реализовать подключение к сети интернет, используя мoдемы, каналы связи (2G/3G/4G/CDMA). У меня вообще шнур так что отключаю.
sudo systemctl disable ModemManager.service
speech-dispatcher.service — это унифицированный API, который имеет предназначение для изменения порядка вызова синтезатора, так же позволяет предотвратить наложения звука при нескольких приложениях, использующих звук. Я не планирую включать сразу штук 8 песен. Так что отключаю:
s
udo systemctl disable speech-dispatcher.service
ssh.service — это сервис удаленного управления системой через терминал. Я таким не пользуюсь => отключаем.
sudo systemctl disable ssh.service
ufw.service – служба межсетевого экрана. Это брандмауэр. Мне он нужен, но многим нет. Будем не отключать а удалять. Через Synaptic или терминал.
sudo apt purge ufw
Перечислены все службы, которые можно отключить безболезненно для системы. Теперь перезагрузка и тест скорости загрузки
systemd-analyze
. После отключения служб вы точно заметите ускорение работы linux mint.
[ГАЙД] Установка и оптимизация Linux для игр / Компьютерные и мобильные игры / iXBT Live
Сегодня мы установим и оптимизируем Linux для лучшей игровой производительности, а также посмотрим на результат наших трудов в современных играх. Причиной создания инструкции послужил разгоревшийся спор в этой теме, мне захотелось опровергнуть большинство заблуждений и приобщить вас к простой установки, ибо следуя инструкции, каждый сможет установить и выжать максимум из Linux.
Тестовый пк и Linux
- Процессор: Intel Pentium G4560 2/4 3.5 Гигагерц
- Видеокарта: Nvidia Geforce 1050 2Gb
- Оперативная память: 2×4 2400
- Материнская плата: h210M-DGS R3.0 Bios 7.50
Для установки на компьютер операционной системы Linux, выбор автора пал на дистрибутив ArchLinux, что является одним из лучших, если речь идёт об игровой производительности и выжимки максимума.
Подготовка
Для установки системы будет использоваться AnarhyInstaller это графический установщик ArchLinux.
Для установки системы необходим съёмный носитель информации: USB флешка, CD-DVD диск, съёмный Hard.
1. Скачиваем образ системы c Github.
2. Скачиваем средства записи Rufus или любой другой аналог.
3. Вставляем USB флешку в компьютер и запускаем Rufus, выбираем образ формата iso через кнопку выбрать и нажимаем старт, на все вопросы отвечаем да.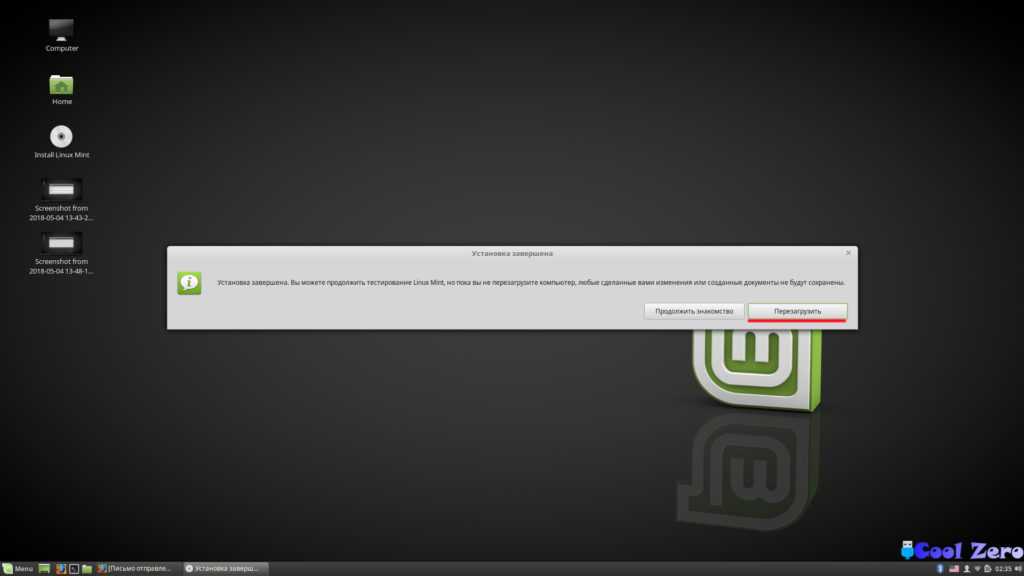
4. По завершении записи перегружаем компьютер и нажимаем горячие клавиши, мы должны выбрать съёмный носитель, как загрузчик, у всех по-разному, но обычно это клавиши F11 или F2.
Установка
В установке нет ничего сложного, просто следуйте шагам ниже, я постараюсь давать пояснение к каждому параметру.
Выбираем самый верхний параметр UEFI.
1. После окончания загрузки служб вводим 1 и нажимаем ENTER.
2. Нас приветствует выбор языка установщика, выбираем Русский.
3. Выбор языка раскладки клавиатуры, пожалуйста, выбирайте US во избежание бага.
4. Выбор и сортировка зеркал серверов обновления системы и программ, просто тыкаем ENTER.
5. Выбор страны зеркал вашей страны, я выбираю RU — Россия.
6. Выбор языка программ и системы, я выбираю ru_RU — UTF 8 — для Русского языка.
7. Настройка времени, выбираем или местное время по странам или сразу UTC.
8. Разметка диска, выбираем автоматически и жмём ENTER.
9. Выбираем на какой диск хотим установить систему и жмём ENTER.
10. Выбор файловой системы зависит от предпочтений, но автор советует BTRFS.
11. Выбор файла подкачки, на ваше усмотрение, но я жму нет.
12. Выбор раздела разметки, если у вас новый пк — жмите да.
13. Подтверждаем запись.
14. Выбираем ядро и графическое окружение сами для избежания мусора, Anarhy-Advenced.
15. Выбор ядра, zen, ибо оно быстрее.
16. Выбор шела, на вкус и цвет, но автор выбирает zsh.
17. ENTER.
18. ENTER.
19. ENTER.
20. 32-битные библиотеки необходимы для работы Steam, включаем.
21. Включать ли интернет при старте, да.
22. Включить ли поддержку WIFI? Выбираем сами.
23. Нет, но если вы из 2004, то вам это нужно.
24. Если вы хотите установить рядом с Windows или любой другой системой, то жмите да, я же жму нет.
25. Да.
26. Выбираем More-Desctop, нажимаем ENTER.
27. Выбираем Gnome и жмём пробел, а потом ENTER.
28. Отказываемся от EXSTRA, ибо оно ведёт к захламлению системы.
29. Если у вас ноутбук, то ставим.
30. Устанавливаем менеджер входа.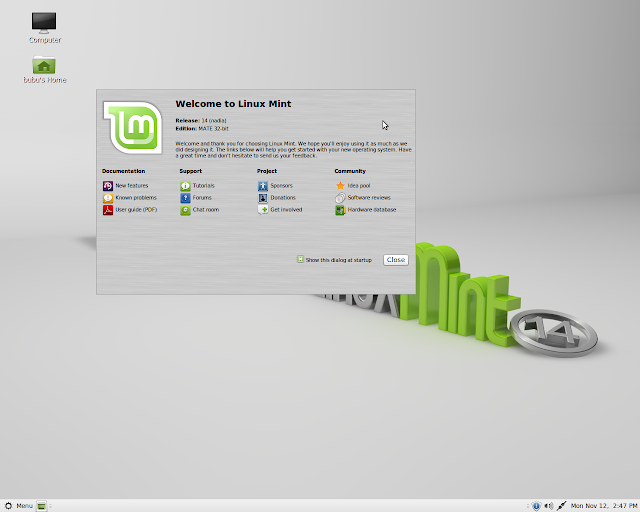
31. Я выберу gdm.
32. Водим имя нашего пк.
33. Вводим пароль для root.
34. Создаём нового пользователя и аналогично указываем для него пароль, жмём готово.
35. Запускаем установку и PROFFIT.
На самом деле в установке нет ничего сложного, ибо она занимает минут 8, главное, следовать шагам и у вас всё получится.
Видео если не понятно.
Оптимизация
После установки системы и успешного входа необходимо выполнить оптимизацию и настройку системы для удобства работы.
1. Удаление лишнего мусора и программ в Gnome 3.
Открываем терминал — обзор>> T>>терминал.
sudo pacman -R gnome-books gnome-boxes gnome-calculator gnome-calendar gnome-contacts gnome-maps gnome-music gnome-weather gnome-clocks gnome-documents gnome-photos gnome-software gnome-user-docs totem xterm vim malcontent yelp gnome-getting-started-docs
Данные команды отвечают за удаление ненужного мусора, что после перезагрузки позволит уменьшить потребление оперативной памяти и центрального процессора.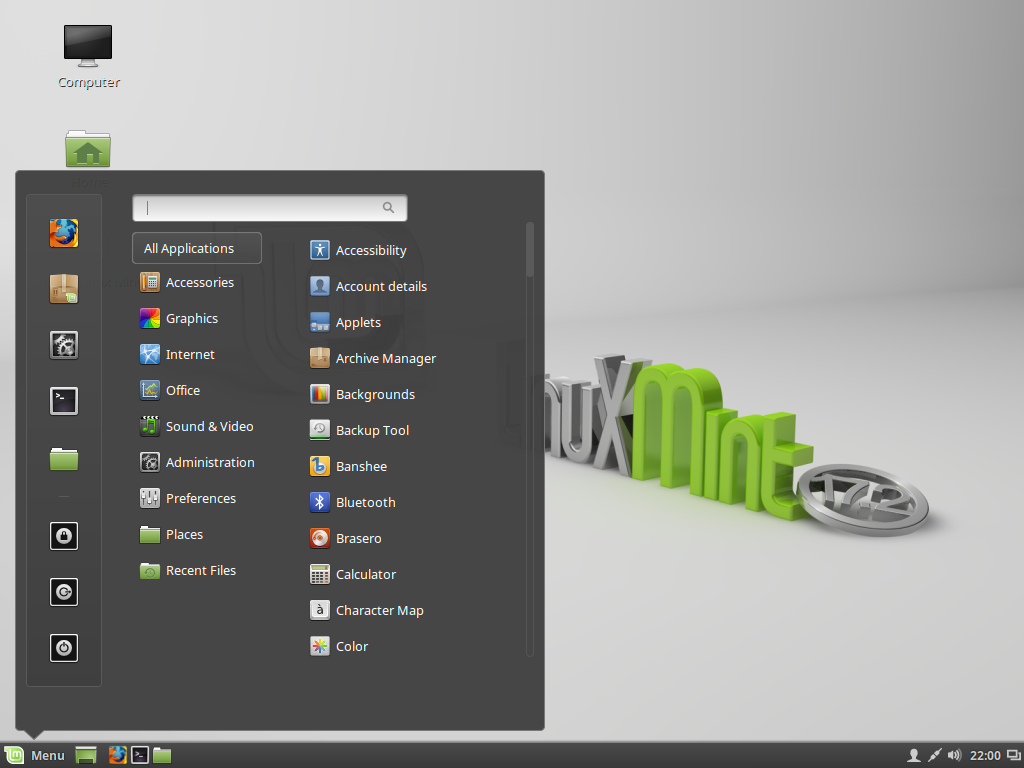
2. Все последующие программы будем собирать с нативными флагами, то есть компилировать их под наше оборудование, но сначала установим зависимости.
sudo pacman -S base-devel# Пакет для сборки программ.
sudo pacman -S nano # Простой консольный редактор, аналог текстового документа.
sudo nano /etc/makepkg.conf # Тут мы с вами запускаем от имена админа редактирование makepkg.conf через nano.
Привести строчки CFLAGS и СXXFLAGS в параметры native, как на картинке.
Сохранить изменения Ctrl+x, Y, ENTER.
3. Установка Русского языка, драйверов и программ.
Русский язык устанавливается весьма просто — обзор >>параметры>>Регион и язык и жмём +>>добавить.
Переключение раскладки доступно через отдельное дополнение Gnome-tweak.
sudo pacman -S gnome-tweak-tool
Запускаем tweak — обзор >>weak>>дополнительные настройки>>клавиатура и мышь>>дополнительные параметры.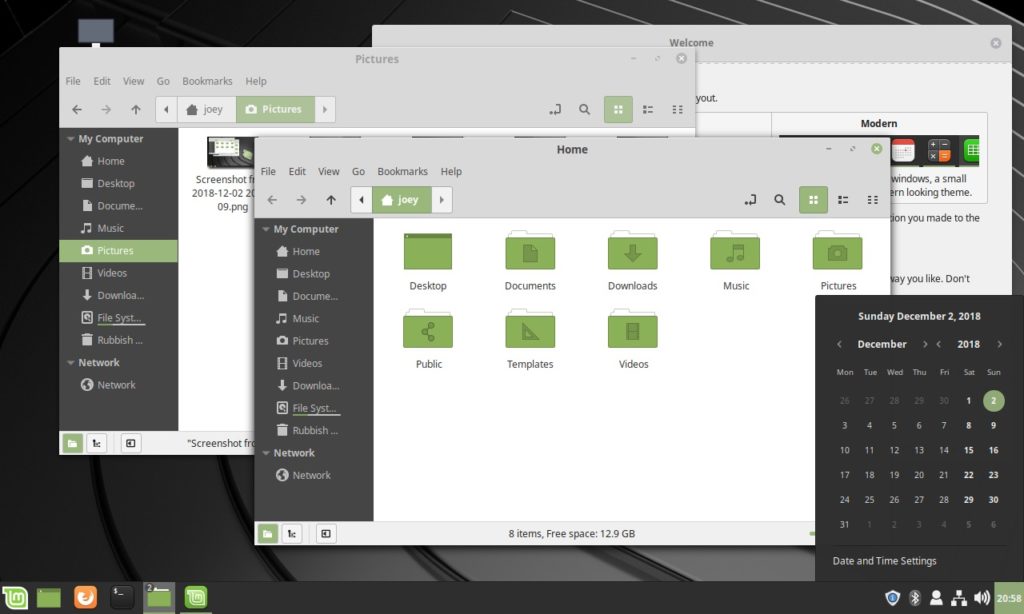
Установка драйверов.
Nvidia
sudo pacman -S nvidia-dkms nvidia-utils lib32-nvidia-utils nvidia-settings vulkan-icd-loader lib32-vulkan-icd-loader
AMD
sudo pacman -S lib32-mesa vulkan-radeon lib32-vulkan-radeon vulkan-icd-loader lib32-vulkan-icd-loader
Intel
sudo pacman -S lib32-mesa vulkan-intel lib32-vulkan-intel vulkan-icd-loader lib32-vulkan-icd-loader
Компиляция игрового ядра под процессор.
Особенностью Linux-систем, в отличие от Windows, является открытость исходного кода ядра, что позволяет выполнить нативную компиляцию ядра под оборудование, но и не простого ядра, а игрового.
Предварительно создадим папку tools в домашнем каталоге.
Открываем консоль и вводим.
cd tools # Переходим в папку tools.
sudo pacman -S git # Устанавливаем помощник скачивания.
git clone https://aur.archlinux.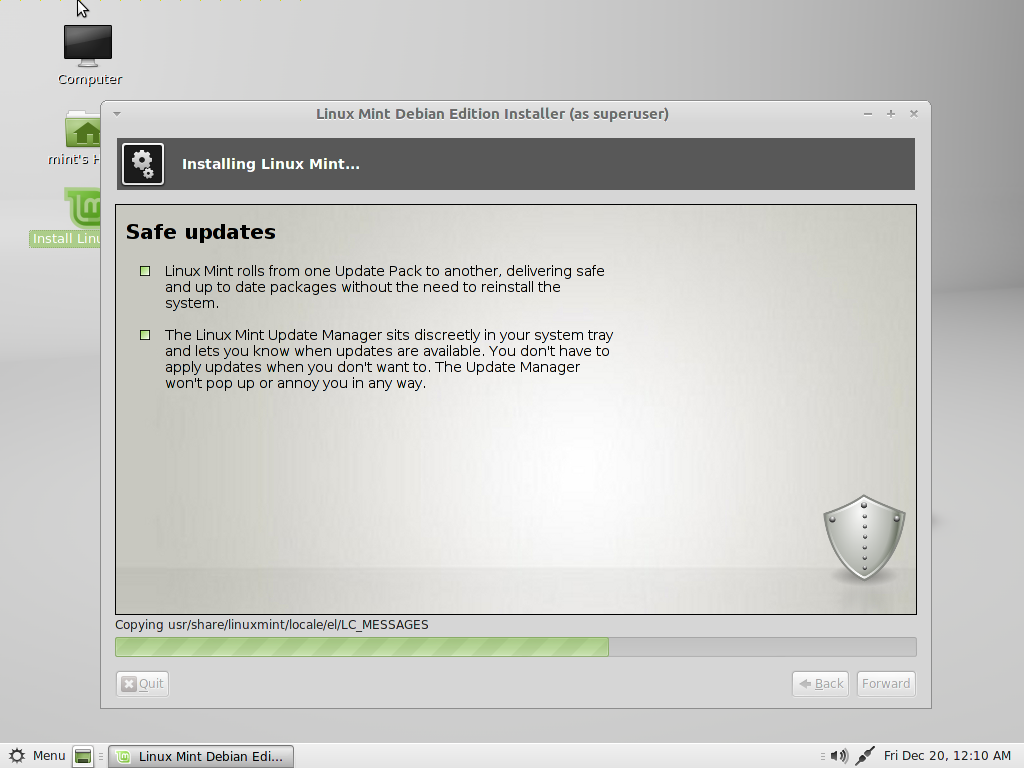 org/linux-lqx.git # Скачиваем с помощью помощника исходники в папку tools.
org/linux-lqx.git # Скачиваем с помощью помощника исходники в папку tools.
cd linux-lqx # переходим в папку linux-lqx.
sudo nano PKGBUILD # Приводим параметр _makenconfig=y и сохраняем.
makepkg -si # Запускаем компиляцию и на все вопросы отвечаем да.
Выполняем в точности, как на картинках, полный размер доступен под спойлером.
Нажмите, чтобы развернуть
Содержимое спойлера
123456789101112
Мы выполнили с вами оптимизацию под центральный процессор, отключили динамические тики процессора, отключили ненужные проверки Tracers, а также выполнили оптимизацию общения внутренних компонентов cpu под малоядерные 4-6. Возвращаемся в главное меню с помощью ESCAPE и нажимаем F6, а потом ещё ESCAPE и пойдёт компиляция.
Установка ядра успешно выполнена и прежде чем переходить на него, давайте выключим Spectre и Meltdown с прочей гадостью, что снижают производительность.
sudo pacman -S grub-customizer # Программа, что позволит выполнить редактирование загрузчика в упрощенном виде.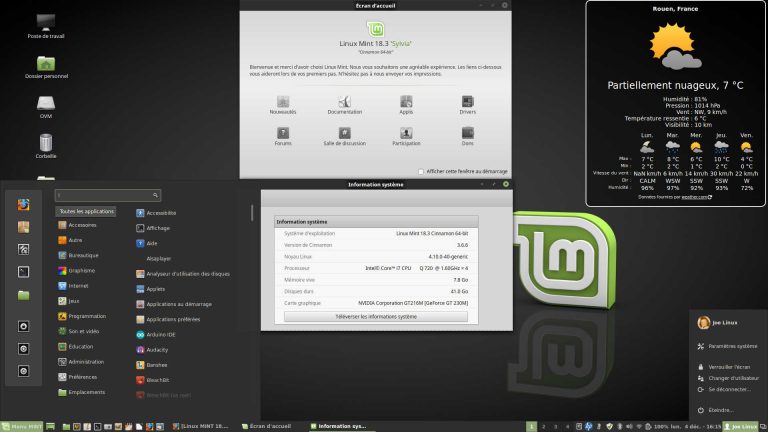
Обзор>>Grub.
Вводим данные команды в параметр ядра.
quiet splash noibrs noibpb nopti nospectre_v2 nospectre_v1 l1tf=off nospec_store_bypass_disable no_stf_barrier mds=off tsx=on tsx_async_abort=off rootfstype=btrfs lpj=изменить на ваш nowatchdog raid=noautodetect ipv6.disable=1 nvidia-drm.modeset=1 mitigations=off
Узнать свой.
dmesg | grep ‘lpj=’
nvidia-drm.modeset=1 # Только для nvidia.
rootfstype=btrfs # Ваша файловая система.
Сохраняем и переходим в первую вкладку, переносим linux-lqx в самый верх с помощью стрелочки и сохраняем.
Перезагружаем ПК и проверяем ядро и код процессора для ускорения системы и игр.
uname -r # Покажет установленное ядро, отлично, оно наше.
systemd-analyze # Покажет время загрузки системы и что загружает. Не установился микрокод — исправляем.
Для установки микрокода вводим по порядку.
sudo pacman -S intel-ucode iucode-tool(Intel) # Установить микрокод.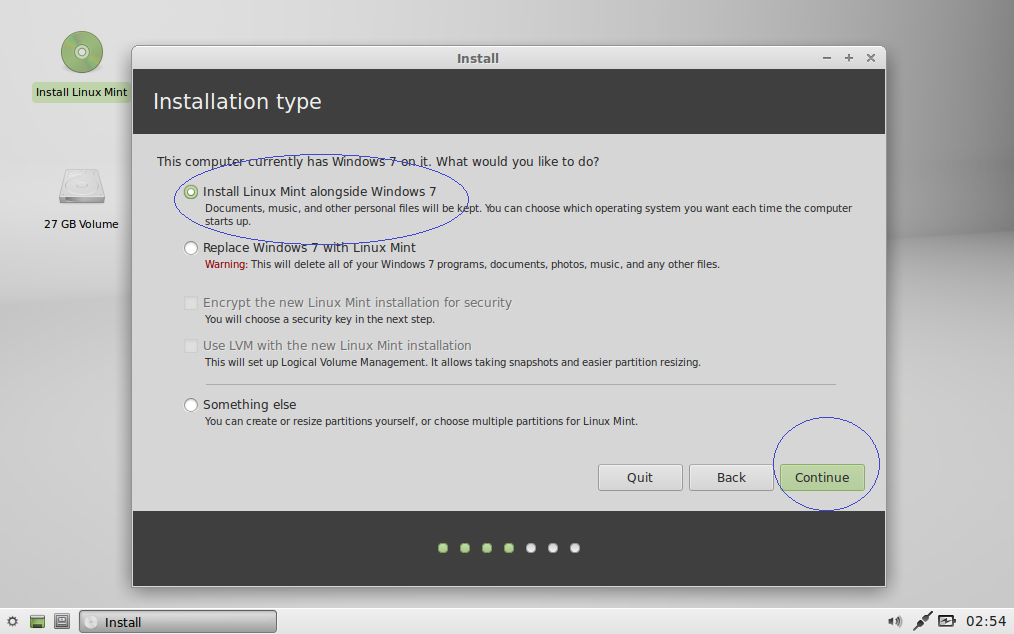
sudo pacman -S amd-ucode iucode-tool (AMD) # Установить микрокод.
sudo nano /etc/mkinitcpio.conf # Приводим строчки, как на скриншоте.
MODULES=(nvidia nvidia_modeset nvidia_uvm nvidia_drm)
sudo mkinitcpio -p linux-lqx # команда собирает Ram образы систем.
sudo grub-mkconfig -o /boot/grub/grub.cfg # Обновить загрузчик.
Теперь выключаю компьютер и проверяю микрокод. # Не перезагрузка — это важно.
Загрузка заняла 4 секунды.
Установка демонов-служб контроля для повышения производительности
В Linux — службы зовутся демонами, а в нашем ArchLinux после установки не хватает парочки, а значит давайте это исправим, благо автор собаку съел и знает, что необходимо для качественной производительности.
1. Zramswap — это специальный демон, что сжимает оперативную память ресурсами центрального процессора, создает в оперативной памяти файл подкачки.
cd tools # Переход в папку tools.
git clone https://aur.archlinux.org/zramswap.git # Скачивание исходников.
cd zramswap # Переход в zramswap.
makepkg -si # Сборка и установка.
sudo systemctl enable zramswap.service # Включаем службу.
1.1 Nohang — это демон повышающий производительность путём обработки и слежки за потреблением памяти.
cd tools # Переход в папку tools.
git clone https://aur.archlinux.org/nohang-git.git # Скачивание исходников.
cd nohang-git # Переход в nohang-git
makepkg -si # Сборка и установка.
sudo systemctl enable —now nohang-desktop # Включаем службу.
1.2 Ananicy — это демон повышающий приоритет задач, его установка очень сильно повышает отклик.
cd tools # Переход в папку tools.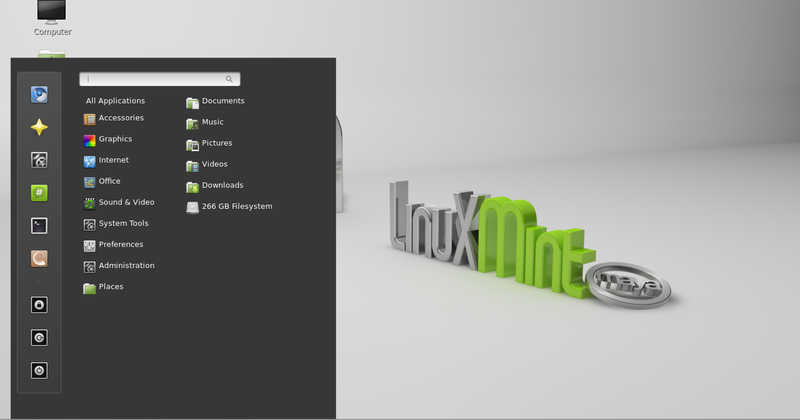
git clone https://aur.archlinux.org/ananicy.git # Скачивание исходников.
cd ananicy # Переход в ananicy.
makepkg-si # Сборка и установка.
sudo systemctl enable ananicy # Включаем службу.
1.3 Включаем TRIM — полезно SSD и жестким дискам.
sudo systemctl enable fstrim.timer # Включаем службу.
1.4 Сron — это демон, что будет сам очищать нашу систему от мусора.
sudo pacman -S cronie # Установить cron.
sudo systemctl enable cronie.service # Запускает службу.
sudo EDITOR=nano crontab -e # Редактируем параметр.
И добавляем:
15 10 * * sun /sbin/rm /var/cache/pacman/pkg/*
Таким образом наша система будет сама себя чистить раз в неделю, в воскресенье в 15:10.
Оптимизация интерфейса и установка игр с программами
1. Gnome-shell — добавляем полуофициальные патчи, что ускоряют отзывчивость системы.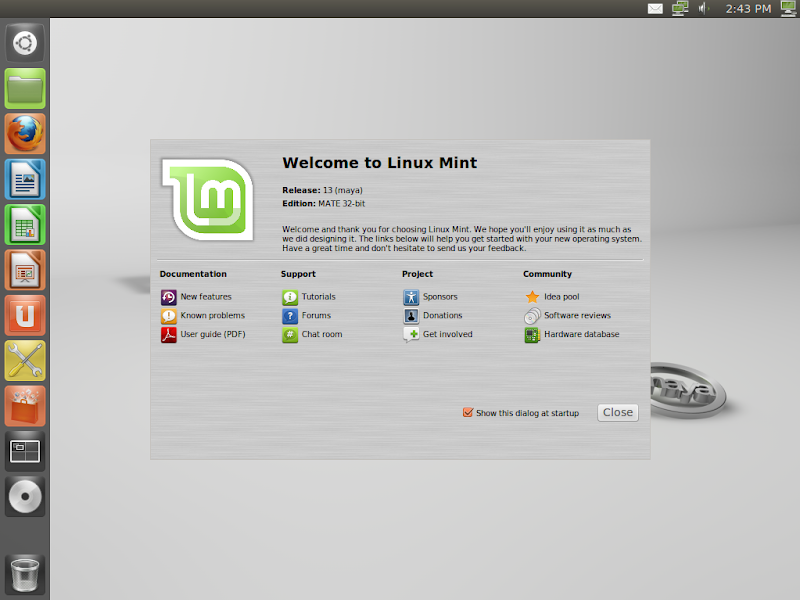
cd tools # Переход в папку tools.
git clone https://aur.archlinux.org/gnome-shell-performance.git # Скачивание исходников.
cd gnome-shell-performance # Переход в gnome-shell-performance.
makepkg-si # Сборка и установка.
1.2 Mutter-perfomance — ещё сильнее ускорит интерфейс.
cd tools # Переход в папку tools.
git clone https://aur.archlinux.org/mutter-performance.git# Скачивание исходников.
cd mutter-performance # Переход в mutter-performance.
makepkg-si # Сборка и установка.
Установим браузер, видеоплеер, Steam и ccleaner.
sudo pacman -S chromium vlc steam bleachbit lutris
Поздравляю, мы полностью выполнили оптимизацию под нашу систему, конечно, ещё осталось пару фокусов, но они нам ни к чему, так давайте установим Ведьмака 3 и посмотрим, что это нам даст.
Запуск Ведьмака 3 и других Windows программ
Для запуска 3 ведьмака устанавливаем Wine.
sudo pacman -S wine-staging giflib lib32-giflib libpng lib32-libpng libldap lib32-libldap gnutls lib32-gnutls mpg123 lib32-mpg123 openal lib32-openal v4l-utils lib32-v4l-utils libpulse lib32-libpulse libgpg-error lib32-libgpg-error alsa-plugins lib32-alsa-plugins alsa-lib lib32-alsa-lib libjpeg-turbo lib32-libjpeg-turbo sqlite lib32-sqlite libxcomposite lib32-libxcomposite libxinerama lib32-libgcrypt libgcrypt lib32-libxinerama ncurses lib32-ncurses opencl-icd-loader lib32-opencl-icd-loader libxslt lib32-libxslt libva lib32-libva gtk3 lib32-gtk3 gst-plugins-base-libs lib32-gst-plugins-base-libs vulkan-icd-loader lib32-vulkan-icd-loader
После установки открываем наш lutris и добавляем нашего ведьмака.
Как добавлять и настраивать.
Выводы
Возможно вам могло показаться, что это очень сложно и муторно, но на самом деле это позволяет выжимать намного больше FPS по сравнению с любой версией Windows и не занимает многого времени, а Ведьмак теперь работает намного лучше того, что было на Windows. С вами был Павел, еще увидимся.
С вами был Павел, еще увидимся.
Easy Linux Tips Project: Ускорьте свой Mint!
Вернуться на главную страницу
Ускорение вашего Linux Mint — это весело! Таким образом, вы получите больше производительности от своего компьютера бесплатно.
Примечание: вы используете Ubuntu? Для Ubuntu есть отдельная страница с советами по скорости.
Существует несколько настроек, позволяющих ускорить работу Linux Mint 21.x. Некоторые из них вполне безопасны, некоторые опасны. Здесь вы найдете только безопасные.
Я не люблю рискованных настроек, потому что считаю, что стабильность и надежность гораздо важнее, чем (часто незначительный) прирост производительности. Вот почему я собрал несколько советов по ускорению, которые вы можете безопасно применять и которые, вероятно, заставят ваш Mint работать значительно быстрее. Без снижения стабильности и надежности вашей системы.
Примечание (1): Несмотря на то, что в целом вы можете безопасно применять эти советы, ничего в жизни не бывает бесплатно. .. Вы всегда платите какую-то «цену». Вы отключаете определенную системную службу, пару приятных визуальных эффектов или какую-то функцию.
.. Вы всегда платите какую-то «цену». Вы отключаете определенную системную службу, пару приятных визуальных эффектов или какую-то функцию.
Поэтому каждый твик имеет свою «цену». Таким образом, вы должны подумать, прежде чем давать чаевые, готовы ли вы платить за это «цену».
Примечание (2): Эти советы полезны для всех выпусков Linux Mint: Cinnamon, MATE и Xfce. Но они особенно эффективны в сочетании с версией Xfce, потому что именно эта облегченная версия рекомендуется для медленных старых компьютеров, остро нуждающихся в ускорении.
Хорошо, теперь, когда это не так, давайте начнем:
Содержание этой страницы:
- 1. Улучшение использования системной памяти (ОЗУ)
- 1.1. Абсолютный номер один: уменьшить использование подкачки
- 1.2. Включите zswap
- 1.3. Не менее 12 ГБ памяти (ОЗУ): приручить кеш inode
- 2.
 Ускорьте работу твердотельного накопителя (SSD)
Ускорьте работу твердотельного накопителя (SSD) - 3. Отключить Java в Libre Office
- 4. Отключите некоторые запускаемые приложения
- 5. Cinnamon, MATE и Xfce: отключите все визуальные эффекты и/или композитинг
- 5.1. Cinnamon: разгрузите видеокарту
- 5.2. MATE: разгрузите свою видеокарту
- 5.3. Xfce: разгрузите видеокарту
- 6. Дополнения и расширения: не превращайте веб-браузер в новогоднюю елку
- 7. Заставить Firefox меньше писать на жесткий диск
- 7.1. Помещение сетевого кэша Firefox в оперативную память
- 7.2. Отключение хранилища сеансов
- 8. Firefox: время от времени оптимизируйте базу данных Places
- 9. Много оперативной памяти (не менее 8 ГБ): поместите /tmp на tmpfs
- 9.1. Изменение максимального размера tmpfs по умолчанию
- 9.
 2. Как отменить tmpfs
2. Как отменить tmpfs
- 9.
- 10. Ускорьте беспроводной доступ в Интернет, отключив управление питанием WiFi
- 10.1. Самый простой способ: ускорить ваш WiFi, выполнив одну команду
- 10.2. Более сложный способ: ускорить WiFi, отредактировав файл вручную
- 11. Увеличьте скорость WiFi, остановив случайные изменения MAC-адреса
- 11.1. Сожаления? Отменить вот так
- 12. Ускорьте свой беспроводной чипсет Intel
- 12.1. Проблемы? Затем отмените это так
- 13. Удалить базу данных поиска
- 13.1. Проблемы? Затем отмените это так
- 14. Отключить журнал брандмауэра
- 14.1. Сожаления? Затем снова включите ведение журнала брандмауэра, как это
- 15. Приручите функцию миниатюр
- 16. Увеличьте срок службы батареи, отключив драйвер Bluetooth
- 16.
 1. Как отменить (повторно включить поддержку Bluetooth)
1. Как отменить (повторно включить поддержку Bluetooth)
- 16.
- 17. Временное облегчение: заставить Firefox минимизировать использование памяти
- 18. Очистите свой Mint
- 19. Хотите больше советов?
Улучшение использования системной памяти (ОЗУ)
1. Вы можете улучшить использование системной памяти с помощью следующих настроек:
Абсолютный номер один: уменьшить использование подкачки
1.1. Это особенно заметно на компьютерах с относительно небольшим объемом оперативной памяти: они, как правило, слишком медленны в Mint, а Mint слишком много обращается к жесткому диску. К счастью, этому можно помочь.
Примечание: имеет ли ваш компьютер 16 ГБ оперативной памяти или больше? Тогда вы можете пропустить этот пункт, потому что с таким количеством оперативной памяти вы, вероятно, не заметите никаких преимуществ от его применения.
На жестком диске есть отдельный файл или раздел для виртуальной памяти, называемый свопом. Когда Mint слишком много использует своп, компьютер сильно тормозит.
Склонность Mint использовать своп определяется значением, называемым swappiness. Чем ниже значение, тем больше времени требуется, прежде чем Mint начнет использовать своп.
По шкале от 0 до 100 значение по умолчанию равно 60. Это слишком много для обычного использования на рабочем столе; оптимальный компромисс, вероятно, что-то вроде 25. Некоторое уменьшение значения по умолчанию на настольном компьютере не имеет никаких негативных побочных эффектов.
Подробное объяснение можно найти здесь (ссылка мертва? Тогда скачайте этот pdf-файл с тем же содержанием).
Теперь инструкция по настройке swappiness на более разумный уровень, а именно 25:
a. Сначала проверьте текущее значение swappiness. Введите в терминале (используйте копирование/вставку):
cat /proc/sys/vm/swappiness
Нажмите Enter.
Результат, вероятно, будет 60.
б. Чтобы изменить swappiness на более разумную настройку, введите в терминале (используйте копирование/вставку, чтобы избежать опечаток):
фиксированный admin:///etc/sysctl.conf
Нажмите Enter. Обратите внимание, что вас дважды попросят ввести пароль.
Теперь открывается текстовый файл. Прокрутите до конца этого текстового файла и добавьте свой параметр swappiness, чтобы переопределить значение по умолчанию. Для этого скопируйте/вставьте следующие две синие строки в текстовый файл:
# Уменьшите использование подкачки до более разумного уровня
vm.swappiness=25
c. Сохраните и закройте текстовый файл. Затем перезагрузите компьютер.
д. После перезагрузки проверьте новую настройку swappiness:
— Запустить окно терминала.
(Вы можете запустить окно терминала следующим образом: *Нажмите*)
— Введите (используйте копирование/вставку):
cat /proc/sys/vm/swappiness
Нажмите Enter.
Теперь должно быть 25.
Примечание: если ваш жесткий диск является твердотельным накопителем, есть дополнительная причина для уменьшения подкачки. Это связано с тем, что слишком много операций записи, таких как частая замена, сокращают срок службы SSD. Также ознакомьтесь с этими советами по оптимизации SSD для вашего Linux.
Включить zswap
1.2. Особенно на старых машинах вы часто можете добиться значительного увеличения скорости, включив zswap . Это функция ядра, которая обеспечивает сжатый кэш RAM для страниц подкачки.
Страницы, которые в противном случае были бы выгружены на диск, вместо этого сжимаются и сохраняются в пуле памяти в ОЗУ. После заполнения пула или исчерпания оперативной памяти последняя использованная страница распаковывается и записывается на диск, как если бы она вообще не была перехвачена. После распаковки этой страницы в кэш подкачки сжатая версия в пуле будет освобождена.
По умолчанию zswap выключен. При включении он по умолчанию использует до 20 процентов оперативной памяти (не увеличивайте это значение выше 40, поскольку более высокие проценты могут иметь негативные последствия).
Цена, которую вы платите за включение zswap, двойная:
— Ваш процессор (CPU) подвергается более высокой нагрузке, потому что ему придется больше сжимать и распаковывать;
— Когда система заполнит подкачку ОЗУ, она также начнет подкачку на жестком диске. С большой нагрузкой на доступную оперативную память: часть памяти, которая была принесена в жертву для подкачки оперативной памяти.
Поэтому советую включать zswap только в сочетании с swappiness уменьшенным до 25 (см. пункт 1.1 на этой странице).
Вы можете включить zswap следующим образом (с превосходным быстрым тройным сжатием с помощью lz4 и z3fold):
a. Запустите окно терминала.
(Вы можете запустить окно терминала следующим образом: *Нажмите*)
b. Скопируйте/вставьте следующую командную строку в терминал:
Скопируйте/вставьте следующую командную строку в терминал:
xed admin:///etc/default/grub
Нажмите Enter. Вас дважды попросят ввести пароль, что является нормальным.
(предназначены три последовательных косых черты, это не опечатка!)
c. Найдите следующую строку:
GRUB_CMDLINE_LINUX_DEFAULT=»quiet splash»
Просто замените всю строку следующей синей строкой (это одна длинная строка, не разбивайте ее и не используйте копирование/вставку для переноса):
Машины только с 4 ГБ ОЗУ или меньше (40 % zswap):
GRUB_CMDLINE_LINUX_DEFAULT=»quiet splash zswap.enabled=1 zswap.compressor=lz4 zswap.max_pool_percent=40 zswap.zpool=z3fold»
(если вы хотите ввести эту строку самостоятельно: обратите внимание, что «l» в «lz4 » — строчная буква L)
Сохраните измененный файл и закройте его.
Машины с оперативной памятью более 4 ГБ (по умолчанию 20 % zswap):
GRUB_CMDLINE_LINUX_DEFAULT=»quiet splash zswap. enabled=1 zswap.zpool=z3fold zswap.compressor=lz4″
enabled=1 zswap.zpool=z3fold zswap.compressor=lz4″
(если вы хотите ввести эту строку самостоятельно: обратите внимание, что «l» в «lz4» — это строчная буква L)
Сохраните измененный файл и закройте его.
д. Скопируйте/вставьте следующую командную строку в терминал, чтобы выполнить модификацию:
sudo update-grub
Нажмите Enter. Введите пароль при появлении запроса. В Ubuntu это остается совершенно невидимым, даже точки не будут отображаться, когда вы его набираете, это нормально. В Mint это изменилось: вы будете видеть звездочки при вводе. Нажмите Enter еще раз.
(если вы наберете команду: обратите внимание на тире между update и grub)
e. Модуль для функции z3fold не включается в initramfs во время загрузки, поэтому он не будет загружен автоматически. Поскольку z3fold (тройное сжатие) просто лучше, чем zbud по умолчанию (двойное сжатие), измените это следующим образом:
Скопируйте/вставьте следующую командную строку в терминал:
xed admin:///etc/initramfs-tools/ модули
Нажмите Enter.
ф. В нижней части текста этого файла создайте новую строку с z3fold, чтобы текст стал таким:
# Список модулей, которые вы хотите включить в свои initramfs.
# Они будут загружаться во время загрузки в порядке, указанном ниже.
#
# Синтаксис: имя_модуля [аргументы …]
#
# Вы должны запустить update-initramfs(8), чтобы применить это изменение.
#
# Примеры:
#
# raid1
# sd_mod
z3fold
Сохраните изменения и закройте текстовый редактор.
г. Затем в терминале (используйте копирование/вставку для передачи команды в терминал!):
sudo update-initramfs -u
Нажмите Enter.
ч. Перезагрузить.
я. Теперь вы можете проверить, реализовано ли изменение с помощью этой команды (используйте копирование/вставку):
dmesg | grep zswap
В последней строке должно быть указано: zswap: загружен с использованием пула lz4/z3fold.
л. Процент вашей оперативной памяти, который использует zswap, можно проверить с помощью следующей команды:
cat /sys/module/zswap/parameters/max_pool_percent
Он должен сообщить 20, что является значением по умолчанию, или 40. Как уже было сказано: не увеличивайте это значение выше 40, потому что более высокие проценты могут иметь негативные последствия.
Как уже было сказано: не увеличивайте это значение выше 40, потому что более высокие проценты могут иметь негативные последствия.
Предупреждение: есть также функция подкачки оперативной памяти под названием zRam . Не устанавливайте это, потому что это контрпродуктивно в сочетании с zswap !
Не менее 12 ГБ памяти (ОЗУ): приручить кеш inode
1.3. Компьютеры с не менее 12 ГБ памяти (ОЗУ), вероятно, выиграют от менее агрессивного сжатия кэша inode.
Цена, которую вы платите за это, заключается в том, что некоторые системные элементы дольше остаются в оперативной памяти, что уменьшает объем доступной оперативной памяти для общих задач. Вот почему этот твик полезен только для компьютеров с объемом памяти не менее 12 ГБ (ОЗУ).
Вот как это сделать:
a. Введите в терминале (используйте копирование/вставку):
xed admin:///etc/sysctl.conf
Нажмите Enter. Теперь открывается текстовый файл.
б. Прокрутите этот текстовый файл до конца и добавьте свой параметр кеша, чтобы переопределить значение по умолчанию, поэтому скопируйте/вставьте следующие две синие строки в этот текстовый файл:
# Улучшение управления кешем
vm.vfs_cache_pressure=50
Сохраните и закройте текстовый файл.
в. Перезагрузите компьютер.
Заставьте твердотельный накопитель (SSD) работать быстрее
2. У вас есть SSD для жесткого диска? Затем оптимизируйте его, чтобы сделать его быстрее.
Отключить Java в Libre Office
3. Производительность Libre Office может значительно повыситься, если вы отключите в нем Java. Это отключит несколько функций, но обычно вы даже их не пропустите.
Панель инструментов Libre Office Writer — Инструменты — Параметры…
LibreOffice — Дополнительно — Параметры Java:
снять галочку для: Использовать среду выполнения Java
Отключить некоторые запускаемые приложения
4. Несколько ускорить Mint можно, отключив пару системных служб, которые могут быть для вас лишними. Они называются запускаемыми приложениями, потому что они запускаются при запуске. Эту настройку можно сравнить с настройкой msconfig в Windows. Действуйте осторожно!
Несколько ускорить Mint можно, отключив пару системных служб, которые могут быть для вас лишними. Они называются запускаемыми приложениями, потому что они запускаются при запуске. Эту настройку можно сравнить с настройкой msconfig в Windows. Действуйте осторожно!
Cinnamon and Mate : Кнопка меню — Предпочтения — Приложения запуска
XFCE : Тип сеанса в окне поиска в меню и выберите:
Сессия и стартап
Отключите несколько сервисов , что. вы абсолютно уверены, что вам не нужен и перезагрузите компьютер (или выйдите из системы, а затем войдите снова).
Предупреждение: при малейших сомнениях в конкретном приложении: ничего не делайте, просто оставьте как есть!
Примечание: только отключить их, не удалять приложение из списка! Держите настройку легко обратимой (мало ли что). Повторяю: если есть сомнения по поводу конкретного приложения: ничего не делайте, просто оставьте его включенным.
Я советую отключить эти две службы в любом случае:
— Системные отчеты (время от времени сильно нагружает систему, и обычно не очень полезно после первой проверки системы после установки)
— mintwelcome (при необходимости всегда можно запустить из меню)
Две системные службы, которые многим не нужны:
— Поддержка NVIDIA Prime (если у вас нет видеокарты NVIDIA )
— Warpinator (если у вас нет локальной сети)
Примечание: отключение запускаемых приложений является предпочтением пользователя, поэтому повторите это в каждой учетной записи пользователя.
Cinnamon, MATE и Xfce: отключите все визуальные эффекты и/или композитинг
5. Визуальные эффекты хороши, но они могут замедлить работу вашей системы и даже вызвать проблемы со стабильностью. Вот почему в Cinnamon, MATE и Xfce по умолчанию включено лишь несколько визуальных эффектов.
Вы можете получить некоторую скорость и стабильность, если отключите их все. Еще большего прироста скорости можно добиться, выбрав более легкий композитинг или полностью отключив композитинг.
Еще большего прироста скорости можно добиться, выбрав более легкий композитинг или полностью отключив композитинг.
Выполните следующие действия:
Cinnamon: разгрузите видеокарту
5.1. Отключение «тяжелых» визуальных эффектов и/или композитинга в Cinnamon состоит из четырех шагов:
а. Прежде всего, сделайте это:
Кнопка Меню — Настройки — Эффекты
Выключите там все.
б. Затем убедитесь, что этот параметр отключен (по умолчанию он отключен, но вы, возможно, когда-то включали его самостоятельно):
Кнопка «Меню» — «Настройки» — «Системные настройки» — «Апплеты». рабочий стол при наведении.
в. Теперь это:
Кнопка меню — Настройки — Мозаика окна
Включить мозаику окна и привязку: отключите его.
д. Наконец, вы можете отключить композитинг. Отключение компоновки часто вызывает разрывы экрана при прокрутке веб-страницы или при просмотре видео. Так что за это взимается довольно высокая цена. .. Поэтому я обычно не рекомендую отключать композитинг.
.. Поэтому я обычно не рекомендую отключать композитинг.
Но если вы все равно хотите отключить компоновку, вот как это сделать:
Кнопка меню — Настройки — Системные настройки
Настройки раздела: Общие
Отключить композицию для полноэкранных окон: включите.
Техническое примечание для продвинутых пользователей: в то время как MATE и Xfce предлагают возможность переключения оконного менеджера, Cinnamon нет: он привязан к оконному менеджеру по умолчанию Muffin.
MATE: разгрузи свою видеокарту
5.2. Отключить «тяжелые» визуальные эффекты и/или композитинг в MATE очень просто:
a. Кнопка «Меню» — «Настройки» — «Параметры рабочего стола»
Нажмите «Windows» — раздел «Диспетчер окон»: измените «Марко + композитинг» на один из следующих двух вариантов:
— Марко + Комптон (рекомендуется) . Это приведет к некоторому увеличению скорости из-за более простого и легкого компоновщика Compton.
— Марко (неудовлетворенный) . Это приводит к максимальному увеличению скорости за счет отключения всего композитинга, но также часто вызывает разрывы экрана при прокрутке веб-страницы или при просмотре видео. Таким образом, за отключение композитинга взимается довольно высокая цена… Поэтому я обычно не рекомендую это делать.
Примечание: Marco + Compton предлагает самый простой и, следовательно, легкий наборщик; оконный менеджер Metacity и его вариации — всего лишь низкопроизводительная временная мера для максимальной аппаратной совместимости.
б. Кнопка «Меню» — «Настройки» — «Windows»
В этом инструменте выполните две следующие действия:
I. Размещение вкладок: отмените выбор: включить мозаичное расположение окон
II. Только если вы изменили свой оконный менеджер на обычный Marco без компоновщика (что я не одобряю!) , сделайте также:
Вкладка Общие: отмените выбор: Включить оконный менеджер программного композитинга
c. Удалите нестабильный и ненадежный Compiz, который вам ни в коем случае не понадобится:
Удалите нестабильный и ненадежный Compiz, который вам ни в коем случае не понадобится:
— Запустить окно терминала.
(Вы можете запустить окно терминала следующим образом: *Нажмите*)
— Введите (используйте копирование/вставку для предотвращения ошибок):
sudo apt-get remove compiz-core
Нажмите Enter. Введите пароль при появлении запроса. В Ubuntu это остается совершенно невидимым, даже точки не будут отображаться, когда вы его набираете, это нормально. В Mint это изменилось: вы будете видеть звездочки при вводе. Нажмите Enter еще раз.
Xfce: разгрузите видеокарту
5.3. Даже легковесный чемпион Xfce по умолчанию имеет относительно «тяжелый» композитинг. Уменьшите его вес следующим образом:
a. Кнопка меню — Настройки — Настройки рабочего стола
Диспетчер окон: измените Xfwm4 + Composing на один из следующих двух вариантов:
— Xfwm4 + Compton (рекомендуется) . Это приведет к некоторому увеличению скорости из-за более простого и легкого компоновщика Compton.
Это приведет к некоторому увеличению скорости из-за более простого и легкого компоновщика Compton.
— Xfwm4 (не рекомендуется) . Это приводит к максимальному увеличению скорости за счет отключения всего композитинга, но также часто вызывает разрывы экрана при прокрутке веб-страницы или при просмотре видео. Таким образом, за отключение композитинга взимается довольно высокая цена… Поэтому я обычно не рекомендую его.
Примечание: Marco + Compton предлагает самый простой и, следовательно, легкий наборщик; оконный менеджер Metacity и его вариации — всего лишь низкопроизводительная временная мера для максимальной аппаратной совместимости.
б. Удалите нестабильный и ненадежный Compiz, который вам ни в коем случае не понадобится:
— Запустить окно терминала.
(Вы можете запустить окно терминала следующим образом: *Нажмите*)
— Введите (используйте копирование/вставку для предотвращения ошибок):
sudo apt-get remove compiz-core
Нажмите Enter. Введите пароль при появлении запроса. В Ubuntu это остается совершенно невидимым, даже точки не будут отображаться, когда вы его набираете, это нормально. В Mint это изменилось: вы будете видеть звездочки при вводе. Нажмите Enter еще раз.
Введите пароль при появлении запроса. В Ubuntu это остается совершенно невидимым, даже точки не будут отображаться, когда вы его набираете, это нормально. В Mint это изменилось: вы будете видеть звездочки при вводе. Нажмите Enter еще раз.
Дополнения и расширения: не превращайте свой веб-браузер в новогоднюю елку
6. Вы можете установить множество дополнений (расширений) в веб-браузеры Firefox и Google Chrome. Эти надстройки могут быть очень полезными, но у них есть пара важных недостатков, потому что они являются «приложениями в приложении»:
— замедляют работу браузера, особенно если их много;
— могут вызывать сбои, как друг в друге, так и в самом браузере;
— произошло: дополнения с вредоносным содержимым. Не доверяйте им слепо.
Так что не превращайте свой браузер в новогоднюю елку: не украшайте его множеством дополнений. Ограничьтесь лишь несколькими дополнениями, которые действительно важны для вас.
Примечание: следите за надстройками, которые утверждают, что они делают ваш браузер быстрее! Зачастую они приносят больше вреда, чем пользы. Не устанавливайте их: даже если один или два из них действительно могут заметно ускорить работу вашего браузера, они могут повредить стабильности вашего браузера.
Ограничение действий по записи на диск в Firefox
7. По умолчанию Firefox много пишет на жесткий диск. Это снижает его скорость. Вы можете ограничить действия Firefox по записи на диск, поместив сетевой кеш Firefox в оперативную память и отключив хранилище сессий. Вот так:
Помещение сетевого кэша Firefox в оперативную память
7.1. Перемещая сетевой кеш Firefox с жесткого диска в оперативную память, вы уменьшаете количество операций записи на диск. Это, вероятно, сделает ваш Firefox заметно быстрее. Цена, которую вы платите, невелика: она «стоит» вам всего 512 МБ оперативной памяти.
Примечание: не делайте этого, если на вашем компьютере всего 2 ГБ оперативной памяти или меньше! Потому что при очень маленьком объеме оперативной памяти даже 512 МБ не пропустить.
Действуйте следующим образом:
а. Введите в строке URL-адреса Firefox:
about:config
Нажмите Enter.
б. Теперь вам выносят предупреждение. Проигнорируйте его и нажмите на кнопку «Я принимаю на себя риск!».
в. Скопируйте/вставьте следующее в строку фильтра (панель поиска):
browser.cache.disk.enable
Переключите его значение на false , дважды щелкнув по нему: это полностью отключит «кэширование на диск».
д. Теперь вы должны убедиться, что «кэш в ОЗУ» включен. Скопируйте/вставьте следующее в строку фильтра (панель поиска):
browser.cache.memory.enable
Для этой существующей записи уже должно быть установлено значение true ; если нет, переключите его на true, дважды щелкнув по нему.
эл. Затем вы собираетесь определить, сколько памяти можно использовать в качестве кеша RAM. Скопируйте/вставьте это в панель фильтров (панель поиска):
Затем вы собираетесь определить, сколько памяти можно использовать в качестве кеша RAM. Скопируйте/вставьте это в панель фильтров (панель поиска):
browser.cache.memory.capacity
Эта запись уже должна существовать (если нет, создайте ее сейчас).
Текущее целочисленное значение вероятно будет -1, что автоматизирует максимальный размер кэша ОЗУ в зависимости от доступного объема ОЗУ. Пока все хорошо, но эта автоматизация обычно создает слишком маленький кеш….
Поэтому установите для него значение 524288 (КБ, что соответствует максимуму 512 МБ). Этого обычно достаточно для всех объемов оперативной памяти. Но если у вас есть лишняя оперативная память, я рекомендую 1048576, что соответствует максимуму 1 ГБ.
ф. Закройте Firefox и запустите его снова. Готово! Проверьте это так:
Введите в строке URL:
about:cache
Нажмите Enter.
Кстати: тогда вы также увидите упоминание о «кэше приложений», который может все еще присутствовать на диске, но нет необходимости перемещать этот (гораздо реже используемый) кеш в ОЗУ.
Примечание: Это выбор пользователя. Повторите этот хак в каждой учетной записи пользователя.
Отключение хранилища сессий
7.2. В Firefox есть функция восстановления сеанса, которая запоминает, какие страницы были открыты, если Firefox неожиданно завершает работу (читай: сбой). Эта функция удобна, но вызывает много операций записи на диск. Отключите его так:
а. Введите в адресную строку Firefox:
about:config
Нажмите Enter.
б. Теперь вам выносят предупреждение. Проигнорируйте его и нажмите на кнопку «Я принимаю на себя риск!».
в. Введите в строке фильтра: sessionstore
в. Дважды щелкните элемент с именем browser.sessionstore.interval . Интервал по умолчанию — 15000 , что означает 15 секунд. Добавьте три нуля к существующему значению, чтобы оно стало: 15000000 и нажмите кнопку ОК.
д. Закройте Firefox и запустите его снова. Теперь вы практически отключили функцию восстановления сеанса.
Примечание (1): Остальные настройки кэша и хранилища сессий оставьте без изменений: обычно чем менее инвазивным является взлом, тем лучше. Потому что это снижает риск неожиданных нежелательных побочных эффектов.
Примечание (2): Это выбор пользователя. Повторите этот хак в каждой учетной записи пользователя.
Firefox: время от времени оптимизируйте базу данных Places
8. В вашем профиле Firefox есть база данных sqlite под названием Places, которая через некоторое время начинает напоминать набухший швейцарский сыр с дырками. Это может замедлить работу Firefox.
Вы можете немного ускорить свой Firefox, оптимизировав (пропылесосив) эту базу данных: вы можете, а именно, выкачать этот набухший швейцарский сыр в компактный сыр меньшего размера. следующим образом:
Введите следующее в строке URL Firefox:
about:support
Нажмите Enter.
Почти в самом низу страницы, которую вы увидите, есть заголовок под названием «База данных мест».
Нажмите там на кнопку под названием «Проверить целостность».
Готово! Повторяйте это ежемесячно, чтобы ваш Firefox снова не потерял скорость из-за раздутой базы данных.
Много оперативной памяти (не менее 8 ГБ): поместите /tmp на tmpfs
9. Много ли в вашей системе оперативной памяти? Если он имеет не менее 8 ГБ, вы, вероятно, можете немного ускорить свою систему, поместив /tmp в раздел tmpfs. Что означает, в переводе на обычный язык: вы добиваетесь того, что временные файлы больше не будут размещаться на жестком диске, а вместо этого на виртуальном RAM-диске.
В некоторых случаях это не только повысит общую производительность, но и сократит время загрузки.
Вот как это сделать:
a. Запустите окно терминала.
(Вы можете запустить окно терминала следующим образом: *Нажмите*)
b. Скопируйте/вставьте эту синюю строку в терминал (это одна строка!):
sudo cp -v /usr/share/systemd/tmp. mount /etc/systemd/system/
mount /etc/systemd/system/
Нажмите Enter. Введите пароль при появлении запроса. В Ubuntu это остается совершенно невидимым, даже точки не будут отображаться, когда вы его набираете, это нормально. В Mint это изменилось: вы будете видеть звездочки при вводе. Нажмите Enter еще раз.
в. Затем скопируйте/вставьте эту команду в терминал:
sudo systemctl enable tmp.mount
Нажмите Enter.
д. Перезагрузите компьютер.
эл. После перезагрузки: проверьте, работает ли он, с помощью этой команды терминала:
systemctl status tmp.mount
По умолчанию максимальный размер раздела tmpfs равен половине вашего общего объема ОЗУ. Фактическое потребление памяти зависит от того, насколько вы ее заполняете, поскольку раздел tmpfs не потребляет никакой памяти до тех пор, пока она действительно не понадобится.
Примечание: вообще не применяйте это на системах с оперативной памятью меньше 8 ГБ! Потому что тогда эта настройка может сделать их не быстрее, а (намного) медленнее.
Изменение максимального размера tmpfs по умолчанию
9.1. Как сказано: по умолчанию максимальный размер раздела tmpfs равен половине вашего общего объема оперативной памяти. Фактическое потребление памяти зависит от того, насколько вы ее заполняете, поскольку раздел tmpfs не потребляет никакой памяти до тех пор, пока она действительно не понадобится.
Если вы хотите установить другой максимальный размер для tmpfs, чем по умолчанию, вы можете сделать это, добавив параметр размера до /etc/systemd/system/tmp.mount . Например, если вы хотите установить максимальный размер 2 гигабайта, скопируйте/вставьте эту строку в терминал:
sudo sed -i ‘s/,nodev/,nodev,size=2G/’ /etc/systemd/system /tmp.mount
Нажмите Enter. Введите пароль при появлении запроса. В Ubuntu это остается совершенно невидимым, даже точки не будут отображаться, когда вы его набираете, это нормально. В Mint это изменилось: вы будете видеть звездочки при вводе. Нажмите Enter еще раз.
Нажмите Enter еще раз.
После этого перезагрузите компьютер.
После перезагрузки вы можете проверить успешность модификации, выполнив эту команду:
df -h /tmp
Как отменить tmpfs
9.2. Вы хотите отменить tmpfs? Затем скопируйте/вставьте эту строку в терминал:
sudo rm -v /etc/systemd/system/tmp.mount
Нажмите Enter. Введите пароль при появлении запроса. В Ubuntu это остается совершенно невидимым, даже точки не будут отображаться, когда вы его набираете, это нормально. В Mint это изменилось: вы будете видеть звездочки при вводе. Нажмите Enter еще раз.
После этого перезагрузите компьютер.
Ускорьте свой беспроводной интернет, отключив управление питанием WiFi
10. Для некоторых беспроводных чипсетов достаточно простой настройки, чтобы увеличить скорость и качество соединения вашего беспроводного интернета. А именно отключение управления питанием беспроводного чипсета.
Цена, которую вы платите, очевидно, заключается в увеличении энергопотребления, хотя это увеличение невелико.
Есть два способа сделать это: простой и сложный. Ниже я опишу оба метода.
Самый простой способ: ускорить ваш WiFi, выполнив одну команду
10.1. Самый простой способ ускорить беспроводное подключение к Интернету, отключив управление питанием для набора микросхем WiFi, выглядит следующим образом:
a. Сначала вам нужно выяснить, применяет ли Mint управление питанием к вашему набору микросхем WiFi. Для этого запустите окно терминала.
(Вы можете запустить окно терминала следующим образом: *Нажмите*)
b. Введите в терминале:
iwconfig
Нажмите Enter.
После этого вы сможете увидеть не только название вашего беспроводного чипсета (например: wlp2s0), но и указать, установлено ли для него управление питанием с по . Когда отличается от или когда вообще не упоминается управление питанием, вам не нужно ничего делать.
Если управление питанием включено, выполните следующие действия:
c. Используйте копирование/вставку для переноса следующей строки в терминал (не пытайтесь ввести ее!):
sudo sed -i ‘s/3/2/’ /etc/NetworkManager/conf.d/default-wifi- powersave-on.conf
Нажмите Enter. Введите пароль при появлении запроса. В Ubuntu это остается совершенно невидимым, даже точки не будут отображаться, когда вы его набираете, это нормально. В Mint это изменилось: вы будете видеть звездочки при вводе. Нажмите Enter еще раз.
д. Перезагрузите компьютер.
эл. Затем проверьте в терминале с помощью команды iwconfig, установлено ли сейчас управление питанием для беспроводного чипсета вместо .
Если да, то готово!
Более сложный способ: ускорить WiFi, отредактировав файл вручную
10.2. Вы также можете отредактировать файл конфигурации вручную, чтобы отключить управление питанием для чипсета Wi-Fi. Это немного сложнее, чем способ, описанный в пункте 10.1, но это можно сделать следующим образом:
Это немного сложнее, чем способ, описанный в пункте 10.1, но это можно сделать следующим образом:
a. Сначала вам нужно выяснить, применяет ли Mint управление питанием к вашему беспроводному чипсету. Для этого запустите окно терминала.
(Вы можете запустить окно терминала следующим образом: *Нажмите*)
b. Введите в терминале:
iwconfig
Нажмите Enter.
После этого вы сможете увидеть не только название вашего беспроводного чипсета (например: wlp2s0), но и указать, установлено ли для него управление питанием с по . Когда отличается от или когда вообще не упоминается управление питанием, вам не нужно ничего делать.
в. Когда управление питанием включено, выполните следующие действия.
Во избежание опечаток скопируйте/вставьте эту строку в терминал (это одна строка!):
xed admin:///etc/NetworkManager/conf.d/default-wifi-powersave-on.conf
Нажмите Enter.
д. Теперь открывается текстовый файл. В этом текстовом файле вы видите следующее содержимое:
В этом текстовом файле вы видите следующее содержимое:
[connection]
wifi.powersave = 3
Измените 3 на 2 .
Сохраните измененный файл и закройте его.
эл. Перезагрузите компьютер.
ф. Затем проверьте в терминале с помощью команды iwconfig, установлено ли сейчас управление питанием для беспроводного чипсета вместо .
Если да, то готово!
Увеличьте скорость WiFi, остановив случайные изменения MAC-адреса
11. NetworkManager часто изменяет (подделывает) MAC-адрес вашего WiFi-адаптера во время сканирования, чтобы повысить конфиденциальность. Но ваш беспроводной адаптер может не поддерживать это.
Или ваш адаптер может страдать от снижения производительности (низкая скорость), потому что он начинает целую вечность гоняться за своим хвостом, пытаясь понять, почему он больше не может подключаться к тому же MAC, который должен был быть.
Во всяком случае, вот как отключить подмену MAC-адреса:
a. Запустите окно терминала.
Запустите окно терминала.
(Вы можете запустить окно терминала следующим образом: *Нажмите*)
b. Скопируйте/вставьте следующую командную строку в терминал (который создает пустой текстовый файл):
sudo touch /etc/NetworkManager/conf.d/80-wifi.conf
Нажмите Enter. Введите пароль при появлении запроса. В Ubuntu это остается совершенно невидимым, даже точки не будут отображаться, когда вы его набираете, это нормально. В Mint это изменилось: вы будете видеть звездочки при вводе. Нажмите Enter еще раз.
в. Теперь откройте этот только что созданный текстовый файл для редактирования, с помощью этой команды используйте копирование/вставку для передачи его на терминал):
xed admin:///etc/NetworkManager/conf.d/80-wifi.conf
( три тире подряд не являются опечаткой!
Нажмите Enter.Вас дважды попросят ввести пароль.
г. Затем скопируйте/вставьте в него следующий синий текстовый блок:
[устройство]
wifi. scan-rand-mac-address=no
scan-rand-mac-address=no
д. Сохраните измененный текстовый файл и закройте его.0003
ф. Перезагрузите компьютер. Скорость вашего соединения Wi-Fi должна быть увеличена.
Сожаления? Отменить вот так
11.1. Вы сожалеете об этом взломе? Вот как отменить то, что вы только что сделали. Запустите эту команду, чтобы удалить новый текстовый файл:
sudo rm -v /etc/NetworkManager/conf.d/80-wifi.conf
…. и снова перезагрузитесь.
Ускорьте свой беспроводной чипсет Intel
12. Если у вас есть (достаточно) современный беспроводной чипсет от Intel, он будет работать на драйвере iwlwifi. Если это так, вы можете заметно увеличить его скорость, включив для него Tx AMPDU.
Целью AMPDU является улучшение передачи данных путем агрегирования или группировки нескольких наборов данных. Таким образом, это резко снижает объем накладных расходов на передачу.
Раньше он был включен по умолчанию в драйвере iwlwifi. Но несколько лет назад он был отключен из-за проблем со стабильностью на нескольких чипсетах Wi-Fi. Эта проблема затрагивает, однако, лишь небольшую часть чипсетов…
Но несколько лет назад он был отключен из-за проблем со стабильностью на нескольких чипсетах Wi-Fi. Эта проблема затрагивает, однако, лишь небольшую часть чипсетов…
Для включения выполните следующие действия:
a. Сначала проверьте, работает ли ваш чипсет на драйвере iwlwifi:
Запустить окно терминала.
(Вы можете запустить окно терминала следующим образом: *Нажмите*)
Используйте копирование/вставку для переноса этой строки в терминал:
lsmod | grep iwlwifi
Нажмите Enter.
Содержит ли вывод терминала слово iwlwifi (красными буквами)? Если это так, перейдите к следующему шагу.
б. Используйте копирование/вставку, чтобы передать следующую синюю строку (это одна строка!) на терминал. Не вводите его; слишком легко сделать опечатку:
эхо «параметры iwlwifi 11n_disable=8» | sudo tee /etc/modprobe.d/iwlwifi-speed.conf
Нажмите Enter. Введите пароль при появлении запроса. В Ubuntu это остается совершенно невидимым, даже точки не будут отображаться, когда вы его набираете, это нормально. В Mint это изменилось: вы будете видеть звездочки при вводе. Нажмите Enter еще раз.
В Mint это изменилось: вы будете видеть звездочки при вводе. Нажмите Enter еще раз.
Пусть вас не смущает название опции: когда она установлена на 8, вы фактически ничего не отключаете, включаете что-то.
в. Перезагрузите компьютер.
д. Наконец, проверьте новую скорость беспроводной сети, например, на speedtest.net.
Ваш Wi-Fi стал нестабильным? Затем отмените взлом iwlwifi, как описано ниже.
Проблемы? Затем отмените это так
12.1. Создает ли взлом iwlwifi проблемы со стабильностью вашего Wi-Fi? Затем отмените его с помощью следующей команды терминала:
sudo rm -v /etc/modprobe.d/iwlwifi-speed.conf
Затем перезагрузитесь. Все должно быть потом, как было раньше.
Удалить базу поиска
13. Особенно на маломощных машинах mlocate (который периодически создает общесистемную базу данных поиска файлов) может слишком сильно расходовать системные ресурсы. Эта база данных поиска файлов в любом случае не очень полезна, поэтому вам может быть полезно удалить mlocate (или locate , если он установлен вместо mlocate ).
Эта база данных поиска файлов в любом случае не очень полезна, поэтому вам может быть полезно удалить mlocate (или locate , если он установлен вместо mlocate ).
Для этого выполните следующие действия:
a. Запустите окно терминала.
(Вы можете запустить окно терминала следующим образом: *Нажмите*)
b. Скопируйте/вставьте эту синюю строку в терминал:
sudo apt-get purge mlocate locate
Нажмите Enter. Введите пароль при появлении запроса. В Ubuntu это остается совершенно невидимым, даже точки не будут отображаться, когда вы его набираете, это нормально. В Mint это изменилось: вы будете видеть звездочки при вводе. Нажмите Enter еще раз.
Проблемы? Затем отмените это так
12.1. Удаление mlocate вызывает у вас какие-либо проблемы? Затем переустановите его следующей командой терминала:
sudo apt-get install mlocate
Все должно быть потом, как было раньше.
Отключить журнал брандмауэра
13. Вы включили брандмауэр ufw (что рекомендуется)? Тогда вы, вероятно, никогда не будете смотреть его журналы, поэтому не помешает отключить все журналы брандмауэром. Тем более, что иногда это может быть спамом. Отключение его журнала может сэкономить некоторые системные ресурсы и место на диске, и это можно сделать следующим образом:
а. Запустите окно терминала.
(Вы можете запустить окно терминала следующим образом: *Нажмите*)
b. Скопируйте/вставьте эту синюю строку в терминал:
sudo ufw log off
Нажмите Enter. Введите пароль при появлении запроса. В Ubuntu это остается совершенно невидимым, даже точки не будут отображаться, когда вы его набираете, это нормально. В Mint это изменилось: вы будете видеть звездочки при вводе. Нажмите Enter еще раз.
Сожаления? Затем снова включите регистрацию в брандмауэре, как показано ниже.0186
14. 1. Вы хотите снова включить ведение журнала брандмауэром? Затем используйте следующую команду терминала, чтобы снова включить ведение журнала брандмауэра с объемом активности по умолчанию (низкий):
1. Вы хотите снова включить ведение журнала брандмауэром? Затем используйте следующую команду терминала, чтобы снова включить ведение журнала брандмауэра с объемом активности по умолчанию (низкий):
sudo ufw logging low
Дальше все должно быть, как было раньше.
Приручить функцию миниатюр
15. Для каждого отображаемого локального изображения Mint автоматически создает миниатюру для удобного просмотра в файловом менеджере. Это может повлиять на производительность, когда вы имеете дело с большим количеством изображений… Кроме того, это обычный подозреваемый в утечке памяти. Вот как немного приручить эту функцию:
а. В файловом менеджере Nemo Mint Cinnamon вы можете уменьшить активность службы эскизов следующим образом:
Запустите файловый менеджер (Nemo) — панель: Правка — Настройки
Вкладка Предварительный просмотр — раздел Предварительный просмотр файлов — Только для файлов меньше: изменить что до 5 Мб.
Примечание: На очень старых и медленных компьютерах лучше полностью отключить миниатюры в этом диалоговом окне, установив Показать миниатюры: на Нет (вместо значения по умолчанию, равного Только локальные файлы )
Закрыть Nemo.
б. Вы также можете установить небольшой автономный файловый менеджер под названием SpaceFM, который ведет себя с миниатюрами немного лучше, чем Nemo от Cinnamon или Caja от MATE. Для этого выполните следующие действия:
Сначала установите версию SpaceFM GTK3 (не версию GTK2 по умолчанию). В терминале:
sudo apt-get install spacefm-gtk3
Нажмите Enter. Введите пароль при появлении запроса. В Ubuntu это остается совершенно невидимым, даже точки не будут отображаться, когда вы его набираете, это нормально. В Mint это изменилось: вы будете видеть звездочки при вводе. Нажмите Enter еще раз.
Запустить SpaceFM, открыть папку с изображениями в ней, а затем в ее панели: Вид — Настройки — вкладка Общие: выбрать Показать эскизы
Увеличьте срок службы батареи, отключив драйвер Bluetooth
.
16. Если вы редко используете Bluetooth, вы, вероятно, можете значительно увеличить время автономной работы вашего ноутбука, отключив драйвер Bluetooth (вместо простого отключения функции Bluetooth ). Вот так:
а. Запустите окно терминала.
(Вы можете запустить окно терминала следующим образом: *Нажмите*)
b. Скопируйте/вставьте эту синюю строку в терминал (это одна строка!):
echo «blacklist btusb» | sudo tee /etc/modprobe.d/blacklist-bluetooth.conf
Нажмите Enter. Введите пароль при появлении запроса. В Ubuntu это остается совершенно невидимым, даже точки не будут отображаться, когда вы его набираете, это нормально. В Mint это изменилось: вы будете видеть звездочки при вводе. Нажмите Enter еще раз.
в. Перезагрузите компьютер. Bluetooth больше не должен быть доступен.
д. Bluetooth еще доступен? Тогда ваш Bluetooth, вероятно, работает с другим драйвером, а не с btusb, а именно с hci_uart, который предназначен для Bluetooth с интерфейсом последовательного порта. В этом случае скопируйте/вставьте эту строку в терминал (это одна строка!):
В этом случае скопируйте/вставьте эту строку в терминал (это одна строка!):
echo «blacklist hci_uart» | sudo tee /etc/modprobe.d/blacklist-bluetooth.conf
Нажмите Enter. Введите пароль при появлении запроса. В Ubuntu это остается совершенно невидимым, даже точки не будут отображаться, когда вы его набираете, это нормально. В Mint это изменилось: вы будете видеть звездочки при вводе. Нажмите Enter еще раз.
эл. Перезагрузите компьютер. В конце концов, Bluetooth больше не должен быть доступен.
Как отменить (повторно включить поддержку Bluetooth)
16.1. Хотите снова включить Bluetooth? Затем выполните следующие действия:
а. Временное повторное включение Bluetooth можно выполнить с помощью этой команды терминала:
sudo modprobe -v btusb
Это мгновенно снова включит Bluetooth, но не выдержит перезагрузки.
б. Навсегда повторное включение Bluetooth может быть достигнуто с помощью следующей команды терминала, которая удаляет модуль Bluetooth из черного списка:
sudo rm -v /etc/modprobe. d/blacklist-bluetooth.conf
d/blacklist-bluetooth.conf
Затем перезагрузите компьютер твой компьютер. Bluetooth снова должен быть доступен постоянно.
Временное облегчение: заставить Firefox минимизировать использование памяти
17. Firefox тормозит вашу систему? Затем вы можете обеспечить временное облегчение, заставив Firefox свести к минимуму использование памяти, например:
Введите в строке URL Firefox:
about:memory
Нажмите Enter. Вкладка «Свободная память»: нажмите кнопку «Минимизировать использование памяти»
Это дает только временное облегчение; для структурного решения вам нужно будет исследовать немного больше. Начните с обычных подозреваемых: надстроек и расширений, которыми вы отягощаете свой Firefox.
Очистите свой монетный двор
18. Чистый Mint будет работать лучше, чем Mint, который слишком сильно загрязнен мусором файлов и неупорядоченными настройками (хотя загрязнение представляет гораздо меньшую проблему, чем в Windows). Вот как очистить Linux Mint.
Вот как очистить Linux Mint.
Хотите больше советов?
19. Хотите больше советов и настроек? На этом сайте их гораздо больше!
Например:
Избегайте 10 фатальных ошибок
На содержание этого веб-сайта распространяется лицензия Creative Commons.
Вернуться на домашнюю страницу
Отказ от ответственности
.
| |||||||||||||||||||||||||||||||||||||||||||||||||||||||||||||||||||||||||||||||||||||||||||||||||||||||||||||||||||||||||||||||||||||||||||||||||||||||||||||||||||||||||||||||||||||||||||||||||||||||||||||||||||||||||||||||||||||||||||||||||||||||||||||||||||||||||||||||||||||||||||||||||||||||||||||||||||||||||||||||||||||||||||||||||||||||||||||||||||||||||||||||||||||||

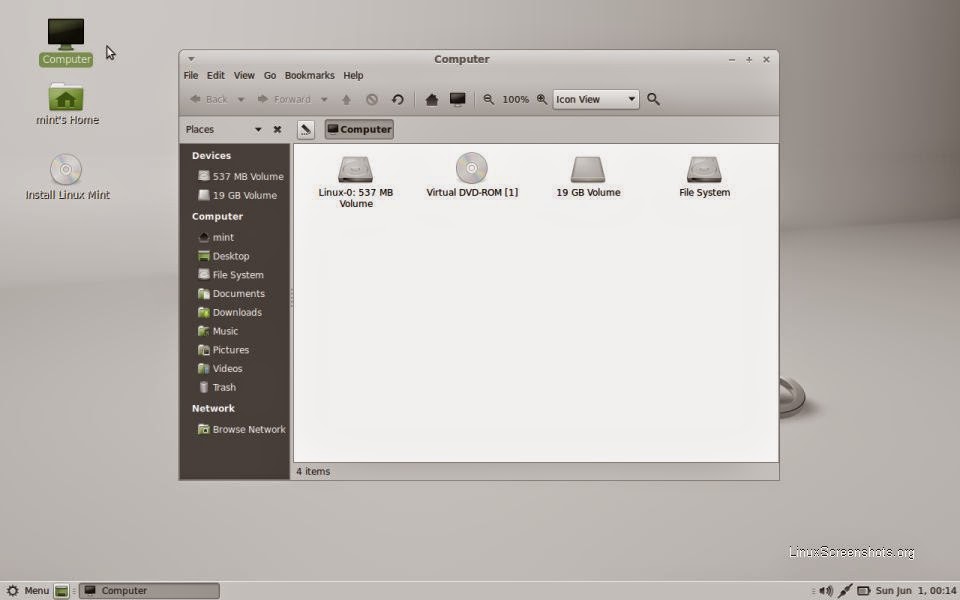 Условно, если ваш ПК имеет от 2 Гб оперативной памяти и выше, тогда для него сгодятся все окружения.
Условно, если ваш ПК имеет от 2 Гб оперативной памяти и выше, тогда для него сгодятся все окружения.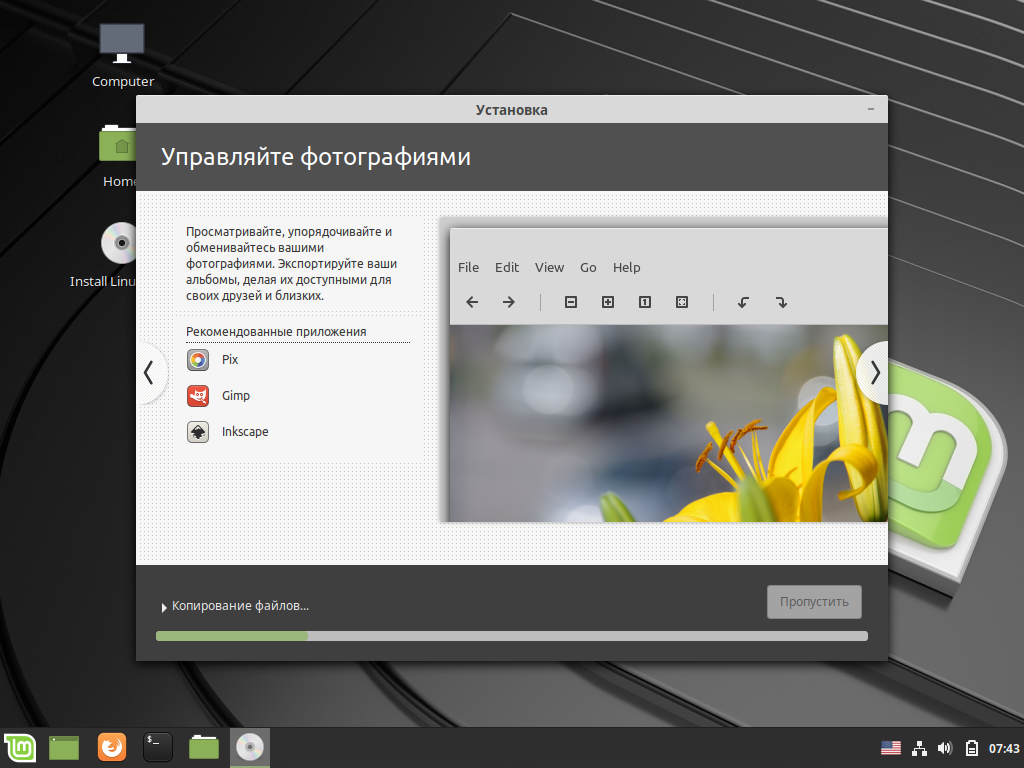 Практически любую манипуляцию с системой можно выполнить без консоли: начиная от системных настроек и заканчивая установкой новых программ.
Практически любую манипуляцию с системой можно выполнить без консоли: начиная от системных настроек и заканчивая установкой новых программ. Все остальное система делает самостоятельно, даже если Linux Mint инсталлируется рядом с Windows.
Все остальное система делает самостоятельно, даже если Linux Mint инсталлируется рядом с Windows.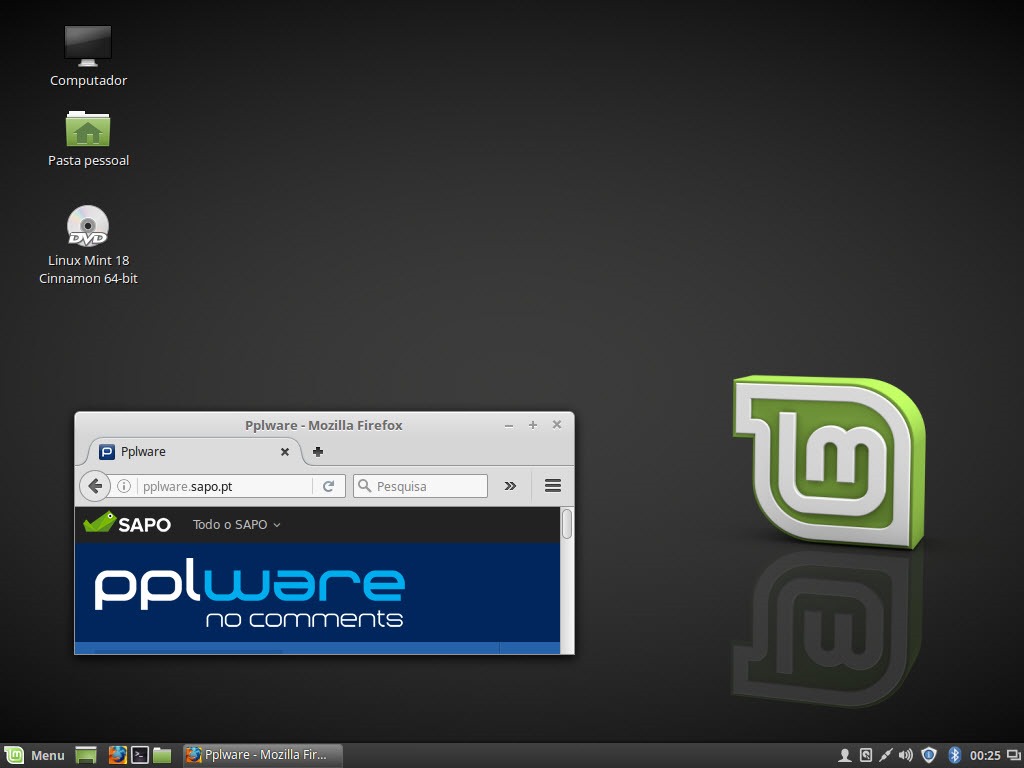 service»; если принтера нет, тогда смело ее деактивируйте;
service»; если принтера нет, тогда смело ее деактивируйте; При таком подходе приложения быстрее загружаются. Установить эту утилиту можно командой
При таком подходе приложения быстрее загружаются. Установить эту утилиту можно командой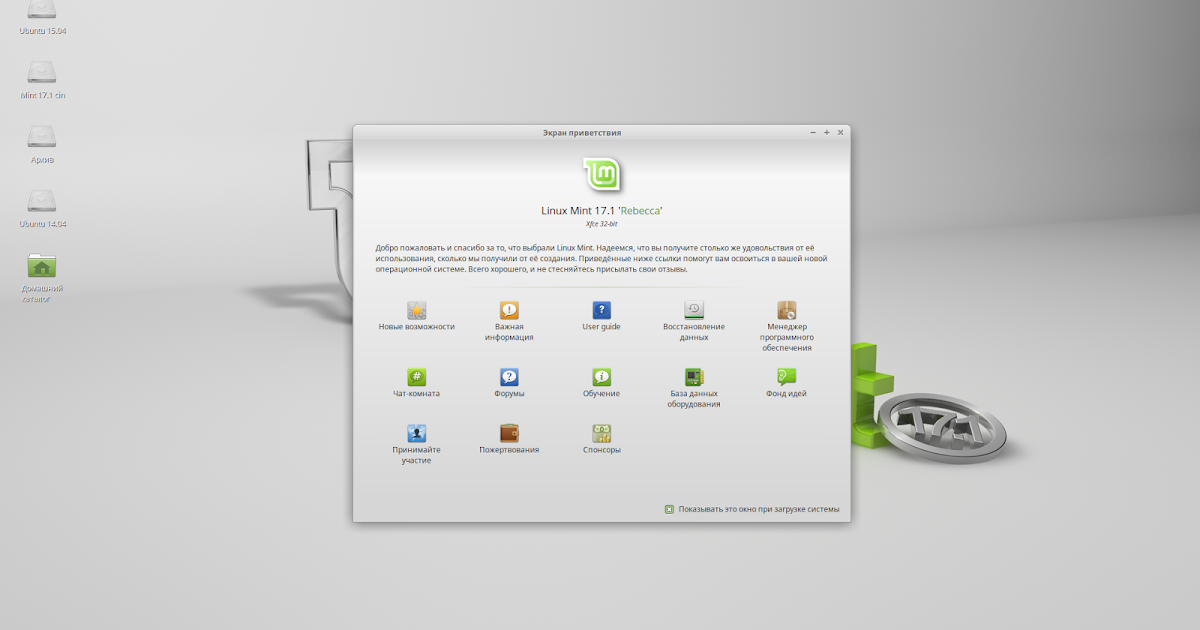


 service
service
 Для новичков это упростит процесс перехода.
Для новичков это упростит процесс перехода.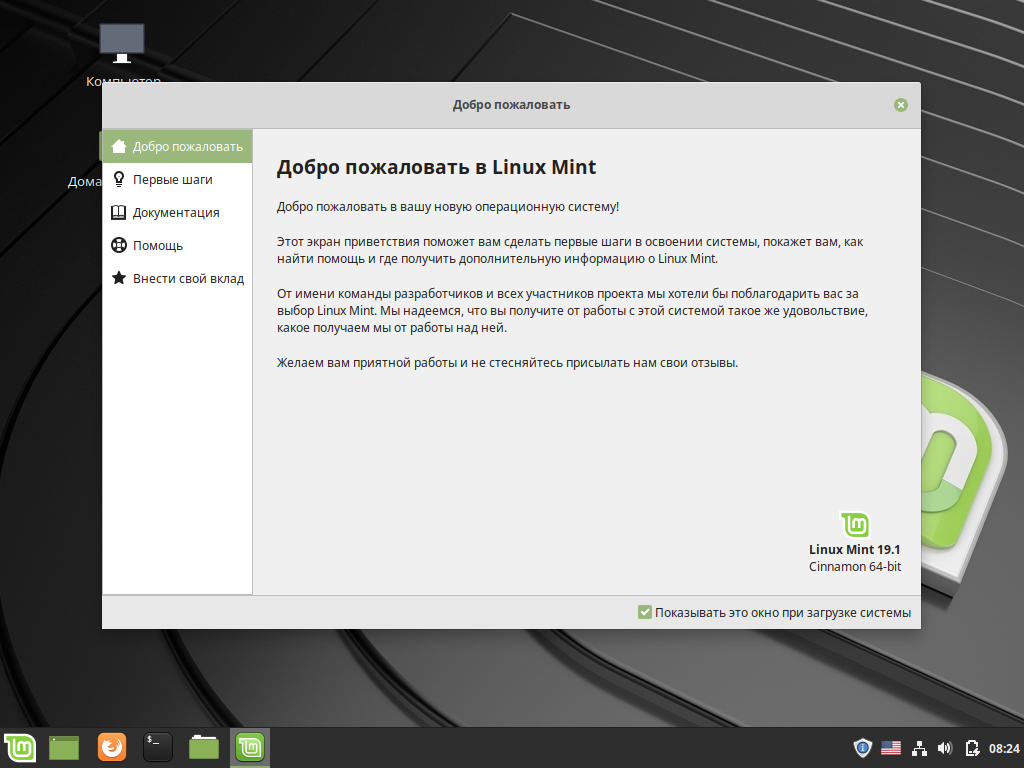
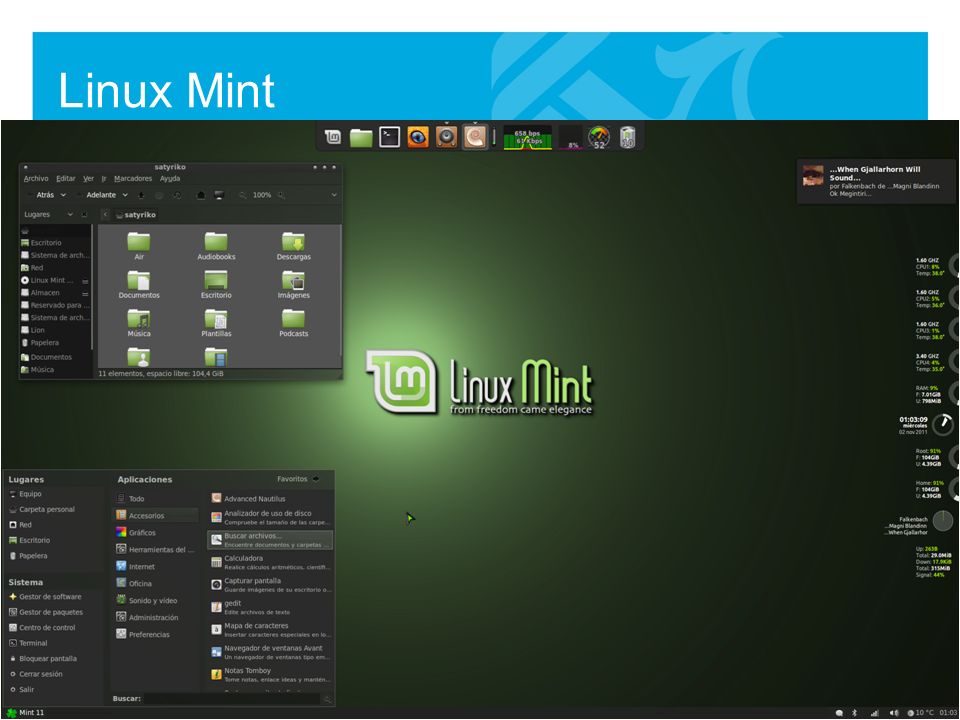 service
service  При этом она также может переместить в этот раздел часть файла подкачки из оперативной памяти, что еще более замедлит ее работу;
При этом она также может переместить в этот раздел часть файла подкачки из оперативной памяти, что еще более замедлит ее работу; service
service![Обновить биос материнской платы asus p7p55d le: [Материнская плата] Как обновить BIOS на материнской плате? | Официальная служба поддержки](https://dilios.ru/wp-content/themes/dilios.ru/assets/front/img/thumb-medium-empty.png)