Microsd карта памяти не форматируется что делать: что делать с micro sd?
Содержание
Планшет не видит карту памяти — что делать с этим
Итак, вы счастливый обладатель планшета. Практически все планшетные компьютеры оснащаются разъёмом для карточек формата MicroSD для расширения объёма памяти. Зачастую встроенной памяти обычно не хватает, особенно, если вы любитель поиграть в современные игры или посмотреть в дороге любимые сериалы. А теперь, представьте себе, произошла неприятность — планшет не видит карту памяти. Паниковать не стоит, бежать в сервисный центр тоже ещё успеете. Давайте для начала попробуем решить проблему самостоятельно.
В большинстве случаев проблему можно решить самостоятельно
Итак, что же делать, если вдруг планшет перестал видеть карту памяти. Такое иногда случается. Первым делом необходимо перезагрузить устройство, то есть выключить и включить его снова. С некоторой долей вероятности после этого всё нормализуется.
Содержание
- 1 Что делать, если перезапуск ничего не дал
- 2 Проверка после форматирования
Что делать, если перезапуск ничего не дал
Если же перезагрузка не помогла, то необходимо предпринять следующие действия:
Извлекаем накопитель из устройства и проверяем его на другом планшете или мобильном телефоне. Если в другом устройстве всё нормально работает – значит, с картой памяти точно всё в порядке и проблему следует искать в слоте MicroSD на вашем планшете. В этом случае, вам прямая дорога в сервисный центр.
Если в другом устройстве всё нормально работает – значит, с картой памяти точно всё в порядке и проблему следует искать в слоте MicroSD на вашем планшете. В этом случае, вам прямая дорога в сервисный центр.
Предположим, что и в другом мобильном устройстве ваш накопитель не определяется. Тогда при помощи картридера или переходника c MicroSD на SD подключаем карту памяти к настольному компьютеру либо ноутбуку. Если он её тоже не видит, то, вероятно, накопитель вышел из строя и вам необходимо приобрести другой. Благо, стоимость карточек формата MicroSD сейчас вполне демократична.
Если другие устройства не видят носитель, то проблема в нём
Но рассмотрим более позитивную ситуацию — ваш компьютер определил карточку. Тут возможны два варианта:
- Проводник Windows видит карту памяти, но зайти на неё не получается
- Карта корректно открывается и на ней присутствует вся ваша информация.
В обоих вариантах дальнейшие действия примерно одинаковы — раз компьютер с картой работает, а планшет нет, то есть вероятность, что дело в неправильном форматировании. В таком случае накопитель следует отформатировать заново. Единственный нюанс — если карта всё же открывается, то необходимо сделать резервную копию всей информации, которая на ней находится (просто создать где-нибудь папку, хоть и на «Рабочем столе», и скопировать в неё все имеющиеся файлы и папки).
В таком случае накопитель следует отформатировать заново. Единственный нюанс — если карта всё же открывается, то необходимо сделать резервную копию всей информации, которая на ней находится (просто создать где-нибудь папку, хоть и на «Рабочем столе», и скопировать в неё все имеющиеся файлы и папки).
Для того чтобы отформатировать вашу MicroSD-карточку, необходимо кликнуть на её значке правой клавишей мыши и выбрать пункт контекстного меню «Форматировать». Откроется диалоговое окно, в котором необходимо выставить размер кластера «По умолчанию» и файловую систему FAT32. После чего снять галочку «Быстрое (очистка оглавления)» и нажать кнопку «Начать». Какое-то время придётся подождать, обычно не более десяти минут, но это зависит от объёма накопителя.
Проверка после форматирования
Проверяем карту после форматирования, если проводник Windows её нормально отображает и позволяет на неё зайти, то следующим действием будет корректное (безопасное) извлечение карты памяти из компьютера.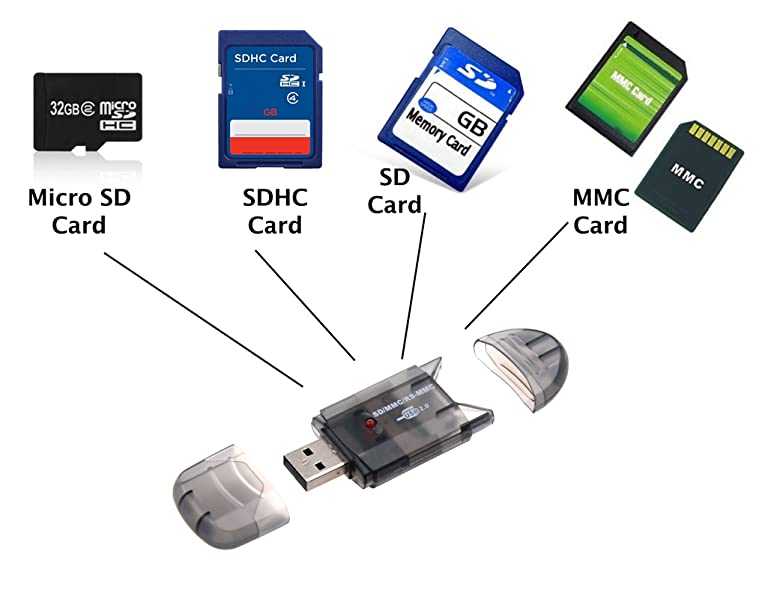
Вставляем MicroSD обратно в планшетный компьютер и проверяем. В большинстве случаев, вышеописанная процедура восстанавливает работоспособность вашей связки «планшет — накопитель» и можно обратно копировать на него все ваши предварительно сохранённые данные. Если же планшет не открывает карту памяти и после форматирования, то тут, скорее всего, проблема с разъёмом для MicroSD и вам всё-таки предстоит поход в сервисный центр.
Видео о том, что делать, если Android-устройство не видит запоминающее устройство:
Вот такими нехитрыми манипуляциями можно самостоятельно решить проблему, если планшет не читает карту памяти. Как видите, рецепт достаточно простой и не требует от пользователя никаких специальных знаний. Зато может уберечь от похода в сервисный центр, где в подавляющем большинстве случаев с вас потребуют какую-то сумму денег (иногда и довольно ощутимую, в зависимости от наглости мастеров). Пусть ваши карты памяти служат долго и счастливо!
SD карта повреждена на Android: как исправить
Содержание:
- 1 Последовательность действий по восстановлению памяти micro sd
- 2 Что делать, если компьютер не открывает sd карту?
- 3 Восстановление стертых с micro sd данных
- 4 Восстановление данных с карты micro sd без использования компьютера
Реклама
Встречаются случаи, когда после перезагрузки Андроида на экране мобильного девайса появляется сообщение типа «Карта памяти sd повреждена». В этом же окошке система сразу предлагает ее отформатировать. Согласившись с данной, вы, возможно, и вернете флешке работоспособность, однако все данные, сохраненные на ней, сотрутся.
В этом же окошке система сразу предлагает ее отформатировать. Согласившись с данной, вы, возможно, и вернете флешке работоспособность, однако все данные, сохраненные на ней, сотрутся.
Реклама
Столкнувшись с подобной проблемой, не спешите идти в сервисный центр, так как большинство действий по реанимированию внешней памяти можно выполнить в домашних условиях. Давайте разберемся, что делать, если sd карта повреждена на Android, и как исправить сложившуюся ситуацию с минимальной потерей пользовательских данных.
Последовательность действий по восстановлению памяти micro sd
Для реанимирования внешних носителей информации, будь то micro sd, USB flash или другой тип памяти, разработано много эффективных приложений. С их помощью можно не только вернуть карте работоспособность, но и восстановить записанную на ней информацию.
Однако не всегда проблема кроется в носителе. Нередко причиной сбоя является сама система Андроид. Поэтому перед тем как исправлять возникшую неприятность, следует точно определить источник поломки и степень повреждений.
Если при включении смартфона или планшета на экране появляется надпись «Внешняя карта повреждена», первым делом выполняем следующие шаги:
- Перезагружаем девайс и смотрим, исчезло ли всплывающее сообщение.
- Если это не помогло, выключаем устройство, достаем из него внешнюю память, а затем вставляем ее обратно. Это позволит исключить плохой контакт micro sd с телефоном.
- Если проделанные действия не привели к положительному результату, изымаем карту и с помощью Card Reader подключаем ее к ПК. После определения флешки ОС Windows (в этом случае в разделе «Устройства и диски» появится новый раздел) копируем с нее все файлы на винчестер.
- Возвращаем внешнюю память обратно в мобильный гаджет и производим форматирование. Это позволит не только восстановить работоспособность micro sd, но и сохранить всю пользовательскую информацию.
Что делать, если компьютер не открывает sd карту?
Реклама
Рассмотрим более сложный случай, когда при подключении внешней памяти Android устройства через картридер компьютер ее определяет, но открывать отказывается. В приведенном примере без форматирования не обойтись. Поэтому первым шагом на пути к восстановлению sd карты будет ее полная очистка. Для этого необходимо:
В приведенном примере без форматирования не обойтись. Поэтому первым шагом на пути к восстановлению sd карты будет ее полная очистка. Для этого необходимо:
- Подсоединить микро сд к ПК с помощью card reader.
- Войти в «Мой компьютер» и вызвать свойства появившегося тома, кликнув по нему ПКМ.
- Выбрать функцию «Форматировать».
- В настройках данного инструмента указать файловую систему, которая будет установлена на карте памяти после форматирования, и придумать разделу имя.
- Отметить галочкой пункт «Очистка оглавления», что позволит сократить время выполнения стирания;
- Запустить форматирование, кликнув по виртуальной кнопке «Начать».
После завершения данной процедуры работоспособность флешки должна восстановиться, то есть вы снова сможете использовать ее на своем смартфоне в обычном режиме. Если быстрое форматирование проблему не решило, уберите галочку напротив соответствующего пункта и запустите очистку еще раз.
Реклама
Восстановление стертых с micro sd данных
Форматирование карты памяти приводит к удалению всех данных, записанных на ней.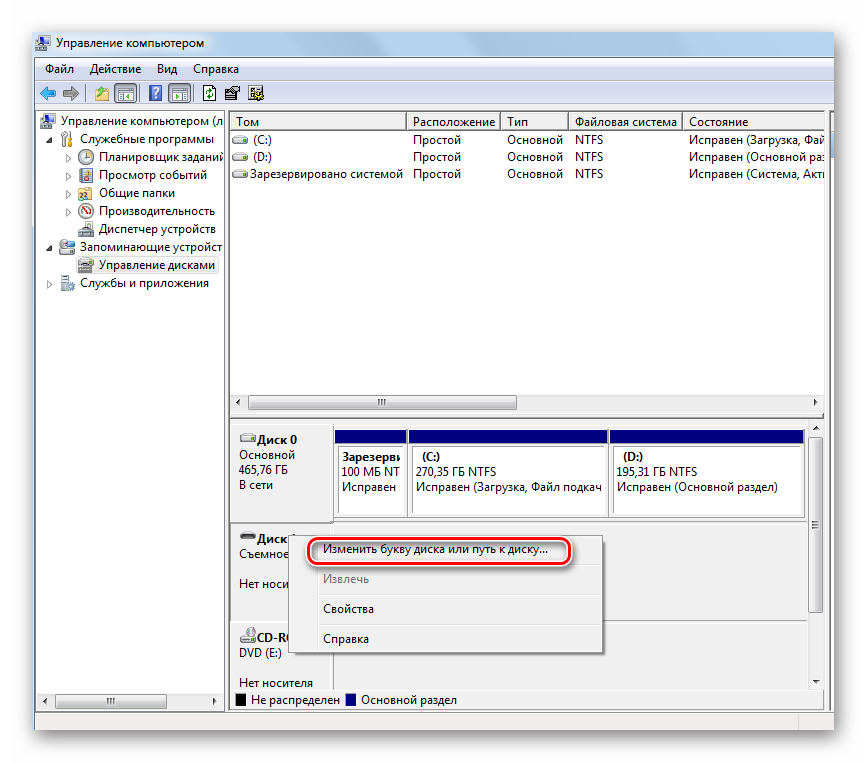 Это не всегда приемлемо, так как некоторые файлы могут быть очень важными для владельца девайса и храниться в единичном экземпляре (например, фотографии). Поэтому следующим шагом будет восстановление стертой информации.
Это не всегда приемлемо, так как некоторые файлы могут быть очень важными для владельца девайса и храниться в единичном экземпляре (например, фотографии). Поэтому следующим шагом будет восстановление стертой информации.
Удаление каких-либо данных с карты памяти не означает их полное стирание. В хранилище практически всегда остаются отпечатки, по которым файлы можно восстановить. Важным условием успешного реанимирования является исключение процесса копирования на проблемную флешку новой информации. Это обусловлено тем, что она может записаться поверх имеющихся «слепков», тем самым сведя шанс восстановления к минимуму.
Реклама
Одним из самых эффективных приложений, позволяющих возвратить доступ к утерянным данным, является бесплатная утилита CardRecovery. Поэтому ею мы и будет производить восстановление файлов с отформатированной карты micro sd. Для этого необходимо:
- Установить программу на компьютер.
- Через Card Reader подсоединить к ПК внешний носитель.

- Запустить CardRecovery. В открывшемся окне нужно указать проблемный раздел и выбрать устройство, которое ранее работало с нашей флешкой (цифровой фотоаппарат или девайс на ОС Android). Здесь же отметьте типы восстанавливаемых файлов, выберите папку для их нового хранения, а затем нажмите Next.
Запустится сканирование, которое может длиться несколько часов и более. Все зависит от емкости sd карты и объема информации, которую требуется возвратить. В процессе поиска найденные файлы будут отображаться в соответствующем окне. При необходимости остановить сканирование можно кнопкой Stop.
После окончания поиска вам останется только отметить данные, которые нужно восстановить, и нажать Next. Выбранные объекты сохранятся в ранее указанной папке. При потребности их можно перенести на внутреннюю или внешнюю память Андроида.
Восстановление данных с карты micro sd без использования компьютера
Если у вас под рукой нет ПК, который бы можно было задействовать при реанимационных мероприятиях, для восстановления стертых файлов воспользуйтесь программой Undelete.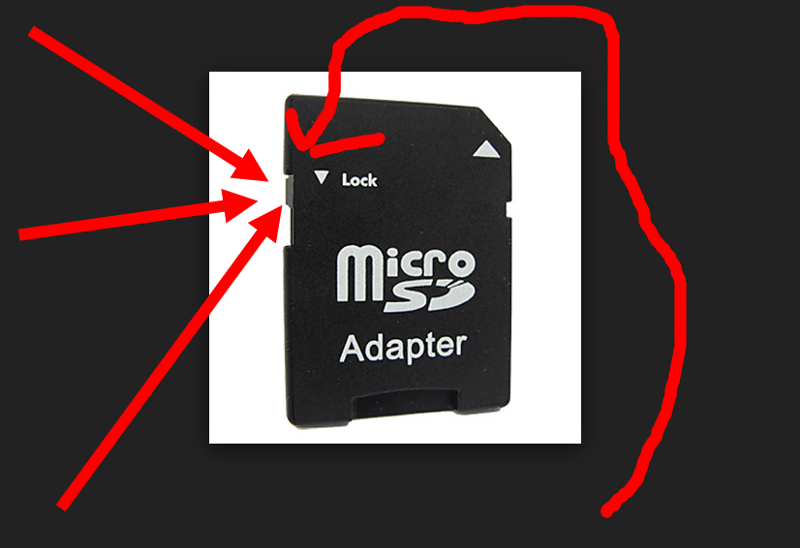 Она устанавливается непосредственно на мобильное устройство и позволяет работать как со встроенной в Android памятью, так и с внешней sd картой.
Она устанавливается непосредственно на мобильное устройство и позволяет работать как со встроенной в Android памятью, так и с внешней sd картой.
Недостаток Undelete заключается в том, что для ее нормальной работы требуются root-права. Поэтому перед началом реанимирования их нужно будет получить.
Реклама
Чтобы восстановить информацию с отформатированной micro sd без применения ПК, необходимо:
- Загрузить утилиту Undelete на смартфон. Это можно сделать как с Play Market, так и со сторонних сайтов. При установке данного приложения старайтесь не задействовать внешнюю память, чтобы не затереть отпечатки удаленных файлов.
- Запустить программу и предоставить ей права Суперпользователя.
- Кликнуть Select storage и выбрать в качестве объекта сканирования sd card.
- Активировать диагностику, нажав Scan Storage.
- После завершения сканирования выбрать требуемые файлы и тапнуть Restore.
Успешно восстановив потерянную с sd карты информацию, не поленитесь проверить мобильный девайс на вирусы, так как сбой в работе флешки может быть вызван воздействием вредоносного ПО.
Реклама
-
Issue: *
Нарушение авторских прав Спам Некорректный контент Сломанные ссылки -
Your Name: * -
Your Email: *
-
Details: *
12 лучших способов исправить поврежденную/поврежденную SD-карту в 2022 году
У вас проблемы с доступом к файлам на SD-карте из-за ее повреждения? Мы понимаем вашу боль, поэтому мы составили этот всеобъемлющий обзор из 12 решений о том, как исправить поврежденную SD-карту и восстановить логические повреждения.
Общие признаки, указывающие на повреждение/повреждение SD-карты
Совершенно исправная SD-карта может выйти из строя без предупреждения, но большинство SD-карт сначала проявляют определенные контрольные признаки повреждения/повреждения, прежде чем перестают работать. Если вы научитесь распознавать эти признаки, вы сможете вовремя создавать резервные копии своих данных и устранять основную проблему, пока еще можете.
Если вы научитесь распознавать эти признаки, вы сможете вовремя создавать резервные копии своих данных и устранять основную проблему, пока еще можете.
Признаки повреждения/повреждения SD-карты :
- ❌ SD-карта не обнаружена : Вы вставляете SD-карту в цифровую камеру или ноутбук, ждете, ждете еще немного, но ничего не происходит. Ни звука, ни сообщения, ничего. Подобный опыт может вызывать тревогу, но это не обязательно означает, что ваша SD-карта мертва. В следующем разделе этой статьи мы объясним, как исправить SD-карту, которая больше не определяется.
- 🔎 Проблемы чтения/записи : При передаче данных на SD-карту и с нее не должно быть сообщений об ошибках, указывающих на проблемы чтения/записи, и вам определенно не нужно пытаться передать один и тот же файл несколько раз. просто для успешного завершения передачи. Каждая проблема чтения/записи, с которой вы сталкиваетесь, должна быть серьезной причиной для беспокойства.
- ⏏️ Проблемы с подключением : Если вам приходится повторно вставлять SD-карту несколько раз, прежде чем она окончательно смонтируется должным образом, возможно, вы имеете дело с повреждением SD-карты или даже физическим повреждением.
 SD-карты, как известно, хрупкие, и им не нужно много времени, чтобы треснуть, погнуться или скрутиться. Когда это произойдет, маленькие металлические контакты могут выйти из строя и вызвать проблемы с соединением.
SD-карты, как известно, хрупкие, и им не нужно много времени, чтобы треснуть, погнуться или скрутиться. Когда это произойдет, маленькие металлические контакты могут выйти из строя и вызвать проблемы с соединением. - 💢 Ошибка формата Windows : Когда вы видите ужасную ошибку формата Windows (вам нужно отформатировать диск в дисководе X:, прежде чем вы сможете его использовать), вы знаете, что с вашей SD-картой что-то не так. Если SD-карта пуста, вы можете просто отформатировать ее, и она снова должна работать. Но если он содержит важные данные, его нужно исправить одним из способов, описанных ниже.
- 🗂️ Отсутствующие файлы : Одним из очевидных признаков того, что с вашей SD-картой что-то серьезно не так, является внезапное отсутствие файлов, которые вы не удалили самостоятельно, особенно в сочетании со случайными сообщениями об ошибках. Когда файлы пропадают, это обычно означает, что файловая система была повреждена, и распространение ущерба может быть лишь вопросом времени.

- ❓ Наличие неизвестных файлов : И наоборот, повреждение может привести к появлению на SD-карте неизвестных файлов. Такие файлы, как правило, имеют бессмысленные имена, и их невозможно открыть с помощью любого установленного программного обеспечения.
- 🔢 Неправильная емкость SD-карты : Если емкость вашей SD-карты должна составлять 64 ГБ, но ваша операционная система сообщает вам, что она составляет всего, скажем, 39 ГБ, возможно, она повреждена. Конечно, также возможно, что SD-карта просто неправильно отформатирована.
- 🐌 Низкая производительность : Повреждение или повреждение могут негативно повлиять на производительность вашей SD-карты и сделать передачу данных очень долгой. В крайних случаях вам может потребоваться несколько часов, чтобы передать всего несколько фотографий или видеофайлов.
Способы исправления поврежденной или поврежденной SD-карты
Давайте рассмотрим 12 способов исправления поврежденной SD-карты, чтобы у вас было множество решений на выбор, когда вы обнаружите первые признаки повреждения или повреждения.
1. Попробуйте другой USB-порт или замените адаптер или устройство чтения карт
Это, безусловно, самое простое решение, которое вы можете попробовать, , поэтому всегда следует начинать с него, прежде чем переходить к другим способам устранения поврежденная/поврежденная SD-карта.
Если у вас есть ноутбук со встроенным устройством чтения карт памяти SD, мы рекомендуем вам приобрести устройство чтения карт памяти USB и попробовать несколько разных портов USB, желательно на нескольких компьютерах.
Вы также должны исключить, что ваша карта microSD-SD-адаптер виноват, используя другой адаптер или подключив карту microSD напрямую к компьютеру через устройство чтения карт памяти microSD.
2. Исправление карты с помощью команды CHKDSK для проверки ошибок карты памяти
Во все версии Windows включена утилита командной строки для проверки файловой системы и метаданных файловой системы тома на наличие логических и физических ошибок .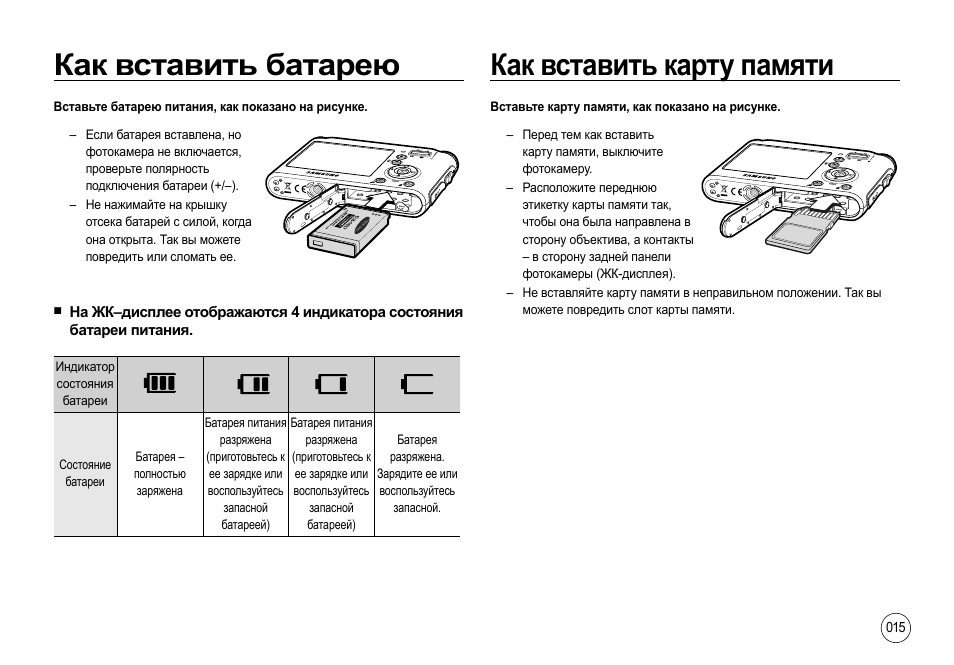 Эта утилита называется CHKDSK , и на самом деле ее гораздо проще использовать, чем думает большинство людей.
Эта утилита называется CHKDSK , и на самом деле ее гораздо проще использовать, чем думает большинство людей.
Чтобы исправить поврежденную SD-карту с помощью команды CHKDSK :
Если вам интересно, как исправить поврежденную карту microSD, у нас есть для вас хорошие новости: этот и все другие методы, описанные в этой статье, можно использовать для все типы SD-карт.
3. Используйте программное обеспечение для восстановления данных с SD-карты для восстановления файлов
Повреждение и повреждение SD-карты может привести к потере важных файлов. Чтобы вернуть их, вы можете использовать программное обеспечение для восстановления данных SD-карты, такое как Disk Drill.
Disk Drill — это надежное решение для восстановления данных с поддержкой для всех типов SD-карт , включая SD, SD High Capacity (SDHC) и SD Extended Capacity (SDXC). Он может быстро восстановить любые файлы (изображения, видео, аудио, документы и т. д.), и вы можете предварительно просмотреть восстанавливаемые файлы перед восстановлением.
ФАМ!! Я СЛУЧАЙНО УДАЛ НЕКОТОРЫЕ ФАЙЛЫ С КАРТЫ ПАМЯТИ!! БУКВАЛЬНО 15 МИНУТ СЪЕМКИ! Я ПРОБОВАЛ МНОГИЕ ПРОГРАММЫ ВОССТАНОВЛЕНИЯ ВСЮ НОЧЬ! ВОЗМОЖНО ПОТРАТИТЬ 300$ НА МОШЕННИЧЕСТВА! НАКОНЕЦ-ТО ПОЛУЧИЛСЯ! БОЛЬШОЙ СОВЕТ ДЛЯ ЛЮБЫХ ЮТУБЕРОВ, КОМУ ЭТО НУЖНО В БУДУЩЕМ! ИСПОЛЬЗУЙТЕ ДИСКОВУЮ ДРЕЛЬ!
— Cash ✌🏾HYPE (@CashNastyGaming) 8 июня 2020 г.
Бесплатная версия Disk Drill позволяет восстановить до 500 МБ и имеет несколько удобных функций защиты данных и резервного копирования, которые вы можете использовать для защиты своей SD-карты. карту от потери данных в будущем.
Чтобы восстановить файлы с SD-карты с помощью программного обеспечения для восстановления данных :
4. Попробуйте использовать SD-карту на другом устройстве/ПК
Возможно, ваша SD-карта в полном порядке и все проблемы, с которыми вы столкнулись переживание с ним вызвано вашим компьютером. Чтобы исключить такую возможность, следует попробуйте использовать карту на другом компьютере или устройстве .
Вы можете попросить своего друга разрешить вам использовать его/ее компьютер или вы можете посетить публичную библиотеку и использовать один из их компьютеров, чтобы убедиться, что проблемы, с которыми вы сталкиваетесь, возникают на каждом устройстве.
Если вы пытаетесь диагностировать карту microSD и у вас есть смартфон со слотом для карты microSD, вы можете использовать его в качестве удобного тестового устройства и проверить функциональность вашей карты без компьютера. Только будь осторожен, потому что ваш смартфон может спросить вас, хотите ли вы отформатировать SD-карту , поэтому убедитесь, что вы случайно не сотрите ее.
5. Назначьте новую букву диска
Удивительно, но многие ошибки SD-карты могут быть устранены путем назначения новой буквы диска SD-карте . Ошибки, решаемые этим методом, обычно связаны с конфликтующими буквами дисков, что может произойти из-за того, что операционная система не обновляет информацию о буквах дисков должным образом.
Чтобы назначить новую букву диска SD-карте :
6. Переустановите драйверы SD-карты
Windows автоматически загружает и устанавливает самые последние драйверы через Центр обновления Windows, но не все обновления драйверов идут точно по плану . Если вы подозреваете, что ваша SD-карта работает неправильно из-за ошибочного обновления драйвера, вам следует переустановить ее вручную.
Для переустановки драйверов карты :
Если Windows не находит подходящий драйвер автоматически, вы можете найти его на сайте производителя и установить вручную, выбрав Найдите на моем компьютере драйвер в шаге 4.
7. Исправьте SD-карту с помощью средства восстановления Windows
В состав Windows входит графический инструмент, способный проверять диски на наличие ошибок файловой системы. Этот инструмент обычно называют средством восстановления Windows, и Windows иногда автоматически запускает его, когда вы вставляете поврежденный диск. Тем не менее, вы также можете вызвать его вручную и использовать для сканирования любого диска на наличие ошибок.
Тем не менее, вы также можете вызвать его вручную и использовать для сканирования любого диска на наличие ошибок.
Исправление SD-карты/USB-накопителя с помощью Windows Repair Tool :
Если вы видите предупреждающее сообщение о том, что Windows не может восстановить диск во время его использования, сохраните все несохраненные данные на SD-карте и выберите восстановление сейчас или при следующем перезапуске.
8. Исправление SD-карты путем форматирования RAW SD-карты в FAT32
SD-карта может показаться поврежденной, если на ней нет файловой системы. Эксперты обычно называют такую SD-карту RAW, и большинство операционных систем не будут отображать ее как доступное устройство хранения и не позволят вам записывать на нее файлы.
Поскольку на SD-карте RAW не должно быть никаких данных, ее форматирование в FAT32 является относительно безопасной операцией. Просто убедитесь, что вы выбрали RAW SD, а не какое-либо другое устройство хранения.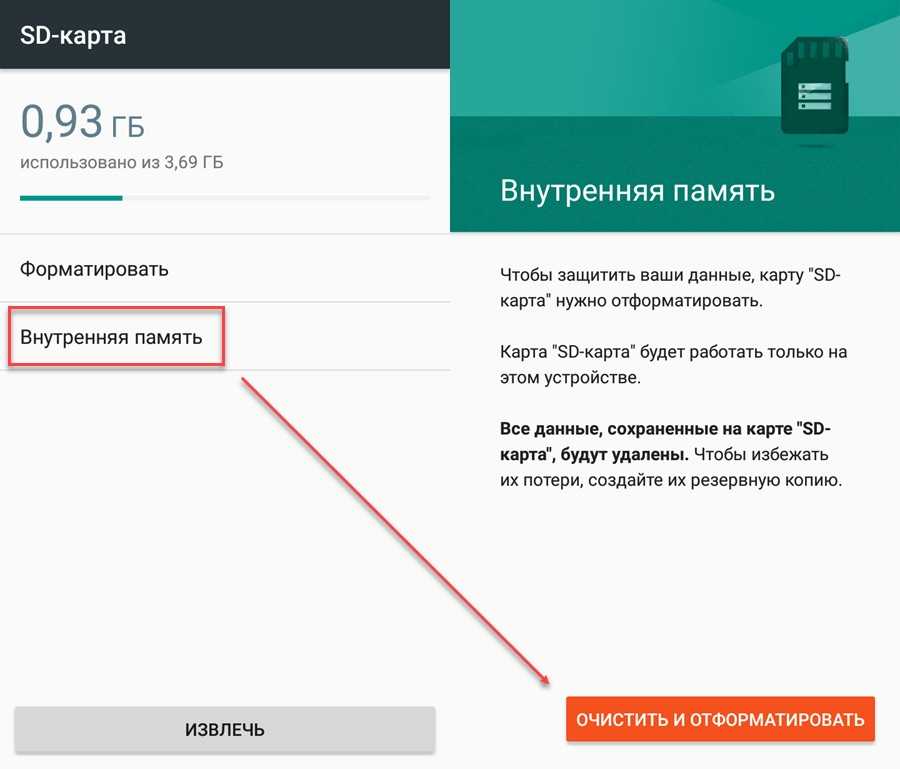
Чтобы отформатировать SD-карту RAW в FAT32 :
Diskpart — полезная команда, которая может делать гораздо больше, чем просто форматировать разделы RAW, как мы объясним в следующей главе.
9. Используйте команду Diskpart в CMD (без форматирования)
Отсутствие боязни командной строки окупается, потому что это означает, что вы можете использовать мощные инструменты, такие как Diskpart, для устранения проблем с SD-картой без форматирования.
При использовании Diskpart помните, что сначала необходимо выбрать правильный диск, а затем применять к нему команды. В качестве меры предосторожности мы рекомендуем отключить как можно больше дисков, чтобы свести к минимуму возможность выбора неправильного.
Чтобы исправить SD-карту с помощью Diskpart :
Вот как можно исправить поврежденную SD-карту без ее форматирования с помощью Diskpart. Вы можете узнать больше об этом полезном инструменте и обо всем, что он может делать, на веб-сайте Microsoft.
10. Создайте раздел на SD-карте
SD-карту без раздела легко спутать с поврежденной, потому что как сильно поврежденные SD-карты, так и SD-карты без единого раздела непригодны для использования.
К счастью, вы можете создать новый раздел всего за несколько шагов:
11. Форматирование для восстановления поврежденной SD-карты эффективно заменить неисправную таблицу разделов новой и воссоздать поврежденную файловую систему.
Хотя существует множество различных способов форматирования SD-карты, все они служат одной и той же цели, поэтому нет причин использовать излишне сложные сторонние инструменты, поскольку инструмента форматирования в Windows более чем достаточно для выполнения этой работы.
Для форматирования поврежденной SD-карты :
Разница между быстрым форматированием и полным форматированием заключается в том, что последний сканирует отформатированное устройство на наличие поврежденных секторов, а первый удаляет с него только адресные файлы.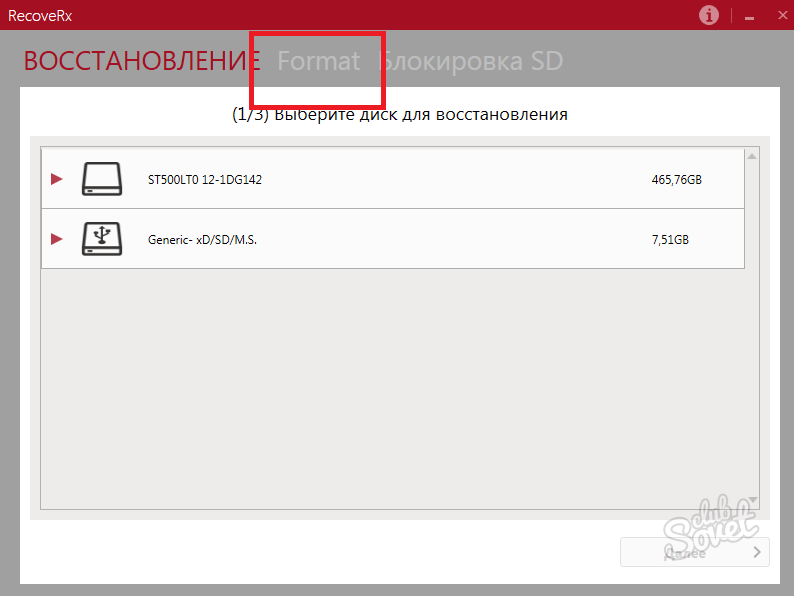
12. Ничего не помогло? Используйте Центр восстановления данных SD-карты для восстановления утерянных файлов
Вы попробовали все 10 решений, описанных до сих пор в этой статье, и ни одно из них не помогло? Тогда, вероятно, самое время отнести SD-карту в центр восстановления данных и позволить профессионалам восстановить для вас все потерянные файлы.
При выборе центра восстановления данных обратите внимание на следующее:
- Чистые помещения и профессиональное оборудование : В Интернете есть много людей, которые предлагают услуги по восстановлению данных, но не имеют необходимого оборудования и опыта. Несмотря на то, что они могут устанавливать более низкие цены, чем профессионалы, дополнительный риск почти никогда не стоит скидки.
- Гарантия восстановления : Избегайте центров восстановления данных, которые берут деньги даже за неудачные попытки восстановления данных. Настоящие профессионалы не берут с клиентов плату за работу, которую они не выполнили успешно.

- Положительные отзывы : Всегда читайте онлайн-отзывы при выборе центра восстановления данных. Если вы наткнулись на центр восстановления данных с подозрительно большим количеством негативных отзывов, мы рекомендуем вам избегать его, если вы не готовы написать свой собственный негативный отзыв в будущем.
Одной из услуг по восстановлению данных, которая соответствует этим критериям, является Центр восстановления данных CleverFiles, чьи услуги автономного восстановления данных предоставляются ACE Data Group, одним из самых уважаемых игроков в отрасли восстановления данных.
Советы по защите вашей SD-карты от потери данных
Мы могли бы бесконечно рассказывать о хрупкой конструкции SD-карт или о том, как легко их случайно отформатировать. Но вместо того, чтобы рассказывать вам то, что вы уже знаете, мы хотим дать вам несколько полезных советов по защите вашей SD-карты от потери данных.
- Всегда безопасно извлекайте SD-карту из компьютера перед ее извлечением.
 Не ленитесь потратить дополнительные несколько секунд, необходимые для безопасного извлечения SD-карты, прежде чем извлекать ее из компьютера, потому что это единственный способ предотвратить прерывание текущих процессов чтения/записи.
Не ленитесь потратить дополнительные несколько секунд, необходимые для безопасного извлечения SD-карты, прежде чем извлекать ее из компьютера, потому что это единственный способ предотвратить прерывание текущих процессов чтения/записи. - Не подвергайте SD-карту воздействию экстремальных температур и оберегайте ее от пыли и воды. Хотя вы можете купить SD-карты, предназначенные для более экстремальных условий, обычные SD-карты не выдерживают длительного (а иногда даже кратковременного) воздействия элементов.
- Избегайте записи данных на SD-карту, если существует риск внезапного отключения питания (например, при записи видео с помощью камеры, которая давно не заряжалась). Частично сохраненный файл может быть полностью невозможно открыть — все зависит от формата файла и общего состояния. Например, вы могли записывать видео в течение 10 минут, чтобы потерять его из-за внезапного отключения питания. Излишне говорить, что избегание таких ситуаций должно быть вашим главным приоритетом.

- Регулярно переносите файлы с SD-карты на компьютер или в облачное хранилище. Мы не рекомендуем использовать SD-карты для длительного хранения. Гораздо безопаснее хранить файлы в облаке или хотя бы на двух разных внутренних жестких дисках.
- Используйте несколько SD-карт и не заполняйте их до максимальной емкости. Этот совет сводится к старой пословице, которая предупреждает не вкладывать все свои ресурсы в одно дело: не класть все яйца в одну корзину. В наши дни SD-карты доступны по цене, поэтому нет причин использовать только одну.
- Избегайте безымянных SD-карт сомнительного качества. Ведущие производители SD-карт имеют строгие механизмы контроля качества, чтобы гарантировать, что неисправные устройства не попадут к их клиентам, поэтому всегда лучше потратить дополнительные деньги, чтобы избежать риска получения бракованного устройства.
- Всегда имейте наготове надежное программное обеспечение для восстановления данных .
 Когда происходит потеря данных на SD-карте, ее часто можно исправить, но действовать нужно быстро. Наличие надежного программного обеспечения для восстановления данных, уже установленного на вашем компьютере, позволяет вам начать процесс восстановления как можно скорее.
Когда происходит потеря данных на SD-карте, ее часто можно исправить, но действовать нужно быстро. Наличие надежного программного обеспечения для восстановления данных, уже установленного на вашем компьютере, позволяет вам начать процесс восстановления как можно скорее. - Не игнорируйте сообщения об ошибках SD-карты, даже если они не кажутся важными. Вы можете подумать, что определенное сообщение об ошибке не имеет значения и его можно безопасно игнорировать, но если вы ошибетесь всего один раз, вы можете потерять гигабайты важных данных. При появлении сообщения об ошибке мы рекомендуем сканировать SD-карту с помощью такого инструмента, как CHKDSK. Если проблемы с ошибками SD-карты продолжаются, возможно, стоит прекратить использование карты.
С помощью этих простых советов вы сможете продлить срок службы вашей SD-карты и защитить ее от потери данных.
Заключение
SD-карты могут быть повреждены по разным причинам. К счастью, есть столько же эффективных решений, которые вы можете использовать для их устранения.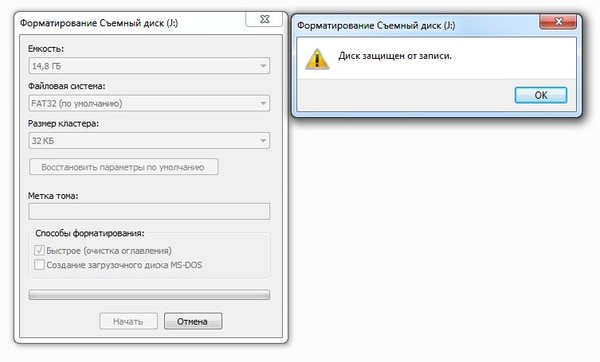 В этой статье мы описали 12 проверенных способов исправления поврежденной SD-карты, включая универсальное программное решение для восстановления данных под названием Disk Drill.
В этой статье мы описали 12 проверенных способов исправления поврежденной SD-карты, включая универсальное программное решение для восстановления данных под названием Disk Drill.
Часто задаваемые вопросы
Как исправить поврежденную SD-карту?
Чтобы исправить поврежденную SD-карту :
- Подключите SD-карту к компьютеру
- Введите «этот компьютер» в поиске на панели задач и выберите Этот компьютер .
- Щелкните правой кнопкой мыши SD-карту и выберите Свойства .
- Щелкните Инструменты и выберите параметр Проверить .
- Щелкните Сканировать и восстановить диск .
Как исправить поврежденную SD-карту на Android?
Чтобы исправить поврежденную SD-карту на Android :
- Подключите SD-карту Android к компьютеру.
- Откройте проводник и выберите Этот компьютер на левой панели.
- Щелкните правой кнопкой мыши SD-карту и выберите Format .

- Выберите FAT32 в качестве новой файловой системы и нажмите «Пуск».
Вы также можете попытаться исправить поврежденную SD-карту с помощью приложения для Android, такого как SD Maid.
Как восстановить фотографии с поврежденной SD-карты?
Для восстановления фотографий с поврежденной SD-карты :
- Подключите SD-карту к компьютеру
- Загрузите и установите Disk Drill.
- Запустите Disk Drill, выберите SD-карту и нажмите Поиск потерянных данных .
- Выберите фотографии, которые хотите восстановить.
- Нажмите кнопку Восстановить внизу.
- Укажите место для восстановления и нажмите OK , чтобы начать восстановление фотографий.
Как восстановить данные с поврежденной карты памяти?
Для восстановления данных с поврежденной карты памяти :
- Подключите карту памяти к компьютеру.
- Откройте командную строку от имени администратора.

- Введите следующую команду: chkdsk x: /r (замените x: буквой диска SD-карты).
- Нажмите Enter и дождитесь завершения процесса.
Как восстановить поврежденную карту памяти без форматирования?
Восстановление поврежденной карты памяти без форматирования :
- Подключите поврежденную карту памяти к компьютеру.
- Введите «cmd» в поле поиска на панели задач и выберите Запуск от имени администратора .
- Введите следующую команду (не забудьте заменить X буквой, присвоенной SD-карте, которую вы хотите исправить) и нажмите Enter: chkdsk X: /f
- Дождитесь завершения CHKDSK.
Как восстановить SD-карту без форматирования?
Для восстановления SD-карты без форматирования :
- Запустите заказ на работу в CleverFiles Data Recovery Center.
- Упакуйте и отправьте свои носители.
- Дождитесь бесплатного отчета о неисправности и гарантированного ценового предложения.

- Подтвердите предложение и дайте Центру восстановления данных CleverFiles некоторое время для восстановления вашей SD-карты.
Почему SD-карта повреждается?
Некоторые из наиболее распространенных причин повреждения SD-карты включают неправильное использование, вредоносное ПО, накопление поврежденных секторов, производственные дефекты и физические повреждения. Хорошей новостью является то, что большинство случаев повреждения SD-карты можно исправить без форматирования.
Как узнать, повреждена ли моя SD-карта?
Вот 5 наиболее распространенных признаков повреждения SD-карты :
- SD-карта не обнаружена при вставке
- Сохраняющиеся проблемы чтения/записи, не имеющие другого объяснения
- Проблемы с подключением при передаче данных на SD/с SD карта
- Сообщение об ошибке формата Windows.
- Низкая производительность при передаче данных.
Можно ли повторно использовать поврежденную SD-карту?
Да, если повреждение не было вызвано физическим повреждением, обычно можно повторно использовать SD-карту после устранения повреждения.
Как восстановить SD-карту?
Если вам нужно восстановить поврежденную SD-карту без ее форматирования, попробуйте запустить CHKDKS. Это должно удалить поврежденные сектора и исправить физические ошибки.
Вот как восстановить SD-карту с помощью командной строки:
- Подключите SD-карту к компьютеру.
- Введите cmd в строке поиска Windows и нажмите Командная строка . При появлении запроса нажмите Запуск от имени администратора .
- Введите chkdsk F: /f /r /x (замените F буквой диска SD-карты) и нажмите . Введите на клавиатуре.
- После завершения процесса введите exit .
Что означает повреждение SD-карты?
Когда SD-карта повреждена, это означает, что на ней есть либо проблемы с программным обеспечением, либо физическая проблема, мешающая выполнению запрошенного процесса. Обычно повреждение является основной причиной потери данных.
Если на вашей SD-карте возникла одна из следующих проблем, есть вероятность, что она повреждена:
- Не открываются сохраненные на ней файлы изображений или видео;
- Показывает пусто, или вы заметили, что файлы отсутствуют;
- Не определяется ни вашим компьютером, ни камерой;
- SD-карта становится RAW;
- При попытке передачи данных появляется всплывающее окно с сообщением о проблеме чтения/записи;
- Передача фото/видео файлов занимает целую вечность;
- При подключении SD-карты к компьютеру появляется ошибка формата;
Как исправить поврежденную SD-карту SanDisk?
Самый простой и эффективный способ исправить поврежденную SD-карту SanDisk — использовать инструмент для восстановления SD-карты, такой как Disk Drill. Даже если ваша SD-карта вышла из строя и больше не определяется вашим компьютером, это программное обеспечение должно быть способно извлечь с нее все файлы.
Даже если ваша SD-карта вышла из строя и больше не определяется вашим компьютером, это программное обеспечение должно быть способно извлечь с нее все файлы.
Выполните следующие действия, чтобы восстановить данные с поврежденной SD-карты SanDisk:
- Загрузите Disk Drill и следуйте инструкциям на экране, чтобы установить его.
- Подключите SD-карту SanDisk к компьютеру.
- Запустите Disk Drill и выберите SD-карту из списка подключенных устройств.
- Нажмите кнопку Поиск потерянных данных .
- Просмотрите найденные файлы и выберите те, которые вы хотите восстановить.
- Нажмите Восстановить и выберите место для сохранения файлов.
Как исправить поврежденную SD-карту на моем телефоне?
Единственный способ исправить поврежденную SD-карту с помощью телефона Android — отформатировать карту. Если у вас там хранятся какие-либо важные файлы, лучше всего создать резервную копию SD-карты или извлечь файлы на другой диск, так как это действие удалит все хранящиеся там данные.
Вот как исправить поврежденную SD-карту на телефоне:
- Перейдите в Настройки > Аккумулятор и уход за устройством > Память .
- Нажмите на три точки в правом верхнем углу и перейдите к Advanced .
- Выберите SD-карту и нажмите Форматировать .
Можно ли восстановить фотографии с поврежденной SD-карты?
Это зависит от состояния вашей SD-карты, но в целом да, вы можете восстановить фотографии с поврежденной SD-карты.
Если у него есть проблемы с программным обеспечением, все, что вам нужно для восстановления фотографий с него, — это надежный и эффективный инструмент для восстановления данных и компьютер. Однако, если ваша SD-карта имеет физические повреждения, попробуйте отправить ее в специализированную службу восстановления данных (например, CleverFiles Data Recovery Center).
Дэвид Морело
Дэвид Морело — профессиональный автор контента в технологической нише, охватывающий все, от потребительских товаров до новых технологий и их межотраслевого применения. Его интерес к технологиям начался в …
Его интерес к технологиям начался в …
Прочитать всю биографию
Дэвид Морело — профессиональный автор контента в технологической нише, охватывающий все, от потребительских товаров до новых технологий и их межотраслевого применения. Его интерес к технике начался в …
Прочитать полную биографию
Утверждено
Бреттом Джонсоном
Эта статья была одобрена Бреттом Джонсоном, инженером по восстановлению данных в ACE Data Recovery. Бретт имеет степень бакалавра в области компьютерных систем и сетей, 12-летний опыт работы.
Эта статья была одобрена Бреттом Джонсоном, инженером по восстановлению данных в ACE Data Recovery. Бретт имеет степень бакалавра в области компьютерных систем и сетей, 12-летний опыт работы.
Как отформатировать SD-карту и стереть все данные
- Вы можете отформатировать SD-карту с помощью устройств Windows, Mac и Android, а также, вероятно, вашей цифровой камеры.

- Форматирование SD-карты сотрет с нее все, включая ненужные или поврежденные файлы, которые вы обычно не видите.
- Если ваша SD-карта не форматируется должным образом, убедитесь, что переключатель защиты от записи не включен.
Если вы когда-либо использовали SD-карту, вам, возможно, было предложено «отформатировать» ее перед использованием. Но что это значит?
Проще говоря, при форматировании SD-карты стираются все файлы на ней, включая внутренние файлы, которые обычно скрыты. Это лучший способ сбросить или очистить SD-карту, и он должен быть первым шагом при использовании новой карты.
Вот четыре способа форматирования SD-карты, в зависимости от того, какое устройство у вас есть.
Важно: Форматирование SD-карты невозможно. После удаления SD-карты восстановить стертые файлы невозможно. Поэтому обязательно сделайте резервную копию всех данных, которые вы хотите сохранить, перед форматированием.
Как отформатировать SD-карту на ПК с Windows
Если вы используете настольный компьютер или ноутбук с Windows, для форматирования SD-карты вы будете использовать File Explorer.
Прежде чем начать, сделайте резервную копию всех данных, которые вы хотите сохранить. А если вы используете ноутбук, убедитесь, что он подключен к сети или в нем достаточно заряда батареи, чтобы продержаться какое-то время.
1. Вставьте SD-карту в устройство чтения SD-карт вашего компьютера или во внешнее USB-устройство чтения.
Не все компьютеры будут иметь устройство для чтения SD-карт.
Крисси Монтелли/Инсайдер
2. Вставив SD-карту, откройте проводник (другими словами, откройте любую папку). В столбце слева нажмите «Этот компьютер» или «Мой компьютер» — они выполняют одну и ту же функцию, но отображаются под разными именами в разных версиях Windows.
Вставив SD-карту, откройте проводник (другими словами, откройте любую папку). В столбце слева нажмите «Этот компьютер» или «Мой компьютер» — они выполняют одну и ту же функцию, но отображаются под разными именами в разных версиях Windows.
3. Щелкните SD-карту в списке устройств. Это откроет его на вашем компьютере.
4. В верхней части окна проводника щелкните вкладку «Управление», затем нажмите «Формат». Появится всплывающее окно.
После того, как вы выбрали SD-карту, нажмите на вкладку «Управление», а затем «Форматировать».
Крисси Монтелли/Инсайдер
5.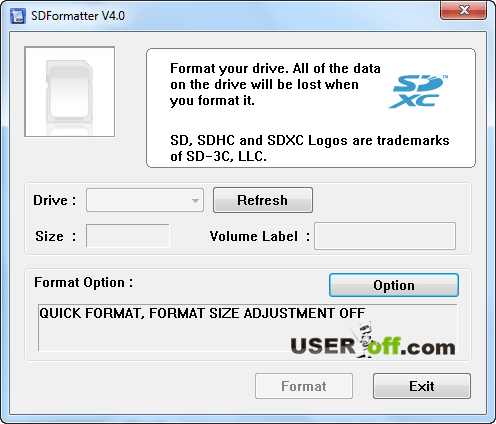 Во всплывающем окне щелкните раскрывающееся меню под «Файловая система». Здесь вы увидите несколько вариантов — если вы планируете использовать эту карту только на компьютерах с Windows, выберите «NFTS». Если вы собираетесь использовать его на нескольких типах устройств, нажмите «FAT32».
Во всплывающем окне щелкните раскрывающееся меню под «Файловая система». Здесь вы увидите несколько вариантов — если вы планируете использовать эту карту только на компьютерах с Windows, выберите «NFTS». Если вы собираетесь использовать его на нескольких типах устройств, нажмите «FAT32».
FAT32 обычно является лучшим форматом для выбора.
Крисси Монтелли/Инсайдер
6. Если вы форматируете SD-карту в первый раз, убедитесь, что флажок рядом с «Быстрое форматирование» не установлен. Если вы форматировали эту конкретную SD-карту ранее, флажок «Быстрое форматирование» может оставаться установленным.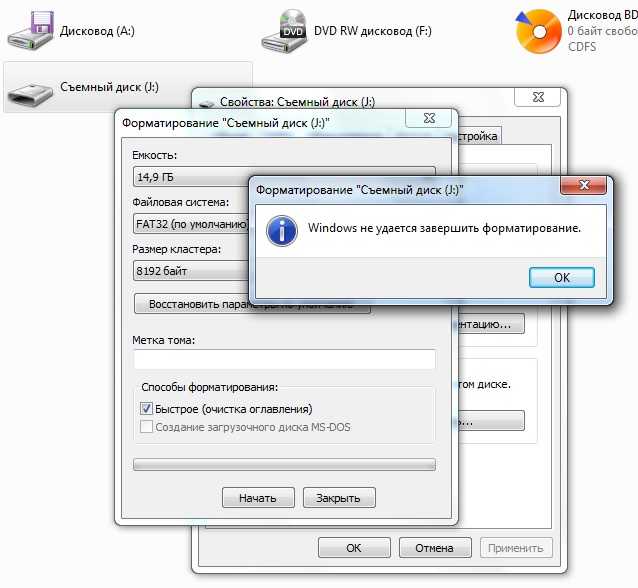
7. Когда вы будете готовы начать форматирование, нажмите «Старт».
8. Появятся еще одно или два всплывающих окна. Нажмите «ОК» в каждом из них, чтобы продолжить.
Нажмите «ОК», чтобы заверить Windows, что вы точно знаете, что делаете.
Крисси Монтелли/Инсайдер
9. После завершения процесса вы можете извлечь SD-карту, а затем извлечь ее из устройства чтения SD-карт.
Как отформатировать SD-карту на Mac
На Mac вы будете использовать Finder для форматирования SD-карты. Убедитесь, что вы сделали резервную копию и сохранили все данные, которые хотите сохранить с карты, и если вы используете ноутбук, подключите его.
1. Если вы еще не сделали этого, вставьте вставьте карту в слот для SD-карт вашего Mac или USB-кардридер и загрузите компьютер.
2. Откройте «Finder», затем щелкните вкладку «Перейти». В его подменю нажмите «Утилиты».
3. В появившемся окне дважды щелкните «Дисковая утилита». Откроется новое окно.
Откройте приложение «Дисковая утилита».
Уильям Антонелли/Инсайдер
4. В левой колонке нажмите SD-карту. Он должен появиться под заголовком «Внешний».
5. В верхней части окна нажмите кнопку «Стереть».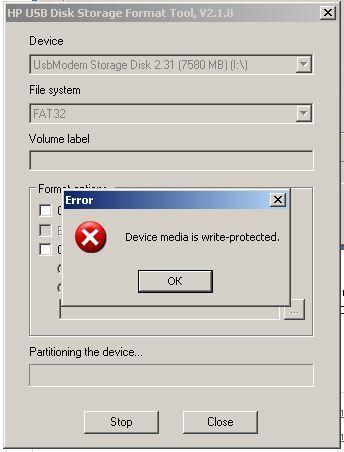
Вы можете отформатировать SD-карту с помощью приложения «Дисковая утилита» на вашем Mac.
Дэйв Джонсон/Инсайдер
6. Нажмите «Формат», чтобы открыть раскрывающееся меню. Если ваша SD-карта 64 ГБ или больше, выберите «ExFAT». Если это 32 ГБ или меньше, выберите «MS-DOS (FAT)».
7. Нажмите «Стереть», чтобы отформатировать SD-карту.
Как отформатировать SD-карту на устройстве Android
Может показаться неожиданным, но многие телефоны и планшеты Android также могут форматировать SD-карты. На самом деле, многие Android-устройства поставляются с картой памяти microSD.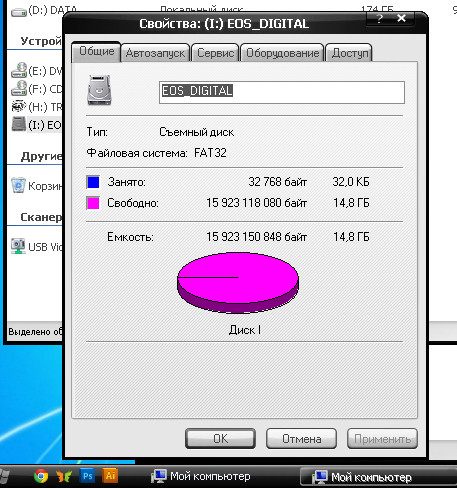
После того, как вы создали резервную копию данных, которые хотите сохранить, и зарядили свой Android, вот как отформатировать карту.
1. Вставив SD-карту в устройство Android, откройте «Настройки».
2. Нажмите «Уход за устройством».
3. Нажмите «Хранилище», затем нажмите «Дополнительно».
4. Найдите свою SD-карту под заголовком «Портативное хранилище». Как только вы найдете SD-карту, нажмите на нее.
5. Нажмите «Формат». В появившемся всплывающем окне нажмите «Форматировать SD-карту».
Как отформатировать SD-карту с помощью цифровой зеркальной камеры
Если у вас есть цифровая зеркальная камера, есть большая вероятность, что вы сможете отформатировать SD-карту прямо на самой камере. Имейте в виду, что конкретные шаги будут различаться в зависимости от типа вашей камеры, но это руководство охватывает общий процесс.
Опять же, убедитесь, что камера заряжена и что вы сделали резервную копию всех файлов, которые хотите сохранить.
1. При выключенной камере вставьте SD-карту в соответствующий слот. Как только SD-карта будет защищена, включите камеру.
2. С помощью кнопки или параметра на экране камеры откройте меню.
3. В меню выберите «Настройка». Ищите вариант, который включает слово «формат». Как только вы его найдете, выберите этот вариант.
4. Нажмите «ОК», чтобы начать процесс форматирования. Терпеливо подождите, пока это произойдет, потому что это может занять несколько минут.
5. После завершения форматирования SD-карты выключите камеру, чтобы завершить процесс.
Что делать, если ваша SD-карта не форматируется
Когда вы вставляете SD-карту в ридер, есть вероятность, что устройство не будет ее читать. Если это произойдет, есть большая вероятность, что переключатель защиты от записи включен.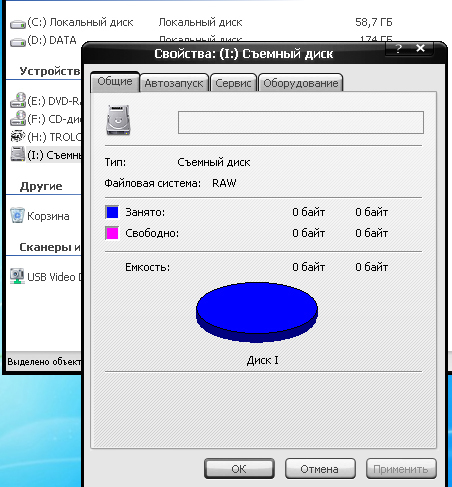



 SD-карты, как известно, хрупкие, и им не нужно много времени, чтобы треснуть, погнуться или скрутиться. Когда это произойдет, маленькие металлические контакты могут выйти из строя и вызвать проблемы с соединением.
SD-карты, как известно, хрупкие, и им не нужно много времени, чтобы треснуть, погнуться или скрутиться. Когда это произойдет, маленькие металлические контакты могут выйти из строя и вызвать проблемы с соединением.

 Не ленитесь потратить дополнительные несколько секунд, необходимые для безопасного извлечения SD-карты, прежде чем извлекать ее из компьютера, потому что это единственный способ предотвратить прерывание текущих процессов чтения/записи.
Не ленитесь потратить дополнительные несколько секунд, необходимые для безопасного извлечения SD-карты, прежде чем извлекать ее из компьютера, потому что это единственный способ предотвратить прерывание текущих процессов чтения/записи.




